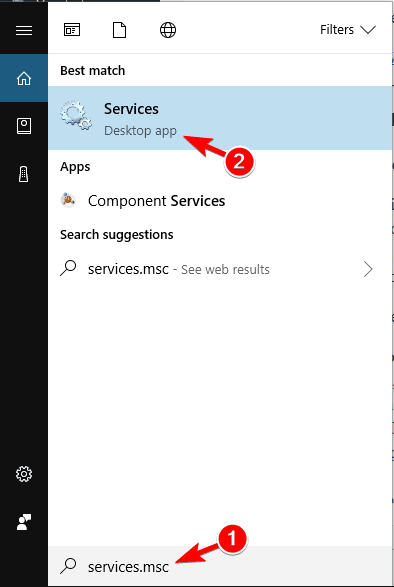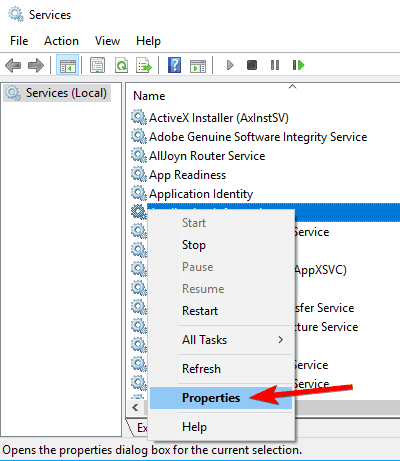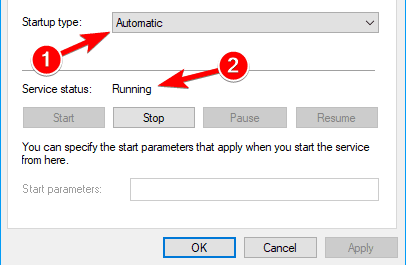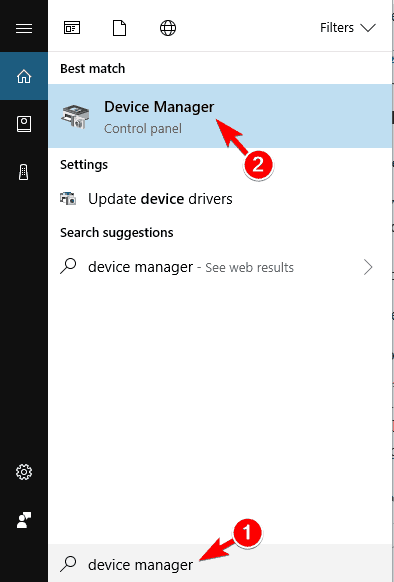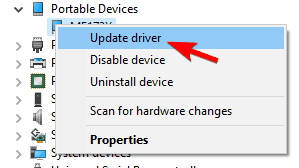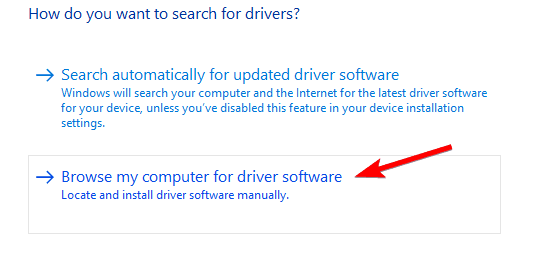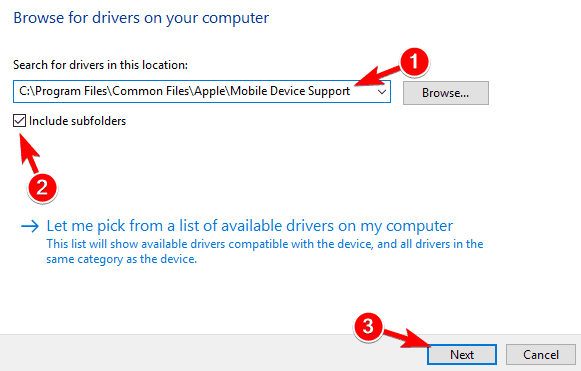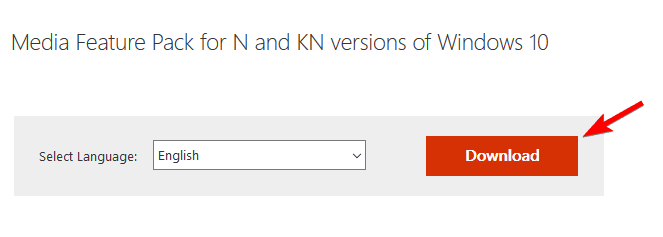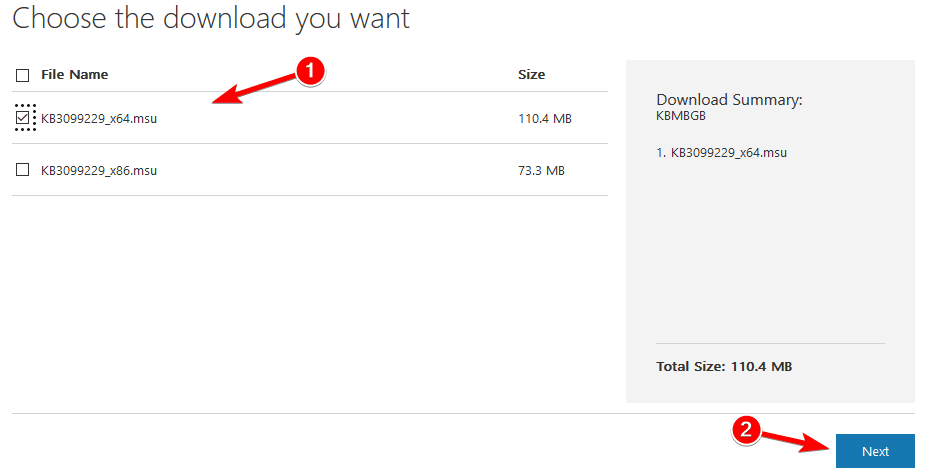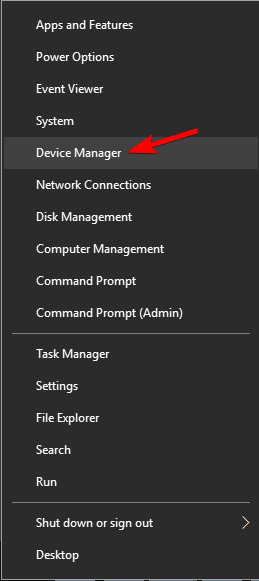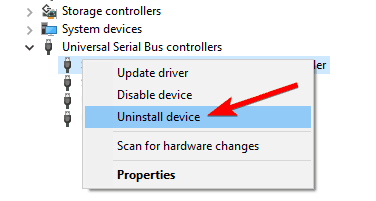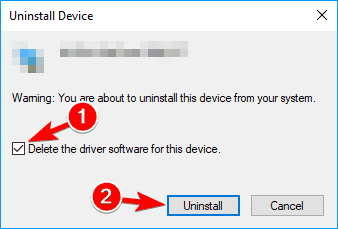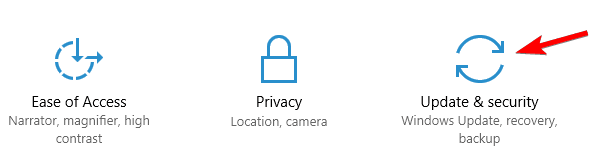by Ivan Jenic
Passionate about all elements related to Windows and combined with his innate curiosity, Ivan has delved deep into understanding this operating system, with a specialization in drivers and… read more
Updated on
Even if you’re using iCloud to store pictures, music, videos, and documents form your iPhone device, you’ll occasionally have to connect it with your PC, as well.
So, if you’re using a Windows 10 PC, and you’re not able to connect it with your iPhone, you’re not alone, as people are reporting this issue since the launch of the system.
We prepared a couple of solution for the problem with connecting iPhone and Windows 10, and we hope it will be helpful, in case you’re encountering this problem, as well.
What can I do if iTunes doesn’t recognize iPhone in Windows 10?
Not being able to connect your iPhone with your PC can be a big problem, but users reported the following issues as well:
- iPhone not showing up in iTunes Windows 10 – According to users their iPhone is detected by Windows, but they can’t access it in iTunes at all.
- iPhone won’t connect to iTunes invalid response – Sometimes you might get Invalid response error message while using iTunes. If you’re having this problem, be sure to try one of our solutions.
- iTunes doesn’t recognize iPhone 7, iPhone 6s, iPhone 5, iPhone 4, iPhone 3GS – Many users reported this problem on their PC, and according to them, this issue can affect almost any iPhone model.
- iTunes doesn’t recognize iPhone recovery mode, WiFi – Several users reported this issue while using recovery mode or Wi-Fi on their iPhone. This can be a big problem since you won’t be able to access your files at all.
- iTunes iPhone Operation timed out, doesn’t show up, won’t sync – There are various problems that can occur with iTunes, and many reported that their iPhone doesn’t show up or sync with iTunes.
- iTunes iPhone keeps disconnecting, cannot be found – Several users reported that their iPhone keeps disconnecting. In some serious cases iPhone can’t be found by iTunes at all.
- iTunes iPhone not showing, not detected – These are common problems with iPhone and iTunes. Many users reported that their iPhone isn’t showing, but in some cases your iPhone might not be detected at all.
Solution 1 – Check if Apple Mobile Device Support is running
Apple Mobile Device Support is a software needed for synchronizing between iTunes on your computer and iPod or iPhone.
So, if this software doesn’t work properly, the connection between devices is not possible. This software is installed along with iTunes, so you don’t have to install it separately.
To make sure Apple Mobile Device Support works properly, do the following:
- Go to Search, type services.msc, and open Services.
- Find Apple Mobile Device Service, right-click on it, and choose Properties.
- Make sure that Startup type is set to Automatic, and Service status is set to Running.
- Restart your computer, and try to connect your iPhone with your Windows 10 PC again.
If you’re still unable to connect the two devices, try some of the solutions listed below.
Solution 2 – Update Drivers
There are two ways to update iPhone drivers on your Windows 10 computer. First, we’re going to try easier, regular way:
- Go to Search, type device manager, and open Device Manager.
- Find Apple iPhone, and right-click on it. Choose Update driver.
- Select Search automatically for updated driver software.
- Wait for the installer to install all necessary updates, if any are found.
If you’re still unable to connect your iPhone, try the second way:
- Plug in the iPhone into your Windows 10 computer, and wait until Safely remove hardware and eject media icon appears (if the icon doesn’t appear, try different USB port).
- Right-click on the icon, and choose Open Devices and Printers.
- Under Unspecified, find your iPhone device.
- Right-click on it, and choose Properties.
- Go to Hardware > Properties > Driver.
- Choose Update Driver.
- Now select Choose browse my computer for driver software.
- Enter C:Program FilesCommon FilesAppleMobile Device Support in the Search for drivers in this location. Check Include subfolders option and click on Next.
- Missing drivers will now automatically install.
Update drivers automatically (suggested)
How we test, review and rate?
We have worked for the past 6 months on building a new review system on how we produce content. Using it, we have subsequently redone most of our articles to provide actual hands-on expertise on the guides we made.
For more details you can read how we test, review, and rate at WindowsReport.
The safest way to update drivers on a Windows computer is by using an automatic tool. We strongly recommend using dedicated driver updater software.
A dedicated tool will automatically identify each device on your computer and matches it with the latest driver versions from an extensive online database.
This way you will avoid mismatching your drivers with your devices which can cause additional problems.
There are many good driver management software. Many users report great results from using Outbyte Driver Upfater. Not only can it update your drivers, but it can also fix any problematic files within them.
After you install the software and update your drivers, check to see if iTunes detects your iPhone.
Solution 3 – Disable VPN
Some users also say that they’re not able to connect their iPhone devices with the Windows 10 PC, when the VPN is turned on. So, in order to solve the problem, we’ll try disabling VPN on your iPhone device.
To disable VPN on your iPhone, do the following:
- Open Settings on your iPhone device.
- Tap General.
- Tap VPN
- Tap on Delete Profile.
- Confirm that you would like to delete this profile by tapping Delete again
Solution 4 – Reinstall iTunes
And finally, if you’re using an older version of iTunes, there’s a chance it isn’t compatible with Windows 10.
So, make sure you have the latest version of iTunes (which also means the latest version of Apple Mobile Device Support) installed on your computer.
You can download the latest version of iTunes from this link, and you can see how to install it from the link below.
Solution 5 – Install Media Feature Pack
Many users reported that iTunes doesn’t recognize iPhone on their PC. If you’re having this problem, the issue might be related to the missing Media Feature Pack.
This feature is missing from N and KN versions of Windows, but you can easily install it on your own. To do that, follow these steps:
- Go to the Media Feature Pack download page.
- Click on Download button.
- Select x64 or x86 version depending on the system you use and click on Next.
- After you download this tool, install it.
Once you install Media Feature Pack the issue should be completely resolved.
Solution 6 – Make sure that your iPhone is unlocked
If iTunes doesn’t recognize iPhone on your PC, the problem might be because your iPhone is locked. This is just a minor problem, and in order to fix it, you just have to unlock your iPhone’s screen prior to connecting it to your PC.
Simply unlock your iPhone and then connect it to your PC using the USB cable. After your iPhone is unlocked, iTunes should be able to recognize it without any problems.
Solution 7 – Connect your iPhone to a USB 2.0 port
Several users reported that iTunes doesn’t recognize iPhone on their Windows 10 PC. According to users, the problem is USB 3.0 port. Even though USB 3.0 is faster, many users reported issues while connecting iPhone to it.
If you’re having this problem, just connect your iOS device to USB 2.0 port on your PC and the problem should be resolved. Keep in mind that USB 2.0 offers lower transfer speed, but it should recognize your iPhone without any issues.
Few users reported that disconnecting other USB devices from your PC can also help you fix this problem. If you’re using a USB hub, disconnect your device from it and connect it directly to your PC.
Solution 8 – Check your cable
Many users reported that iTunes doesn’t recognize iPhone on their PC. According to them, the problem might be your USB cable. Users report that using a third-party cable can cause this problem to occur.
If you have this issue, be sure to replace your cable and check if that solves the problem. Users reported that they can use third-party cables for charging, but they are unable to use them for file transfer.
To fix this problem, try using the original iPhone cable and check if that solves the issue.
Solution 9 – Reinstall your iPhone drivers
If iTunes doesn’t recognize iPhone, you might want to try reinstalling its drivers. This is rather simple and you can do it by following these steps:
- Connect your iPhone to your PC.
- Now press Windows Key + X to open Win + X menu. Select Device Manager from the list.
- Locate your iOS device on the list and right click it. Now choose Uninstall device from the menu.
- If available, check Delete the driver software for this device and click on Uninstall button.
After deleting the driver, simply reconnect your iOS device and Windows 10 will reinstall the missing drivers. After doing that, your iPhone should be recognized.
Solution 10 – Install the latest updates
If you’re having problems with your iPhone, you might want to install the latest Windows updates. Sometimes iTunes doesn’t recognize iPhone because certain drivers are missing or outdated, but you can easily fix that by installing the missing updates.
By default, Windows 10 automatically installs the missing updates, but you can also install them manually by doing the following:
- Open the Settings app. You can do that quickly by pressing Windows Key + I shortcut.
- When Settings app opens, navigate to Update & security.
- Now click on Check for updates button.
Windows will now check for available updates and install them. After the updates are installed, check if the problem is resolved.
Solution 11 – Reset Location & privacy
According to users, you might be able to fix this problem simply by resetting location and privacy settings on your iPhone. To do that, follow these simple steps:
- Go to Settings > General.
- Now select Reset.
- Select Reset Location and Privacy.
- You might be asked to enter your passcode. After doing that tap on Reset Settings.
After you reset your location and privacy settings, the issue should be resolved.
That’s about it, at least one of these solutions solved the problem for the majority of users who faced the issue with connecting their iPhone and Windows 10 devices.
If you have any suggestions or questions, just write them down in the comments section below.
Печально известная ситуация: вы подключаете смартфон или планшет Apple к компьютеру, он его не распознаёт, но заряжает. При этом iTunes не видит iPhone, iPad, или iPod, либо отображается неизвестная ошибка или ошибка с кодом 0xE.
Чаще всего с проблемой сталкиваются владельцы iPod classic, nano и shuffle, iPhone 4, 5s, 6 и 7 при подключении их к Windows 10 или любой другой операционной системе Microsoft. Намного реже с этим сталкиваются владельцы компьютеров на macOS.
Apple использует iTunes (или Finder на Mac с macOS Catalina) для управления устройствами на iOS и iPadOS, их обновления и восстановления. Ниже расскажем почему компьютер не видит iPhone через USB и что делать для решения проблемы.
Содержание
- Проверка соединения
- Устранение неполадок iTunes на Windows
- Проверка Apple Mobile Device USB Driver
- Обновление драйвера Apple Mobile Device
- Устранение неполадок iTunes для Mac
Проверка соединения
Прежде чем приступить к выполнению программных действий по устранению неполадки, убедитесь, что проблема не связана с кабелем.
Для этого выполните 4 действия:
- Убедитесь, что кабель надёжно подключён к устройству iOS и к компьютеру.
- Попробуйте вставить кабель в другой разъём на Mac или ПК.
- Проверьте порт Lightning или USB-C на наличие грязи и пыли. Часто пыль забивается внутрь разъёма, что мешает контакту.
- Подключите iPhone к компьютеру через другой кабель. Если это поможет, нужно просто заменить кабель.
Если после выполнения этих действий ваш iPhone не подключается к компьютеру через USB, двигаемся дальше.
Устранение неполадок iTunes на Windows
Если компьютер с Windows и iTunes не видит iPad, iPhone или iPod при подключении, выполните следующие действия:
- Выключите ПК и iPhone, затем снова включите их и соедините кабелем.
- Убедитесь, что при подключении к ПК ваше устройство с iOS или iPadOS разблокировано и на нём отображается экран «Домой».
- Обновите iTunes для Windows до последней версии. Для этого откройте iTunes, выберите «Справка» -> «Проверить наличие обновлений».
- Когда вы подключаете iPhone к компьютеру, обратите внимание на уведомления в телефоне. Нажмите «Доверять этому компьютеру». Чтобы увидеть уведомление нужно разблокировать смартфон.
Если вы видите вопрос «Доверять этому компьютеру?» повторно, возможно, у вас вообще не установлен iTunes. Скачайте последнюю версию iTunes для Windows с официального сайта Apple и установите на ПК.
Обратите внимание, что не нужно переводить устройство в режим восстановления DFU при выполнении любого из этих шагов.
Если описанное выше не помогло, нужно проверить Apple Mobile Device USB Driver.
Проверка Apple Mobile Device USB Driver
Когда Windows-компьютер не видит iPad или iPhone, обязательно нужно проверить установлен ли драйвер Apple Mobile Device USB. При установке iTunes он должен устанавливаться автоматически. Его отсутствие не позволяет Windows увидеть смартфон или планшет.
Откройте диспетчер устройств, кликнув правой кнопкой мыши по меню «Пуск».
Найдите в диспетчере раздел «Контроллеры USB» и откройте его. Внутри должен находиться драйвер Apple Mobile Device USB.
Если его нет, переустановите iTunes.
В случае когда вместо драйвера отображается «Неизвестное устройство», подключите смартфон через другой кабель либо к другому компьютеру. Если это не помогло, несите свой iPhone, iPod или iPad в сервис.
Обновление драйвера Apple Mobile Device
Если драйвер отображается в диспетчере, то для решения проблемы с обнаружением смартфона нужно его обновить.
Делается это очень просто без подключения к интернету. Приведу пример на Windows 10, но для Windows 7 или XP обновление проводится аналогично.
В диспетчере задач находим раздел «Переносные устройства», видим там «Apple iPhone».
Если в диспетчере устройств Windows отсутствует пункт «Apple iPhone», необходимо подключить смартфон к ПК по USB кабелю. Если не помогает — переустановите iTunes.
Открываем «Apple iPhone», переходим на вкладку «Драйвер», жмём кнопку «Обновить драйвер».
Выбираем ручное обновление с поиском на своём компьютере.
В следующем окне нужно выбрать драйвер из тех, что установлен на компьютере.
Далее выбираем USB-устройство MTP и нажимаем «Установить с диска».
Осталось указать место где находится драйвер. Для этого в следующем окне жмём кнопку «Обзор» и проходим в папку:
Program Files / Common Files / Apple / Mobile Device Support / Drivers
В этой папке находится файл драйвера с именем usbaapl64.inf или usbaapl.inf. Выбираем его и устанавливаем.
Теперь отсоедините кабель USB от iPhone и перезагрузите компьютер. После чего подключите устройство к ПК и откройте iTunes. Проблема будет решена.
Устранение неполадок iTunes для Mac
Если Mac не сможет распознать устройство на iOS или iPadOS, следует сделать следующее:
- Проверьте подключение USB, осмотрите разъём кабеля на наличие пыли, попробуйте использовать другой порт USB и другой кабель.
- Убедитесь, что вы нажали кнопку «Доверять» на iOS при подключении к компьютеру Mac (диалоговое окно «Доверять этому компьютеру»).
- Перезагрузите ваше устройство iOS.
- Перезагрузите Mac.
- Проверьте наличие обновлений программного обеспечения на Mac. Например, нужно обновить операционную систему до macOS Catalina либо установить локальное обновление, чтобы Mac подключился к iPhone на iOS 13. Если это необходимо, вы увидите соответствующее сообщение на экране компьютера.
- Если у вас установлен антивирус для Mac, отключите его на время соединения. Это может быть причиной того, что компьютер Mac или ноутбук MacBook не видит iPhone через USB.
Наконец, проверьте, определяется ли ваш iPhone, iPad или iPod на Mac. Для этого в верхнем меню нажмите на яблоко и откройте пункт «Об этом Mac».
Нажмите кнопку «Отчёт о системе…».
В разделе «Аппаратные средства» откройте раздел USB и в правой части окна должен отображаться ваш iPhone, iPod либо iPad.
Если ваше устройство не отображается, остаётся только обратиться в техподдержку Apple или в сервис.
Мы надеемся, что это руководство помогло вам решить проблемы с отображением iPhone, iPad или iPod в iTunes. Если будут вопросы, задавайте их в комментариях, постараемся помочь.
Подписывайтесь на наш Telegram, VK.
На чтение 10 мин. Просмотров 7.3k. Опубликовано
Даже если вы используете iCloud для хранения изображений, музыки, видео и документов на устройстве iPhone, вам иногда придется также подключать его к компьютеру. Итак, если вы используете компьютер с Windows 10 и не можете подключить его к своему iPhone, вы не одиноки, так как люди сообщают об этой проблеме с момента запуска системы.
Я подготовил пару решений для проблемы с подключением iPhone и Windows 10, и я надеюсь, что это будет полезно, если вы также столкнетесь с этой проблемой.
Содержание
- iTunes не распознает iPhone в Windows 10, как это исправить?
- Решение 1. Проверьте, работает ли поддержка мобильных устройств Apple
- Решение 2 – Обновление драйверов
- Решение 3 – Отключить VPN
- Решение 4 – Переустановите iTunes
- Решение 5 – Установите Media Feature Pack
- Решение 6 – Убедитесь, что ваш iPhone разблокирован
- Решение 7. Подключите ваш iPhone к порту USB 2.0
- Решение 8 – Проверьте ваш кабель
- Решение 9 – переустановите драйверы iPhone
- Решение 10. Установите последние обновления
- Решение 11 – Сбросить местоположение и конфиденциальность
iTunes не распознает iPhone в Windows 10, как это исправить?
Неспособность подключить iPhone к компьютеру может быть большой проблемой, но пользователи также сообщают о следующих проблемах:
- iPhone не отображается в iTunes Windows 10 . По словам пользователей, их iPhone обнаруживается Windows, но они вообще не могут получить к нему доступ в iTunes.
- iPhone не подключится к iTunes с неверным ответом . Иногда при использовании iTunes вы можете получить сообщение об ошибке «Неправильный ответ». Если у вас возникла эта проблема, обязательно попробуйте одно из наших решений.
- iTunes не распознает iPhone 7, iPhone 6s, iPhone 5, iPhone 4, iPhone 3GS . Многие пользователи сообщали об этой проблеме на своем ПК, и, по их мнению, эта проблема может затронуть практически любую модель iPhone.
- iTunes не распознает режим восстановления iPhone, WiFi . Несколько пользователей сообщили об этой проблеме, когда использовали режим восстановления или WiFi на своем iPhone. Это может быть большой проблемой, так как вы вообще не сможете получить доступ к своим файлам.
- Операция iTunes iPhone истекла, не отображается, не синхронизируется . С iTunes могут возникнуть различные проблемы, и многие сообщили, что их iPhone не отображается или не синхронизируется с iTunes.
- iTunes iPhone продолжает отключаться, не может быть найден . Несколько пользователей сообщили, что их iPhone продолжает отключаться. В некоторых серьезных случаях iPhone вообще не может найти iPhone.
- iTunes iPhone не отображается, не обнаруживается . Это общие проблемы iPhone и iTunes. Многие пользователи сообщили, что их iPhone не отображается, но в некоторых случаях ваш iPhone может вообще не быть обнаружен.
Решение 1. Проверьте, работает ли поддержка мобильных устройств Apple
Apple Mobile Device Support – это программное обеспечение, необходимое для синхронизации iTunes на вашем компьютере и iPod или iPhone. Таким образом, если это программное обеспечение не работает должным образом, соединение между устройствами невозможно. Это программное обеспечение устанавливается вместе с iTunes, поэтому вам не нужно устанавливать его отдельно.
Чтобы убедиться, что Apple Mobile Device Support работает правильно, выполните следующие действия:
-
Перейдите в Поиск , введите services.msc и откройте Службы .
-
Найдите Службу мобильных устройств Apple , щелкните ее правой кнопкой мыши и выберите Свойства .
-
Убедитесь, что для Тип запуска установлено значение Автоматически , а для Состояние службы установлено значение Работает .
- Перезагрузите компьютер и попробуйте снова подключить iPhone к ПК с Windows 10.
Если вам все еще не удается соединить два устройства, попробуйте некоторые из перечисленных ниже решений.
- ЧИТАЙТЕ ТАКЖЕ: Исправлено: Windows 8, 10 не подключается к точке доступа WiFi iPhone 5/5s
Решение 2 – Обновление драйверов
Существует два способа обновления драйверов iPhone на компьютере с Windows 10. Во-первых, мы попробуем проще, обычным способом:
-
Перейдите в Поиск, введите Диспетчер устройств и откройте Диспетчер устройств .
-
Найдите Apple iPhone и щелкните по нему правой кнопкой мыши. Выберите Обновить драйвер.
-
Выберите Автоматический поиск обновленного программного обеспечения драйвера .
- Подождите, пока установщик установит все необходимые обновления, если они найдены.
Если вы все еще не можете подключить свой iPhone, попробуйте второй способ:
- Подключите iPhone к компьютеру под управлением Windows 10 и подождите, пока не появится значок «Безопасное извлечение оборудования и извлечение носителя» (если значок не появляется, попробуйте другой порт USB).
- Нажмите правой кнопкой мыши на значок и выберите Открыть устройства и принтеры .
- В разделе Не указано найдите свое устройство iPhone.
- Нажмите на него правой кнопкой мыши и выберите Свойства.
- Перейдите в Оборудование> Свойства> Драйвер .
- Выберите Обновить драйвер .
-
Теперь выберите Выберите «Просмотреть мой компьютер для поиска драйверов».
-
Введите C: \ Program Files \ Common Files \ Apple \ Поддержка мобильных устройств в разделе Поиск драйверов в этом месте . Установите флажок Включить вложенные папки и нажмите Далее .
- Отсутствующие драйверы теперь будут автоматически установлены.
Обновлять драйверы автоматически (рекомендуется)
Самый безопасный способ обновления драйверов на компьютере под управлением Windows – использование автоматического инструмента. Мы настоятельно рекомендуем инструмент обновления драйверов Tweakbit. Он автоматически идентифицирует каждое устройство на вашем компьютере и сопоставляет его с последними версиями драйверов из обширной онлайн-базы данных. Затем драйверы могут обновляться партиями или по одному, не требуя от пользователя принятия каких-либо сложных решений в процессе.
Вот как это работает:
-
-
Загрузите и установите средство обновления драйверов TweakBit
-
После установки программа начнет сканирование вашего компьютера на наличие устаревших драйверов автоматически. Driver Updater проверит установленные вами версии драйверов по своей облачной базе данных последних версий и порекомендует правильные обновления. Все, что вам нужно сделать, это дождаться завершения сканирования.
-
По завершении сканирования вы получите отчет обо всех проблемных драйверах, найденных на вашем ПК. Просмотрите список и посмотрите, хотите ли вы обновить каждый драйвер по отдельности или все сразу. Чтобы обновить один драйвер за раз, нажмите ссылку «Обновить драйвер» рядом с именем драйвера. Или просто нажмите кнопку «Обновить все» внизу, чтобы автоматически установить все рекомендуемые обновления.
Примечание. Некоторые драйверы необходимо установить в несколько этапов, поэтому вам придется нажмите кнопку «Обновить» несколько раз, пока все его компоненты не будут установлены.
-
Загрузите и установите средство обновления драйверов TweakBit
Отказ от ответственности : некоторые функции этого инструмента не являются бесплатными.
Решение 3 – Отключить VPN
Некоторые пользователи также говорят, что они не могут подключить свои устройства iPhone к ПК с Windows 10, когда VPN включена. Итак, чтобы решить эту проблему, мы попробуем отключить VPN на вашем устройстве iPhone. Чтобы отключить VPN на вашем iPhone, сделайте следующее:
- Откройте Настройки на своем устройстве iPhone.
- Нажмите Общие.
- Нажмите VPN .
- Нажмите Удалить профиль.
- Подтвердите, что вы хотите удалить этот профиль, снова нажав Удалить .
Решение 4 – Переустановите iTunes
И, наконец, если вы используете более старую версию iTunes, есть вероятность, что она не совместима с Windows 10. Поэтому убедитесь, что у вас установлена последняя версия iTunes (что также означает, что последняя версия Apple Mobile Device Support) установлен на вашем компьютере. Вы можете скачать последнюю версию iTunes по этой ссылке, и вы можете увидеть, как установить ее здесь.
- ЧИТАЙТЕ ТАКЖЕ: исправлено: невозможно переносить фотографии с iPhone на Windows 10
Решение 5 – Установите Media Feature Pack
Многие пользователи сообщили, что iTunes не распознает iPhone на своем ПК. Если у вас возникла эта проблема, проблема может быть связана с отсутствующим Media Feature Pack. Эта функция отсутствует в версиях Windows для N и KN, но вы можете легко установить ее самостоятельно. Для этого выполните следующие действия:
- Перейдите на страницу загрузки Media Feature Pack.
-
Нажмите кнопку Загрузить .
-
Выберите версию x64 или x86 в зависимости от используемой системы и нажмите Далее .
- После того, как вы загрузите этот инструмент, установите его.
После установки Media Feature Pack проблема должна быть полностью решена.
Решение 6 – Убедитесь, что ваш iPhone разблокирован
Если iTunes не распознает iPhone на вашем ПК, возможно, проблема в том, что ваш iPhone заблокирован. Это всего лишь небольшая проблема, и чтобы ее исправить, вам просто нужно разблокировать экран вашего iPhone перед подключением к компьютеру.
Просто разблокируйте свой iPhone, а затем подключите его к компьютеру с помощью USB-кабеля. После того, как ваш iPhone разблокирован, iTunes сможет без проблем распознать его.
Решение 7. Подключите ваш iPhone к порту USB 2.0
Несколько пользователей сообщили, что iTunes не распознает iPhone на их ПК с Windows 10. По словам пользователей, проблема заключается в порте USB 3.0. Хотя USB 3.0 работает быстрее, многие пользователи сообщали о проблемах при подключении к нему iPhone.
Если у вас возникла эта проблема, просто подключите устройство iOS к USB 2.0 на вашем компьютере, и проблема должна быть решена. Имейте в виду, что USB 2.0 предлагает более низкую скорость передачи, но он должен распознавать ваш iPhone без каких-либо проблем.
Немногие пользователи сообщили, что отключение других USB-устройств от вашего ПК также может помочь вам решить эту проблему. Если вы используете USB-концентратор, отсоедините устройство от него и подключите его непосредственно к компьютеру.
- ЧИТАЙТЕ ТАКЖЕ: Исправлено: iTunes Helper не работает в Windows 10
Решение 8 – Проверьте ваш кабель
Многие пользователи сообщили, что iTunes не распознает iPhone на своем ПК. По их словам, проблема может быть в вашем USB-кабеле. Пользователи, сообщающие, что использование стороннего кабеля может вызвать эту проблему.
Если у вас возникла эта проблема, обязательно замените кабель и проверьте, решает ли это проблему. Пользователи сообщили, что могут использовать сторонние кабели для зарядки, но они не могут использовать их для передачи файлов. Чтобы решить эту проблему, попробуйте использовать оригинальный кабель iPhone и проверьте, решает ли это проблему.
Решение 9 – переустановите драйверы iPhone
Если iTunes не распознает iPhone, попробуйте переустановить его драйверы. Это довольно просто, и вы можете сделать это, выполнив следующие действия:
- Подключите свой iPhone к компьютеру.
-
Теперь нажмите Windows Key + X , чтобы открыть меню Win + X. Выберите Диспетчер устройств из списка.
-
Найдите ваше устройство iOS в списке и щелкните его правой кнопкой мыши. Теперь выберите Удалить устройство из меню.
-
Если доступно, установите флажок Удалить программное обеспечение драйвера для этого устройства и нажмите кнопку Удалить .
После удаления драйвера просто подключите устройство iOS, и Windows 10 переустановит отсутствующие драйверы. После этого ваш iPhone должен быть распознан.
Решение 10. Установите последние обновления
Если у вас есть проблемы с вашим iPhone, вы можете установить последние обновления Windows. Иногда iTunes не распознает iPhone, поскольку некоторые драйверы отсутствуют или устарели, но это легко исправить, установив отсутствующие обновления.
По умолчанию Windows 10 автоматически устанавливает отсутствующие обновления, но вы также можете установить их вручную, выполнив следующие действия:
- Откройте приложение «Настройки». Вы можете сделать это быстро, нажав сочетание клавиш Windows Key + I .
-
Когда откроется Приложение настроек , перейдите в раздел Обновление и безопасность .
- Теперь нажмите кнопку Проверить обновления .
Теперь Windows проверит наличие доступных обновлений и установит их. После установки обновлений проверьте, устранена ли проблема.
Решение 11 – Сбросить местоположение и конфиденциальность
По словам пользователей, вы можете решить эту проблему, просто сбросив настройки местоположения и конфиденциальности на своем iPhone. Для этого выполните следующие простые шаги:
- Перейдите в Настройки> Общие .
- Теперь выберите Сбросить .
- Выберите Сбросить Местоположение и конфиденциальность .
- Вас могут попросить ввести ваш пароль. После этого нажмите Сбросить настройки .
После сброса настроек местоположения и конфиденциальности проблема должна быть решена.
Вот и все, по крайней мере одно из этих решений решило проблему для большинства пользователей, которые столкнулись с проблемой подключения своих устройств iPhone и Windows 10. Если у вас есть какие-либо комментарии или вопросы, просто запишите их в комментариях ниже.
Примечание редактора . Этот пост был первоначально опубликован в феврале 2016 года и с тех пор был полностью переработан и обновлен для обеспечения свежести, точности и полноты.
Сегодня технологии стараются уйти от проводов. Научились даже заряжать телефоны по беспроводному принципу. В современных ноутбуках уже не везде установлены порты для подключения устройства к интернету по LAN-кабелю. Однако и в таких условиях бывают случаи, когда нам необходимо подключить телефон к ПК по проводу. Что делать, если компьютер не видит айфон? Давайте разбираться.
Содержание:
- Проверьте, исправен ли сам кабель
- Попробуйте использовать другой порт для подключения
- Подключайте свой iPhone исключительно при разблокированном экране
- Не дали разрешение на обработку медиаданных
- Скачайте iTunes последней версии на компьютер
- Обновите программное обеспечение на телефоне
- Перезагрузите свой ПК
- Переустановите драйвер USB-обнаружения айфона
- Перезапускаем службу «Apple Mobile Device»
- Обновляем драйверы на материнскую плату
Проверьте, исправен ли сам кабель
Дело в том, что внутри современных USB-проводов находится несколько жил: например, в USB 2.0 две отвечают за питание, еще две — за передачу данных. Если компьютер не видит айфон, но заряжается, возможно, повреждена одна из «информационных» жил.

Попросите у кого-нибудь кабель и попробуйте вставить его в свой компьютер. Если проблема решится, то придется покупать новый провод. На Яндекс Маркете можно такой найти за 500 рублей.
Попробуйте использовать другой порт для подключения
Иногда случается, что один из разъемов не поддерживает USB 3.0. В таком случае зарядка будет идти, а передача данных — нет.
Подключайте провод при разблокированном экране, если компьютер не видит айфон, но заряжается
Если дисплей отключен, то, подключив устройство к ПК, вы сможете видеть только фотографии. А iTunes вообще не будет распознавать устройство, пока вы не нажмете «Доверять».
Это окно появляется только в том случае, если экран разблокирован в момент подключения.
После того, как вы нажмете “Доверять”, iPhone попросит у вас ввести код безопасности.
Не дали разрешение на обработку медиаданных, поэтому компьютер не видит фото с айфона
Как правило, при первом подключении айфон просит разрешение на обнаружение файлов, хранящихся во внутренней памяти. Это обязательно надо сделать, если ваш компьютер не видит фото с айфона.
Скачайте iTunes последней версии на компьютер
Если вы пытаетесь получить доступ к файлам на телефоне без установленного «Айтюнса», то ничего не получится. Это основная программа для передачи данных. Если ваш компьютер не видит айфон через USB, то обязательно качайте iTunes для Windows:
- Ссылка для загрузки на 64-разрядную систему.
- Ссылка для загрузки на 32-разрядную систему.
Установите приложение, запустите его. После чего разблокируйте дисплей на смартфоне и подключите кабель. Когда вы нажмете «Доверять» и введете код-пароль, программа iTunes автоматически синхронизирует данные — следуйте простой инструкции на экране монитора.
Обновите программное обеспечение на телефоне
Бывает, что старая прошивка не может быть обнаружена компьютером. Обновить ее просто.
- Заходим в «Настройки» → «Основные»;

- тапаем по «Обновление ПО»;

- если система найдет для вас доступное обновление, то выглядеть это будет следующим образом:

- выбирайте «Загрузить и установить» и дождитесь окончания процесса обновления.
По умолчанию, для установки ПО необходимо, чтобы айфон стоял на зарядке, имел не менее 50% заряда аккумулятора и был подключен к сети по Wi-Fi.
Банально, но иногда работает: перезагрузите свой ПК
Удивительно, но это работает в случае множества неполадок. Перестала работать мышка? Перезапустил систему, и готово. Пропал звук в наушниках? Поступаем аналогично! Можно попробовать и тогда, когда компьютер не видит айфон. Особенно не помешает, если ПК даже не отреагировал звуком на новое подключение в USB-порт.
Возможно, драйвер установился как положено, однако не сработал без перезапуска системы.
Переустановите драйвер USB-обнаружения айфона
Это, пожалуй, один из самых действенных способ, если предыдущие не помогли. Мы вначале удалим драйвер, а потом система установит его заново, при новом подключении. Порядок действий:
- щелкаем правой кнопкой мыши по иконке «Мой компьютер» и выбираем «Диспетчер устройств»;

- находим здесь пункт «Контроллеры USB» и щелкаем по нему дважды левой кнопкой мышки;
- видим строчку «Apple Mobile Device USB Driver» — нажимаем правой кнопкой по ней и выбираем «Удалить устройство»;
Если подобной строчки нет, то варианта здесь 3: у вас нерабочий кабель, айфон с пиратской прошивкой (взломанный) либо же не работают USB-порты.
- обязательно ставим галочку «Удалить программы драйверов для этого устройства» и нажимаем «Удалить».

При последующем подключении айфона к ПК, это программное обеспечение установится самостоятельно. Вероятно, после проведения этой процедуры, вопрос: «почему айфон не подключается к компьютеру» будет решен. Если нет, то двигаемся дальше.
Перезапускаем службу «Apple Mobile Device»
Бывает, что службы, которые отвечают за распознавание айфона и считывания данных на ПК, «зависают». В таком случае не помогает даже переустановка специального драйвера и перезапуск системы. Как это делается:
- нажимаем сочетание клавиш: WIN+R;

- в появившейся строке задаем следующую команду: «services.msc» и нажимаем Enter;

- находим вверху строчку «Apple Mobile Device Service»;
- жмем по ней правой кнопкой мыши и заходим в «Свойства»;
- обязательно убеждаемся, что в пункте «Тип запуска» стоит параметр «Автоматически»;
- после этого нажимаем «Остановить», а потом — «Запустить». Сделать эти действия можно сразу же, без перезагрузки ПК.
Сегодня существует множество программ, которые помогают найти и установить недостающие “дрова”. Мы посоветуем вам Driver Genius 22, которая отлично справляется со своими задачами и не требует от вас никаких денег за первые 5 суток полноценного использования. За это время мы успеем обновить всю базу драйверов целиком.
- Устанавливаем программу, запускаем и жмем «Начать сканирование» на главном экране.
- Далее жмем «Обновить все». Дожидаемся окончания процесса и перезапускаем компьютер.
Если помогло, то, возможно, драйвера на ваши USB-порты были повреждены. Чаще всего, обновление программного обеспечение устройств решает проблему, если компьютер не видит айфон, но заряжается.
Мы перечислили самые действенные способы решение проблемы, когда компьютер не видит айфон. Иногда бывает так, что порт на компьютере забился пылью, поэтому не происходит обнаружение. Случается и так, что антивирус блокирует доступ. Также пользователи замечают, что если подключить iPhone к компьютеру через всякие «разветвители» или «удлинители» USB-портов, то чаще всего ПК не удается найти подключенный смартфон. Владельцы слабых компьютеров также отмечают, что, когда запущено несколько ресурсоемких программ одновременно, айфон не получается обнаружить.
Если проблему решить не удалось, то смело несите свой iPhone в сервисный центр. Специалисты точно смогут вам помочь.
Хотите больше полезных советов? 💡 Оставайтесь на нашем сайте:
- Как очистить память на айфоне: 7 способов
- Как подключить оплату в AppStore и iCloud со счета мобильного телефона
- Как удалить приложение с айфона: 3 способа
- Запись экрана на Айфон и Андроид-смартфоне: как сделать видео
- Айфон выключился и не включается: как решить проблему
- Не приходят уведомления на часы: как решить проблему
Давайте сейчас я расскажу о причинах почему iTunes не видит ваш iPhone на компьютере/ноутбуке под Windows 10 или Mac OS.
Данная статья подходит для всех моделей iPhone 14/13/12/11/X/8 на iOS 16. На более старых версиях могут отличаться или отсутствовать указанные в статье пункты меню и аппаратная поддержка.
СодержаниеПоказать
- Программа iTunes не распознает Айфон
- iTunes на Mac не видит Айфон
- iTunes на Виндовс 10 не видит iPhone
- Если iTunes загружен с сайта Apple
Если во время подключения гаджета iPhone к компьютеру при помощи USB кабеля программа iTunes данное устройство не распознает, то можете использовать нижеприведенные советы. Когда при этом появляется ошибка с кодом 0xE, выполняем следующую инструкцию, после каждого из способов пробуя подключить девайс:
- Проверяем, что гаджет iOS разблокирован, а на нем демонстрируется экран «Домой».
- Проверяем, что применяется последняя версия iTunes, которая совместима с компьютером.
- На компьютере Виндовс и Mac должна быть установлена новая версия программного обеспечения.
- Устройство должно быть включено.
- Если появилось предупреждение «Доверять этому компьютеру», то следует разблокировать гаджет и нажать на «Доверять».
- От компьютера отключаем все USB аксессуары, кроме iPhone. Пробуем подключить гаджет к иным USB портам. Используем другой кабель USB от Apple.
- Перезагружаем компьютер и гаджет.
- Подключаем Айфон к другому компьютеру. Если там наблюдается идентичная проблема, то следует обратиться в техподдержку Apple.
iTunes на Mac не видит Айфон
- Подключаем гаджет и проверяем, что он разблокирован, на нем демонстрируется экран «Домой».
- На компьютере Mac удерживаем нажатой кнопку «Option». При этом нажимаем на меню Apple, затем выбираем раздел «Отчет о системе» или «Информация о системе».
- Слева в списке выбираем USB.
- Если Айфон демонстрируется в дереве устройств USB, то нужно удалить программы сторонних производителей, которые предназначены для обеспечения безопасности. Если их нет, то обращаемся в техническую поддержку Apple.
Читайте iPhone не синхронизируется с iTunes на компьютере по WiFi
iTunes на Виндовс 10 не видит iPhone
В Виндовс 10 после обновления осуществляется установка специального драйвера Microsoft, который предназначен для продукции Apple. Из-за данного драйвера много приложений в Виндовс 10 подключенных гаджетов не видит. Для исправления этой ситуации необходимо осуществить ручную установку корректного драйвера.
Инструкция:
- На кнопку «Пуск» нажимаем правой кнопкой мыши, выбираем «Диспетчер устройств».
- Отобразится новое окно. В нем раскрываем ветку «Портативные устройства», где находим «Apple iPhone/iPad/iPod». На элемент нажимаем правой кнопкой мыши, затем выбираем «Обновит драйвер».
- Отобразится новое окно. В нем выбираем «Выполнить поиск драйверов на этом компьютере».
- Затем указываем путь к загруженному предварительно драйверу с официального сайта Apple.
- Запустится установка драйвера. После его установки следует перезагрузить систему.
Когда будет выполнена перезагрузка, Айфон станет видим для iTunes в Виндовс 10.
Статьи по теме:
Как удалить ненужные резервные копии (бэкапы) iPhone из iTunes
Компьютер не видит iPhone через USB или по WiFi
Если iTunes загружен с сайта Apple
Для переустановки драйвера выполняем следующие шаги:
- Отключаем Айфон от компьютера.
- Выполняем разблокировку iOS устройства, переходим на экран «Домой». Теперь гаджет подключаем повторно. Если откроется iTunes, то закрываем ее.
- Нажимаем кнопки «Windows + R» для открытия окна «Выполнить».
- Вводим в окне «Выполнить» следующее: %ProgramFiles%\Common Files\Apple\Mobile Device Support\Drivers.
- Нажимаем «ОК».
- Правой кнопкой мыши нажимаем на файл usbaapl.inf или usbaapl64.inf. Там выбираем вариант «Установить». Могут отображаться и иные файлы с именами usbaapl или usbaapl64. Устанавливать нужно только те, которые имеют расширение .inf. Если не можете разобраться, какой именно файл нужно установить, нажимаем в пустой области правой кнопкой мыши в окне проводника, потом последовательно выбираем пункты «Вид», «Таблицы», чтобы были отображены типы файлов. Устанавливать нужно файлы типа «Сведения для установки».
- Отсоединяем гаджет от компьютера, перезапускаем компьютер.
- Повторно подключаем Айфон, открываем iTunes.