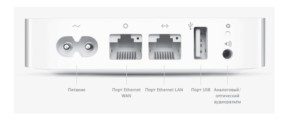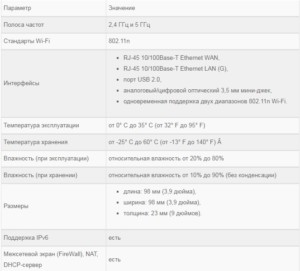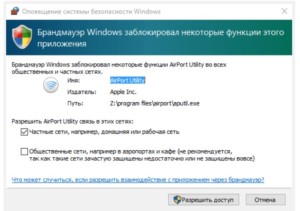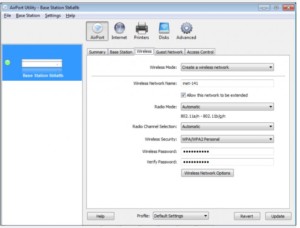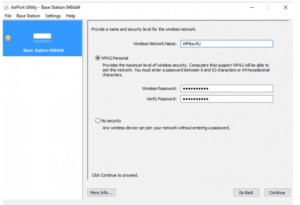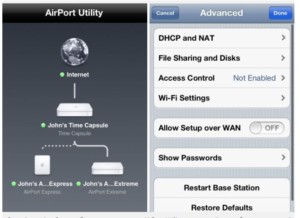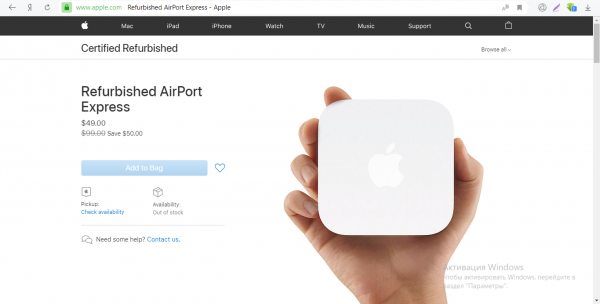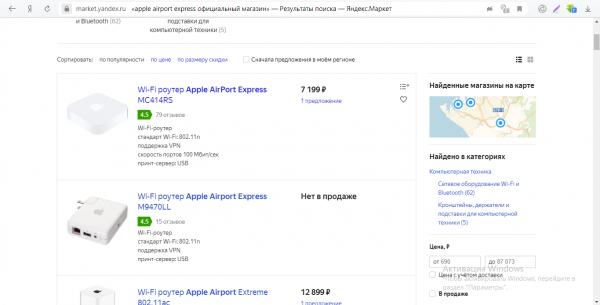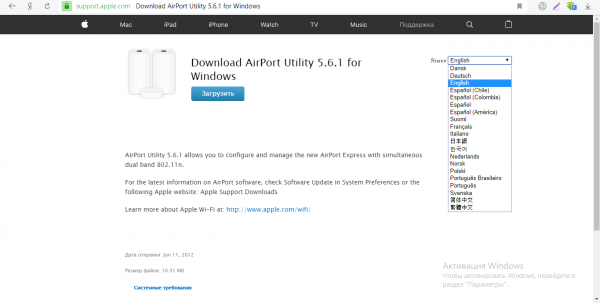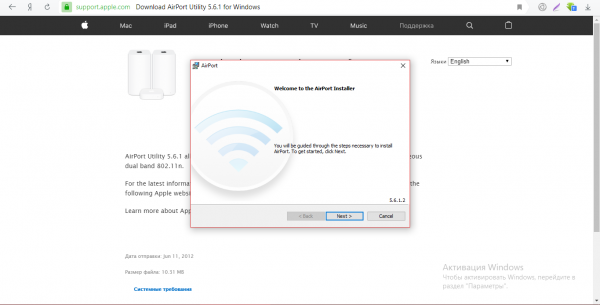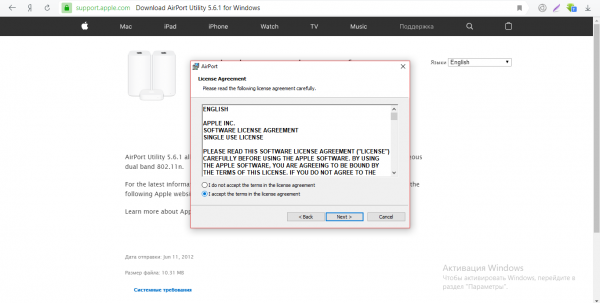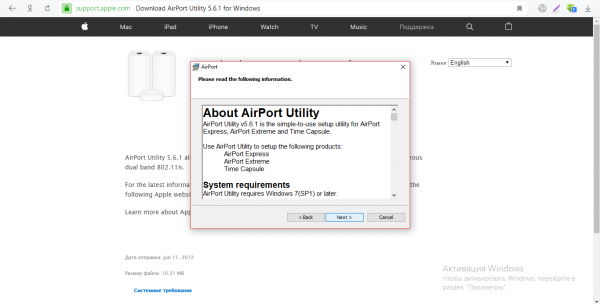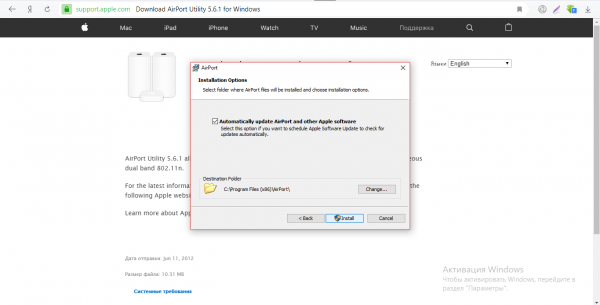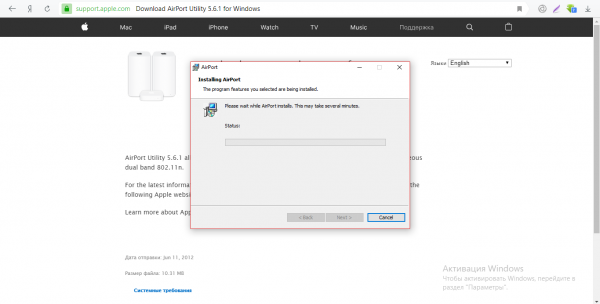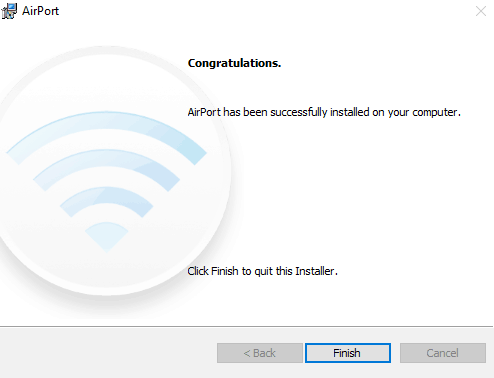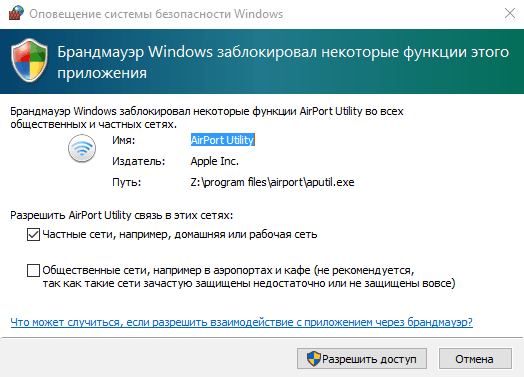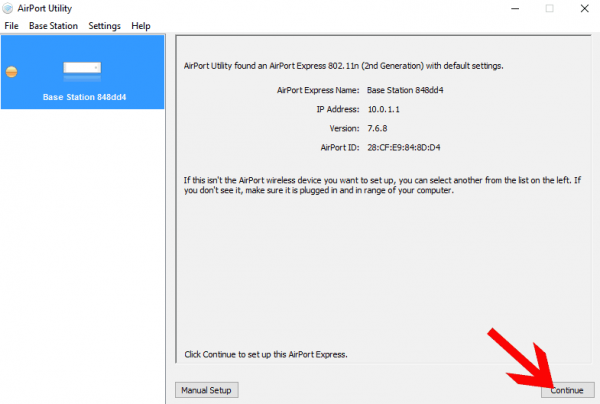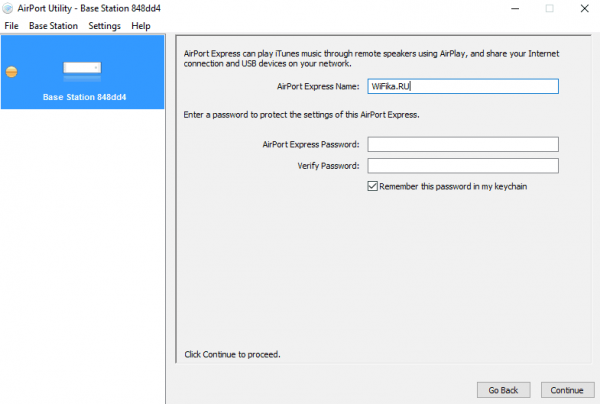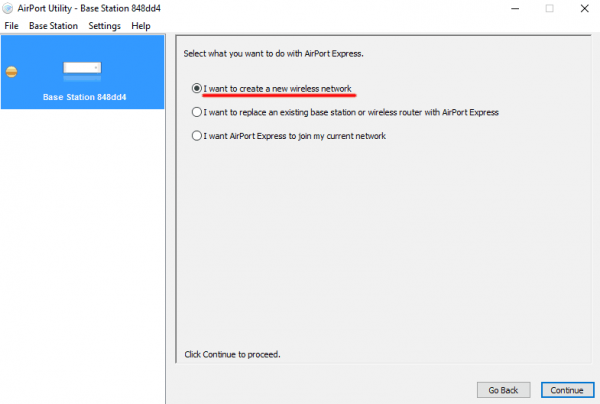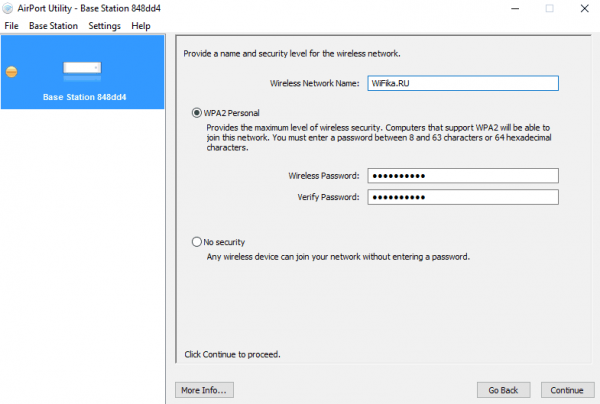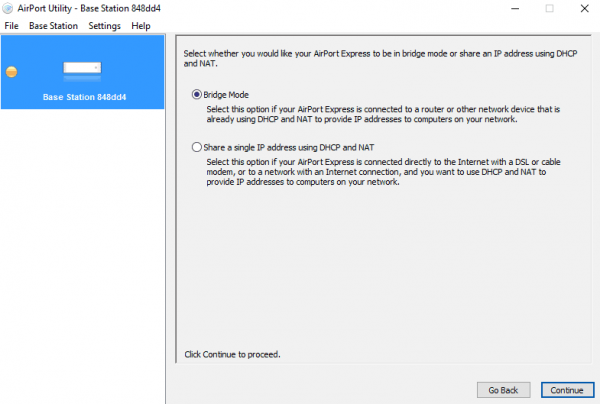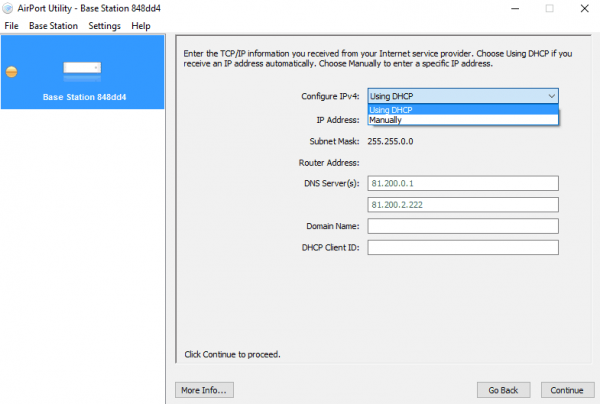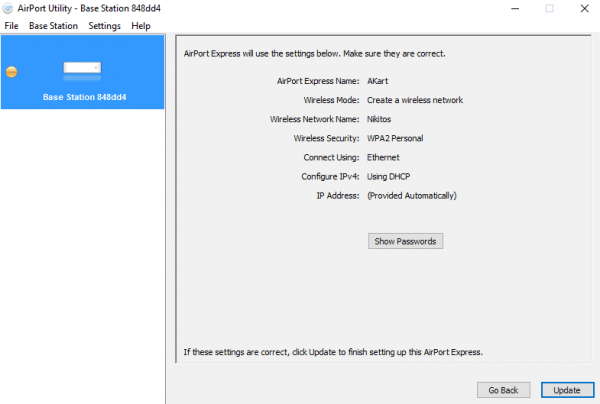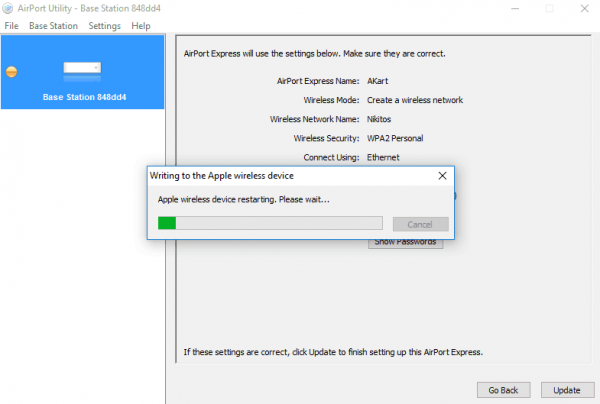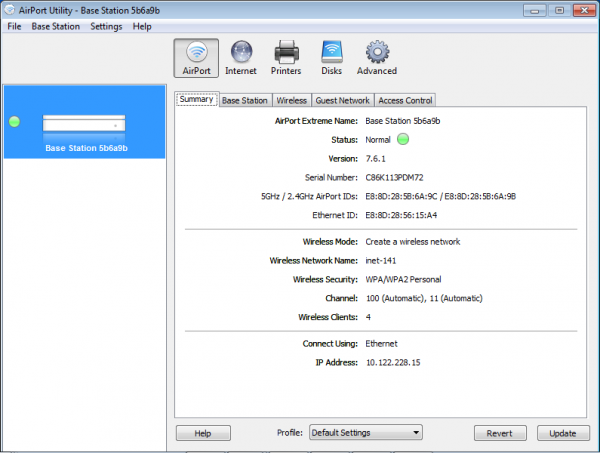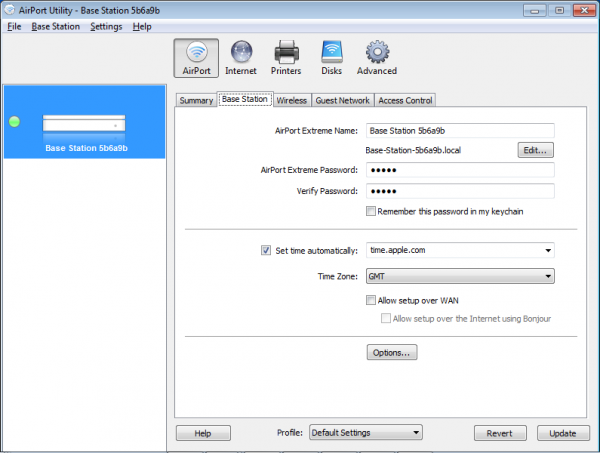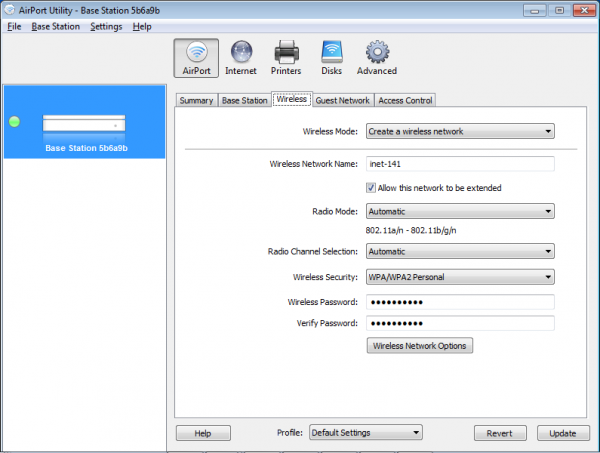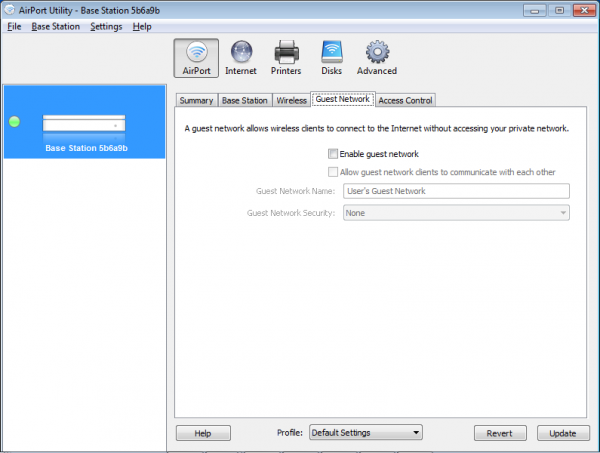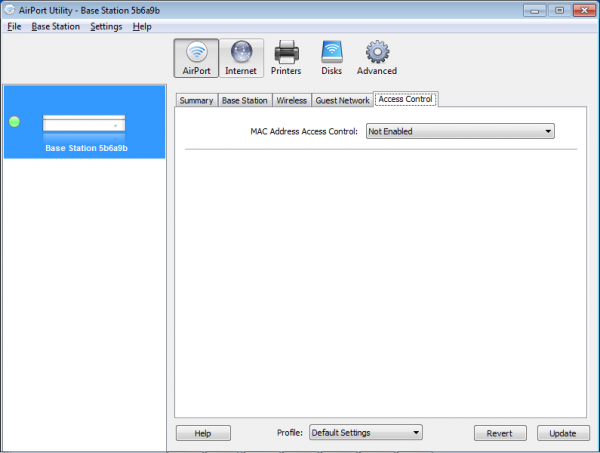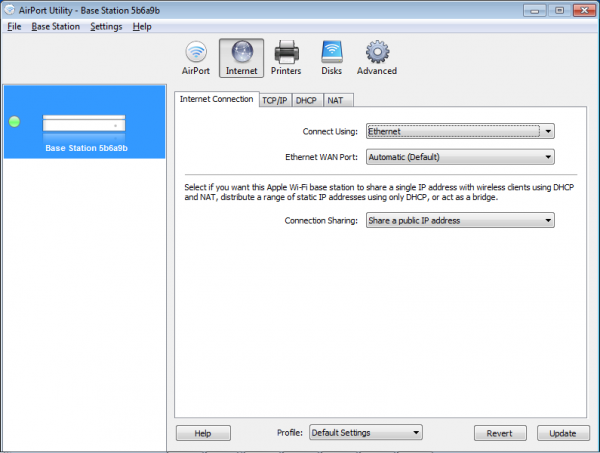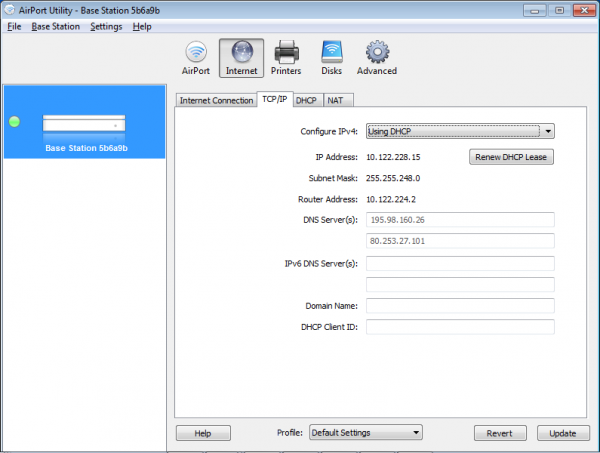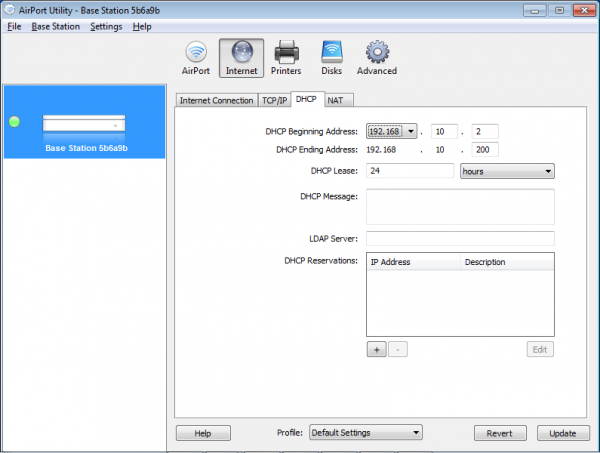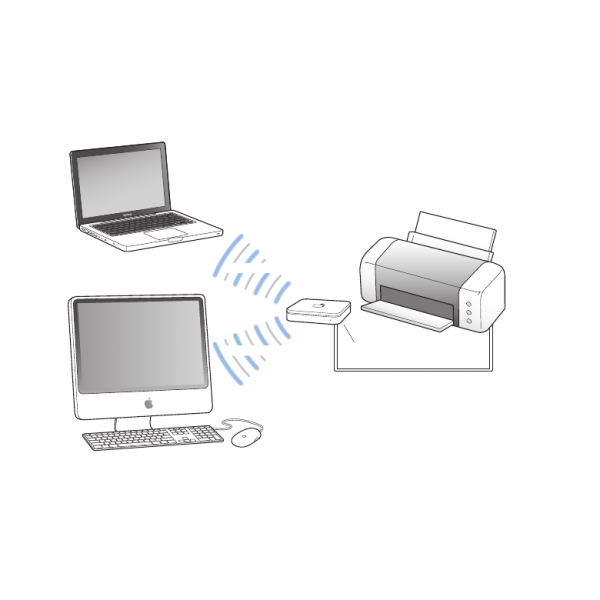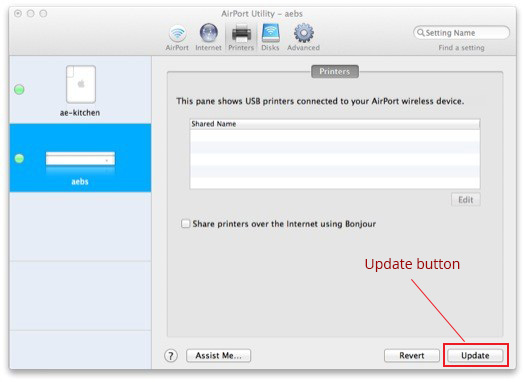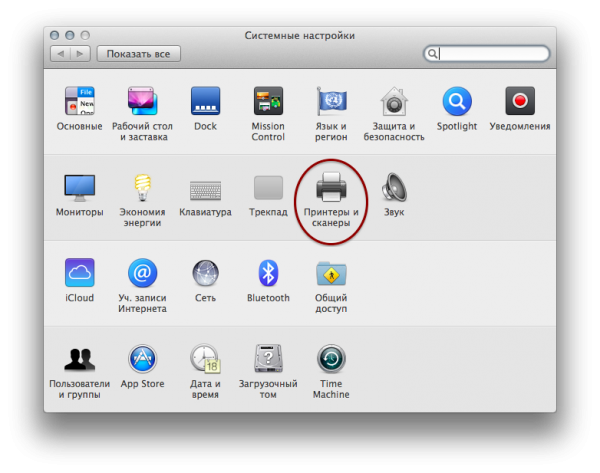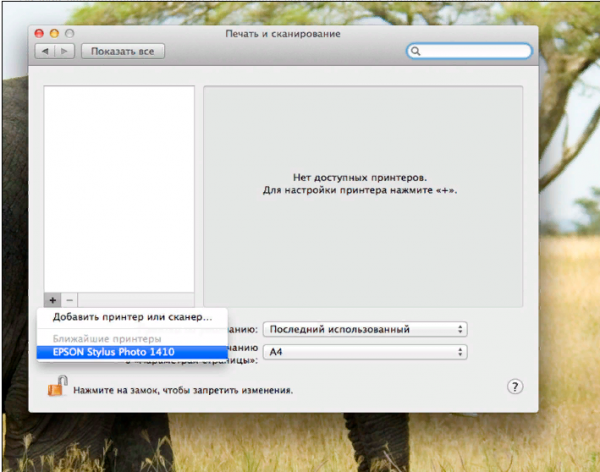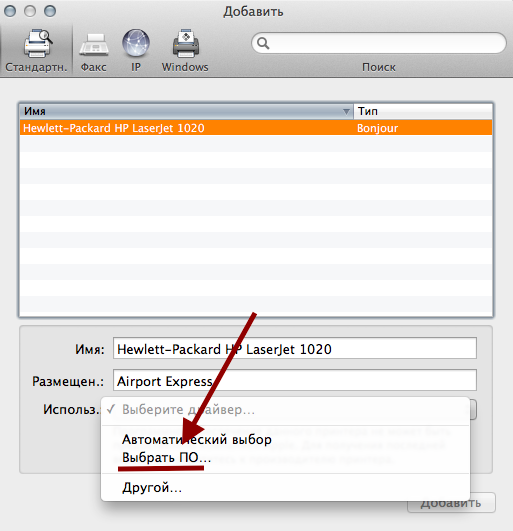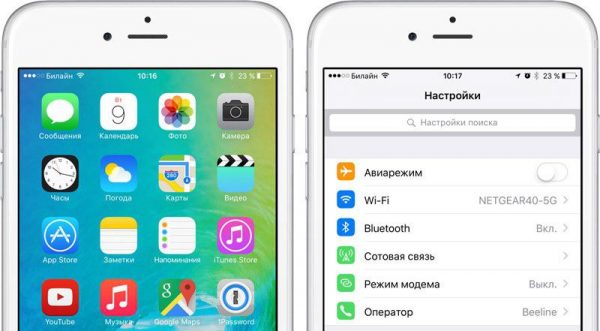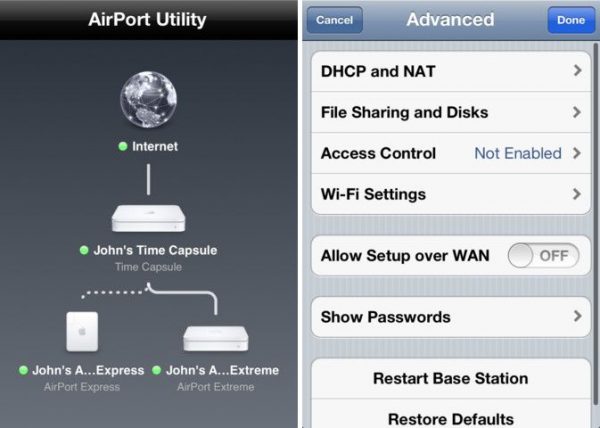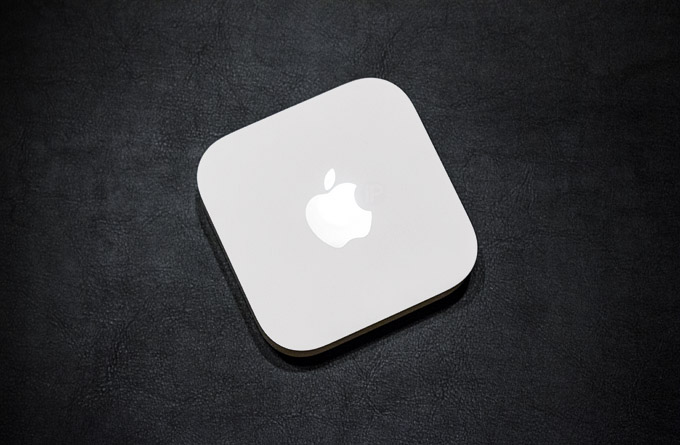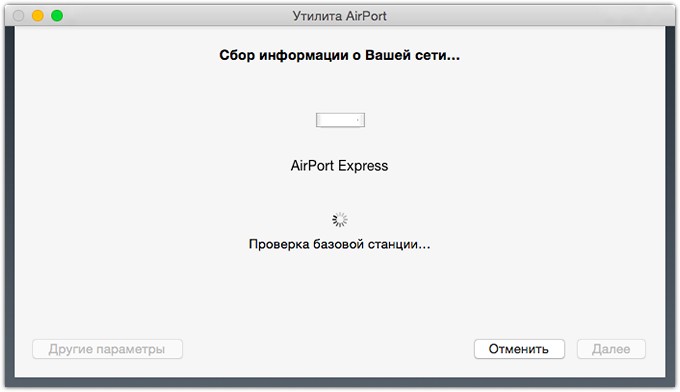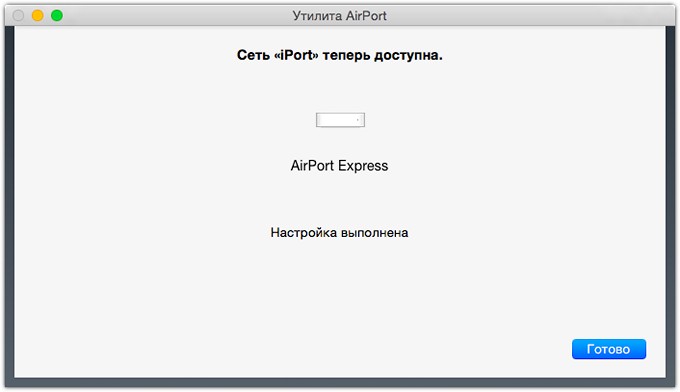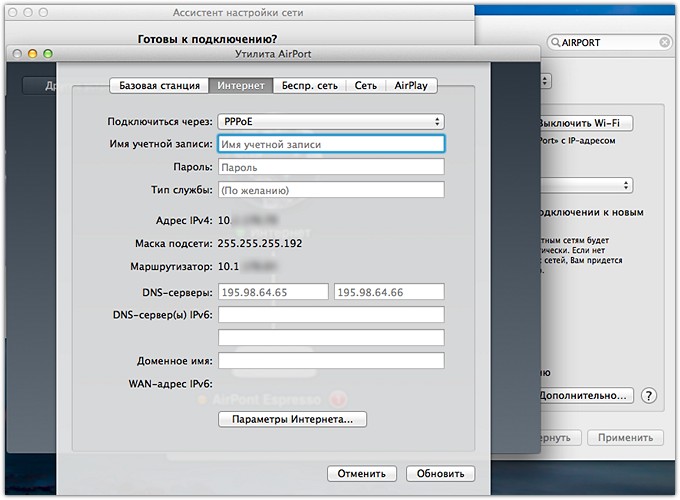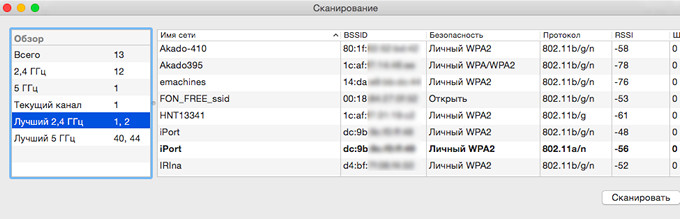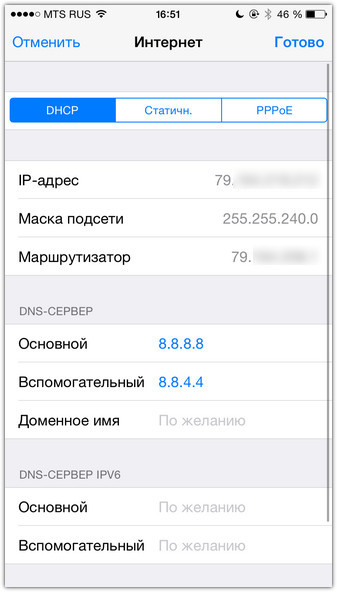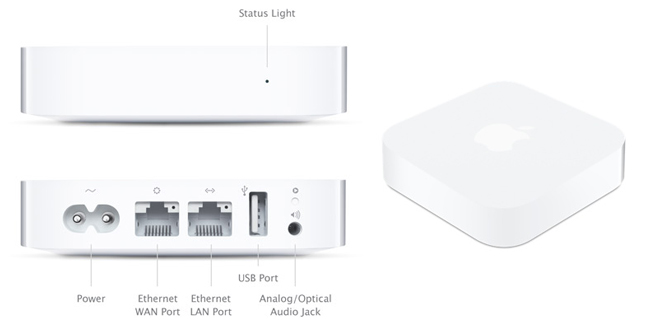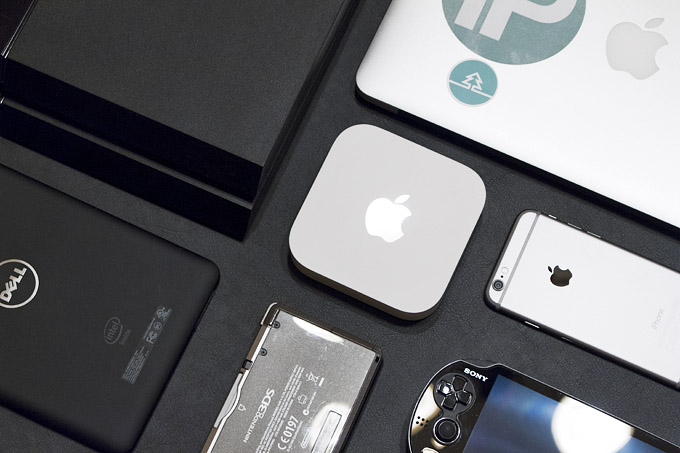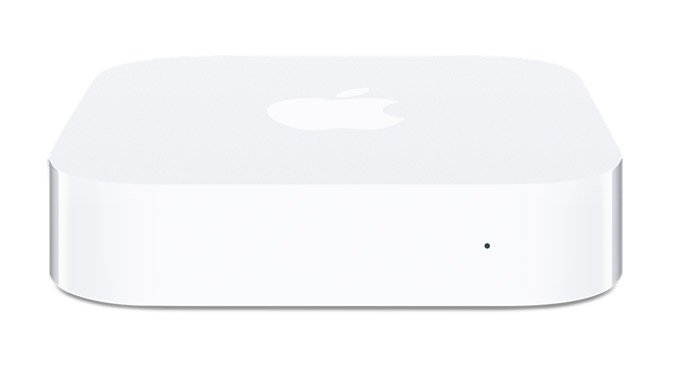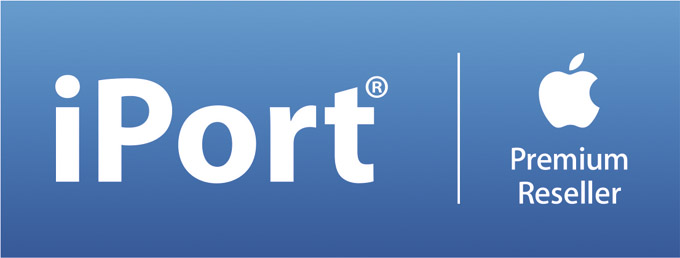Всемирно известная американская компания Apple специализируется на разработке не только телефонов и компьютеров, но и сетевого оборудования. Судя по многочисленным отзывам, нареканий к работе маршрутизаторов практически нет, и функционируют без перезагрузки они значительно дольше, чем их аналоги от других производителей. Пожалуй, одна из наиболее популярных и востребованных моделей — Apple AirPort Express.
Содержание
- Дизайн, плюсы и минусы
- Обзор технических характеристик
- Приложение для настройки
- Подключение кабелей перед настройкой
- Вход в интерфейс программы и быстрая настройка
- Ручная настройка с отдельными разделами
- Установка пароля на личный кабинет роутера
- Настройка Wi-Fi: имя точки доступа и пароль
- Настройка гостевого входа
- Настройка PPPoE или Ethernet
- Настройка локальной сети
- Работа с сетевым принтером
- Настройка роутера через «Айфон»
Дизайн, плюсы и минусы
Apple wifi роутер визуально не отходит от общих дизайнерских концепций компании. Корпус изготовлен из высококачественного пластика, поверхность белая глянцевая, на верхней панели посередине логотип (изображение яблока). Дизайн лаконичный и без излишеств.
Модем реализуется со стандартной комплектацией. В комплекте к роутеру прилагается кабель электрического питания, инструкция по эксплуатации и диск с программами. Весомый недостаток — отсутствие сетевого кабеля Ethernet, который предназначен, чтобы подключить устройство к компьютеру.
Задняя панель корпуса оснащена двумя разъемами Ethernet, предназначенными для кабеля провайдера и локальной сети. А также есть выход USB для подключения компьютера, принтера, планшета, телевизора и т.д.
Все порты стомегабитные. Стоит отметить, что это влияет лишь на скорость локальной сети, а не интернета. Если у человека есть необходимость часто пользоваться локальной сетью, то лучше отдать предпочтение линейке Extreme, они оснащены гигабайтными портами.
С левой стороны от портов размещено гнездо для блока питания, а справа USB-разъем. Выход 3.5 мм, можно подключать наушники и внешние колонки. Также на задней панели есть кнопка Reset, предназначенная для сброса настроек до заводских конфигураций.
Обзор технических характеристик
Средняя стоимость wi-fi роутера Apple Airport Express MC414RS составляет 6000 рублей.
Приложение для настройки
Настройка роутера Apple имеет свои особенности, с которым нужно ознакомиться, прежде чем действовать.
Настраивать его нужно не через веб-интерфейс, а в фирменном софте AirPort. Установщик программы есть на официальном сайте производителя: доступны версии не только, например, для Макбуков, но и стационарных ПК/ноутбуков на операционной системе Windows.
Подключение кабелей перед настройкой
Чтобы передать информацию от одного устройства к другому, их нужно подключить. Для этого к модему подключить сетевые кабели. Запутаться здесь практически невозможно. У устройства всего два разъема Ethernet, один из них LAN-порт, который предназначен для подключения к сетевой карте ПК; второй — WAN-порт, куда нужно подсоединить кабель провайдера. Ну и, разумеется, устройство нужно подключить к электроэнергии.
Вход в интерфейс программы и быстрая настройка
Прежде чем выяснить, как настроить роутер Эпл, нужно войти в веб-интерфейс программы. Алгоритм действий следующий:
- Запустить ранее установленное программное обеспечение AirPort. На экране отобразится окно Брандмауэра, там необходимо выбрать два вида сети (общественные и частные), кликнуть «Разрешить доступ».
- В программе начнется поиск устройства. В результате нужно кликнуть на название найденного устройства, чтобы отобразились его настройки.
- Для открытия мастера быстрой настройки необходимо нажать «Continue». Если же пользователь планирует произвести настройки вручную, нужно нажать «Manual SetUp».
Теперь стоит более детально рассмотреть, как проводится быстрая настройка маршрутизатора.
- Для возвращения устройства к заводским конфигурациям необходимо нажать «Restore the previous settings», затем «ОК».
- На экране отобразится первая форма, где будет предложено ввести новый логин и пароль для авторизации в системе. Понадобится 1 раз ввести старый пароль и дважды новый. По необходимости можно поставить галочку, чтобы утилитой были сохранены данные. Нажать «Continue».
- Выбрать пункт «I want to create a new wireless network», нажать «Continue».
- Далее нужно ввести название точки доступа, выделить WPA2 и написать пароль от модема.
- В выпадающем меню выбрать DHCP. Нажать «Continue».
- На экране отобразятся все раннее вводимые пользователем комбинации, нужно убедиться в их правильности и нажать UPDate.
В завершении изменения сохраняются, а устройство перезагружают.
Ручная настройка с отдельными разделами
Если пользователь использует тип подключения РРРоЕ, то необходимо прибегнуть к расширенным параметрам настройки.
Установка пароля на личный кабинет роутера
Алгоритм настройки Apple router wifi следующий:
- Во вкладке «Manual SetUp» будет доступен раздел Airport. Там будет изложена краткая информация по модему и подключению.
- Перейти в раздел «Base Station» и задать там имя и пароль.
Чтобы изменения вступили в силу, их сохраняют, нажав «Update».
Настройка Wi-Fi: имя точки доступа и пароль
Далее нужно перемещаться по разделам вкладки «Manual SetUp».
- Третья вкладка «Wireless». В выпадающем списке нужно выбрать «Create a wireless network». Во фрейме Network Name английскими буквами надо написать имя сети, которое будет отображаться на других устройствах.
- Чтобы другие устройства поблизости видели сеть, нужно поставить галочку напротив «Allow this network to be extended».
- В завершении обязательно надо выбрать автоматический режим радио/канал. Тип защиты WPA2 Personal, ниже нужно дважды написать пароль. В дальнейшем это позволит входить в удаленную точку доступа.
Для сохранения изменений нажать «Update».
Настройка гостевого входа
Настройка гостевого входа, как правило, необходима при работе в офисах. Пользовательские сети делятся на две группы: основная и гостевая. Следовательно, нужно создать две точки доступа с разными паролями.
Последовательность действий следующая:
- Перейти во вкладку «Guest Network», раздел «Airport». Поставить галочку напротив «Enable guest network».
- Настройки позволяют при необходимости разрешать пользователям гостевой сети друг с другом связываться.
- Во фрейме «Guest Network Name» указать имя сети и необходимость защиты.
В последней вкладке «Access Control», если есть такая необходимость, можно ограничить доступ к интернету конкретным устройствам.
Настройка PPPoE или Ethernet
Маршрутизатору важно указать вид соединения с провайдером. Для этого:
- В самом верху окна утилиты перейти во второй раздел «Internet». Далее во вкладке «Internet Connection» выбрать в выпадающем списке «Connect Using» вид соединения РРРоЕ или Ethernet. Если выбран первый вид, то дополнительно вводятся данные для авторизации в сети местного провайдера.
- Для WAN-порта установить Automatic и нажать «Update».
В разделе ТСР/IP указать, какой IP-адрес используется — динамический или статический.
Настройка локальной сети
Локальная сеть представляет собой внутреннюю сеть, которая создается маршрутизатором. Входят в эту сеть все устройства, которые подключены к точке доступа. Настраивается она следующим образом:
- Перейти в раздел DCHP, далее — Internet. Начальный и конечный IP-адрес (два первых пункта) определяют диапазон адресов, которые встроены в сервер.
- Через раздел «DHCP Reservations» за конкретным устройством можно определить конкретный адрес. Для резервации нужно кликнуть «+».
Для сохранения изменений важно не забывать нажимать «Update».
Работа с сетевым принтером
Вай-Фай роутер Апл сопрягаем с большим количеством современных гаджетов, включая принтер. В меню есть раздел «Printers». Для передачи файлов с компьютера на принтер нужно:
- Соединить устройства с помощью USB-кабеля.
- В программе-утилите перейти в раздел «Printers».
- В соответствующих фреймах ввести точное имя модели принтера и нажать «Update». После этого принтер будет отображаться в списке подключенных устройств.
Обратите внимание: для подключения принтера через операционную систему Windows дополнительно нужно установить утилиту Bonjour, которая есть на установочном диске маршрутизатора. Там есть пошаговая инструкция.
Настройка роутера через «Айфон»
Apple накопитель wifi можно настроить с помощью IPhone. Для этого не потребуется даже устанавливать специальную программу.
- К модему подключить сетевой кабель провайдера.
- На телефоне открыть меню с настройками и перейти в раздел с сетями «Wi-Fi».
- Далее зайти в роутер «Express», он будет выделен.
- Заполнить два основных поля: точка доступа (сеть) и пароль. Нажать «Далее».
- По истечении небольшого промежутка времени закончится проверка соединения. Если провайдер использует динамический IP-адрес, то интернет появится автоматически.
- Если же задействовано подключение РРРоЕ, то отобразится на экране дополнительное окно, где надо ввести логин и пароль, предоставляемый провайдером.
Вай-фай роутер Эппл, несмотря на большое количество преимуществ, не пользуется большим спросом на российском рынке. И виной тому — высокая стоимость.
Подгорнов Илья Владимирович
Всё статьи нашего сайта проходят аудит технического консультанта. Если у Вас остались вопросы, Вы всегда их можете задать на его странице.
Apple выпускает не только телефоны и компьютеры, но и роутеры. Судя по отзывам они практически «не глючат» и работают без перезагрузки долгое время в отличие от обычных роутеров от других компаний. Одна из популярных моделей — Apple AirPort Express. Чем она хороша? Чем уступает другой модели AirPort Extreme? Где и как её настроить?
О дизайне, комплектации, цене, плюсах и минусах устройства
Роутер AirPort Express выглядит как подобает «яблоку»: белый глянцевый корпус без излишеств с логотипом на верхней панели.
В центре лицевой стороны Apple AirPort Express находится фирменное «яблоко»
В комплекте идут стандартные составляющие: роутер, кабель электрического питания, инструкция и диск с установочными файлами (для некоторых версий модели). Минус в копилку устройства — отсутствие кабеля Ethernet, который нужен для проводного соединения ПК и роутера.
В комплектацию роутера входит кабель для зарядки, но не шнур Ethernet
На задней панели расположены 2 гнезда Ethernet (для локальной сети и кабеля провайдера), а также выход USB для подключения принтера. Модель Express в отличие от роутера Extreme не поддерживает работу с внешними накопителями — флешками, жёсткими дисками.
Порты Ethernet — 100-мегабитные. На скорость интернета это не влияет — только на локальную сеть. Поэтому, если вы хотите активно пользоваться «локалкой», стоит приобрести модель Extreme — у неё 3 гигабайтных порта.
На задней панели расположены два порта Ethernet, выход для зарядки и порт USB
Слева от портов — гнездо для кабеля питания, а справа от USB — выход 3.5 мм для внешних колонок или наушников. Последний может превратить роутер в приёмник аудиосигнала AirPlay. На что не способен Extreme. Над портом для аудио — кнопка Reset (для возврата заводских настроек роутера).
Роутер AirPort Express имеет квадратную форму — все разъёмы расположены на задней панели
На одной из боковых панелей расположился маленький индикатор, цвет которого указывает на состояние сети роутера:
- Не горит — AirPort Express выключен.
- Непрерывный зелёный — AirPort Express включён и работает должным образом.
- Мигающий жёлтый — станция AirPort Express не настроена или не может установить связь с сетью или интернетом. Воспользуйтесь утилитой AirPort для выяснения возможных причин.
- Непрерывный жёлтый — AirPort Express загружается.
- Мигающий жёлтый и зелёный — возможно наличие проблемы загрузки. AirPort Express перезагрузится и повторит попытку.
Световой индикатор горит жёлтым или зелёным цветом, указывая на текущее состояние сети
Антенны у модели внутренние, но это не мешает ей создавать сеть на квартиру из 2 – 3 комнат. Если у вас большой частный дом с двумя и более этажами, здесь уже следует обратить внимание на более мощные модели AirPort Extreme или Time Capsule. Но они уже габаритнее и тяжелее. И, естественно, дороже.
Более устаревшие версии модели Express не поддерживают подключение через VPN-сети, например, L2TP или PPTP. Если ваш провайдер (к примеру, Билайн) работает с этими протоколами, покупайте только новый вариант роутера Express, чтобы в его технических характеристиках была указана поддержка L2TP, PPTP. Если вы не знаете, какое именно подключение у вашего оператора, обратитесь в службу поддержки и узнайте, будет ли работать интернет через устройство Apple AirPort Express.
Устаревшая версия роутера была похожа на адаптер питания — он просто вставлялся в розетку и имел только один Ethernet-порт.
Ранее модель Express выглядела как адаптер — она подключалась напрямую к розетке без кабеля
Apple AirPort Express создан для тех, кто хочет получать стабильный выход в интернет без долгих и мучительных настроек. Можно просто использовать свой «Айфон» — в него уже вшиты необходимые конфигурации для быстрой настройки этого роутера. Бесперебойная работа устройства возможна благодаря качественным «запчастям», в том числе процессору. Он способен выдерживать быстрые перепады нагрузки. Он не нагревается и практически никогда не требует экстренного выключения.
Стоимость роутера — около 99$ в официальном магазине.
На официальном сайте Apple цена модели — 99$
По данным «Яндекс.Маркета» роутер стоит около 7200 рублей.
На «Яндекс.Маркете» модель Express стоит 7200 рублей
Таблица: о технических характеристиках AirPort Express
| Параметр | Значение |
| Полоса частот | 2,4 ГГц и 5 ГГц |
| Стандарты Wi-Fi | 802.11n |
| Интерфейсы |
|
| Температура эксплуатации | от 0° C до 35° C (от 32° F до 95° F) |
| Температура хранения | от -25° C до 60° C (от -13° F до 140° F) Â |
| Влажность (при эксплуатации) | относительная влажность от 20% до 80% |
| Влажность (при хранении) | относительная влажность от 10% до 90% (без конденсации) |
| Размеры |
|
| Поддержка IPv6 | есть |
| Межсетевой экран (FireWall), NAT, DHCP-сервер |
есть |
Видео: обзор и тестирование AirPort Express
Где взять приложение для настройки роутера и как его установить
Роутеры от Apple настраиваются необычным образом: в фирменном софте AirPort, а не через веб-оболочку, которая открывается как обычная страница в браузере. Установщик приложения выложен на официальном сайте компании: доступны версии для iOS, Mac и даже «Виндовс». Программа изначально установлена в первых двух — «операционках» для «Айфона» и MacBook. Поэтому чаще всего программу устанавливают именно на Windows:
- Перейдите на эту страницу и кликните по синей кнопке «Загрузить».
Скачайте установочный файл для фирменной утилиты с официального сайта
- Запустите установщик — кликните на стартовой странице на Next.
На начальном экране установщика щёлкните по Next, чтобы приступить к инсталляции
- Отметьте пункт I accept the license agreement и снова щёлкните по Next.
Примите условия использования программы
- Ознакомьтесь по возможности с информацией в текстовом меню и вновь нажмите на Next.
Прочитайте информацию и кликните по Next
- Уберите или оставьте отметку рядом с пунктом для включения автоматического апдейта программы — щёлкните по Install.
Запустите установку программы
- Подождите, пока инсталляция завершится.
Установка займёт некоторое время — ждите
- В окне с уведомлением об успешной установки кликните по Finish.
Вас уведомят об успешной установке — кликните в окне по Finish
Подключение кабелей к роутеру перед настройкой
Для настройки роутера лучше использовать проводную локальную связь по кабелю Ethernet, а не сеть «Вай-Фай». Один конец провода подключается к сетевому выходу на компьютере, а второй — к гнезду LAN на роутере (выход с иконкой в виде двойной стрелки). В первый выход Ethernet на маршрутизаторе (с круглой иконкой вверху) вставляется кабель провайдера, который подаёт сигнал интернета.
Подсоедините кабели LAN и WAN к роутеру
Подключаем роутер и к розетке с помощью зарядного устройства в комплекте — оно сразу включится, так как клавиши питания на нём нет.
Вход в интерфейс программы и быстрая настройка
Когда подключитесь к роутеру, выполните на компьютере следующие действия:
- Запустите установленную утилиту AirPort. Если появится окно с сообщением от «Брандмауэра», выберите два вида сети (частные и общественные) и кликните по «Разрешить доступ».
Разрешите полный доступ программе в окне с предупреждением
- В фирменной утилите начнётся поиск устройств Airport. Щёлкните в результатах по устройству Express, чтобы открыть его настройки.
- Чтобы открыть мастер быстрой настройки, кликните по Continue. Если хотите перейти к подробным разделам с настройками, щёлкните по Manual Setup.
Щёлкните по кнопке Continue
- Рассмотрим далее, как настроить устройство с помощью мастера быстрой настройки. Выберите Restore the previous settings, чтобы вернуть роутеру заводские настройки, и кликните по ОК.
- В первой же форме для заполнения вам предложат ввести новые данные для авторизации в настройках роутера, чтобы никто посторонний не смог получить к ним доступ. Напишите логин в первом поле и два раза придуманный пароль. По желанию оставьте галочку под полями, чтобы программа заполнила данные для входа и вам не пришлось вводить их каждый раз по новой. Щёлкните по Continue.
Поставьте пароль на настройки вашего роутера
- Выберите первый пункт I want to create a new wireless network. Кликните по Continue.
Выделите первый пункт о создании новой беспроводной сети и нажмите на кнопку в правом нижнем углу
- Введите имя для точки доступа (Network Name). Выделите WPA2 Personal и напишите пароль для сети вашего роутера. Щёлкните по Continue.
Создайте сложный пароль для вашей точки доступа «Вай-Фай»
- Выделите Bridge Mode, если хотите использовать роутер как повторитель для своего основного маршрутизатора в доме, либо DHCP and NAT, если собираетесь создать простую точку доступа.
Выберите пункт Share a single IP adress using DHCP и нажмите на Continue
- Выберите DHCP в выпадающем меню, если у вас тип подключения «Динамический IP», или Manually, если провайдер предоставил вам за отдельную плату статический IP-адрес. В последнем случае введите все данные из договора вручную и кликните по Continue.
Выберите между динамическим и статическим IP в первом выпадающем меню
- Ознакомьтесь с комбинациями, которые вы ранее написали в формах и щёлкните по Update.
Чтобы сохранить изменения нажмите на Update
- Подтвердите сохранение изменений и перезагрузку роутера.
- Подождите, пока все изменения вступят в силу. В итоге получите сообщение о завершении операции. Кликните по Quit, чтобы выйти из программы, и подключитесь к сети Apple Airport.
Подождите, пока роутер перезагрузится и сохранит все внесённые изменения
Ручная настройка с отдельными разделами
Если у вас тип подключения PPPoE, вам нужно перейти к расширенным параметрам, чтобы настроить подключение к сети провайдера.
Установка пароля на личный кабинет роутера
Указать новый пароль для входа в интерфейс роутера можно в следующем разделе при ручной настройке:
- После перехода к ручным настройкам (Manual Setup) перед вами откроется раздел Airport. В первой вкладке Summary находится краткая информация по роутеру и подключению.
В Summary вы найдёте общие данные по сети и роутеру
- Перейдите к разделу Base Station. Задайте имя (Airport Express Name) и пароль (Password).
В блоке Base Station указываются данные для авторизации в настройках роутера
- Щёлкните по Update, чтобы сохраниться.
Настройка Wi-Fi: имя точки доступа и пароль от неё
Идём по разделам дальше:
- В третьей вкладке Wireless ставим в первом выпадающем меню Create a wireless network. В Network Name пишем имя сети, которое будет отображаться в списке доступных точек на ПК, смартфонах и других гаджетах. Название должно состоять из английских букв. Допускается использование цифр и некоторых символов (тире, подчёркивание и другое).
В блоке Wireless пишут имя точки доступа и пароль от неё
- Ставим галочку Allow this network to be extended, чтобы сеть была видна устройствам поблизости.
- Выбираем автоматический режим радио и канал. Для Wireless Security указываем тип защиты WPA2 Personal и внизу пишем два раза один и тот же пароль. С помощью него вы сможете входить в точку доступа.
- Жмём на Update.
Настройка гостевого входа
Гостевые сети, как правило, используют в офисах. Пользователей сети разделяют на две категории: основная (выход в интернет + доступ к файлам локальной сети) и гостевая (просто выход в интернет). Создаются, таким образом, две точки доступа с разными паролями.
Чтобы изменить параметры гостевой сети для Apple Airport Express, сделайте следующее:
- Перейдите в четвёртую вкладку Guest Network в разделе AirPort. Поставьте галочку Enable guest network.
- При необходимости разрешите клиентам гостевой сети связываться друг с другом.
Поставьте отметку Enable guest network
- Введите имя сети (Guest Network Name) и укажите, что точке доступа нужна защита — придумайте и напишите пароль.
- В последней вкладке Access Control вы при необходимости можете ограничить доступ к интернету устройствам, которые сами выберите.
В Access Control ведётся чёрный список устройств, которым доступ к точке запрещён
Настройка PPPoE или Ethernet
Укажите роутеру, какой вид соединения с провайдером использовать:
- Перейдите во второй раздел Internet в самом верху окна. В первой вкладке Internet Connection выберите Ethernet или PPPoE в выпадающем меню Connect Using. Если выбрали второй тип подключения, введите в появившиеся поля данные для авторизации в сети провайдера (они должны быть в договоре).
- Оставьте Automatic для порта WAN.
В Internet Connection сперва нужно выбрать тип подключения — Ethernet или PPPoE
- Кликните по Update.
- В блоке TCP/IP укажите автоматический или статический IP-адрес. Если у вас есть уникальный адрес, выданный провайдером, впишите его и другие сопутствующие данные в поля, например, маску подсети и DNS-серверы.
В TCP/IP выберите использование динамического или статического IP-адреса
Настройка локальной сети
Локальная сеть — это та внутренняя сеть, которая создаётся роутером в доме или квартире. В эту сеть входят все устройства, которые подключились к точке доступа. Как её можно настроить в интерфейсе роутера от Apple:
- Перейдите в раздел DHCP в блоке Internet. Первый два пункта (начальный и конечный адрес IP) определяют диапазон локальных адресов, которые встроенный сервер DHCP раздаёт гаджетам, подключившимся к сети.
В DHCP настройте диапазон локальных адресов и при необходимости зарезервируйте за устройством какой-то конкретный IP
- Через меню DHCP Reservations можно закрепить за каким-либо устройством определённый адрес. Для резервирования нажмите на +, а затем выберите гаджет и адрес для него.
- После всех настроек не забудьте нажать на Update, чтобы изменения сохранились.
Работа с сетевым принтером
В ручных настройках есть раздел Printers («Принтеры»). Если вы хотите передавать файлы с ПК на принтер через беспроводную сеть Apple Airport Express, сделайте следующее:
- С помощью кабеля USB соедините принтер и роутер.
Установите связь между роутером и принтером через кабель USB
- В программе Airport Utility перейдите в третий блок Printers.
- Введите в поле точное имя модели вашего принтера и кликните по Update. Принтер будет включён в список подключённых устройств.
Добавьте в разделе Printers своё печатное устройство и нажмите на Update
- Если у вас Mac OS X версии 10.5 или выше, раскройте окно с системными настройками и перейдите в плитку «Печать и факс» либо «Принтеры и сканеры».
В системных настройках щёлкните по «Принтеры и сканеры»
- Выберите в разделе с принтерами тот, который подключили к роутеру.
- Если у вас версия Mac OS X 10.2.3 или ниже, запустите программу для настройки принтера. Она должна находится в каталоге «Служебные программы» в папке со всеми утилитами. В окне программы выберите свой принтер в перечне.
Выберите свой принтер в меню
- Если принтера нет, кликните по «Добавить». Откройте тип Bonjour во всплывающем окошке и выберите принтер из перечня.
Если принтера нет в выпадающем меню, добавьте его вручную
- Чтобы подключиться к принтеру через «Виндовс», нужно установить утилиту Bonjour с диска, который идёт в комплекте с роутером. Следуйте пошаговым инструкциям в программе, чтобы установить связь между ПК и принтером.
Видео: как настроить модель Express для PPPoE
Настройка роутера через «Айфон» без программы
Если у вас нет сейчас компьютера, но есть «Айфон», настройте сеть роутера через него. Не нужно при этом устанавливать фирменную программу:
- Подсоедините к роутеру кабель провайдера и включите его.
- Откройте меню с настройками, перейдите в блок с сетями «Вай-Фай».
Перейдите в меню «Настройки»
- Отдельным пунктом будет выведен роутер Express — зайдите в него.
- Заполните два поля: «Сеть» (точка доступа) и «Пароль». Тапните по кнопке «Далее».
- Подождите, пока завершится проверка соединения. Если ваш провайдер использует тип подключения «Динамический IP», роутер сразу получит доступ к интернету и начнёт раздавать сигнал. На этом настройка будет завершена.
- Если у вас подключение PPPoE, появится дополнительное окошко, в котором нужно написать логин и пароль от сети оператора.
- Если появилось уведомление о том, что базовой станции не удаётся подключиться к интернету, выключите роутер и настройте соединение заново. Также убедитесь, что кабель провайдера вставлен до щелчка и в правильный разъём. Проверьте ещё, верно ли вы написали данные для авторизации.
- Если вам нужно настроить сеть более детально, используйте уже мобильную версию утилиты AirPort, которую можно загрузить из App Store.
Скачайте с App Store мобильное приложение AirPort Utility и используйте его для расширенной настройки
Отзывы тех, кто пользуется устройством
Apple AirPort Express — качественный роутер с мощным «железом» судя по отзывам в сети, но и со своими недостатками. Например, некоторые версии модели старого производства не поддерживают протоколы PPTP и L2TP. К тому же роутер не подойдёт для большого дома — мощности антенн не хватит. Настроить гаджет можно с помощью «Айфона» (только быстрая настройка) либо же через фирменную утилиту AirPort, которую можно скачать с официального сайта Apple или с App Store (мобильную версию).
- Распечатать
Оцените статью:
- 5
- 4
- 3
- 2
- 1
(3 голоса, среднее: 1 из 5)
Поделитесь с друзьями!
While we certainly miss the simplicity and reliability of Apple’s discontinued AirPort router line, there are plenty of fantastic alternatives today. The best Wi-Fi routers for Apple devices deliver whole-home coverage with mesh networking technology or blazing fast gigabit speeds over the air — all with simple app setup and management. They’re ideal accompaniments if you’ve just bought yourself a new MacBook Air (M2) or iPhone 14 Pro, and want the best speeds on your network.
If you are ready to upgrade your network but still want an Apple-like experience, these are our picks for the best Wi-Fi routers for Apple devices.
Save big money on tech deals
Save big money on tech deals
Looking to save money with some pre-Black Friday tech deals? Amazon is holding a second ‘Prime Day’ style shopping event this month called Prime Big Deal Days across October 10 — 11. With savings to be had on Apple gear including iPads, MacBooks and Apple Watches, don’t miss it! We’ll be rounding up the best offers right here.
No more weak wi-fi signals with these routers
You can always trust iMore.
Our team of Apple experts have years of experience testing all kinds of tech and gadgets, so you can be sure our recommendations and criticisms are accurate and helpful. Find out more about how we test.
Amazon eero 6 dual-band mesh Wi-Fi 6 system
It just works
The eero 6 delivers frustration-free Wi-Fi for homes up to 5,000 square feet with a user-friendly app that gets the system running in minutes. Dual-band radios inside each eero 6 node allow the system to cover your entire home, and Wi-Fi 6 offers speeds up to 550Mbps. The eero 6 also supports Apple’s HomeKit router feature, which puts you in control of your smart home accessories.
TP-Link WiFi 6 AX3000 Smart WiFi Router (Archer AX50)
Awesomely affordable
TP-Link’s single unit Archer AX50 ditches mesh networking in favor of a more affordable price that makes it perfect for smaller homes. Don’t let the low cost and smaller size fool you, though, as this router can deliver speeds up to 3GB and supports the latest Wi-Fi 6 standard. This router also includes several ethernet ports, which mesh systems often lack. If you’re deciding between this router and our top pick, eero 6, be sure to check out how they stack up.
Linksys MX12600 Velop Intelligent Mesh Wi-Fi 6 System: AX4200
Extreme coverage
The Linksys MX12600 handles the largest homes with a coverage area of 8,100 square feet. The powerful, tri-band Wi-Fi 6 radios in the MX12600 support for 120 devices simultaneously and at speeds of up to 1GB. Thanks to the incredible range, the four ethernet ports on each node make this system a great addition to game rooms, offices, and even guest houses.
NETGEAR Orbi Whole Home Tri-band Mesh Wi-Fi 6 System (RBK852)
Super speeds
The Orbi RBK852 Mesh Wi-Fi 6 system takes things to the extreme by offering speeds up to a whopping 6GB. It isn’t all about the speed, though, as this tri-band mesh system supports up to 100 devices, and each node provides up to 2,500 square feet of coverage. And if you somehow need more coverage, you can always add additional nodes.
Google Nest WiFi Router 3 Pack (2nd Generation)
Supports them all
While it lacks HomeKit, the Nest Wi-Fi Router, which our sister site Android Central reviewed and loved, is an excellent choice for those wanting to build the smart home of their dreams by supporting 200 devices per access point. Each Nest node covers 2,200 square feet and delivers speeds up to 1.2 GB — and it’s the only router available in multiple colors.
Introducing Amazon eero Pro 6E tri-band mesh Wi-Fi 6E system
Pro power
eero’s Pro 6E system goes beyond the base eero by offering expanded coverage, more ethernet ports, and even faster speeds with Wi-Fi 6E. An additional 6 GHz band inside the Pro 6E nodes allows it to reach up to 1.3 Gbps speeds wirelessly and covers up to 6,000 square feet with less network congestion. Despite more power, the eero Pro 6E is still easy to manage with the eero app and is highly recommended after we reviewed it hands-on.
Give your home an instant upgrade with the best Wi-Fi routers for Apple devices
Even though Apple pulled the plug on the AirPort router line a few years ago, you can still get an Apple-like experience for the best iPhone or best Mac from various router vendors. Whether it is a whole-home mesh networking system or a tried-and-true single unit, the best Wi-Fi routers for Apple devices make it incredibly easy to manage your household phones, tablets, computers, and more from the convenience of an app.
If you’re looking for Wi-Fi that just works, look no further than the eero 6 Mesh Wi-Fi System. This three-node Wi-Fi 6 mesh router blankets your home in fast, reliable Wi-Fi that takes just a few taps to set up. For Apple users, the eero 6 also supports Apple’s HomeKit Secure Router features, so you can rest assured knowing your home’s network is safe and secure.
On a budget but still want great Wi-Fi? The TP-Link Archer AX50 may be the router for you. Despite sporting a more traditional design, the AX50 packs plenty of power with four antennas that offer speeds up to three gigabits and coverage for 2,000 square feet. Plus, it supports Wi-Fi 6, so you can take advantage of your iPhone’s latest and greatest networking capabilities.
Are all routers compatible with Mac?
While some routers support extra features that tie into Apple products, like the eero 6 with its HomeKit Secure Router facility, you can still use any router or mesh setup with your Apple devices.
We’ve highlighted ones that work particularly well for numerous reasons, but all Wi-Fi routers will work with your iPhone, MacBook, Apple TV, and other Apple devices.
iMore offers spot-on advice and guidance from our team of experts, with decades of Apple device experience to lean on. Learn more with iMore!
Christopher spends most of his time writing and dreaming about all things HomeKit and the Home app. Whether it is installing smart light switches, testing the latest door locks, or automating his households daily routines, Christopher has done it all.
Most Popular
Хороших интернет-роутеров не бывает. Кажется, все эти устройства болеют безымянной эпидемией: по непредсказуемым причинам, владелец раз в день/неделю вынужден перезагружать модем. Непредсказуемость бесит: сегодня у твоего «зикселя» или «длинка» всё хорошо, а завтра из ниоткуда появляется какая-то проблема. И не поймёшь, кто виноват – провайдер или роутер.
Пляски с бубном вокруг очередной тайваньской «поделки» вывели меня из себя, и в тот же день я вернулся домой с AirPort Express. С тех пор ничего другого не признаю. Потому что AirPort – это единственный роутер, который просто работает. Воткнул и реально забыл!
Технари в панике
Очень важное предисловие. Я гарантирую, что в комментариях к обзору будет много гнева. Почему-то мне кажется, что некоторых читателей он уже переполняет! Владельцы крутых до невозможности «микротиков» с двадцатью пятью линуксами на борту будут долго объяснять, почему AirPort Express – это очень плохо. Экономные юзеры шайтан-коробок от D-link и Zyxel будут искать преимущества своих поделок по функциям, техническим характеристикам и прочей мишуре. Спорить с ними не буду, а отвечу статистикой.
У меня стоят два AirPort Express в двух разных городах, на линиях разных провайдеров. Первый я купил и настроил год назад. С тех пор он не выключался и не перезагружался. НИКОГДА. Двенадцать с лишним месяцев непрерывной работы. От таких результатов любой «длинк» сразу взрывается и горит, разбрасывая искры дешёвого пластика. Второй модем впервые был подключен три месяца назад – тоже лежит смирно и ресета не требует.
К каждому из роутеров подключены от 7 до 12 абсолютно разных устройств. Все лезут в интернет одновременно, что-то постоянно качают, нагружают канал и так далее. И всё в порядке. Если с соединением и возникали проблемы, то только по двум причинам: работы на линии провайдера или отключение электричества в доме. Всё остальное время – 100-процентная отдача и ровно ноль проблем.
Стабильная работа AirPort заставила меня вообще забить на роутер как на устройство. Он «висел» на розетке у входа в квартиру, а остальное меня не волновало. Я даже забыл об обзоре, который планировал сделать ещё прошлой весной 
Что такое AirPort и почему он хорош
Самое лучшее качество AirPort Express – не симпатичный глянцево-белый корпус, не удобная настройка напрямую с iOS и даже не «яблоко» на задней крышке. В отличие от большинства роутеров на рынке, в этой модели Apple традиционно не поскупилась на запчасти и установила очень мощные компоненты, в том числе и «выносливый» процессор, нормально выдерживающий быстрые перепады нагрузки. В Apple явно хотели сделать такой роутер, чтобы он приносил минимум головной боли своим владельцам – и, за исключением пары моментов, всё получается именно так.
Комплектация у AirPort спартанская: симпатично сложенный шнур питания – и роутер. Ни тебе внешних антенн, ни Ethernet-кабеля. Apple рассчитывает, что последний есть у каждого уважающего себя человека, но я совсем не понимаю, почему компания не может позволить себе добавить хотя бы полутораметровый шнурок, стоящий в производстве жалкие центы. Ну да ладно.
AirPort в самой свежей реинкарнации стал очень похожим на Apple TV, и это одновременно как хорошо, так и не очень. Предыдущая версия была больше похожа на большой адаптер для зарядки техники и просто втыкалась в розетку. Здесь же мы смотрим на симпатичный, невысокий и некрупный «блин» с неожиданно высоким весом. По размерам он соответствует Apple TV предыдущих поколений, до уменьшения корпуса.
Сзади есть пять портов: для шнура питания, вход и выход Ethernet, USB-порт для принтера (и ничего более), а также 3,5-мм аудиовход. Последнее – скрытая и малоизвестная фича AirPort Express, которой не может похвастаться «старший брат» Extreme. При желании, этот роутер можно использовать как приёмник аудиосигнала AirPlay. Подключив внешние колонки через «миниджек», вы превратите любые динамики в беспроводную аудиосистему. Так что если у вас есть такая возможность, планируйте размещать AirPort неподалёку от своего домашнего кинотеатра. Убьете двух зайцев одним выстрелом.
Также радует, что у роутера нет внешнего блока питания. Это позволяет размещать устройство с гораздо большей свободой: так, я изловчился установить свой AirPort вертикально с помощью евроадаптера от оригинального зарядника к iPad. На моё удивление, всё подошло впритык.
Как я уже говорил, AirPort Express отличается высоким качеством «железа». Даже под мощнейшей нагрузкой (несколько компьютеров с активными закачками через торрент-сети), работа остальных устройств не сильно страдает, а сам роутер не перезагружается от перегрева и не требует экстренного выключения/включения.
Ещё из интересного: в AirPort Express нет выносной антенны. Она установлена внутри корпуса. Закрытость влияет на дальнобойность модема, но не настолько критично, как я изначально ожидал. Опыт показал, что один AirPort Express может покрыть даже пятикомнатную, двухэтажную квартиру. В больших и частных домах есть смысл сразу размещать «старшую» модель, AirPort Extreme – мощность её антенн существенно выше.
Как настроить и оптимизировать AirPort
Важное отличие роутера Apple от других: в нём нет традиционного «веб-интерфейса». Конфигурация и её изменение доступны только через программы AirPort (есть для iOS, Mac и Windows). Соответственно, для первоначальной настройки необходимо владеть либо устройством на iOS, либо «маком». В принципе, сойдёт и обычный компьютер с «виндой» и заранее загруженной утилитой AirPort. Менеджер Airport предустановлен на все модели Mac, поэтому загружать что-либо заранее нужно только владельцам ПК на Windows.
Владельцы айфонов и айпэдов могут провести первоначальную конфигурацию станции без дополнительного ПО. Для этого в iOS достаточно открыть меню Настройки -> Wi-Fi, в котором отобразится точка Wi-Fi от свежекупленного модема Apple. При подключении к ней появится диалог «настроить базовую станцию AirPort» – он-то вам и нужен. Процесс там тривиальный, понятный человеку без широких познаний по теме: вы просто настраиваете параметры сигнала Wi-Fi, чтобы защитить его от внешнего доступа перед полноценной настройкой.
Независимо от платформы, с помощью Утилиты AirPort изменяются все доступные функции и параметры роутера. Обращаю внимание «кулибиных» и любителей джейлбрейка: модем Apple не имеет никаких скрытых функций, возможностей поставить стороннюю прошивку или просто покопаться в ней. Всё, что вы видите – всё, что получите.
Настройка AirPort под конкретного интернет-провайдера – задача не из простых, и Apple тут не виновата. В России это оборудование не сильно жалуют и часто не размещают заметки по нему в разделе техподдержки. Соответственно, вам может понадобится самостоятельно звонить на горячую линию и трясти с операторов инструкцию конкретно для «эирпорта» (пример). Лично мне повезло дважды: два мелких региональных провайдера предоставляли довольно подробные инструкции по настройке AirPort прямо на официальном сайте. Но я слышал и об обратном, так что предупреждаю заранее.
Как только вы введете нужные данные и поставите галочки там, где требуется, светодиод на роутере загорится зелёным вместе с активацией доступа в Интернет. В принципе, на этом весь процесс можно прекратить. Но я рекомендую «добить» параметры и самостоятельно сконфигурировать один специфический параметр: каналы сигнала Wi-Fi.
Выставив «правильный» канал, вы ускорите передачу данных и увеличите стабильность подключения. Чтобы подобрать наилучший вариант, маководы могут найти в Spotlight приложение Беспроводная диагностика. В открывшемся окне ничего трогать не надо. В верхнем контекстном меню выберите пункт Окно -> Сканирование, затем нажмите Сканировать. В боковом списке отобразятся два самых свободных канала – именно их и надо выбрать в настройках AirPort. Это особенно важно для частот 2,4 ГГц.
Капризная совместимость
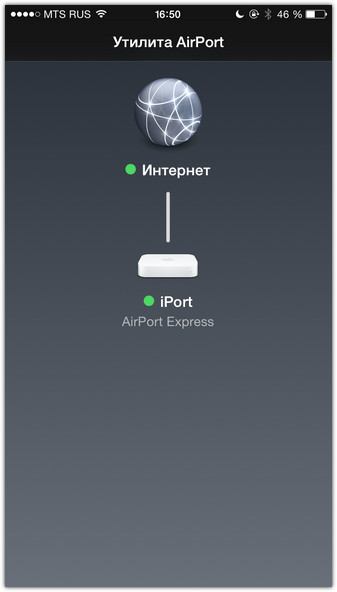
Год назад, перед покупкой самого первого AirPort Express, я поинтересовался у продавца. Мол, заработает ли роутер в сетях конкретно названного провайдера? Ответ «не факт» заставил задуматься. Дома я начал изучать вопрос и выяснил: модем Apple далеко не всегда поддерживается у провайдеров России.
Самый простой и лучший способ узнать это – позвонить в службу поддержки вашего провайдера и выяснить, какие сложности или особенности настройки ожидают владельца AirPort Express или Extreme. Дело в том, что оба устройства не поддерживают протокол L2TP, который является основным у нескольких довольно крупных российских провайдеров. В их числе – Билайн. Соответственно, в его сетях нельзя использовать AirPort без дополнительного оборудования – а оно само по себе делает всю идею бессмысленной. Другие компании, в том числе и полугосударственный Ростелеком, чаще используют PPoE, который нормально поддерживается роутером Apple.
Из других ограничений – отсутствие поддержки VPN и UPnP. За год использования я не встретил ни одной ситуации, когда какое-либо устройство отказалось работать или выходить в Сеть через AirPort. Но если вы используете сложные конфигурации сетей в собственной квартире, то роутер Apple и вправду может быть не лучшим решением. Он создан с совершенно другой целью: обеспечить бесперебойное и беспроблемное, мощное и стабильное подключение к интернету в рамках малого офиса или квартиры – и предназначается для тех, кто хочет забыть о наладке сетевых настроек навсегда.
В любом случае, альтернатив у AirPort как таковых нет. Это точно такая же история, как с айфоном и смартфонами на Android в 2012 году. Хотите копаться и, вероятно, мучаться, но получать максимальный контроль над роутером ценой его стабильной работы? Тогда к вашим услугам тысячи разномастных моделей с огромным разнообразием характеристик. А если хочется включить, настроить и забыть, получая от роутера стабильный, мощный и бесперебойный «коннект» – то выбирать надо только AirPort и точка. Переехав в столицу, я выбирал не роутер под провайдера, а провайдера под роутер 
Чем отличаются AirPort Express и AirPort Extreme
Во-первых, размерами. Если AirPort Express – это аккуратная мини-приставка, то Extreme – это мега-тубус, который никуда не спрячешь. Внутри у «экстрима» стоят комплектующие общим весом в 1 килограмм! Если что, это больше, чем весит 11-дюймовый MacBook Air. Первое знакомство с большой версией моего роутера заставило задуматься. При таких-то размерах, может, проще сразу брать Time Capsule? Цена на последний, правда, быстро заставила передумать.
В AirPort Extreme стоят три порта Ethernet на выход, а Express имеет всего один. Для тех, кто берет роутер как передатчик Wi-Fi, «экспресса» будет более чем достаточно. Но если вы собираетесь подключать несколько компьютеров по кабелю, то придется смотреть на старшую модель. Также Extreme имеет гигабитные порты Ethernet, а Express – только 100-мегабитные. Для «интернета» это не важно, но локальные сети будут работать через «экстрим» гораздо быстрее.
Важный момент для владельцев самых свежих девайсов Apple. AirPort Extreme поддерживает сети 802.11ac, которые теоретически могут работать в 4 раза быстрее нынешнего стандарта 802.11n. Эта функция доступна в России со специфическими ограничениями: из четырёх каналов трансляции сигнала можно использовать только два. По отзывам владельцев, это ничего особо не меняет. Все Mac с середины 2013 года поддерживают стандарт 802.11ac, а совместимых iOS-девайсов пока не так много: iPhone 6, iPhone 6 Plus, iPad Air 2 и iPad mini 3.
Одна из ключевых особенностей AirPort Extreme в сравнении с Express – гораздо более мощная система внутренних антенн. Они не только обеспечивают большее покрытие, но и поддерживают крайне любопытную функцию адаптивного формирования луча. Роутер в прямом смысле контролирует местоположение гаджетов, подключенных по стандарту 802.11ac и направляет сигнал в их сторону. Как вы уже понимаете, для этого нужно обладать соответствующим ноутбуком или смартфоном, и таких пока немного.
USB-порт в AirPort Express не поддерживает подключение внешних носителей, в том числе и жёстких дисков. Вообще никак, ни под каким «соусом». Туда можно вставлять только кабель от принтера, чтобы сделать последний сетевым. Возможность подключать флешки и HDD есть только в модели Extreme. Зато Express способен принимать аудиосигнал AirPlay от любого совместимого устройства, выводя его через «миниджек» на задней панели – например, к обычной домашней акустике. Такой возможности нет в AirPort Extreme.
Наконец, оба устройства не могут быть полноценными NAS-серверами. AirPort может лишь дополнить, но не заменить NAS-оборудование для любителей складирования закачек с торрент-трекеров 
iPhone в мире роутеров
AirPort Express – одна из моих лучших покупок прошлого года. Благодаря этому роутеру, я забыл о проблемах с выходом в Сеть и до сих пор не вспомнил. Больше не надо ничего перезагружать. Не надо звонить в техподдержку и узнавать, на чьей стороне возникла проблема. Если интернета нет, значит, проблема в провайдере. Если есть – то на десятке с лишним самых разнообразных устройств в доме, одновременно и бесперебойно.
AirPort Express годится для просмотра кино в высшем качестве через iTunes и любые потоковые сервисы. Он не подводит во время жарких мультиплеерных баталий где бы то ни было – будь то на PC или современных игровых консолях. Роутер от Apple не требует дополнительной настройки, профилактики и не привлекает к себе внимание. Прямо как завещал Джобс, it just works. Просто работает, как следует.
В выборе конкретной модели AirPort нужно задать себе следующие вопросы. Достаточно ли вам одного Ethernet-порта, или же вы хотите сделать дома проводную сеть на несколько компьютеров? Насколько большая ваша квартира или дом, если учесть, что на 3-5 комнат однозначно хватит одного грамотно установленного AirPort Express? Наконец, нужна ли вам возможность подключать жёсткие диски к роутеру? Ответы на три этих вопроса и позволят совершить покупку правильно. Лично я дважды выбрал Express и просто не могу на него пожаловаться. Надеюсь, что он облегчит жизнь и вам!
Искренне рекомендую эти роутеры всем, не только маководам. Вы платите за сохранность своих нервов. А они, как известно, не восстанавливаются.
Купить AirPort Express за 7990 рублей
Купить AirPort Extreme за 15990 рублей
Официальная группа ВКонтакте: VK.com/iPort_Apple

🤓 Хочешь больше? Подпишись на наш Telegram.

iPhones.ru
Хороших интернет-роутеров не бывает. Кажется, все эти устройства болеют безымянной эпидемией: по непредсказуемым причинам, владелец раз в день/неделю вынужден перезагружать модем. Непредсказуемость бесит: сегодня у твоего «зикселя» или «длинка» всё хорошо, а завтра из ниоткуда появляется какая-то проблема. И не поймёшь, кто виноват – провайдер или роутер. Пляски с бубном вокруг очередной тайваньской «поделки» вывели…
- Wi-Fi,
- Обзоры,
- Обзоры Apple,
- сеть,
- штуки
Никита Горяинов
@ngoryainov
Главный редактор iPhones.ru. Спасибо, что читаете нас. Есть вопрос, предложение или что-то интересное? Пишите на [email protected].
Все роутеры от «Apple» относятся к устройствам класса «Премиум» для применения в домашних условиях. Компания произвела несколько поколений роутеров, которые совершенно не отличаются своими наименованиями, но значительно различаются во внешности и некоторым дополнениям к функционалу.
Все устройства имеют шикарный внешний вид и простую настройку с использованием девайсов на платформе iOS, поэтому поклонники оборудования от «Apple» обязательно будут довольны дорогим приобретением.
Содержание
- Что такое AirPort?
- Чем отличается Express от Extreme?
- Комплектующие элементы
- Технические характеристики
- «Начинка»
- Как настроить и оптимизировать AirPort?
- Как повесить AirPort на стену?
Что такое AirPort?
«Apple» выпускает два типа роутеров AirPort:
- Express;
- Extreme.
Оба двухдиапазонных аппарата обладают красивым дизайном. Корпус изготовлен из пластика высокого качества благородных светлых тонов. Ниже приведены характеристики и обзор функциональных возможностей последних поколений этих устройств.
Чем отличается Express от Extreme?
Apple неустанно модернизирует и обновляет свое сетевое оборудование, но при этом не изменяет их названия.
Для использования в небольшом доме отлично подойдет AirPort Express, обладающий компактными размерами, а пользователям с повышенными требованиями к скоростям работы в сети предлагается высокоскоростной AirPort Extreme.
Значительная разница в габаритах устройств подразумевает и некоторые отличительные особенности их технических характеристик и функций. Далее рассмотрим их более подробно.
Комплектующие элементы
Традиционно «Apple» не экономит на качестве оформления упаковки с логотипом компании и фотографией устройства. Коробка изготовлена из высококачественного плотного картона.
Необходимо отметить, что на упаковке 6-го поколения Extreme в надписях раздела технических требований уже не указывается «Mac + PC», а лишь последние модификации iOS и OS X.
Содержимое коробок «Экспресс» и «Экстрим» многих пользователей может сильно разочаровать, но опытных владельцев устройств от Apple не удивит скудность комплектующих.
Кроме самого роутера производитель кладет в коробку только шнур для электропитания и бумажную документацию.
Если пользователь самостоятельно не купит в магазине патч-корд, то все настройки и обновление программного обеспечения ему потребуется выполнить на свой страх и риск через беспроводное подключение, а если планируется осуществлять конфигурирование с помощью компьютера на Windows или Linux, то возможен только вариант с кабельным подключением.
При этом в ПК на Windows необходимо инсталлировать специальную программу, так как через web-интерфейс настройка не предусматривается. В случае использования ПК на Linux не обойтись без эмулятора Windows.
Технические характеристики
Хотя цены на маршрутизаторы «Apple» сопоставимы с лучшими образцами флагманов от «Asus» и «Netgear», но по своим характеристикам и функциональным возможностям яблочная продукция от них сильно отстает.
AirPort Express
Маленькая пластиковая коробочка с красивым логотипом надкушенного яблока может украсить собой любой стол, лаконично подчеркнув представительность и высокий статус обладателя роутера (предусматривается установка только на горизонтальные поверхности).
Не только содержимое упаковки радует владельца своим минимализмом, но и оснащение аппарата интерфейсами. На корпусе нашли место только порты USB, WAN и LAN, а также одно аудио гнездо и клавиша «Сброс».
К сожалению, во всех модификациях роутеров установлен старенький USB 2.0, который совершенно не сочетается с высокотехнологичными устройствами.
Поэтому владельцам, как «Экспресс», так «Экстрим» придется мириться с низкой скоростью работы устаревшего стандарта, в то время как уже вся планета уже работает на USB 3.0.
Но это не главный недостаток USB-порта в роутерах «Экспресс». Разъем способен работать лишь с принтерами, а USB-модемы от сотовых операторов он не поддерживает.
Спереди почти незаметен индикатор состояния прибора, который призван оповещать пользователя о режимах работы, но по отзывам реальных владельцев, он мало информативен.
Трансляцию Wi-Fi маршрутизатор способен вести в диапазонах частот 2,4 и 5 ГГц, что особенно удобно при современной насыщенности помехами многоквартирных домов. Доступно создание трех сетей (2 локальные, 1 гостевая).
Устройства не поддерживают технологию подключения «L2TP», то есть, например, если пользователь является абонентом провайдера «Билайн», то маршрутизаторы «Экспресс» и «Экстрим» для него бесполезны.
Доступ в конфигурацию роутера невозможен через браузер, поэтому настройка осуществляется только через специальную утилиту «Airport Utility».
Ее можно скачать с ресурса производителя на сайте компании «Apple», а также установить из магазина приложений в любой гаджет на платформе iOS или из «Google Play Market» в девайс на Android.
Через аудио-разъем расположенный на корпусе роутера подключаются колонки, что позволяет удобно использовать беспроводное управление аудиосистемой, но функция тоже реализована специфично.
Она действует посредством оригинальной технологии «AirPlay». И этим уже все сказано, ведь работает она только с iPhone и Mac. Поэтому пользователи девайсов на Android и компьютеров на Windows этой удобной фишкой воспользоваться не могут.
Хотя пользователю и недоступно детальное конфигурирование Wi-Fi сети, а также отсутствует родительский контроль, но доступные настройки выполняются очень быстро и просто.
AirPort Extreme
В шестом поколении «Экстрима» реализован стандарт 802.11ac, а также производитель решил значительно поменять внешность прибора. В остальном характеристики почти не отличаются от прежних поколений.
Аппарат отлично справляется с одновременной трансляцией двух диапазонов (2,4 и 5 GHz). Оснащен гигабитными портами. USB-разъемом для подсоединения принтеров и внешних жестких дисков (не поддерживаются модемы сотовых провайдеров).
Производитель учел прожорливость используемого в маршрутизаторе чипа «Broadcom» и оснастил аппарат принудительным охлаждением.
Кулер внутри устройства работает непрерывно. Вентиляционные щели выведены на днище и не портят внешний дизайн роутера.
Потребление в режиме ожидания составляет не более 7 Вт, а во время работы около 12 Вт. Гнезда сосредоточены на задней стенке аппарата.
Два нижних разъема предназначены:
- самый нижний — для электропитания;
- второй снизу «WAN» – для подключения к источнику интернета.
Следует отдать должное специалистам, разработавшим такое расположение главных разъемов, так как благодаря их удобной установке исключается множество сопутствующих эксплуатации с проблем и неудобств.
Также внизу есть клавиша «Сброс» для быстрого сброса настроек. Выше них установлен один USB 2.0 и 3 LAN-порта.
«Начинка»
Начинка состоит из 2-х главных плат: основной и блока питания. Между ними имеется свободное пространство, предусмотренное для установки жесткого диска.
Применяется двухядерный процессор (1,2 GHz) «SoC Broadcom BCM53019» с контроллером USB 2.0 и сетевым коммутатором.
Это решение позволило исключить необходимость применения дополнительных чипов. Имеется поддержка «AV-Bridging». ОЗУ составляет 128 Mb, а флэш-памяти здесь всего 16 Mb, но есть модификации с ОЗУ 512 Mb, а флэш 32 Mb.
Радиоблоки «Broadcom BCM4360» обеспечивают функционирование на частоте 2,4 GHz в 802.11n на скорости 216 Mbit/s. Для 5 GHz используются 802.11ac и 802.11n, с обеспечением скорости до 450 Mbit/s. Блок питания — 5 А, 12 В.
Как настроить и оптимизировать AirPort?
Все версии этих роутеров настраиваются через приложение «AirPort Utility».
Процедура настолько проста и лишена всего лишнего (для обычных пользователей вполне достаточна), поэтому даже без инструкции новички быстро справляются с задачей.
Нужно отметить, что в iOS уже включен модуль настройки, поэтому современные гаджеты «Apple» могут сразу работать с роутерами без установки вышеуказанной утилиты.
В автоматическом режиме девайс обнаруживает Wi-Fi и от владельца требуется только ввести пароль.
Чтобы оптимизировать работу создаваемой беспроводной сети, сразу после соединения рекомендуется обновить программное обеспечение оборудования.
Процесс апгрейта отнимет у пользователя несколько минут.
Как видно, с родными гаджетами «Apple» все максимально просто и удобно. Следует отметить, что если стандартный набор инструментов не удовлетворит хозяина сети, то рекомендуется приложение инсталлировать в компьютер на «Mac OS».
При этом пользователю становятся доступны некоторые дополнительные возможности, например, анализ статуса устройства, сохранение настроек в отдельный файл, программный сброс конфигурации, отображение защитных кодов доступа.
В интерфейсе можно быстро поменять наименование и код, организовать доступ к станции из внешней сети.
Чтобы соединиться сетью, доступно применение статических адресов, протоколы PPPoE и DHCP.
Более тонкая настройка выполняется в закладке «Сеть».
Поддерживаются протоколы TCP и UDP.
Есть функция для лимитирования сроков пребывания клиентов. Необходимо только вписать MAC и установить время его возможной работы в Wi-Fi сети.
Маршрутизатор способен создавать до 3-х сетей с установкой индивидуальных параметров защиты.
В закладке «Диски» осуществляется контроль соединенных с прибором внешних дисков. Здесь у пользователей, привыкших работать в ПК на Windows, часто возникают сложности, так как широко распространенный формат NTFS компания «Apple» игнорирует.
Рекомендуется производить форматирование в HFS, а также оборудование поддерживает формат «FAT32», к сожалению, при этом пользоваться файлами больше 4 Gb будет невозможно.
Приложение, предназначенное для работы с мобильных девайсов, немного проще в использовании.
Интерфейс тщательно продуман производителем и интуитивно понятен.
Доступен контроль соединенных с сетью девайсов и их адреса МАС.
В меню утилиты легко корректируются название и код доступа сети.
Многие настройки, описанные для ПК на Мас ОС, присутствуют и в мобильной утилите.
Если сравнивать число доступных настроек в ранних поколениях роутеров и в нынешнем, то разработчики их значительно сократили, что, конечно, упростило настройку начинающим пользователям, но не пришлось по душе опытным.
Заметное отставание по функциональности и возможностям даже от роутеров среднего сегмента других производителей, пользователями компенсируется кое-какими хитростями, которыми они охотно делятся в сети.
Например, так как маршрутизаторы от «Apple» не способны работать частными виртуальными сетями и торрентами, люди просто дополнительно приобретают дешевый маршрутизатор другой фирмы и соединяют его последовательно с AirPort.
В результате работу с торрентами ведет дополнительный роутер, а задачами, которые под силу «Экспрессу» или «Экстриму» яблочная продукция справляется вполне не плохо. Способов оптимизации оборудования много, все зависит только от конкретных требований пользователя.
Как повесить AirPort на стену?
Часто для экономии места пользователи стремятся закрепить оборудование на вертикальных поверхностях. Производитель предусмотрел только один способ установки на горизонтальной плоскости, например, на столе.
Масса «Экстрима» составляет 0,95 кг, поэтому при необходимости повесить его на стену придется приобретать специальный кронштейн, например, «H-Squared AirMount Backlight». Он имеет удобную подсветку и разработан намеренно для «Extreme».
Также на современном рынке представлены и более простые варианты за не большую сумму около 1,2 тыс.руб. (конечно, это мало только по сравнению с самим роутером).
Есть владельцы AirPort, которые самостоятельно изготовили крепления для подвешивания этого дорогостоящего оборудования, но при этом нередко теряется главное преимущество продукта от «Apple», то есть его отличный дизайн, поэтому лучше использовать рекомендации самого производителя по установке роутера.