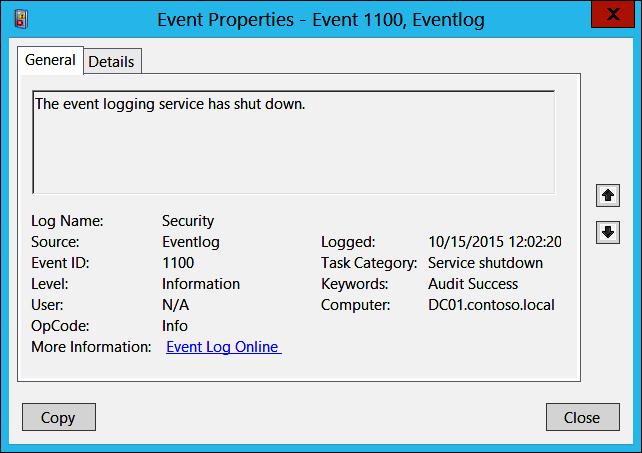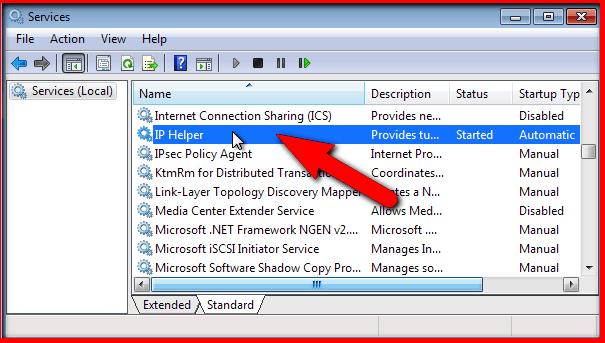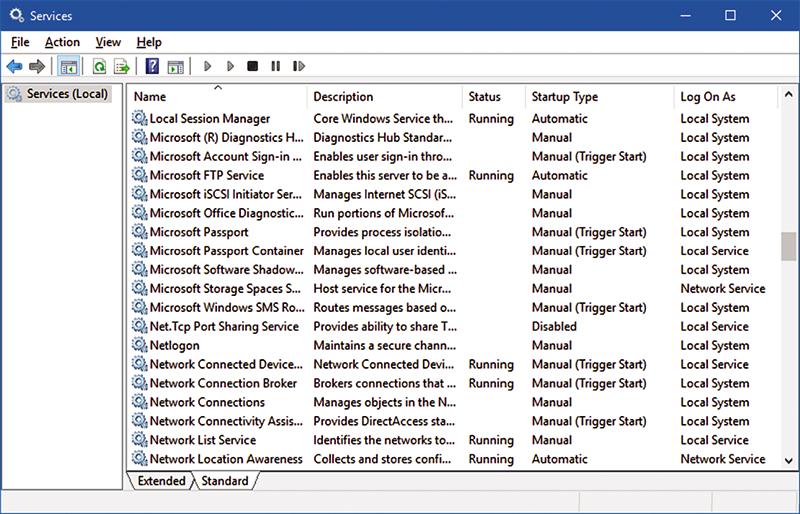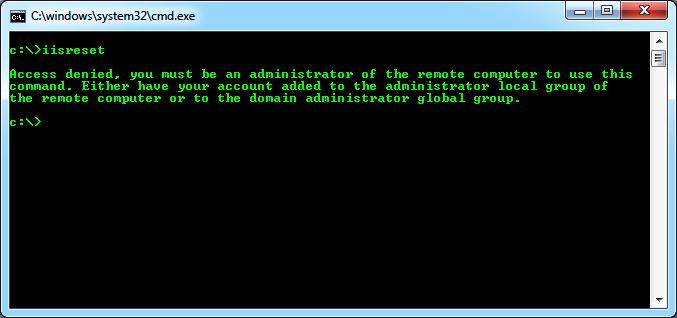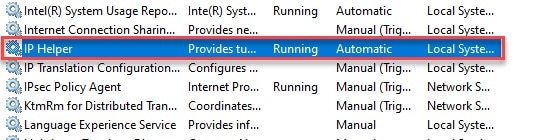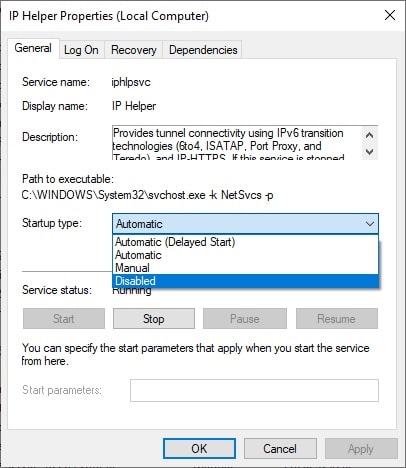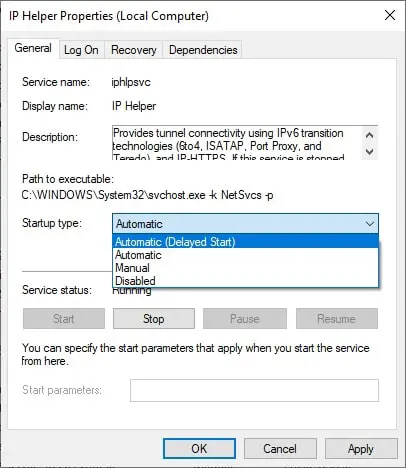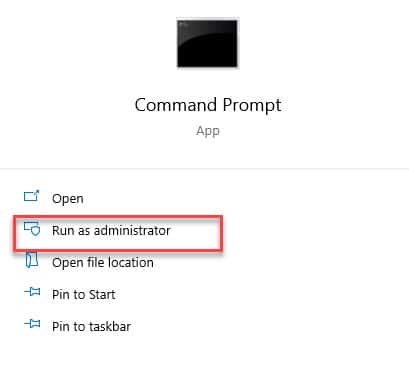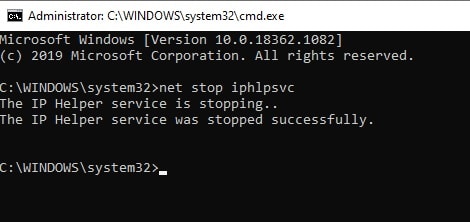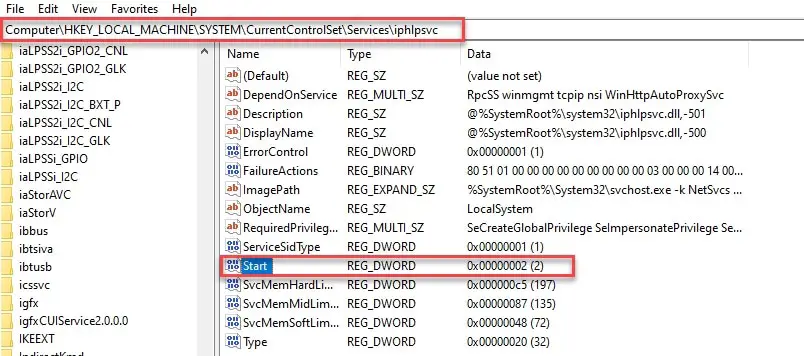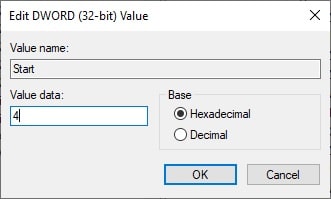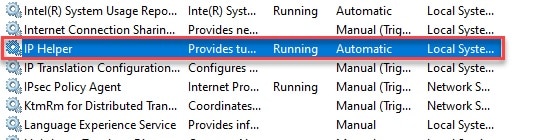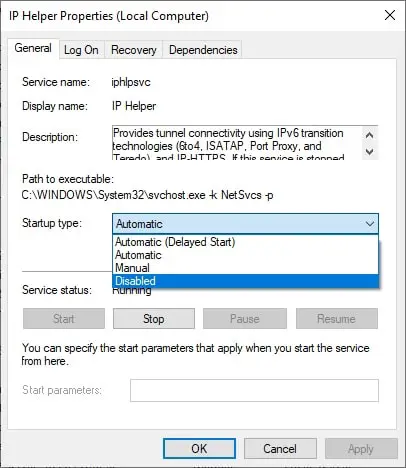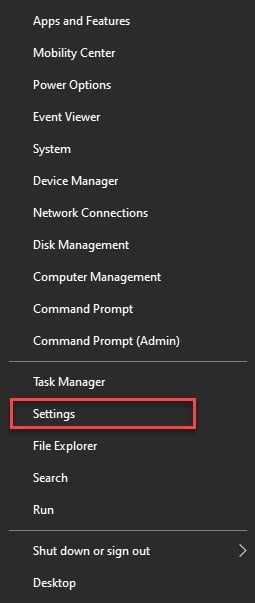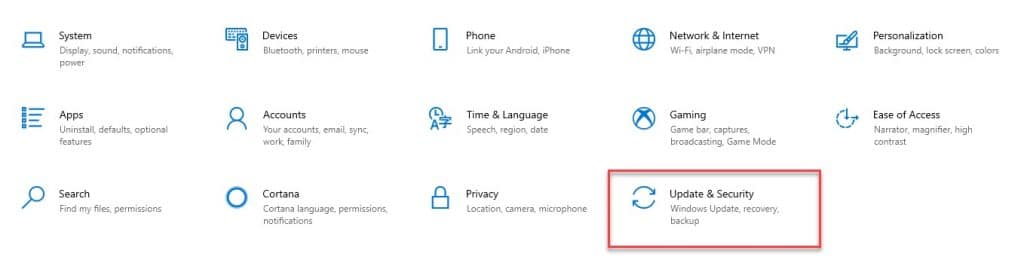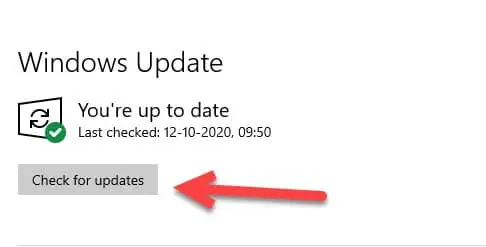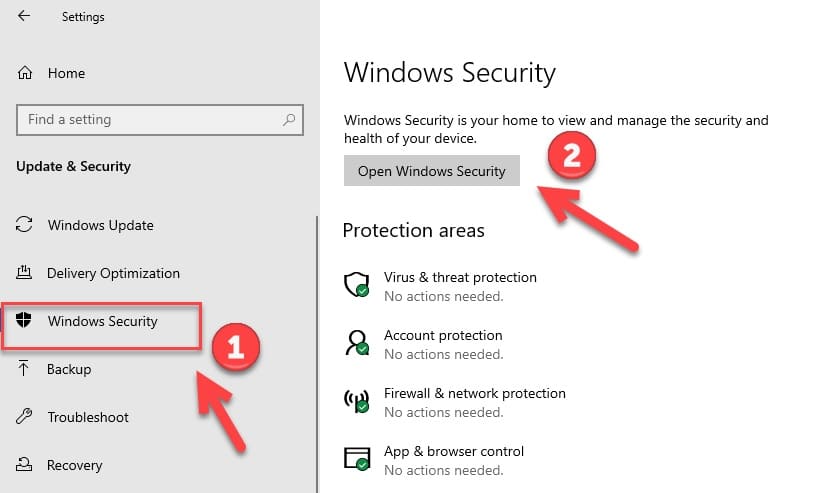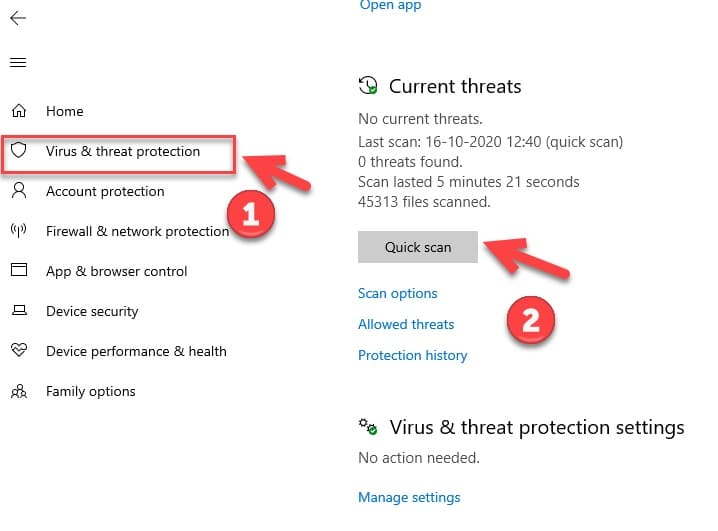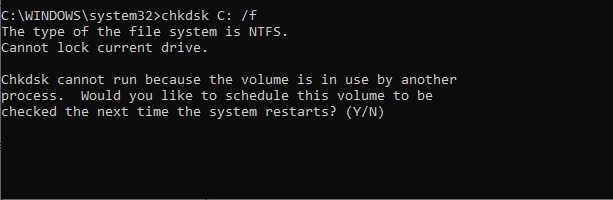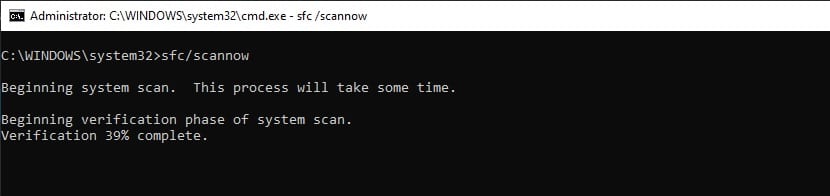На компьютере много сервисов. Некоторые из них предназначены для подключения к сетям Интернета, обмена данными и многим другим полезным функциям ПК. Iphlpsvc является одним из основных сервисов для компьютера с точки зрения подключения. Важным фактом является то, что если соединение для вспомогательной службы IP было прервано, то компьютер не будет работать должным образом и не обеспечит все преимущества интернет-технологии. Большинство людей почти ничего не знают об этой программе, и она остается незаслуженно неиспользованной.
Функциональность и назначение IP-помощника
Служба IP Helper обеспечивает туннельное соединение через 6to4, ISATAP, Port Proxy и IP-HTTPS, также называется вспомогательной службой интернет-протокола и используется для поиска и изменения параметров конфигурации сети для локального компьютера. Она создает туннельные соединения с использованием технологий перехода IPv6.
Эта услуга вспомогательной службы IP предоставляется на компьютере Windows. Более того, она не требует ручного запуска, так как запускается автоматически. IP Helper помогает пользователям получать информацию о конфигурации сети ПК и изменять ее. Служба предоставляет механизмы сообщений, обеспечивающие уведомление водителя об изменении определенных аспектов конфигурации компьютерной сети. IP Helper доступен в Windows Vista и более поздних версиях Microsoft Windows.
Многие из функций IP Helper передают структурные параметры, которые представляют типы данных, связанные с технологией MIB. Функции вспомогательной службы IP используют структуры MIB для представления различной сетевой информации. Термины «адаптер» и «интерфейс» широко используются в документации по IP Helper. Адаптер — это сокращенная форма от сетевого адаптера.
Ошибки обслуживания в EventLog
Если вспомогательная служба IP не запускается, все подробности ошибки будут записаны в EventLog, и как только Windows 10 запустится, пользователь получит уведомление о том, что служба Iphlpsvc перестала работать из-за ошибок на устройстве. Типы служб, которые дают сбой в IP Helper Win 10:
- Поддержка драйверов NetIO Legacy.
- Сервис интерфейса сетевого магазина.
- Удаленные вызовы процедур (RPC).
- Драйверы протокола TCP / IP.
- Инструмент управления вспомогательной службы IP Windows 10.
- Сервис автоматического обнаружения прокси WinHTTP.
Сервисная проверка
Если эти службы не работают в пользовательской системе, IP-служба перестанет функционировать или отвечать.
Для устранения проверки запускают следующие сервисы:
- DHCP-клиент — автоматический режим.
- DNS-клиент — автоматический режим.
- Сетевые подключения — ручной режим.
- Информация о сетевом расположении — автоматический режим.
- RP удаленного вызова — автоматический режим.
- TCP / IP Netbios helper — автоматический режим.
- IPsec — ручной режим.
- Служба списка сетей — автоматическая.
- Служба интерфейса сетевого хранилища — автоматическая.
Безопасное отключение Iphlpsvc
Многие пользователи Microsoft утверждают, что IP-служба iphlpsvcs.exe потребляет много оперативной памяти, и это правда. Кроме того, она занимает приличное количество места на компьютере. Поэтому бывают ситуации, в которых необходимо отключить ее. Многие пользователи спрашивают, можно ли сделать такую операцию без вреда для ПК.
Эксперты считают, что если разработчик не использует удаленную базу данных и не совместим с протоколом IPv6, то нет никаких причин, по которым ему следует опасаться отключения этой службы. Однако есть некоторые сервисы, которые при отключении могут вызвать проблемы, поэтому прежде чем деактивировать какой-либо сервис, пользователи должны убедиться, что они знают эти функции и последствия отключения.
Что делать, если вспомогательная служба IP грузит систему?
Существующие способы отключения IP или другой ненужной службы обычно связаны с необходимостью повышения общей производительности системы. Это объясняется тем, что каждая запущенная программа, независимо от того, важна она или нет, использует ресурсы, которые могут понадобиться для других целей.
Что касается службы IP Helper, то после того как она отключена или остановлена, расширенные функции подключения к Интернету, которые она предоставляет, также перестанут работать. Последовательность закрытия вспомогательной IP службы iphlpsvc:
- Зайти в меню «Пуск» и открыть «Панель управления».
- Перейти в «Администрирование и Сервис» и нажать на вкладку.
- После выбора этой опции на экране появится новое окно, где пользователь должен выбрать службы, которые не используются или не нужны, пометить их как «отключенные», а затем нажать кнопку «Принять».
Загрузка по сети с проверкой включения IPv6
Выполняют чистую загрузку в Windows, чтобы устранить конфликт программ при установке вспомогательной службы IP Windows 7. И что это обязательная процедура при обновлении ПК, необходимо знать каждому пользователю.
Для ее осуществления сначала входят в систему с правами администратора, потому что только тогда можно выполнить чистый запуск. Пользователь может столкнуться с некоторыми ошибками при запуске компьютера после выполнения чистого запуска. Поэтому предварительно убеждаются, что утилита конфигурации системы не используется, до того как подсистема поддержки Microsoft не сообщит, что система функционирует правильно.
Пользователь также должен помнить, что параметры сетевой политики могут влиять на производительность, поэтому может потребоваться проверить, включен ли IPv6.
Для этого следуют инструкции:
- Выбирают «Пуск», вводят ncpa.cpl и нажимают Enter. Это приведет пользователя к локальной конфигурации подключения.
- Кликают правой кнопкой мыши на вкладке, затем выбирают «Свойства» и проверяют, включен ли IPv6.
- Убеждаются, что он включен.
Запуск и использование Services.msc
Эта служба отвечает за запуск и остановку работ. Используя services.msc, пользователь может контролировать производительность машины при запуске и остановке процессов. Сервисная консоль Services.msc помогает включать и отключать службы Windows. Эти программы системного уровня и выполняются при запуске операционной системы. Пользователь должен изучить процесс шаг за шагом, следуя определенным инструкциям, запускающим процесс или останавливающим его.
Пошаговый процесс подключения:
- Нажать на кнопку «Пуск» в Windows 7 с логотипом Windows, расположенным в левом углу ПК.
- В Windows 10 это кнопка с белым логотипом, также расположенная в левом нижнем углу экрана.
- Найти программу services.msc. Для Win 7 выполняют поиск «Поиск программы и файлов», а в Windows 10 вводят services.msc в строке и подтверждают ввод.
- Этот шаг включает в себя запуск консольной программы обслуживания, которая откроет новое окно для службы.
- Найти помощника службы узла вспомогательной служба IP и открыть свойства, нажав «Помощник по IP» в консоли обслуживания.
- Откроется новое небольшое окно, в верхней части которого будут размещены 4 вкладки.
- Открыть вкладку «Общие» и найти «Тип запуска».
- Выпадающее меню имеет 4 варианта, выбирают «Отключено».
- Опция по умолчанию — «Автоматическая задержка», ее необходимо изменить, чтобы запустить или остановить процесс вручную.
- После этого снова выбирают опцию «Автоматически».
- Теперь нажимают кнопку «Принять» и закрывают окно свойств, затем окно «Консоль обслуживания».
- Вот и все, это полная процедура, которую необходимо выполнить шаг за шагом, чтобы вручную отключить вспомогательную службу IP Assistant с помощью консоли управления.
Включение службы через реестр
Это метод, который помогает выполнить качественный запуск служб IP. Редактор реестра содержит множество параметров конфигурации Windows. Стороннее программное обеспечение также может использовать реестр для хранения своих настроек. Эти настройки не показываются обычному пользователю. Поэтому он должны быть осторожен, играя с редактором реестра, если не знает, что делать, то лучше не удалять ничего и не изменять какие-либо настройки. Пользователь может столкнуться с проблемами, если какие-либо изменения были внесены в реестр неправильно. Это главная проблема, которая приводит к переустановке ОС . Изменения редактора реестра всегда заставляет пользователя рисковать нормальной работоспособностью ПК.
Алгоритм управления IP-сервисами с использованием редактора реестра:
- Проверить кнопку запуска в меню.
- Ввести Regedit и нажать кнопку ввода. После входа в процесс подтвердить контроль над аккаунтом.
- Перейдите в HKEY_LOCAL_MACHINE \ SYSTEM \ CurrentControlSet \ services \ iphlpsvc и проверить раздел реестра.
- Теперь дважды щелкнуть Start File и затем отредактировать значение в окне.
- Изменить тип запуска на автоматический — 2, ручной — 3, отключенный — 4, отложенный — 2.
- Теперь ввести число 2 в поле «Значение» и нажать «ОК», чтобы закрыть окно.
Метод запуска и остановки cmd
Это метод, который в основном работает с помощником изменения IP из командной строки. CMD или командная строка — это интерфейс CLI. Командная строка является исполняемой программой CLI и может быть выполнена из cmd.exe. Это мощный инструмент, который недоступен через инструменты с графическим интерфейсом. CMD называется Command Shell – это официальное называние Windows Command Processor.
Существует большое количество команд для Windows 7 и 10. Это основной метод запуска или остановки функций с помощью помощника по изменению IP и командной строки.
Пользователь должен выполнить следующие шаги:
- Открыть меню «Пуск» и перейти к поиску программ и файлов.
- Ввести as cmd и перейти к значку cmd в программах, нажать «Запуск от имени администратора».
- Когда процесс завершен, пользователь должен подтвердить «Контроль учетных записей» и приступить к дальнейшему процессу.
- Выбрать и скопировать регистрационный ключ, нажать мышью на панели команд в «Пуске».
- Чтобы запустить помощник по IP, необходимо ввести ключевые слова: net stop iphlpsvc.
- Следовать процессу. Для информации: можно изменить тип запуска: автоматический, ручной, отключенный и автоматический (отложенный запуск).
Вот и все, пользователь успешно остановил службу IP Helper с помощью команды net stop iphlpsvc в окне командной строки
Конфигурация MS
Утилита конфигурирования системы Microsft, также известная как Msconfig, представляет собой утилиту Microsoft, которая была анонсирована в Windows 98 и перенесена во все более поздние версии Windows. Этот инструмент настраивает параметры запуска ПК, программ или служб, которые загружаются при включении операционной системы Windows. С Msconfig можно легко запускать или останавливать службы IP-справки.
Алгоритм остановки службы справки IP с использованием конфигурации MS:
- Нажать на кнопку «Пуск».
- Найти services.msc.
- Для Win 7 выполняют поиск «Поиск программы и файлов», а в Win 10 — в строке поиска.
- Вводят msconfig и подтверждают Enter. Этот шаг включает в себя открытие утилиты конфигурирования сервиса Microsft.
- Перейти к настройке системы, перед тем как включить вспомогательную службу IP Windows 10.
- Появится новое окно с 5 основными вкладками «Общие», «Скачать», «Сервисы», «Пуск» и «Инструменты».
- Нажать на вкладку «Услуги» и найти IP Assistant.
- Снять флажок с левой стороны IP Helper, это остановит службу IP Helper при запуске.
- Теперь нажать кнопку ОК, чтобы закрыть диалоговое окно.
- Вот и все, службы IP-справки теперь отключены с помощью утилиты MSconfig или служебной программы настройки служб Microsoft.
IP ассистент Windows 7/10
Служба IP Helper предоставляет множество расширенных возможностей подключения для ПК. Как и переходы HomeGroup и IPv6, она зависит в основном от сервисов IPHLPSVC. Iphlpsvc.dll — это исполняемый файл на компьютере. Они содержат машинный код и основную программу для бесперебойной работы. Для восстановления конфигурации запуска IP Helper предварительно убеждаются, что все службы, от которых он зависит, работают правильно.
Процесс восстановления:
- Выполнить командную строку с правами администратора.
- Вставить их в строку и нажать клавишу Enter: sc config iphlpsvc start = auto и sc start iphlpsvc.
- Закрыть строку и перезагрузить компьютер.
- Служба iphlpsvc будет применять файл iphlpsvc.dll к папке \ System32.
- Если он был изменен, поврежден или удален, настройщик может восстановить свою рабочую версию с установочного диска Win 7.
Устранение сбоев IP Assistant
Перед тем как установить, можно ли отключить вспомогательную службу IP Windows 10, решают вопрос безопасности. Из-за некорректных действий администратора операционная система может перестать работать, и ее необходимо будет перезагрузить. Для точного восстановления системы предварительно создают точку восстановления для системы резервного копирования.
Алгоритм создания точки восстановления:
- Открыть меню «Пуск» и найти пункт «Создать точку восстановления».
- Найти результат «Свойства системы».
- В разделе «Параметры защиты системы» выбрать основной системный диск и нажать кнопку «Создать».
- Ввести описание, которое поможет определить правильную точку восстановления, например, дату события.
- Нажать «Создать» и «Принять».
- Это создаст резервную точку для восстановления первоначальной конфигурации ПК на случай, если что-то пойдет не так.
Ошибка сети 126
Часто при работе с системой возникает ошибка, связанная с No 126 для iphlpsvc.dll, блокирующая вспомогательную службу IP. Ее можно отключить либо выполнить процедуру устранения ошибки 126:
- Открыть раздел: HKLM \ System \ CurrentControlSet \ Services \% ServiceName% \ Parameters.
- Проверить значение имени соответствующего DLL-файла для ServiceDLL.
- Проверить расположение, указанное в ServiceDLL, и убедится, что файл существует.
- Если файл не найден в расположении, в ключе HKLM \ System \ CurrentControlSet \ Services \ ServiceName \ Parameters \ serviceDLL скопировать файл с рабочего сервера той же операционной системой и уровнем пакета обновления.
- Скачать и установить недостающий файл, и теперь он должен работать.
Iphlpsvc (IP Helper Service) играет очень важную роль в отношении подключения IPv6 через сеть IPv4. Однако, как указано выше, не всем могут понадобиться преимущества предлагаемого соединения. Кроме того, он не освобождается от некоторых проблем, которые могут привести к его закрытию. Одним из основных недостатков сервиса является то, что он потребляет много памяти. Следовательно, пользователь может отключить его или настроить ручной запуск, чтобы включать службу только при необходимости.
Behind the scenes of every computer running Windows 10 is a whole ecosystem of intertwined processes. They control how programs communicate, how your computer interacts with peripherals like printers and cameras, and even how you connect to the internet.
Windows has an Internet Protocol (IP) Helper Service, which shows up as iphlpsvc.dll in the task manager. As an unknown process on your operating system, you might worry that it’s some kind of malware. IP Helper is safe and an official Windows service, but it can take up some system memory. Today you’ll learn what this service is, whether you need it, and how to disable it safely.

Iphlpsvc refers to the IP Helper service in Windows 10. It’s a tool designed to help users get information about their network and easily configure the network using code. Most Windows users don’t realize that it’s even a part of their system as it’s not something you’d ever come across in normal daily use.
Usually, the only people who’d ever need to use IP Helper are software developers working with IPv6 connections, specialized networks, or accessing online databases with specific connection requirements.
Is Iphlpsvc Safe to Remove?
If you come across Iphlpsvc in the task manager, you might wonder if it’s a necessary piece of software, or even something malicious running in the background. IP Helper comes in the suite of tools and services included in every Windows 10 installation. It’s completely safe to have running, and best left alone unless you have a reason to stop or remove it.
If you notice IP Helper taking up a significant amount of memory, there are several ways to disable the service. If you choose to disable it, stopping IP Helper is safe and shouldn’t affect your system adversely.
How To Disable IP Helper Using Services
The easiest way to disable IP Helper is by using the Services window.
- Select Start and type Services to open the Services window
- Scroll down to IP Helper and right-click to open the context menu
- Select Stop and click OK on the following dialog box
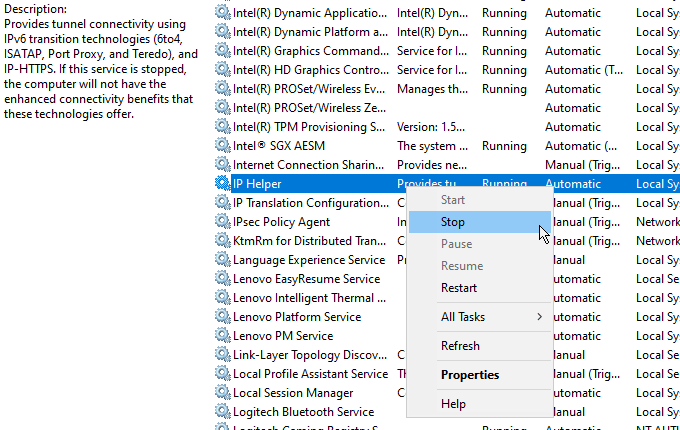
Windows will stop the service, and it will remain off until you reboot your computer. If you wish to disable the service permanently, there’s an extra step:
- Open the Services Window
- Right-click on IP Helper and select Properties
- Select Disabled from the Startup type drop-down menu
- Select Apply or OK to save the change
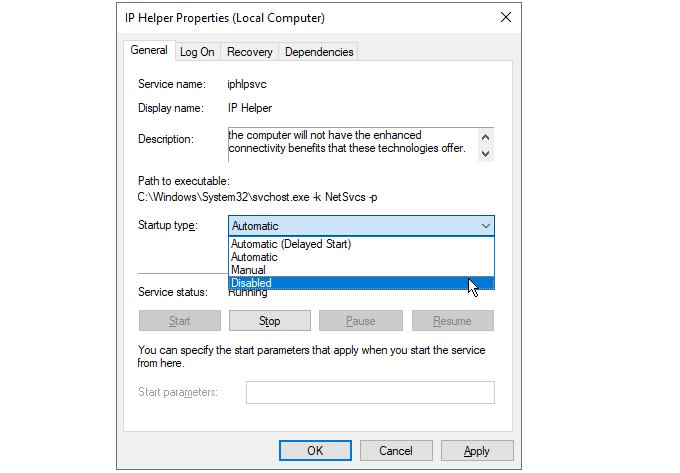
Now, the service will remain disabled between reboots.
Restarting the IP Helper Service
The above steps stop the IP Helper service from starting when you boot your computer. If you need to use the service later, turning it on again is a simple process.
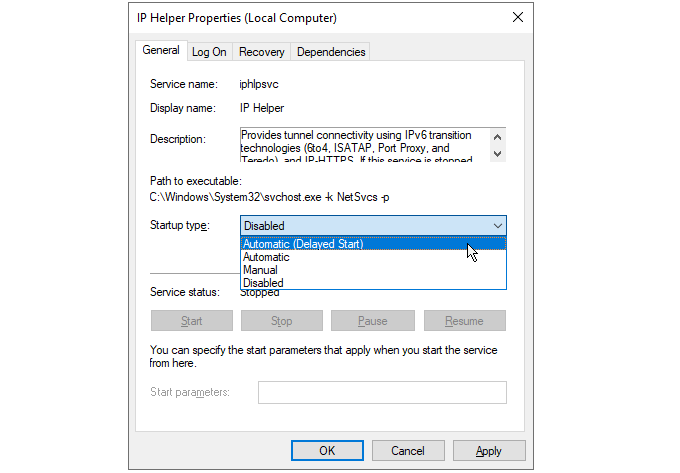
- Open the Services Windows
- Right-click on IP Helper and select Properties
- Select Automatic from the Startup type drop-down menu
- Select Apply or OK to save the change
Next time you reboot your computer, the service will resume. If you want to speed up your computer’s boot time, you can select Automatic (delayed start) from the same list. This will delay starting the IP Helper process for 1-2 minutes at startup, giving your computer less to do in the initial boot.
Disabling Iphlpsvc Using Command Prompt
If preferred, you can use the Windows Command Prompt to disable the IP Helper service.
- Search for cmd in the Start menu, and select Run as administrator
- Select yes when prompted by the User Account Control dialog
- To stop the IP Helper service, enter net stop iphlpsvc
- When prompted, type y to stop the service
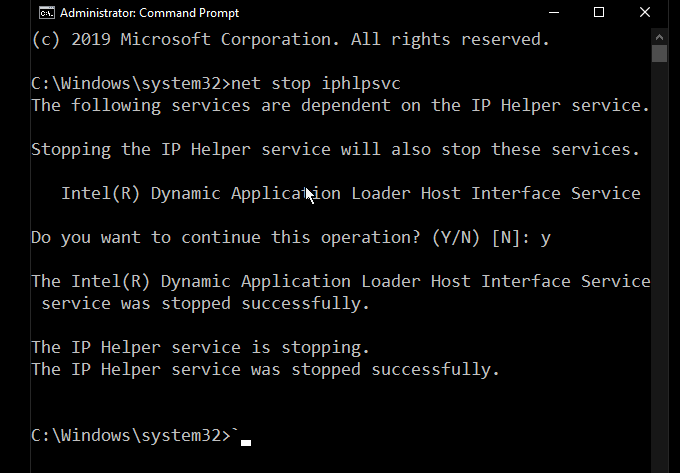
You’ll notice that stopping the service causes a warning that another service would be affected. In this case, the Intel(R) Dynamic Application Loader Host Interface Service isn’t something most users need. This isn’t always the case, however, and many Windows services are interdependent. Stopping one service could cause others to stop working.
To permanently disable the IP Helper service on the command line, enter:
REG add “HKLM\SYSTEM\CurrentControlSet\services\iphlpsvc” /v Start /t REG_DWORD /d 4 /f
Press enter, and you’ll see a confirmation that the service is now disabled.
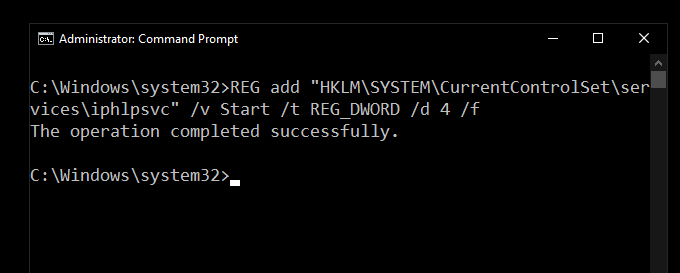
Much like the earlier method using the services menu, this will stop the IP Helper service from starting at boot. To reverse the process, enter:
REG add “HKLM\SYSTEM\CurrentControlSet\services\iphlpsvc” /v Start /t REG_DWORD /d 2 /f
Press Enter to set the service to start automatically after the next reboot.
Not All Services Are Equal
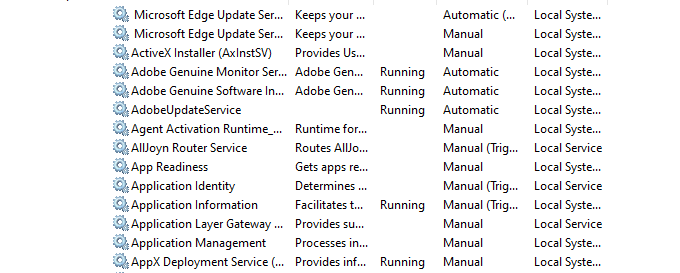
Stopping services you’re not using can seem like an easy way to speed up your computer, but be sure to research what each one does, and whether other services depend on it, before disabling.
While it might seem like a good idea at the time, there is a compelling argument for never disabling Windows services to avoid unwanted and difficult to debug errors.
Iphlpsvc.exe связан со службой Iphlpsvc, которая расшифровывается как вспомогательная служба интернет-протокола. Однако многие пользователи замечают, что iphlpsvc.exe потребляет большую память или ресурсы ЦП в Windows 10 и 7.
iphlpsvc.exe выполняет очень важную службу и выполняет несколько критических задач в системе Windows, необходимых для подключения системы к Интернету, поэтому вы не должны пытаться отключить его без уважительной причины. Чтобы узнать больше об iphlpsvc.exe, почему он полезен и как его отключить, вы должны прочитать все разделы этой статьи.
Что такое iphlpsvc.exe?
В Iphlpsvc является легальным файлом Windows 10 и поставляется с ним заранее. Он отвечает за восстановление и изменение доступных параметров настройки сети в Windows 10. Он также успешно разрешает подключение к Интернету, которое происходит через различные протоколы Windows 10, такие как прокси-сервер порта и IPv6. И это чтение, почему он потребляет ваши интернет-данные.
Вы можете найти файл iphlpsvc.dll в папке C: Windows System32 .
Почему iphlpsvc потребляет много ресурсов ЦП / памяти?
Многие пользователи жалуются, что iphlpsvcs.exe постоянно использует огромное количество процессора и памяти. И он начинает использовать память, как только они подключаются к Интернету. Однако такое случается редко. Если вы тоже столкнулись с подобной проблемой, продолжайте читать этот пост.
Однако, поскольку это файл Windows, беспокоиться особо не о чем. Обычно он потребляет очень мало ресурсов вашего процессора, поэтому я бы посоветовал не отключать его.
Безопасно ли отключать Iphlpsvc?
Хорошо, отключив Iphlpsvc Сервис не причинит вреда вашему ПК с Windows, однако, если вы отключите его, вы не сможете использовать сетевой протокол Ipv6. Возможно, не возникнет никаких проблем или помех при выполнении простых задач, таких как игры, просмотр веб-страниц и т. Д. Если вы все же хотите отключить Iphlpsvc, вы должны прочитать следующий раздел.
Способы отключения Iphlpsvc.exe в Windows 10. То же самое можно сделать и для Windows 7.
Метод 1: отключив службу IPHelper
Чтобы отключить Iphlpsvc в Windows 10, выполните шаги, указанные ниже.
1. Нажмите кнопку Windows.
2. Теперь введите Услуги а затем щелкните значок, как показано ниже.
3. Теперь вы увидите список служб, работающих в вашей системе, просто найдите Ip Helper среди списка.
4. Теперь щелкните правой кнопкой мыши на Ip Helper и выберите Характеристики
5. Далее под Статус услуги раздел, нажмите на Стоп.
Примечание: Служба Ip Helper может запуститься снова после перезагрузки системы.
6. Теперь, если вы не хотите Iphlpsvc затем для перезапуска выберите Тип запуска, чтобы Отключено.
7. Теперь нажмите на Применять кнопку, а затем нажмите кнопку ОК кнопка.
Вот и все, что Iphlpsvc, надеюсь, отключен в вашей системе Windows 10.
Метод 2: с помощью приложения редактора реестра Windows
Если способ 1 вам не помогает, вы должны продолжить его. Вот что надо делать.
1. Нажмите кнопку Окна Кнопка.
2. Теперь введите Редактор реестра а затем щелкните значок, как показано ниже.
3. Затем перейдите к HKEY_LOCAL_MACHINE SYSTEM CurrentControlSet Services iphlpsvc
4. Сейчас щелкните правой кнопкой мыши на кнопке Пуск и выберите Изменить.
5. Теперь измените данные значения с 2 на 4.
6. Щелкните значок ОК кнопка.
7. Закройте редактор реестра.
8. Теперь наконец запустить снова ваша система.
Вот и все, теперь Iphlpsvc служба отключена, и, следовательно, вы больше не увидите Iphlpsvc.exe, работающего в фоновом режиме.
Другие аналогичные процессы:
iphlpsvc stands for Internet Protocol Help Services is a program that is ingrained in your Microsoft Windows 10 Operating System. They are there to examine the process of communication between your installed programs and the connected peripheral devices.
They are the one examing their interaction with the Windows features and the external environment via the Internet.
The Iphlsvs or the Internet Protocol Help Services is present in all the Windows 10, in order to see that, you need to go to the task manager and see a process named iphlpsvc.dll.
A lot of users think of it as some kind of virus or malware, but it is not. It is just there to help you to create a communication medium between the gadgets and the software and then the software and the internet. So, you know that it is safe.
In this article, we are going to learn more about the Iphlpsvc service in Windows 10.
What is Iphlpsv.dll?
We are going to divide this into two separate entities, Iphlpsv, and dll.
The Internet Protocol Helper Service or the Iphlpsv was introduced in the Windows OS in order to allow the users to know more about the network that they are working on and at the same time alter the given network with the help of some coding.
This is not a very visible or hefty service that can cause damage to your system or can use a high CPU, it is there to serve a purpose and do not cause trouble.
Therefore, most of us don’t need to know much about this Iphlpsv feature. But if you are a software developer or a network manager dealing with the Internet protocol version 6 connections, then you might have read this article thoroughly.
The .ddl is an abbreviation of Dynamic Link Library. In this file type, a Windows Program file’s function’s library’s information is accessed. The required functions and the user data are stored in this module.
As mentioned earlier, if you are a normal Windows user then you don’t really need to know much about the Iphlpsvc.dll. But if you are a web developer then you must know about them.
Should we Remove Iphlpsvc?
Knowing that there is a task running on your computer via Task Manager can cause a state of panic in your head and because of this you can conclude different things such as “is my computer infected?” or “is my RAM malfunctioned?”.
But one thing you should know that it is completely normal for a service named iphlpsvc.dll consuming some percentage of your disk and there is no need for you to disable it.
Having said that, according to many users, Iphlpsvc was caught consuming more than enough of your CPU. If you are one of them, then you should consider disabling it.
Restart Iphlpsvc service to fix High CPU usage:-
If you are experiencing a high CPU consumption by the IP Helper service then before completely removing it you should consider restarting the service, and see whether the problem is resolved or not.
In order to restart the iphlpsvc service, we are going to use the Services application. To do that, you need to follow the following steps:-
Step 1: Launch the Services application, either by searching it out from the start menu or by RUN(Win + R), type “services.msc”, and hit enter.
Step 2: From the appeared search for the IP Helper, right-click on it, and then click on Properties from the appears list.
Step 3: Then click will redirect you to the IP Helper Properties, from the drop-down box in front of Startup type select disable> OK
After that, you need to restart your computer and then again go to the Services application. And select Automatic from the appeared list and click OK.
Note: You can even choose Automatic(delayed start) as it will start the IP Helper service after a minute or two.
Finally, restart your computer one more time. Then go to the task manager and see whether the problem is still there or not. Hopefully, Iphlpsvc’s high CPU usage problem will be redirected from your computer.
How to Remove Iphlpsvc?
If after restarting the service you are still dealing with Iphlpsvc.dll causing high CPU usage then the best option for you would be to remove the service.
We have three methods to do that.
1. Use the Command Prompt to disable Iphlpsvc:-
In the first method, we are going to use the Command Prompt which is a command-line interpreter. To do that, you need to follow the prescribed steps:-
Step 1: Launch the Command Prompt as an admin either by searching it out from the start menu or by RUN(Win + R), type “cmd”, and hit Ctrl + Shift + Enter.
Step 2: Type the following command and hit enter.
net stop iphlpsvc
Note: You may be asked for confirmation, so, type “y” and hit enter.
This way you will be able to disable the Iphlpsvc service.
When you enter the above command, you will be greeted with a warning saying that it will affect other services as well.
You can even permanently disable the IP Helper with the help of the following command.
REG add “HKLM\SYSTEM\CurrentControlSet\services\iphlpsvc” /v Start /t REG_DWORD /d 4 /f
But if after permanently disabling the IP Helper you are facing any problem then you should use the following command to enable it.
REG add “HKLM\SYSTEM\CurrentControlSet\services\iphlpsvc” /v Start /t REG_DWORD /d 2 /f
You can even use this method to restart the service and hopefully, Iphlpsvc.dll high CPU usage will be resolved.
2. Use Registry Editor to disable the Iphlpsvc
To disable the IP Helper with the help of Registry Editor you need to follow the prescribed steps:-
Step 1: Launch the Registry Editor by searching it out from the start menu or from the RUN(Win + R), type “regedit”, and hit enter.
Step 2: Now from the appeared menu you need to navigate to the following path or you can just copy and paste it in the search bar.
HKEY_LOCAL_MACHINE\SYSTEM\CurrentControlSet\Services\iphlpsvc
Step 3: This will redirect you to the IP Helper registry option, there you need to launch the Start option by double-clicking on it.
Step 4: From the appeared menu, you need to change the value to 4 and then press OK to end the proceeding.
This will disable the IP Helper Service.
If you want to again enable it, then you need to head to the same location in the registry app and change the value to 2.
Hopefully, this will resolve the problem of Iphlpsvc.dll consuming high CPU.
3. Use Services to disable the Iphlpsvc
To disable the IP Helper with the help of Services you need to follow the prescribed steps:-
Step 1: Launch the Services application, either by searching it out from the start menu or by RUN(Win + R), type “services.msc”, and hit enter.
Step 2: From the appeared search for the IP Helper, right-click on it, and then click on Properties from the appears list.
Step 3: Then click will redirect you to the IP Helper Properties, from the drop-down box in front of Startup type select disable> OK.
This will disable the IP helper service. If you want to restart the IP Helper using services then you should look above for more details.
Other methods to resolve high CPU consumption
Apart from the above-mentioned methods involving the IP Helper to camouflage the high CPU usage by the Iphlpsvc, there are some miscellaneous things affecting the CPU usage by any services. In this section, we are going to cover all of them.
1. Solve Iphlpsvc high CPU usage by updating the Windows
To solve the IP Helper causing high CPU usage by updating the Windows, you need to follow the prescribed steps:-
Step 1: Launch the setting by either searching it out from the start menu or by right-clicking the start menu and then select “Settings’ from the appeared list.
Step 2: From the appeared Window, click on the Update & Security option.
Step 3: Make sure that you are on the Windows Update tab and then click the Check for updates button.
This will update your Window after undergoing a restart and hopefully, it will resolve your problem.
2. Solve Iphlpsvc high CPU usage by Scanning your computer
For this, you can use different antiviruses and antimalware but Microsoft has also provided its user with an option to scan the computer with the help of an in-built Windows Defender tool.
To do that, you need to follow the following steps:-
Step 1: Launch the setting by either searching it out from the start menu or by right-clicking the start menu and then select “Settings’ from the appeared list.
Step 2: From the appeared Window, click on the Update & Security option.
Step 3: Now, go to the Windows Security tab and then click on the Open Windows Security option.
Step 4: You will be redirected to the Windows Defender, there you need to choose Virus & Threat Protection from the left panel and then click on the Scan Now option.
This will scan your computer and eliminate all the malicious files that are causing trouble and hopefully, eliminate the iphlpsv high CPU usage.
3. Solve Iphlpsvc high CPU usage by fixing the hard disk
A malfunctioned hard disk can also cause high CPU usage, therefore, in this section, we are going to fix it. To do that you need to follow the prescribed steps:-
Step 1: Launch the Command Prompt as an admin either by searching it out from the start menu or by RUN(Win + R), type “cmd”, and hit Ctrl + Shift + Enter.
Step 2: Type the following command and hit enter.
chkdsk C: /f
This will scan and repair your hard disk.
If this doesn’t work then you should consult an expert or get a new hard disk.
4. Solve Iphlpsvc high CPU usage by fixing the RAM
RAMs are not something that can be malfunctioned easily but it can happen. So, if you are experiencing high CPU usage then you should scan your RAM as well.
To scan memory with the help of the command prompt, you need to follow the prescribed steps:-
Step 1: Launch the Command Prompt as an admin either by searching it out from the start menu or by RUN(Win + R), type “cmd”, and hit Ctrl + Shift + Enter.
Step 2: Type the following command and hit enter.
sfc/scannow
Note: This will take some time, so, wait for it to complete.
This will scan and tell whether you have malfunctioned memory or not.
Wrap-up
In this article, we have discussed the iphlpsvc.dll services running on your Windows. A lot of users might get confused about it being a virus but we have concluded that it is an essential feature.
We have also discussed, what to do it if it’s consuming a high CPU, in which we have discussed ways to remove the IP Helper and some miscellaneous fixes as well.
Отключение ненужных служб Windows 10 один из способов оптимизации работы системы. Чтобы приступить к оптимизации системы таким способом, нужно знать, не только какие процессы вам требуются или нет, но и как их отключать. В этой статье мы подробно расскажем, как выключить лишние службы в Windows 10.
Введение
Перед тем, как мы начнём рассказывать какие службы нужно отключить в Windows 10, вам стоит узнать, как это делать. Существует 2 основных способа — через приложение (services.msc) и через командную строку (cmd.exe).
Если в первом случае, вам доступен список доступных процессов с их статусом, то в командной строке придется вводить все команды самостоятельно.
Рассмотрим, как отключить ненужные службы в Windows 10 каждым способом:
- Откройте окно выполнить (сочетание клавиш Win+R) и введите команду services.msc и нажмите ОК
Вам откроется окно “Службы” где будет показан список выполняемых или остановленных процессов в данный момент.
Попробуйте двойным кликом мыши открыть какой либо процессе, например Xbox Game Monitoring.
Тут будет доступна следующая информация:
- Имя — необходимо для быстрого отключения/включения через CMD
- Отображаемое имя и описание
- Тип запуска — для полноценного отключения нужно выставить значение “Отключена”
- Состояние — запущенная, остановленная, приостановленная.
Кроме этого, больше информации можно получить во вкладке “Зависимости”, где можно проследить взаимосвязь нескольких процессов в рамках системы.
2. Командная строка используется для более быстрой работы с процессами, если вам известно имя. Не знаете, как убрать ненужные службы в Windows 10 — эти команды вам помогут.
Для остановки используется команда:
net stop “имя”
а для запуска — net start “имя”
Для полной остановки (выключение автозапуска и остановка), выполните следующую команду :
sc config “имя” start= disabled
sc stop “имя”
пробел после значения “start=” обязателен.
Удаление службы в Windows 10 выполняется следующей командой:
sc delete “имя”
Мы показали, как удалить или отключить службу в Windows 10 используя приложение или Командную строку Windows. А теперь расскажем про список ненужных служб Windows 10.
Список
Примечание: редакция сайта URL.ru не несёт ответственности за действия пользователей и их устройства. Перед отключением, обязательно удостоверьтесь, что эта служба не помешает корректной работе вашего устройства.
С выходом новых версий системы, данный список может меняться — службы удаляться из системы, переименовываться или добавляться новые.
Итак, какие службы можно отключить в Windows 10:
Значение “Имя” используется в командной строке, для более быстрого отключения или удаления процесса.
Xbox
| Название | Имя | Примечание |
| Диспетчер проверки подлинности Xbox Live | XblAuthManager | Отключить, если не используется приложение Xbox |
| Xbox Accessory Management Service | XboxGipSvc | |
| Xbox Game Monitoring | xbgm | |
| Сетевая служба Xbox Live | XboxNetApiSvc | |
| Сохранение игр на Xbox Live | XblGameSave |
Особой оптимизации на Windows 10 от выключения этих ненужных служб вы не заметите, но если вы не играете на ПК или ноутбуке, отключить их будет не лишним.
Hyper-V
| Название | Имя | Примечание |
| Служба пульса (Hyper-V) | vmicheartbeat | Отключить, если не используются виртуальные машины |
| Синхронизация времени Hyper-V | vmictimesync | — |
| Обмен данными (Hyper-V) | vmickvpexchange | — |
| Завершение работы в качестве гостя (Hyper-V) | vmicshutdown | — |
| Виртуализация удаленных рабочих столов Hyper-V | vmicrdv | — |
| Hyper-V PowerShell Direct | vmicvmsession | — |
| Гостевой интерфейс Hyper-V | vmicguestinterface | — |
В системе есть ненужные службы Windows 10 для домашних ПК которые можно отключить. К ним и относятся и процессы Hyper-V, так как они работают только на Pro версии ОС.
Другие
| Название | Имя | Примечание |
| Superfetch | SysMain | Должна оптимизировать работу системы, но часто делает наоборот. Выключить если используется SSD |
| Биометрическая служба Windows | WbioSrvc | Отключить если не используется биометрических датчиков — отпечатков пальцев, сканер лица и т.д. |
| Диспетчер платежей и NFC/защищенных элементов | SEMgrSvc | Отключить, если не используется NFC на устройстве |
| Политика удаления смарт-карт | SCPolicySvc | На домашних устройствах вряд ли будут использоваться смарт-карты |
| DVR для игр и трансляции | BcastDVRUserService | Отключите, если не играете в игры и вам не нужен DVR |
| Родительский контроль | WpcMonSvc | Включите, если планируете использовать семейные учетные записи и родительский контроль |
| Звуковой шлюз Bluetooth | BTAGService | Выключить, если не используется Bluetooth |
| Сенсорная клавиатура и панель рукописного ввода | TabletInputService | Не требуется для ПК. Не выключать на планшетах и ноутбуках |
| Управления радио | RmSvc | Отключите, если не используете режим “В самолёте” |
| Смарт-карта | SCardSvr | На домашних устройствах вряд ли будут использоваться смарт-карты |
| Телефония | TapiSrv | Выключить, если не используется телефонная связь через ПК |
| Телефонная связь | PhoneSvc | |
| Географическое положение | lfsvc | Если не используется определение геолокации — выключить |
| Windows Search | WSearch | Перестанет работать поиск по файлам, но может ускорить медленное устройство |
| dmwappushsvc | dmwappushservice | Телеметрия — отключить |
| Регистрация ошибок | WerSvc | Отключить, если не используются средства диагностики ошибок |
| Вспомогательная служба IP | iphlpsvc | Если не используется IPv6 |
| Windows License Manager | LicenseManager | Если не используете Магазин Microsoft |
Отключение некоторых лишних служб Windows 10 поможет для оптимизации системы, но стоит быть внимательным и не отключать процессы, которые необходимы для корректной работы системы. Все эти команды довольно сложно отключить неопытному пользователю, поэтому расскажем про программы для отключения служб Windows 10.
Программы
Выполнить настройку и отключение ненужных служб Windows 10 может программа Easy Service Optimizer.
Приложение включает 3 предустановленных режима — Безопасно, Оптимально, Экстрим. Каждый из этих режимов имеет свой список системных процессов для выключения. Безопасный и Оптимально можно использовать без особой потери функционала. А вот режим Экстрим выключает практически все возможные процессы системы, но при этом значительно его ускоряя. При этом останутся только те, службы какие нельзя отключать в Windows 10.
Перед использованием приложения настоятельно рекомендуем сделать точку восстановления, чтобы у Вас была возможность вернуться к состоянию “до оптимизации”. Результат оптимизации может отличаться и лучше предостеречь свое устройство от дальнейших ошибок и проблем.
Easy Service Optimizer- программа для выключения ненужных служб Windows 10 распространяется бесплатно и скачать её можно с официального сайта разработчика — http://www.sordum.org/8637/easy-service-optimizer-v1-1
В данной статье мы предоставили небольшой список служб Виндовс 10 которые рекомендуется отключить, для оптимизации вашей системы, а также приложение, для похожих целей. Надеемся, что эта статья была полезна и решила вашу проблему оптимизации устройства путём отключения служб Windows 10 для повышения производительности.