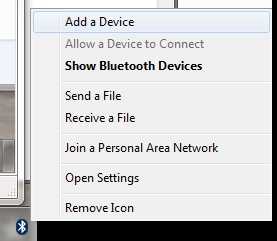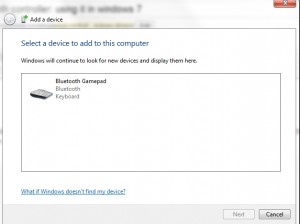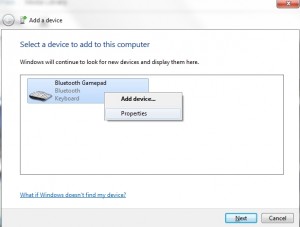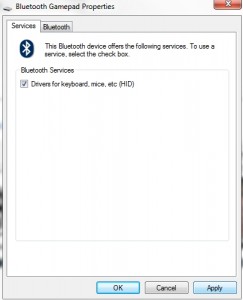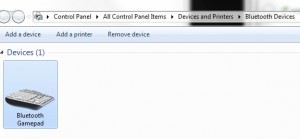Ipega PG P4012B – это геймпад, разработанный специально для использования в играх на компьютере. Однако для того, чтобы в полной мере насладиться игровым процессом, необходимо установить драйвер, который обеспечит правильную работу геймпада на операционной системе Windows 10.
В данной инструкции мы расскажем, как правильно установить драйвер для геймпада Ipega PG P4012B на компьютере с ОС Windows 10. Следуя представленным ниже шагам, вы сможете быстро и без проблем настроить геймпад и наслаждаться игровым процессом.
Шаг 1. Подключение геймпада к компьютеру: В первую очередь, необходимо подключить геймпад к компьютеру с помощью кабеля USB. Подождите несколько секунд, пока ОС Windows 10 автоматически распознает устройство и установит базовые драйверы.
Шаг 2. Загрузка драйвера: Скачайте последнюю версию драйвера для геймпада Ipega PG P4012B с официального сайта производителя. Найдите соответствующий раздел на сайте и выберите ссылку для загрузки драйвера.
Шаг 3. Установка драйвера: После того, как файл драйвера будет загружен, откройте его и следуйте инструкциям, появляющимся на экране. Обычно, установка драйвера сводится к простому процессу, где нужно нажимать кнопки «Далее» или «Установить». После завершения установки перезапустите компьютер.
Теперь вы можете наслаждаться игровым процессом с геймпадом Ipega PG P4012B на компьютере с ОС Windows 10. Управление в играх будет более удобным и точным благодаря правильно установленному драйверу. Не забывайте периодически обновлять драйверы для геймпада, чтобы быть в курсе последних изменений и улучшений.
Содержание
- Установка драйвера Ipega PG P4012B для Windows 10
- Шаг 1: Скачивание драйвера
- Шаг 2: Распаковка архива
- Шаг 3: Запуск установочного файла
- Шаг 4: Подключение джойстика к компьютеру
Установка драйвера Ipega PG P4012B для Windows 10
Драйвер Ipega PG P4012B позволяет использовать геймпад с компьютером под управлением операционной системы Windows 10. Установка драйвера необходима, чтобы геймпад корректно работал с играми и программами на компьютере.
Для установки драйвера Ipega PG P4012B на компьютере под управлением Windows 10 следуйте инструкциям ниже:
- Перейдите на официальный сайт производителя Ipega и найдите раздел поддержки или загрузок.
- В разделе загрузок найдите драйвер для геймпада Ipega PG P4012B, совместимый с операционной системой Windows 10.
- Скачайте драйвер на компьютер и запустите установочный файл.
- Следуйте инструкциям установщика, чтобы завершить установку драйвера. Обычно процесс установки состоит из нескольких шагов, в которых вам может потребоваться подтвердить свое согласие и выбрать папку установки.
- После завершения установки перезагрузите компьютер для применения внесенных изменений.
- Подключите геймпад Ipega PG P4012B к компьютеру с помощью USB-кабеля или по беспроводному соединению, если возможно.
- Операционная система Windows 10 должна самостоятельно определить геймпад и установить драйверы.
- Проверьте работу геймпада в играх и программах на компьютере. Если геймпад некорректно работает или не распознается, вам могут потребоваться дополнительные действия, такие как обновление драйвера или установка дополнительного программного обеспечения.
После установки драйвера геймпад Ipega PG P4012B должен быть готов к использованию в играх и программах на компьютере под управлением Windows 10. Учитывайте, что некоторые игры могут требовать настройку геймпада внутри самой игры для полноценной поддержки. В таких случаях обратитесь к инструкции или справке игры для получения дополнительной информации.
Шаг 1: Скачивание драйвера
Перед установкой драйвера для Ipega PG P4012B на Windows 10 необходимо скачать его с официального сайта производителя или другого надежного источника.
Чтобы скачать драйвер:
- Откройте браузер и перейдите на официальный сайт Ipega.
- Найдите страницу поддержки или загрузок.
- Найдите раздел, где можно скачать драйверы и программное обеспечение для Ipega PG P4012B.
- Выберите версию драйвера для Windows 10.
- Нажмите на ссылку для скачивания драйвера.
После завершения загрузки драйвера вы готовы к переходу ко второму шагу — установке драйвера.
Шаг 2: Распаковка архива
После того как вы скачали драйвер для Ipega PG P4012B, вам необходимо распаковать его архив.
Для распаковки архива в ОС Windows 10 вы можете воспользоваться программой WinRAR или любой другой программой, поддерживающей архивы формата ZIP.
Чтобы распаковать архив, следуйте инструкциям:
- Найдите скачанный архив драйвера на вашем компьютере.
- Щелкните правой кнопкой мыши по архиву.
- Выберите в появившемся контекстном меню пункт «Извлечь в указанную папку» или «Extract to specified folder».
- Укажите папку, в которую вы хотите распаковать драйвер.
- Нажмите кнопку «Извлечь» или «Extract».
После завершения распаковки архива вы обнаружите файлы драйвера в выбранной вами папке. Теперь вы готовы перейти к следующему шагу — установке драйвера на Windows 10.
Шаг 3: Запуск установочного файла
После успешной загрузки драйвера для Ipega PG P4012B на компьютер с ОС Windows 10, перейдите в папку, в которую был сохранен установочный файл. Обычно загруженные файлы сохраняются в папку «Загрузки».
Затем, найдите файл с расширением «.exe», который вы загрузили, и дважды щелкните по нему, чтобы запустить процесс установки.
Появится окно установщика, где вы сможете выбрать язык установки и нажать кнопку «Далее» для продолжения процесса.
Следуйте указаниям на экране и подтвердите согласие с лицензионным соглашением, если таковое отображается.
Нажмите кнопку «Установить» и дождитесь завершения процесса установки.
После успешной установки драйвера вы можете закрыть окно установщика и перезагрузить компьютер, чтобы изменения вступили в силу.
Шаг 4: Подключение джойстика к компьютеру
После успешной установки драйвера для Ipega PG P4012B на Windows 10, вы можете приступить к подключению джойстика к компьютеру.
1. Сначала убедитесь, что джойстик полностью заряжен. Для этого подключите его к компьютеру с помощью кабеля micro USB и дождитесь, пока индикатор зарядки перестанет мигать.
2. Затем включите джойстик, нажав и удерживая кнопку «Power» в течение нескольких секунд, пока не загорится индикатор включения. Это означает, что джойстик готов к подключению.
3. Теперь перейдите к вашему компьютеру и откройте раздел «Настройки» через Пуск или сочетание клавиш Windows + I.
4. В разделе «Настройки» выберите пункт «Устройства», а затем перейдите во вкладку «Bluetooth и другие устройства».
5. Нажмите кнопку «Добавить Bluetooth или другое устройство» и выберите вариант «Bluetooth».
6. Когда ваш джойстик будет обнаружен, выберите его в списке устройств и нажмите кнопку «Подключить».
7. Дождитесь завершения процесса подключения, который может занять несколько секунд. Когда подключение будет успешным, на экране компьютера появится сообщение о подключенном устройстве.
Теперь ваш джойстик Ipega PG P4012B полностью подключен к компьютеру и готов к использованию. Вы можете проверить его функциональность в играх или других приложениях, поддерживающих геймпады.
Getting this one to work was weird, although it works, it is not 100%.
It’s a decent controller for $20. Not anything like an Xbox or Playstation controller quality wise, but it’s functional, and works well with smart phones for games on the app stores, and works fine with NES/SNES emulators and roms on the PC.
What’s strange is the device won’t allow you to pair it with Windows normally. Read on for a little trick on getting it to work:
Things to know before beginning:
The first time setting it up, it doesn’t allow to enter a pairing code, after you connect this device for the first time, with the right click menu we use to get it to work, I wouldn’t try to pair it. I think that’s what won’t allow you calibrate the device anymore, so use the pairing feature with the device at your own risk. I didn’t spend too much time messing with it. If you figure out a way to get this going – post in the comments and I will give you credit here.
Let’s get the Ipega working with Windows:
Step 1: Make sure you have the blueteeth and it is turned on. Otherwise get one on ebay for cheap
Step 2: Click your bluetooth icon in Windows 7 and Click: Add Device
Step 3: Windows will begin searching for a new bluetooth device Get your Ipega Controller and hold the X key and the HOME button, and windows will find the device.
Step 4: Right Click the Device and go to Properties You will come to this screen.
Step 5: Check the box for Drivers for keyboard, mice, etc (HID) and hit OK.
Windows will then install drivers and you will now be able to use this device in Windows. You should gain access to be able to right click the device and calibrate the controller.
The Light on the Ipega under the Home Button should stay solid.
After some time it may go off due to inactivity to save battery life – pressing the home button will usually repair the device, sometimes it does not.
Trying to add the device again in Windows after the controller shuts off due to inactivity may now prompt a pairing code.
The code 0000 will work. However the method of re-adding this device with the right click -> Properties method above seems to work the most stable.
Things I’ve noticed after using this for a week:
The Up and Down arrows sometimes are non-responsive sometimes you need to tap it again, possibly its my bluetooth, the controller, or the drivers windows installs. It’s not unusable, though.
After the device times out you will sometime need to do this whole process again, it depends.
After some time, Windows 7 decided to change the drivers it was using, and not let me re-calibrate the device.
All games still worked normal, and I was still able to set button configurations.
Ipega Media Gamepad Controller driver is a windows driver .
Common questions for Ipega Media Gamepad Controller driver
Q: Where can I download the Ipega Media Gamepad Controller driver’s driver?
Please download it from your system manufacturer’s website. Or you download it from our website.
Q: Why my Ipega Media Gamepad Controller driver doesn’t work after I install the new driver?
1. Please identify the driver version that you download is match to your OS platform.
2. You should uninstall original driver before install the downloaded one.
3. Try a driver checking tool such as DriverIdentifier Software .
As there are many drivers having the same name, we suggest you to try the Driver Tool, otherwise you can try one by on the list of available driver below.
Please scroll down to find a latest utilities and drivers for your Ipega Media Gamepad Controller driver.
Be attentive to download software for your operating system.
If none of these helps, you can contact us for further assistance.
Данная инструкция универсальная для всех игровых контроллеров iPega.
Режимы работы геймпада iPega (фото 2):
Х — GamePad Mode, для игр на Android и Windows PC со встроенной поддержкой джойстика.
Y — SPP Mode, для игр на Android и iOS, которые не поддерживают джойстик изначально, а также для игр с сенсорным управлением (данный режим полноценно работает
на устройствах с ROOT/JailBreak синхронизирует кнопки на геймпаде с действием в игре с помощью специализированных программ)
A — Keyboard Mode, для эмуляторов на Android и Windows PC (игры с управлением клавиатурой)
B — iCade Mode, для игр на iOS (игры в данном режиме поддерживают только один стик и несколько кнопок)
Mouse — режим мышки для Android и Windows PC (один стик работает в качестве мышки, а две кнопки геймпада отвечают за левую и правую кнопу мыши).
Режим Mouse включается во время работающего режима Gamepad или Keyboard сочетанием Y+HOME
1. Подключение геймпада iPega без дополнительных программ для Android:
- На джойстике выбрать один из режимов сочетанием клавиш X+HOME или A+HOME
- В настройках bluetooth «выбрать ipega classic gamepad»
2. Стандартный способ настройки iPega для Android:
- Активируем bluetooth на вашем устройстве
- Устанавливаем Bit Games Center (IPega Game Center)
- Запускаем Bit Games Center и заходим в меню Settings
- Нажимаем на иконку Search Handle
- Включаем iPega в режим сочетанием клавиш X+HOME или A+HOME
- Программа найдет новое устройство, выбираем подключиться
- Переходим в «Язык и ввод» -> Клавиатура и способы ввода -> устанавливаем способ ввода Gamepad Controller
Все скачанные игры в «Bit Games Center» идут с настроенными кнопками, никаких дополнительных настроек не требуется.
3. Универсальный способ настройки iPega для Android, — более сложный но имеет гибкую систему настроек.
Данный способ позволяет настроить любую игру для использования с джойстиком с помощью специализированных приложений, например как:
- Tincore Keymapper — программа для назначения любого действия в игре на определенные кнопки на джойстике.
- BitGame Gamepad Assistant — программа для глубокой настройки джойстика.
- USB/BT Joystick Center GOLD — программа для назначения любого действия в игре на определенные кнопки на джойстике, в том числе экранные элементы.
- IPEGA Touch — приложение позволяет настроить экранные элементы управления игрой с помощью кнопки select во время игры.
- GHKeyIM — программа позволяет назначить кнопки управления в игре на определенные кнопки на джойстике.
Пример подключения джойстика универсальным способом:
- Необходимо получить Root права на вашем Android устройстве (как это сделать вы можете найти в интернете инструкцию именно для вашего гаджета)
- Скачиваем и устанавливаем Tincore KeyMapper
- Включаем iPega в режим сочетанием клавиш Y+HOME
- Активируем bluetooth на вашем устройстве и подключаем джойстик
- Запускаем Tincore KeyMapper и подтверждаем запрос на использование Root прав и сворачиваем приложение
- Переходим в «Язык и ввод» -> Клавиатура и способы ввода -> устанавливаем способ ввода Tinycore KeyMapper
- Настраиваем функциональные клавиши в Tincore KeyMapper
4. Подключение геймпада iPega для Windows:
- Активируем bluetooth на Windows
- На джойстике выбрать режим сочетанием клавиш X+HOME
- Программа найдет новое устройство, выбираем подключиться
- Может запросить пароль, введите 1234 или 0000
5. Подключение геймпада iPega для iPhone и iPad:
Для подключения требуется взлом iOS посредством Jailbreak и установка программы Controllers For All или Blutrol.
Обе программы можно скачать в Cydia в репозитории repo.biteyourapple.net
Скачать все необходимые приложения можно здесь:
https://disk.yandex.ru/d/Plns3AmuXLL0bw
Под Android поддерживаются большинство игр и эмуляторов например как:
World of Tanks, MC4, Modern Combat 1-5, Dead Trigger, Wild blood, Dungeon Hunter, Zombie, FC simulator, GBA emulator, arcade emulator, SFC simulator,
N64 emulator, Shadowgun, Sonic CD, Cordy, Soulcraft, Zenonia4, 9 Innings, Riptide GP и другие.
Пример игр для iOS:
Muffin Knight, Box Cat, Midway Arcade, Super Lemonade Factory, Gold Runner, Minotron: 2112, No Gravity, Space Inversion, Emerald Mine, Commodore 64,
IronStar Arena, Mos Speedrun, Kung Fu Rabbit, Temple Run, PAC-MAN for iPad, Blast Ball, Retro Racing, Velocispider, Super Mega Worm, Sideways Racing,
Freeesh, The Exterminator, Compression HD, Warblade HD, Plum Crazy, Cyborg Livestock, Stardash, GoatUp, Bob’s Action Racing, Match Panic,
Fruity The Snake HD, Haunted Hallway, Battlestation, Influx, Rush City, HungryMaster, Space Inversion 2, Super Drill Panic, Minotaur Rescue, Silverfish MAX,
Retroid, AirAttack HD, HyperBowl, Jungool, Akane Lite Lemonade.
Дополнительная информация:
- Категория: Обзоры и статьи
- Рубрика: Развлечения
- Номер: 351
Поделиться:
Компания iPEGA крупный поставщик игровой периферии широкого спектра, основанная в Китае около 25 лет назад. В ассортименте имеется огромное число гаджетов, об одном из них сейчас пойдет речь.
Данная модель выпускается в трех цветовых решениях: черный, белый и красный. В качестве обозреваемого устройства модель с индексом B ( black — черный)

Характеристики
- Модель: iPEGA PG-P4012B
- Основной цвет: черный
- Совместимость: PC, PS3, PS4, iOS, Android
- Подключение: беспроводное/проводное
- Интерфейс подключения: USB Type-A, Bluetooth
- Радиус действия беспроводной связи: 8 м
- Управление: * Аналоговые стики 2 шт
* D-Pad (крестовина)
* Бамперы 2 шт
* Триггеры 2 шт
* Трекпад да - Количество кнопок: 19 шт
- Виброотдача: да
- Встроенный гироскоп: да
- Разъемы на корпусе контроллера: 3.5 mm Jack, USB Type-C
- Тип источника питания: аккумулятор
- Емкость аккумулятора: 380 мА*ч
- Время автономной работы: 15 ч
- Время работы в режиме ожидания – 30 дней, время зарядки – 3 ч
- Особенности: встроенный микрофон, автоматический переход в режим сна, программирования кнопок
Внешний вид
Геймпад поставляется в компактной коробке без локализации. Картон плотный, матовый. Полиграфия четкая, без глянца. Учитывая рисунок паутины на корпусе и красную лапку на коробке можно подумать о прозрачной отсылке на Человека Паука.
На обратной стороне указаны основные характеристики.
В коробке геймпад плотно зафиксирован в ложементе, под которым располагается инструкция и кабель подключения/зарядки. Неожиданно было увидеть скрепку для сброса устройства при возможном зависании.
Корпус геймпада выполнен из АБС пластика. Часть устройства, обращенная к пользователю имеет прорезиненное покрытием, а тыловая представлена обычным матовым черным пластиком. Дизайнеры использовали глянцевые вставки из белого пластика в сочетании с черным вокруг клавиш.

Элементы управления
Аналоговые стики симметрично расположены в нижней части. Привлекает внимание смещение оси левого стика вперед и влево. Анатомическое? На практике оказалось действительно удобно! Циркулярные насечки и прорезиненное покрытие обеспечивают отличный контакт и не выскальзывают.
Крестовина стандартная, с четким ходом. Тактильный отклик отличный, звук нажатия отсутствует. Площадка с кнопками имеет приятную подсветку, но незначительный люфт клавиш может опечалить перфекционистов.
Кнопки Share и Options мелкие, нажимаются туго с отчетливым щелчком. Нажать случайно не получится, что весьма полезно. Неожиданный выход меню во время жаркой баталии может сильно испортить настроение.
Сенсорная емкостная панель поддерживает физическое нажатие и поддерживает жесты. Ниже располагается перфорация корпуса, под которой располагается микрофон
В передней части геймпада располагаются два бампера и два триггера. Похвально использование матового пластика контактной части клавиши, основная же — глянцевая. Триггеры имеют большой свободный ход и последние 20% нажатия требуют малого усилия. при этом «мертвые» зоны отсутствуют. Здесь же располагается разъем подключения кабеля TYPE-C, который имеет совершенно смешную длину и пригон исключительно для заряда устройства. Для подключения к ПК совершенно не хватит длины 75 см. Мой системный блок на столе и даже это не помогает исправить ситуацию. Ориентация устройства имеет большой уклон на игровые приставки, совместимость с ПК идет попутно.

Вот теперь о ярких плюсах: на нижней части геймпада расположены 4 дополнительные ПРОГРАММИРУЕМЫЕ клавиши. Вау! В стандарте они дублируют функциональные клавиши.

Для настройки необходимо зажать программируемую клавишу и начать нажимать Options до тех пор, пока световой индикатор не замигает несколькими цветами. После этого можно отпустить программируемую клавишу. Теперь мы в режиме настройки, нажимаем необходимую кнопку для дублирования и выходим из режима программирования нажатием уже настроенной кнопки. Если необходимо сбросить настройку, то выполняем выше описанные манипуляции для входа в режим настройки и нажимаем однократно на саму клавишу(например, М1) для очистки. После выключения установленные настройки сохранятся.
Разъем 3,5 мм расположен эксцентрично и позволяет подключить к геймпаду гарнитуру.

Подключение
Геймпад поддерживает подключение к ПК исключительно через кабель. Великой проблемой является его настройка. Необходимо скачать драйвер DS4Windows.
Дальнейшее использование доступно только через Steam, для этого нужно зайти в настройки программы и поставить галочку напротив пункта Поддержка контроллера PS4. Проблем с управлением после такой настройки не возникло, пропорциональное управление работает, вибрация для обратного отклика достаточная.
Беспроводное подключение к Android и iOS не вызывает проблем. Для этого нужно для включения устройства нажать одновременно Share и Home. Индикатор геймпада начнет моргать синим цветом. после сопряжения вспышки прекратятся. Использование трекпада возможно, на экране появляется стрелка. В популярной игре Tanks Blitz управление интуитивно понятное, удобное. Дополнительные клавиши отлично помогают в бою для быстрого ремонта или лечения экипажа.
Для подключения к PS4 необходимо синхронизировать устройства через кабель. После подключения к приставке нужно нажать на геймпаде клавишу Home и дождаться непрерывного свечения нижнего светодиода. Готово, можно отключать кабель. К приставке можно подключить до 4 таких геймпадов, каждый из которых будет отличаться цветом светодиода на передней панели.
Особенности использования клавиши Home:
- короткое нажатие выход в главное меню приставки.
- два коротких — сменить приложение.
- долгое нажатие- закрыть приложение/выключить приставку.
Удобство использования
Геймпад тактильно приятен, в руке лежит хорошо. После длительной игры руки не устают, что весьма важно. Программируемые кнопки очень полезное дополнение, которое благоприятно влияет на комфорт и качество игры.
Качество исполнения очень достойное и не вызывает нареканий.
В своей категории iPEGA PG-P4012B по ценовой политике выделяется в крайне положительном ключе.