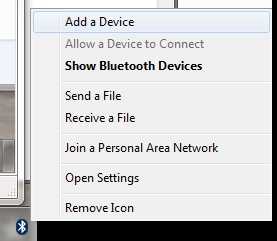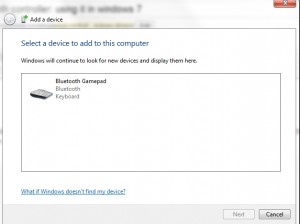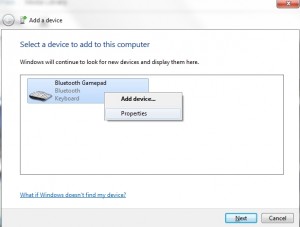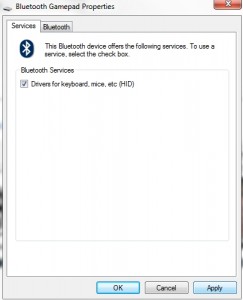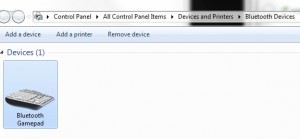Ipega Media Gamepad Controller driver is a windows driver .
Common questions for Ipega Media Gamepad Controller driver
Q: Where can I download the Ipega Media Gamepad Controller driver’s driver?
Please download it from your system manufacturer’s website. Or you download it from our website.
Q: Why my Ipega Media Gamepad Controller driver doesn’t work after I install the new driver?
1. Please identify the driver version that you download is match to your OS platform.
2. You should uninstall original driver before install the downloaded one.
3. Try a driver checking tool such as DriverIdentifier Software .
As there are many drivers having the same name, we suggest you to try the Driver Tool, otherwise you can try one by on the list of available driver below.
Please scroll down to find a latest utilities and drivers for your Ipega Media Gamepad Controller driver.
Be attentive to download software for your operating system.
If none of these helps, you can contact us for further assistance.
-
PG-9135 mobile phone mini Arcade Machine for Fighting Games
-
* This Gamepad support playing games on BT enabled Android&iOS tablet/ smart phones
* Multimedia player buttons “volume +, -“,“last “,“…View the details+
PG-9083s Red Bat Game Controller
-
* This product support direct play games on Android / iOS devices, especially for the games of PUBG, Arena of Valor, Knives out etc.
* Easy…View the details+
PG-9129 Demon Z Wireless Game Controller
-
Ipega 9157 Ninja Bluetooth game IOS Android handle stimulates battlefield eating chicken artifacts manufacturer direct sales
View the details+
PG-9157 Ninja Bluetooth game IOS Android Gamepad for PUBG
-
iPega PG-9118 Gold Warrior Android & iOS compatible BT Gamepad
* New upgraded gamepad, No APP Needed, easy to use,
* Support PUBG, Rules of…View the details+
[Gamepad] PG-9118 Golden Warrior Bluetooth gamepad PUBG gamepad
-
* The product is mainly suitable for connecting keyboard and mouse to play games on Android/iOS devices. Applicable devices: Android/iOS sma…
View the details+
PG-9116 Super Mouse & Keyboard Converter For iPhone, Huawei, PUBG, Fortnite,
-
* With two sensitive/responseable mechanique trigger buttons,provides a real gun shooting experience and more quickly shooting out.
* Provid…View the details+
PG-9117 Extendable Game Grip for iOS / Android iPhone XS Max, Huawei P30
-
* This Gamepad support playing game when connecting BT successfully on Octopus game platform.
* Support playing game with Android smart phon…View the details+
iPega Unicorn one-hand game Comtroller PG-9100 PUBG gamepad
-
* This Gamepad support playing games on BT enabled Android/ Win 7/ 8/ 10 systerms without any drivers; Applicable devices: Smartphone, table…
View the details+
PG-9099 Wolverine vibration Bluetooth gamepad
-
* This product is compatible with AR games which download from the AR GUN App.
* Support mobile phone which is Android 4.4.4 and iOS 7 or ab…View the details+
PG-9082 AR vibration Joystick game gun
-
* This product mainly compatible with BT enabled Android/ Win 7/ Win 8/ Win 10 systems devices for gaming control.
* Applicable devices: Sma…View the details+
PG-9078 wireless Bluetooth gamepad
-
Ipega 9063 gamepad dual vibration with a display screen, at any time the actual power and Bluetooth connection state, and play at ease.
View the details+
PG-9063 Gamepad vibration Game Controller
Один из самых популярных контроллеров для геймеров на Российском рынке — Ipega PG P4008. Этот контроллер имеет множество полезных функций и может быть использован как для игр на персональном компьютере, так и на других устройствах, таких как телефон или планшет. Подключение Ipega PG P4008 к ПК может показаться сложной задачей для новичков, но на самом деле это довольно просто. В этой статье мы расскажем вам, как правильно подключить контроллер Ipega PG P4008 к ПК и начать наслаждаться играми на полную мощность.
Прежде чем начать, убедитесь, что у вас есть все необходимые компоненты для подключения Ipega PG P4008 к ПК. Вы будете нуждаться в самом контроллере, USB-кабеле и ПК или ноутбуке с поддержкой USB-порта. Если у вас есть все нужные компоненты, вы готовы к подключению.
Подключение Ipega PG P4008 к ПК делается через USB-кабель. Просто подключите один конец кабеля к контроллеру, а другой конец в USB-порт вашего ПК. Если все сделано правильно, ПК должен автоматически обнаружить контроллер и установить необходимые драйверы. Если драйверы не установлены автоматически, вы можете найти их на официальном сайте Ipega и загрузить их вручную.
После установки драйверов вам нужно будет настроить контроллер для работы с играми на ПК. В большинстве случаев, Ipega PG P4008 будет автоматически распознаваться как обычный геймпад, и вы сможете настроить его в настройках игры. Для работы с играми, которые не поддерживают геймпады, вы можете использовать специальные программы, такие как x360ce, которые эмулируют клавиатуру и мышь с помощью контроллера.
Контроллер Ipega PG P4008 представляет собой беспроводной геймпад, который может быть использован для игр на ПК. Для подключения контроллера к ПК необходимо выполнить следующие шаги:
- Убедитесь, что ваш ПК поддерживает беспроводное подключение через Bluetooth или имеет USB-порт для проводного подключения.
- Включите контроллер, удерживая кнопку «Питание» до тех пор, пока не загорится индикатор состояния.
- Для беспроводного подключения:
- На ПК откройте настройки Bluetooth и включите функцию Bluetooth.
- На контроллере удерживайте кнопку «X» и «Home» одновременно до тех пор, пока индикатор Bluetooth не начнет мигать (обычно это занимает около 3-5 секунд).
- На ПК найдите контроллер в списке обнаруженных Bluetooth-устройств и выполните его сопряжение. Введите пароль, если это требуется.
- После успешного сопряжения контроллер будет готов к использованию.
- Для проводного подключения:
- Подключите контроллер к ПК с помощью USB-кабеля, входящего в комплект поставки.
- Драйверы будут установлены автоматически, и контроллер будет готов к использованию.
После успешного подключения контроллера к ПК, вы сможете наслаждаться играми с удобным управлением, которое предоставляет контроллер Ipega PG P4008. Удачной игры!
Требования к системе
- Операционная система: Windows XP, Windows Vista, Windows 7, Windows 8, Windows 10
- Процессор: Intel Pentium 4 или выше
- Оперативная память: 2 ГБ или больше
- Свободное место на жестком диске: не менее 10 МБ
- Порт USB для подключения контроллера
Для наилучшей работы контроллера и обеспечения полной совместимости, рекомендуется использовать последнюю версию операционной системы и обновить драйверы USB.
Перед началом подключения контроллера к ПК, убедитесь, что ваша система соответствует указанным требованиям.
Подготовка к подключению
Перед тем, как подключить контроллер игровой приставки Ipega PG P4008 к компьютеру, необходимо выполнить несколько предварительных шагов:
- Убедитесь в совместимости — проверьте, поддерживается ли контроллер Ipega PG P4008 вашим компьютером. Контроллер совместим с большинством операционных систем Windows, а также с Mac OS и Android.
- Зарядите контроллер — убедитесь, что контроллер достаточно заряжен. Для этого подключите его к порту USB с помощью кабеля, который идет в комплекте с контроллером. Когда контроллер подключен к компьютеру, на нем должен загореться индикатор заряда.
- Установите драйверы — если вы используете Windows, то вам может потребоваться установить драйверы для контроллера. Вы можете найти нужные драйверы на официальном сайте Ipega или использовать диск, который идет в комплекте с контроллером.
- Проверьте поддержку игр — перед подключением контроллера к компьютеру, убедитесь, что игры, которые вы хотите играть, поддерживают его. Некоторые игры могут не распозновать контроллер Ipega PG P4008, поэтому лучше заранее проверить список совместимых игр.
После выполнения всех этих шагов вы будете готовы к подключению контроллера Ipega PG P4008 к компьютеру и наслаждаться играми на большом экране с помощью этого удобного устройства.
Подключение контроллера к ПК
Подключение контроллера Ipega PG P4008 к компьютеру не представляет особых трудностей. Для этого необходимо выполнить несколько простых шагов:
- Первым делом удостоверьтесь, что ваш ПК поддерживает подключение беспроводных устройств по Bluetooth. Если нет, необходимо установить Bluetooth-адаптер.
- На контроллере Ipega PG P4008 активируйте режим сопряжения. Для этого нажмите и удерживайте кнопку «X» и кнопку «HOME» одновременно. Светодиодная индикация контроллера начнет мигать, что означает переход в режим сопряжения.
- На ПК перейдите в настройки Bluetooth и включите режим обнаружения новых устройств.
- На ПК найдите контроллер в списке обнаруженных устройств и выберите его для сопряжения.
- После успешного сопряжения контроллер будет готов к использованию. При необходимости вы сможете настроить его кнопки в определенных играх или программах.
Теперь вы можете наслаждаться игрой на ПК с контроллером Ipega PG P4008. Обратите внимание, что подключение контроллера проводом также возможно, в этом случае вам понадобится кабель для подключения к ПК.
Тестирование работоспособности
После того как вы подключили контроллер Ipega PG P4008 к ПК и установили необходимые драйверы, можно приступить к тестированию его работоспособности. В данном разделе мы рассмотрим основные функции контроллера и проверим, как они работают.
1. Тест аналоговых джойстиков
В первую очередь, необходимо убедиться, что аналоговые джойстики контроллера нормально функционируют. Для этого можно открыть любую игру или специальную программу-тестер, которая позволяет проверить работу всех кнопок и осей контроллера. Попробуйте двигать каждый из джойстиков в разных направлениях и убедитесь, что в программе видно соответствующее движение. Если джойстики работают некорректно или не реагируют, возможно, требуется перекалибровка или проверка драйверов.
2. Тест кнопок
Далее, необходимо протестировать каждую кнопку контроллера. Откройте любую игру или программу, где можно проверить нажатие клавиш. Попробуйте нажать каждую кнопку и убедитесь, что она корректно реагирует в игре или программе. Если какая-то кнопка не работает или работает некорректно, возможно, требуется проверить драйверы или перекалибровать контроллер.
3. Тест вибрации (если поддерживается)
Если ваш контроллер имеет функцию вибрации, необходимо также протестировать ее. Откройте игру или программу, которая поддерживает вибрацию и проверьте, работает ли эта функция. При выполнении определенных действий (например, стрельбе или столкновении) контроллер должен начать вибрировать. Если вибрация не работает, проверьте настройки игры или драйверов контроллера.
4. Тест Bluetooth (если применимо)
Если контроллер Ipega PG P4008 подключается к ПК по Bluetooth, не забудьте протестировать работу беспроводного подключения. Убедитесь, что контроллер успешно подключается к ПК и все функции работают без проблем. Если возникают проблемы с подключением или стабильностью, рекомендуется проверить наличие обновленных драйверов Bluetooth и попробовать переподключить контроллер.
После прохождения всех тестов вы можете быть уверены в работоспособности вашего контроллера Ipega PG P4008. Если возникают какие-либо проблемы, рекомендуется обратиться к инструкции пользователя или к производителю для получения дополнительной поддержки.
- Как подключить Wi-Fi на ноутбуке с ОС Windows 11
- Как подключить аналоговое тв
- Почему старые люди худеют сильно
- Как подключить свет от розетки с выключателем
- Как подключить элм к Wi-Fi сети
- Мне мешает быть собой уголовный кодекс
Getting this one to work was weird, although it works, it is not 100%.
It’s a decent controller for $20. Not anything like an Xbox or Playstation controller quality wise, but it’s functional, and works well with smart phones for games on the app stores, and works fine with NES/SNES emulators and roms on the PC.
What’s strange is the device won’t allow you to pair it with Windows normally. Read on for a little trick on getting it to work:
Things to know before beginning:
The first time setting it up, it doesn’t allow to enter a pairing code, after you connect this device for the first time, with the right click menu we use to get it to work, I wouldn’t try to pair it. I think that’s what won’t allow you calibrate the device anymore, so use the pairing feature with the device at your own risk. I didn’t spend too much time messing with it. If you figure out a way to get this going – post in the comments and I will give you credit here.
Let’s get the Ipega working with Windows:
Step 1: Make sure you have the blueteeth and it is turned on. Otherwise get one on ebay for cheap
Step 2: Click your bluetooth icon in Windows 7 and Click: Add Device
Step 3: Windows will begin searching for a new bluetooth device Get your Ipega Controller and hold the X key and the HOME button, and windows will find the device.
Step 4: Right Click the Device and go to Properties You will come to this screen.
Step 5: Check the box for Drivers for keyboard, mice, etc (HID) and hit OK.
Windows will then install drivers and you will now be able to use this device in Windows. You should gain access to be able to right click the device and calibrate the controller.
The Light on the Ipega under the Home Button should stay solid.
After some time it may go off due to inactivity to save battery life – pressing the home button will usually repair the device, sometimes it does not.
Trying to add the device again in Windows after the controller shuts off due to inactivity may now prompt a pairing code.
The code 0000 will work. However the method of re-adding this device with the right click -> Properties method above seems to work the most stable.
Things I’ve noticed after using this for a week:
The Up and Down arrows sometimes are non-responsive sometimes you need to tap it again, possibly its my bluetooth, the controller, or the drivers windows installs. It’s not unusable, though.
After the device times out you will sometime need to do this whole process again, it depends.
After some time, Windows 7 decided to change the drivers it was using, and not let me re-calibrate the device.
All games still worked normal, and I was still able to set button configurations.
На нашем канале YouTube Вы можете получить подробную инструкцию по подключению джойстиков iPega:
Быстрая настройка:
https://youtu.be/mk2soFyfdV8
Гибкая настрйка:
https://youtu.be/FQVwo50aAoA
Настройка для Windows:
https://youtu.be/kPHJvUSKqXc
Самое простое подключение джойстика iPega без дополнительных программ.
1) Зайти в настройки планшета или смартфона
2) Включить модуль Bluetooth
3) На джойстике выбрать режим работы (см.ниже)
4) В настройках Bluetooth выбрать джойстик из доступных устройств
( при первом включении отображается как набор цифр, далее будет отображаться как ipega classic gamepad )
Выбор режима работы джойстика:для выбора режима нужно на джойстике нажать:Кнопку режима (X,Y,A или B) + Home
Режимы следующие:
Х — GamePad Mode, этот режим подходит к некоторым современным играм, таким как: Modern Combat 1-5, Dead Trigger и др.
Y — SPP Mode, подходит для устройств с root
A — Keyboard Mode, основной режим, подходит для большинства приложений
B — iCade Mode, Режим для iOS, требует скачивания с App Store приложения iCade.
после
выбора режима на джойстике должны мигать 3 светодиода. После сопряжения
с устройством, поддерживающим Bluetooth соединение, два светодиода
должны погаснуть, а один светодиод режима будет постоянно гореть.
Стандартный способ настройки iPega для Android .
- Скачиваем и устанавливаем iPega Bit Games Center.
- Активируем Bluetooth на вашем Android устройстве.
- Запускаем iPega Bit Games Center.
- Заходим в меню Setting
- Нажимаем на иконку Search Handle.
- Включаем iPega в режим поиска при сочетании клавиш Y+HOME либо B+HOME. LED индикатор Search должен начать мигать.
- Программа находит новое устройство, нажимаем подключить.
- LED индикатор Search должен перестать мигать.
- Переходим
в «Язык и ввод» > Клавиатура и способы ввода, ставим галочку возле
Gamepad Controller, устанавливаем способ ввода Gamepad Controller «ПО
УМОЛЧАНИЮ»
Все, настройка закончена , включаем Wi-Fi скачиваем понравившиеся игры и наслаждаемся комфортной игрой вместе с iPega.
*Все
игры скачаные при помощи Bit Games Center идут с настроенными кнопками,
так что никаких дополнительных настроек не нужно, просто запустили и
играем.
Универсальный способ настройки iPega, более сложный но имеет гибкую систему настроек.
- Необходимо получить Root права на вашем Android устройстве.
- Скачиваем и устанавливаем Tincore KeyMapper.
- Включаем iPega в режим поиска при сочетании клавиш Y+HOME. LED индикатор Search должен начать мигать.
- Активируем Bluetooth на вашем Android устройстве.
- Запускаем Tincore KeyMapper подтверждаем запрос на использование Root прав.
- Сворачиваем Tinycore KeyMapper.
- Переходим в «Настройки > Bluetooth» подключаем наш джойстик. LED индикатор Search должен перестать мигать.
- Переходим
в «Язык и ввод» > Клавиатура и способы ввода, ставим галочку возле
Tinycore KeyMapper, устанавливаем способ ввода Tinycore KeyMapper «ПО
УМОЛЧАНИЮ»
Все,
подключение iPega к Android устройству завершено , теперь остается
настроить бинд функциональных клавиш в Tincore KeyMapper.




![[Gamepad] PG-9118 Golden Warrior Bluetooth gamepad PUBG gamepad](http://ipega.hk/uploads/201903/5c9d92872e7e2.jpg)