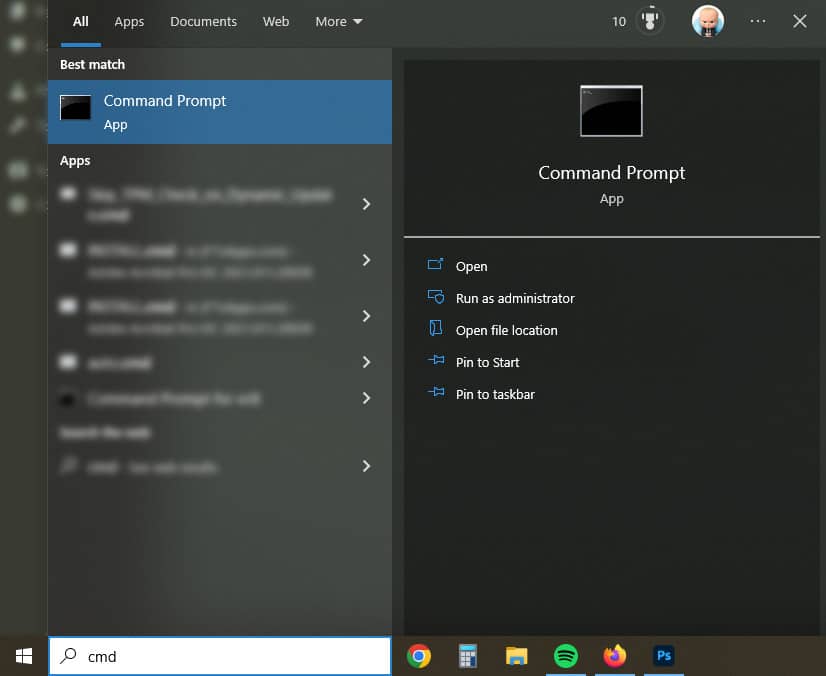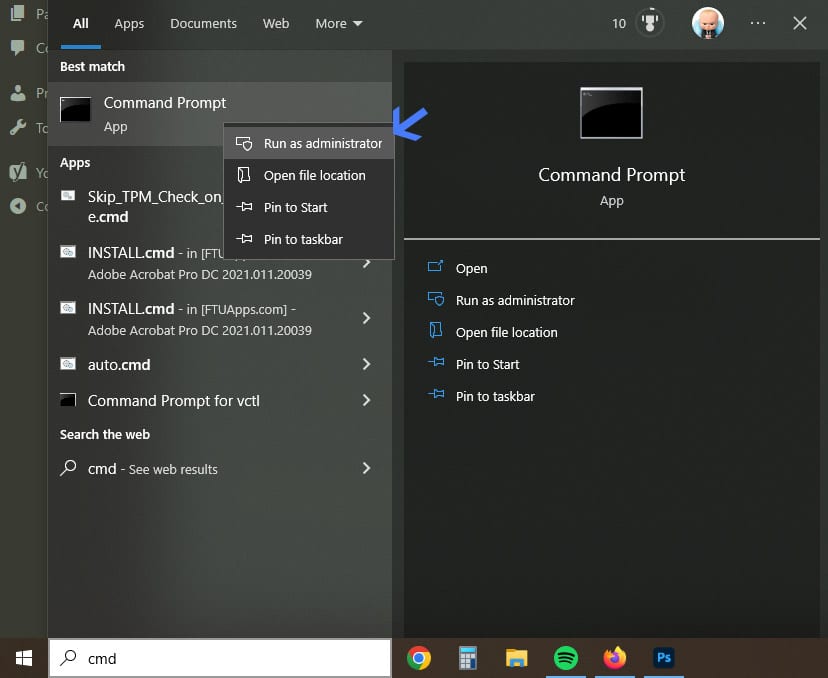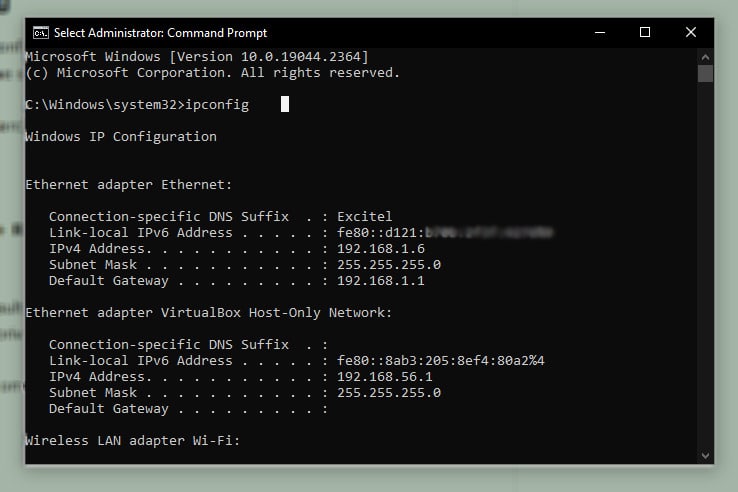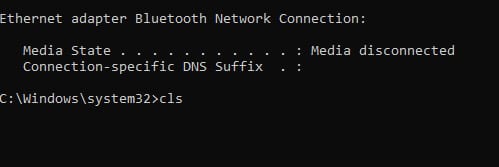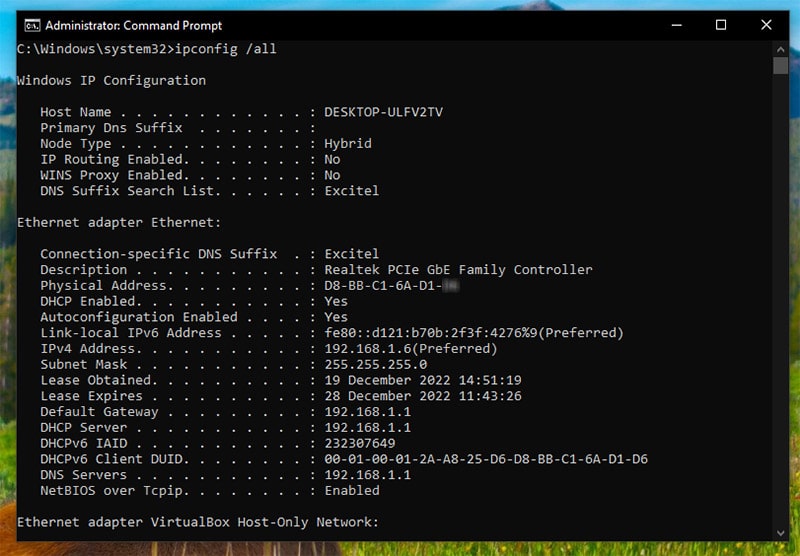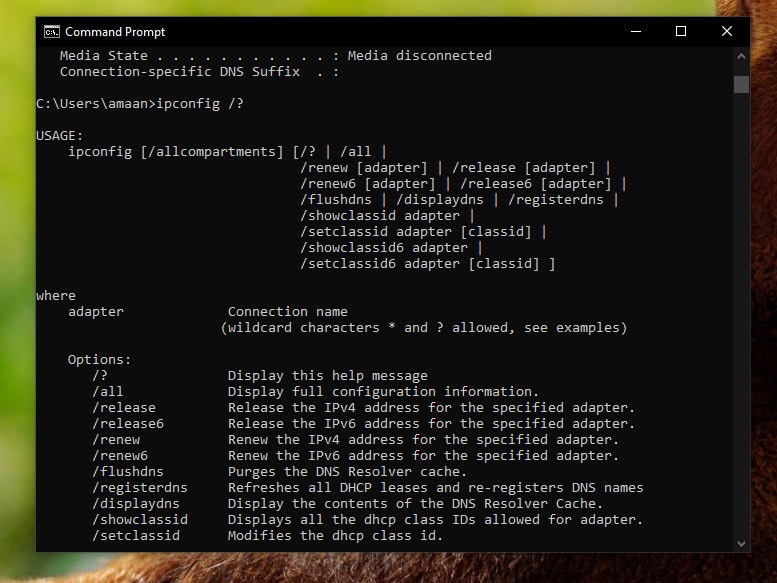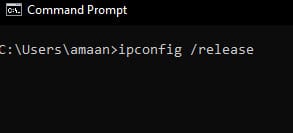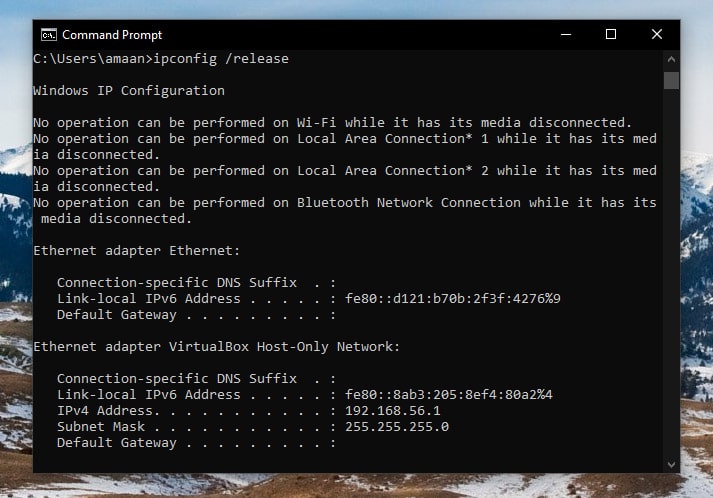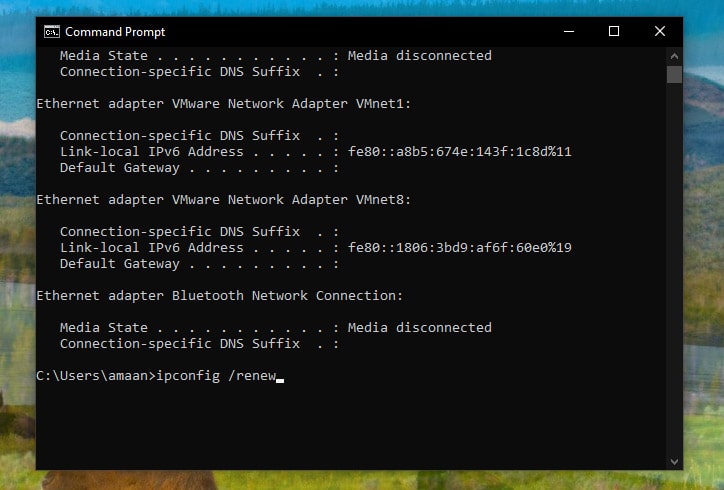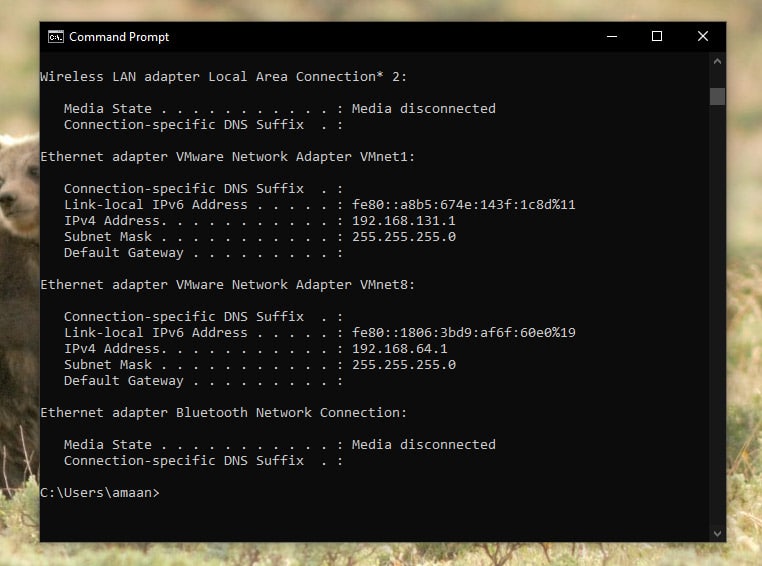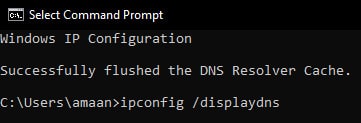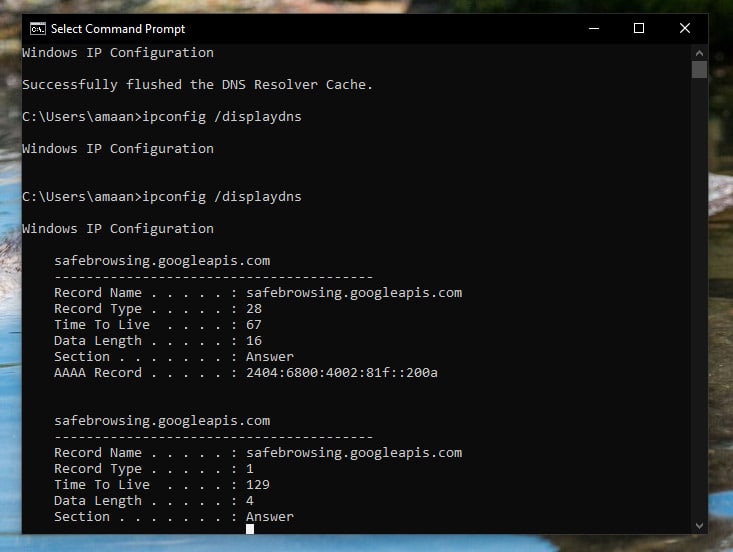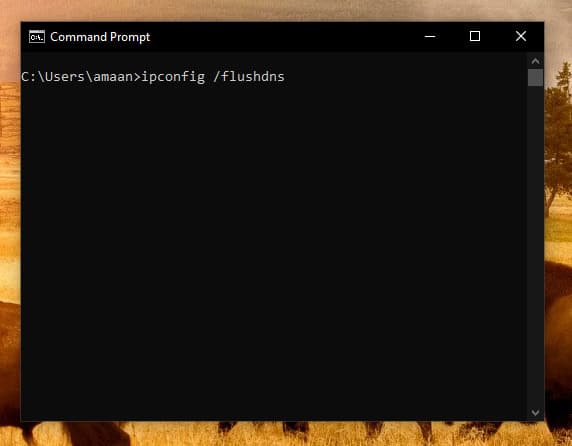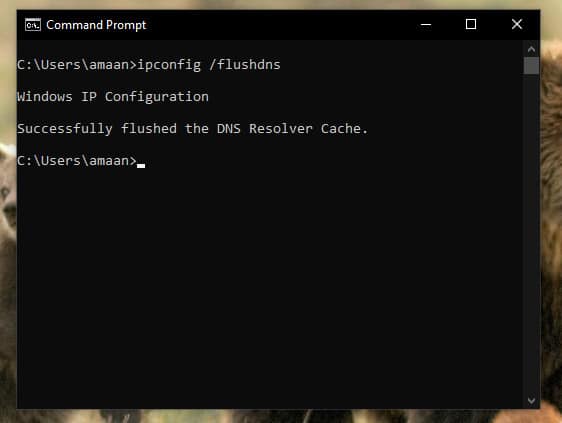Привет, посетитель сайта ZametkiNaPolyah.ru! Публикация о команде ipconfig — это продолжение рубрике, в которой я рассказываю о том, как пользоваться стандартными сетевыми утилитами в операционных системах семейства Windows. Команда ipconfig — одна из самых часто используемых сетевых утилит в Windows, ведь она позволяет быстро и самое главное удобно просмотреть настройки сетевых адаптеров в Windows, а также выполнить несколько простых, но важных задач, связанных с администрированием компьютеров.
Если вам интересна тема компьютерных сетей, то в блоге уже практически закончена первая часть курса по основам компьютерных сетей, можете ознакомиться с ее содержимым. И вот здесь можно получить немного информации о самом курсе основанном на Cisco ICND1.
Назначение команды ipconfig в Windows или как узнать IP-адрес и другие сетевые настройки
Содержание статьи:
- Назначение команды ipconfig в Windows или как узнать IP-адрес и другие сетевые настройки
- Как узнать настройки сетевого адаптера в Windows
- Параметры команды ipconfig в Windows
- Примеры использования утилиты ipconfig в Windows
- Обновление сетевых настроек адаптера в Windows, параметры /renew и /release
- Как посмотреть и как почистить кэш DNS-сервера в Windows, параметры /displaydns и /flushdns
- Работаем с DHCP идентификаторами классов пользователей в Windows, параметры /setclassid и /showclassid
- Полезные приемы при использовании утилиты ipconfig
- Выводы
IPCONFIG – это стандартная сетевая утилита операционных систем семейства Windows, являющаяся стандартным инструментом системного администратора или сетевого инженера, команда ipconfig чаще всего используется для отображения сетевых настроек компьютера под управлением Windows, а также для обновления и изменения некоторых параметров сетевых интерфейсов, которые компьютер получает автоматически по протоколу DHCP (Dynamic Host Configuration Protocol).
Утилита командной строки ipconfig позволяет посмотреть/изменить настройки сетевых интерфейсов вашего ПК, естественно, сетевой интерфейс для своей работы использует различные протоколы, нас в большей степени будет интересовать стек протоколов модели TCP/IP (Ethernet, IP, TCP, UDP, DNS, DHCP и другие), хотя стоит заметить, что ipconfig позволяет получить информацию о интерфейсах, использующих технологии, не входящими в стек TCP/IP, например, Bluetooth или IrDA. В Windows есть графические аналоги ipconfig: winipcfg и wntipcfg, вторая уже морально устарела.
Если говорить о Unix-подобных операционных системах (например, Linux Mint, который мы устанавливали в Virtual Box), то здесь стоит выделить утилиту ifconfig, вообще, эмулятор терминала Linux зачастую обладает более богатым набором команд, нежели cmd.exe в Windows, но вернемся к ipconfig.
Давайте запустим командую строку и посмотрим как работает команда ipconfig в ее самом базовом варианте, то есть без параметров, достаточно просто написать в командной строке: ipconfig.
Пример использования команды ipconfig в Windows
Для нас сейчас наибольший интерес представляет блок настроек, который идет сразу после заголовка «Адаптер беспроводной локальной сети Беспроводная сеть:», названием адаптера в данном случае является «Беспроводная сеть», в дальнейшем вы поймете почему это важно. Здесь мы можем увидеть IP-настройки сетевого интерфейса, через который я выхожу в Интернет. Сразу становится понятно, что мой ПК связан с роутером по Wi-Fi, так как эти настройки относятся к беспроводному интерфейсу, так же мы видим IP-адрес компьютера 192.168.0.101, маску подсети, в которой находится этот компьютер 255.255.255.0 и основной шлюз (иначе говоря, локальный IP-адрес на роутере) 192.168.0.1, написав этот адрес в строке бразуера, можно попасть в веб-интерфейс роутера.
Как узнать настройки сетевого адаптера в Windows
Настройки, которые мы получили, написав одну команду, можно узнать долго кликая мышкой, для начала приведу алгоритм этих кликов:
- В правом нижнем углу, где часы, найдите иконку сетевого адаптера (если соединение беспроводное, то это иконка Wi-Fi, если проводное, то это иконка компьютера и провода) и нажмите на нее правой кнопкой мыши.
- Появится контекстное меню, в котором нужно выбрать пункт «Открыть Параметры сети и Интернет».
- Откроется окно с сетевыми параметрами, в котором есть заголовок «Изменение сетевых параметров», под этим заголовком будет меню, в этом меню нас интересует пункт «Настройки параметров адаптера».
- Это меню ведет нас в окно с сетевыми адаптерами, нас будет интересовать активный адаптер, в моем случае это адаптер беспроводной сети, обычно он называется «Беспроводная сеть», если вы используете для подключения провод, то вас скорее всего будет интересовать «Ethernet адаптер», в любом случае нужно нажать по адаптеру правой кнопкой мыши и из контекстного меню выбрать пункт «Состояние».
- Появится окно поменьше, в этом окне есть кнопка «Сведения…», она нас и интересует, нажав на эту кнопку мы получим информацию о настройках выбранного сетевого интерфейса в Windows.
Как видите, пользоваться графическим интерфейсом очень долго, для тех, кто не совсем понял куда нажимать и что искать, ниже приведу скриншоты, которые помогут найти текущие настройки сетевого подключения в Windows 10. Я уже говорил, что использую Wi-Fi, поэтому у меня соответствующая иконка сетевого адаптера в правом нижнем углу.
Параметры сети и Интернет в Windows
Здесь выбираем пункт «Открыть Параметры сети и Интернет», у нас появится окно управления параметрами сетевых подключений в Windows, которое показано на следующем рисунке.
Окно управления параметрами сетевых подключений в Windows 10
В этом окне нас интересует пункт меню «Настройка параметров адаптера», когда вы на него нажмете, то увидите следующее окно.
Окно сетевых интерфейсов и сетевых подключений в Windows 10
В этом окне собраны все сетевые интерфейсы вашего компьютера, которые вы можете использовать для подключения к компьютерным сетям (подключаться можно не только к сети Интернет, о стандартных физических компонентах компьютерной сети можно почитать здесь). Из-за того, что я использую Wi-Fi, меня интересует адаптер, выделенный синим и подписанный «Беспроводная сеть», если у вас проводное подключение, то вам нужен адаптер с подписью «Ethernet». В любом случае нажимаем по нужному адаптеру правой кнопкой мыши и из контекстного меню выбираем пункт «Состояние».
Состояние сетевого подключения в Windows 10
После такой манипуляции у вас появится окно, в котором отображается статистика выбранного сетевого интерфейса, в этом окне все подписано, дополнительные комментарии будут излишними (про основные характеристики компьютерной сети и о единицах измерения в компьютерных сетях).
Статистика и параметры сетевого интерфейса-сетевого адаптера
В этом окне сейчас нас интересует кнопка «Сведения…», она подсвечена синим, смело нажимаем на нее, чтобы увидеть настройки сетевого адаптера, который вы используете для выхода в Интернет или любую другую сеть.
Сведения о сетевом подключение компьютера
Как видно из рисунка, в этом окне информации немного больше, чем мы получили при помощи команды ipconfig, из этого окна можно понять, что компьютер получает от домашнего роутера IP-адрес по динамике, тут указано время получения IP-адреса и время, когда аренда истечет, то есть время, в которое компьютер повторно обратится к роутеру, чтобы перезапросить IP-адрес. Также здесь указан адрес DNS и DHCP-серверов, в данном случае роль сервера выполняет домашний роутер, а роль клиента выполняет компьютер.
Итак, мы затратили немного больше времени, повозившись с окнами, но получили больше информации, чем дала нам утилита ipconfig в своем простейшем варианте, но не забывайте, что у многих команд интерпретатора командной стройки Windows есть дополнительные параметры, команда ipconfig не исключение, давайте воспользуемся параметром /all: ipconfig /all. Параметр all позволяет получить более детальную информацию о каждом сетевом интерфейсе. Вывод этой вариации очень большой, поэтому я приведу его в виде листинга.
|
1 2 3 4 5 6 7 8 9 10 11 12 13 14 15 16 17 18 19 20 21 22 23 24 25 26 27 28 29 30 31 32 33 34 35 36 37 38 39 40 41 42 43 44 45 46 47 48 49 50 51 52 53 54 55 56 57 58 59 60 61 62 63 64 65 66 67 |
PS C:\WINDOWS\system32> ipconfig /all Настройка протокола IP для Windows Имя компьютера . . . . . . . . . : DESKTOP—B0A442D Основной DNS—суффикс . . . . . . : Тип узла. . . . . . . . . . . . . : Гибридный IP—маршрутизация включена . . . . : Нет WINS—прокси включен . . . . . . . : Нет Адаптер Ethernet Ethernet: Состояние среды. . . . . . . . : Среда передачи недоступна. DNS—суффикс подключения . . . . . : Описание. . . . . . . . . . . . . : Realtek PCIe GBE Family Controller Физический адрес. . . . . . . . . : 50—9A—4C—CB—57—A0 DHCP включен. . . . . . . . . . . : Да Автонастройка включена. . . . . . : Да Адаптер беспроводной локальной сети Подключение по локальной сети* 1: Состояние среды. . . . . . . . : Среда передачи недоступна. DNS—суффикс подключения . . . . . : Описание. . . . . . . . . . . . . : Microsoft Wi—Fi Direct Virtual Adapter Физический адрес. . . . . . . . . : BC—A8—A6—B3—71—B8 DHCP включен. . . . . . . . . . . : Да Автонастройка включена. . . . . . : Да Адаптер беспроводной локальной сети Подключение по локальной сети* 3: Состояние среды. . . . . . . . : Среда передачи недоступна. DNS—суффикс подключения . . . . . : Описание. . . . . . . . . . . . . : Microsoft Wi—Fi Direct Virtual Adapter #2 Физический адрес. . . . . . . . . : BE—A8—A6—B3—71—B7 DHCP включен. . . . . . . . . . . : Да Автонастройка включена. . . . . . : Да Адаптер беспроводной локальной сети Беспроводная сеть: DNS—суффикс подключения . . . . . : Описание. . . . . . . . . . . . . : Intel(R) Dual Band Wireless—AC 3165 Физический адрес. . . . . . . . . : BC—A8—A6—B3—71—B7 DHCP включен. . . . . . . . . . . : Да Автонастройка включена. . . . . . : Да Локальный IPv6—адрес канала . . . : fe80::d86b:69ce:ccc4:d47f%9(Основной) IPv4—адрес. . . . . . . . . . . . : 192.168.0.101(Основной) Маска подсети . . . . . . . . . . : 255.255.255.0 Аренда получена. . . . . . . . . . : 30 февраля 2018 г. 9:20:38 Срок аренды истекает. . . . . . . . . . : 30 февраля 2018 г. 17:20:38 Основной шлюз. . . . . . . . . : fe80::ccfc:a4ff:fee9:44d%9 192.168.0.1 DHCP—сервер. . . . . . . . . . . : 192.168.0.1 IAID DHCPv6 . . . . . . . . . . . : 79472806 DUID клиента DHCPv6 . . . . . . . : 00—01—00—01—21—52—74—3F—50—9A—4C—CB—57—A0 DNS—серверы. . . . . . . . . . . : 192.168.0.1 0.0.0.0 NetBios через TCP/IP. . . . . . . . : Включен Адаптер Ethernet Сетевое подключение Bluetooth: Состояние среды. . . . . . . . : Среда передачи недоступна. DNS—суффикс подключения . . . . . : Описание. . . . . . . . . . . . . : Bluetooth Device (Personal Area Network) Физический адрес. . . . . . . . . : BC—A8—A6—B3—71—BB DHCP включен. . . . . . . . . . . : Да Автонастройка включена. . . . . . : Да PS C:\WINDOWS\system32> |
Обратите внимание: здесь есть вся информация, которую мы видели в окне «Сведения о сетевом подключении», только получили мы эту информацию в раз десять быстрее. Уже сейчас можно сделать вывод о том, что команда ipconfig – это одна из самых часто используемых стандартных сетевых утилит в Windows наряду с такими командами как ping, net, netstat, nslookup, tracert, pathping, arp, route, getmac и другими. Если кому-то это интересно, то исполняемый файл ipconfig.exe находится в папке System32: c:\Windows\System32.
Параметры команды ipconfig в Windows
Мы уже рассмотрели один параметр утилиты ipconfig – это параметр /all, который выводит более подробную информацию о каждом сетевом интерфейсе в Windows и его настройках, давайте теперь посмотрим на остальные параметры этой команды. Команда help нам в этой не поможет, так как в этом справочнике команд нет утилиты ipconfig, воспользуемся конструкцией /?, чтобы получить список параметров команды ipconfig: ipconfig /?.
|
1 2 3 4 5 6 7 8 9 10 11 12 13 14 15 16 17 18 19 20 21 22 23 24 25 26 27 28 29 30 31 32 33 34 35 36 37 38 39 40 41 42 43 44 45 46 47 48 49 50 51 52 53 54 55 56 57 58 59 60 |
PS C:\WINDOWS\system32> ipconfig /? ИСПОЛЬЗОВАНИЕ: ipconfig [/allcompartments] [/? | /all | /renew [адаптер] | /release [адаптер] | /renew6 [адаптер] | /release6 [адаптер] | /flushdns | /displaydns | /registerdns | /showclassid адаптер | /setclassid адаптер [идентификатор_класса] ] /showclassid6 адаптер | /setclassid6 адаптер [идентификатор_класса] ] Здесь адаптер Имя подключения (можно использовать знаки подстановки * and ?, см. примеры) Параметры: /? Вывод данного справочного сообщения /all Вывод подробных сведений о конфигурации. /release Освобождение IPv4—адреса для указанного адаптера. /release6 Освобождение IPv6—адреса для указанного адаптера. /renew Обновление IPv4—адреса для указанного адаптера. /renew6 Обновление IPv6—адреса для указанного адаптера. /flushdns Очистка кэша сопоставителя DNS. /registerdns Обновление всех DHCP—аренд и перерегистрация DNS—имен /displaydns Отображение содержимого кэша сопоставителя DNS. /showclassid Отображение всех допустимых для этого адаптера идентификаторов классов DHCP. /setclassid Изменение идентификатора класса DHCP. /showclassid6 Отображение всех допустимых для этого адаптера идентификаторов классов DHCP IPv6. /setclassid6 Изменение идентификатора класса DHCP IPv6. По умолчанию отображается только IP—адрес, маска подсети и стандартный шлюз для каждого адаптера, для которого выполнена привязка к TCP/IP. Если для параметров Release и Renew не указано имя адаптера, то аренда IP—адреса для всех адаптеров, для которых существуют привязки к TCP/IP, будет освобождена или обновлена. Если для параметра SetClassid или SetClassid6 не указан идентификатор класса, то существующий идентификатор класса будет удален. Примеры. > ipconfig ... Вывод сведений > ipconfig /all ... Вывод подробных сведений > ipconfig /renew ... Обновление адресов всех адаптеров > ipconfig /renew EL* ... Обновление адресов для всех подключений, имя которых начинается с «EL» > ipconfig /release *Con* ... Освобождение адресов для всех подключений с соответствующим именем, например «Проводное подключение Ethernet 1″ или «Проводное подключение Ethernet 2″ > ipconfig /allcompartments ... Отображение сведений обо всех секциях > ipconfig /allcompartments /all ... Отображение подробных сведений обо всех секциях PS C:\WINDOWS\system32> |
Как видим, у утилиты ipconfig достаточно много параметров, также в подсказке приводятся примеры использования команды ipconfig, из которых видно, что команду можно применять не сразу ко всем сетевым интерфейсам, как делали это мы, а к конкретному интерфейсу или группе интерфейсов, используя их имена, для указания имен можно использовать специальные символы, как например «*», которая означает любые символы в любом количестве или «?», которая означает один любой символ.
Чтобы было понятнее посмотрим простые примеры:
- «?ова», этот шаблон означает, что слово должно заканчиваться на ова, а перед «ова» могут быть любые символы в любом количестве: корова, Иванова, Колотова, голова, все эти слова подходят под такой шаблон;
- «?ро?», этот шаблон означает, что вначале и в конце может быть один любой символ, под этот шаблон подходят такие слова: крот, срок, 1роZ (а почему нет? никто не знает, как вы назовете интерфейс), прок и так далее.
Самые полезные примеры использования утилиты ipconfig мы рассмотрим ниже.
Примеры использования утилиты ipconfig в Windows
Давайте теперь рассмотрим несколько примеров использования команды ipconfig, которые могут пригодиться вам на практике. Примеров с использованием протокола IPv6 не будет, так как нет технической возможности, но суть работы команды ipconfig и ее параметров не меняется от выбранного протокола (IPv6 или IPv4).
Обновление сетевых настроек адаптера в Windows, параметры /renew и /release
Первый и, пожалуй, самый часто используемый пример использования команды ipconfig – это пример с использованием параметров /release и /renew. Первый параметр используется для освобождения IP-настроек всех сетевых адаптеров компьютера: ipconfig /release, а второй параметр заставляет компьютер повторно запросить настройки у DHCP сервера (если не указывать адаптер, то команда будет применена ко всем сетевым интерфейсам Windows, будьте внимательны): ipconfig /renew.
Эти две команды будут особенно полезны дома в тех случаях, когда провайдер вам выдает IP-адреса по динамике, то есть использует DHCP-сервер, стоит сказать, что домашний роутер обычно выдает настройки устройствам локальной сети по динамике, в домашнем роутере тоже реализован простенький DHCP-сервер. Полезны эти команды будут в том случае, когда вы хотите поменять устройство, которое подключено к провайдероской сети. Рассмотрим всё это на примере.
Вообще, домашний роутер это не одно устройство, а целых три: Wi-Fi антенна, сетевой коммутатор и маршрутизатор или роутер, если вы не знаете в чем разница между этими устройствами, то рекомендую ознакомиться с публикацией разница между хабами, сетевыми коммутаторами и роутерами, хотя на данный момент хабы или сетевые концентраторы вы скорее всего не встретите, дело в том, что любой участок компьютерной сети имеет физическую топологию общая шина, как только на нем появляется хаб.
Вернемся к команде ipconfig. Для начала посмотрим на текущие сетевые настройки моего ПК, который получает их от домашнего роутера по динамике.
|
1 2 3 4 5 6 7 8 9 10 11 12 13 14 15 16 17 18 19 20 |
Адаптер беспроводной локальной сети Беспроводная сеть: DNS—суффикс подключения . . . . . : Описание. . . . . . . . . . . . . : Intel(R) Dual Band Wireless—AC 3165 Физический адрес. . . . . . . . . : BC—A8—A6—B3—71—B7 DHCP включен. . . . . . . . . . . : Да Автонастройка включена. . . . . . : Да Локальный IPv6—адрес канала . . . : fe80::d86b:69ce:ccc4:d47f%9(Основной) IPv4—адрес. . . . . . . . . . . . : 192.168.0.101(Основной) Маска подсети . . . . . . . . . . : 255.255.255.0 Аренда получена. . . . . . . . . . : 30 февраля 2018 г. 13:30:45 Срок аренды истекает. . . . . . . . . . : 30 февраля 2018 г. 15:30:45 Основной шлюз. . . . . . . . . : fe80::ccfc:a4ff:fee9:44d%9 192.168.0.1 DHCP—сервер. . . . . . . . . . . : 192.168.0.1 IAID DHCPv6 . . . . . . . . . . . : 79472806 DUID клиента DHCPv6 . . . . . . . : 00—01—00—01—21—52—74—3F—50—9A—4C—CB—57—A0 DNS—серверы. . . . . . . . . . . : 192.168.0.1 0.0.0.0 NetBios через TCP/IP. . . . . . . . : Включен |
Нас интересуют строки: «IPv4-адрес. . . . . . . . . . . . : 192.168.0.101 (Основной)», «Маска подсети . . . . . . . . . . : 255.255.255.0», « DHCP-сервер. . . . . . . . . . . : 192.168.0.1», «DNS-серверы. . . . . . . . . . . : 192.168.0.1», «Аренда получена. . . . . . . . . . : 30 февраля 2018 г. 13:30:45» и «Срок аренды истекает. . . . . . . . . . : 30 февраля 2018 г. 15:30:45». Теперь давайте выполним команду: ipconfig /release, в моем случае можно не бояться применять эту команду сразу ко всем сетевым интерфейсам, так как по факту используется только один, если у вас их больше, то указывайте интерфейс, к которому хотите применить команду.
Команда ipconfig /release была применена ко всем сетевым адаптерам Windows
После выполнение всех операций, утилита ipconfig предоставила нам небольшой отчет по каждому сетевому адаптеру, нас больше всего интересует второй снизу, именно на нем я хотел освободить настройки, именно этот адаптер у меня использовался для подключения к роутеру, после выполнения команды ipconfig /release, соединение с роутером пропало, так как пропала IP связность, роутер и мой ПК оказались в разных подсетях. В этом легко убедиться, достаточно взглянуть в правый нижний угол.
После освобождение настроек на сетевом интерфейсе пропала IP связность между роутером и ПК
Обратите внимание на иконку сетевого интерфейса, по ней видно, что связь между ПК и роутером на физическом уровне осталась, они обмениваются радио сигналами, вероятно, на канальном уровне кадры случайным образом могут доходить от роутера до ПК и обратно, им просто некуда больше деваться в моей домашней сети, как это проверить мы поговорим в другой публикации, но нет связи на сетевом уровне, потому что после сброса настроек компьютер и роутер оказались в разных подсетях и в этом легко убедиться.
Мы помним, что у роутера был задан IP-адрес 192.168.0.1, он на нем так и остался, команда ipconfig не может сбросить этот адрес, но изменился IP-адрес компьютера, он именно изменился, там сейчас не пустое поле, давайте в этом убедимся, выполнив команду ipconfig /all:
|
1 2 3 4 5 6 7 8 9 10 11 12 13 14 15 16 17 |
Адаптер беспроводной локальной сети Беспроводная сеть: DNS—суффикс подключения . . . . . : Описание. . . . . . . . . . . . . : Intel(R) Dual Band Wireless—AC 3165 Физический адрес. . . . . . . . . : BC—A8—A6—B3—71—B7 DHCP включен. . . . . . . . . . . : Да Автонастройка включена. . . . . . : Да Локальный IPv6—адрес канала . . . : fe80::d86b:69ce:ccc4:d47f%9(Основной) Автонастройка IPv4—адреса . . . . : 169.254.212.127(Основной) Маска подсети . . . . . . . . . . : 255.255.0.0 Основной шлюз. . . . . . . . . : fe80::ccfc:a4ff:fee9:44d%9 IAID DHCPv6 . . . . . . . . . . . : 79472806 DUID клиента DHCPv6 . . . . . . . : 00—01—00—01—21—52—74—3F—50—9A—4C—CB—57—A0 DNS—серверы. . . . . . . . . . . : fec0:0:0:ffff::1%1 fec0:0:0:ffff::2%1 fec0:0:0:ffff::3%1 NetBios через TCP/IP. . . . . . . . : Включен |
Обратите внимание на IP-адрес компьютера теперь это 169.254.212.127, я даже могу его пропинговать, чтобы убедиться, что всё работает.
|
PS C:\WINDOWS\system32> ping 169.254.212.127 Обмен пакетами с 169.254.212.127 по с 32 байтами данных: Ответ от 169.254.212.127: число байт=32 время<1мс TTL=128 Ответ от 169.254.212.127: число байт=32 время<1мс TTL=128 Ответ от 169.254.212.127: число байт=32 время<1мс TTL=128 Ответ от 169.254.212.127: число байт=32 время<1мс TTL=128 Статистика Ping для 169.254.212.127: Пакетов: отправлено = 4, получено = 4, потеряно = 0 (0% потерь) Приблизительное время приема—передачи в мс: Минимальное = 0мсек, Максимальное = 0 мсек, Среднее = 0 мсек PS C:\WINDOWS\system32> |
Но откуда взялся такой странный IP-адрес? Дело всё в том, что в операционных системах семейства Windows есть механизм под названием APIPA (Automatic Private IP Addressing) – этот механизм работает в тех случаях, когда компьютеры настроены на автоматическое получение IP-адресов, но в сети, в которой работает компьютер нет DHCP-сервера или он по каким-то причинам отвалился, и компьютер не может до него достучаться. Когда компьютер не может получиться IP-адрес от сервера, он включает механизм APIPA и назначает себе адрес сам из подсети 169.254.0.0 255.255.0.0.
Другими словами APIPA – это механизм, который может дать возможность функционирования компьютерной сети даже в том случае, когда отвалился DHCP-сервер, а вдруг кто-то еще запустит этот механизм и два компьютера смогут наладить сетевое взаимодействие друг с другом, пример взаимодействия по ссылке выполнен в Cisco Packet Tracer, вот две инструкции: первая о том, как установить Packet Tracer в Windows, вторая как о том, как запустить и установить Cisco Packet Tracer в Ubuntu. Каждые пять минут APIPA будет пытаться найти DHCP-сервер, чтобы передать ему функции выдачи IP-адреса.
Чтобы не ждать пока APIPA решит найти DHCP-сервер и самостоятельно обновить или запросить сетевые настройки для адаптера, можно воспользоваться параметром /renew, этот параметр в принудительном порядке заставит компьютер повторно получить IP-адрес: ipconfig /renew.
Обновляем сетевые настройки адаптера в Windows при помощи команды ipconfig /renew
Обратите внимание: компьютер получил IP-адрес от роутера тот, который был ранее, если выполнить команду ipconfig /all, то можно будет увидеть, что вернулись настройки DNS и DHCP сервера, а также обновилось время аренды, можете попробовать самостоятельно.
Думаю, теперь понятно назначение параметров /release и /renew: первый используется, чтобы сбросить настройки сетевого адаптера, а второй чтобы их обновить. Но бывают ситуации, когда у вас есть несколько активных сетевых адаптеров и вам нельзя применять команды: ipconfig /release и ipconfig /renew ко всем интерфейсам сразу, в таких случаях нужно использовать имена интерфейсов. В моем случае чтобы сбросить настройки с интерфейса, который используется для связи с роутером, можно использовать такую вариацию команды: ipconfig /release «*Беспроводная*». А чтобы затем обновить настройки только для этого адаптера, можно использовать такую вариацию: ipconfig /renew «Беспроводная сеть». Указать имя адаптера при использовании ipconfig и ipconfig /all у вас не получится.
Как посмотреть и как почистить кэш DNS-сервера в Windows, параметры /displaydns и /flushdns
Утилита ipconfig в Windows используется не только для того, чтобы обновить сетевые настройки, но еще и для управления кэшем DNS, при помощи утилиты ipconfig можно посмотреть текущий кэш DNS: ipconfig /displaydns, а также очистить кэш DNS: ipconfig /flushdns. Необходимость в чистке кэша возникает тогда, когда вы меняете DNS сервера и вам нужны новые ответы.
Чтобы увидеть текущей кэш DNS в Windows, достаточно использовать параметр /displaydns. Вывод команды ipconfig /displaydns длинный, как портянка, но если хотите вот его кусочек для сервиса dropbox.
|
1 2 3 4 5 6 7 8 9 10 11 12 13 14 15 16 17 18 19 20 21 22 23 24 25 26 27 28 29 30 31 32 33 34 35 36 37 38 39 40 41 42 43 44 45 46 47 48 49 50 51 52 53 54 55 56 57 |
block—edge—anycast.dropbox.com ———————————————————— Имя записи. . . . . . : block—edge—anycast.dropbox.com Тип записи. . . . . . : 1 Срок жизни. . . . . . : 640 Длина данных. . . . . : 4 Раздел. . . . . . . . : Ответ А—запись (узла) . . . : 162.125.248.4 Имя записи. . . . . . : ns—315.awsdns—39.com Тип записи. . . . . . : 1 Срок жизни. . . . . . : 640 Длина данных. . . . . : 4 Раздел. . . . . . . . : Дополнительно А—запись (узла) . . . : 205.251.193.59 Имя записи. . . . . . : ns—564.awsdns—06.net Тип записи. . . . . . : 1 Срок жизни. . . . . . : 640 Длина данных. . . . . : 4 Раздел. . . . . . . . : Дополнительно А—запись (узла) . . . : 205.251.194.52 Имя записи. . . . . . : ns—1949.awsdns—51.co.uk Тип записи. . . . . . : 1 Срок жизни. . . . . . : 640 Длина данных. . . . . : 4 Раздел. . . . . . . . : Дополнительно А—запись (узла) . . . : 205.251.199.157 Имя записи. . . . . . : ns—315.awsdns—39.com Тип записи. . . . . . : 28 Срок жизни. . . . . . : 640 Длина данных. . . . . : 16 Раздел. . . . . . . . : Дополнительно AAAA—запись . . . . . : 2600:9000:5301:3b00::1 Имя записи. . . . . . : ns—564.awsdns—06.net Тип записи. . . . . . : 28 Срок жизни. . . . . . : 640 Длина данных. . . . . : 16 Раздел. . . . . . . . : Дополнительно AAAA—запись . . . . . : 2600:9000:5302:3400::1 Имя записи. . . . . . : ns—1162.awsdns—17.org Тип записи. . . . . . : 28 Срок жизни. . . . . . : 640 Длина данных. . . . . : 16 Раздел. . . . . . . . : Дополнительно AAAA—запись . . . . . : 2600:9000:5304:8a00::1 Имя записи. . . . . . : ns—1949.awsdns—51.co.uk Тип записи. . . . . . : 28 Срок жизни. . . . . . : 640 Длина данных. . . . . : 16 Раздел. . . . . . . . : Дополнительно AAAA—запись . . . . . : 2600:9000:5307:9d00::1 |
Про DNS-сервера мы будем говорить отдельно в рамках курса по основам компьютерных сетей, поэтому сейчас никаких пояснений давать не буду, можете воспользоваться Гуглом или Яндексом, чтобы получить больше информации. Лучше посмотрим как очистить кэш DNS в Windows, для этой цели есть параметр /flushdns: ipconfig /flushdns.
Команда ipconfig /flushdns или как очистить кэш DNS в Windows
После применения команды ipconfig /flushdns мы видим, что кэш DNS был успешно удален, проверили мы это при помощи параметра /displaydns. Всё очень просто.
Работаем с DHCP идентификаторами классов пользователей в Windows, параметры /setclassid и /showclassid
Теперь давайте разберемся с тем, как посмотреть идентификатор DHCP класса в Windows и как его изменить при помощи команды ipconfig, а затем немного разберемся с тем, что это вообще такое – классы пользователей в DHCP.
Следует заметить, что ipconfig /setclassid и ipconfig /showclassid требует обязательного указания интерфейса, для которого эти команды применяются, сразу для всех интерфейс вы не примените эти команды, у вас будет ошибка, поэтому не удивляйтесь, если ipconfig /setclassid и ipconfig /showclassid не работают. Для начала давайте посмотрим к какому классу DHCP относится мой интерфейс (ipconfig /showclassid).
Утилита ipconfig показала, что у данного интерфейса еще нет класса DHCP клиента
По результатам работы утилиты видно, что у данного сетевого интерфейса еще нет класса DHCP пользователя, но это легко исправить, мы можем его задать при помощи ipconfig /setclassid, не забудьте только указать имя интерфейса, которому хотите задать класс.
Команда ipconfig позволяет изменить класс DHCP пользователя в Windows
При использовании параметра /setclassid мы сперва задаем имя сетевого адаптера, а затем указываем код класса для DHCP сервера, второй командной мы попытались проверить, что код класса был действительно задан, но тут нас ждал облом, поэтому давайте посмотрим сетевые настройки адаптера при помощи ipconfig /all.
Смотрим код класса DHCPv4 командой ipconfig /all
Нужную строку я подсветил и тут видно, что мой беспроводной сетевой адаптер теперь действительно имеет класс testClassDHCP. Чтобы удалить текущий идентификатор класса у адаптера в Windows, просто используйте команду ipconfig /setclassid без указания имени класса, примерно так: ipconfig /setclassid “Беспровод*”. Тогда он будет удален.
Но зачем нужны эти идентификаторы класса для DHCP-сервера? В первую очередь для безопасности сети и удобства системного администратора. Клиентов DHCP сервера можно разделять на классы и в зависимости от выбранного класса тот или иной клиент будет получать те или иные настройки. Простой пример: в локальной сети есть пользовательские компьютеры и есть компьютеры, выполняющие какие-то служебные задачи, за которыми обычные пользователи не сидят. Обычные пользователи хотят выходить в интернет и пользоваться доменными именами, поэтому им нужно выдавать адреса DNS-серверов, а служебные машины для своих задач используют только IP-адреса и им не нужны DNS-сервера. Тогда можно создать DHCP класс для служебных машин и класс пользовательских машин: первым DHCP-сервер не будет выдавать DNS-сервера, а вторым – пожалуйста, держите (вот тут есть немного информации о видах сетевого взаимодействия и совместных ресурсах компьютерной сети).
Другой пример: допустим, вы не хотите, чтобы часть машин выходили за пределы вашей локальной сети, тогда вы можете создать отдельный DHCP класс для таких машин и сервер не будет выдавать этим машинам IP-адрес основного шлюза, а раз у машины нет IP-адреса шлюза, то она не сможет выйти за пределы той канальной среды (той подсети), в которой она находится. Наличие класса пользователя не является обязательным условием работы DHCP-сервера и протокола DHCP, этот механизм просто дает большую гибкость. А вот тут вы найдете немного больше информации о модели взаимодействия клиент-сервер.
Полезные приемы при использовании утилиты ipconfig
Мы уже убедились, что вывод команды ipconfig довольно объемный и с ним не очень удобно работать из командной строки, поэтому давайте рассмотрим несколько полезных приемов использования команды ipconfig с другими командами и операторами. Начнем мы с команды clip, которая сообщает интерпретатору командной строки, что вывод нужно делать не на экран, а загонять все данные в буфер обмена.
ipconfig /all | clip
Здесь «|» это оператор, который позволяет объединить две команды: ipconfig и clip, после того, как команда будет выполнена, вы ничего не увидите в командной строке, все данные находятся в буфере обмена, их нужно скопировать к какой-нибудь редактор, например, в редактор с подсветкой синтаксиса Notepad++.
Следующий прием заключается в перенаправлении стандартного вывода команды ipconofig при помощи оператора «>». Этот оператор можно использовать, чтобы перенаправить данные с экрана командной строки, например, в файл, а затем открыть этот файл в графическом редакторе, что гораздо удобнее, рекомендую попробовать IDE Netbeans – это прекрасный редактор для разработки на PHP.
ipconfig /displaydns > ipconfig-displaydns.txt
Когда вы выполните такую команду, приложение cmd.exe создаст файл ipconfig-displaydns.txt в папке, из которой была запущена команда ipconfig, обычно эта папка указана в приглашении ко вводу, в моем случае это: C:\Windows\System32. После чего вывод команды ipconfig будет записан в этот файл, а на экране вы ничего не увидите.
Следующий пример позволяет не просто записать данные в файл, но и сразу же открыть этот файл в стандартном редакторе Windows «Блокнот».
ipconfig /displaydns > c:\temp\ipconfigDisplaydns.txt
start notepad c:\temp\ipconfigDisplaydns.txt
Обратите внимание: здесь я использую оператор перенаправления стандартного вывода «>», указываю команде абсолютный путь к файлу, в который я хочу записать вывод команды ipconfig (если такого файла нет, он будет создан, но если нет каталога, то он создан не будет), а затем использую команду start, при помощи нее я запускаю Блокнот и сообщаю ему, что нужно открыть файл, находящийся по пути: c:\temp\ipconfigDisplaydns.txt. Блокнот – не самый удобный редактор, рекомендую вам попробовать JavaScript редактор Sublime Text 3, чтобы всё получилось, достаточно добавить путь к исполняемому файлу в переменную Path, в моем случае это выглядит так: D:\Program Files\Sublime Text 3\sublime_text.exe, а затем во второй команде вместо «notepad» написать «sublime_text». Если не понравился Sublime Text 3, то можете попробовать редактор для веб-разработчика Brackets.
В Windows, как и в Unix-подобных ОС есть команда more, которая позволяет осуществить постраничный просмотр данных, которые выводятся в эмулятор терминала, правда стоит сказать, что версия more в Windows сильно уступает more в дистрибутивах Linux.
ipconfig /all | more
Теперь вывод команды ipconfig разбит на страницы, чтобы двигаться вниз используйте клавишу «Пробел». Это простые приемы, но они сделают вашу жизнь немного комфортнее.
Выводы
Какие выводы можно сделать о стандартной сетевой утилите ipconfig и ее использовании в операционной системе Windows? Всё очень просто — команда ipconfig позволяет быстро посмотреть настройки сетевых интерфейсов и протоколов стека TCP/IP, а также быстро выполнить некоторые служебные операции, такие как: просмотр кэша DNS и его очистка, сброс настроек с сетевого интерфейса и их повторное получение, а еще эта утилита дает нам возможность настроить взаимодействие между клиентом и DHCP сервером. В общем и целом, ipconfig полезная и простая команда, которую стоит запомнить и применять, так как она позволит сэкономить массу времени и сил.
Windows 10 поставляется с множеством инструментов командной строки, которые помогают управлять конфигурациями сети и решать проблемы. В этой статье будут описаны восемь таких инструментов.
В системе Windows 10 можно легко подключиться к сети и интернету с помощью проводного или беспроводного соединения. Однако иногда возникает необходимость управлять настройками вручную или устранять проблемы с подключением. Именно в таких случаях могут пригодиться встроенные инструменты командной строки.
Почти для любой проблемы Windows 10 предлагает инструмент командной строки. Например, ipconfig и ping являются одними из основных инструментов для просмотра сетевых настроек и устранения проблем с подключением. Если вы имеете дело с проблемой маршрутизации, команда route может показать текущую таблицу маршрутизации для изучения и определения проблем, а с помощью инструмента nslookup можно диагностировать проблемы DNS.
Ещё есть такие инструменты, как arp для устранения проблем с переключением и определения MAC-адреса по IP-адресу. Инструмент командной строки netstat позволяет просматривать статистику всех подключений. Можно задействовать инструмент netsh для отображения и изменения многих аспектов конфигурации сети, таких как проверка текущей конфигурации, сброс настроек, управление настройками Wi-Fi и Ethernet, включение или отключение брандмауэра и многое другое.
В этом руководстве по Windows 10 будут описаны восемь инструментов командной строки, которые дадут возможность управлять и устранять сетевые проблемы на компьютере и в сети.
1. IPConfig
В Windows 10 ipconfig (конфигурация интернет-протокола) является одним из наиболее распространённых сетевых инструментов, позволяющим запрашивать и отображать текущую конфигурацию сети TCP/IP (протокол управления передачей/интернет-протокол). Команда также содержит параметры для выполнения различных действий, таких как обновление параметров протокола динамической конфигурации хоста (DHCP) и системы доменных имен (DNS).
Показать конфигурацию сети
- Нажмите на кнопку «Пуск».
- Введите в поиск cmd и нажмите правой кнопкой мыши на «Запуск от имени администратора».
- Введите команду для просмотра информации о конфигурации сети TCP/IP и нажмите ввод:
ipconfigСовет: в командной строке вы можете использовать команду cls, чтобы очистить экран после того, как вам больше не нужна информация от ipconfig.
- Введите следующую команду, чтобы просмотреть всю конфигурацию сети TCP/IP, и нажмите ввод:
ipconfig /all
После выполнения этих действий вы получите обзор всей конфигурации TCP/IP на компьютере.
Обновление сетевых настроек
Чтобы сбросить и обновить конфигурацию сети с помощью командной строки, выполните следующие действия:
- Нажмите на кнопку «Пуск».
- Введите в поиск cmd и нажмите правой кнопкой мыши на «Запуск от имени администратора».
- Введите команду для удаления текущей конфигурации сети и нажмите ввод:
ipconfig /release - Введите команду для изменения конфигурацию сети и нажмите ввод:
ipconfig /renew
После выполнения этих действий первая команда очистит текущую конфигурацию, а вторая загрузит новые настройки с DHCP-сервера для решения проблем с подключением. Если срок действия динамически назначаемых параметров на сервере не истёк, на устройстве часто можно получить прежний IP-адрес.
Обновление настроек DNS
Для очистки и восстановления текущих записей кеша DNS в Windows 10, выполните следующие действия:
- Нажмите на кнопку «Пуск».
- Введите в поиск cmd и нажмите правой кнопкой мыши на «Запуск от имени администратора».
- Введите команду для очистки системного кеша DNS на устройстве и нажмите ввод:
ipconfig /flushdns
После выполнения этих действий хранящиеся в кеше DNS Windows 10 записи будут удалены и обновлены. Обычно эта команда нужна, когда вы не можете подключиться к другому компьютеру или веб-сайту с применением имени хоста или домена из-за устаревшей информации в локальном кеше.
2. Ping
Ping является ещё одним важным сетевым инструментом. Он позволяет отправлять сообщения эхо-запроса ICMP (Internet Control Message Protocol) для проверки IP-соединения с другими устройствами, будь то другой компьютер в локальной сети или интернет-сервис.
Проверка подключения устройства
Чтобы проверить подключение к сети с помощью команды ping, выполните следующие действия:
- Нажмите на кнопку «Пуск».
- Введите в поиск cmd и нажмите правой кнопкой мыши на «Запуск от имени администратора».
- Введите команду для отправки эхо-запроса ICMP для проверки подключения и нажмите ввод:
ping IP-OR-DOMAINВ команде замените IP-OR-DOMAIN на фактический IP-адрес или доменное имя компьютера или службы, которую хотите протестировать.
Например, следующая команда проверяет связь между локальным устройством и маршрутизатором:
ping 10.1.4.1Совет: если вы используете параметр -a (например, ping -a 10.1.4.1), команда преобразует адрес в имя хоста.
- Необязательно. Введите команду для тестирования сетевого стека локального компьютера и нажмите ввод:
ping 127.0.0.1 or ping loopbackПримечание: 127.0.0.1 — это хорошо известный адрес, который называется адресом обратной связи. Когда вы запускаете команду, если вы получаете ответ, это означает, что сетевой стек в Windows 10 запущен и работает. Это то же самое, что пинговать устройство с использованием его собственного сетевого адреса.
После выполнения этих действий ожидается получение четырёх успешных эхо-ответов от пункта назначения. Это означает, что устройство может взаимодействовать с удалённым хостом. Если время ожидания запроса истекло, проблема может быть вызвана множеством причин.
Если вы столкнулись с проблемами подключения, начните проверять локальный компьютер, чтобы убедиться, что сетевой стек работает. Затем проверьте подключение к маршрутизатору, чтобы убедиться, что проблема не в локальной сети. Затем проверьте связь с веб-сайтом, чтобы узнать, есть ли проблема с подключением к интернету или удалённым хостом.
Если удалённое устройство или служба блокируют протокол ICMP, команда ping всегда будет отключаться по таймауту.
Диагностика активности потери пакетов
Команда ping включает себя ряд параметров, к которым можно получить доступ с помощью команды ping /?. Одна из этих опций представляет собой возможность установить время, когда инструмент будет запускаться. Это может помочь при проверке потерянных пакетов при устранении проблем с подключением.
Чтобы запустить команду ping в определённое время, сделайте следующее:
- Нажмите на кнопку «Пуск».
- Введите в поиск cmd и нажмите правой кнопкой мыши на «Запуск от имени администратора».
- Наберите команду для выполнения пинга до остановки и нажмите ввод:
ping IP-OR-DOMAIN -tВ команде замените IP-OR-DOMAIN на фактический IP-адрес или доменное имя компьютера или службы, которую вы хотите протестировать.
Например, эта команда проверяет связь между локальным устройством и маршрутизатором в течение 60 секунд:
ping 10.1.4.1 -t - Используйте сочетание клавиш Control + C, чтобы остановить проверку связи.
После выполнения этих действий вы сможете увидеть успешные и потерянные запросы. Это может подсказать, как продолжить устранять неполадки и решать проблемы с подключением. В локальной сети администраторы обычно используют команду ping, чтобы узнать, когда служба перестаёт работать. Кроме того, этот инструмент можно использовать как быстрый способ проверки, когда сервер снова запущен, при удалённом перезапуске сервера.
3. Tracert
Windows 10 также включает в себя tracert (Trace Route). Это диагностический инструмент для определения сетевого пути к месту назначения с помощью серии эхо-запросов ICMP. Однако, в отличие от команды ping, каждый запрос включает значение TTL (время жизни), которое увеличивается на единицу каждый раз, что позволяет отображать список пройденного маршрута и продолжительность.
Чтобы отследить маршрут до пункта назначения с помощью командной строки, выполните следующие действия:
- Нажмите на кнопку «Пуск».
- Введите в поиск cmd и нажмите правой кнопкой мыши на «Запуск от имени администратора».
- Введите команду, чтобы понять путь к месту назначения, и нажмите ввод:
tracert IP-OR-DOMAINВ команде замените IP-OR-DOMAIN на фактический IP-адрес или доменное имя пункта назначения, для которого требуется устранить неполадки.
Например, эта команда позволяет просмотреть путь, по которому пакеты достигают Google.com:
tracert google.com - Необязательно. Введите команды для настройки количества прыжков до места назначения и нажмите ввод:
tracert -h HOP-COUNT IP-OR-DOMAINВ команде замените IP-OR-DOMAIN на фактический IP-адрес или имя домена пункта назначения, неполадки с которым вы хотите решить, и HOP-COUNT для количества переходов, которые вы хотите отслеживать.
Например, следующая команда устанавливает ограничение в пять переходов (узлов) до пункта назначения:
tracert -h 5 google.com
После выполнения этих действий вы узнаете, доступен ли пункт назначения или возникла проблема с сетью на этом пути.
Подобно инструменту ping, tracert включает в себя несколько параметров, которые можно просмотреть с помощью команды tracert /? команда.
4. NSLookup
Инструмент nslookup (поиск сервера имён) может отображать ценные сведения для поиска и устранения связанных с DNS проблем. Инструмент включает в себя интерактивный и неинтерактивный режимы. Чаще всего вы будете использовать неинтерактивный режим, что означает, что вы будете вводить полную команду для получения необходимой информации.
Вы можете использовать эту команду для отображения DNS-имени и адреса локального устройства по умолчанию, определения доменного имени IP-адреса или серверов имен для конкретного узла.
Чтобы начать работу с nslookup в Windows 10, выполните следующие действия:
- Нажмите на кнопку «Пуск».
- Введите в поиск cmd и нажмите правой кнопкой мыши на «Запуск от имени администратора».
- Введите команду для поиска локального DNS-имени и адреса, нажмите ввод:
nslookupПримечание: эта команда также используется для открытия интерактивного режима nslookup.
- Подтвердите текущую информацию DNS.
- Введите следующую команду для выхода из интерактивного режима и нажмите ввод:
exit - Введите команду для определения имени и адреса конкретного сервера, нажмите ввод:
nslookup IP-ADDRESSВ команде замените IP-ADDRESS на адрес удалённого устройства.
Например, эта команда ищет IP-адрес 172.217.165.142:
nslookup 172.217.165.142 - Введите команду для определения адреса конкретного сервера и нажмите ввод:
nslookup DOMAIN-NAMEВ команде замените DOMAIN-NAME на адрес удалённого устройства.
Например, эта команда ищет IP-адрес Google.com:
nslookup google.com
После выполнения этих действий, в зависимости от команды, вы узнаете, есть ли у устройства преобразователь DNS и IP-адрес или домен, и наоборот, удалённый хост.
5. NetStat
Инструмент netstat (Сетевая статистика) отображает статистику всех сетевых подключений. Это позволяет видеть открытые и подключенные порты, чтобы отслеживать и устранять сетевые проблемы для Windows 10 и приложений.
При использовании инструмента netstat можно получить список активных сетевых подключений и портов прослушивания. Вы можете просмотреть статистику сетевого адаптера и протоколов. Можно отобразить текущую таблицу маршрутизации и многое другое.
Чтобы начать работу с netstat:
- Нажмите на кнопку «Пуск».
- Введите в поиск cmd и нажмите правой кнопкой мыши на «Запуск от имени администратора».
- Введите команду для отображения всех активных TCP-подключений и нажмите ввод:
netstat - Необязательно. Введите команду для отображения активных подключений, показывающую числовой IP-адрес и номер порта вместо попытки определить имена, и нажмите ввод:
netstat -n - Необязательно. Введите команды для обновления информации через определённый промежуток времени и нажмите ввод:
netstat -n INTERVALВ команде не забудьте заменить INTERVAL на число секунд, через которое информация должна повторно отобразится.
В этом примере запрашиваемая команда обновляется каждые пять секунд:
netstat -n 5Примечание: при использовании интервала можно завершить команду с помощью сочетания клавиш Ctrl + C в консоли.
После запуска команды она отобразит список всех активных подключений в четырех столбцах, включая:
• Proto: отображает протокол подключения, включая TCP или UDP.
• Локальный адрес: отображает IP-адрес устройства, за которым следует точка с запятой с номером порта подключения. Двойная точка с запятой внутри скобок указывает на локальный IPv6-адрес. Адрес «0.0.0.0» также относится к локальному адресу.
• Внешний адрес: показывает IP-адрес (или полное доменное имя) удалённого компьютера с номером порта после имени порта и точки с запятой (например, https, http, microsoft-ds, wsd).
• Состояние: показывает, активно ли соединение (установлено), был ли порт закрыт (time_wait), программа не закрыла порт (close_wait). Другие доступные статусы включают в себя include, closed, fin_wait_1, fin_wait_2, last_ack, listen, syn_received, syn_send и timed_wait.
6. ARP
Windows 10 поддерживает таблицу arp (протокол разрешения адресов), в которой хранятся записи IP в Media Access Control (MAC), разрешённые системой. Инструмент arp позволяет просматривать всю таблицу, изменять записи и использовать её для определения MAC-адреса удалённого компьютера.
Обычно о MAC-адресах не нужно беспокоиться, но есть сценарии, когда эта информация может пригодиться. Например, при устранении сетевых проблем на уровне канала передачи данных (коммутации) или при ограничении доступа или фильтрации контента через сеть для определённых устройств.
Чтобы начать работу с arp в Windows 10, выполните следующие действия:
- Нажмите на кнопку «Пуск».
- Введите в поиск cmd и нажмите правой кнопкой мыши на «Запуск от имени администратора».
- Введите следующую команду, чтобы просмотреть текущий кеш таблицы arp в Windows 10, и нажмите ввод:
`arp -a’4. Введите команды для определения MAC-адреса удалённого устройства и нажмите ввод:
arp -a IPВ команде замените IP на адрес места назначения.
Например, эта команда показывает физический адрес пункта назначения 10.1.4.113:
arp -a 10.1.4.108 - Подтвердите MAC-адрес (физический) удалённого устройства.
После выполнения этих шагов вы сможете просмотреть всю таблицу arp и MAC-адрес определённого IP-адреса.
Если вы хотите узнать все доступные параметры, используйте команду arp /? , чтобы вывести список всех параметров с описаниями.
7. Route
Инструмент маршрутизации отображает таблицу маршрутизации, которая позволяет Windows 10 понимать сеть и взаимодействовать с другими устройствами и службами. Инструмент также предлагает некоторые параметры для изменения и очистки таблицы при необходимости.
Как и в случае с инструментом arp, обычно не нужно беспокоиться о таблице маршрутизации. И всё же, этот инструмент командной строки пригодится при устранении проблем.
Чтобы просмотреть или очистить таблицу маршрутизации в Windows 10, выполните следующие действия:
- Нажмите на кнопку «Пуск».
- Введите в поиск cmd и нажмите правой кнопкой мыши на «Запуск от имени администратора».
- Введите команду для просмотра таблицы маршрутизации в Windows 10 и нажмите ввод:
route print - Подтвердите информацию таблицы маршрутизации.
- Необязательно. Введите команду для очистки таблицы маршрутизации и нажмите ввод:
route -fПримечание: при выполнении этой команды устройство потеряет подключение к сети, поскольку система больше не понимает её топологию.
После выполнения команды перезагрузите компьютер, чтобы сетевой стек смог восстановить таблицу маршрутизации. Обычно не нужно очищать таблицу, если вы не изменили некоторые записи и требуется сбросить таблицу.
После выполнения этих действий будет понятно, что такое таблица маршрутизации и как очистить информацию.
Вы также можете использовать route /?, чтобы просмотреть список доступных параметров, включая параметры для изменения сетевых показателей, указания шлюза, добавления нового маршрута и многого другого. Однако обычно не рекомендуется изменять эти настройки, если вы не понимаете, как работает сеть.
8. Netsh
В Windows 10 netsh (сетевая оболочка) — это устаревший инструмент командной строки, который позволяет отображать и изменять практически любую сетевую конфигурацию. Например, вы можете использовать этот инструмент для просмотра текущей конфигурации сети, управления беспроводными соединениями, сброса сетевого стека для устранения наиболее распространённых проблем, включения или отключения брандмауэра и многого другого.
Чтобы начать работу с инструментом командной строки netsh, выполните следующие действия:
- Нажмите на кнопку «Пуск».
- Введите в поиск cmd и нажмите правой кнопкой мыши на «Запуск от имени администратора».
- Введите команду для просмотра списка доступных команд (контекстов) и нажмите ввод:
netsh /?Введите следующую команду, чтобы просмотреть список доступных подкоманд (подконтекстов) для конкретной опции, и нажмите ввод:
netsh CONTEXT-COMMANDВ команде измените CONTEXT-COMMAND на команду, которая содержит дополнительные параметры.
Например, эта команда показывает команды, доступные для управления брандмауэром с помощью netsh:
netsh advfirewall /?
После выполнения этих действий будет понятно, как перемещаться по команде контекстов и подконтекстов netsh для управления настройками сети.
Сброс системного сетевого стека
Чтобы сбросить сетевой стек для решения распространённых проблем с подключением, выполните следующие действия:
- Нажмите на кнопку «Пуск».
- Введите в поиск cmd и нажмите правой кнопкой мыши на «Запуск от имени администратора».
- Введите следующую команду для сброса стека winsock и нажмите ввод:
netsh winsock reset - Перезагрузите компьютер.
После выполнения этих действий конфигурация winsock будет сброшена, что может решить проблемы с подключением к сети и интернету.
Экспорт и импорт конфигурации сети
Чтобы экспортировать конфигурацию сети с помощью netsh в Windows 10, выполните следующие действия:
- Нажмите на кнопку «Пуск».
- Введите в поиск cmd и нажмите правой кнопкой мыши на «Запуск от имени администратора».
- Наберите команду для импорта текущей конфигурации для всех сетевых адаптеров и нажмите ввод:
netsh -c interface dump>PATH\TO\EXPORTED.txtВ команде замените PATH\TO\EXPORTED.txt на путь и имя файла для хранения конфигурации.
Например, следующая команда экспортирует настройки в файл netshconfig.txt:
netsh -c interface dump>c:\netshconfig.txt
После выполнения этих шагов можно открывать файл в любом текстовом редакторе, чтобы просмотреть экспортированную конфигурацию.
Импорт конфигурации сети
Чтобы импортировать параметры конфигурации сети с помощью netsh, выполните следующие действия:
- Нажмите на кнопку «Пуск».
- Введите в поиск cmd и нажмите правой кнопкой мыши на «Запуск от имени администратора».
- Наберите команду для импорта конфигурации сети и нажмите ввод:
netsh -c interface dump>PATH\TO\IMPORTED.txtВ команде замените PATH\TO\EXPORTED.txt на путь и имя файла конфигурации.
Например, следующая команда импортирует настройки из файла netshconfig.txt:
netsh -f c:\netshconfig.txt
После завершения этих действий новая сетевая конфигурация будет импортирована и применена к Windows 10.
Включение и отключение брандмауэра
Чтобы включить брандмауэр Windows 10 с помощью netsh, выполните следующие действия:
- Нажмите на кнопку «Пуск».
- Введите в поиск cmd и нажмите правой кнопкой мыши на «Запуск от имени администратора».
- Наберите команду включения брандмауэра по умолчанию и нажмите ввод:
netsh advfirewall set currentprofile state on
После выполнения этих действий на устройстве включится брандмауэр Защитника Windows.
Отключение брандмауэра
- Нажмите на кнопку «Пуск».
- Введите в поиск cmd и нажмите правой кнопкой мыши на «Запуск от имени администратора».
- Наберите команду выключения брандмауэра по умолчанию и нажмите ввод:
netsh advfirewall set currentprofile state off
После выполнения этих действий брандмауэр Защитника Windows на устройстве будет выключен.
В Windows 10 есть множество инструментов, которые можно задействовать для изменения настроек и устранения сетевых проблем с помощью командной строки, PowerShell и графических приложений. В этом руководстве рассказывается только о том, как помочь работать с наиболее с распространёнными инструментами командной строки.
It is not uncommon to see your network causing problems and not letting you use the internet with peace. And the issue only grows when you are a Windows user.
How many time have you seen your IT guy use the IPConfig /flushdns command to magically make the internet problems disappear?
That’s not a coincidence because Microsoft ships Windows with IPConfig, a TCP/IP utility for viewing and managing your computer’s network problems through the command line.
It can show you the network information at a glance along with a detailed report if required.
You can get a new IP assigned, view and flush DNS amongst other things.
Let us explore and learn to run all commands of IPConfig on Windows using the tutorials we have prepared for you.
Table Of Contents
- What is IPConfig?
- How to use IPConfig
- How to use IPConfig /all
- What are the parameters of IPConfig?
- Release and Renew IP address through IPConfig parameter
- Release IP address through IPConfig /Release Parameter
- Renew IP address through IPConfig /Renew Parameter
- View DNS Cache with the IPConfig command
- How to clear the DNS cache on Windows with IPConfig command
What is IPConfig?
Think of IPConfig as a way to manage the way your computer connects to the internet and other networks. IPConfig (Internet Protocol Configuration) is an application program for command line utility that is used to display/manage IP addresses assigned to your computer.
It can perform more functions by adding certain commands to it. This application has been available since Windows 98(before XP and 7) and now available on Windows 11, providing the same utility with a few additional features. You can run it on Terminal and PowerShell in Windows.
Command Prompt, also known as terminal(since Windows 10) and PowerShell are pre-installed in Windows. You can open them via the run prompt or the Start Menu search.
How to use IPConfig
We will learn to use the IPConfig program in the Terminal. You can use PowerShell for the same and it will offer you the same functionalities.
1. Go to the Start Menu Search and type cmd or command prompt.
Alternate way – Press Ctrl + R to open the run prompt and press Ctrl + Shift + Enter after typing CMD in the box.
2. Right-click on the first result and select Run as administrator to open a command prompt with administrator privileges.
3. Now type the following command and press ENTER.
P.S. – The letter case does not matter. The command can be in uppercase, lowercase, or even a combination of both.
4. You will see your network information here. It will include your wired, wireless and virtual machine’s(optional) network adapter’s information.
The listed information may feel difficult to understand if you are not a regular user of this tool. Let us break it down and help you understand it.
- IPv4 address: This is the IP address of your computer
- Subnet Mask: It helps in dividing the network into two parts for efficiency, speed, and security.
- Default Gateway: Here it acts like an intermediary between your computer and the internet through the router.
How to use IPConfig /all
IPConfig as a standalone command shows the network adapters’ information in brief. You can use IPConfig /all the detailed accounts of the same. Here is how to use it to view the extension information.
1. First we will clear the earlier requested information by pressing enter after typing cls.
2. When the screen is clear, type in the following command.
3. A detailed list of information will appear in the command prompt. Each network adapter will have separate details under the heading.
Some of these terms you should know about:
- Host Name: This is the name of your computer which appears to other computers on a network.
- Physical Address: It is the MAC address, which is the unique address of the computer to be used on a network or the internet. No two MAC addresses can be the same.
- DHCP Enabled: This means that the IP address your network connection is using is DHCP, Dynamic Host Configuration Protocol, (between DHCP and Static IP address) and it will be changed over time.
- DNS Servers: A server that is used by your computer to access a website online. A DNS server is like the internet’s phonebook which knows the numbers of all the websites.
When you type a website address, it is converted into an IP address of the website with which you want to want with.
What are the parameters of IPConfig?
IPConfig is not just a way to see network adapter information. It is capable of performing a lot of important functions that help in keeping your network adapters and internet running without hiccups.
You can use IPConfig /? to find all IPConfig commands available to you. Here is how it is done. Use cls to clear the screen before proceeding if the screen is filled with earlier requested information.
1. Type the following command and press ENTER.
2. All the IPConfig commands will appear on the screen. You will see all the available parameters to use using the IPConfig command.
The thing to remember, these commands perform the same function. You can continue to use IPConfig and IPConfig /all to avoid typing longer parameter commands.
| IPConfig shows same as IPConfig /allcompartments |
| IPConfig /all shows same as ipconfig /allcompartments /all |
Release and Renew IP address through IPConfig parameter
Release IP address through IPConfig /Release Parameter
IP addresses are not permanent when you are using a DHCP server(because the other way is Static IP which is not cheap), which assigns you an IP for a short period of time.
The expiry period is generally after 24 hours and it normally renews on its own to get a new IP address. It may not automatically get renewed after expiry for reasons such as:
- Installed a new router or modem
- If you had a power outage
- Reconfigured the local network
- Move your computer to a different place with the addition of a new network requirement to the mix.
In any case you can manually release the IP address through the IPConfig /Release parameter.
Here is how you can do it through the command prompt in the following manner.
1. Open the command prompt and press ENTER after typing the following parameter command.
Note – You can release IP address of a specifc adapter by typing ipconfig /release “adapter name“. Just replace the adapter name with your adapter’s name.
2. The statements with “No operation can be…” will appear for all your adapters. Your internet will also stop working as the IP addresses of all the network adapters are released.
Renew IP address through IPConfig /Renew Parameter
We will renew the IP address using the IPConfig /renew, which will assign new IPs to all the network adapters.
3. Type the following command and press ENTER to renew the IP address.
Note – You can renew IP address of a specific adapter by typing ipconfig /renew “adapter name“. Just replace the adapter name with your adapter’s name.
4. All the network adapters will get a new IP address and you can use the internet like just another regular day.
View DNS Cache with the IPConfig command
DNS, or the Domain Name System, is a system that allows people to access websites and other online resources using easily-remembered names instead of numerical IP addresses.
Think of DNS as a sort of “phonebook” for the internet. Just like you can look up a person’s phone number in a phonebook by their name, DNS allows you to look up the IP address of a website by its domain name.
This makes it much easier for people to navigate the internet, as it’s much easier to remember a name like “google.com” than it is to remember a series of numbers like “172.217.16.46”.
Similarly, the DNS cache is a temporary database that stores DNS lookup results on your computer. When you visit a website or use any other service that requires DNS resolution, your computer will first check the DNS cache to see if it has a recent record of the domain name you are trying to access.
If it does, it will use the stored IP address to connect to the website or service, which can speed up the process of resolving the domain name. When the DNS cache does not contain a record for the domain name, your computer will send a request to a DNS server to look up the IP address.
Let us view DNS cache using the IPConfig command through the command prompt.
1. Open Command Prompt, type the following command, and press ENTER.
2. You will see the DNS cache of different websites and applications here.
How to clear the DNS cache on Windows with IPConfig command
Clearing the DNS cache can help you in more ways than you can think. One reason to clear the DNS cache is to fix website loading errors. If you are experiencing errors when trying to load a particular website, clearing the DNS cache may help to resolve the issue.
It can also speed up website loading by clearing the DNS records clutter. This can also improve your privacy as your DNS cache can be looked at by other sites you visit. They can see the sites you visited earlier.
Sometimes certain sites will not load while your internet is working fine. Clearing the DNS cache can help in solving the problem.
Here is how you can clear the DNS cache with the IPConfig parameter.
- Open Command Prompt and type the following command, then press ENTER.
2. It will take 2 to 4 seconds, and your DNS will be cleared with the message ” Successfully flushed the DNS Resolver Cache.”
Note – Apart from the computer, Google Chrome keeps its own DNS cache which can be cleared to resolve any issues completely. On the other hand, Mozilla Firefox stores DNS cache on RAM, so it gets cleared upon closing the browser.
Over to You
This is how to run all commands of IPConfig on a Windows PC. You can clear DNS cache, and release and renew IP addresses, amongst half a dozen of other things using the parameters of IPConfig.
Keep on clearing your DNS cache every once in a while and you won’t have network problems on the computer.
If you are wirelessly connected to the internet via Wi-Fi then consider switching it off periodically to reset the network cache.
Вывод полной конфигурации TCP/IP для всех адаптеров. Без этого параметра команда ipconfig выводит только IP-адреса, маску подсети и основной шлюз для каждого адаптера. Адаптеры могут представлять собой физические интерфейсы, такие как установленные сетевые адаптеры, или логические интерфейсы, такие как подключения удаленного доступа. /renew [адаптер] Обновление конфигурации DHCP для всех адаптеров (если адаптер не задан) или для заданного адаптера. Данный параметр доступен только на компьютерах с адаптерами, настроенными для автоматического получения IP-адресов. Чтобы указать адаптер, введите без параметров имя, выводимое командой ipconfig. /release [адаптер] Отправка сообщения DHCPRELEASE серверу DHCP для освобождения текущей конфигурации DHCP и удаление конфигурации IP-адресов для всех адаптеров (если адаптер не задан) или для заданного адаптера. Этот адаптер отключает протокол TCP/IP для адаптеров, настроенных для автоматического получения IP-адресов. Чтобы указать адаптер, введите без параметров имя, выводимое командой ipconfig. /flushdns Сброс и очистка содержимого кэша сопоставления имен DNS клиента. Во время устранения неполадок DNS эту процедуру используют для удаления из кэша записей отрицательных попыток сопоставления и других динамически добавляемых записей. /displaydns Отображение содержимого кэша сопоставления имен DNS клиента, включающего записи, предварительно загруженные из локального файла Hosts, а также последние полученные записи ресурсов для запросов на сопоставление имен. Эта информация используется службой DNS клиента для быстрого сопоставления часто встречаемых имен без обращения к указанным в конфигурации DNS-серверам. /registerdns Динамическая регистрация вручную имен DNS и IP-адресов, настроенных на компьютере. Этот параметр полезен при устранении неполадок в случае отказа в регистрации имени DNS или при выяснении причин неполадок динамического обновления между клиентом и DNS-сервером без перезагрузки клиента. Имена, зарегистрированные в DNS, определяются параметрами DNS в дополнительных свойствах протокола TCP/IP. /showclassidадаптер Отображение кода класса DHCP для указанного адаптера. Чтобы просмотреть код класса DHCP для всех адаптеров, вместо параметра адаптер укажите звездочку (*). Данный параметр доступен только на компьютерах с адаптерами, настроенными для автоматического получения IP-адресов. /setclassidадаптер [код_класса] Задание кода класса DHCP для указанного адаптера. Чтобы задать код класса DHCP для всех адаптеров, вместо параметра адаптер укажите звездочку (*). Данный параметр доступен только на компьютерах с адаптерами, настроенными для автоматического получения IP-адресов. Если код класса DHCP не задан, текущий код класса удаляется. /? Отображение справки в командной строке.
Заметки
- Команда ipconfig является эквивалентом для командной строки команды winipcfg, имеющейся в Windows Millennium Edition, Windows 98 и Windows 95. Хотя Windows XP не имеет графического эквивалента команде winipcfg, для просмотра и обновления IP-адреса можно воспользоваться окном «Сетевые подключения». Для этого откройте окно Сетевые подключения, щелкните правой кнопкой мыши сетевое подключение, выберите команду Состояние, а затем откройте вкладку Поддержка.
- Данная команда доступна только на компьютерах с адаптерами, настроенными для автоматического получения IP-адресов. Это позволяет пользователям определять, какие значения конфигурации были получены с помощью DHCP, APIPA или другой конфигурации.
- Если имя адаптер содержит пробелы, его следует заключать в кавычки (т. е. “имя_адаптера“).
- В именах адаптеров, задаваемых для команды ipconfig, поддерживается использование подстановочного знака звездочки (*) для задания имен, начинающихся с указанной строки или содержащих указанную строку. Например, имя Подкл* будет включать все адаптеры, начинающиеся со строки «Подкл», а имя *сет* все адаптера, содержащие строку «сет».
- Эта команда доступна, только если в свойствах сетевого адаптера в объекте Сетевые подключения в качестве компонента установлен протокол Интернета (TCP/IP).
ipconfig [/all] [/renew [адаптер]] [/release [адаптер]] [/flushdns] [/displaydns] [/registerdns] [/showclassid адаптер] [/setclassid адаптер [код_класса]], где
- /all – Вывод полной конфигурации TCP/IP для всех адаптеров. Без этого параметра команда ipconfig выводит только IP-адреса, маску подсети и основной шлюз для каждого адаптера. Адаптеры могут представлять собой физические интерфейсы, такие как установленные сетевые адаптеры, или логические интерфейсы, такие как подключения удаленного доступа.
- /renew [адаптер] – Обновление конфигурации DHCP для всех адаптеров (если адаптер не задан) или для заданного адаптера. Данный параметр доступен только на компьютерах с адаптерами, настроенными для автоматического получения IP-адресов. Чтобы указать адаптер, введите без параметров имя, выводимое командой ipconfig.
- /release [адаптер] – Отправка сообщения DHCPRELEASE серверу DHCP для освобождения текущей конфигурации DHCP и удаление конфигурации IP-адресов для всех адаптеров (если адаптер не задан) или для заданного адаптера. Этот адаптер отключает протокол TCP/IP для адаптеров, настроенных для автоматического получения IP-адресов. Чтобы указать адаптер, введите без параметров имя, выводимое командой ipconfig.
- /flushdns – Сброс и очистка содержимого кэша сопоставления имен DNS клиента. Во время устранения неполадок DNS эту процедуру используют для удаления из кэша записей отрицательных попыток сопоставления и других динамически добавляемых записей.
- /displaydns – Отображение содержимого кэша сопоставления имен DNS клиента, включающего записи, предварительно загруженные из локального файла Hosts, а также последние полученные записи ресурсов для запросов на сопоставление имен. Эта информация используется службой DNS клиента для быстрого сопоставления часто встречаемых имен без обращения к указанным в конфигурации DNS-серверам.
- /registerdns – Динамическая регистрация вручную имен DNS и IP-адресов, настроенных на компьютере. Этот параметр полезен при устранении неполадок в случае отказа в регистрации имени DNS или при выяснении причин неполадок динамического обновления между клиентом и DNS-сервером без перезагрузки клиента. Имена, зарегистрированные в DNS, определяются параметрами DNS в дополнительных свойствах протокола TCP/IP.
- /showclassid адаптер – Отображение кода класса DHCP для указанного адаптера. Чтобы просмотреть код класса DHCP для всех адаптеров, вместо параметра адаптер укажите звездочку (*). Данный параметр доступен только на компьютерах с адаптерами, настроенными для автоматического получения IP-адресов.
- /setclassid адаптер [код_класса] – Задание кода класса DHCP для указанного адаптера. Чтобы задать код класса DHCP для всех адаптеров, вместо параметра адаптер укажите звездочку (*). Данный параметр доступен только на компьютерах с адаптерами, настроенными для автоматического получения IP-адресов. Если код класса DHCP не задан, текущий код класса удаляется.
- /? – Отображение справки в командной строке.
ipconfig Использование
В командной строке введите «ipconfig» для запуска утилиты с параметрами по умолчанию. Вывод команды по умолчанию содержит IP-адрес, маску сети и шлюз для всех физических и виртуальных сетевых адаптеров.
ipconfig поддерживает несколько параметров командной строки, как описано ниже. Команда «ipconfig /?» отображает набор доступных опций.
ipconfig /?
ipconfig /all
Эта опция отображает одну и ту же информацию IP-адресации для каждого адаптера в качестве опции по умолчанию. Кроме того, он отображает настройки DNS и WINS для каждого адаптера.
ipconfig /release
Освобождение адресов для всех подключений с соответствующим именем, например «Проводное подключение Ethernet 1» или «Проводное подключение Ethernet 2».
Эта опция прекращает любые активные соединения TCP / IP во всех сетевых адаптерах и освобождает эти IP-адреса для использования другими приложениями. «ipconfig /release» может использоваться с конкретными именами подключений Windows. В этом случае команда будет влиять только на указанные соединения и не все. Команда принимает либо имена полного соединения, либо имена подстановочных знаков. Примеры:
- ipconfig /release «Local Area Connection 1»
- ipconfig /release *Local*
ipconfig /renew — Обновление адресов всех адаптеров
Этот параметр повторно устанавливает соединения TCP / IP во всех сетевых адаптерах. Как и в случае с опцией release, ipconfig /renew принимает необязательный спецификатор имени соединения.
ipconfig /renew EL* — Обновление адресов для всех подключений, имя которых начинается с «EL»
Параметры Both /renew и /release работают только на клиентах, настроенных для динамической (DHCP) адресации.
Примечание. Остальные параметры ниже доступны только в Windows 2000 и более поздних версиях Windows.
ipconfig / showclassid, ipconfig / setclassid
Эти параметры управляют идентификаторами класса DHCP. Классы DHCP могут быть определены администраторами на DHCP-сервере для применения различных сетевых настроек для разных типов клиентов. Это расширенная функция DHCP, обычно используемая в бизнес-сетях, а не в домашних сетях.
ipconfig /displaydns, ipconfig /flushdns
Эти параметры обеспечивают доступ к локальному кэшу DNS, который поддерживает Windows. Параметр / displaydns печатает содержимое кеша, а параметр / flushdns стирает содержимое.
Этот DNS-кеш содержит список удаленных имен серверов и IP-адресов (если есть), которым они соответствуют. Записи в этом кеше поступают из DNS-запросов, которые возникают при попытке посетить веб-сайты, названные FTP-серверами и другими удаленными узлами. Windows использует этот кеш для повышения производительности Internet Explorer и других веб-приложений.
В домашних сетях эти параметры DNS иногда полезны для расширенного поиска и устранения неполадок. Если информация в вашем кеше DNS становится поврежденной или устаревшей, вы можете столкнуться с трудностями при доступе к определенным сайтам в Интернете. Рассмотрим эти два сценария:
- IP — адрес в веб — сайт, сервер электронной почты или других изменений сервера (редкое явление). Имя и адрес этого сайта обычно остаются в вашем кеше в течение 24 часов после вашего последнего посещения. Возможно, вам понадобится очистить кеш, чтобы получить доступ к серверу раньше.
- Веб-сайт или другой сервер был отключен, когда вы последний раз его посещали (надеюсь, это редкое событие), но с тех пор он вернулся в Интернет. Кэш обычно будет хранить запись о том, что сервер отключен в течение 5 минут после вашего последнего посещения. Возможно, вам понадобится очистить кеш, чтобы получить доступ к серверу раньше.
ipconfig /registerdns
Подобно приведенным выше параметрам, этот параметр обновляет параметры DNS на компьютере под управлением Windows. Однако вместо простого доступа к локальному кешу DNS этот параметр инициирует обмен данными с DNS-сервером (и сервером DHCP) для повторной регистрации с ними.
Эта опция полезна при устранении неполадок , связанных с соединение с провайдером Интернет — услуг, таких как неспособность получить динамический IP — адрес или невозможность подключения к ISP сервера DNS
Подобно параметрам / release и / renew, / registerdns необязательно обновляет имена определенных адаптеров. Если параметр имени не указан, / registerdns обновляет все адаптеры.
ipconfig против winipcfg
До Windows 2000 Microsoft Windows поддерживала утилиту winipcfg вместо ipconfig. По сравнению с ipconfig winipcfg предоставил аналогичную информацию о IP-адресе, но через примитивный графический интерфейс пользователя, а не в командной строке.
Как вывести на экран командную строку
Как упоминалось выше, для ввода команды ipconfig all необходима такая утилита, как командная строка на Windows. На других операционных системах, таких как UNIX-подобные, эта команда также присутствует, но об этом позже.
Для того чтобы открыть командную строку, можно воспользоваться разными способами. Перечислены будут абсолютно все, чтобы каждый нашел себе по вкусу.
-
Самый обыденный для заядлого пользователя Windows алгоритм действий по открыванию командной строки будет через меню «Пуск». Для этого войдите в данное меню и проследуйте в раздел «Все программы». Там, крутя колесико мыши вниз, отыщите папку под названием «Стандартные» и уже в ней найдите ту самую утилиту «Командная строка».
-
Второй способ намного быстрее первого, но, возможно, далекие от компьютера люди его не поймут. Но все же откройте меню «Пуск» и на боковой панели найдите строку «Выполнить». После нажатия появится окошко в левом нижнем углу рабочего стола. В поле для ввода напишите «cmd.exe» и нажмите «ОК».
-
Если по каким-то причинам вы не нашли «Выполнить», то третий способ специально для вас. Вместо безуспешных поисков просто нажмите сочетание горячих клавиш Win + R и заветное окошко появится. Ну, а дальше вы знаете, что делать, ввести в строку «cmd.exe» и нажать «ОК».
Командная строка открыта, а это значит, что можно приступать к рассматриванию команд ipconfig all, ping и tracert.
IPConfig
Первой на очереди и по важности будет команда ipconfig. Если вы часто сталкиваетесь с проблемами с сетью, то данную команду вы должны знать от А до Я, так как именно она вам поможет найти причины неполадок, проанализировать их и предотвратить.
Введя эту команду, перед вами появится вся информация об IP-адресе ПК, а также будут затронуты DHCP, DNS, шлюз и маска подсети. Конечно, вы можете задать резонный вопрос, а что делать с этой информацией дальше? Да, после ввода команды ipconfig или же ipconfig all проблемы сами собой не устранятся. Однако, вы сможете понять, в чем именно заключается проблема.
Например, если на экране показывает, что шлюз у вас 0.0.0.0, то знайте, что проблема с маршрутизатором.
Примеры использования ipconfig.exe
ipconfig – отобразить базовые сетевые настройки для всех сетевых адаптеров, присутствующих в системе.
ipconfig /all – отобразить подробную информацию о настройках всех сетевых адаптеров, присутствующих в системе.
ipconfig /renew “Подключение по локальной сети 2” – обновить сетевые настройки, полученные от DHCP – сервера только для сетевого подключения с именем “Подключение по локальной сети 2”.
ipconfig /release *локальной* – обновить сетевые настройки, полученные от DHCP – сервера для всех сетевых подключений, в имени которых присутствует строка “локальной”
ipconfig /release “Подключение по локальной сети 2” – освободить сетевые настройки, полученные от DHCP – сервера только для сетевого подключения с именем ” Подключение по локальной сети 2″.
Если для параметров release и renew не указано имя адаптера, то аренда IP-адреса для всех адаптеров, для которых существуют привязки к TCP/IP, будет освобождена или обновлена.
ipconfig /dysplaydns – вывести на экран содержимое кэш службы разрешения имен DNS ( службы DNS-клиент).
ipconfig /flushdns – очистить содержимое кэш службы разрешения имен DNS
ipconfig /showclassid “Подключение по локальной сети” – отобразить все допустимые для этого сетевого подключения идентификаторы классов DHCP.
ipconfig /setclassid “Local Area Connection” TEST – установить для адаптера с именем “Local Area Connection” идентификатор класса DHCP “TEST”.
ipconfig /setclassid6 “Local Area Connection” TEST – установить для адаптера с именем “Local Area Connection” идентификатор класса DHCPv6 “TEST”.
Если для параметра setclassid или setclassid6 не указан идентификатор класса, то существующий идентификатор класса будет удален.
Наиболее часто используется команда ipconfig /all, позволяющая получить подробные сведения о сетевых настройках. Отображаются сведения о настройке протокола IP и о настройках сетевых адаптеров. Пример сведений о настройках IP:
Настройка протокола IP для Windows
Имя компьютера . . . . . . . . . : comp0
Основной DNS-суффикс . . . . . . :
Тип узла. . . . . . . . . . . . . : Смешанный
IP-маршрутизация включена . . . . : Нет
WINS-прокси включен . . . . . . . : Нет
В некоторых версиях утилиты ipconfig.exe вместо типа узла “Смешанный”, может отбражаться “Гибридный” (Hybrid). Тип узла определяет алгоритм определения и регистрации имен Netbios. С точки зрения протокола NETBIOS, узлы могут быть следующих типов:
b-node (b) – Использует только широковещательную регистрацию и просмотр имен.
p-node (p) – использует только соединения точка-точка для просмотра и регистрации имен.
m-node (m) и h-node (h) – смешанные типы, использующие как широковещательные сообщения, так и обращение к серверам имен.
Компьютеры под управлением Windows представляют собой узлы h-node или узлы смешанного типа, использующие WINS (NBNS) сервер для регистрации и просмотра имен, и используют широковещательные запросы, если сервер не доступен.
Пример отображаемой конфигурации сетевого адаптера :
Ethernet adapter Подключение по локальной сети : – имя сетевого подключения, присвоенное операционной системой.
DNS-суффикс подключения . . . . . : – DNS-суффикс из настроек сетевого подключения
Описание. . . . . . . . . . . . . : Realtek 8139d Adapter #2 – название сетевого адаптера..
Физический адрес. . . . . . . . . : 00-14-02-7B-ED-67 – MAC- адрес данного адаптера.
DHCP включен. . . . . . . . . . . : Да – признак использования DHCP для конфигурирования сетевого адаптера
Автонастройка включена. . . . . . : Да – признак автоматической настройки параметров адаптера с использованием функции автоматического назначения адресов (APIPA) при отсутствии сервера DHCP. Данный режим позволяет назначить приватный немаршрутизируемый IP-адрес сетевому адаптеру и определяется значением ключа реестра
HKEY_LOCAL_MACHINESystemCurrentControlSetServicesTcpipParametersInterfacesGUID адаптераIPAutoconfigurationEnabled
Значение 0 (тип DWORD) параметра IPAutoconfigurationEnabled отключает APIPA. Если значение этого параметра равно 1 , или параметр отсутствует в реестре, APIPA активируется. Обычно, в системах семейства Windows данный режим активирован.
Автонастройка IPv4-адреса . . . . : 169.254.254.18(Основной) – автоматически полученный локальный адрес, если используется APIPA. На практике, такое значение IP-адреса означает, что сервер DHCP недоступен.
Локальный IPv6-адрес канала . . . : fe80::7c22:e7f8:3a71:8249%16(Основной) – локальный IPv6 адрес, если используется адресация IPv6
IPv4-адрес. . . . . . . . . . . . : 10.10.11.77(Основной) – используемый для данного адаптера IPv4 – адрес.
Маска подсети . . . . . . . . . . : 255.255.224.0 – маска подсети.
Аренда получена. . . . . . . . . . : 2 марта 2015 г. 22:44:48 – дата и время получения сетевой конфигурации от сервера DHCP
Срок аренды истекает. . . . . . . . . . : 3 марта 2015 г. 2:31:27 – срок истечения аренды сетевых настроек. Определяется сервером DHCP.
Основной шлюз. . . . . . . . . : 10.10.11.1 – IP – адрес маршрутизатора, используемого в качестве шлюза по умолчанию.
Код класса DHCPv4. . . . . . . . . . : TEST – код класса DHCP, если он существует.
DHCP-сервер. . . . . . . . . . . : 10.10.11.11 – – IP-адрес DHCP-сервера, от которого получена сетевая конфигурация.
Следующие 2 параметра (идентификатор участников DHCP – DUID и идентификатор арендованного адреса IAID) присутствуют при автоматическом конфигурировании настроек протокола IPv6 . В крупных сетях могут присутствовать несколько серверов DHCPv6. При автоматическом конфигурировании сетевого адаптера, все они получают от клиента специальный запрос DHCP REQUEST. Каждый из них проверяет, ему ли был направлен запрос. Сервер не приступает к обработке пакетов с DUID, отличающимся от его собственного. При совпадении DUID, сервер помечает адрес как присвоенный и возвращает ответ DHCP REPLY. На этом обработка запроса завершается.
IAID – это специальный идентификатор арендуемого IPv6-адреса длиной 4 байта. Клиенту выделяется адрес на время, определенное сервером (срок аренды). Когда предпочитаемый срок действия адреса заканчивается, клиент отправляет серверу пакет DHCP RENEW с запросом на продление этого срока. В сообщение включается идентификатор IAID, код которого также хранится в базе данных DHCP сервера. Если сервер готов продлить срок действия адреса, он отправляет ответ DHCP REPLY и клиент получает возможность использования арендованного адреса без повторного получения настроек.
IAID DHCPv6 . . . . . . . . . . . : 234890384 – идентификатор арендованного адреса IAID
DUID клиента DHCPv6 . . . . . . . : 00-01-00-01-14-E2-78-C0-00-0C-1E-7C-29-E3 – идентификатор участников DHCP
DNS-серверы. . . . . . . . . . . : 94.25.128.74
94.25.208.74 – адреса DNS – серверов, используемых для разрешения имен в IP-адреса узлов.
NetBios через TCP/IP. . . . . . . . : Включен – режим использования NetBios через протокол TCP/IP.
Вывод команды IPCONFIG, как правило, не помещается на экране, поэтому для постраничного отображения результатов можно использовать команду more в цепочке с командой IPCONFIG:
ipconfig /al | more
При необходимости, результаты можно записать в текстовый файл, используя перенаправление вывода:
ipconfig /all > C:ipconfig-all.txt – записать результаты в текстовый файл ipconfig-all.txt на диске C:. Для русскоязычных версий Windows нужно учитывать, что результаты выполнения команды, записанные в текстовый файл, представлены в DOS-кодировке (OEM 866) и для их просмотра потребуется программное обеспечение, позволяющее просматривать текст в данной кодировке, например редактор файлового менеджера Far или средства для преобразования текста в кодировку Windows (CP 1251) ( например, утилита iconv. Можно обойтись, например, стандартным средством Microsoft Word ( winword.exe ), используя командный файл следующего содержания:
ipconfig /all > %TEMP%ipconfig-all.txt
start “winword” winword.exe %TEMP%ipconfig-all.txt
Первая команда записывает результаты выполнения IPCONFIG в текстовый файл ipconfig-all.txt каталога временных файлов, путь которого определяется значением переменной TEMP, а вторая – открывает этот файл с помощью winword.exe. При открытии, приложение Microsoft Word выдаст запрос на преобразование файла и предложит выбрать исходную кодировку текста – Кириллица (DOS) .
Также можно воспользоваться стандартным буфером обмена Windows, записав в него вывод результатов команды IPCONFIG. Для этого нужно выполнить ее в цепочке с командой clip
ipconfig /all | clip
Результат выполнения команды будет записан в буфер обмена Windows, после чего в используемом редакторе (Блокнот, Wordpad, Word, OpenOffice Writer) можно выполнить вставку из буфера обмена (нажмите Ctrl+V или Shift+Insert)
Видео – Работа с утилитой IPCONFIG
Примеры
Чтобы вывести основную конфигурацию TCP/IP для всех адаптеров, введите:
ipconfig
Чтобы вывести полную конфигурацию TCP/IP для всех адаптеров, введите:
ipconfig /all
Чтобы обновить конфигурацию IP-адреса, назначенного DHCP-сервером, только для адаптера Подключение по локальной сети, введите:
ipconfig /renew “Подключение по локальной сети”
Чтобы сбросить кэш сопоставления имен DNS при наличии неполадок в сопоставлении имен, введите:
ipconfig /flushdns
Чтобы вывести код класса DHCP для всех адаптеров с именами, начинающимися со слова Подключение, введите:
ipconfig /showclassid Подключение*
Чтобы задать код класса DHCP TEST для адаптера Подключение по локальной сети, введите:
ipconfig /setclassid “Подключение по локальной сети” TEST
Для вопросов, обсуждений, замечаний, предложений и т. п. можете использовать раздел форума этого сайта (требуется регистрация).
- https://celitel.info/klad/nhelp/helpbat.php?dcmd=ipconfig
- http://Cmd4Win.ru/administrirovanie-seti/diagnostika-sety/53-ipconfig
- https://comhub.ru/ipconfig/
- https://FB.ru/article/276862/komanda-ipconfig-all-i-drugie-esli-voznikli-problemyi-s-setyu
- https://ab57.ru/cmdlist/ipconfig.html
- https://qna.habr.com/q/615380
The ipconfig command is used in Windows to display information about a computer’s network interfaces.
Basic Use
To execute the ipconfig command open the Windows Command Prompt (cmd) and type ipconfig. The command will display information about each of the network interfaces (NICs) on the computer. Here is the output for a single network interface:
C:\>ipconfig
Windows IP Configuration
Wireless LAN adapter Wi-Fi:
Connection-specific DNS Suffix . : xyz.st.provider.net.
IPv6 Address. . . . . . . . . . . : 2601:0:4501:0:f064:0:d977:505f
Temporary IPv6 Address. . . . . . : 2601:0:4501:0:648b:0:1531:fae6
Temporary IPv6 Address. . . . . . : 2601:0:4501:0:8916:0:f988:98d
Link-local IPv6 Address . . . . . : fe80::f064:4a1a:0:0f%5
IPv4 Address. . . . . . . . . . . : 192.168.0.11
Subnet Mask . . . . . . . . . . . : 255.255.255.0
Default Gateway . . . . . . . . . : fe80::0:7eff:0:0%5
192.168.0.1
The default output includes information on the interface’s IP addresses, subnet mask, and default gateway (router). To obtain additional information such as DHCP and DNS settings use the /all option. It will also display information about the physical interface such as the MAC address and device description:
C:\>ipconfig /all
Windows IP Configuration
Wireless LAN adapter Wi-Fi:
Connection-specific DNS Suffix . : xys.st.provider.net.
Description . . . . . . . . . . . : Intel(R) Dual Band
Physical Address. . . . . . . . . : 01-02-03-04-05-06
DHCP Enabled. . . . . . . . . . . : Yes
Autoconfiguration Enabled . . . . : Yes
IPv6 Address. . . . . . . . . . . : 2601:0:0:9630:f064:0:0:505f
Temporary IPv6 Address. . . . . . : 2601:0:0:9630:0:f520:0:fae6
Temporary IPv6 Address. . . . . . : 2601:0:0:9630:0:ab2b:0:98d
Link-local IPv6 Address . . . . . : fe80::0:4a1a:0:505f%5
IPv4 Address. . . . . . . . . . . : 192.168.0.11(Preferred)
Subnet Mask . . . . . . . . . . . : 255.255.255.0
Lease Obtained. . . . . . . . . . : Friday, April 16, 2021 10:14 AM
Lease Expires . . . . . . . . . . : Sunday, April 18, 2021 1:16 PM
Default Gateway . . . . . . . . . : 0::0:0:0:0%5
192.168.0.1
DHCP Server . . . . . . . . . . . : 192.168.0.1
DHCPv6 IAID . . . . . . . . . . . : 75800000
DHCPv6 Client DUID. . . . . . . . : 01-00-00-61-00-00-00-00-00-00-13
DNS Servers . . . . . . . . . . . : 0:0:0::1
0:0:0::2
8.8.8.8
1.1.1.1
NetBIOS over Tcpip. . . . . . . . : Enabled
Common Ipconfig Options
The following table lists common options for the ipconfig command.
Using Ipconfig to Reset Your DHCP IP Address
If your network adapter is configured to obtain an IP address automatically using DHCP you can reset it by using the /release and /renew parameters for ipconfig.
C:\>ipconfig /release
C:\>ipconfig /renew
This will reset the IP address on all network interfaces on the computer. To reset the IP address of just one interface, provide its name as an argument. If the interface name contains spaces be sure to enclose it in quotes.
C:\>ipconfig /release "Wi-Fi"
One thing to note is that the interface name displayed by ipconfig is not necessarily the actual name of the interface. For example, if you try to use the name «Wireless LAN adapter Wi-Fi» to release the interface from the example above you will receive the following error:
C:>ipconfig /release "Wireless LAN adapter Wi-Fi"
Windows IP Configuration
The operation failed as no adapter is in the state permissible for
this operation.
To obtain a true list of the network interface names use the wmic command:
C:\>wmic nic get NetConnectionID
NetConnectionID
Ethernet
Wi-Fi
Bluetooth Network Connection
Note that the interface is actually called «Wi-Fi». That is the name you will need to use in ipconfig to release or renew the DHCP address for the interface.
Using Ipconfig to Display Your DNS Cache
In order to increase speed and efficiency computers often cache DNS information, at least for a short time period. You can use the /displaydns option for ipconfig to display your current DNS cache.
C:\>ipconfig /displaydns
Windows IP Configuration
forcesafesearch.google.com
----------------------------------------
Record Name . . . . . : forcesafesearch.google.com
Record Type . . . . . : 1
Time To Live . . . . : 56066
Data Length . . . . . : 4
Section . . . . . . . : Answer
A (Host) Record . . . : 216.239.38.120
To delete all of your DNS cache entries (flush) you can use ipconfig’s /flushdns option.
C:>ipconfig /flushdns
Windows IP Configuration
Successfully flushed the DNS Resolver Cache.
Setting a Network Interface’s IP Address
While ipconfig lets you display information, it cannot be used to change an interface’s IP address. For that you can use the netsh command, however, the command is being deprecated by Microsoft, so you are better of using PowerShell.
First open PowerShell and type Get-NetIPConfiguration. Below is an example of the output for a single interface. Note the interfaces InterfaceIndex.
PS C:\> get-netipconfiguration
InterfaceAlias : Wi-Fi
InterfaceIndex : 5
InterfaceDescription : Intel(R) Dual Band
NetProfile.Name : wifissid 3
IPv6Address : 2601:0:0:9630:0:4a1a:0:505f
IPv4Address : 192.168.0.11
IPv6DefaultGateway : fe80::0:0:0:d58e
IPv4DefaultGateway : 192.168.0.1
DNSServer : 8.8.8.8
1.1.1.1
Next set the IP address, subnet mask, and default gateway for the interface using the New-NetIPAddress cmdlet:
PS C:\>New-NetIPAddress -InterfaceIndex 5 -IPAddress 192.168.0.100 -PrefixLength 24 -DefaultGateway 192.168.0.1
Here is a breakdown of the parameters used:
-InterfaceIndex: The index of the interface you want to update
-IPAddress: The IP address you want to assign to the interface
-PrefexLength: The number of bits used by the subnet mask
-DefaultGateway: The IP address of the computer’s default gateway (router)
Next you can use the Set-DnsClientServerAddress cmdlet to specify the DNS servers for the interface to use:
PS C:\>Set-DNSClientServerAddress -InterfaceIndex 5 -ServerAddresses ("8.8.8.8", "1.1.1.1")
Here is a breakdown of the parameters used:
-InterfaceIndex: The index of the interface you want to update
-ServerAddresses: A list of the DNS servers to assign to the interface
Links and Resources
-
Ipconfig documentation
-
Netsh documentation
-
Get-NetIPConfiguration documentation
-
New-NetIPAddress
-
Set-DNSClientServerAddress