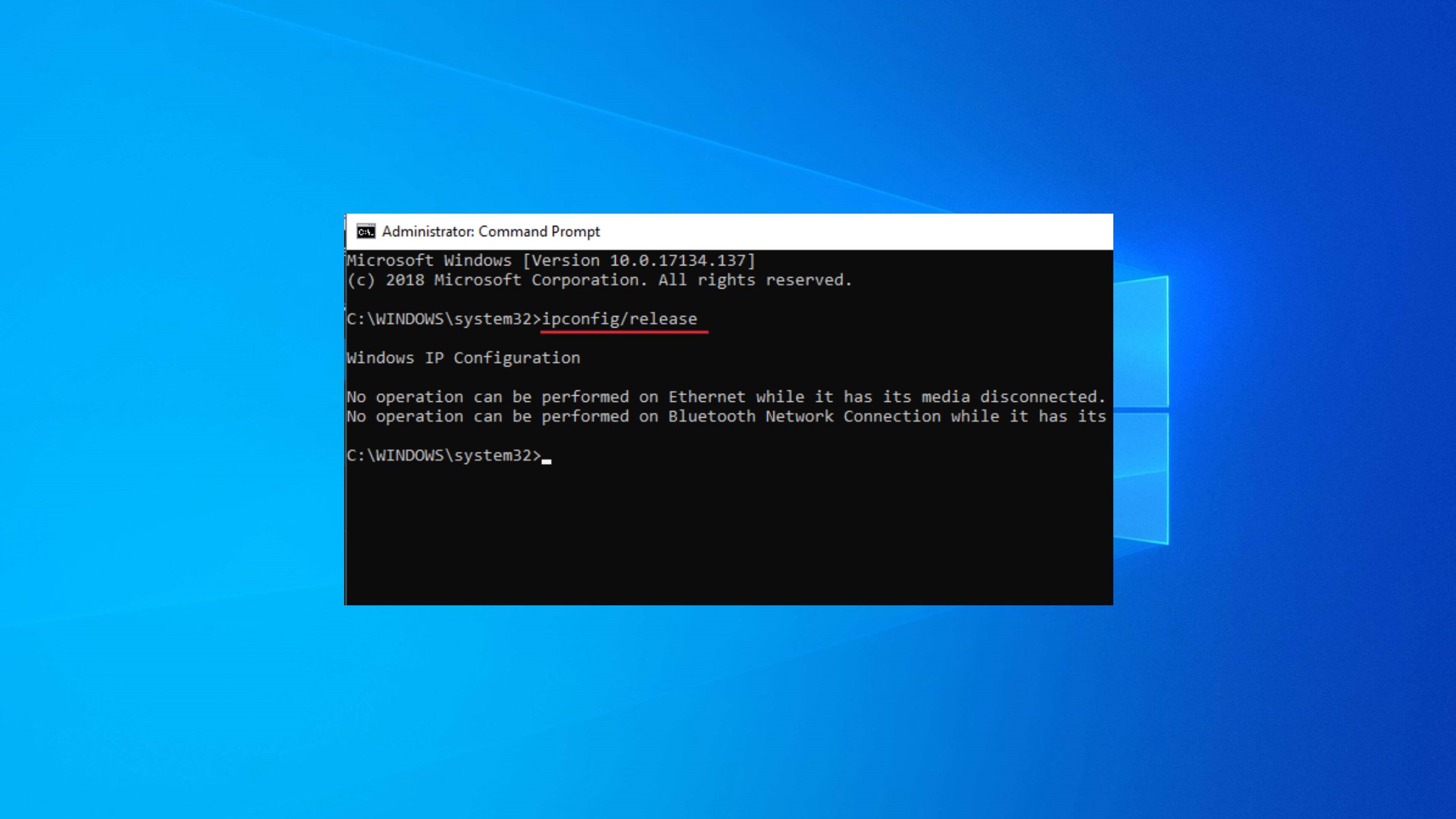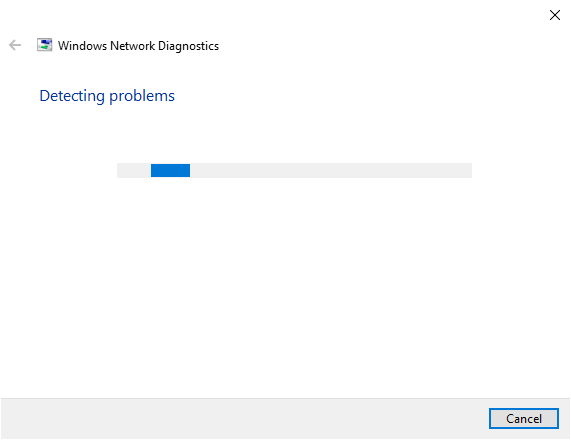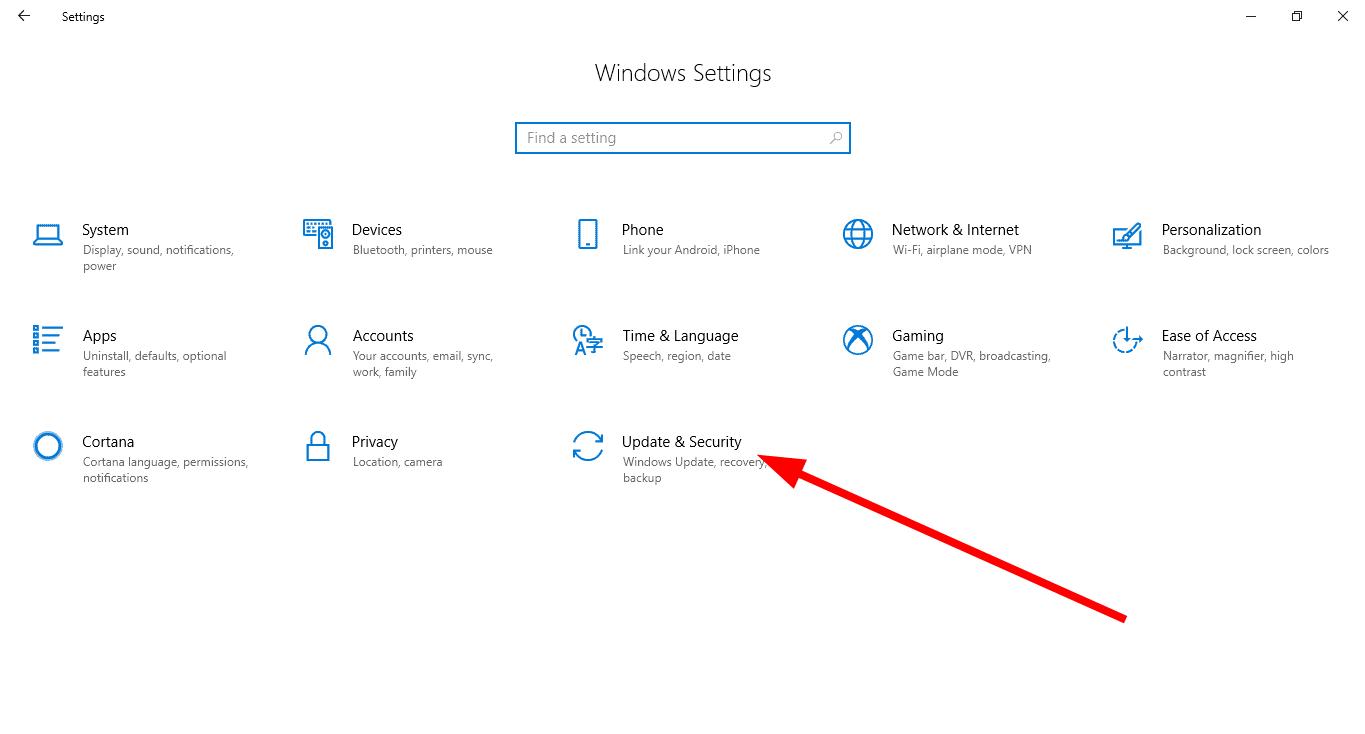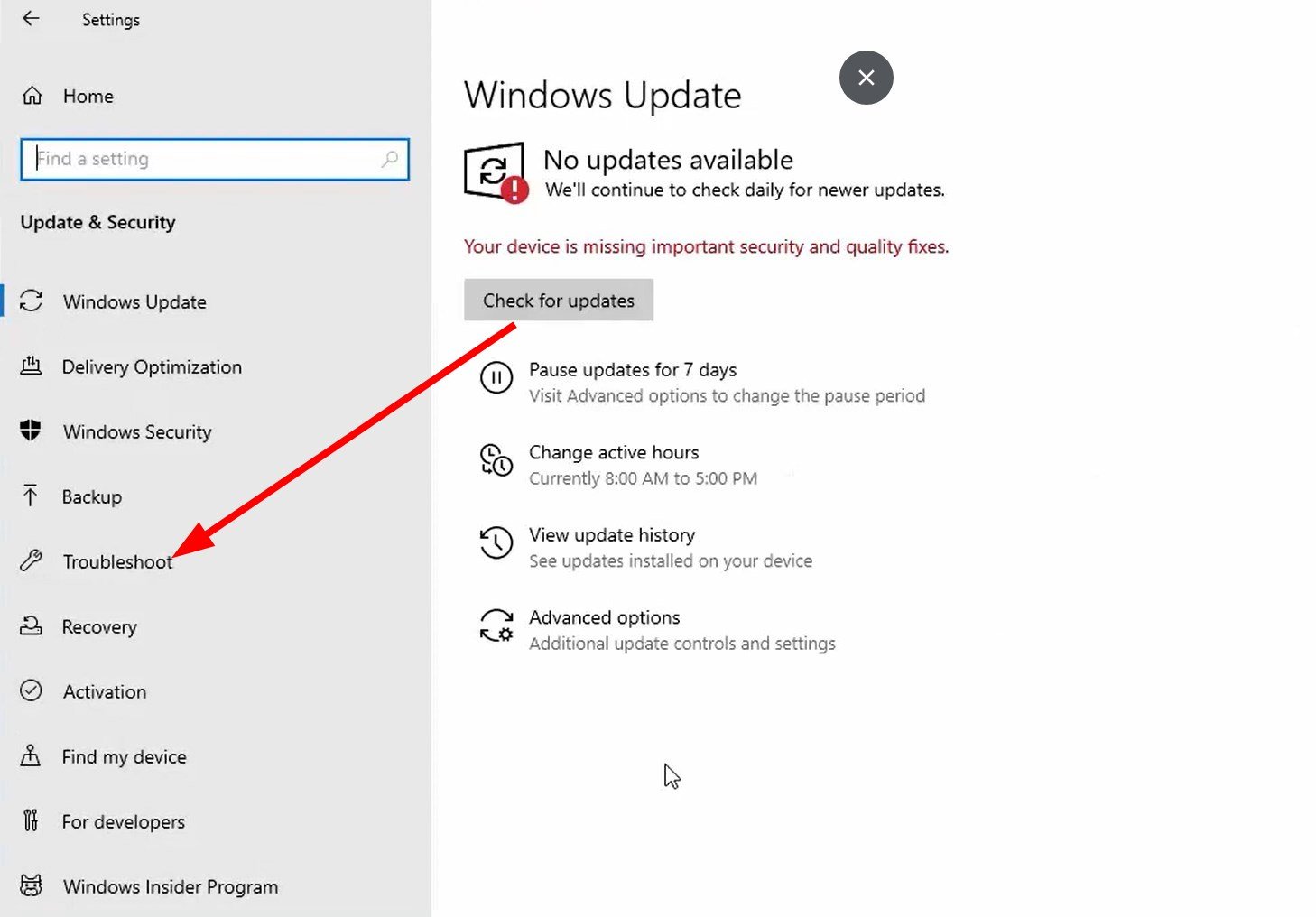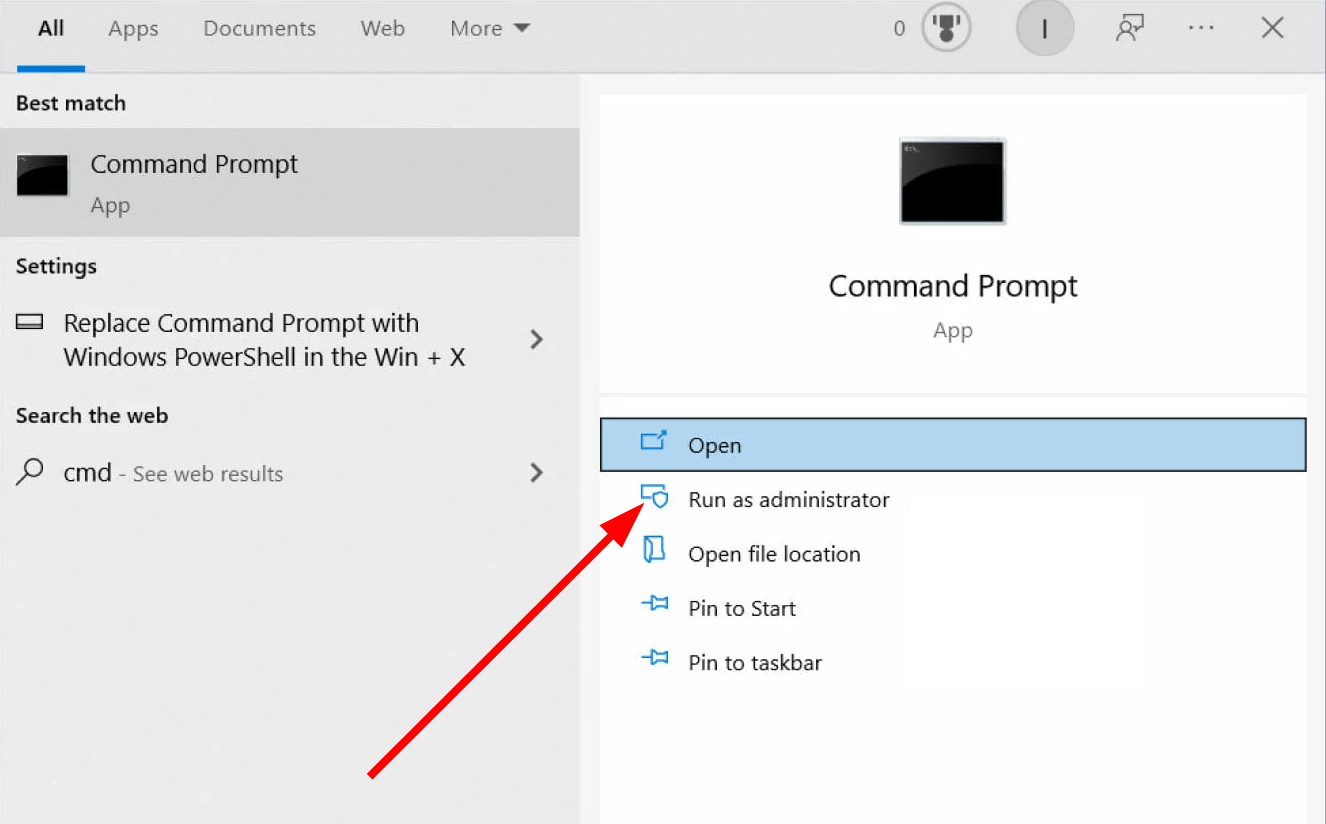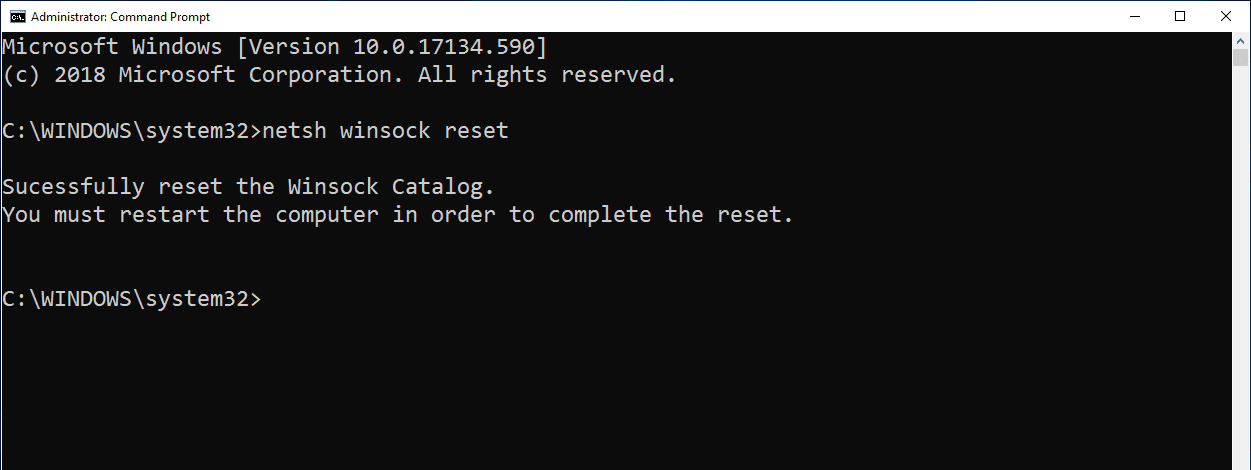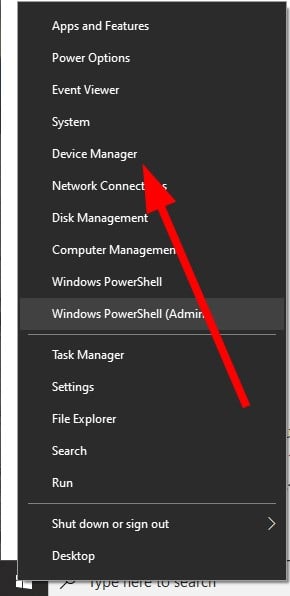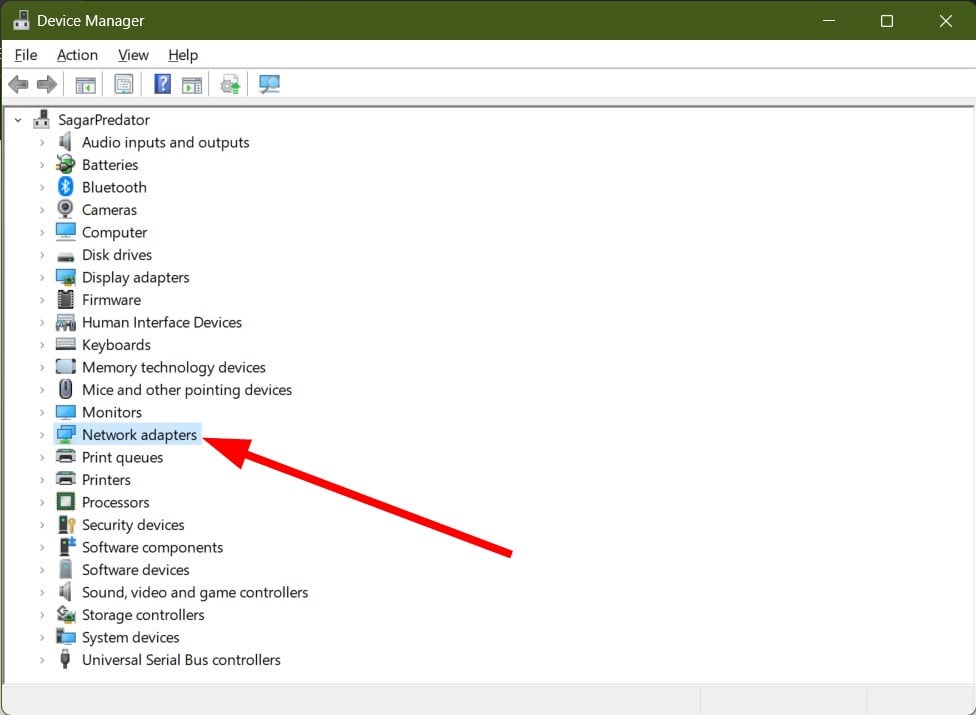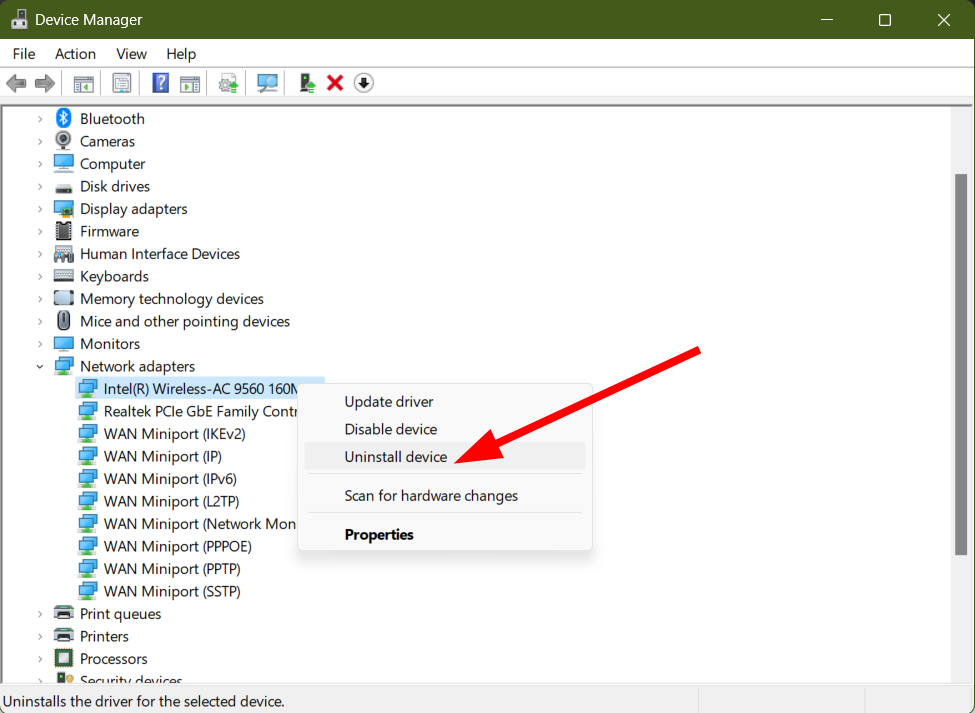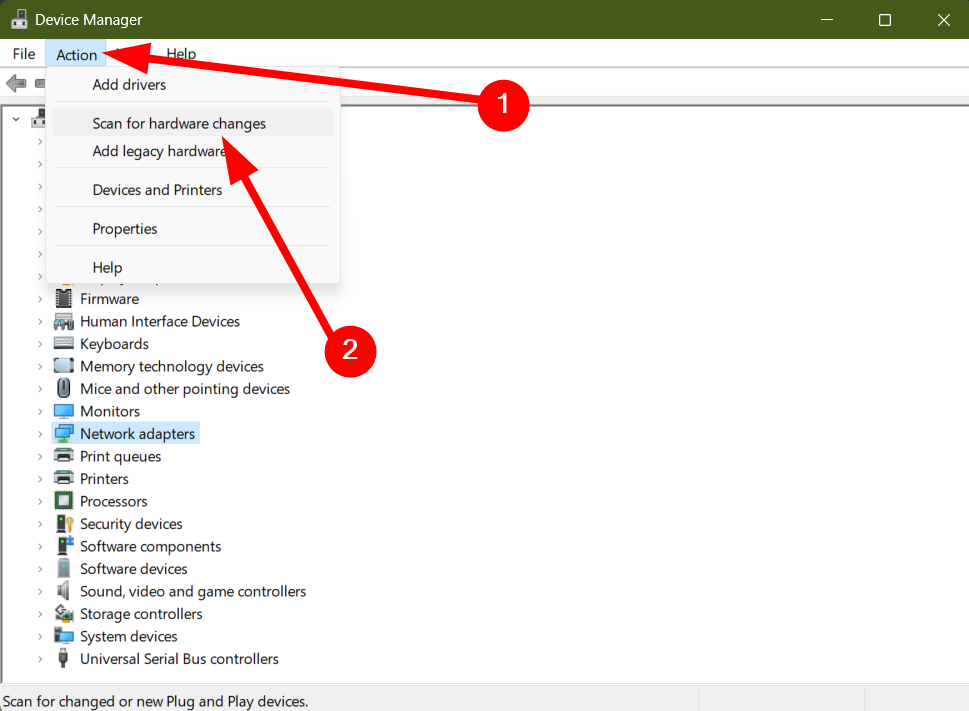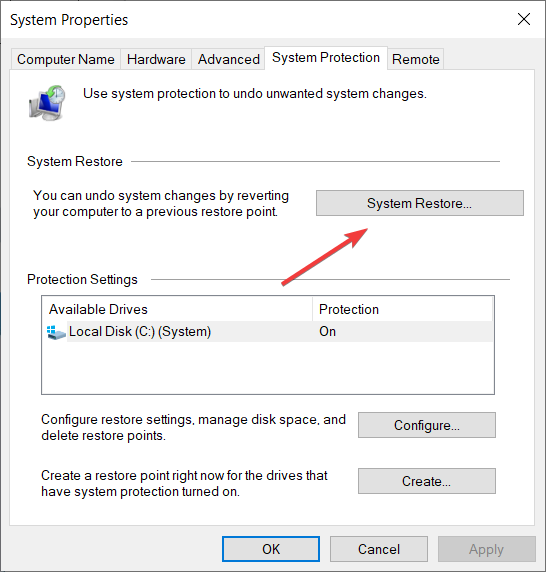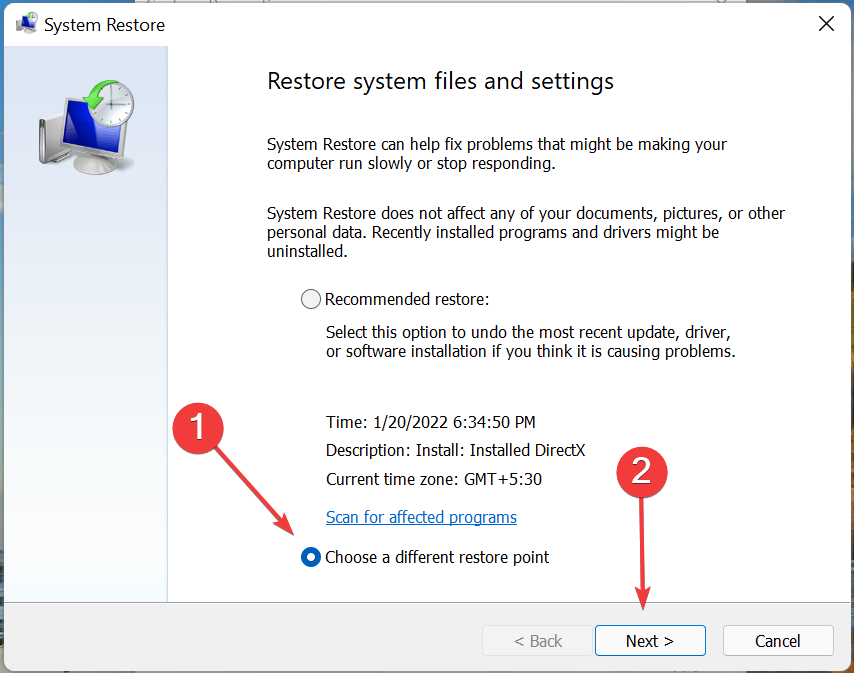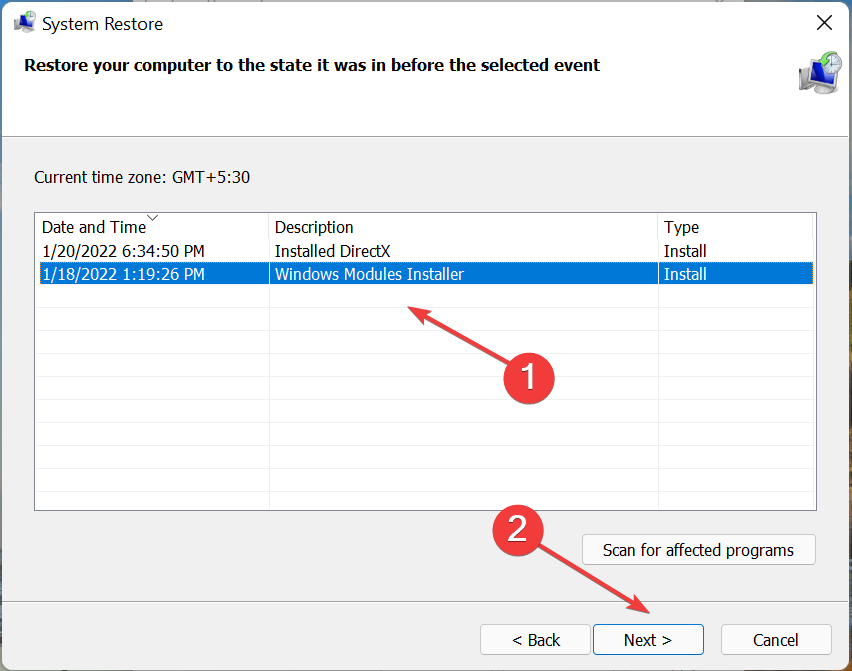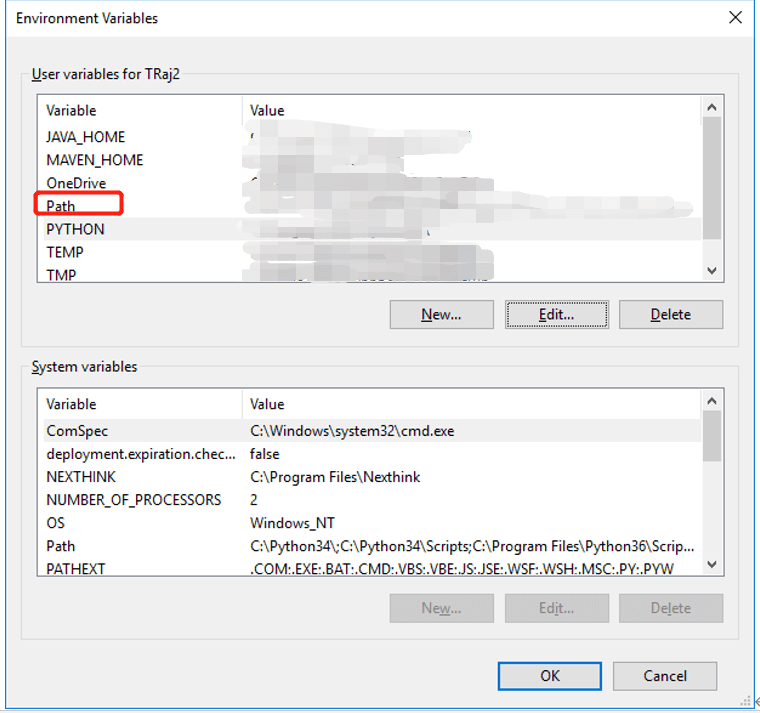Run the network troubleshooter or reset TCP/IP
by Sagar Naresh
Sagar is a web developer and technology journalist. Currently associated with WindowsReport and SamMobile. When not writing, he is either at the gym sweating it out or playing… read more
Updated on
- ipconfig /renew is a command that lets you renew your IP addresses from the DHCP server.
- If this command doesn’t work properly then you won’t be able to resolve some network issues.
- You can try reinstalling the network adapter to fix the issue in no time.
XINSTALL BY CLICKING THE DOWNLOAD
FILE
It is quite frustrating when a command that you want to run does not produce the desired output. Several users told us that the ipconfig /renew is not working for them. If they open a new Command Prompt and type ipconfig, they get the same old IP number.
If you are also facing a similar issue of ipconfig /renew not working and are looking for solutions, then this guide is for you.
What happens when you type ipconfig /renew in CMD?
Well, there are a bunch of functions that you can run using the Command Prompt. And it is always better to understand what a command does before you try to solve any issues related to it.
Speaking of the ipconfig /renew command, when you execute this command in the Command Prompt, you are basically ordering your DHCP client to regenerate, renew, or renegotiate a new IP address from the DHCP server on your router.
It can help you fix any network issue that you might be facing. However, you won’t see any speed changes when executing this command, but you may experience a temporary boost in network speed.
How we test, review and rate?
We have worked for the past 6 months on building a new review system on how we produce content. Using it, we have subsequently redone most of our articles to provide actual hands-on expertise on the guides we made.
For more details you can read how we test, review, and rate at WindowsReport.
What can I do if ipconfig /renew is not working?
1. Use troubleshooting tools
1.1 Run Windows Network Diagnostics
- Right-click on the internet connection icon in the Taskbar.
- Select Troubleshoot problems.
- The Windows Network Diagnostics tool will begin and will fix the problem.
1.2 Use internet troubleshooter
- Press Win + I to open Settings.
- Select Update & Security.
- Click on Troubleshoot.
- Under Incoming Connections, select Run the troubleshooter option.
Windows OS comes with a built-in troubleshooting tool that helps you diagnose and fix problems associated with the network.
Some users facing the ipconfig /renew not working issue reported that running the network troubleshooter helped them resolve the issue.
2. Reset TCP/IP
- Open the Start menu.
- Run command prompt as an admin.
- Type the below commands and press Enter after each one.
netsh winsock resetnetsh int ip resetipconfig /releaseipconfig /renewipconfig /flushdns - Restart your PC.
Winsock settings if corrupted can often cause issues and could also result in the ipconfig /renew command not working problem.
You can try resetting the Winsock network infrastructure and check if this resolves the problem at your end or not.
- Are Windows 11 ADMX Templates Backward Compatible?
- Fix: Credentials Supplied Are Not Sufficient Error on Windows 11
- Offline Files on Windows 11: How to Enable or Disable
- Fix: No Internet, Secured Error on Windows 11
- Cellular Option is Missing on Windows 11? How to Enable it Again
3. Reinstall the network adapter
- Press the Win + X key to open the context menu.
- Select Device Manager.
- Expand the Network adapters section.
- Right-click on your network adapter and select Uninstall.
- Restart your PC.
- Open Device Manager again.
- Click on the Action menu at the top.
- Select Scan for hardware changes.
- Your system will install the drivers for your network adapter.
This is one way of reinstalling the network drivers for your network adapter as some file corruption can lead to the ipconfig/renew not working issue.
An alternate way of updating your drivers is using a third-party program called Outbyte Driver Updater. Using Outbyte Driver Updater, you can update all of the drivers with just a few clicks at once, create driver backup, and more.
⇒ Get Outbyte Driver Updater
4. Perform a system restore
- Open the Start menu.
- Type create a restore point and open it.
- Click on the System Restore button.
- Click on Choose a different restore point.
- Hit the Next button.
- Select the desired restore point and click Next.
- Follow the instructions on the screen to perform the restoration.
If nothing works, then it is best to restore your PC back to a state where everything was working normally. For such scenarios, you can make use of the system restore.
Do note that before you could perform a system restore, you need to create a system restore in order for your PC to go back to that date. If you do not know how to do it, we have a guide on creating a system restore point in Windows 10.
That is it from us in this guide. Users who aren’t able to change static IP address and DNS server in Windows 10, can refer to our dedicated guide.
We also have a guide that will allow you to resolve the PC won’t acquire IP addresses issue. If your PC is facing issues contacting the DHCP client, then you can check out our article.
Let us know in the comments below, which one of the above solutions helped you resolve the problem at your end.
-
Home
-
News
- How to Fix Windows 10 Ipconfig Not Working? Fixes Are Here!
By Aurelie | Follow |
Last Updated
You must have run the ipconfig command when you are trying to troubleshoot some internet issues. Does this command always work properly? What to do when finding Windows 10 ipconfig not working? In this post on MiniTool Website, we have collected some effective workarounds for you.
Ipconfig Windows 10 Not Working
Ipconfig is a very useful command-line tool that enables you to know the status of all the network configurations in the computer. If it works fine, you can use it to get detailed information of all the network adapters, subnet mask, Device IP address, and gateway. What’s more, some of its variations can even help you to troubleshoot network issues.
It is frequently reported that the ipconfig not working issue appears when trying to run it. Some of you may receive such an error message:
Ipconfig is not recognized as an internal or external command, operable program or batch file.
Don’t worry! You can handle this issue easily with the guidelines in this post.
How to Fix Windows 10 Ipconfig Not Working?
First, please make sure that the command that you type is correct and you must give enough administrative privilege to run it. If the ipconfig command is still not working, try the following methods one by one until you fix this issue.
Fix 1: Use PowerShell as Alternative
Some PowerShell commands can work the same way as the ipconfig command. Therefore, if you want to get your IP address or IP configuration, PowerShell is also a good option for you.
Step 1. Right-click on the Windows icon in the lower right corner of the screen and highlight Windows PowerShell (Admin).
Step 2. Type Get-NetIPConfiguration or Get-NetIPAddress and hit Enter.
Fix 2: Add Path Variables
The path variable function allows you to run executable files by adding the file location to the system path. Once a correct system path is not assigned, you will receive the message of ipconfig not working.
Step 1. Press Win + R at the same time to evoke the Run dialog.
Step 2. Type sysdm.cpl and hit Enter to open System Properties.
Step 3. In the Advanced tab, hit Environment Variables under Startup and Recovery.
Step 4. Find a variable named Path and double-click on it.
Step 5. Press New on the right pane and add a new path such as %SystemRoot%\system32.
Step 6. Hit OK and reboot your PC.
Tips:
If you cannot find a variable named Path, just hit New and name %SystemRoot%\system32 as Path in the New System Variable window.
Fix 3: Perform SFC and DISM Scans
If Windows 10 ipconfig is still not working after adding the path variables, there must be something wrong with its executable file. As soon as it is missing or corrupted, you will encounter ipconfig not working. In this case, you can fix the executable file by the SFC and DISM scanning. To do so:
Step 1. Type cmd in the search bar to locate Command Prompt and right-click on it to choose Run as administrator.
Step 2. Type sfc /scannow and hit Enter to find if there is any system file integrity issue.
Step 3. After the process is done, run Command Prompt as administrator and run this command: DISM /Online /Cleanup-Image /RestoreHealth.
Step 4. It will take about 15 minutes to scan, detect and repair the corrupted system files, please wait patiently. After the process is finished, run ipconfig in Command Prompt again to see if it works properly.
About The Author
Position: Columnist
Aurelie is a passionate soul who always enjoys researching & writing articles and solutions to help others. Her posts mainly cover topics related to games, data backup & recovery, file sync and so on. Apart from writing, her primary interests include reading novels and poems, travelling and listening to country music.
Команда ipconfig – это одна из самых полезных в Windows 10, которая позволяет пользователю получить информацию о сетевых настройках компьютера. Однако, иногда пользователи сталкиваются с проблемой, когда команда ipconfig не работает и не отображает необходимую информацию.
Существует несколько причин, по которым команда ipconfig может не работать. Некоторые из них связаны с нарушениями в системе, другие – с неправильной настройкой сети или наличием вредоносного программного обеспечения. В любом случае, это может быть очень раздражающей проблемой, особенно для тех, кому требуется получить информацию о своих сетевых настройках.
Если вы столкнулись с проблемой, когда команда ipconfig не работает, не паникуйте. В этой статье мы рассмотрим основные причины и предложим несколько решений для устранения проблемы. Вы узнаете, как исправить ошибку ipconfig и снова получить доступ к информации о сетевых настройках вашего компьютера.
Примечание: перед выполнением каких-либо действий, связанных с изменением настроек системы, рекомендуется создать точку восстановления или резервную копию данных, чтобы в случае возникновения проблем можно было вернуться к предыдущему рабочему состоянию компьютера.
Содержание
- Ошибка «ipconfig не является внутренней или внешней командой»
- Отсутствие доступа к исполняемому файлу ipconfig
- Проблемы с переменными среды
- Неправильные настройки пути для ipconfig
- Вредоносное программное обеспечение, блокирующее ipconfig
- Обновление или переустановка ipconfig
- Обновление ipconfig
- Переустановка ipconfig
- Обратитесь к поддержке Microsoft для дополнительной помощи
Ошибка «ipconfig не является внутренней или внешней командой»
Ошибка «ipconfig не является внутренней или внешней командой» может возникать при попытке использования команды ipconfig в командной строке операционной системы Windows 10. Эта ошибка указывает на то, что команда ipconfig не распознается операционной системой, поэтому она не может быть выполнена.
Существует несколько причин, по которым может возникнуть эта ошибка:
- Отсутствие установленного сетевого протокола TCP/IP;
- Неправильное расположение исполняемого файла ipconfig;
- Проблемы с переменной среды PATH;
- Неправильная работа командной строки.
Для решения ошибки «ipconfig не является внутренней или внешней командой» можно применить следующие решения:
- Установите сетевой протокол TCP/IP:
- Проверьте расположение исполняемого файла ipconfig:
- Проверьте переменную среды PATH:
- Проверьте наличие ошибок в командной строке:
Зайдите в «Панель управления» -> «Сеть и интернет» -> «Сетевые подключения». Правой кнопкой мыши нажмите на активное соединение и выберите «Свойства». В списке доступных компонентов протокола выберите «Интернет-протокол версии 4 (TCP/IPv4)» и нажмите «Установить». После этого команда ipconfig должна быть доступна.
Убедитесь, что исполняемый файл ipconfig.exe находится в корректной директории. По умолчанию, этот файл располагается в директории C:\Windows\System32. Если файл отсутствует или находится в другом месте, вам необходимо скопировать его в указанную директорию.
Убедитесь, что переменная среды PATH содержит путь к директории, в которой находится исполняемый файл ipconfig. Для этого зайдите в «Панель управления» -> «Система» -> «Дополнительные параметры системы» -> «Переменные среды». В разделе «Системные переменные» найдите переменную PATH и проверьте ее содержимое. Если в списке отсутствует путь к директории с ipconfig.exe, добавьте его вручную.
Перезагрузите компьютер и попробуйте снова выполнить команду ipconfig. Если ошибка все равно возникает, попробуйте выполнить команду в другом экземпляре командной строки или воспользуйтесь командой «sfc /scannow» для проверки целостности системных файлов.
Если после применения этих решений ошибка «ipconfig не является внутренней или внешней командой» все еще не устраняется, рекомендуется обратиться за помощью к специалисту.
Отсутствие доступа к исполняемому файлу ipconfig
Проблема с отсутствием доступа к исполняемому файлу ipconfig может возникать по разным причинам. Рассмотрим некоторые из них и способы их решения:
- Отсутствие учетной записи администратора. Для доступа к исполняемым файлам, таким как ipconfig, требуется права администратора. Проверьте, что вы вошли в систему от имени учетной записи с правами администратора.
- Несоответствие переменной среды PATH. Проверьте, что путь к папке System32, содержащей исполняемый файл ipconfig, указан в переменной среды PATH. Вы можете проверить это, выполнив команду echo %PATH% в командной строке.
- Удаление исполняемого файла ipconfig. В некоторых случаях исполняемый файл ipconfig может быть удален или переименован. Убедитесь, что файл находится в папке System32. Если он отсутствует, необходимо восстановить его из исходных файлов Windows.
- Блокировка антивирусом или брандмауэром. Возможно, ваш антивирус или брандмауэр блокируют выполнение ipconfig. Проверьте настройки программ защиты и убедитесь, что ipconfig не находится в списке заблокированных приложений.
- Повреждение файла. Если исполняемый файл ipconfig поврежден, он может не работать должным образом. Попробуйте восстановить файл с помощью инструментов проверки целостности системных файлов Windows.
Если после выполнения вышеуказанных решений проблема не решена, рекомендуется обратиться к специалисту технической поддержки для получения дополнительной помощи.
Проблемы с переменными среды
Одной из возможных причин неработающей команды ipconfig в Windows 10 может быть проблема с переменными среды.
Переменные среды — это значения, которые определяют поведение операционной системы и программ. Они могут содержать пути к исполняемым файлам, системным папкам, настройки времени и даты, а также другую важную информацию.
Если переменные среды настроены неправильно или отсутствуют, команды, такие как ipconfig, могут не работать.
Чтобы решить проблему с переменными среды, вам могут помочь следующие действия:
- Проверьте правильность настроек переменных среды:
- Откройте «Панель управления» и выберите «Система».
- В открывшемся окне выберите «Дополнительные параметры системы» в левой части экрана.
- Нажмите кнопку «Переменные среды».
- Проверьте настройки переменных «Path» и «SystemRoot».
- Если какая-то переменная отсутствует или настроена неправильно, нажмите «Изменить» и введите правильное значение.
- Нажмите «ОК» для сохранения изменений.
- Перезагрузите компьютер:
- Иногда изменения переменных среды не вступают в силу до перезагрузки системы.
- Перезагрузите компьютер, чтобы убедиться, что изменения были применены.
Если после выполнения этих действий проблема с переменными среды не решена, возможно, стоит обратиться к специалисту по компьютерам или к технической поддержке операционной системы Windows 10 для получения дополнительной помощи.
Неправильные настройки пути для ipconfig
Если команда ipconfig не работает в операционной системе Windows 10, одной из причин может быть неправильная настройка пути к данной команде.
В операционных системах Windows, исполняемые файлы команды ipconfig находятся в системной папке C:\Windows\System32. Поэтому, для успешного запуска команды, директория пути должна быть правильно настроена.
Чтобы проверить настройки пути для команды ipconfig в Windows 10, выполните следующие шаги:
- Откройте командную строку, нажав Win + R, введите cmd и нажмите Enter.
- В открывшейся командной строке введите команду echo %PATH% и нажмите Enter.
После выполнения этих шагов вы увидите список путей, разделенных точкой с запятой. Удостоверьтесь, что в списке присутствует путь C:\Windows\System32.
Если пути C:\Windows\System32 нет в списке, вам необходимо добавить его в переменную среды PATH. Для этого выполните следующие действия:
- Откройте Панель управления, выбрав ее из главного меню.
- В Панели управления выберите раздел Система и безопасность.
- В разделе Система и безопасность выберите вкладку Система.
- На вкладке Система найдите и нажмите на кнопку Дополнительные параметры системы.
- Откроется окно Свойства системы. На вкладке Дополнительно найдите кнопку Переменные среды и нажмите на нее.
- В открывшемся окне Переменные среды найдите переменную PATH.
- Выделите переменную PATH и нажмите на кнопку Изменить.
- В появившемся окне Изменение системной переменной добавьте путь C:\Windows\System32 в список переменных.
- Подтвердите все изменения, нажав кнопку ОК во всех открытых окнах.
После этих действий команда ipconfig должна успешно выполняться в командной строке Windows 10.
Вредоносное программное обеспечение, блокирующее ipconfig
Вредоносное программное обеспечение может блокировать работу команды ipconfig в операционной системе Windows 10. Это может быть сделано для скрытия наличия вредоносных программ и установления контроля над системой.
Причины блокировки ipconfig вредоносным ПО:
- Вредоносное программное обеспечение может изменять настройки операционной системы, что может привести к блокировке команды ipconfig.
- Вредоносное ПО может модифицировать список разрешенных команд, исключая команду ipconfig из списка.
- Вредоносное ПО может создавать фиктивную или измененную версию команды ipconfig, которая не дает ожидаемого результата или не запускается вообще.
Как справиться с блокировкой ipconfig:
- 1. Антивирусное сканирование: запустите антивирусное программное обеспечение, чтобы обнаружить и удалить вредоносное ПО на компьютере.
- 2. Обновление операционной системы: убедитесь, что ваша копия Windows 10 обновлена до последней версии. Регулярные обновления могут содержать исправления для известных уязвимостей и проблем безопасности, которые могут быть использованы вредоносным ПО.
- 3. Проверка системы на наличие нежелательных программ: используйте специализированные анти-вредоносные программы для проверки компьютера на наличие потенциально опасных программ и удаления их.
- 4. Восстановление системы: если все вышеперечисленные методы не помогли, вы можете попробовать восстановить систему до предыдущего рабочего состояния, когда команда ipconfig работала нормально.
Если проблема с блокировкой ipconfig все еще остается, необходимо обратиться к специалистам по информационной безопасности для более подробной помощи и анализа проблемы.
Обновление или переустановка ipconfig
Если у вас возникли проблемы с работой команды ipconfig в операционной системе Windows 10, то одним из возможных решений может быть обновление или переустановка этой утилиты. В данной статье мы расскажем, как это сделать.
Обновление ipconfig
- Откройте командную строку, нажав комбинацию клавиш Win + X и выбрав «Командная строка (администратор)» из контекстного меню.
- В командной строке введите следующую команду, а затем нажмите клавишу Enter: netsh int ip reset
- Команда выполнит сброс настроек сетевых адаптеров и перезагрузит их. После этого попробуйте снова выполнить ipconfig и проверьте, работает ли она корректно.
Переустановка ipconfig
- Откройте командную строку, нажав комбинацию клавиш Win + X и выбрав «Командная строка (администратор)» из контекстного меню.
- Введите следующую команду для отключения ipconfig: dism /online /disable-feature /featurename:»Microsoft-Windows-NetFx3-OCSetup» /norestart
- Затем введите следующую команду для включения ipconfig: dism /online /enable-feature /featurename:»Microsoft-Windows-NetFx3-OCSetup» /all /limitaccess /source:указать_путь_к_образу_с_Windows_10 /norestart
- После завершения процесса переустановки ipconfig перезагрузите компьютер и проверьте, работает ли команда корректно.
Если ни одно из этих решений не помогло решить проблему с ipconfig, то возможно, есть другие причины ее возникновения, такие как вредоносное ПО или ошибки в системных файлах Windows. В таком случае рекомендуется обратиться к специалистам или поискать дополнительные способы решения проблемы.
Обратитесь к поддержке Microsoft для дополнительной помощи
Если вы столкнулись с проблемой, когда команда ipconfig не работает в Windows 10, и предложенные решения не принесли результатов, но все еще нужны сведения о вашей сетевой конфигурации, рекомендуется обратиться за дополнительной помощью к службе поддержки Microsoft.
Поддержка Microsoft может предложить индивидуальное решение для вашей конкретной проблемы и предоставить дополнительные инструкции по устранению сбоев с ipconfig на вашем компьютере.
Чтобы обратиться в службу поддержки Microsoft, вы можете воспользоваться следующими способами:
- Посетите официальный сайт службы поддержки Microsoft и найдите информацию о том, как связаться с ними. Обычно, на сайте Microsoft есть разделы поддержки, где вы можете найти ответы на свои вопросы или получить справку и советы.
- Воспользуйтесь технической поддержкой Microsoft по телефону. На официальном веб-сайте Microsoft можно найти номер телефона технической поддержки для вашей страны. Позвоните по этому номеру и объясните свою проблему.
- Используйте онлайн-чат с технической поддержкой Microsoft. На официальном сайте Microsoft также доступен онлайн-чат с технической поддержкой, где вы можете обсудить свою проблему с сотрудником службы поддержки.
Обратившись в службу поддержки, вы получите индивидуальную помощь и решение вашей проблемы с командой ipconfig в Windows 10.
Ipconfig — утилита командной строки в операционной системе Windows, которая позволяет просматривать и настраивать сетевые параметры компьютера. Однако, иногда пользователи Windows 10 сталкиваются с проблемой, когда команда ipconfig не работает и не выводит необходимую информацию.
Существует несколько возможных причин, по которым ipconfig может не работать в Windows 10. Одной из наиболее распространенных причин является отсутствие прав администратора. Для выполнения команды ipconfig требуются права администратора, поэтому, если вы пытаетесь запустить эту команду без необходимых прав, она может не работать.
Еще одной возможной причиной проблемы может быть наличие поврежденных файлов системы, связанных с командой ipconfig. В таком случае, необходимо восстановить эти файлы или выполнить проверку на ошибки с помощью утилиты System File Checker (SFC).
Наконец, проблема может быть связана с настройками антивирусной программы или файрволла. В некоторых случаях, антивирусные программы блокируют выполнение команды ipconfig в целях обеспечения безопасности системы. В этом случае, необходимо проверить настройки антивирусной программы и временно отключить ее для выполнения команды ipconfig.
Чтобы решить проблему с неработающей командой ipconfig в Windows 10, вам следует попробовать выполнить команду от имени администратора, проверить целостность файлов системы и проверить настройки антивирусной программы. Если ни один из этих способов не помог, возможно, проблема более серьезная и потребует более глубокого анализа и настройки системы.
Содержание
- Проблемы с ipconfig в Windows 10
- Не запускается команда ipconfig
- Отсутствие данных в результате выполнения ipconfig
- Ошибка вывода информации в ipconfig
Проблемы с ipconfig в Windows 10
1. Отсутствие доступа к команде ipconfig. Проверьте, имеете ли вы права администратора на компьютере. Если нет, попробуйте запустить команду через командную строку с правами администратора.
2. Отсутствующий или поврежденный файл ipconfig. Проверьте наличие файла ipconfig.exe в системной папке Windows (обычно «C:\Windows\System32»). Если файл отсутствует или поврежден, вы можете попробовать восстановить его с помощью инструментов Windows или переустановить операционную систему.
3. Проблемы с переменными среды. Иногда проблемы с ipconfig могут быть связаны с неправильной настройкой переменных среды. Убедитесь, что переменная PATH содержит путь к папке System32, где находится файл ipconfig.exe.
4. Проблемы с сетевыми драйверами. Если у вас возникли проблемы с ipconfig после обновления операционной системы, возможно, проблема связана с драйверами сетевого адаптера. Попробуйте обновить драйверы сетевого адаптера через Диспетчер устройств или скачать и установить последние драйверы с официального сайта производителя.
5. Вирусная атака или повреждение системы. Иногда проблемы с ipconfig могут быть связаны с вирусами или повреждением операционной системы. Установите и обновите антивирусное программное обеспечение, чтобы провести проверку наличия вирусов и вредоносного ПО. Если проблема не устраняется, попробуйте выполнить восстановление системы или переустановку операционной системы.
В целом, проблемы с ipconfig в Windows 10 могут быть вызваны различными причинами. Вышеуказанные способы могут помочь вам решить большинство проблем. Однако, если проблема остается, рекомендуется обратиться к специалисту по настройке компьютерной сети или к службе поддержки Windows для получения дальнейшей помощи.
Не запускается команда ipconfig
1. Отсутствие прав администратора
Для запуска команды ipconfig требуются права администратора. Убедитесь, что вы вошли в систему с учетной записью, имеющей необходимые привилегии, либо запустите командную строку от имени администратора. Для этого щелкните правой кнопкой мыши по значку «Командная строка» и выберите «Запуск от имени администратора».
2. Отсутствие команды в переменной среды PATH
Если команда ipconfig не запускается, возможно, она не указана в переменной среды PATH. Для исправления этой проблемы необходимо добавить путь к команде в переменную среды PATH:
Шаг 1: Откройте панель управления и выберите «Система».
Шаг 2: Нажмите на ссылку «Дополнительные параметры системы».
Шаг 3: В открывшемся окне нажмите кнопку «Переменные среды».
Шаг 4: В разделе «Системные переменные» найдите переменную среды PATH и выберите ее для редактирования.
Шаг 5: Нажмите кнопку «Изменить» и добавьте путь к команде ipconfig (например, C:\Windows\System32) в список значений переменной.
Шаг 6: Подтвердите изменения, нажав «OK» во всех открытых окнах.
3. Отсутствие файла команды
Если все вышеперечисленные действия не помогли, возможно, файл команды ipconfig отсутствует в системе. В таком случае, рекомендуется выполнить проверку целостности системных файлов с помощью утилиты «sfc /scannow». Для ее запуска от имени администратора откройте командную строку и введите эту команду. Утилита проверит системные файлы и восстановит их при необходимости.
Если после выполнения всех вышеперечисленных шагов команда ipconfig по-прежнему не запускается, возможно, имеется более серьезная проблема, требующая обращения к специалистам или переустановки операционной системы Windows 10.
Отсутствие данных в результате выполнения ipconfig
Когда пользователь исполняет команду ipconfig в командной строке Windows 10, частой проблемой может быть отсутствие данных в результате выполнения команды. Это может быть вызвано несколькими возможными причинами:
- Отсутствие сетевого адаптера: Возможно, в системе отсутствует или не правильно установлен сетевой адаптер, который отвечает за сетевое подключение. В этом случае, ipconfig не сможет получить данные и вернет пустой результат.
- Неисправность сетевого адаптера: Если сетевой адаптер не функционирует должным образом, он может не отправлять или принимать данные, из-за чего ipconfig не сможет отобразить информацию. Это может быть вызвано физической поломкой адаптера или проблемами с его драйверами.
- Неправильные настройки: Если устройство имеет неправильные настройки IP-адреса или DNS-серверов, то ipconfig не сможет правильно отобразить данные. В этом случае, требуется проверить настройки сетевого подключения и исправить возможные ошибки.
- Проблемы с командной строкой: Иногда, проблема может быть связана с самой командной строкой. Если она не функционирует должным образом, ipconfig не сможет выполняться правильно. В этом случае, рекомендуется перезагрузить командную строку или перезагрузить компьютер в целом.
В случае, если команда ipconfig не возвращает данные, необходимо провести дальнейшую диагностику проблемы и попытаться исправить ее с помощью соответствующих методов и инструментов.
Примечание: Для выполнения команды ipconfig в командной строке Windows 10, пользователь должен обладать правами администратора.
Ошибка вывода информации в ipconfig
При возникновении ошибки вывода информации в ipconfig в Windows 10 могут быть различные причины, включая ошибки в системе, проблемы с сетевым адаптером или неправильные настройки сети.
Одной из возможных причин является отсутствие прав администратора. В этом случае, чтобы использовать ipconfig, необходимо запустить командную строку с правами администратора.
Другим возможным источником проблемы может быть поврежденный файл исполняемой программы ipconfig или неправильные настройки среды выполнения системы. В таком случае, нужно попробовать восстановить исполняемый файл ipconfig из резервной копии либо проверить и восстановить целостность системных файлов.
Также, возможно, что проблема заключается в неправильных настройках сетевого адаптера. В этом случае, следует проверить, включен ли сетевой адаптер и правильно ли настроены его параметры.
Если после проведения вышеуказанных действий ошибка все еще остается, то рекомендуется обратиться к специалисту или поискать решение проблемы на форумах поддержки Windows.
Команда ipconfig в Windows 10 — это мощный инструмент для управления сетевыми подключениями и настройки TCP/IP. Однако иногда пользователи сталкиваются с ситуацией, когда команда ipconfig не работает. В этой статье мы рассмотрим некоторые причины такой неполадки и предложим несколько методов ее устранения.
Первым делом стоит проверить, правильно ли вы вводите команду ipconfig. Для этого откройте командную строку (нажмите клавиши Win + R, введите cmd и нажмите Enter) и введите «ipconfig». Убедитесь, что вы не допустили опечаток и правильно ввели команду.
Если команда ipconfig все равно не работает, возможно, проблема связана с неполадками в обновлении Windows 10. В этом случае рекомендуется выполнить перезагрузку компьютера и повторить попытку. Если это не помогает, попробуйте обновить операционную систему до последней версии.
Важно помнить, что выполнение команд в командной строке требует прав администратора. Убедитесь, что вы запустили командную строку с правами администратора, чтобы иметь возможность использовать команду ipconfig.
Если все вышеперечисленные методы не помогли, возможно, на вашем компьютере присутствуют неполадки в сетевых настройках. В таком случае рекомендуется выполнить сброс сетевых настроек с помощью команды ipconfig /flushdns. После выполнения команды перезагрузите компьютер и проверьте, работает ли теперь команда ipconfig.
Содержание
- Проблема с ipconfig в Windows 10
- Причины и возможные ошибки
- Способы исправить проблему с ipconfig
Проблема с ipconfig в Windows 10
Если ipconfig не работает в Windows 10, вам могут потребоваться административные привилегии для его выполнения. Попробуйте открыть командную строку от имени администратора и повторно выполнить команду ipconfig.
Если это не помогло, попробуйте перезагрузить командную строку. Закройте все окна командной строки и откройте новую, затем повторите попытку выполнить ipconfig.
Если проблема не исчезает, возможно, в системе есть поврежденные или отсутствующие файлы, необходимые для выполнения команды ipconfig. В этом случае вы можете попытаться выполнить проверку целостности системных файлов при помощи инструмента SFC (System File Checker). Откройте командную строку от имени администратора и выполните следующую команду: sfc /scannow. Это может занять некоторое время, но после завершения системные файлы должны быть восстановлены.
Возможно, также стоит проверить, не блокируется ли выполнение команды ipconfig антивирусным программным обеспечением или фаерволом. Попробуйте временно отключить свою защиту и повторно выполнить команду ipconfig.
Если все вышеперечисленные методы не сработали, попробуйте выполнить после перезагрузки компьютера проверку обновлений Windows и установить все доступные обновления. Возможно, проблема с командой ipconfig вызвана ошибкой или несовместимостью в системе, которую можно исправить обновлением Windows.
Если ничего не помогло и проблема остается нерешенной, рекомендуется обратиться к специалистам поддержки Windows или воспользоваться поиском в сети для получения более подробной информации о проблеме и способах ее решения.
Причины и возможные ошибки
- Неправильное имя команды: одна из причин, по которой ipconfig не работает, может быть неправильное написание команды. Проверьте, что вы правильно ввели команду ipconfig без пробелов или опечаток.
- Отсутствие административных прав: для использования команды ipconfig требуются административные права. Убедитесь, что вы вошли в систему как администратор или пользователя с соответствующими правами.
- Ошибка в Windows PATH: если команда ipconfig не распознается, возможно, проблема вызвана ошибкой в Windows PATH. Проверьте, что путь к исполняемому файлу ipconfig указан правильно в системной переменной PATH.
- Отключенный адаптер: если ipconfig не показывает информацию о сетевых адаптерах, возможно, один или несколько адаптеров отключены или не правильно установлены. Проверьте настройки сетевых адаптеров в Панели управления и убедитесь, что они включены.
- Неисправный сетевой адаптер: возможно, проблема связана с неисправностью сетевого адаптера. Попробуйте проверить адаптер на наличие обновлений драйверов или подключите другой рабочий адаптер, чтобы убедиться, что проблема не в аппаратной части.
Если после проверки указанных выше причин проблема все еще не решена, возможно, стоит обратиться к специалисту по компьютерным сетям или проконсультироваться с технической поддержкой Microsoft для получения дополнительной помощи.
Способы исправить проблему с ipconfig
Если у вас возникла проблема с ipconfig в операционной системе Windows 10 и вы не можете получить доступ к сетевым настройкам, есть несколько способов исправить эту проблему:
- Перезапустите компьютер. Иногда, временные сбои в системе могут привести к некорректной работе ipconfig. Перезапуск компьютера может помочь восстановить работоспособность утилиты.
- Проверьте наличие файла ipconfig. Убедитесь, что файл ipconfig.exe находится в системной папке. Обычно путь к файлу ipconfig.exe следующий: C:\Windows\System32. Если файла нет, может потребоваться восстановление операционной системы.
- Запустите командную строку от имени администратора. Попробуйте запустить командную строку от имени администратора и выполнить команду ipconfig. Чтобы этого добиться, правой кнопкой мыши щелкните на ярлыке «Командная строка» и выберите «Запуск от имени администратора».
- Проверьте наличие вредоносного ПО. Бывает, что вредоносное программное обеспечение может блокировать работу утилиты ipconfig. Рекомендуется выполнить полное сканирование системы антивирусом.
- Обновите драйверы сетевой карты. Попробуйте обновить драйверы для вашей сетевой карты. Это может помочь исправить проблему с ipconfig, связанную с неправильными или устаревшими драйверами.
Если ни один из этих методов не помог решить проблему с ipconfig, рекомендуется обратиться в службу поддержки Microsoft или обратиться к опытным специалистам в области настройки и мониторинга сети.
| Метод | Краткое описание |
|---|---|
| Перезапуск компьютера | Перезагрузка компьютера для восстановления работоспособности ipconfig |
| Проверка наличия файла ipconfig | Проверка наличия файла ipconfig.exe в системной папке |
| Запуск командной строки | Запуск командной строки от имени администратора |
| Проверка наличия вредоносного ПО | Выполнение полного сканирования системы антивирусом для выявления и удаления вредоносных программ |
| Обновление драйверов сетевой карты | Обновление драйверов для сетевой карты для исправления проблемы с ipconfig |