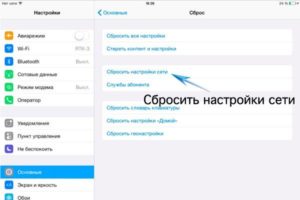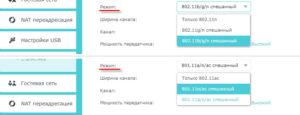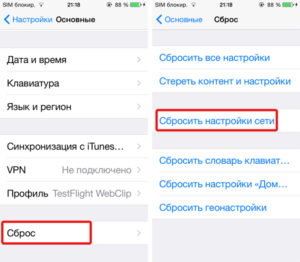Что делать если iPad не подключается к вай-фай
Когда планшет айпад не подключается к домашнему Wi-Fi, то это может быть признаком системного или аппаратного сбоя как в роутере, так и в самом устройстве. Выяснить причину бывает достаточно сложно, поскольку подключение может отсутствовать по банальной причине перебоев в связи у самого провайдера. Поэтому, прежде чем писать гневные посты во все службы, нужно провести определенную проверку беспроводной сети вай-фай дома и выявить истинную причину невозможности подключиться к Интернету.
Содержание
- Что делать, если не работает Сеть
- Вход в Интернет
- Протоколы
- Безопасность
- Сброс сетевых настроек
- Сервисные работы
- Изменение DNS
- Обновление ПО или соединения
- Переподключение к точке доступа
- Параметры маршрутизатора
- Смена типа шифрования
- Перезагрузка
- Установка региона
- Смена канала сигнала
- WPS
- Режим энергосбережения
- Обновление программного обеспечения
- Приобретение нового
- Обновление операционной системы
- Отключение помощи
- Совпадение SSID
Что делать, если не работает Сеть
Когда не работает Wi-Fi на iPad, нужно проверить настройки подключения на гаджете и в роутере. Если все параметры в порядке, то помочь может простая перезагрузка обоих устройств. Зачастую она является действенным способом.
Обратите внимание! Иногда планшет может перестать видеть беспроводную сеть. В таком случае подключить ее можно будет только после того, как она появится в списке.
Кроме этого, устройство может заблокировать соединение, если пользователь вводит неправильный пароль. Требуется проверить правильность его ввода с соблюдением регистра. Отсутствовать Интернет может вследствие других причин, знать которые важно каждому, поскольку это поможет настраивать соединение в дальнейшем.
Вход в Интернет
Чтобы гаджет начал ловить домашнюю сеть, нужно:
- Открыть настройки гаджета.
- Нажать на переключатель вай-фай.
- Выбрать необходимую точку доступа.
- Если это установлено системой, то ввести пароль.
Важно! Если сразу войти не получилось, то можно попробовать нажать на «Забыть эту сеть». Тогда нужно заново выбрать подключение и ввести пароль.
Также есть другие способы, чтобы исправить ситуацию.
Протоколы
Маршрутизатор может не совпадать по протоколам или стандартам с самим планшетом. В таких случаях от пользователя требуется сменить эти настройки, поскольку айпадом может не поддерживаться установленный роутером протокол. На текущий момент есть несколько таких каналов:
- 802.11n;
- 802.11g;
- 802.11b.
Рекомендуется установить 802.11 b/g/n mixed. Он представляет собой стандартный канал, который подходит для большинства планшетов различных производителей.
Безопасность
На айпаде не работает Интернет через Wi-Fi, если маршрутизатор подключен в диапазоне частот 5 ГГц. В таких случаях исправить проблему поможет установка протокола 802.11 b/g/n mixed или использование шифрования WPA.
Сброс сетевых настроек
Данная опция помогает исправить большинство сетевых неполадок. Для осуществления сброса следует совершить следующую последовательность шагов:
- Открыть раздел настроек планшета под названием «Основные».
- Нажать на кнопку «Сброс», после чего появится подтверждение «Сбросить настройки сети».
Обратите внимание! Все личные данные сохранятся, восстановятся только сетевые параметры.
По опыту пользователей, зачастую все проблемы с подключением после сброса исправляются. Если этого не произошло, то рекомендуется искать причину в параметрах маршрутизатора.
Сервисные работы
В таком случае от пользователя зависит мало. Необходимо посетить страницу провайдера или позвонить в техподдержку для уточнения причин неполадок и сроков исправления.
Изменение DNS
Рекомендуется попробовать сменить адрес DNS. Для этого потребуется зайти в настройки и выбрать:
- «Сети и соединения».
- Wi-Fi.
- Установить для примера адрес сервиса Google — 8.8.8.8.
Обновление ПО или соединения
Есть три вещи, обновление которых поможет исправить ситуацию с соединением. В качестве первого рекомендуется обновить программное обеспечение и операционную систему. Зачастую неполадки при этом исправляются.
Во втором случае может потребоваться обновление соединения. Для этого нужно:
- Выбрать домашнюю точку доступа из списка представленных.
- Пролистать список до конца.
- Нажать кнопку «Обновить».
Обратите внимание! Третья вещь, которая помогает исправить проблему с соединением — функция «Забыть эту сеть». После активации опции потребуется повторно подключиться и ввести пароль.
Переподключение к точке доступа
Многие пользователи сталкиваются с тем, что почему-то айпад не подключается к Wi-Fi, хотя пароль правильный. Для устранения неполадок требуется повторное подключение к сети. Для этого нужно:
- Открыть «Настройки».
- Выбрать раздел «Безопасность», где нажать на «Локальные сервисы», а там — «Настройки системы».
- Отключить переключатель сети вай-фай и повторно его включить.
Параметры маршрутизатора
Чтобы наладить Интернет на айпаде, можно еще перепроверить настройки роутера.
Смена типа шифрования
Это еще один вариант устранить неисправность в интернет-соединении. В таком случае следует:
- Открыть «Настройки безопасности Wi-Fi».
- Выбрать тип WPA.
- Установить необходимое шифрование.
Перезагрузка
Для этого можно воспользоваться специальной кнопкой или просто вытащить провод из розетки. Для повторного соединения может потребоваться некоторое время.
Установка региона
Проблема может возникнуть, если роутер привезен из другой страны.
Обратите внимание! Однако большинство устройств работает вне зависимости от этого. Если такая возможность настройки есть, то стоит попробовать.
Смена канала сигнала
Может не подходить канал работы, поскольку он не поддерживается маршрутизатором. Рекомендуется установить ширину в 20 мГц, поскольку она наиболее оптимальная.
WPS
Нажатие этой кнопки зачастую помогает решить вопрос со связью. Она отмечена на роутере двумя круговыми маршрутными стрелками. Однако в этом случае пользователя ждет разочарование, поскольку продукция компании Apple не поддерживает столь удобную функцию. В таком случае владельцу гаджета придется получать доступ обычным путем, то есть выбором точки доступа и вводом пароля.
Режим энергосбережения
Для этого требуется открыть раздел «Дополнительные настройки вай-фай», в котором установить указатель на «Режим энергосбережения WMM». Это связано с тем, что в таком режиме устройство отключает все соединения.
Обновление программного обеспечения
На сайте каждого производителя роутеров указывается информация о наличии нового ПО. Если оно есть, то его нужно скачать и установить.
Приобретение нового
Довольно часто старые модели роутеров начинают работать некорректно.
Обратите внимание! Обновление ПО в таких случаях помогает редко, поэтому рекомендуется приобрести более современную модель.
Обновление операционной системы
Исправить проблемы с соединением помогает обновление операционной системы планшета iOS. Это связано с тем, что в некоторых версиях было замечено пропадание соединения. Сделать это можно таким образом:
- Открыть настройки.
- Выбрать раздел «Основные».
- Нажать на «Обновление ПО».
Установка занимает определенное время, после чего можно снова подключать домашнюю сеть.
Отключение помощи
В версиях операционной системы 9 и выше был установлен специальный помощник, который призван улучшить стабильность соединения переключением на мобильную сеть. Зачастую это приносит только лишнее раздражение для пользователей, поэтому его можно убрать. Как это сделать:
- В настройках выбрать «Сотовая сеть».
- Переключить «Помощник Wi-Fi» в неактивное состояние.
Обратите внимание! Довольно часто проблемы с подключением могут наступить в результате заражения планшета вирусами. Рекомендуется скачать антивирус и провести проверку системы.
Совпадение SSID
Старые модели маршрутизаторов имеют установленные параметры SSID, которые часто совпадают. Нужно создать имя для соединения, которое будет отличаться от заводского. В противном случае система просто не сможет зарегистрировать точку доступа.
Если айпад не может подключиться к домашнему Wi-Fi, то нужно проверить как настройки маршрутизатора, так и планшета. Также рекомендуется произвести перезагрузку. Если и она не помогла, тогда следует переходить к более углубленным настройкам, описанным выше. Все легко и просто, поэтому справится даже новичок.
Подгорнов Илья Владимирович
Всё статьи нашего сайта проходят аудит технического консультанта. Если у Вас остались вопросы, Вы всегда их можете задать на его странице.
В рамках данной статьи я хочу рассмотреть решения разных проблем, с которыми можно столкнутся в процессе подключения iPhone или iPad к Wi-Fi сети. Я не редко в комментариях встречаю вопросы: «что делать, если iPhone не подключается к Wi-Fi», «почему iPad не подключается к домашней сети», или «почему не работает интернет после соединения с Wi-Fi сетью». Сегодня я постараюсь подробно ответить на эти, и другие вопросы.
Я пользуюсь iPhone чуть больше года, iPad у меня уже больше 3 лет, и ни разу у меня не возникло проблемы с подключением к беспроводным сетям. Правда, я не часто подключаюсь к новым сетям. В основном мои устройства всегда подключены к домашней Wi-Fi сети, или пользуюсь мобильным интернетом. Бывало, что просто не работал интернет, но это было на всех устройствах, и проблема была в роутере, или провайдере.
В городах сейчас просто полно Wi-Fi сетей. В магазинах, кафе, клубах, гостиницах, метро, или просто открытые беспроводные сети на улицах города. И чаще всего iPhone не подключается именно к этим сетям. Хотя, не редко возникают проблемы с подключением и к домашним роутерам. Так же я часто замечал сообщения, что Айфон не хочет подключатся к беспроводным сетями в метро. Выдает сообщение, мол «Небезопасное подключение». С этим мы так же попробуем разобраться.
Думаю, что эта инструкция подойдет для всех моделей телефонов (iPhone 7, iPhone 6, 5, 5S и т. д.) и планшетов от Apple. Так же нет особой разницы, какой у вас роутер: Mikrotik, TP-Link, D-Link, ASUS и т. д. Правда, по моим наблюдениям, мобильные устройства от Apple не очень дружат с роутерами Mikrotik. Если у вас проблемы при подключении к чужой сети, то не будет возможности менять настройки маршрутизатора. А это может быть необходимо.
Мы рассмотрим решения следующих проблем и ошибок:
- Ошибка на iPhone или iPad: «Не удалось подключиться к сети». Наверное одна из самых популярных. Или когда долго (постоянно) идет подключение. Крутится значок возле названия сети.
- Когда при подключении к Wi-Fi появляется сообщение «Неверный пароль».
- Нет подключения к Wi-Fi и ошибка «Небезопасная сеть», или «Небезопасное подключение». В том числе в метро.
- Когда переключатель Wi-Fi неактивный. Не получается включить Wi-Fi на iPhone.
- Подключение к беспроводной сети есть, но интернет не работает и надпись «Нет подключения к интернету».
- Решение проблемы, когда iPhone автоматически не подключается к Wi-Fi сети.
- Проблему, когда наше iOS-устройство не видит одну, или все Wi-Fi сети мы рассматривать не будем. Так как по этой теме я уже написал подробную инструкцию: что делать, если iPhone (iPad) не видит Wi-Fi сеть. Сразу могу сказать, если устройство не видит ни одной сети, и на нем нет чехла, то это практически всегда аппаратная поломка, которую нужно чинить в сервисном центре.
- Так же многие жалуются, что iPhone не подключается к Wi-Fi сети ноутбука. С этим можно столкнутся при раздаче интернета с компьютера. Я думаю, что в этом случае дело не в телефоне, или планшете, а в настройка точки доступа на самом компьютере. О решении этой проблемы я писал здесь.
В первую очередь:
- Перезагрузите свое iOS-устройство. Одновременно нажав и удерживая клавишу «Домой» и кнопку «Питания». Так же перезагрузите роутер (отключите и включите питание), если у вас есть доступ к роутеру. Попробуйте подключится по инструкции: как подключить iPad к интернету по Wi-Fi. На iPhone все точно так же. Если этот способ не помог, то будем искать решение дальше.
- Выясните в чем проблема. Для этого попробуйте подключить к своей (или чужой) сети другое устройство. Можно несколько. Посмотрите, работает ли на них интернет. Если на других устройствах так же есть проблемы с подключением, или выходом в интернет, то проблема на стороне роутера, или интернет-провайдера. О некоторых настройках маршрутизатора я расскажу ниже в статье. Так же попробуйте свой iPhone подключить к другой сети. Если он не подключится ни к одной Wi-Fi сети, то сделайте сброс настроек сети (об этом ниже в статье).
Пробуем «забыть сеть» на iPhone/iPad и подключится к Wi-Fi заново
Функция «Забыть эту сеть» не редко помогает избавится от разных проблем с подключением. Особенно, этот способ актуальный в том случае, когда устройство не подключается после смены настроек роутера. Например, после смены пароля Wi-Fi сети. И появляется ошибка «Не удалось подключиться к сети», или идет постоянное подключение.
Просто зайдите в настройки Wi-Fi и нажмите на проблемную сеть. Дальше нажмите на «Забыть эту сеть» и подтвердите действие нажав на кнопку «Забыть».
После этого попробуйте подключится заново, указав пароль.
Делаем полный сброс настроек сети на iOS-устройстве
Еще одно решение, которое полностью удаляет все сетевые настройки на iPhone и позволяет избавится о множества неисправностей связанных с подключением к интернету и восстановить работу Вай-Фай.
В настройках открываем раздел «Основные» – «Сброс» и нажимаем на «Сбросить настройки сети». Дальше подтверждаем сброс.
После этого можете попытаться подключить свой iPad, iPhone к Wi-Fi сети. Если проблема останется, и он не захочет подключатся, то скорее всего дело в настройках маршрутизатора (который, я надеюсь, вы уже перезагружали).
Что можно попробовать сменить в настройках роутера?
В настройках своего маршрутизатора можно попробовать сменить следующие параметры: регион, режим работы, канал, ширину канала, тип шифрования.
Для этого нужно зайти в настройки роутера. Практически все эти параметры можно сменить в разделе с настройками Wi-Fi. Я покажу на примере роутера TP-Link.
Appel рекомендует выставлять такие параметры:
- Регион: ставим свой регион. В некоторых случаях помогает установка региона США.
- Режим (mode): Для сети на частоте 2,4 ГГц – 802.11b/g/n (смешанный). Для частоты 5 ГГц – 802.11a/n.
- Канал: авто. В качестве эксперимента можно поставить статический канал. Но не выше 11.
- Ширина канала: авто, или 20 МГц.
Тип аутентификации WPA/WPA2-Personal и шифрование AES.
После смены параметров не забывайте их сохранять, и перезагружать роутер.
Если iPhone не подключается к Wi-Fi роутеру и пишет что «Неверный пароль»
Вот еще одна популярная ошибка:
В данном случае, я советую в первую очередь проверять пароль. Так как вы скорее всего действительно указываете неверный пароль. Обратите внимание, что пароль чувствителен к регистру (большая буква и маленькая – это разные буквы). Можно посмотреть пароль на другом устройстве, или в настройках маршрутизатора. Об этом я писал в статье: как узнать свой пароль от Wi-Fi, или что делать, если забыли пароль.
Если вы уверены, что все вводите верно, но Айфон все ровно пишет что пароль неверный, то можно попробовать установить другой пароль в настройках маршрутизатора. Поставить какой-то простой, из 8 цифр. Настройки безопасности: WPA2 (AES).
Предупреждение: «Небезопасная сеть»
Это всего лишь предупреждении, которое можно увидеть на своем Айфоне при подключении к незащищенной Wi-Fi сети. Нажав на саму сеть, появляться рекомендации по безопасности. Эта фишка появилась в iOS 10. В новых версиях iOS появляется предупреждение Слабая защита.
Если это ваша домашняя сеть, то конечно же установите пароль на нее. Если сеть не ваша, то можете просто пользоваться подключением. Но помните, это не совсем безопасно.
«Нет подключения к интернету» на iPhone и iPad
В том случае, когда мобильное устройство к сети подключилось успешно, но сайты в браузере не открываются и программы не могут получить доступ к интернету, причина скорее всего на стороне точки доступа. Так же возле названия сети может быть надпись «Нет подключения к интернету».
Проверьте, работает ли интернет на другом устройстве, которое подключено через этот же роутер. Если нет, то смотрите статью: почему через роутер не работает интернет по Wi-Fi и кабелю. Если на других устройствах все нормально, проблема с Wi-Fi только на Айфоне, то сначала перезагружаем его. Если это не поможет, то сделайте сброс настроек сети (писал об этом выше).
Обновление: можно попробовать прописать статические DNS-сервера в настройках iOS.
Удаляем конфигурацию VPN на iPhone
Обновление: если у вас на телефоне или планшете был настроен VPN (возможно, через приложение), то созданный в настройках VPN-профиль может стать причиной множества разных проблем с подключением к интернету. Может не появляться значок Wi-Fi после подключения. Интернет может работать только через сотовую сеть, а через Wi-Fi нет. Бывает, что нет доступа к интернету только в некоторых приложениях. Например в Viber, WhatsApp, FaceTime. А в Safari интернет работает и сайты открываются.
Нужно зайти в настройки и удалить профиль VPN. Перейдите в раздел Основные – VPN. Выберите профиль (нажав на (i)) и удалите его.
Удалите все профили, которые там есть.
Решения других проблем с Wi-Fi
Давайте коротко рассмотрим еще два случая:
- Не включается Wi-Fi. Неактивный переключатель. На сайте Apple советуют делать сброс настроек сети. Как это сделать, я подробно писал выше в статье. Если сброс не помог, то можно попробовать сделать полный сброс настроек устройства. Но скорее всего придется обратится в сервисный центр. Так как это говорит о поломке самого Wi-Fi-модуля в телефоне, или планшете.
- Почему iPhone не соединяется с Wi-Fi автоматически? Скорее всего, это какой-то глюк. Так как телефон всегда пытается автоматически подключится к известной беспроводной сети, к которой он уже подключался. Я могу посоветовать только забыть необходимую сеть в настройка (подробнее, как это сделать, я писал выше) и подключится к сети заново.
Хотел еще сказать несколько слов по общественным и чужим Wi-Fi сетям. Когда нам не удается подключить свой iPhone или iPad к такой Wi-Fi сети, то нужно понимать, что там может быть настроена какая-то блокировка (например, привязка по MAC), или ваше устройство там просто заблокировали. Так как у нас нет доступа к настройкам точки доступа, то все что можно сделать, это сбросить настройки сети на своем устройстве.
Я постарался рассмотреть все самые популярные и частые случаи, с которыми сталкиваются владельцы мобильных устройств от Apple. Если у вас какая-то другая проблема, или вы знаете другие, рабочие решения, то напишите об этом в комментариях. Всего хорошего!
#1
Гость_Kazanat_*
Отправлено 19 января 2012 — 02:06
iPad 2 WiFi (iOs 5.0 (9А334))
Роутер: HUAWEI 8247 (Оптика PON)
Ноут под управлением Висты в сети, инет стабильный.
планшет сеть находит, при попытке подключения с использованием DHCP — не подключается вовсе, получает очень странный IP и маску, совсем не ту что в настройках роутера
если прописать статический IP, маску, маршрутизатор — то к сети подключается, но Инет не доступен.
Точнее не доступен DNS, т.к. Skype работает. Но ни почта (на хотмайле) ни сафари, ни облако ничего кроме скайпа недоступно..
DNS прописывал разный, и тот что ноут подхватил по DHCP, и адрес роутера, даже в Ростелеком позвонил — дали несколько адресов — ни с одним не заработал, хотя при тех же самых настройках в ноуте (так же статически все прописать) — все работает.
С другими сетями:
у друзей DLink,- там работает без проблем, у других -Netgear (старый, года 4 ему) и инет от авангарда — тоже все ок.
все предложенные решения и действия опробованы. (и с ключем (WEP, WPA, WPA2, WPA2 Ent) и без ключа, перезагрузка роутера, планшета, яркость, блютуз — все что нашел в инете — попробовал. безрезультатно)
Инженеры Ростелекома предложили перевести роутер в режим моста и подключить еще один ВиФи роутер из тех, с которыми работает. Прошивку на роутере обновлять не пробовал, да и не нашел пока для этой модели. модель новейшая, 2011 го года.
Что посоветуете?
- Наверх
#2
Гость_Kazanat_*
-
- Гости
Отправлено 19 января 2012 — 02:34
Уточнение — проблема конечно не в доступности DNS.
Скорее всего проблема, в целом, с портом 80 или с протоколом TCP/IP
читал что возможны проблемы со стандартом 802.11n в новых роутерах, в настройках WLAN — установлен мод 802.11 b/g/n (к сожалению со своей стороны поменять не могу, может со стороны провайдера).
- Наверх
#3
King Kong
- Устройство:iPad mini
Отправлено 19 января 2012 — 11:34
Есть большие сомнения, что можно еще что-то придумать. Все возможные действия похоже уже предприняты.
Очевидно, что проблема может быть решена только со стороны ПО iPad, которое может быть пофиксено очень не скоро.
По-моему, поменять роутер — самое разумное. У новых моделей, огромное количество проблем с несовместимостью с устройствами.
«A fool’s tongue runs before his wit …» (с)
- Наверх
#4
Гость_kazanat_*
-
- Гости
Отправлено 19 января 2012 — 23:49
King-kong (19 января 2012 — 11:34) писал:
Есть большие сомнения, что можно еще что-то придумать. Все возможные действия похоже уже предприняты.
Очевидно, что проблема может быть решена только со стороны ПО iPad, которое может быть пофиксено очень не скоро.
По-моему, поменять роутер — самое разумное. У новых моделей, огромное количество проблем с несовместимостью с устройствами.
Поизучав вопрос, полагаю что проблема скорее всего именно в работе роутера с WiFi стандарта 802.11n, роутер предлагает устройствам на выбор 802.11 b/g/n — iPad честно выбирает новейший стандарт и тут роутер его обламывает. iOS 5.0 в этом вопросе ведет себя очень наивно и не пробует, в случае ошибки, перейти на работу в более примитивный режим 802.11g и пользователю выбора тоже не предлагает.
потому iPad и работал на старых роутерах у друзей, т.к. там 802.11n нет.
вероятно новейшая прошивка роутера могла бы решить проблему, но я пока новой не нашел. обратился в техподдержку провайдера с просьбой перевести мой роутер в режим 802.11 b/g (мне данная настройка недоступна).
поменять роутер пока не могу. провайдер предлагает с оптикой только такой девайс
- Наверх
#5
King Kong
- Устройство:iPad mini
Отправлено 20 января 2012 — 00:02
kazanat (19 января 2012 — 23:49) писал:
Поизучав вопрос, полагаю что проблема скорее всего именно в работе роутера с WiFi стандарта 802.11n, роутер предлагает устройствам на выбор 802.11 b/g/n — iPad честно выбирает новейший стандарт и тут роутер его обламывает. iOS 5.0 в этом вопросе ведет себя очень наивно и не пробует, в случае ошибки, перейти на работу в более примитивный режим 802.11g и пользователю выбора тоже не предлагает.
потому iPad и работал на старых роутерах у друзей, т.к. там 802.11n нет.
Не уверен в теории. Сам имею роутер с 802.11 b/g/n, в настройках стандарта стоит auto, iPad подключается без проблем.
«A fool’s tongue runs before his wit …» (с)
- Наверх
#6
Гость_Megavolt_*
-
- Гости
Отправлено 20 августа 2012 — 21:53
я вылечил так:
имею: Pad 2 iOs 5.1.1
роутер: HUAWEI 8247 (Оптика PON)
в настройках WLAN позицию Regulatory Domain: переключил на Unaited States (было Russian f.)
мне почему то помогло)
До этого и с DHCP возился и пр. ничего не помогало…
- Наверх
#7
Гость_Сергей_*
-
- Гости
Отправлено 03 октября 2012 — 20:05
ПОМОГЛО!
в наличии — Ipad, iOs 5.1.1; роутер от Укртелекома ZTE;
в настройках WLAN поменял Mode на Mixed(802.11b+802.11g) и все пошло как по маслу!
- Наверх
#8
ipad-world.ru
-
- Пользователи
-
- 5 сообщений
Новичок 
- Устройство:ipad 1
- Прошивка::5.1.1
Отправлено 06 октября 2012 — 22:05
у меня тоже заработал! спасибо =)
- Наверх
#9
Гость_Оксана_*
-
- Гости
Отправлено 16 октября 2012 — 12:19
Подскажите пожалуйста гжде именно это поменять нужно?
- Наверх
#10
Гость_PavelChe_*
-
- Гости
Отправлено 22 октября 2012 — 16:46
Роутер: HUAWEI 8247 (Оптика PON)
Оператор: Ростелеком
IP: 192.168.100.1
имя пользователя: root
Пароль: admin
Теперь можно изменять любые настройки сумев подключиться к роутеру!
- Наверх
#11
Гость_Влад_*
-
- Гости
Отправлено 23 октября 2012 — 15:51
Добрый всем день. Надеюсь, кто подскажет решение моей дилеммы. Не сталкивался с подключением WiFi ранее, поэтому вопрос может показаться слишком уж примитивным — купил матери iPad (WiFi only), т.к. удобно, компактно и т.д. Теперь хочу провести ей интернет. Техническая возможность в ее доме позволяет провести его только через городскую телефонную сеть. Компьютера у нее нет и как бы вообще он не надо.
Я вижу это так — покупается wiFi роутер, я приношу ноут и через него настраиваю интернет, сеть начинает работать, iPad видит ее и все как бы ок.
А теперь внимание знатоки — вопрос:) — ноут я понятно что забираю, будет ли стабильно идти интернет сигнал между роутером и Айпедом напрямую без других устройств?
Спасибо.
- Наверх
#12
King Kong
- Устройство:iPad mini
Отправлено 23 октября 2012 — 16:30
Влад (23 октября 2012 — 15:51) писал:
А теперь внимание знатоки — вопрос:) — ноут я понятно что забираю, будет ли стабильно идти интернет сигнал между роутером и Айпедом напрямую без других устройств?
Спасибо.
Схему ты описал абсолютно правильно.
Именно так и будет работать. Никаких других устройств между роутером и iPad — не нужно.
«A fool’s tongue runs before his wit …» (с)
- Наверх
#13
Гость_Лариса_*
-
- Гости
Отправлено 07 ноября 2012 — 09:13
Помогите пожалуйста у меня iPad 2 WiFi (iOs 6.0)и Роутер: HUAWEI Е5830-12е7 от МТС захожу на iPad в интернет от роутер видит подключается к нему колесико крутится но страница неоткрывается уже все перепробовала? Помогите
- Наверх
#14
Гость_Максим_*
-
- Гости
Отправлено 25 ноября 2012 — 16:22
Megavolt (20 августа 2012 — 21:53) писал:
я вылечил так:
имею: Pad 2 iOs 5.1.1
роутер: HUAWEI 8247 (Оптика PON)
в настройках WLAN позицию Regulatory Domain: переключил на Unaited States (было Russian f.)
мне почему то помогло)
До этого и с DHCP возился и пр. ничего не помогало…
- Наверх
#15
Гость_Максим_*
-
- Гости
Отправлено 25 ноября 2012 — 16:23
Мне тоже помогло, сразу заработало!!!
- Наверх
#16
Гость_Denis_*
-
- Гости
Отправлено 29 ноября 2012 — 16:50
подскажите где найти эти параметры WLAN ну чтобы сменить позицию…
- Наверх
#17
Гость_Valery77_*
-
- Гости
Отправлено 21 декабря 2012 — 13:47
Kazanat (19 января 2012 — 02:06) писал:
iPad 2 WiFi (iOs 5.0 (9А334))
Роутер: HUAWEI 8247 (Оптика PON)
Ноут под управлением Висты в сети, инет стабильный.
планшет сеть находит, при попытке подключения с использованием DHCP — не подключается вовсе, получает очень странный IP и маску, совсем не ту что в настройках роутера
если прописать статический IP, маску, маршрутизатор — то к сети подключается, но Инет не доступен.
Точнее не доступен DNS, т.к. Skype работает. Но ни почта (на хотмайле) ни сафари, ни облако ничего кроме скайпа недоступно..
DNS прописывал разный, и тот что ноут подхватил по DHCP, и адрес роутера, даже в Ростелеком позвонил — дали несколько адресов — ни с одним не заработал, хотя при тех же самых настройках в ноуте (так же статически все прописать) — все работает.
С другими сетями:
у друзей DLink,- там работает без проблем, у других -Netgear (старый, года 4 ему) и инет от авангарда — тоже все ок.
все предложенные решения и действия опробованы. (и с ключем (WEP, WPA, WPA2, WPA2 Ent) и без ключа, перезагрузка роутера, планшета, яркость, блютуз — все что нашел в инете — попробовал. безрезультатно)
Инженеры Ростелекома предложили перевести роутер в режим моста и подключить еще один ВиФи роутер из тех, с которыми работает. Прошивку на роутере обновлять не пробовал, да и не нашел пока для этой модели. модель новейшая, 2011 го года.
Что посоветуете?
Прошивка здесь не играет роли. В настройках «Ширина канала» смените Авто на 20МГц. Это особенность iPad.
- Наверх
#18
Гость_Дмитрий_*
-
- Гости
Отправлено 20 января 2013 — 20:34
Megavolt (20 августа 2012 — 21:53) писал:
я вылечил так:
имею: Pad 2 iOs 5.1.1
роутер: HUAWEI 8247 (Оптика PON)
в настройках WLAN позицию Regulatory Domain: переключил на Unaited States (было Russian f.)
мне почему то помогло)
До этого и с DHCP возился и пр. ничего не помогало…
У меня iphone5 (прошивка IOS 6.0.2) и ipad2 (прошивка IOS 6.0.1). При подключении к сети wifi диапазона N iphone подключился без проблем, ipad же сеть видел, но не подключался. После переключения страны в настройках роутера на USA всё сразу заработало.
Спасибо за совет!
- Наверх
#19
Гость_wassa_*
-
- Гости
Отправлено 05 февраля 2013 — 16:27
такая же проблема была …сеть вродебы и ловится адреса раздаются но доступа в инет с айпада нет …
в итоге вылечил тем чтосменил прошифку на роутере asus wireless router dsl-g39 на последнюю из доступных версий и все пошло как по маслу даже в настройках ничего менять не надо было
- Наверх
#20
Гость_Pavvvel_*
-
- Гости
Отправлено 07 февраля 2013 — 23:24
Лариса (07 ноября 2012 — 09:13) писал:
Помогите пожалуйста у меня iPad 2 WiFi (iOs 6.0)и Роутер: HUAWEI Е5830-12е7 от МТС захожу на iPad в интернет от роутер видит подключается к нему колесико крутится но страница неоткрывается уже все перепробовала? Помогите
- Наверх
Случаи, когда мобильные устройства, в том числе и компании Apple имеют проблемы с подключением к беспроводному интернету, появляются практически у каждого владельца девайса. Такого рода неполадки сильно ограничивают функционал устройства и ставят в ступор человека, который пытается самостоятельно решить эту проблему. В более 90% случаях владелец может сам найти причину и устранить ее, заранее вооружившись необходимыми подсказками. Эта статья поможет вам ответить на вопрос «Почему айпад не подключается к вай-фай?». В ней мы приведем несколько ситуаций и советов для возвращения IPad’а к нормальной работе.
Содержание
- 1 Выскакивает ошибка «Не удалось подключиться к сети»
- 2 Ошибка «Неверный пароль»
- 3 Ошибка «Нет подключения к интернету»
- 4 Сообщение о небезопасной сети
- 5 IPad не видит беспроводные сети
- 6 В заключение
Выскакивает ошибка «Не удалось подключиться к сети»
«Не удалось подключиться к сети» ‒ самая часто встречающаяся проблема владельцев устройств Apple, особенно при использовании открытых общественных точек доступа. Может сопровождаться бесконечным вращением индикатора соединения или его рывками.
Для устранения ошибки выполните несколько пошаговых действий, начиная с самых простых:
- Проверяем уровень сигнала.
Передвигаясь по дому или на улице, мы изменяем расстояние между айпадом и маршрутизатором, удаляясь или приближаясь к нему. От расстояния и преград (стен) зависит сила сигнала, доходящего до устройства. При его низком уровне происходит потеря пакетов информации и задержка, что может привести к непроизвольному отсоединению или невозможности подключения к хотспоту.
Решение: дома можно переставить маршрутизатор в другое место, где стены дома минимально перекрывают сигнал (ближе к центру жилья). В общественных местах, зная местонахождения точки, достаточно сесть поближе к ней.
- «Забываем» сеть.
Под словом «забыть» подразумевается удаление проблемной точки доступа из списка доступных, чтобы добавить ее заново. Это обновит настройки подключения и можно будет заново ввести пароль.
Для этого нужно тапнуть по названию сети в списке и нажать «Забыть эту сеть», после чего снова ищем ее и вводим пароль.
- Перезагружаем IPad и маршрутизатор.
Если айпад так и не подключился к WiFi, то нужно перезагрузить его. Чтобы сделать это – зажмите и удерживайте кнопку «Домой» и «Питание» 3-5 секунд. Если есть возможность, то перезагрузите маршрутизатор (он же роутер), выключив и снова включив питание на нем. По истечении минуты-две можете пробовать установить соединение.
- Сбрасываем настройки.
Сброс всех настроек приводит к обнулению параметров хотспотов и очистке списка сетей. Делать это нужно только при особой необходимости, так как вам придется заново вводить пароли для каждой из них.
Перейдите в меню «Основные/Сброс» и тапните «Сбросить настройки сети»
Важно: перед сбросом попробуйте подключиться к чужому роутеру. Если проблема осталась – смело приступайте к обнулению.
- Перенастраиваем маршрутизатор.
Если айпад не подключается к домашнему WiFi, то вам придется перенастроить свой роутер самостоятельно. Если вы все же боитесь или неуверены в своих действиях – пригласите специалиста вашего провайдера.
Данная инструкция применима ко всем современным маршрутизаторам, но в обозначениях может немного отличаться. Выполните несколько шагов:
- Подключите маршрутизатор к компьютеру по сетевому LAN-кабелю.
- В адресной строке браузера введите: «192.168.1.1», или «192.168.0.1».
- Вводим логин и пароль. Они обычно написаны на обратной стороне корпуса устройства.
- Переходим в меню настройки беспроводного соединения (WLAN) и выставляем такие параметры:
- режим (Mode) – 802.11b/g/n (или смешанный) для сети с частотой передачи данных 2,4 ГГц или 802.11a/n для частоты 5 ГГц;
- страна (Country) – своя страна или США (для устройств с американской локализацией);
- канал (Channel) – автоматически (auto) или 11 (для устройств, привезенных из США);
- ширина канала (Band width) – 20/40 МГц или 20 МГц;
- защита подключения (Security) – WPA-PSK/WPA2-PSK;
- шифрование (Encryption) – AES или TKIP/AES.
- Сохраняем параметры кнопкой «Submit» или «Сохранить» и перезапускаем роутер.
Ошибка «Неверный пароль»
Ситуация, когда IPad пишет ошибку о неверном пароле, встречается порой чаще, чем предыдущая. Дело, скорее, не в неисправности устройства, а в невнимательности владельца или ошибке в коде доступа.
Зачастую общественные WiFi (хотспоты) не защищены паролем и находятся в свободном доступе. Частные же сети, наоборот, шифруются от посторонних сложным кодом с 8 и более знаками, включающим в себя строчные и заглавные буквы латинского алфавита, цифры, символы. Даже зная его наизусть, человек может ошибиться с вводом. Решением проблемы является проверка правильности ввода пароля.
Совет: не спешите при вводе и следите за точностью нажатий на всплывающей клавиатуре. Если вам дают пароль в устной форме, то сначала запишите его на листок бумаги, а потом вводите. В том случае если вы забыли код домашнего интернета (и не меняли его ранее) – на обратной стороне корпуса роутера есть наклейка с информацией об устройстве и необходимым ключом ‒ WLAN KEY.
Ошибка «Нет подключения к интернету»
Такая ошибка происходит, когда девайс подключился к точке доступа, но войти в интернет все равно не получается – страницы браузера не грузятся, а онлайн-сервисы не могут синхронизоваться с сервером. При неполадке устройство пишет «Нет подключения к Интернету» в настройках данного хотспота.
Скорее всего, причина в маршрутизаторе. Чтобы наверняка проверить это, нужно подключить к сети любое другое беспроводное мобильное устройство и убедиться в отсутствии интернет-подключения. Если это так, то маршрутизатор настроен неправильно. Если ваш IPad подключается к WiFi, но не выходит в интернет только у вас – сделайте сброс сети из первого пункта этой статьи.
Сообщение о небезопасной сети
Общественные точки обычно не защищены паролем для общего доступа к ним. Минусом является возможность перехвата конфиденциальных данных злоумышленниками в момент пользования интернетом. Это чревато потерей контроля над страницами в соцсетях, почтовыми ящиками, и даже хищением денег на ваших банковских счетах.
Сообщение не информирует о неполадке, а лишь предупреждает, что WiFi точка не имеет защиты от взлома, и в ней не стоит проводить финансовые операции или осуществлять передачу важной информации.
IPad не видит беспроводные сети
Такая неполадка встречается довольно часто и становится внезапным неприятным сюрпризом для владельца. IPad может не видеть WiFi подключения даже в непосредственной близости от маршрутизатора. Для проверки подключите к сети другой смартфон или планшет – если все нормально, то проблема либо в айпаде, либо в его совместимости с роутером.
Проблема может крыться в программном обеспечении или аппаратной части мобильного устройства. Она касается всех устройств на базе IOS любых версий. Как ни странно, чаще ею страдают последние новинки от Apple.
Вот что нужно сделать в первую очередь:
- Снимите чехол с IPad. Он может действовать как экран, не пропускающий радиоволны от роутера к приемопередатчику девайса. Проверьте работоспособность с ним и без него.
Совет: чехлы и бамперы часто содержат декоративные окрашенные вставки из тонколистового металла, напоминающего фольгу. Чтобы не носить айпад без защиты, по возможности отклейте или снимите их с чехла. Так вы «убьете двух зайцев».
- Выполните перезагрузку девайса и маршрутизатора.
- Сделайте сброс настроек сети.
- Перенастройте роутер (все это описано в 1 пункте статьи).
Если сеть не появилась – проблема в аппаратной части устройства. Ее может решить только опытный мастер или сервисный центр Apple.
В заключение
В данной статье мы привели наиболее часто встречающиеся неисправности и неполадки IPad всех версий IOS и показали возможные способы их самостоятельного устранения. В статье не указаны остальные более редкие случаи вроде отсутствия переключателя WiFi, так как они в 99% случаях свидетельствуют о глюке операционной системы, повреждении электронных схем или внутренней антенны.
Как видите, настройка WiFi на айпаде ‒ это несложно, просто следуйте инструкциям, и у вас все получится.
У многих пользователей Apple iPad могут возникать проблемы с подключением к Wi-Fi сети через роутер. Нет подключения или оно слабое, постоянные отключения, неработающий интернет – все эти проблемы могут вызывать серьезное разочарование и неудобства. Однако, есть несколько простых шагов, которые вы можете предпринять, чтобы решить эту проблему и настроить стабильное подключение к интернету на вашем iPad.
Во-первых, попробуйте перезагрузить роутер и iPad. Часто проблемы с подключением могут возникать из-за временных сбоев в работе устройств или сети. Просто выключите роутер, подождите несколько секунд и снова включите его. Затем сделайте то же самое с iPad. Это поможет перезагрузить устройства и может устранить временные проблемы с подключением.
Если проблема с подключением после перезагрузки все еще остается, попробуйте забыть сеть Wi-Fi на iPad и подключиться к ней заново. Для этого нажмите на иконку «Настройки» на главном экране iPad, затем выберите пункт «Wi-Fi». Найдите свою сеть Wi-Fi в списке доступных сетей, нажмите на нее и выберите опцию «Забыть сеть». Затем повторите процесс подключения к сети, введя пароль, если это требуется. Это может помочь исправить проблемы с подключением, связанные с недействительной конфигурацией Wi-Fi.
Если даже после всех этих шагов вы все еще сталкиваетесь с проблемой с не работающим роутером на iPad, рекомендуется проверить настройки сети Wi-Fi на роутере. Возможно, вам нужно будет обновить прошивку роутера или настроить его параметры для улучшения сигнала Wi-Fi. Кроме того, стоит проверить, не блокируются ли подключения на роутере, например, из-за ограничений по времени доступа или контроля родительского контроля.
Надеемся, что эти простые шаги помогут вам решить проблему с не работающим роутером для iPad и позволят дальше наслаждаться полноценным доступом к интернету без каких-либо помех и проблем.
Содержание
- Проблема с работой роутера для iPad
- 1. Отсутствие подключения Wi-Fi
- 2. Проблемы с паролем Wi-Fi
- 3. Обновление прошивки роутера
- 4. Сброс настроек роутера
- Что делать, если роутер не работает с iPad
- Проверка подключения к роутеру
- Перезагрузка роутера для исправления проблемы
- Проверка наличия обновлений для роутера
- Использование альтернативного соединения для iPad
- Настройка сетевых настроек на iPad
- 1. Проверьте подключение Wi-Fi
- 2. Измените настройки Wi-Fi
- 3. Проверьте настройки прокси-сервера
- 4. Обновите программное обеспечение
- Использование специализированного программного обеспечения для устранения проблем
- Обращение к специалисту в случае неуспешных попыток решения проблемы
Проблема с работой роутера для iPad
Возникающие проблемы с работой роутера для iPad могут привести к неудобству и ограничению использования устройства. Здесь мы рассмотрим некоторые из распространенных проблем и возможные способы их решения.
1. Отсутствие подключения Wi-Fi
Если iPad не подключается к Wi-Fi сети, в первую очередь необходимо убедиться, что роутер включен и функционирует корректно. Убедитесь, что у вас есть достаточный сигнал Wi-Fi в том месте, где вы находитесь в данное время.
Если сигнал Wi-Fi недостаточно сильный или отсутствует, попробуйте приблизиться к роутеру или задумайтесь о приобретении усилителя Wi-Fi сигнала.
Также, проверьте, что Wi-Fi на iPad включен. Для этого перейдите в раздел «Настройки», найдите «Wi-Fi» и убедитесь, что кнопка включения зеленая.
2. Проблемы с паролем Wi-Fi
Если iPad отказывается подключаться к Wi-Fi, возможно, проблема кроется в пароле Wi-Fi. Убедитесь, что пароль введен правильно. Забытый или неправильно введенный пароль может быть причиной отсутствия подключения.
Для ввода пароля Wi-Fi зайдите в раздел «Настройки» на iPad, затем в раздел «Wi-Fi». Найдите свою сеть Wi-Fi в списке доступных сетей, нажмите на нее, введите пароль и нажмите «Присоединиться».
3. Обновление прошивки роутера
Если ничего из вышесказанного не помогло, попробуйте обновить прошивку на роутере. Устаревшая версия прошивки может вызывать проблемы с подключением.
Для обновления прошивки роутера обратитесь к инструкции, предоставленной производителем. Обычно обновление выполняется через веб-интерфейс роутера, где вам нужно будет загрузить последнюю версию прошивки.
4. Сброс настроек роутера
Если все остальные методы не дали результатов, последним рекомендуемым способом решения проблемы может быть сброс настроек роутера.
Имейте в виду, что сброс настроек роутера удалит все пользовательские настройки и вернет роутер к заводским настройкам. Поэтому перед сбросом рекомендуется создать резервные копии всех настроек и данных, которые вам необходимо сохранить.
Для сброса настроек роутера обратитесь к инструкции, предоставленной производителем. Обычно есть кнопка сброса на задней панели роутера, которую нужно нажать и удерживать в течение нескольких секунд.
Надеемся, что эти советы помогут вам решить проблему с работой роутера для iPad и вернуться к нормальной работе устройства. Если проблема не устранена, рекомендуем обратиться за помощью к специалисту или к производителю роутера.
Что делать, если роутер не работает с iPad
Если у вас возникла проблема с подключением iPad к роутеру, есть несколько действий, которые вы можете предпринять, чтобы решить это. Вот несколько шагов, которые помогут вам наладить работу роутера с iPad:
- Перезагрузите роутер и iPad: Начните с перезагрузки роутера, отключив его от источника питания на несколько секунд, а затем снова включив его. После этого перезагрузите iPad, нажав и удерживая кнопку включения до появления слайдера для выключения, затем повторно включите устройство.
- Проверьте настройки Wi-Fi: Убедитесь, что Wi-Fi на iPad включен. Вы можете проверить это, открывая «Настройки», выбирая раздел «Wi-Fi» и удостоверившись, что кнопка Wi-Fi включена.
- Проверьте наличие обновлений: Проверьте, не требуются ли обновления для вашего роутера и iPad. Для этого откройте «Настройки» на iPad, выберите раздел «Общие» и проверьте наличие обновлений системы.
- Попробуйте подключиться к другой Wi-Fi сети: Если у вас возникают проблемы с подключением только к вашей домашней сети Wi-Fi, попробуйте подключиться к другой Wi-Fi сети, чтобы проверить, работает ли iPad вообще с другими сетями.
- Сбросьте настройки сети на iPad: Если все вышеперечисленные методы не помогли, попробуйте сбросить настройки сети на iPad. Для этого откройте «Настройки», выберите раздел «Общие», затем «Сброс» и выберите «Сбросить настройки сети». После этого вам может потребоваться ввести пароль для Wi-Fi при следующем подключении.
- Свяжитесь с провайдером интернет-услуг: Если вы все еще не можете подключить iPad к роутеру, возможно, проблема кроется в поставщике интернет-услуг. Обратитесь к своему провайдеру для получения дополнительной помощи.
Если ни один из указанных выше методов не помог решить проблему с работой роутера на iPad, рекомендуется обратиться за помощью к квалифицированному специалисту или службе поддержки технической помощи.
Проверка подключения к роутеру
Если у вас возникла проблема с подключением вашего iPad к роутеру, следуйте этим шагам для проверки подключения и выявления возможных проблем:
-
Проверьте подключение Wi-Fi
- Убедитесь, что ваш iPad подключен к Wi-Fi-сети. Проверьте, есть ли значок Wi-Fi в верхнем правом углу экрана.
- Если значок Wi-Fi отображается, но вы не можете установить подключение, попробуйте перезагрузить роутер, нажав кнопку питания и подождав несколько секунд, а затем снова включите его.
-
Проверьте настройки роутера
- Откройте приложение «Настройки» на вашем iPad.
- Перейдите в раздел «Wi-Fi» и убедитесь, что функция Wi-Fi включена.
- Выберите вашу домашнюю Wi-Fi-сеть из списка доступных сетей. Если сеть не отображается, попробуйте перезагрузить роутер и повторно выполнить этот шаг.
- Введите пароль Wi-Fi-сети (если требуется).
-
Проверьте сигнал Wi-Fi
- Убедитесь, что вы находитесь достаточно близко к роутеру для получения сильного сигнала Wi-Fi. Если вы находитесь на значительном удалении от роутера или стены и другие преграды мешают сигналу, попробуйте приблизиться к роутеру и попробовать снова установить подключение.
-
Проверьте наличие устройств, блокирующих сигнал Wi-Fi
- В некоторых случаях, другие устройства, такие как микроволновые печи или беспроводные телефоны, могут влиять на сигнал Wi-Fi и вызывать проблемы с подключением. Попробуйте временно отключить или переместить подобные устройства, чтобы проверить, решит ли это проблему.
-
Проверьте настройки сетевого шифрования
- Если вы внесли изменения в настройки сетевого шифрования роутера, убедитесь, что вы вводите правильные настройки в вашем iPad. Проверьте тип шифрования (например, WPA2) и пароль, и убедитесь, что они совпадают с настройками роутера.
Если, несмотря на выполнение указанных выше шагов, проблема с подключением к роутеру сохраняется, обратитесь к инструкции по эксплуатации вашего роутера или свяжитесь с поставщиком услуг интернета для получения дополнительной помощи.
Перезагрузка роутера для исправления проблемы
Когда ваш роутер не работает правильно с iPad, одним из самых простых способов решить проблему может быть перезагрузка устройства. Это может помочь восстановить нормальное функционирование роутера и устранить потенциальные проблемные моменты.
Вот несколько шагов, которые вы можете предпринять, чтобы перезагрузить роутер и, возможно, исправить проблему:
- Найдите кнопку питания на вашем роутере. Обычно она расположена на задней панели и помечена значком питания.
- Нажмите и удерживайте кнопку питания на несколько секунд, пока не выключится световой индикатор на роутере.
- Подождите около 30 секунд, чтобы роутер полностью выключился.
- Нажмите кнопку питания снова, чтобы включить роутер.
- Дождитесь, пока световой индикатор на роутере не перейдет в состояние «готовности», что означает, что роутер снова работает.
После перезагрузки роутера попробуйте подключить свой iPad к Wi-Fi сети и проверьте, работает ли сейчас ваш роутер правильно. Если проблема все еще не решена, есть другие действия, которые вы можете предпринять, такие как сброс настроек роутера или вызов технической поддержки.
Не забывайте, что перезагрузка роутера — это простой и эффективный способ решить множество проблем, связанных с подключением к Wi-Fi сети. Так что не стесняйтесь использовать этот метод, если у вас возникли проблемы с роутером и iPad.
Проверка наличия обновлений для роутера
В случае неисправностей или проблем с работой интернет-роутера, одна из возможных причин может быть устаревшая версия прошивки. Проверка наличия обновлений для роутера может помочь устранить проблемы и обеспечить более стабильное подключение к интернету. В данном разделе мы расскажем, как проверить наличие обновлений для вашего роутера.
- Откройте веб-браузер на вашем устройстве и введите IP-адрес роутера в адресной строке. Обычно IP-адрес роутера указан на его корпусе или в документации.
- Введите свои учетные данные для входа в панель управления роутером. Обычно это имя пользователя и пароль, которые были заданы при первом настройке роутера.
- Найдите раздел настроек, отвечающий за обновление прошивки роутера. Обычно он называется «Обновление ПО», «Фirmware Update» или что-то подобное.
- Проверьте наличие новых обновлений. В некоторых роутерах обновления загружаются автоматически, в других случаях вам может потребоваться нажать кнопку «Проверить обновления» или что-то подобное.
- Если обновления найдены, убедитесь, что вы понимаете все изменения и исправления, которые предлагает обновление, а затем нажмите кнопку «Установить» или аналогичную.
- Дождитесь завершения процесса обновления прошивки. Это может занять несколько минут, поэтому не отключайте роутер и не перезагружайте устройство во время обновления.
- После завершения обновления прошивки роутера перезагрузите его и проверьте, работает ли он корректно и исправляются ли проблемы, с которыми вы столкнулись.
Важно помнить, что обновление прошивки роутера может быть сложным процессом и потребовать определенных навыков. Если вы не уверены, как выполнить данную процедуру, рекомендуется обратиться за помощью к специалистам или производителю вашего роутера.
Использование альтернативного соединения для iPad
Если у вас возникли проблемы с работой роутера для iPad или устройство вообще не подключается к сети Wi-Fi, можно попробовать использовать альтернативное соединение для обеспечения доступа в интернет. Вот несколько вариантов, которые стоит рассмотреть:
- Использование сотового интернета:
- Перейдите в настройки iPad и выберите пункт «Сотовая связь».
- Включите опцию «Сотовые данные» или «Мобильные данные».
- Убедитесь, что у вас подключен тарифный план, который предоставляет доступ в интернет через сотовую связь.
- Настройте параметры сотового интернета, если это необходимо, в разделе «Настройки сотовой связи» или аналогичной вкладке.
- Использование персональной точки доступа на другом устройстве:
- Возьмите другое устройство, например, смартфон или ноутбук, с доступом в интернет через Wi-Fi или сотовую связь.
- Настройте персональную точку доступа на этом устройстве, чтобы создать локальную Wi-Fi сеть.
- На iPad зайдите в настройки и выберите вкладку «Wi-Fi».
- Выберите созданную вами локальную Wi-Fi сеть в списке доступных сетей и введите пароль для подключения.
- Использование сетевого кабеля:
- Приобретите специальный переходник для подключения сетевого кабеля к iPad.
- Подключите один конец сетевого кабеля к роутеру, а другой конец – к переходнику, который вставляется в порт Lightning на iPad.
- На iPad отключите Wi-Fi, чтобы устройство использовало только сетевое подключение.
Вышеуказанные методы могут помочь вам получить доступ в интернет на iPad в случае неработающего роутера или проблем с Wi-Fi соединением. Однако, имейте в виду, что это временные решения, и лучше всего по возможности исправить проблему с роутером или Wi-Fi соединением для стабильного и бесперебойного доступа в интернет.
Настройка сетевых настроек на iPad
Корректная настройка сетевых настроек на вашем iPad является важным шагом для обеспечения надежного подключения к Интернету и различным сетевым ресурсам. В этой статье мы расскажем, как правильно настроить сетевые настройки на iPad.
1. Проверьте подключение Wi-Fi
Перед началом настройки сетевых настроек убедитесь, что ваш iPad подключен к Wi-Fi. Это можно проверить, открывая раздел «Настройки» на главном экране и выбирая вкладку «Wi-Fi». Если подключение отсутствует, проверьте, правильно ли введен пароль Wi-Fi и попробуйте повторно подключиться.
2. Измените настройки Wi-Fi
Если ваш iPad подключен к Wi-Fi, но по-прежнему есть проблемы с подключением к Интернету, попробуйте изменить настройки Wi-Fi. Для этого откройте раздел «Настройки», выберите вкладку «Wi-Fi» и найдите название сети Wi-Fi, к которой вы подключены. Нажмите на название сети и выберите пункт «Забыть эту сеть». Затем выберите сеть снова и введите пароль Wi-Fi, если требуется.
3. Проверьте настройки прокси-сервера
Если возникают проблемы с доступом к определенным сетевым ресурсам или приложениям на вашем iPad, возможно, причина в настройках прокси-сервера. Для проверки и изменения этих настроек перейдите в раздел «Настройки», выберите вкладку «Wi-Fi» и нажмите на название сети Wi-Fi, к которой вы подключены. В разделе «HTTP-прокси» убедитесь, что значение установлено на «Автоматически» или «Отключено».
4. Обновите программное обеспечение
Если у вас возникли проблемы с сетевым подключением на iPad, рекомендуется проверить наличие обновлений для программного обеспечения. Для этого откройте раздел «Настройки», выберите «Общие» и затем «Обновление ПО». Если доступно новое обновл
Использование специализированного программного обеспечения для устранения проблем
Если у вас возникли проблемы с работой роутера для iPad, есть специализированное программное обеспечение, которое может помочь вам идентифицировать и устранить эти проблемы. Вот несколько специальных инструментов, которые могут быть полезны:
- NetSpot — это программное обеспечение, которое помогает анализировать силу сигнала Wi-Fi и оптимизировать его на iPad. Оно позволяет вам увидеть список всех доступных Wi-Fi сетей в вашей области и оценить их качество и производительность. С помощью NetSpot вы можете определить причину слабого сигнала и исправить проблему, например, переместив роутер в более подходящее место или настроив каналы Wi-Fi.
- WiFi Analyzer — это еще одно программное обеспечение, которое поможет вам анализировать Wi-Fi сеть и найти лучшие каналы для вашего роутера. WiFi Analyzer позволяет вам сканировать доступные сети, измерять силу сигнала и определять наиболее загруженные каналы. Вы можете использовать эту информацию для установки наилучших настроек Wi-Fi на своем роутере, чтобы обеспечить наилучшую производительность и стабильность соединения.
- Router Admin Setup Control & Speed Test — это полезное приложение, которое позволяет вам настраивать и управлять настройками вашего роутера прямо с вашего iPad. Оно предоставляет доступ к основным настройкам роутера, таким как SSID, пароль, безопасность и другим функциям. Также в приложении есть встроенный тест скорости, который позволяет вам проверить производительность вашего интернет-соединения с вашего iPad.
Это только несколько примеров специализированного программного обеспечения, которое может помочь вам решить проблемы с работой роутера для iPad. Важно помнить, что каждая ситуация может быть уникальна, поэтому возможно, потребуется более подробный анализ или обращение к специалистам для решения сложных проблем. Использование специализированного программного обеспечения может упростить процесс диагностики и устранения проблем, но в некоторых случаях может потребоваться профессиональная помощь.
Обращение к специалисту в случае неуспешных попыток решения проблемы
Когда вы уже попробовали все возможные способы решения проблемы с не работающим роутером для вашего iPad, но ничего не помогло, стоит обратиться к специалисту, который сможет помочь вам с этой проблемой.
Возможно, неисправность находится не только в роутере, но и в самом iPad, поэтому разговор с техническим специалистом может помочь вам определить и устранить причину неисправности.
Перед обращением к специалисту стоит собрать всю доступную информацию о проблеме:
- Опишите подробно, что происходит с вашим роутером: выключается, не работает Wi-Fi, не подключается к интернету и так далее;
- Укажите модель вашего роутера и iPad;
- Предоставьте любые скриншоты или записи экрана, которые могут помочь специалисту понять суть проблемы;
- Если вы проводили какие-либо действия для устранения проблемы, расскажите специалисту о них.
Рекомендуется искать специалистов в сертифицированных сервисных центрах, которые имеют опыт работы с устройствами Apple. Такие специалисты должны иметь все необходимые знания и инструменты, чтобы решить вашу проблему качественно и надежно.
По возможности, проконсультируйтесь с друзьями или знакомыми, которые имели подобные проблемы с роутерами или iPad и обратились за помощью к специалистам. Попросите их рекомендации и отзывы по поводу сервисных центров и специалистов, с которыми они сотрудничали.
Помните о том, что обращение к специалисту может потребовать определенные затраты, поэтому рекомендуется заранее уточнить цены на услуги и возможные гарантии на выполненные работы.
Не отчаивайтесь, если ваши попытки самостоятельно решить проблему не увенчались успехом. В итоге, обращение к специалисту поможет вам восстановить работоспособность роутера для iPad и наслаждаться полноценным интернет-соединением на вашем устройстве.