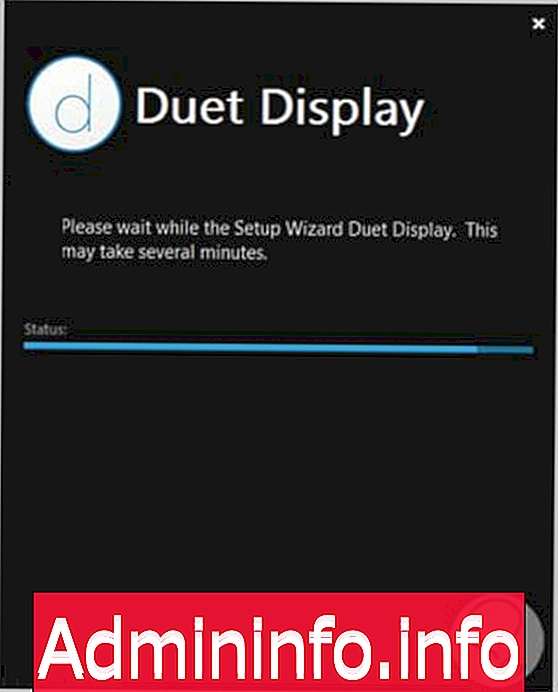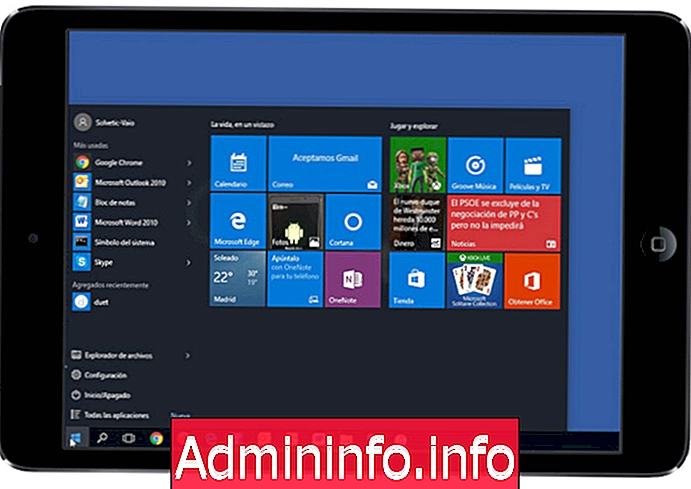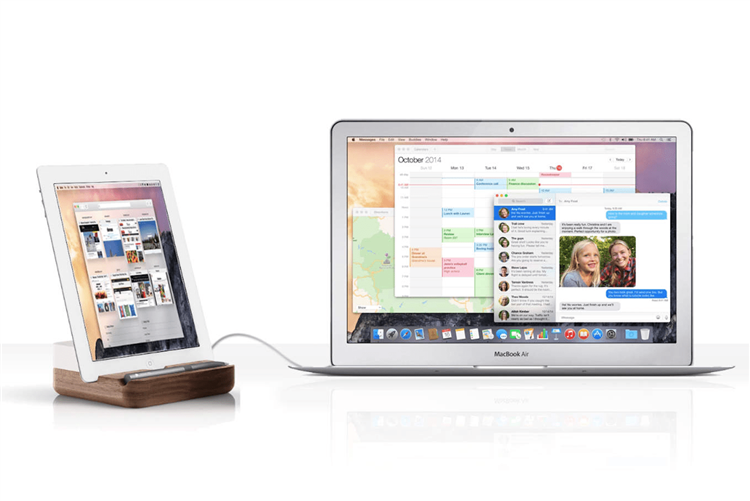Using the Sidecar feature, Apple provides a native way to use the iPad as a secondary display for macOS. However, not everyone owns a Mac. Fortunately, you can use an iPad as a second monitor on a Windows PC for free. You’ll need to take the help of third-party apps. We have covered two apps here. One can connect wirelessly and the other requires a wire. Let’s take a look at both methods.
1. Use Cable to connect iPad as Second Monitor with PC
Splashtop Wired XDisplay is one of the best free apps to use iPad as a second monitor for a Windows PC or Mac. As the name suggests, you need to connect PC and iPad using a lightning cable. Also, this app requires iTunes to be installed on your PC for best performance. Fortunately, the app works on all iPad models, even the older ones, and Windows 7 users can also use it.
Let’s check the steps to use the Splashtop app.
1. To use this app, you must install its two components – the desktop app and the iPad app.
Download Splashtop Wired XDisplay for PC
Download Splashtop Wired XDisplay for iPad
Also, install iTunes on your PC, in case you don’t have it already.
2. Open the Splashtop apps on your iPad and PC. You will see the Connect to your computer message on the iPad screen. Connect iPad and PC using the lightning cable.
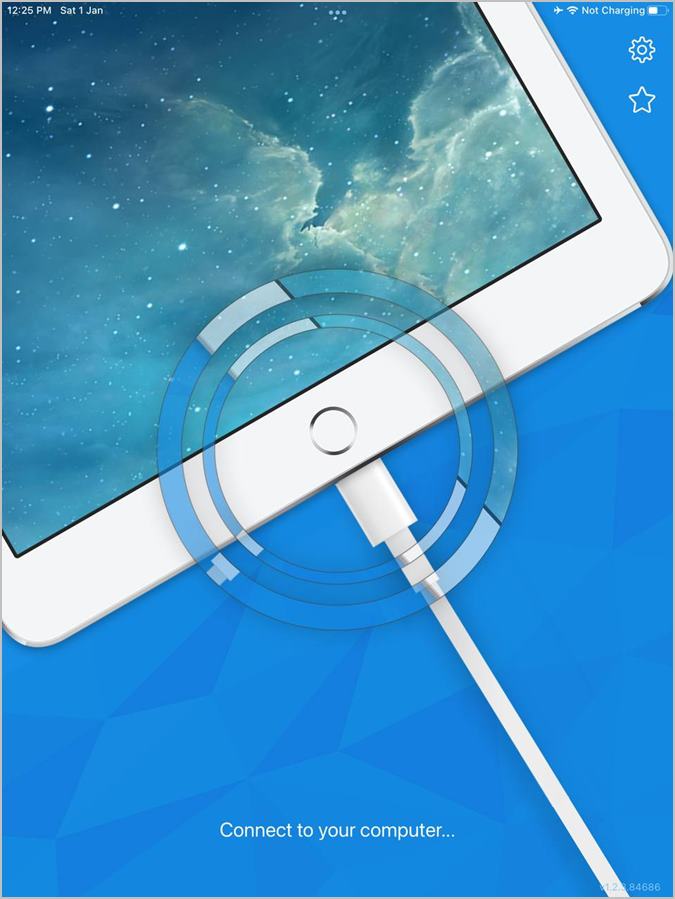
If you receive the “Unable to connect” error on the Splashtop app on your PC, then open the iTunes app and keep it open. Wait for a while until you see Connecting message on the iPad app.
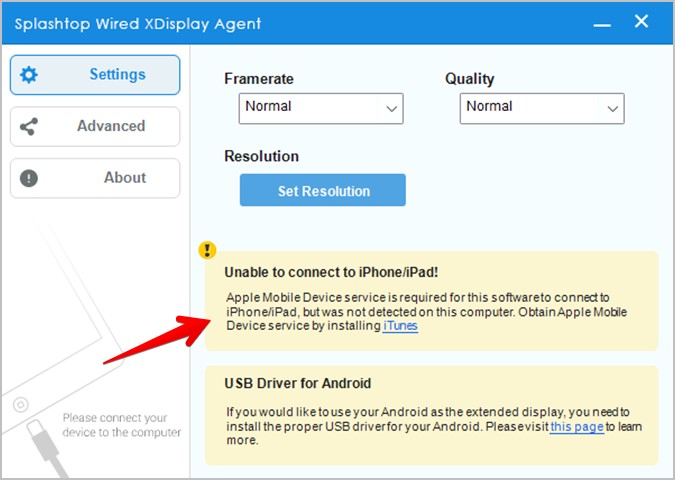
If iPad doesn’t start working as a second monitor within a minute, unplug the lightning cable and insert it back. Make sure iTunes is on. You will get a pop-up on your iPad asking whether you want to trust the device or not. Tap on Trust this device. Now, hopefully, you will see your PC’s screen on the iPad. Do check the tips to use the iPad as a second monitor at the end of the post.
Tip: Open the Splashtop PC app to adjust the framerate, quality, and resolution of the screen.
2. Use Wi-Fi to connect iPad as Second Monitor with PC
Spacedesk is another free app to convert your iPad into a second monitor. The benefit of this app is that it works wirelessly. You don’t need to connect the iPad and PC using any cable. As a result, you can charge the iPad simultaneously. Moreover, the Spacedesk app supports HD resolution and you can adjust parameters like image quality, resolution, etc.
Here are the steps to set it up:
1. Install Spacedesk software on your iPad and Windows PC. To install it on your PC, open the Spacedesk official website. Scroll down and select the appropriate version to install.

The software is only 5-6 MB in size. Once downloaded, double-click the downloaded file to install it, and then follow the on-screen instructions to finish the installation. The setup process might take a while. Kindly be patient.
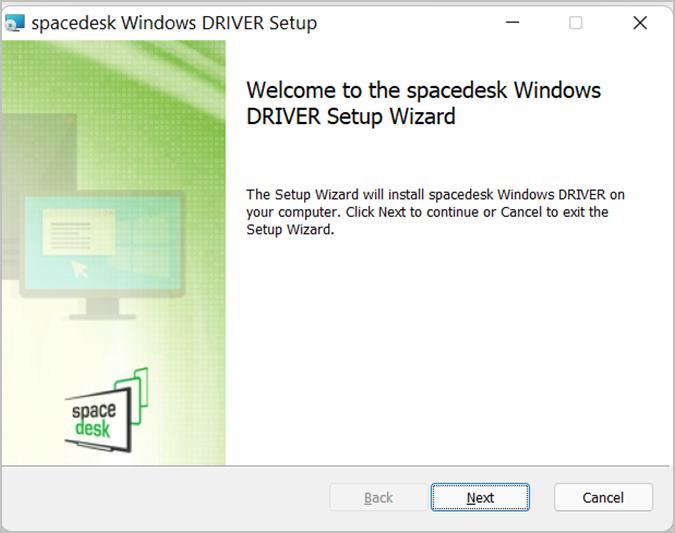
Similarly, install the Spacedesk app on your iPad.
Download Spacedesk on iPad
2. Once both the apps are installed, connect your Windows PC and iPad to the same Wi-Fi network.
3. Look for the Spacedesk app using Windows Search and open it. You should create its desktop shortcut for faster access.
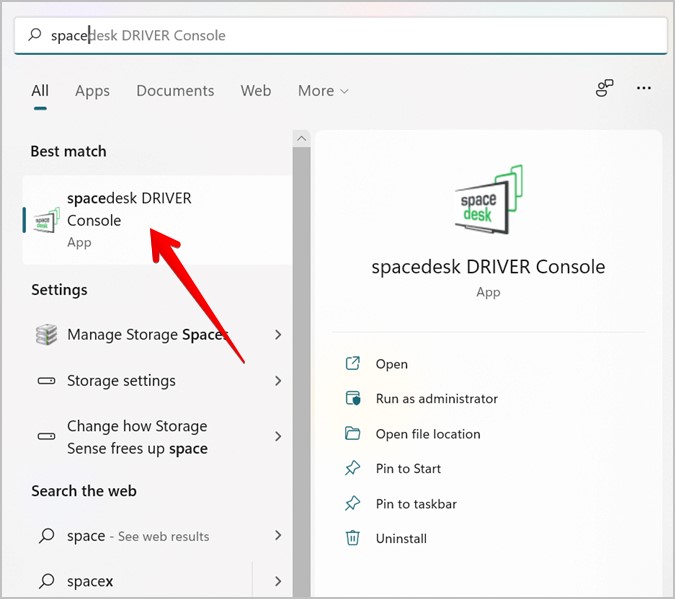
The Spacedesk Driver Console window will open. Make sure Spacedesk status is set to On. The Spacedesk icon will appear in the Windows taskbar as well.

4. Open the Spacedesk app on your iPad. A confirmation pop-up will appear. Tap on OK to allow Spacedesk to find and connect to devices on the local network.
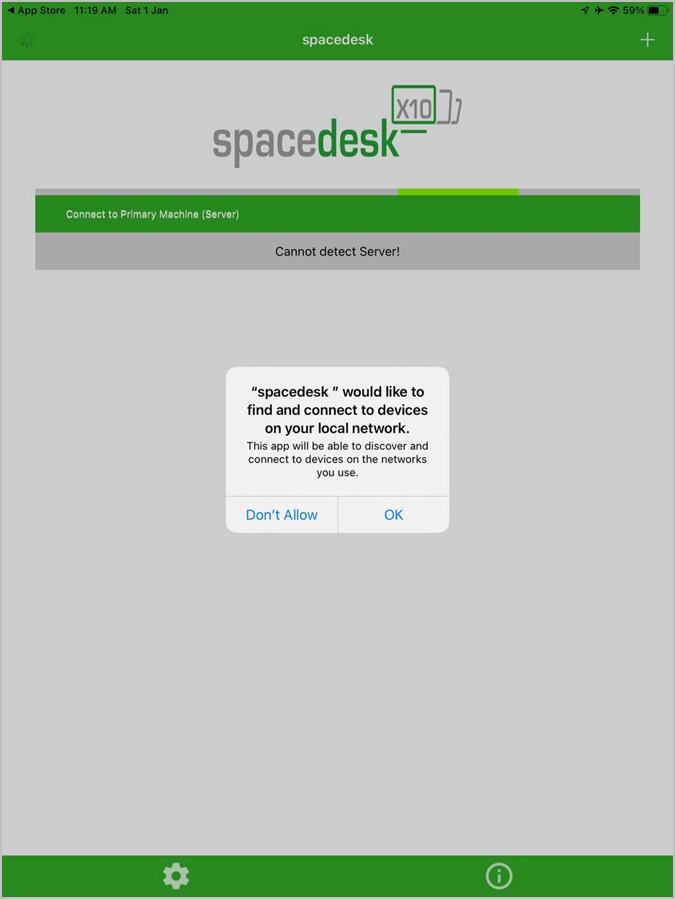
5. You will see your PC’s name on the iPad app. Tap on Connection. That’s it. You should see your PC’s screen on the iPad.
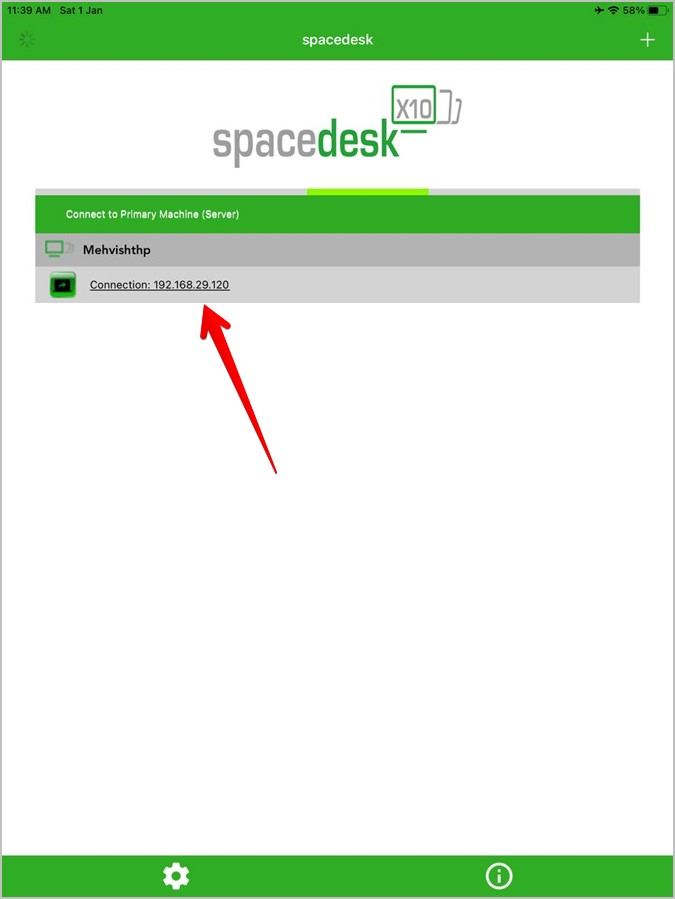
However, if you get an error, try to uninstall any other screen mirroring apps like Splashtop, Duet Display, etc., from your computer. Then, connect again.
In the Spacedesk iPad app, tap on the Settings tab at the bottom and select Settings from the menu to adjust resolution, quality/performance, and other parameters.
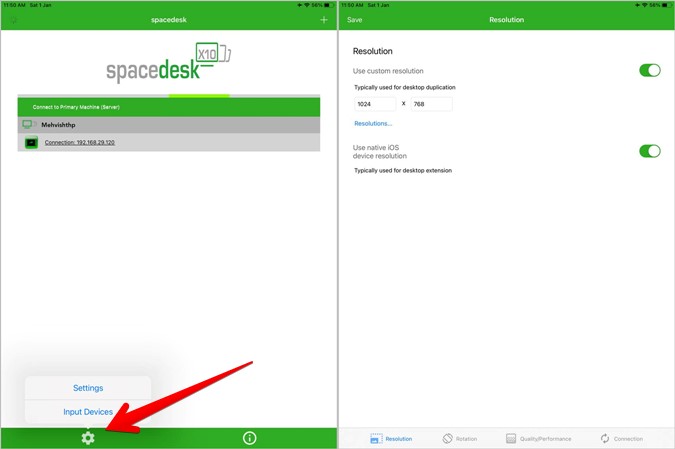
Tips to Use iPad as Second Monitor
Whether you are using an iPad wirelessly or with a wire, you should know the following tips for best results.
Select Project Mode
When using an iPad or any other external monitor as a secondary display, you can extend the original display, duplicate it, or show only on one of the displays. To choose what you want to do for the iPad, go to Windows Settings > Display after connecting the iPad. Look for Multiple displays drop-down box. Choose Extend from the list. Use this tip if your PC’s display is mirroring on your iPad instead of extending it.
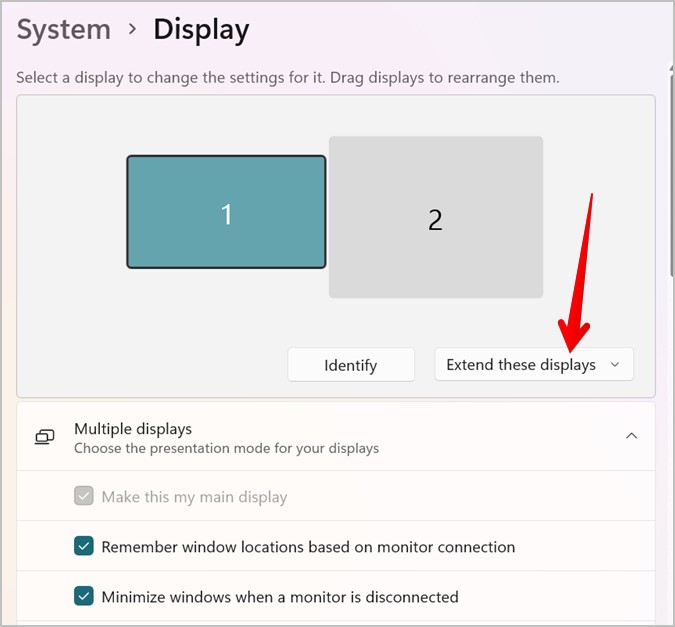
You can also use the shortcut Windows key + P to quickly choose from different project modes.
Arrange Monitors
You can easily choose the position of the iPad in a multi-monitor setup as per your preference.
Go to Windows Settings > Display. You will see the currently connected monitors on the screen. The primary or the dark one is your Windows PC. Drag the second monitor where you would typically place your iPad.

Frequently Asked Questions
1. Are There Any Paid Apps to Use iPad as Second Monitor?
In case you aren’t satisfied with the services offered by the free apps, you can try paid apps like Duet Display ($10) and iDisplay ($15). Check out 7 alternatives to the Duet Display app.
2. How to Mirror Computer’s Screen to iPad?
If you want to mirror the entire screen of your PC to iPad, you should use the Chrome Remote Desktop extension. Install the extension on Chrome browser on your PC and the Chrome Remote Desktop app on iPad. Grant screen mirroring permission on the web and connect to the computer on the iPad app. You can control your PC using the iPad’s touch screen.
Enjoy Dual Monitor Set up
Similar to the iPad, you can use an Android device as a second monitor. You can even share a laptop screen with another laptop. If you enjoy using a dual monitor setup, check out the best dual monitor arms and stands.

Mehvish
Mehvish Mushtaq is a tech lover from Kashmir. With a degree in computer engineering, she’s always been happy to help anyone who finds technology challenging. She’s been writing about technology for over six years, and her favorite topics include how-to guides, explainers, tips and tricks for Android, iOS/iPadOS, Windows, social media, and web apps. You can also find her work on Make Tech Easier, Guiding Tech, and Nerds Chalk
Вчера самому первому iPad исполнилось 11 лет. В очередной раз достал свой древний айпэд первого поколения, сдул пыль и убедился, что он сам по себе до сих пор работает.
Увы, особенного смысла в его владении нет, кроме как для ностальгии. Safari толком не открывает большую часть сайтов, из App Store почти ничего не скачать, а iOS 5.1.1 не поддерживает очень многое, что сегодня кажется необходимым в экосистеме Apple – от AirDrop до Apple Music.
Но я наконец-то нашёл ему полезное применение. Его можно сделать вторым экраном для любого компьютера, будь то Windows или macOS. Это просто, а платить ничего не придётся.
Достаточно любого старенького iPad, даже самого-самого первого. Он и Mac должны быть подключены к одной сети Wi-Fi. Процесс первичной настройки может испугать, но выполнять его придётся лишь единожды. Описывать буду сценарий с macOS, а для Windows сделаю инструкцию попозже, если кому-то будет интересно.
1. Вначале создаём вторую учётную запись на Mac
Не спрашивайте, зачем. Скоро поймёте.
Открываем на Mac Системные настройки -> Пользователи и группы. Нажимаем на «замок», вводим свой пароль учётной записи компьютера.
Жмём «плюсик» в левой нижней части окна, затем в выпадающем меню Новая учётная запись выбираем Администратор.
Полное имя, Учётная запись и прочие поля очевидны, заполняйте их на своё усмотрение. Только не забудьте пароль. Например, свою вторую учётную запись я назвал VNC. Как закончите, нажимаете Создать пользователя.
2. Включаем удалённый доступ к Mac через VNC
Заходим в Системные настройки -> Общий доступ. Ставим галку напротив пункта Общий экран.
Затем напротив Разрешить доступ выбираем Всем пользователям. Жмём на Настройки компьютера, включаем параметр Пользователи VNC могут получить управление экраном по паролю.
Введите пароль для VNC-подключения и запомните его – он понадобится уже скоро. Нажимаем ОК.
Теперь в окне настроек Общего доступа текстом отобразится IP-адрес, по которому ваш iPad сможет подключаться к Mac. Запомните его (например, у меня был 192.168.0.3). Если забудете, или IP-адрес изменится сам, просто уточните актуальный адрес в этом меню.
3. Скачиваем VNC-клиент на свой iPad
Если у вас старый iPad под управлением iOS версии менее, чем 9.0, вам на минуту понадобится любой другой современный мобильный девайс Apple.
С другого iPhone или iPad скачайте приложение VNC Viewer: бесплатно в App Store. Можете его сразу удалять, если планируете использовать другой девайс в качестве второго экрана.
Затем берём старый iPad. Открываем на нём App Store, переходим в раздел Покупки. Нажимаем на иконку загрузки напротив VNC Viewer.
Этот финт мы совершали для того, чтобы получить доступ к устаревшей версии VNC Viewer, совместимой с iOS 5.1.1. Она доступна в App Store только через историю покупок.
4. Подключаемся к Mac через старый iPad
Открываем приложение VNC Viewer. Нажимаем на «плюс» в правом углу. В поле Address пишем IP вашего Mac, который вы недавно запоминали из меню Настроек общего доступа в macOS (например, 192.168.0.3). Поле Name можете заполнить как угодно.
В дальнейшем это подключение сохранится в памяти приложения.
Затем нажимаем на только что созданное подключение. Высветится предупреждение о незащищённом подключении, соглашаемся. Затем вводим пароль VNC-подключения, который вы создавали на Mac ранее. Пароль надо будет вводить каждый раз при подключении.
У вас отобразится экран входа в Mac. В нём пальцем выберите недавно созданную учётную запись (в моём случае называется VNC). Введите пароль этой записи с экранной клавиатуры.
Всё!
Готово: iPad превратился во второй дисплей, но с оговорками
Теперь с одного вашего Mac одновременно можно работать в двух учётных записях на двух разных экранах. Одна будет отображаться на основном мониторе компьютера, а вторая – на iPad, подключенном через Wi-Fi.
Две учётные записи были нужны для того, чтобы разделить сами экраны. Без них VNC Viewer или другой VNC-клиент «клонировали» бы содержимого основного монитора Mac. А так у нас как бы два монитора получается.
Этот режим использования имеет свои плюсы. Можно настроить вторую учётку специально под «стриминг» на iPad – вывести нужные приложения, дашборды, виджеты и так далее.
Минус такого подхода в том, что это не традиционное «расширение» экрана. Скажем, вы не сможете перетащить окно с основного монитора на iPad. А приложения, запускаемые на основном экране и на экране iPad, будут функционировать раздельно друг от друга. Это же касается и буфера обмена.
Наконец, частота обновления экрана редко превышает 15-20 кадров в секунду. Для работы многим этого должно быть достаточно, особенно если планируете выводить на iPad какие-нибудь графики акций или другие данные, обновляющиеся в реальном времени.
Ну и здорово, что спустя 11 лет устаревший, мало на что способный планшетник можно задействовать в таком качестве. Нормальных гайдов на эту тему в интернете я не нашёл, только обрывочные советы. Надеюсь, статья поможет владельцам iPad 1-3 поколений выжать из своих планшетов что-то действительно полезное.

🤓 Хочешь больше? Подпишись на наш Telegram.

iPhones.ru
Работает, причём неплохо!
- Apple,
- iPad,
- Mac,
- MacBook,
- macOS,
- инструкции,
- Маки,
- Это интересно
Никита Горяинов
@ngoryainov
Главный редактор iPhones.ru. Спасибо, что читаете нас. Есть вопрос, предложение или что-то интересное? Пишите на [email protected].
Как настроить рабочий стол Windows при использовании iPhone или iPad в качестве вспомогательного дисплея?
Для начала необходимо сделать так, чтобы iPhone или iPad автоматически не блокировался, для чего:
1. Откройте Настройки → Основные → Автоблокировка.
2. Установите значение «Никогда».
При первом подключении iPhone или iPad к PC через сервис Spacedesk, iOS-гаджет будет выступать в роли дублирующего монитор устройства.
Для того, чтобы использовать iPhone или iPad в качестве вспомогательного дисплея:
1. Щёлкните правой клавишей мыши по рабочему столу и выберите пункт «Разрешение экрана».
2. В поле «Несколько дисплеев» вместо пункта «Дублировать эти экраны» выберите «Расширить эти экраны» и нажмите кнопку «Применить».
3. Если дисплей мобильного устройства станет основным, то ещё раз пройдите в настройки «Разрешение экрана» и в поле «Дисплей» выберите «Дисплей мобильного ПК» и поставьте галочку напротив пункта «Сделать основным дисплеем» и нажмите кнопку «Применить».
По умолчанию вспомогательный дисплей в лице iPhone или iPad будет располагаться справа от дисплея компьютера. Достаточно перетянуть какое-либо окно программы в Windows PC вправо, как оно тут же отобразится на дополнительном экране.
Использование бокового меню
В боковом меню на экране iPad находятся часто используемые элементы управления. К ним относятся клавиши Command и Shift, а также другие клавиши модификации, что позволяет выбирать команды прикосновением пальца или с помощью Apple Pencil.
Используйте настройки Sidecar, чтобы переместить или отключить боковое меню.
Коснитесь экрана, чтобы показать или спрятать строку меню во время просмотра окна в полноэкранном режиме на iPad.
Показать или скрыть панель Dock вашего компьютера на iPad.
Command. Коснитесь и удерживайте, чтобы настроить клавишу Command. Коснитесь дважды, чтобы заблокировать клавишу.
Option. Коснитесь и удерживайте, чтобы настроить клавишу Option. Коснитесь дважды, чтобы заблокировать клавишу.
Control. Коснитесь и удерживайте, чтобы настроить клавишу Control. Коснитесь дважды, чтобы заблокировать клавишу.
Shift. Коснитесь и удерживайте, чтобы настроить клавишу Shift. Коснитесь дважды, чтобы заблокировать клавишу.
Отменить последнее действие. Некоторые приложения поддерживают отмену нескольких действий.
Показать или скрыть экранную клавиатуру.
Отключить iPad и закончить сессию Sidecar.
2. Подключите iPad в качестве второго монитора в Windows 10
В случае, если у нас есть компьютер с Windows в качестве основного, и мы хотим предоставить наш iPad в качестве второго экрана, мы должны выполнить шаги, описанные ниже.
Шаг 1 Первое, что мы должны сделать, это загрузить необходимое приложение для каждого устройства . В случае Windows мы должны получить доступ к следующей ссылке для загрузки.
Windows Duetdisplay
Следующее, что мы должны сделать, — это скачать то же приложение из App Store и установить его на наш iPad . Как мы уже упоминали в начале урока, загрузка будет стоить 19 долларов.
Шаг 2 Теперь, когда у нас загружены оба приложения, мы можем приступить к настройке. Мы должны помнить, что мы должны подключить оба устройства с помощью USB-кабеля . Это не должно быть ограничением, так как мы хотим использовать их вместе. В случае, если мы хотим управлять ПК с iPad, нам придется прибегнуть к приложению удаленного управления.
Как только мы подключим оба устройства с помощью USB-кабеля, мы увидим, как iPad становится вторым экраном Windows . Как будто это был второй монитор, мы можем перетащить приложения, которые мы считаем необходимыми, чтобы открыть. Его использование действительно быстро и гладко
Шаг 3 Наконец, мы должны отрегулировать экран так, чтобы размер окон соответствовал размеру iPad, или выбрать, хотим ли мы дублировать основной экран или расширить его. В случае с Windows мы можем получить доступ к следующему учебному пособию, которое шаг за шагом объясняет, как настроить этот процесс.
Настроить экраны Windows
заключение
Как мы убедились в этом уроке, возможность подключения iPad в качестве второго экрана может быть очень хорошим вариантом, поскольку приложение Duetplay предлагает очень профессиональный сервис. Еще вы заметите плавность движения мыши внутри iPad, что является одной из причин, по которой мы рекомендуем его использовать.
Это способ двойного использования этого типа устройства, с возможностью того, что мы сможем использовать его как на компьютере Mac, так и на ПК с Windows. Работа с двумя экранами дает нам большую производительность в повседневной работе, так что имейте это в виду, если вы один из тех, у кого есть iPad.
Как включить Sidecar на старых Mac
Впрочем, попробовать включить Sidecar на несовместимых Mac всё-таки можно.
Проследуйте по пути /System/Library/PrivateFrameworks/SidecarCore.framework/Versions/A/SidecarCore и скопируйте файл SidecarCore. Затем нужно отключить защиту целостности системы. Для этого нажмите на логотип яблока в верхней строке меню, затем «Перезагрузить» и зажмите CMD+R. Так мы запустим перезагрузку в режиме восстановления. Затем откройте терминал и введите команду csrutil disable. После ввода команды подтвердите действие нажатием клавиши Enter и снова перезагрузите Mac.
Теперь скачайте отсюда файл патча и извлеките его из архива. Именно он позволит снять ограничение на работу Sidecar, которое установила macOS Catalina. Для этого снова откройте терминал, введите команду chmode, перетяните файл патча в окно терминала и нажмите Enter. После этого введите в терминале команду sudo и снова перетяните файл патча в окно терминала. Это делается жестом Drag&Drop, а потому не должно вызвать каких-либо затруднений.
Чтобы завершить процесс, выполните перезагрузку Mac и откройте «Системные настройки». Если всё было сделано правильно и не было допущено ошибок, в открывшемся окне должна появиться пиктограмма приложения Sidecar. Откройте его, настройте варианты отображения и активации, а затем попробуйте подключить iPad к Mac. Для этого в строке состояния выберите иконку Sidecar и выберите в выпадающем меню свой iPad.
Этот трюк срабатывает и на релизной сборке macOS Catalina, хотя и несёт в себе ряд ограничений. В частности, пользователям, которые активировали Sidecar на старых Mac принудительно, приходилось терпеть низкое качество изображения, которое выводилось на iPad, задержку при выполнении команд и отсутствие беспроводного режима. Но даже если вы решились на выполнение положений из этой инструкции, помните, что это небезопасно, а все действия вы совершаете на свой страх и риск.
Как работает Sidecar
iPad можно использовать не только как второй экран или монитор для одного приложения (я туда вывел Telegram, чтобы на основном мониторе Mac оставить только текстовый редактор и браузер). Функция также позволяет продублировать содержимое экрана Mac. Для этого вернитесь в меню AirPlay в виде синего прямоугольника во время использования Sidecar. И выберите вариант дублирования экрана.
При использовании iPad в качестве «дублера» основного монитора на нем появляется боковое меню с клавишами управления. Здесь есть Command и Shift, а также другие клавиши модификации, что позволяет выбирать команды прикосновением пальца или с помощью Apple Pencil. То есть при желании можно взять iPad, улечься на кровать и работать на нем, как на Mac. Полезно, если вы, например, пользуетесь 27-дюймовым iMac — такой компьютер на колени себе не поставишь.
Боковое меню на iPad при использовании с Sidecar
Одна из уникальных особенностей Sidecar — возможность выводить на iPad панель Touch Bar (даже в том случае, если на вашем MacBook его нет). Все программы, в которых есть функциональные сенсорные клавиши, будут выводить соответствующие кнопки прямо на экран планшета.
У многих разное отношение к Sidecar, но в итоге все сходятся в том, что MacBook иногда нужен второй портативный экран.
Режим «картинка-в-картинке»
Когда окно одного приложения сворачивается до малых размеров и накладывается поверх второго. Например, можно одновременно смотреть телесериал и читать почту. К сожалению, далеко не все приложения поддерживают этот режим, в их числе и Youtube.
Что нужно сделать:
- В окне открытой программы должен быть значок в виде двух разных прямоугольников (пустой и закрашенный). Нажмите на эту иконку.
- Открытое окно сразу уменьшится в размерах и переместится к углу экрана.
- Откройте другое приложения для работы с ним в полноэкранном режиме. Например, я отрываю браузер.
Можно перетащить окно «картинка-в-картинке» в любое место экрана. А чтобы снова вернуть его в полноэкранный режим, снова нажмите на значок двух прямоугольников.
Нажмите на значок двух прямоугольников
Подготовка к подключению связки ПК-Айпад — два монитора
Для того, чтобы на деле осуществить подключение iPad в качестве второго монитора, нам понадобится:
- Само iOS-устройство.
- Компьютер с операционкой MacOSX или Windows.
- Сеть Wi-Fi.
- Приложение Air Display для iPad – https://lifehacker.ru/prilozheniya-dlya-ipad/
- Приложение Air Display для компьютера – http://avatron.com/applications/air-display/
Если вы хотите подключить iPad как второй монитор и у вас при этом отсутствует сеть Wi-Fi, то нужно связать два наши устройства в режиме Ad-Hoc.
Для установки такого режима между двумя устройствами необходим адаптер стандарта Wi-Fi в обоих. Именно таким образом оба устройства объединяются в сеть Wi-Fi без точки доступа. Допустимое расстояние между ними — сто метров.
Если говорить о безопасности, то режим Ad-Hoc в принципе не допускает подключение третьего устройства.
Теперь что касается самого приложения Air Display (Эйр дисплэй, англ.). Со стороны App Store предусмотрено несколько утилит, позволяющих использовать iPad как монитор. В том числе присутствует версия Free для оценки и принятия решения о покупке. Приложение «Эйр дисплэй» позволяет подключить iPad как второй монитор Windows, а также iPad как второй монитор Mac. При этом компьютер превращается в сервер, а девайс — в клиента.
Air Display – это действительно интересное приложение с отличными возможностями, которое расширит ваш рабочий стол
Используйте iPad в качестве второго экрана для Mac
Несмотря на то, что устройства Apple iPad и Mac (iMac или MacBook) подпадают под бренд Apple, они не позволяют вам обмениваться экранами или даже файлами в один клик. Следовательно, выбор не будет одним щелчком мыши, если вы ищете встроенную опцию для совместного использования экрана и расширения дисплея для вашего Mac. MacOS не имеет встроенной функции, позволяющей вам подключаться к iPad через кабель молнии и совместно использовать дисплей.
Для этого мы должны полагаться на некоторые сторонние приложения. Большинство из них доступны в App Store, не говоря уже о приложении Duet Display, которое было разработано несколькими бывшими инженерами Apple. Приложение Duet Display для Windows и Mac доступно бесплатно, но для iPad вы должны приобрести его в App Store за 9, 99 долларов. Вот как использовать ваш iPad в качестве второго монитора или второго экрана для Mac.
На вашем Mac
- Откройте App Store .
- Установите Duet Display на свой Mac .
- После установки откройте Дисплей Duet из « Приложения ».
Теперь вы закончили настройку Duet Display на вашем Mac. Теперь пришло время для iPad .
- Купите и установите приложение Duet Display в App Store .
- Откройте приложение, и вы увидите приглашение « Подключиться к Mac или ПК ».
После настройки приложения Duet Display на iPad и Mac выполните следующие действия, чтобы использовать iPad в качестве второго монитора.
- Держите приложение Duet Display на своем iPad открытым.
- Подключите iPad и Mac с помощью кабеля Lightning к USB / Type-C.
-
IPad автоматически отрегулирует разрешение и превратится в дополнительный дисплей для Mac. Если нет, следуйте инструкциям.
- Откройте Системные настройки на Mac.
- Нажмите на дисплеи .
- Найдите « AirPlay Display » и щелкните раскрывающееся меню рядом с ним.
- Выберите « Дуэт » из списка.
В качестве альтернативы, вы можете сделать этот шаг из самого верхнего меню. Как только вы правильно подключите iPad к Mac, в верхней строке меню появится значок AirPlay с Duet.
В этой процедуре вам необходимо подключить iPad и Mac через кабель, а беспроводное соединение пока недоступно. Можно ожидать нового обновления для дисплея Duet с поддержкой беспроводного соединения для iPad, поскольку разработчики в настоящее время работают над ним.
Готово: iPad превратился во второй дисплей, но с оговорками
Теперь с одного вашего Mac одновременно можно работать в двух учётных записях на двух разных экранах. Одна будет отображаться на основном мониторе компьютера, а вторая – на iPad, подключенном через Wi-Fi.
Две учётные записи были нужны для того, чтобы разделить сами экраны. Без них VNC Viewer или другой VNC-клиент «клонировали» бы содержимого основного монитора Mac. А так у нас как бы два монитора получается.
Этот режим использования имеет свои плюсы. Можно настроить вторую учётку специально под «стриминг» на iPad – вывести нужные приложения, дашборды, виджеты и так далее.
Минус такого подхода в том, что это не традиционное «расширение» экрана. Скажем, вы не сможете перетащить окно с основного монитора на iPad. А приложения, запускаемые на основном экране и на экране iPad, будут функционировать раздельно друг от друга. Это же касается и буфера обмена.
Наконец, частота обновления экрана редко превышает 15-20 кадров в секунду. Для работы многим этого должно быть достаточно, особенно если планируете выводить на iPad какие-нибудь графики акций или другие данные, обновляющиеся в реальном времени.
Ну и здорово, что спустя 11 лет устаревший, мало на что способный планшетник можно задействовать в таком качестве. Нормальных гайдов на эту тему в интернете я не нашёл, только обрывочные советы. Надеюсь, статья поможет владельцам iPad 1-3 поколений выжать из своих планшетов что-то действительно полезное.
Новые возможности Айпада в паре с ПК
А теперь к вопросу о том, как использовать iPad в качестве монитора.
iPad как монитор в паре с ПК можно применить:
В результате успешного подключения и настройки приложений i-девайс получает новый статус. Теперь можно использовать iPad как монитор, являющийся дополнительным экраном вашего ПК. При этом использование его будет возможно как с помощью мышки или виртуальной клавиатуры, так и сенсорно. По умолчанию он должен будет располагаться слева от основного.
Минусы, отмечаемые некоторыми пользователями, состоят в следующем:
Интересное использование второго монитора при работе в офисе с клиентом. Например, вы можете на второй экран перетащить какую-то анкету, передать планшет клиенту для заполнения, а сами заниматься другим делом.
iPad лежит без дела? Превратите планшет во второй монитор!
В прошлом году Apple показала нам новые iPadOS и macOS Catalina. Среди множества новых функций имеет смысл выделить опцию Sidecar. Данная технология позволяет использовать iPad как внешний монитор для Mac. Долгое время я относился к этой функции больше как к игрушке, но когда пришлось работать из дома с утра до вечера, понял, что было бы неплохо получить в свое распоряжение еще один монитор. Большой 30-дюймовый, увы, остался в офисе, не успел его забрать. Как раз в конце прошлого года взял себе iPad 7-го поколения (который «бюджетный» 10,2-дюймовый) — самое время опробовать эту функцию.
Если у вас тоже iPad лежит без дела, самое время заставить его работать!
Режим drag-and-drop (перетаскивание)
Этот режим позволяет перетаскивать файлы, текст, видео между открытыми окнами. Например, можно в почте писать письмо, а со второго окна перетаскивать фотки. Или из браузера Safari копировать информацию с какого-либо сайта в блокнот.
Мне это экономит кучу времени, когда использую iPad, особенно при работе с текстами. Что нужно сделать:
- Запустите два приложения в режиме Slide View или Slide Over.
- Выделите фрагмент текста или картинку в одном окне. Можно выделить несколько фото: зажмите палец на первом и проведите немного в сторону, затем другим пальцем выделите еще несколько объектов.
- Перетащите выбранное во второе окно приложения. Отпустите палец.

Нужен второй монитор? Попробуйте свой iPad
Вы хотите стать более продуктивным? Один из лучших способов повысить производительность в офисе или дома – использовать двойной дисплей для ПК или Mac. Но справедливое предупреждение: это вызывает зависимость. После нескольких лет работы с двумя мониторами мне трудно вернуться к использованию одного монитора, как будто я пытаюсь работать внутри коробки. Нет двух мониторов? Нет проблем. Если у вас есть iPad, вы можете использовать его в качестве второго дисплея.
Является ли iPad таким же хорошим дисплеем, как и настоящий монитор? Нет. 9,7-дюймовый дисплей полноразмерного iPad, безусловно, не даст вам столько же места, сколько 22-дюймовый монитор. Но лучшие приложения для преобразования вашего iPad во второй монитор также используют сенсорный интерфейс iPad, который может стать настоящим бонусом.
Эти приложения работают в сочетании с программным обеспечением, установленным на вашем компьютере. Программное обеспечение для вашего ПК или Mac бесплатно.
Дуэт Дисплей
Хотя многие приложения предоставляют возможность использовать ваш iPad в качестве второго монитора через Wi-Fi, в Duet Display используется тот же кабель Lightning или 30-контактный кабель, который вы используете для зарядки iPad. Это делает соединение быстрым, позволяя вам делать все, начиная с просмотра видео, что может отставать от Wi-Fi или даже играть в игры.
А Duet Display прекрасно работает с iPad Pro. 12,9-дюймовый дисплей iPad Pro идеально подходит для добавления второго монитора в MacBook, iMac или даже на компьютер, если он у вас есть.
Вы можете посмотреть демонстрационное видео Duet Display в действии на Youtube
Воздушный Дисплей
Пока не появился Duet Display, Air Display был ведущим чемпионом по превращению вашего iPad в монитор. И хотя Duet Display не зарегистрировал нокаутом, чемпион определенно загнал в угол.
Avatron Software недавно выпустила Air Display 3, который также использует кабель iPad, а не Wi-Fi, чтобы настроить iPad в качестве второго монитора. К сожалению, Air Display 3 работает только с Mac. Если вы используете Windows, вам необходимо установить Air Display 2.
Не загружайте Air Display 2 с веб-сайта Avatron. Avatron предлагает комплект обновлений Air Display 3, доступный в магазине приложений. К сожалению, их сайт не ссылается на него. Хотя стоимость пакета обновления на 5 долларов больше, чем Air Display 2, он соответствует цене Air Display 3 и дает вам доступ к обоим приложениям, поэтому, когда версия для Windows будет готова, вы будете готовы.
Есть Mac? Вместо этого загрузите Air Display 3.
iDisplay, Splashtop, DisplayPad и т. д.
Duet Display и Air Display не одиноки в предоставлении возможности использовать ваш iPad в качестве монитора для вашего ПК. Но они, безусловно, лучшее решение. Если вы готовы заплатить цену iDisplay, вы можете выбрать и лучшие варианты. И Splashtop поставляется гораздо дешевле, чем Duet Display или Air Display.
Как сделать iPad вторым монитором
Позже узнал про технологию SideCar, позволяющую превратить iPad во второй монитор. Вот тогда все и началось. Теперь я четко разделил все задачи на три устройства. На Mac я занимался работой, где необходима была физическая клавиатура, все, что касается картинки и изображения я перенес на iPad, а для всего остального есть MasterCard (телефон). Если вы тоже задумались на тему использования планшета вместе с компьютером Mac, у нас для вас есть статья, где мы рассказываем как это сделать.
iPad очень удобно использовать в качестве второго монитора.
Позже пришла в голову идея разогнать устройство и выжать из него максимум возможностей. Тогда я залез в App Store, посмотрел лучшие приложения для редактирования фото и работы с рисунком, купил себе ProCreate и вместе с ним приобрел Apple Pencil. Вот это получилась машина! Подробнее о своем опыте использования Apple Pencil я писал ранее.
Редактирование фото на iPad это очень удобно. Функциональность ProCreate позволяет справиться буквально с любой поставленной задачей. Фото в Инстаграм — пожалуйста, сделать красивую картинку для AppleInsider.ru — без проблем. Параллельно с этим жена занялась скетчингом и осваивала построение интерьеров квартир и домов. А в режиме SideCar теперь второй монитор еще и сенсорный. Можно без проблем пользоваться компьютерным софтом на экране iPad и редактировать все прямо там.
Apple Pencil для iPad (It’s revolution, Johnny)
Постепенно я начал понимать, что не стоило размениваться на классическую версию планшета. Вы видели, как с ним заряжается Apple Pencil? Я вам покажу, друзья. Это просто кошмар. Плюс мне очень понравился датчик Touch ID в кнопке питания. Теперь не приходится перекладывать планшет в руках для разблокировки. Ну и безрамочный экран, куда без него.
Вы пользуетесь iPad? Считаете классической версии планшета хватит для базовых задач? Своим мнением предлагаю поделиться в нашем Телеграм-чате.
Подготовка Mac
Перед тем, как подключать ваш iPad к MacBook, необходимо подготовить Mac. Делается это очень просто — нужно просто создать вторую учетную запись и включить удаленный доступ к компьютеру.
Как создать вторую учетную запись на Mac?
- Откройте Системные настройки.
- Перейдите в раздел Пользователи и группы.
- В левом нижнем углу нажмите на значок замка, чтобы открыть расширенные возможности системных настроек.
- Введите свой логин и пароль от компьютера.
- В левом нижнем углу над замком находим плюс и нажимаем на него.
- В выпадающем списке выберите Администратор.
- Заполните вашу учетную запись.
- Нажмите кнопку Создать пользователя.
Как включить удаленный доступ к Mac?
-
- Зайдите в Системные настройки.
- Перейдите в раздел Общий доступ.
- Поставьте галочку напротив параметра Общий экран, чтобы активировать его.
- Возле надписи Разрешить доступ необходимо выбрать Всем пользователям.
- Найдите кнопку Настройки компьютера… и нажмите на нее.
- Теперь нужно включить опцию Пользователи (название второй учетной записи) могут получить управление экраном по паролю.
- Введите пароль и запомните его.
- Нажмите ОК.
- В предыдущем окне Общий доступ появится IP-адрес, который будет необходим для подключения вашего iPad к Mac — запишите его или скопируйте.
Что в итоге не хватает iPad
Так может выглядеть Xcode на iPad
Во-первых, на планшетах Apple ощущается острая нехватка профессионального ПО. На это не первый год жалуются многие пользователи гаджета, а после презентации сверхмощного iPad Pro на чипе M1 заговорили практически все фанаты Apple.
Купертиновцы должны своим примером показать, как правильно перенести сложный рабочий инструмент с macOS на iPadOS. Для этого в их арсенале есть Xcode и Final Cut. Только после такого шага сторонние разработчики начнут активно адаптировать свой софт на iPad.
Во-вторых, iPadOS нуждается в новом подходе к работе с файловой системой. В текущем виде это один сплошной костыль, который способен решить лишь базовые задачи и то не самым удобным способом.
Делать полностью открытую систему из iPadOS не нужно, но предоставить расширенные возможности для работы с данными как на самом устройстве, так и на съемных накопителях будет нелишним.
В-третьих, следует расширить круг совместимых аксессуаров с iPadOS. Мечты Кука и компании о том, чтобы все владельцы iPad сразу же покупали Magic Keyboard за 30 тысяч рублей, понятны. Однако, вначале следовало бы разработать комфортную для работы среду, а лишь потом отключать старые модели собственных аксессуаров.
В-четвертых, у iPadOS серьезные проблемы с многозадачностью. Система досталась iPad в наследство от iPhone, где подобный подход оправдан. Каждый лишний фоновый процесс на iPhone губителен для заряда батареи. Если разрешить системе оставлять в фоне парочку трудоемких приложений, смартфон Apple не доживет без подзарядки и до обеда.
На современных iPad, автономность которых составляет около 10 часов активности, потеря части заряда за счет прожорливых фоновых процессов в угоду удобства эксплуатации будет оправдана. Никто не хочет, например, отправлять ролик на монтаж, а затем гипнотизировать диаграмму статуса, дожидаясь окончания процесса.
В-пятых, с каждым годом становится все актуальней проблема подключения внешнего экрана к планшетам Apple. Пока купертиновцы не сделают никаких изменений в данном процессе, нормально работать на iPad с подключенным монитором будет невозможно.
Нужно добавить режим расширения рабочего стола на второй экран и оптимизировать программы под привычное для мониторов соотношение сторон.
Все указанные выше пункты ставят крест на планшетах Apple в качестве рабочего инструмента. Разработки по всем направлениям еще даже не ведутся (нет никаких намеков на изменения в iPadOS), а быстро довести до ума такое количество новшеств у купертиновцев не получится. Внедрение подобных инноваций может затянуться на год или два минимум.
Куда проще сделать возможным запуск macOS, в которой решены все эти неудобства, на iPad. Пусть даже только на профессиональной линейке устройств с чипом M1.
Только в этом случае iPad сможет полноценно заменить компьютер и стать рабочим инструментом для большинства современных профессий.
iPhones.ru
Apple топчется на месте.
Если вам не хватает размеров штатного дисплея PC (особенно это актуально в случае, если вы используете ноутбук с небольшой диагональю дисплея), то его можно расширить за счёт экранов iPhone или iPad. О том, как это сделать читайте в этом материале.
Для расширения рабочего пространства Windows PC мы воспользуемся бесплатным сервисом Spacedesk. На компьютер устанавливается программа, являющаяся серверной частью, а в смартфоне вместо клиента используется браузер.
После выполнения несложных настроек, присоединения в одну сеть Wi-Fi и запуска сервиса вы получите расширенный рабочий стол. Скорость работы довольно высока, а задержка минимальна.
1. Пройдите на официальный сайт сервиса Spacedesk.
2. Перейдите во вкладку «Download».
3. Скачайте серверную часть приложения «spacedesk drivers for Windows Primary PC (server)» нажатием кнопки «Download 32/64 bit» в зависимости от версии и разрядности системы.
4. Установите скачанное приложение и перезагрузите Windows PC.
5. После перезагрузки в трее появится иконка приложения.
6. Подключите iPhone и iPad к одной беспроводной Wi-Fi сети вместе с компьютером (через сеть роутера или путём создания соединения компьютер-компьютер).
Примечание: На Windows 8 создание сети «компьютер-компьютер» (Ad-hoc) не отображается. Для её создания необходимо воспользоваться командной строкой, для этого обратитесь к следующей инструкции, размещённой на официальном сайте Microsoft. Более простым способом создания такого рода сети станет использование программы Connectify.
7. Откройте браузер Safari на iPhone, iPod touch и iPad.
8. Пройдите на официальный сайт сервиса Spacedesk.
9. Нажмите кнопку меню и перейдите во вкладку «Download».
10. Включите режим «Start BasicView».
11. Введите IP-адрес PC, к которому вы хотите подключиться.
ПО ТЕМЕ: Как редактировать видео на iPhone: обрезать, наложить текст, музыку, перевернуть, склеить и т.д.
Как настроить рабочий стол Windows при использовании iPhone или iPad в качестве вспомогательного дисплея?
Для начала необходимо сделать так, чтобы iPhone или iPad автоматически не блокировался, для чего:
1. Откройте Настройки → Основные → Автоблокировка.
2. Установите значение «Никогда».
При первом подключении iPhone или iPad к PC через сервис Spacedesk, iOS-гаджет будет выступать в роли дублирующего монитор устройства.
Для того, чтобы использовать iPhone или iPad в качестве вспомогательного дисплея:
1. Щёлкните правой клавишей мыши по рабочему столу и выберите пункт «Разрешение экрана».
2. В поле «Несколько дисплеев» вместо пункта «Дублировать эти экраны» выберите «Расширить эти экраны» и нажмите кнопку «Применить».
3. Если дисплей мобильного устройства станет основным, то ещё раз пройдите в настройки «Разрешение экрана» и в поле «Дисплей» выберите «Дисплей мобильного ПК» и поставьте галочку напротив пункта «Сделать основным дисплеем» и нажмите кнопку «Применить».
По умолчанию вспомогательный дисплей в лице iPhone или iPad будет располагаться справа от дисплея компьютера. Достаточно перетянуть какое-либо окно программы в Windows PC вправо, как оно тут же отобразится на дополнительном экране.
Ограничения
В качестве серверной части может выступать только Windows PC. Почему-то разработчики не выпустили версию ПО для macOS. Зато в качестве вспомогательного экрана могут выступать iOS/Windows Phone/Android-устройства, планшеты Surface, Mac и PC. На них должен быть установлен браузер Chrome, Firefox, Internet Explorer или Safari.
Смотрите также:
- Как скачать видео на iPhone или iPad и смотреть без Интернета — 5 способов.
- 10 полезных жестов в iOS на iPhone и iPad, о которых вы могли не знать.
- В каком смартфоне самая лучшая камера в 2018 году – Топ 10.
Использование iPad в качестве второго монитора для компьютеров на Windows может быть очень полезным, особенно для тех людей, которые работают с большим количеством информации или требуют дополнительного пространства экрана для работы. Это также может быть удобно для тех, кто часто путешествует или работает вне офиса, так как iPad легко переносить и иметь с собой.
К счастью, существует несколько способов использовать ваш iPad в качестве второго монитора для вашего компьютера на Windows. Один из самых популярных способов — использование сторонних приложений, которые позволяют создать беспроводное подключение между вашим компьютером и iPad.
Для этого вам понадобится установить приложение на оба устройства и настроить их для работы вместе. После установки и настройки вы сможете увидеть экран вашего компьютера на вашем iPad и использовать его в качестве второго монитора. Это может быть полезно для разных задач, таких как мультитаскинг, просмотр видео, редактирование документов и многое другое.
Кроме того, некоторые приложения позволяют использовать iPad как расширение экрана вашего компьютера, что означает, что вы сможете переносить окна программ на iPad и работать с ними там. Это может быть особенно удобно, когда вы работаете с несколькими приложениями одновременно или хотите иметь быстрый доступ к определенным программам или файлам.
Содержание
- Как установить iPad в качестве второго монитора для Windows?
- Проверьте совместимость устройств
- Установите приложение на iPad
- Соедините iPad и Windows компьютер
- Настройте параметры отображения
- Наслаждайтесь расширенным рабочим пространством!
Как установить iPad в качестве второго монитора для Windows?
Использование iPad в качестве второго монитора для Windows может быть полезным, особенно если вам нужно расширить рабочую область или увеличить производительность. Вот простое руководство по установке iPad в качестве второго монитора для Windows:
- Загрузите и установите на свой компьютер приложение, которое позволяет использовать iPad в качестве второго монитора. Некоторые из популярных приложений в этой области включают Duet Display, iDisplay и Splashtop Wired XDisplay.
- На вашем iPad загрузите соответствующее приложение для выбранного вами программного обеспечения.
- Подключите свой iPad к компьютеру с помощью кабеля USB или беспроводным подключением Wi-Fi.
- Запустите приложение на своем компьютере и на iPad.
- Настройте параметры подключения, если необходимо, и выберите, как использовать iPad в качестве второго монитора – как продолжение рабочей области или как отдельный дисплей.
- Проверьте, что ваш iPad отображается как второй монитор в настройках компьютера.
- Теперь вы можете использовать iPad вместе с основным монитором для работы с приложениями, перетаскивания окон или отображения дополнительных информационных панелей.
Установка iPad в качестве второго монитора для Windows может значительно улучшить вашу продуктивность, делая работу более эффективной и удобной. Попробуйте этот способ и наслаждайтесь увеличенным рабочим пространством!
Проверьте совместимость устройств
Прежде чем использовать iPad в качестве второго монитора для Windows, необходимо убедиться, что устройства совместимы друг с другом. Вот несколько важных факторов, на которые стоит обратить внимание:
- Убедитесь, что ваш iPad поддерживает функцию Sidecar. Sidecar доступен на iPad с iPadOS 13 и более поздних версий.
- Убедитесь, что ваш компьютер работает на Windows 10. Sidecar несовместим с более старыми версиями Windows.
- Ваш компьютер и iPad должны быть подключены к одной Wi-Fi сети.
- Убедитесь, что у вас есть достаточно места на вашем iPad и компьютере для установки необходимого ПО и приложений.
Если все эти условия выполнены, вы можете приступить к настройке iPad в качестве второго монитора для Windows.
Установите приложение на iPad
Откройте App Store на вашем iPad и введите название приложения в поле поиска. Найдите нужное приложение в результате поиска и убедитесь, что оно поддерживается вашей версией iPad и операционной системой.
Нажмите на кнопку «Установить» и дождитесь завершения загрузки и установки приложения. После установки приложения, вы можете перейти к следующему шагу — настройке приложения на iPad.
Соедините iPad и Windows компьютер
Прежде всего, убедитесь, что оба устройства подключены к одной беспроводной сети. Это необходимо для установления связи между iPad и компьютером.
Для соединения iPad и Windows компьютера в качестве второго монитора, потребуется специальное приложение. Одним из популярных вариантов является приложение Duet Display, которое можно загрузить из App Store.
После установки приложения Duet Display на ваш iPad, вам понадобится также установить на ваш компьютер драйверы для взаимодействия с приложением.
Запустите приложение Duet Display на iPad и затем на компьютере. При наличии соединения с одной беспроводной сетью, iPad должен автоматически обнаружить ваш компьютер и установить связь. Если это не происходит автоматически, вы можете вручную ввести IP-адрес вашего компьютера, чтобы соединиться.
После успешного установления связи, iPad будет работать как дополнительный монитор для вашего компьютера. Вы можете настроить разрешение и ориентацию экрана на iPad с помощью настроек приложения Duet Display.
Теперь вы можете использовать iPad как второй монитор для Windows компьютера. Вы можете перетаскивать окна между основным монитором и iPad, увеличивая вашу рабочую площадь и повышая эффективность.
Не забудьте выключить приложение Duet Display на iPad и компьютере, когда закончите использовать их вместе. Это поможет сохранить заряд батареи устройств и освободить системные ресурсы компьютера.
Настройте параметры отображения
2. Подключите iPad к компьютеру с помощью USB-кабеля или через Wi-Fi сеть, в зависимости от требований приложения.
3. Запустите приложение на iPad и следуйте инструкциям для настройки соединения с вашим компьютером. Обычно вам будет предложено установить и запустить дополнительное программное обеспечение на компьютере.
4. После успешной настройки соединения, вы сможете выбрать параметры отображения на iPad. Некоторые приложения предлагают разные варианты, такие как зеркальное отображение экрана компьютера, расширенный рабочий стол или использование iPad в качестве второго монитора.
5. Выберите настройки, которые наиболее подходят для ваших нужд, и сохраните изменения. Ваш iPad теперь будет отображать дополнительное пространство рабочего стола компьютера.
Наслаждайтесь расширенным рабочим пространством!
Возможность использовать iPad в качестве второго монитора для Windows позволяет значительно расширить ваше рабочее пространство и повысить эффективность работы. С помощью этого руководства вы сможете настроить подключение в несколько простых шагов.
Во-первых, вам понадобится приложение, которое позволит использовать iPad в качестве второго монитора. Существует несколько приложений для этой цели, но одним из самых популярных и простых является приложение Duet Display. Оно совместимо с Windows и iPad, и обеспечивает стабильную и плавную работу.
Шаг 1: Загрузите и установите приложение Duet Display на ваш iPad и на компьютер с Windows.
Шаг 2: Подключите iPad и компьютер к одной и той же Wi-Fi сети.
Шаг 3: Запустите приложение Duet Display на обоих устройствах и выполните необходимую настройку подключения.
После настройки вы сможете наслаждаться расширенным рабочим пространством, просто перетаскивая окна между вашим основным монитором и iPad. Также, вы можете настроить разрешение и ориентацию экрана на iPad, чтобы удовлетворить ваши индивидуальные потребности.
Использование iPad в качестве второго монитора позволяет увеличить производительность и эффективность работы, позволяя вам иметь доступ к большему количеству информации одновременно. Это особенно полезно для работы с графикой, разработки программного обеспечения, управления проектами и многих других сфер деятельности, где дополнительное рабочее пространство является необходимым.
Не теряйте время и начните использовать iPad в качестве второго монитора для Windows уже сегодня! Это просто и удобно — попробуйте сами и ощутите разницу.