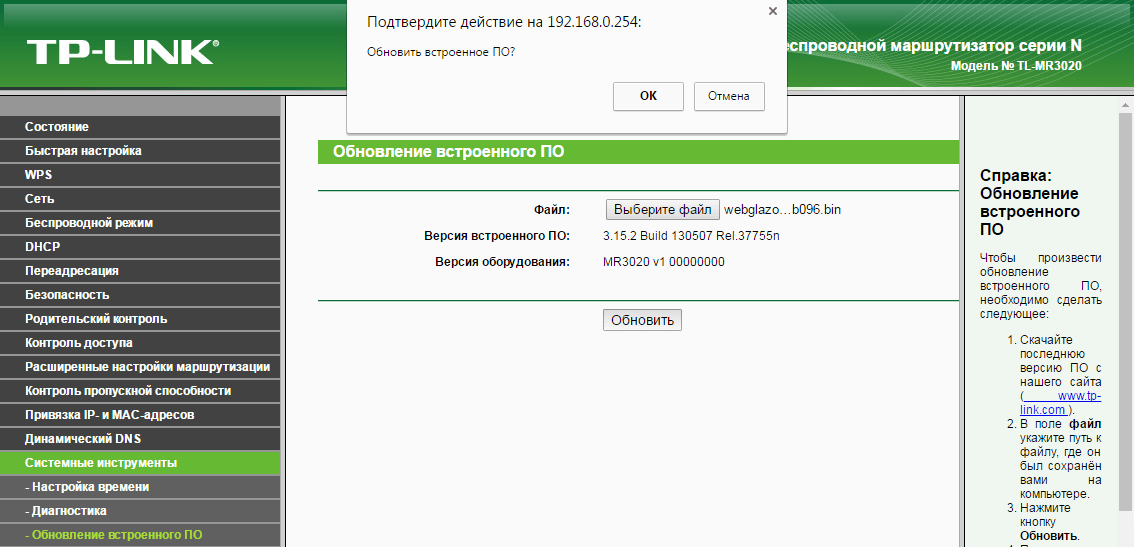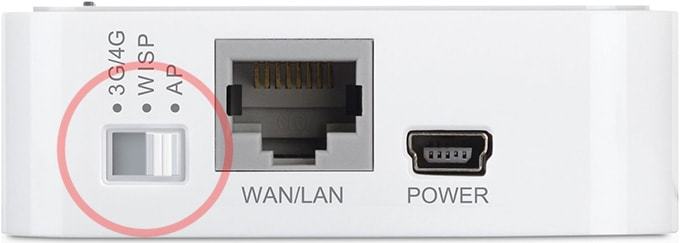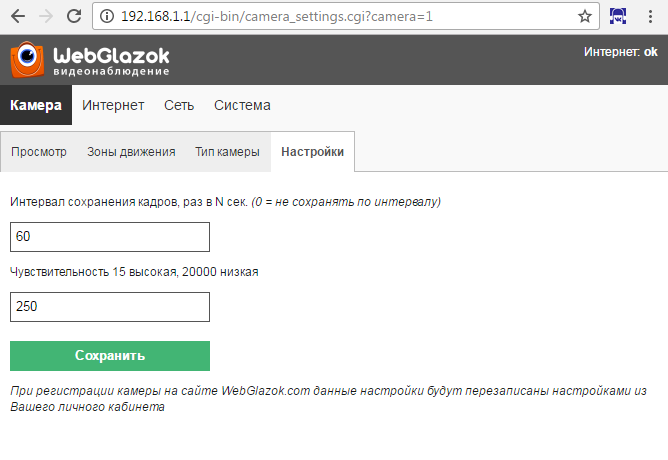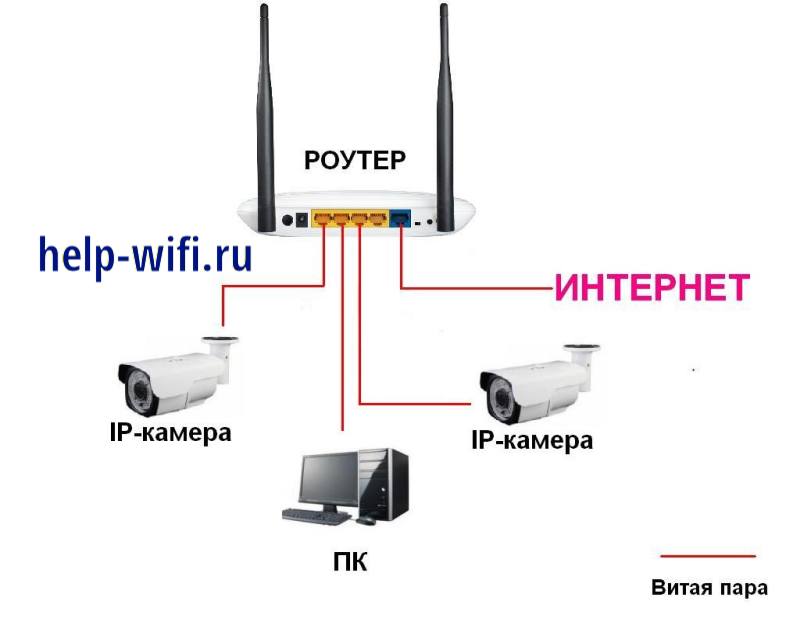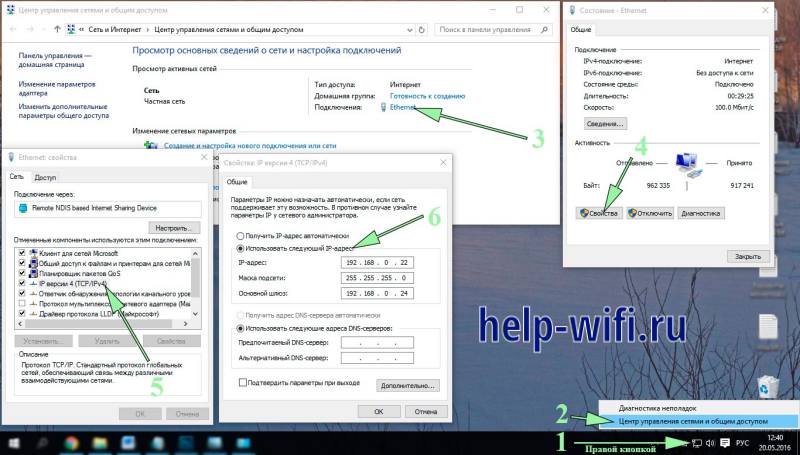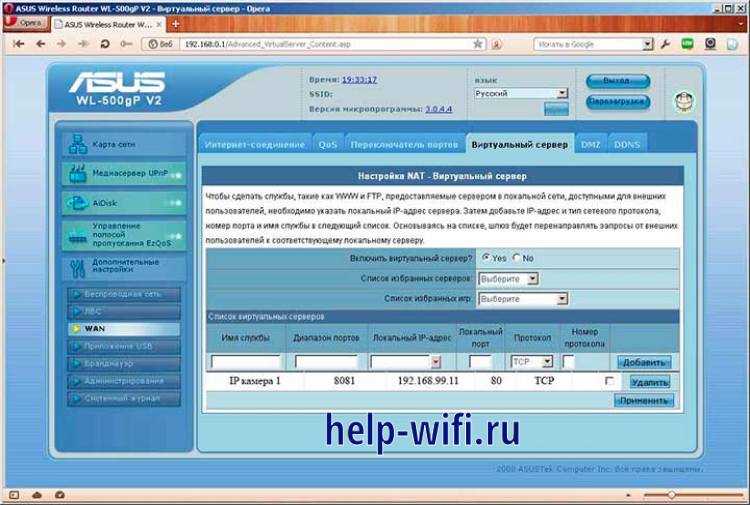Облачное видеонаблюдение из веб-камеры и роутера
Время на прочтение
5 мин
Количество просмотров 48K
Если вы хотите установить у себя дома систему видеонаблюдения, но изучив цены на камеры и видеорегистраторы, такая идея пропадает, то давайте рассмотрим бюджетный вариант с использованием веб-камеры и роутера.
Нам понадобятся:
- роутер TP-Link TL-MR3020
- веб-камера (с поддержкой MJPEG)
- USB-хаб
- USB-флешка
Веб-камера и USB-флешка подключаются к USB-порту роутера через USB-хаб. На роутер устанавливается прошивка WebGlazok. Прошивка создана на базе OpenWrt и использует программу детектор движения Motion.
Получаем простую систему видеонаблюдения с функцией обнаружением движения и облачного хранения, которая не требует включенного компьютера, видеорегистратора и белого IP-адреса.
Доступные функции:
- обнаружение движения в заданных зонах с записью 2 кадра в секунду
- сохранение кадров по заданному интервалу времени
- хранение архива на USB-флешке
- запись архива в облако (опционально)
Конечно, 2 кадра в секунду — это скорее не видеонаблюдение, а фотонаблюдение, но всё же для многих задач этого бывает достаточно.
Для чего можно использовать такую систему:
- Наблюдение в квартире, доме, на даче
- Присмотр за детьми
- Присмотр за домашними животными
- Контроль над сотрудниками в офисе
- Визуальный контроль над оборудованием (отопительными приборами, газовым оборудованием и др.)
Как собрать и настроить систему
- Скачиваем последнюю версию прошивки WebGlazok с официального сайта
- Заходим в панель управления роутера по адресу 192.168.0.254
- Выполняем обновление встроенного ПО роутера, указав скачанную прошивку:
Обновление ПО роутера
- Передвигаем переключатель на роутере в положение AP, роутер создаст Wi-Fi сеть с именем WebGlazok.com_XXX
Переключатель на роутере
- Подключаемся к этой сети, пароль — MAC-адрес роутера (напечатан на корпусе)
- Заходим в панель управления роутера по адресу 192.168.1.1, логин admin, пароль admin.
- В панели управления задаём чувствительность обнаружения движений, зоны движений и интервал получения кадров:
Панель управления роутером с прошивкой WebGlazok
- Желательно указать Wi-Fi сеть для подключения к интернет, оно необходимо для синхронизации времени и отправки снимков в облако
Как работает система
Роутер анализирует изображение с камеры и при обнаружении движений сохраняет кадры на флешку со скоростью 1-2 кадра в секунду. При отсутствии движений кадры сохраняются по заданному интервалу времени.
На флешке хранятся JPEG кадры в папках со следующей структурой /cam1/дата/часыминуты/файл.jpg
Например: /cam1/20170403/1540/20170403154400-00_s4_s.o.jpg
Изображения хранятся в 2-х копиях — превью и полноразмерное фото. Просмотреть записанные кадры можно через компьютер, вставив в него флешку.
По моему опыту использования флешки на 16 Гб хватает примерно на 2 недели хранения архива при наличии движений примерно в 5% случаях от всего времени. После заполнения памяти старые кадры удаляются с флешки.
Система может работать полностью автономно и без подключения к интернет.
Однако данная модель роутера не имеет встроенных часов, поэтому время на кадрах выставляется неправильно. При отключении питания время «останавливается».
Для решения этой проблемы роутер необходимо подключить к сети интернет через Wi-Fi. Тогда время синхронизируется через интернет. Трафик при этом практически не потребляется. Подойдёт даже слабый 2G интернет. За городом интернет можно раздать через 3G/4G роутер или обычный роутер с подключенным 3G/4G модемом.
Автономная работа
Роутер работает от USB разъёма питания, поэтому при отсутствии розетки питания 220 В его можно запитать, например, от мобильного аккумулятора (павербанка).
Напряжение питания роутера 5 В, измеренная сила тока при работе камеры — 0.6 А, мощность 3 Вт. Таким образом USB павербанка ёмкостью 10000 mAh (36 Вт/ч) хватит на 12 часов работы системы.
Также можно подключить автомобильный аккумулятор с преобразователем с 12 В на 5 В.
Если нужен онлайн просмотр
Смотреть кадры на флешке не очень удобно. Чтобы найти интересующее событие нужно пролистать на компьютере все файлы.
Роутер с прошивкой WebGlazok имеет возможность сохранять кадры в облако и там склеивать их в видеоряд. И вы сможете просматривать камеру через браузер или мобильное приложение. Однако эта услуга платная и стоит 199 руб в месяц (на апрель 2017).
Для хранения архива вашей камеры в облаке необходимо подключить роутер к сети интернет через Wi-Fi, а также зарегистрировать камеру на сайте WebGlazok.com и получить ключ устройства.
В личном кабинете отображается лента активности камеры и картинка с камеры. Обнаруженные движения отмечаются красным цветом на ленте.
Из личного кабинета также производится настройка камеры:
- чувствительность датчика движения
- зоны обнаружения движений
- интервал сохранения кадров
- настройки уведомлений
На почту приходят уведомления о движениях с приложенными кадрами, оповещения об отключении камеры от сети и о потере сигнала.
Роутер отправляет в облако кадры с низким разрешением (превью), которые занимают по 5-20 Кб. Поэтому трафика расходуется мало. Такого разрешения достаточно, чтобы посмотреть обстановку, но для детального просмотра нужен кадр с полным разрешением.
Кадр превью
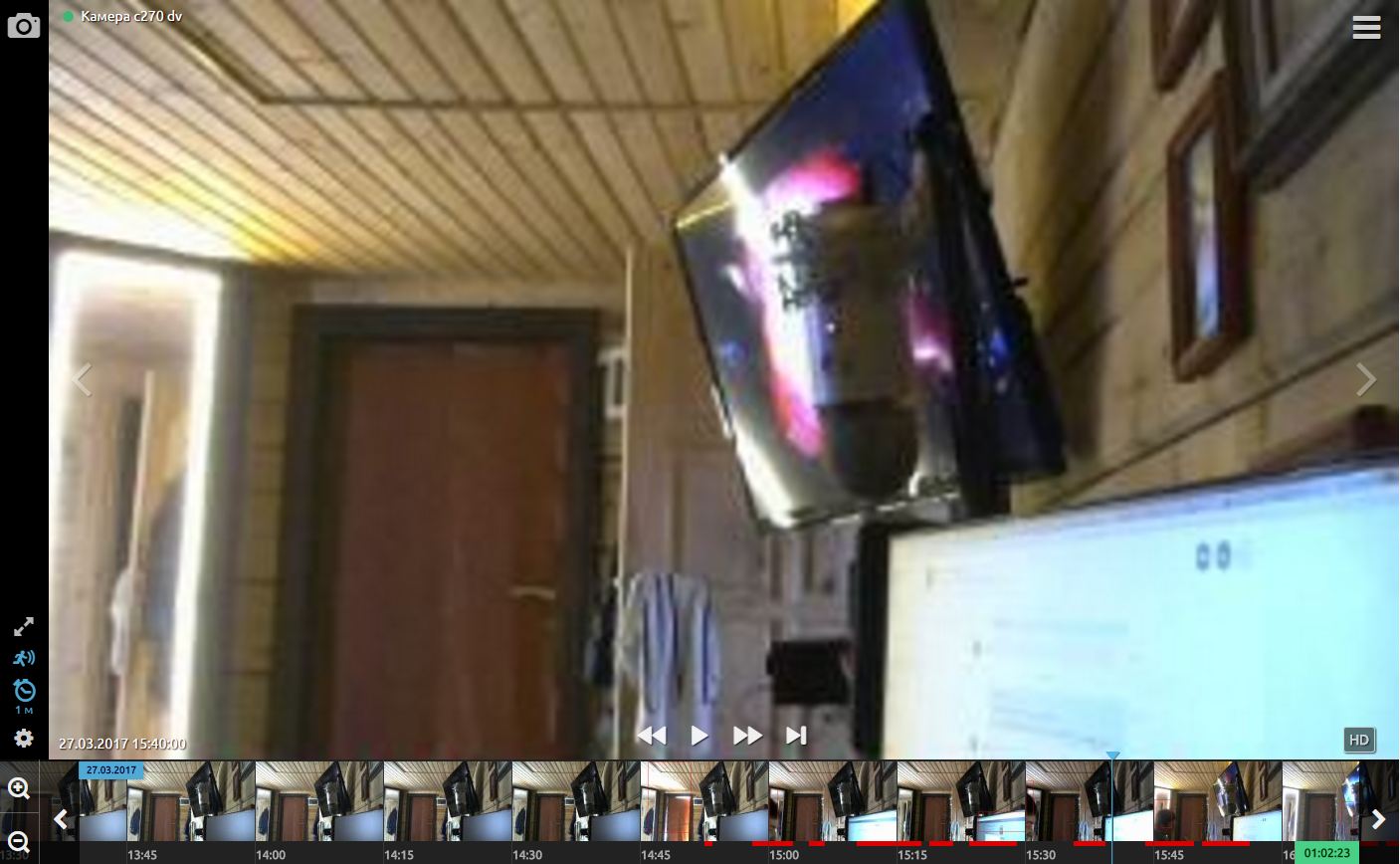
В личном кабинете (в браузере или мобильном приложении) при остановке на кадре предпросмотра более 2-х секунд на роутер отправляется запрос для получения полноразмерного кадра с высоким разрешением. Роутер ищет этот кадр на USB-флешке и отправляет его в облако. Процесс занимает 10-30 секунд в зависимости от скорости интернет, после чего превью кадр в личном кабинете меняется на полноразмерный (HD). При повторном запросе, HD кадр уже открывается быстро, так как он уже сохранен в облаке.
HD кадр

Таблица соотношений разрешения кадра и кадра предпросмотра:
Разрешение камеры / Разрешение предпросмотра
640х480 / 320х240
1280х720 / 320х180
1280х960 / 320х240
1920×1080 / 240×135
1600×1200 / 200×150
Подключение IP-камер
Веб-камера недорогая и компактная, легка в подключении и установке. Однако если вам нужна ночная съемка и монтаж на улице, то без IP-камеры не обойтись.
Система WebGlazok поддерживает также подключение IP-камер, которые подключаются к роутеру через LAN порт или по Wi-Fi.
От IP-камеры требуется только картинка в формате JPEG или поток MJPEG. Современные IP-камеры, поддерживающие протокол ONVIF, умеют отдавать snapshot.
Вся аналитика распознавания движения также происходит на роутере. Можно купить дешевую китайскую камеру на Aliexpress за 1300-1800 руб.
Конечная стоимость
Итак, во сколько же обойдётся комплект такого видеонаблюдения? В качестве веб-камеры возьмём популярную модель Logitech C270 с разрешением 1280х720.
Цены на апрель 2017:
- роутер TP-Link TL-MR3020 — 1200 руб.
- веб-камера Logitech C270 HD Webcam — 1300 руб.
- USB-хаб — 300 руб
- USB-флешка 16 Гб — 400 руб.
Итого 3200 руб.
Если необходимо подключить к камере облачный сервис, то будут дополнительные затраты:
- 199 руб. в месяц за облачное хранение
- оплата интернет, около 2 Гб месяц
USB-хаб и USB-флешка у многих уже имеются, а данная модель роутера и веб-камеры очень популярны и их можно купить с рук в 2 раза дешевле рыночной стоимости.
Системы видеонаблюдения используются давно. Старые аналоговые решения были дороги и громоздки. Они требовали большого количества дорогостоящего оборудования, квалифицированных специалистов и имели существенные ограничения в использовании. Развитие цифровых технологий, во-первых, удешевило видеонаблюдение. Во-вторых, упростило работу с оборудованием. В третьих, расширило его возможности.
IP-видеокамеры: запись и просмотр видео
Для организации цифрового видеонаблюдения используются IP-камеры.
IP-камера это «умная» веб-камера, полностью автономное устройство с собственным программным обеспечением, для работы которого не нужен компьютер.
IP-камера может записывать видео:
- На карту памяти, подключенную непосредственно к ней.
- Внешний источник: жесткий диск компьютера или видеорегистратора. Возможна запись на жесткий диск, подключенный к роутеру по USB.
- Облачное хранилище в интернете.
Также IP-камера позволяет просматривать видео в режиме реального времени как по локальной сети, так и через интернет.

Если камера предназначена только для записи видео на видеорегистратор или выполняющий его функции компьютер, дополнительное оборудование для её работы не требуется. Если же возникает необходимость получить доступ к камере через интернет для удаленного просмотра, тогда её необходимо подключить к роутеру. Связка IP-камера+роутер+интернет самый доступный способ организации видеонаблюдения на удалённом объекте.
Подключение к роутеру
Подключить IP-камеру к роутеру можно тремя способами.
Через Ethernet разъем
Камера соединяется с роутером LAN-кабелем (витая пара). Это соединение самое надёжное, но требует прокладки проводов. Если система видеонаблюдения устанавливается параллельно с проведением ремонта, проложить кабель, так, чтобы он не мешал и не портил интерьер не составит труда. В противном случае, придётся тянуть его по стенам.
По Wi-Fi
Это подключение не требует прокладки проводов. IP-камера соединяется с роутером по воздуху, через Wi-Fi подключение. Но нужно иметь в виду, что большинство домашних роутеров имеют небольшой радиус действия Wi-Fi, поэтому такое решение подойдёт для небольших помещений, где расстояние между камерой и роутером небольшое и между ними нет препятствий, мешающих прохождению сигнала. Чем дальше от роутера тем хуже качество сигнала и могут быть проблемы с передачей изображения. В больших помещениях, в зданиях с железобетонными перекрытиями и на улице лучше использовать кабельное подключение.
Через USB
IP-камеры могут подключаться к компьютеру, видеорегистратору или роутеру по USB-кабелю. При этом питание камера получает также через USB и нет необходимости в отдельном источнике электроэнергии. Однако такое подключение ограничено длиной USB-кабеля. Поэтому этот способ можно использовать, если камера и роутер находятся рядом.
Настройка камеры
IP-адрес камеры
Как и роутер, IP-камера является автономным сетевым устройством, которое имеет свой собственный IP-адрес. Он может быть динамическим или статическим. Если адрес камеры динамический и на роутере включена служба DHCP, дополнительные манипуляции с подключением не потребуются. После того, как вы соедините камеру и роутер кабелем, роутер присвоит камере IP-адрес и она появится в списке сетевых устройств.
Но большинство IP-камер по умолчанию имеют статический IP-адрес. И он может не совпадать с диапазоном адресов вашей сети. Тогда для подключения камеры к роутеру адрес нужно сменить.
Есть камеры, которые вначале пытаются получить адрес по DHCP. В случае, если не находят сервера — берут себе статический адрес.
Смена IP-адреса
Для организации видеонаблюдения, следует настроить подключение IP-камеры к интернету через роутер. Подключим к компьютеру для установки нужного IP-адреса.
IP-адрес камеры указан на этикетке в её нижней части и в инструкции к ней. Если он статический, например, 192.168.0.10, а у вашего роутера 192.168.1.1, автоматического подключения не произойдёт и роутер не будет видеть камеру. Для решения этой проблемы меняем её IP-адрес.
Подключаем к компьютеру
Подключаем камеру к компьютеру или ноутбуку, предварительно сменив на нём IP-адрес на 192.168.0.1.

Там вы можете нажать на изменение параметров адаптеров и выбрать нужное подключение. Проще прямо в этом же окне нажать на «Ethernet» для нужной сети. После этого попадаем в окно состояния.
В этом окне нажимаем на «Свойства». В появившемся окне свойств выбираем пункт «IP версии 4 (TCP/IPv4)» и нажимаем на кнопку свойств.
Выбираем пункт «Использовать следующий IP-адрес». Прописываем нужный адрес в соответствующем поле и указываем маску подсети. Обычно это 255.255.255.0. Нажимаем кнопку «OK». Настройки сети вступят в силу только после закрытия окна «Ethernet: свойства». После изменения настроек на нем появится кнопка «Закрыть».
Меняем адрес
Подключаем камеру, вводим в строке браузера её IP-адрес и попадаем в веб-интерфейс устройства.
К некоторым камерам прилагается специальная программа, с помошью которой можно изменить адрес камеры. У камер разных производителей он может отличаться, однако основные пункты меню одинаковы. Нужный пункт будет называться «Конфигурация» или что-то вроде этого. Здесь нужно найти подпункт «Сеть» и либо поставить галочку в пункте «Использовать динамический IP-адрес» либо выбрать «Статический IP» и прописать там нужный адрес. Если IP вашего роутера 192.168.1.1, можно указать например 192.168.1.25. Маска подсети, как правило, стандартная – 255.255.255.0, если вы не меняли этот параметр в сетевых настройках роутера. Если есть поле «Шлюз», пропишите в нём адрес вашего роутера. После чего сохраните настройки.
К некоторым камерам прилагается специальная программа, с помощью которой можно изменить адрес камеры. После этого подключаются к веб-интерфейсу для дальнейшей настройки.
При задании IP-адреса для сетевой веб-камеры, желательно использовать статический адрес. Следует проверить, что выбранный адрес не попадает в диапазон адресов, раздаваемых DHCP-сервером.
Не забудьте вернуть исходные настройки сетевой карты вашего ПК, иначе вы не сможете подключиться к сети!
На этом этапе можно отключить камеру от компьютера и подключить её к роутеру.
Если вы установили на камере динамический IP-адрес, имеет смысл на роутере зарезервировать для неё постоянный адрес, чтобы потом каждый раз не искать её в списке сетевых устройств. Для этого в пункте меню веб-интерфейса роутера «Резервирование адресов» укажите МАС-адрес камеры и пропишите для неё IP.
Настройка роутера для доступа к камере через интернет
Если вы успешно выполнили перечисленные выше действия, ваша камера будет доступна в локальной сети. Вы сможете работать с ней с любого устройства, подключенного к вашему роутеру. Однако, если вы хотите иметь доступ к камере через интернет, потребуется выполнить дополнительные настройки.
Для начала нужно выяснить предоставляет ли ваш провайдер вам статический «белый» адрес. Это важно для получения доступа к роутеру через интернет.
«Белые» IP-адреса
Адреса бывают двух типов: реальные, которые называют «белыми». И виртуальные, называемые обычно «серыми». Они могут при этом быть статическими или динамическими, но в данном случае это не важно. Главное, что если у вас «белый» адрес, то к вашему роутеру можно подключиться из сети напрямую, указав его. Если же провайдер раздаёт в сети «серые» виртуальные адреса, а выход в сеть осуществляется с общего IP провайдера, тогда найти ваш роутер в сети по IP-адресу не получится.
Проверить какой у вас IP можно следующим образом. Посмотрите какой адрес используется при вашем подключении. После этого зайдите на любой сервис, позволяющий определить IP с которого вы входите в сеть. Например, сайт 2ip.ru. Если IP вашего подключения и IP, определённый сервисом, совпадут, значит у вас реальный адрес. Если же адреса будут разные, значит у вас виртуальный IP. Большинство провайдеров за отдельную плату по заявке предоставляют реальные IP-адреса. Обратитесь в техподдержку для решения этого вопроса.
При использовании мобильного интернета — подключении IP-камеры через роутер с 3G/4G модемом, зачастую оператор выдает внешний динамический IP-адрес. Он может изменяться со временем, например после перезагрузки устройства. Желательно подключить услугу внешнего IP-адреса. В этом случае вы получите статический адрес. Он не изменится после перезагрузки.
Будем считать, что вопрос с «белым» адресом вы решили. Но это ещё не всё. Теперь на роутере нужно открыть порты для входящих подключений.
Проброс портов
По умолчанию камера использует 80 порт для подключения. Его можно не менять, но при желании, возможно его поменять. Для этого заходим в веб-интерфейс камеры и в сетевых настройках прописываем вместо 80 любой номер. Например, 3000. Теперь, чтобы подключиться к ней из локальной сети, нужно ввести её IP-адрес, двоеточие и номер порта. То есть в строке браузера нужно написать: 192.168.1.25:3000, где 192.168.1.25 это локальный IP-адрес сетевой веб камеры.
Не забудьте сменить стандартный пароль доступа к камере, чтобы никто не смог получить к ней доступ!
Теперь необходимо выполнить проброс портов на роутере. Этой теме посвящена отдельная статья на нашем сайте. В ней вы можете ознакомиться с подробными инструкциями как настроить проброс портов на различных роутерах и для чего это нужно. Здесь мы приведём краткую инструкцию.
Ищем в меню вашего роутера пункт «Проброс портов», «Port forwarding” или нечто подобное. Укажите здесь IP-адрес вашей камеры, порт через который будет к ней внешнее подключение, допустим 4000 и её порт (по умолчанию обычно 80, но если вы его меняли, как описано выше, то 3000). После сохранения настроек проверьте работоспособность подключения. Для этого с любого компьютера, подключенного к интернету, зайдите через браузер на адрес xx.xx.xx.xx:4000. Если откроется окно входа в веб-интерфейс IP-камеры, значит подключение настроено правильно.
Обратите внимание, здесь мы сделали проброс портов для камеры 192.168.1.25. Для примера добавили еще одну камеру с IP-адресом 192.168.1.25. Для нее выбрали внешний порт 4001. Таким образом, по xx.xx.xx.xx:4000 будем подключаться к одной камере, а по xx.xx.xx.xx:4001 ко второй.
Запись видео c IP-камеры
Если предполагается круглосуточная работа IP-камеры, для того чтобы не записывать ненужные часы «пустого» видео, включите функцию отслеживания движения. Тогда камера будет включать запись только тогда, когда в помещении что-то происходит.
Камеры могут осуществлять запись на карту памяти либо на внешний источник. Можно использовать для этих целей подключенный к роутеру видеорегистратор, жёсткий диск или флешку. Неудобство такого способа хранения данных в том, что носитель информации находится в одном помещении с камерой, поэтому данные могут быть удалены злоумышленником, который туда проник. Для того, чтобы обезопасить информацию, рекомендуется использовать для хранения данных облачные сервисы. Ваши данные будут в зашифрованном виде передаваться на удалённый сервер и храниться там.
Последнее время идеей организовать видеонаблюдение у себя дома заражается всё больше и больше народа. Несколько лет назад для этого обязательно требовалась установка регистратора и проводка множества проводов по дому. Но сейчас прогресс значительно шагнул вперёд и теперь достаточно купить IP-камеру, подключить к роутеру и поставить в нужном месте. Запись будет вестись в облако и её можно будет легко посмотреть из любой точки мира, лишь бы был доступ в Интернет. При этом многие современные камеры имеют уже модуль WiFi и передача данных будет осуществляться по беспроводной сети, а значит не нужно никакой дополнительной проводки.
Процесс подключения и настройки достаточно прост, но у пользователей часто возникают сложности с доступом к наблюдению из локальной сети и через Интернет. Об этом я и хочу поговорить в этой статье.
Настройка работы камеры через роутер
Современная IP-камера — это полностью самостоятельно сетевое устройство, которое имеет свою микропрограмму и не зависит от установленной операционной системы компьютера или его драйверов. Доступ к ней, как правило, осуществляется через сеть.Из локальной — через IP-адрес, который устройство получает от маршрутизатора.
Для удобства работы в дальнейшем рекомендую привязать в настройках DHCP-сервера зарезервировать мак-адрес видеокамеры за конкретным IP-адресом.
Чтобы это сделать, зайдите в веб-интерфейс роутера (обычно его адрес в локальной сети 192.168.1.1 или 192.168.0.1) и зайдите в раздел настройки DHCP. Здесь должен быть подраздел «Резервирование адресов». Создаём новое правило:
Сохраняем изменения.
Теперь гаджет будет иметь статический адрес в локалке и не нужно будет искать его в списке клиентов сети.
Теперь давайте разберёмся как можно удалённо подключиться к камере из внешней сети.
Во-первых, для этого Вы должны знать свой IP-адрес в Интернете. Посмотреть его можно на статусной страничке роутера, через который подключаемся, либо используя специальные сервисы. Например, 2IP.RU.
Во-вторых, Вам необходимо на маршрутизаторе открыть порт, который позволит из вне достучаться до своего видеонаблюдения. Тут могут возникнуть некоторые сложности вот какого плана. Обычно, по умолчанию, веб-интерфейс видеокамеры висит на 80 порту. В локалке это никаких проблем не вызывает, а вот если смотреть из Интернета, то на 80 порту внешнего IP-адреса будет висеть веб-интерфейс Вашего WiFi-роутера. Самый простой способ устранить этот конфликт — использовать другой порт, благо большинство устройств это позволяют сделать. Рассмотрим ситуацию на примере IP-камеры TP-Link. В её интерфейсе настройки открываем раздел «Network»->»Information»:
На страничке должен быть параметр HTTP Port Number. По умолчанию флажок стоит на значении «80». Переставляем его на поле ввода и прописываем там любой свободный порт. Можно оставить указанное там значение 20000. Сохраняем изменения. Теперь чтобы зайти в веб-морду девайса необходимо к IP-адресу будет добавлять ещё и номер порта.
Пример для локальной сети:
http://192.168.1.222:20000
А вот так надо будет заходить из Интернета (для примера возьмём внешний адрес 95.84.57.107):
http://95.84.57.107:20000
Далее, идём в настройки роутера и находим раздел «Виртуальные серверы»(Port Forwarding).
Нажимаем кнопку «Добавить» и создаём правило, в котором указываем IP камеры в локальной сети и используемый порт. Применяем настройки и пробуем зайти через Интернет.
Но, к сожалению, не всегда есть возможность сменить порт. В этом случае можно использовать другой вариант — Демилитаризованная Зона роутера. В его настройках находим подраздел DMZ и открываем его:
Первое, что надо сделать, это включить функцию, поставив соответствующую галочку. Затем надо указать локальный АйПи нашего видеонаблюдения и сохранить настройки. Теперь при попытке обращения из Интернета маршрутизатор будет автоматически перебрасывать всё на камеру, так, как если бы она стояла первой.
Совет: обязательно смените используемый по умолчанию пароль, чтобы никто из вне не смог несанкционированно подключиться.
Подключение комплекта с веб‑камерой
Вариант с использованием веб‑камеры наиболее простой и дешёвый, не требует монтажа и подходит для видеонаблюдения внутри помещений.
Комплект состоит из:
- роутера
- веб‑камеры
- USB‑накопителя
- USB‑концентратора
Подключение
- подключите USB‑концентратор к USB‑порту роутера
- подключите веб‑камеру и USB‑накопитель к USB‑концентратору
- подсоедините кабель питания к роутеру и вставьте блок питания в розетку

Видеообзор: пошаговая настройка и подключение комплекта с веб-камерой
Видеообзор: пошаговая настройка и подключение комплекта с веб-камерой
Подключение комплекта с IP‑камерой

Базовый вариант подключения
- подключите сетевой кабель к IP‑камере
- другой конец сетевого кабеля подключите к RJ-45 порту роутера
- вставьте USB‑накопитель в USB‑порт роутера
- подключите адаптер питания к роутеру
- подключите адаптер питания к IP‑камере
Вариант с использованием пассивного PoE
Пассивный PoE‑адаптер (сплиттер и инжектор) используется для удобства монтажа IP‑камеры.
PoE‑адаптер позволяет осуществлять питание IP‑камеры через сетевой кабель (витую пару).
Для питания камеры используются две свободные пары проводников в сетевом кабеле.
При этом сетевой кабель должен быть 8-ми жильным с прямым обжимом по стандарту 568B(straight through).
При использовании PoE‑адаптера вам не нужно монтировать розетку питания 220В рядом с IP‑камерой, так как питание к камере передается по сетевому кабелю.
При этом адаптер питания IP‑камеры подключается к розетке питания 220В, находящейся рядом с роутером. При такой схеме подключения рекомендуется использовать сетевой кабель длиной не более 20 метров. Если вам нужен кабель большей длины, то используйте активный PoE адаптер с дополнительным питанием или размещайте блок питания камеры непосредственно рядом с установленной IP‑камерой.
- подключите PoE сплиттер к сетевому порту IP‑камеры
- подключите разъём питания IP‑камеры к PoE сплиттеру
- подключите сетевой кабель к PoE сплиттеру
- другой конец сетевого кабеля подключите к PoE инжектору
- подключите адаптер питания IP‑камеры к PoE инжектору
- подключите PoE инжектор к RJ-45 порту роутера
- вставьте USB‑накопитель в USB‑порт роутера
- подключите адаптер питания к роутеру

Вариант с использованием Watchdog
Используйте модуль контроля зависания IP‑камеры Watchdog для максимальной стабильности работы системы.
Подключите комплект используя базовый вариант или вариант с использованием пассивного PoE и дополнительно в цепь питания IP‑камеры подключите модуль Watchdog.
- подключите кабель питания IP‑камеры к разъёму питания Watchdog
- подключите разъём питания Watchdog к IP‑камере или PoE сплиттеру
- подключите USB‑кабель Watchdog к USB‑концентратору
- подключите USB‑накопитель к USB‑концентратору
- подключите USB‑концентратор к USB‑порту роутера

На чтение 13 мин Просмотров 5.3к.
Максим aka WisH
Высшее образование по специальности «Информационные системы». Опыт работы системным администратором — 5 лет.
Задать вопрос
Чтобы всегда знать, что происходит дома или на вашем участке, стоит организовать видеонаблюдение через интернет. Тогда вы сможете подключиться к IP-видеокамере и посмотреть, что происходит в месте её установки.
Такое часто применяется в частных домах, когда хозяева работают целыми днями или надолго уезжают. В квартирах тоже устанавливают наблюдение, но реже. Видеонаблюдение требует наличия специального оборудования, которое стоит недешево, так что ради развлечения его покупают редко.
Содержание
- Что нужно для беспроводного видеонаблюдения для дома
- Схемы подключения
- Через Wi-Fi
- Проводом к единственной камере
- С применением облачных технологий
- Порядок организации видеонаблюдения
- Подключение IP-камеры к Wi-Fi роутеру
- Настройки для работы
- Запись и сохранение видео
- Лучшие представители Wi-Fi IP-видеокамер
Что нужно для беспроводного видеонаблюдения для дома
Чтобы установить видео фиксацию в квартире, нужно купить и смонтировать необходимое оборудование. В первую очередь, к нему относится IP-камера с беспроводным модулем передачи данных.
Подключение по проводу возможно, оно надежнее, но разводка кабелей по помещению займет много времени и потребует сверления стен.
К оборудованию относится вайфай роутер, к которому подключаются видеорегистраторы. Доступ в интернет должен быть постоянным, если хотите иметь возможность просматривать запись в любое время. Если работать собираетесь не через облако, то потребуется белый фиксированный IP-адрес, чтобы обеспечить подключение из интернета к своему компьютеру.
Потребуется еще несколько мелочей: дополнительный жесткий диск для хранения записей, каналы связи или беспроводные модули для камер, могут потребоваться и для компьютера. Дополнительное программное обеспечение, которое обеспечивает взаимодействие камер и мест хранения информации, а также позволяет просматривать записи в онлайн режиме.
Схемы подключения
Если вам нужно подключить одну или несколько камер, которые не будут вести запись, то дополнительного оборудования не потребуется. При постоянном ведении записи видео с несколько камер потребуется докупать видеорегистратор, который будет записывать данные, а уже его подключать к интернету. Иногда его можно заменить какими-то облачными сервисами или программным обеспечением. Для наблюдения через интернет потребуется правильно подключить оборудование.
Если нужно вести и сохранять запись с нескольких камер с сохранением возможности онлайн подключения, потребуется докупать регистратор или подключаться к облаку.
Через Wi-Fi
Wi-Fi технологии достаточно распространены, так что такой тип подключения не потребует закупки дополнительного оборудования. Главное, чтобы сама камера имела вайфай модуль, а роутер был достаточно новым, чтобы уметь подключаться к такому оборудованию. Смонтируйте и установите камеру, подключите питание и переходите к настройкам.
Сначала потребуется зайти в настройки оборудования, чтобы подключить его к беспроводной сети. Проще всего это сделать при помощи кнопки WPS, если такой способ не подходит, то действуйте через настройки привычным образом. Подключите камеру, выделите ей на роутере IP-адрес, выдайте все требуемые разрешения.
Кроме вайфая есть и другие беспроводные варианты. Например, есть устройства, которые подключаются по радиоканалу. Для них требуется докупать дополнительное оборудование, которое выполняет и функцию записи. Уже этот регистратор подключаются к интернету и с него просматривают записи.
При простом подключении камер через вайфай модуль напрямую к роутеру, у вас будет возможность смотреть, что происходит в текущий момент. Никаких записей, без дополнительных программ и настроек вестись не будет. Подключаетесь к своему домашнему айпи, находите нужное оборудование и смотрите, что происходит в текущий момент.
Проводом к единственной камере
Если на устройстве есть Ethernet разъем, то к нему стоит подключаться через провод. Это надежный и простой способ.
Втыкаете один конец в камеру, а второй в свой роутер. Выдаете на маршрутизаторе адрес для нового девайса и разрешения для работы, а потом напрямую подключаетесь к камере.
При таком способе соединения, кроме очевидных плюсов, к которым относятся простота и надежность, имеются и минусы. При больших расстояниях, придется тянуть провод через всю квартиру или дом, иногда с выходом на участок. Это означает, что потребуется штробить и сверлить стены, такое мало кому понравится.
Основные камеры устанавливаются снаружи дома или квартиры, а не в домашнем пространстве. Если у вас такой случай, то проводное подключение не подойдет. При его использовании потребуется сверлить несущие стены, а это запрещено. Попробуйте использовать другое устройство. Проводом подключайтесь, если сигнал с роутера не пробивает стены.
С применением облачных технологий
Подключаться напрямую к камерам и смотреть текущий момент бывает неудобно. Поэтому хорошей идеей будет подключить девайсы к облачной системе, чтобы она вела запись и предоставляла доступ. В таком случае, вы сможете поставить записывающие устройства в любых местах.
При использовании камер с GSM-модулем, которые могут самостоятельно подключаться к интернету, можно поставить их куда угодно. Потребуется закупить для них сим-карты с подходящими тарифами, а потом подключить их напрямую к облачному сервису. Сами сервисы выбирайте исходя из потребностей и цены.
В России доступно несколько сервисов. Из недорогих стоит отметить «Линию», у них за одну камеру стоимость 90 рублей в месяц. Также есть сервис TRASSIR Cloud, здесь подключается бесплатно до трех камер, но у них нет функции записи. Вам придется доплатить, если хотите иметь архив записей. Это не все сервисы, так что сможете подобрать себе что-то подходящее.
Порядок организации видеонаблюдения
Сначала вам нужно выбрать тот способ, который будете использовать для подключения всего оборудования. Потом стоит решить, сколько будет подключенных камер. У каждого вида оборудования есть свои ограничения по количеству подключаемых девайсов, это стоит учитывать.
При подключении оборудования учитывайте предельное количество портов или подключаемых устройств.
Если вы выбрали вариант с подключением большого количества камер в регистратор, то стоит подобрать совместимые модели. Посмотрите на характеристики камер и регистратора, он должен поддерживать связь по тем же протоколам, что и записывающие устройства.
Не забывайте об ограничении на количество подключаемых устройств. Сам регистратор все равно придется подключать к роутеру, если хотите, чтобы оставалась возможность просмотра из интернета.
Подключение IP-камеры к Wi-Fi роутеру
Способов подключения есть несколько, ваш вариант зависит от закупленного оборудования и требования камер.
Для подключения существуют следующие варианты:
- Подключение камеры напрямую в роутер по кабелю;
- Подключение камер в видеорегистратор и его подключение к маршрутизатору;
- Беспроводное подключение по вайфай;
- Подключение через компьютер с помощью USB или других способов.
Имеет смысл рассматривать несколько вариантов. К ним относится проводное подключение и подключение через вайфай. В обоих случаях схема сети выглядит примерно как на рисунке. Дальнейшие шаги отличаются у разных производителей маршрутизаторов и камер, так что приведем общий вид алгоритма подключения.
При проводном подключении роутер самостоятельно выдаст адрес для камеры. Вам нужно только отследить его, чтобы суметь подключится к ней для дальнейшей работы. При вайфай подключении лучше использовать WPS на камере. Должна быть кнопка, при нажатии на которую активируется этот режим. После этого нажимаете кнопку WPS на роутере, и камера подключается к беспроводной сети.
Если у вас не получилось соединиться таким способом, то сначала подключите камеру к компьютеру. Для этого используйте юсб провод или подключение через Ethernet. Воткните один конец кабеля в компьютер, а другой в камеру. Теперь посмотрите на коробку с устройством, там должна быть информация о подключении. Обычно пишут IP-адрес, который нужно ввести в верхней строке браузера.
Здесь стоит быть внимательными, потому что если компьютер и камера находятся в разных подсетях, то они не соединится. Например, у компьютера адрес 192.168.2.1, а у камеры 192.168.1.1. Последняя цифра в адресе роли не играет, а вот первые три должны быть одинаковыми. Если они не совпадают, то измените настройки на компьютере.
Щелкните правой кнопкой мыши по значку компьютера в правом нижнем углу. Выберите «Центр управления сетями и общим доступом», дальше в открывшемся окне щелкните по Ethernet, потом выберите «Свойства». Откроется еще окно, там нажмите на «IP версии 4» и здесь меняйте адреса. Поставьте как у камеры, только прибавьте к последнему числу единичку. Теперь введите адрес видео устройства в строке браузера.
Здесь может потребоваться ввод логина и пароля, посмотрите данные в инструкции. Иногда они устанавливаются при первом входе, все зависит от модели устройства. Когда попадете внутрь веб-интерфейса, вам потребуется задать статический адрес, чтобы осуществлять подключение. Поставьте здесь адрес из той же сети, что у вашего маршрутизатора. Например, у него адрес 192.168.1.1, а камере задайте 192.168.1.3. Смотрите, чтобы он не был дан какому-то из других устройств.
В строке основной шлюз или «Default gateway» впишите адрес роутера. Так вы подключите свое видеоустройство к сети. Это потребуется, если будете подключать к облаку или еще как-то передавать данные с устройства сразу в сеть. Если подключение будет осуществляться через вайфай, то введите данные для входа, адрес тоже лучше задать статический, чтобы потом избежать проблем с подключением.
Настройки для работы
Теперь сделаем еще несколько настроек на роутере. При работе с видеорегистратором этого не потребуется, но при одиночном подключении камер пробросить порты придется. Сначала подключите все камеры к роутеру через провода или вайфай, потом зайдите в веб-интерфейс самого роутера.
Нужные настройки находятся в разделах Port Forwarding», «Routing», «WAN», во вкладке «Virtual Server» или «Виртуальный сервер». Если есть сомнения, то лучше посмотрите инструкцию по проброске портов для своего маршрутизатора.
Там задаем следующие параметры:
- Имя службы — пишите так, чтобы понять, что именно подключено «Камера кухня» или что-то подобное. Иногда требуется писать латиницей.
- Диапазон портов — порт, который мы назначили в настройках первой камеры (8081);
- Локальный IP-адрес (адрес IP-камеры) — например, у нас он 192.168.1.3;
- Локальный порт — 8081, или 80, если в камере отсутствуют настройки порта;
- Протокол: TCP – с этим протоколом работает IP-камера;
- Номер протокола: оставляем поле пустым, или пишем любую цифру, например, 1.
Как говорили раньше, на маршрутизатор нужно получить статический IP-адрес или подключить DynDNS. Без этого подключение из интернета будет затруднено, потому что придется выяснять текущий внешний адрес вашего маршрутизатора.
Подключите DynDNS или статический IP для роутера, чтобы обращаться к камерам из интернета.
Теперь используйте какой-то другое оборудование, например, раздайте вайфай с телефона или подключитесь с помощью мобильного интернета. Главное, чтобы это была другая сеть, а не ваша домашняя. В ней откройте браузер и введите http://ваш_уникальный_домен.ddns.ru:8081, либо http://ваш_статический _IP_адрес:8081. Вместо последней цифры используйте установленный для камеры порт.
Если все настроено правильно, то вы попадете в настройки камеры. Здесь сможете посмотреть видео или что-то изменить. Примерно таким же образом будете подключать их к облачному хранилищу, там при подключении камер укажете эти же адреса и порты. Сами настройки видео выставьте такие, как вам удобно. Главное, чтобы он не забивали полностью канал обмена с интернетом.
Запись и сохранение видео
Хранить видео хочется, чтобы позже просмотреть интересующие моменты. Организовать запись можно на обычном компьютере, главное, чтобы была специальная программа и вместительный жесткий диск. Лучше использовать какой-то старый компьютер персонально под видео сервер, чтобы не загружать круглосуточной работой основной компьютер или ноутбук.
Этот способ менее удобен, чем использование облака. Настраивать придется самостоятельно, для просмотра записей через сеть придется «выставлять» сервер в интернет, а записи станут доступны не сразу. Зато этот способ дешевле, потому что не требует дополнительных покупок, кроме жесткого диска.
Для записи можно найти программу, не требующую оплаты. Есть несколько интересных вариантов:
- XProtect Go позволяет подключить бесплатно 8 камер. Одна серверная лицензия и пять клиентских идут бесплатно. С помощью этой программы сможете организовать постоянную запись, но особых возможностей от неё не ждите.
- Abelcam позволяет настраивать реакцию на движение в кадре, запись и пересылку по почте, запись в определенные моменты. В бесплатной версии можно записывать полчаса в день. Если зарегистрируйтесь на их сайте, то возможна запись 6 часов в день. Этого может хватить, если записывать только реакцию на движение.
- Xeoma позволяет реагировать на движение. Можно даже настроить распознавание лиц, эмоций, автомобильных номеров. Все это идет в дополнительных модулях, так что нужное придется докупить. До трех модулей можно подключить бесплатно, так что можете обойтись простыми функциями.
Лучшие представители Wi-Fi IP-видеокамер
Есть несколько представителей, которых можно выделить, как хороших представителей в своем классе. Приведем несколько примеров:
- IMOU Ranger 2. Это внутренняя камера для установки на поверхности. Обзор по горизонтали в 360 градусов, достигает благодаря вращению. По вертикали объектив перемещается от -5° до 80°. Это позволяет наблюдать все, что происходит в округе. Вращение активирует человек или камера замечает движение и фокусируется на нем.
Цена около 6500 рублей. - Ezviz C2C. Внутренняя камера, у которой несколько похуже с качеством записи. При этом её можно крепить на стену, обладает широкоугольным объективом, который позволяет записывать все. Может двигаться в небольших пределах. Обладает встроенным микрофоном и динамиком, можно вставлять карты для автоматической записи. Есть детектор движения, может переключаться в ночной режим.
Цена 2500 рублей. - Ezviz C6CN. Старший брат прошлого варианта. Запись по движению, может разворачиваться на 360° по горизонтали, наклоняться на 15° и откидываться на 105°. Ночная съемка, датчик движения, разрешение 1920×1080. Улучшенный вариант прошлой камеры и всего за 3000 рублей.
- Купольная видеокамера HiWatch DS-I252W(C). Уличный вариант. Разрешение записи 1080р, имеется механический фильтр с ИК-подсветкой до 30 м. Угол поворота корпуса регулируется как по горизонтали (0-355°), так и по вертикали (0-75°). Преимущество устройства – наличие антенны, которая увеличивает дальность приема Wi-Fi сигнала до 150 м. Диапазон температур – от -30 до +45°С.
- IMOU Bullet Lite. Снимает с разрешением 1920×1080. Работа диодов в ночном режиме до 30 метров. Максимальная влагозащита IP67, регулируемое фокусное расстояние. Реакция на движение и возможность вращения камеры. Есть вайфай антенна, которая позволяет поддерживать стабильную связь на расстоянии около 100 метров.
Стоимость около 7 тысяч.
В общем, подключить камеру несложно. Если есть какой-то старый компьютер, который можете приспособить под видео сервер, то больше ничего покупать не придется. Поставите программу для автоматической записи и все. Если такой вариант не подходит, то подключите камеры к облачным сервисам и сможете смотреть их в онлайн режиме, как и записи. Без облака записи можно просматривать только с видео сервера, если он их делает.
Внимательно выбирайте модель камеры. Внешние обычно дороже, но у них мощные антенные для поддержания связи, а также защита от пыли и влаги. Не стоит забывать и о возможности работы в ночном режиме. Если вам важны ночные записи, то подберите что-то с хорошим качеством и диодами.