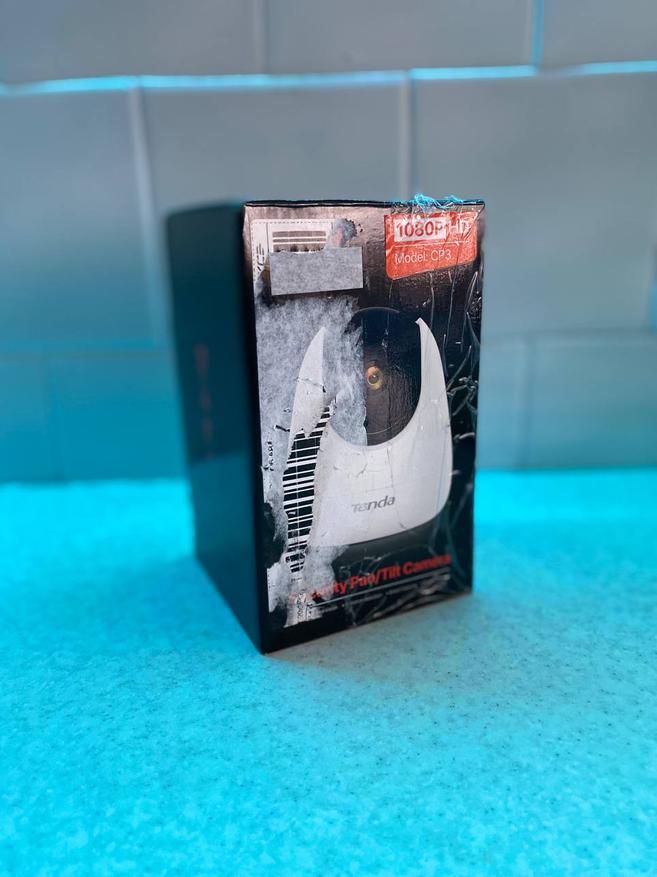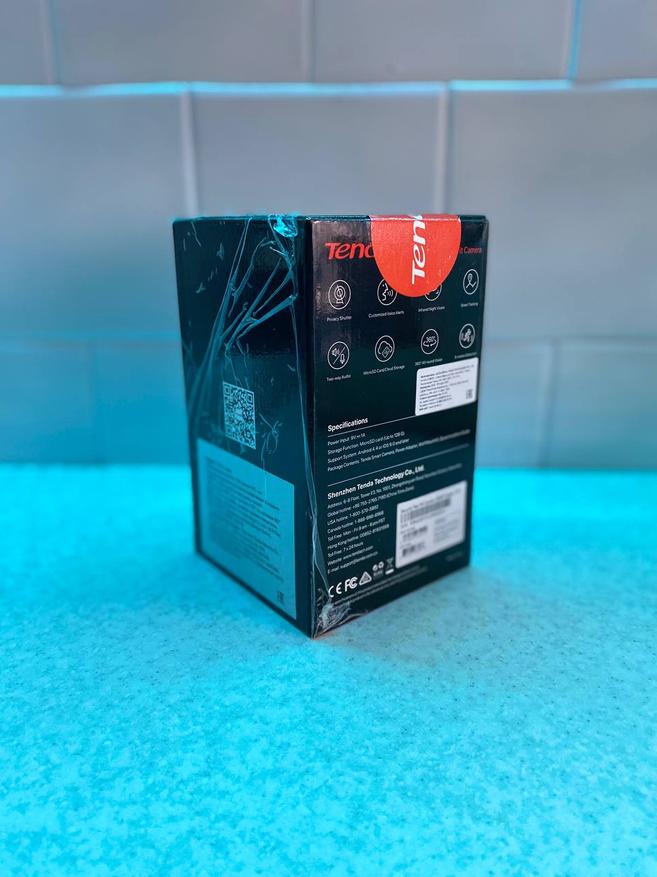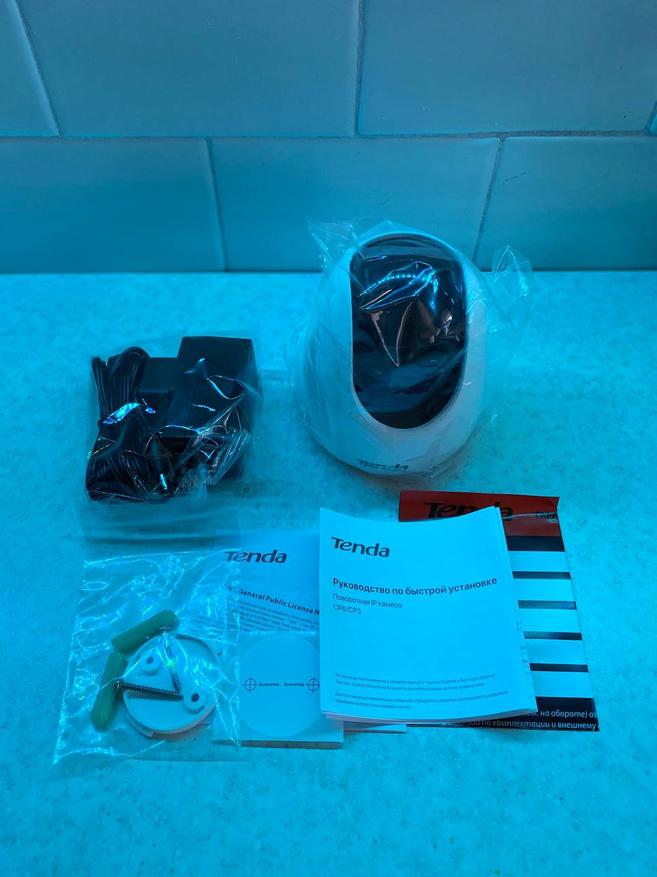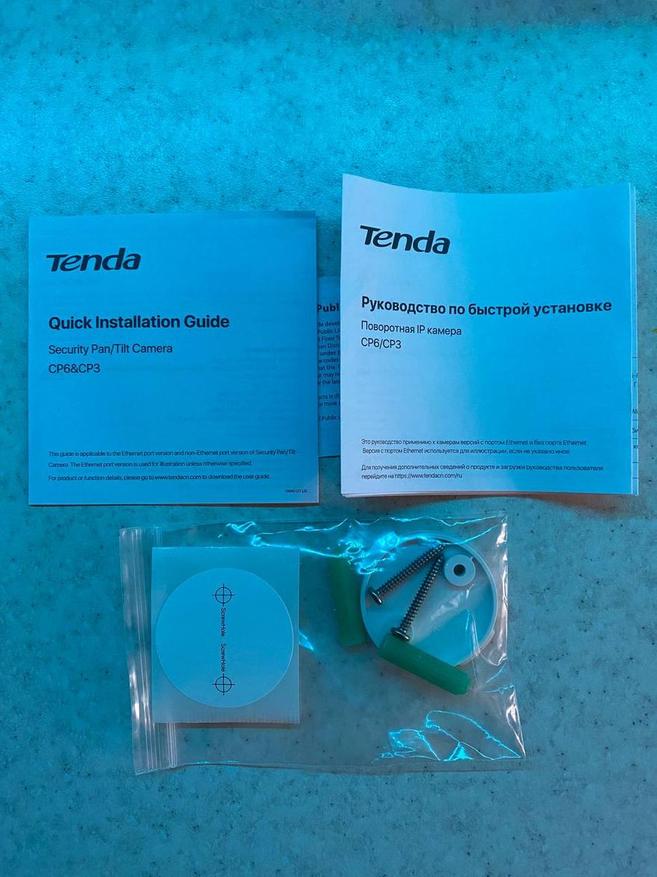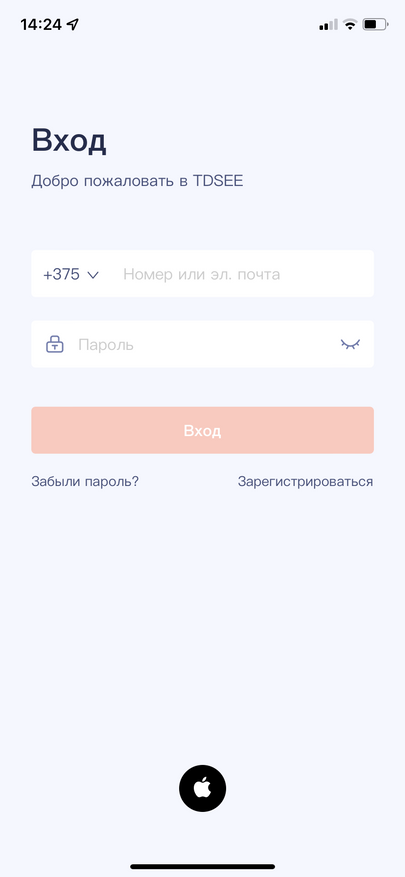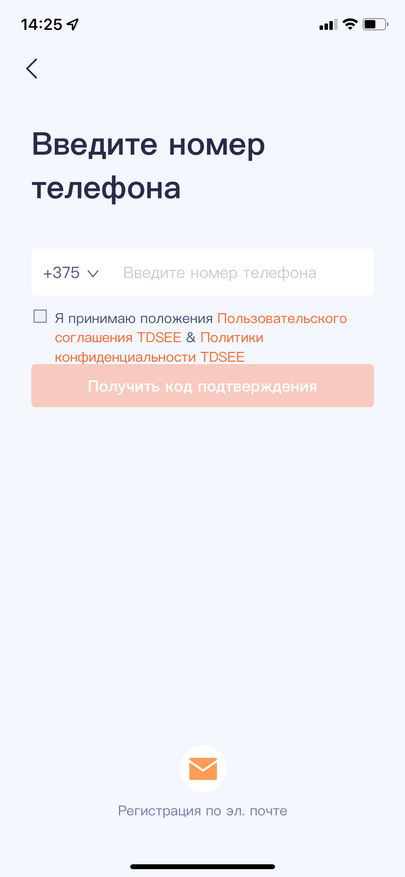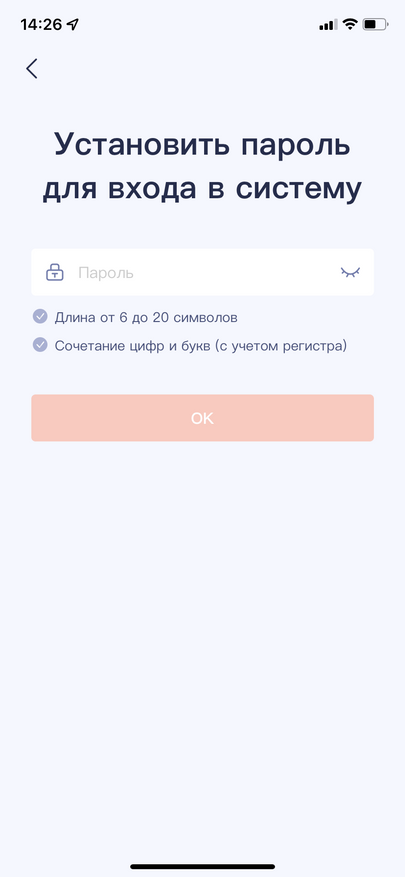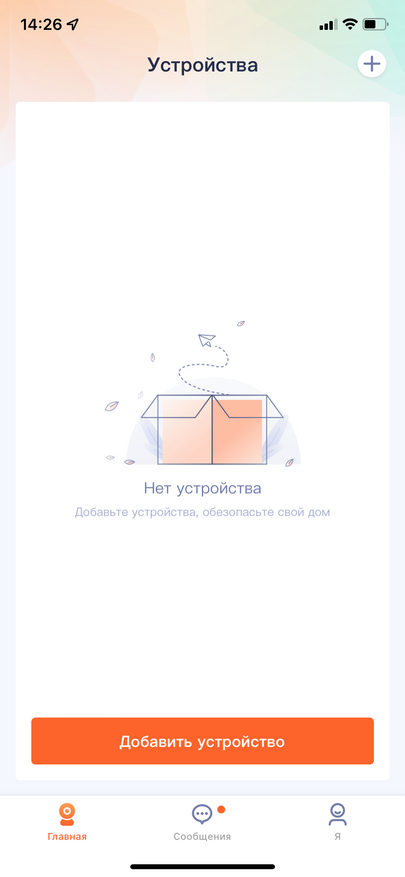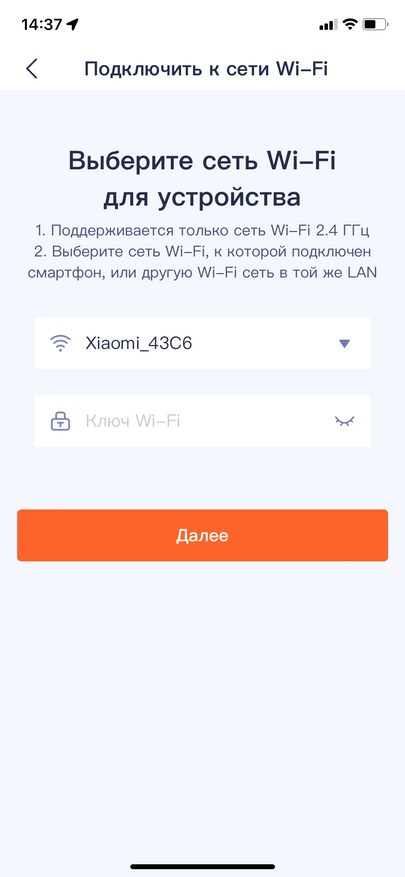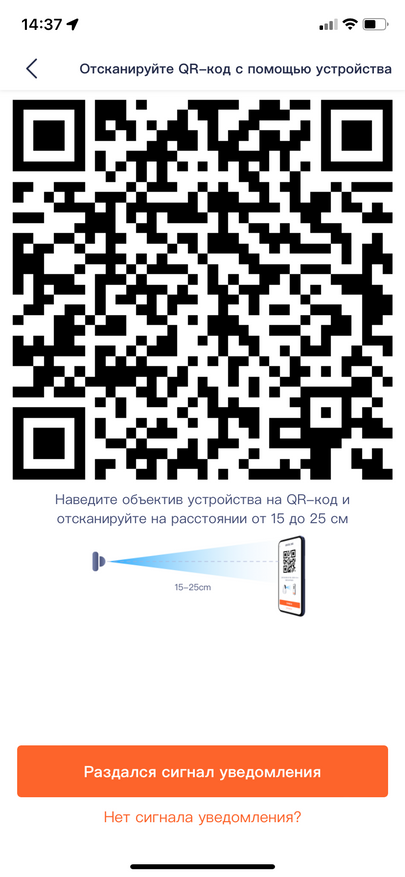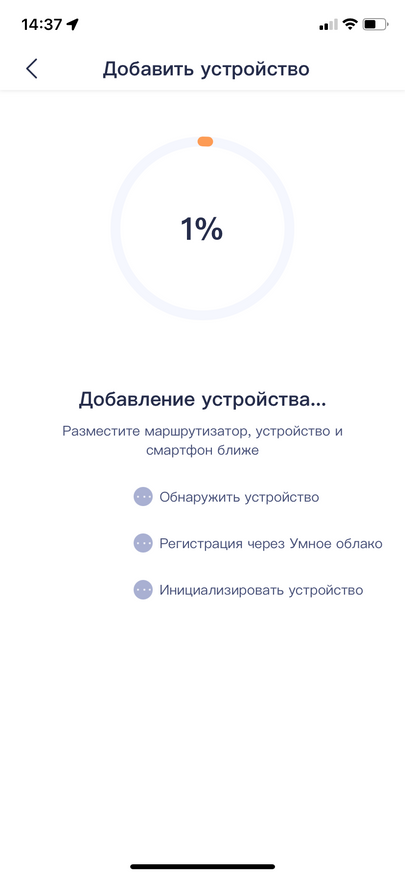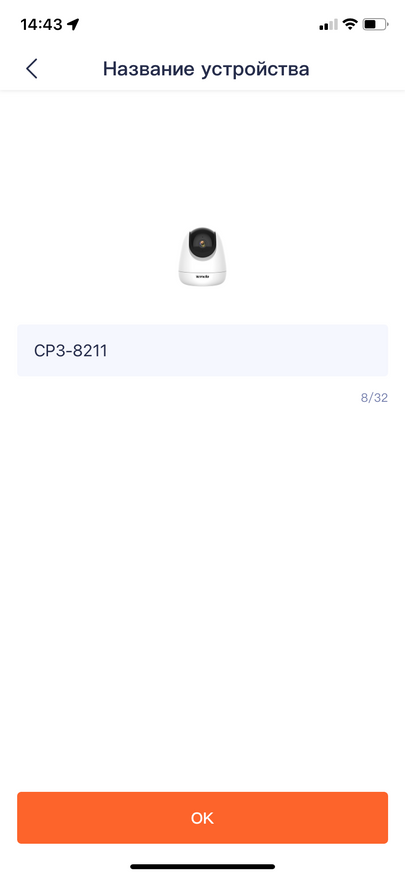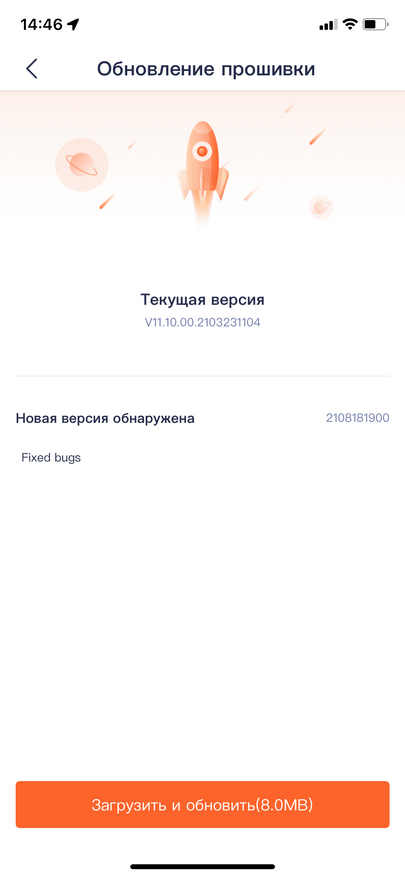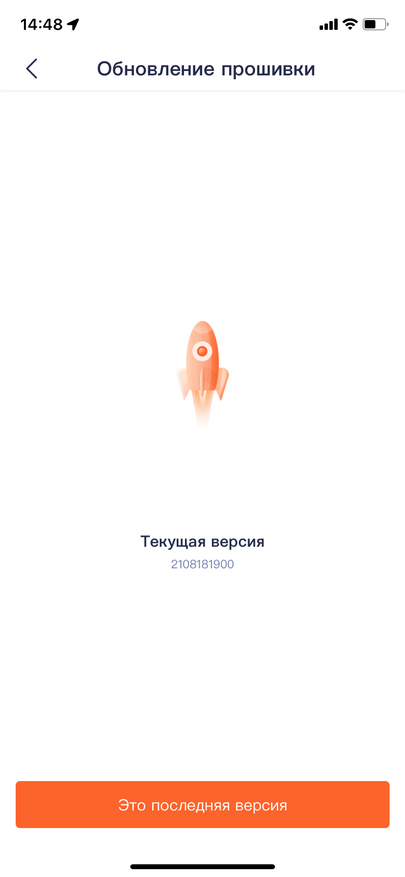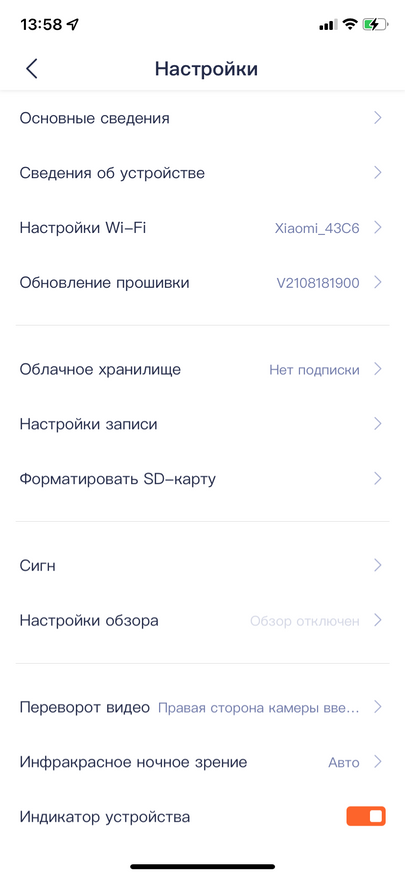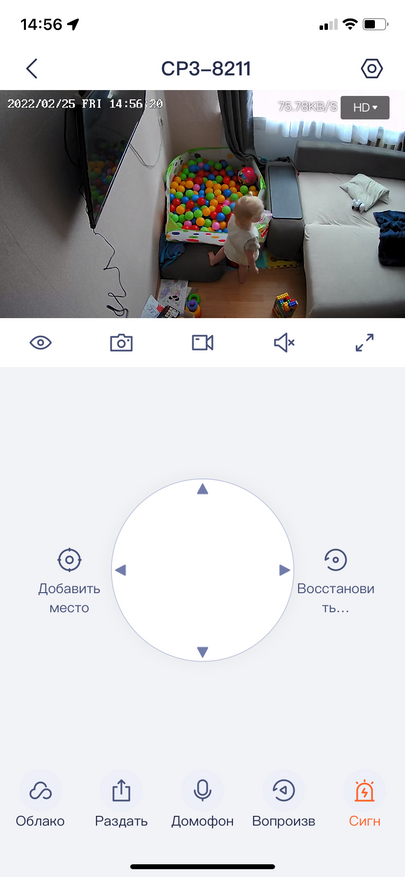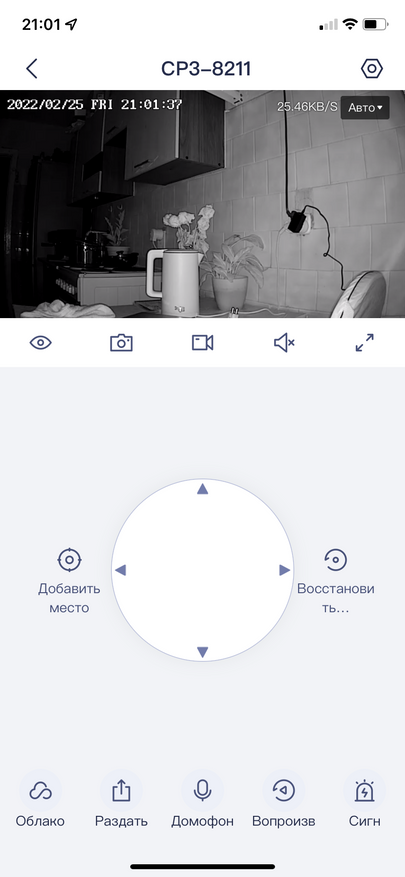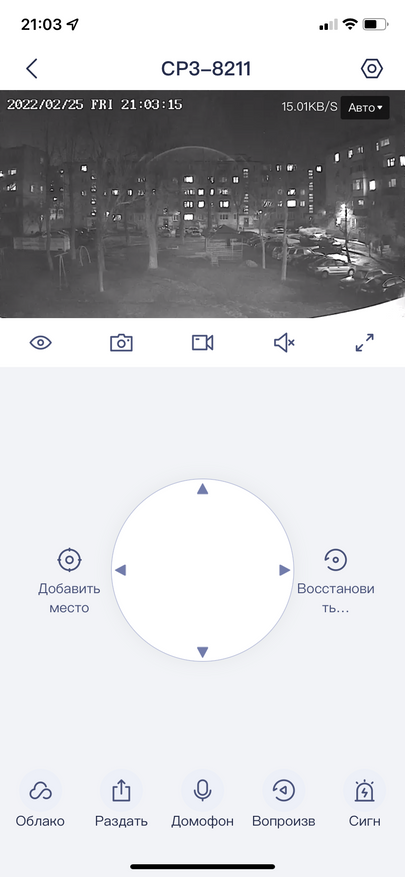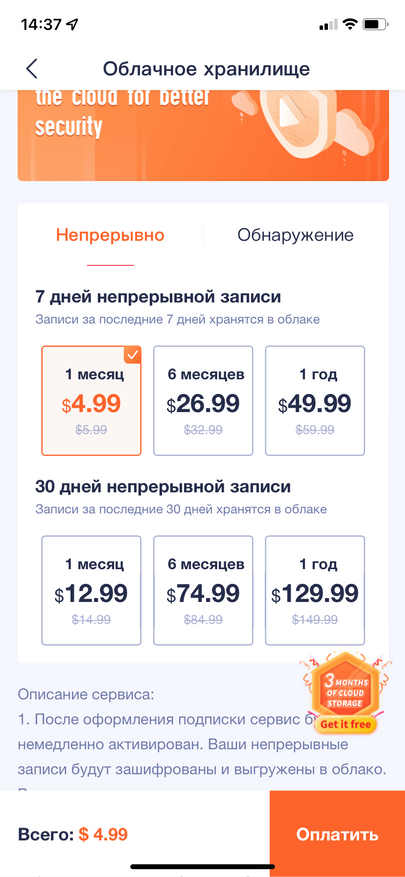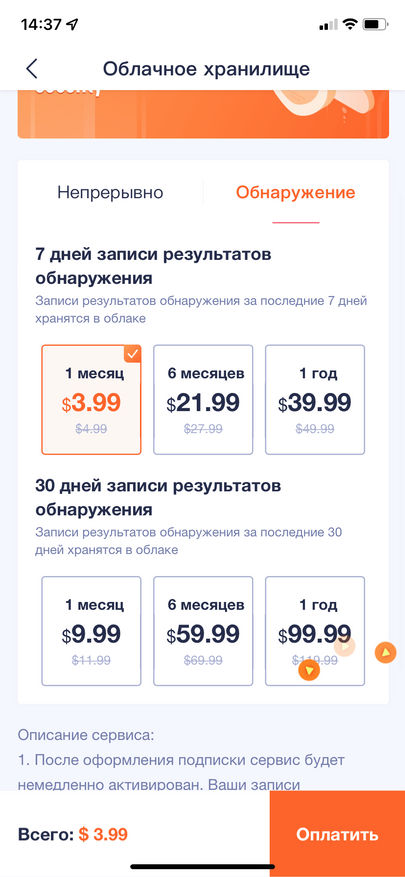На основе продукции Tenda можно легко и просто установить видеонаблюдение в небольшой торговой точке или бутике, где нет возможности подключить кабельный интернет и нет необходимости строить полноценную систему наблюдения.
В подобных точках, как правило, единственный вариант доступа к интернету — через мобильного оператора связи. Для этого нам понадобиться 4G Wi-Fi маршрутизатор. Компания Tenda предлагает нам современный двухдиапазонный маршрутизатор 4G09 с технологией LTE CAT.6.
Для небольшого помещения вполне достаточно одной IP-камеры для внутренней установки. Мы будем использовать старшую модель в линейке – CP7. Матрица на 4 Мп, ночная съемка, датчик движения – все необходимые характеристики.

Такой комплект легко установить, он прост в эксплуатации и доступен по стоимости. Также его при необходимости можно расширить, добавив камеры. А к маршрутизатору можно подключать не только камеры, но и кассовый аппарат, ноутбук или даже телевизор.
Начнем с подробного обзора компонентов видеонаблюдения.
IP-камера Tenda CP7
Технические характеристики
- Матрица: CMOS 4 Мп; F/2.2; разрешение 2560×1440 при 15 кадров/с;
- Возможности; двухсторонняя аудио связь; датчик движения; ночная съемка до 12 м; панорамное наблюдение 360°; обнаружение человека; 6 зон патрулирования;
- Связь: Wi-Fi 2.4 ГГц, 150 Мбит/сек; Ethernet RJ45 100 Мбит/сек;
- Запись; карта памяти microSD до 128 ГБ; облачное хранилище по подписке (3 месяца бесплатно);
- Габариты: 103×88 мм.
Упаковка и комплектация
Камера поставляется в картонной коробке, имеется вся необходимая информация.

В комплект входит инструкция, адаптер питания на 12 В, 1 А, комплект крепления.

Внешний вид
Корпус конусообразной формы с закругленной вершиной и сглаженными углами в основании.

Состоит из трех частей: основание, к которому подключаются все интерфейсы; поворотная часть корпуса, в которой закреплена шарообразная подвижная часть с объективом камеры.

Сам корпус выполнен из белого матового пластика. Шарообразная часть из черного глянцевого пластика.
Вокруг объектива расположены: снизу микрофон, сверху индикатор, по периметру инфракрасная подсветка.

Снизу «головы» находится небольшое углубление с разъемом под microSD карту памяти и кнопка Reset.

Сзади поворотного корпуса находиться динамик.

На основании, спереди логотип производителя, сзади два разъема — для адаптера питания и кабеля RJ45.
В основании камеры четыре резиновых ножки и круглое крепление замкового типа под комплектный кронштейн для потолочного крепления.

Подключение и возможности ПО
Для подключения камеры необходимо установить мобильное приложение TDSEE. При запуске программы она предложит добавить устройство, для этого сканируем QR-код на камере или вносим значение UUID. Далее вводим пароль от общей сети и уже с экрана смартфона сканируем камерой QR-код. Камера оказывается привязанной к своему пользователю, и кто-то еще выполнить такую же процедуру уже не сможет.
Единственный момент, при котором сопряжение может не получиться – вы пытаетесь подключиться к Wi-Fi сети 5 ГГц, камера поддерживает только канал 2,4 ГГц, но сообщений об этом нет, в конце вы получаете сообщение, что «подключиться не удалось, попробуйте еще раз». В чем причина ошибки не указывается. С маршрутизатором 4G09 этого может не случиться, по умолчанию он объединяет эти две сети в один канал.
Для полноценного использования камеры необходимо подключить облако для хранения данных, пробный период бесплатный, потом подписка за деньги.
С главной страницы мы попадаем в меню управления камерой. Здесь можно с помощью виртуального джойстика управлять её поворотом, привязывать к определенному месту. Можно сделать снимок или видеозапись непосредственно в память смартфона, но в этом случае получаем низкое разрешение картинки. Включить звук с камеры, или включить режим микрофона, при котором динамик камеры будет передавать нашу речь.
Здесь же можно получить доступ к записям или на карте памяти, или в облаке. Фрагмент для воспроизведения выбирается на шкале по времени и дате.
В настройках трансляции видео доступно три значения: авто, плавно и HD.
Меню настроек разделено на несколько частей. В первой части сведения об устройстве, настройки Wi-Fi и обновление прошивки. Вторая часть отвечает за хранение информации.
Третья часть позволяет настроить режимы работы: сигнализацию, ночное видение, обзор, слежение и т.д.
В разделе «Я» можно просматривать записи, сделанные на смартфон, давать общий доступ к камере, настраивать возможность гостевого управления.
Двухдиапазонный гигабитный Wi-Fi 4G+ LTE маршрутизатор AC1200, 4G09
Технические характеристики
- 4G: LTE CAT.6; FDD LTE,TDD-LTE,WCDMA; скорость — DL: 300 Мбит/сек,
- UL: 50 Мбит/сек;
- Wi-Fi: 802.11b/g/n/ac; 2.4 ГГц: 300 Мбит/сек, 5.8 ГГц: 867 Мбит/сек;
- Интерфейсы: LAN/WAN порт 1 Гбит, LAN порт 1 Гбит; слот для SIM карт;
- Габариты: 185×126×60 мм;
- Вес: 350 г.
Упаковка и комплектация
Маршрутизатор поставляется в картонной коробке. На упаковке подробно расписаны его преимущества и характеристики.

В комплекте инструкция, адаптер питания на 12 В, 1,5 А, две съемных антенны LTE, плоский патч-корд.

Внешний вид
Корпус из белого матового пластика в виде трапеции с закругленными боковыми гранями, в основаниях овалы. Верхнее основание в виде голубой съемной панели.

С лицевой стороны снизу логотип, сверху пять индикаторов. Индикатор 4G сигнала на три сегмента.

С обратной стороны две ниши, в нижней разъемы LAN и LAN/WAN, и кнопки управления: включения/отключения и WPS/перезагрузка.


В верхней нише два резьбовых разъема RP-SMA для антенн LTE.
В нижней части корпуса разъем для SIM-карты и наклейка с наименованием сети и URL адресом для входа в панель управления.

Антенны овального сечения, в основании поворотный механизм.

Внутри корпуса маршрутизатора одна плата. Основные микросхемы закрыты радиаторами. Контроллер RTL8812FR отвечает за Wi-Fi диапазон 5 ГГц с максимальной скоростью подключения 867 Мбит/с, за диапазон 2,4 отвечает основной чип.

Две внутренние антенны Wi-Fi подключаются на разъемы IPEX/IPX.

Подключение, возможности ПО
LTE маршрутизатор настроен для использования обычным пользователем – вставил сим карту, включил, и получил работающий прибор, раздающий интернет. По идее так должно работать все непрофессиональное пользовательское оборудование. Иначе пользователь, купивший нужный ему модем, вынужден платить за его настройку некоему мастеру, и такая работа стоит дороже самого модема.
Для продвинутых пользователей имеется веб-интерфейс для дополнительных настроек.
Если сим-карта не вставлена, достаточно подключить маршрутизатор кабелем к имеющейся сети, и он автоматически переключится в режим беспроводного маршрутизатора.
Мастер быстрой настройки позволяет задать имя сети, назначить пароль Wi-Fi и доступа к управлению маршрутизатором.
Дополнительные разделы дают возможность устанавливать расписание работы, настраивать уровень сигнала, объединять 2,4 ГГц и 5 ГГц, подключать управление роутером с мобильного приложения, включать на определенное время гостевую сеть, устанавливать для отдельных устройств родительский контроль, подключить VPN-сервис.
Тестирование
Маршрутизатор
Для тестирования маршрутизатора использовался роутер RT-5GPON от Rostelecom, с гигабитными портами и двухдиапазонным Wi-Fi, а также смартфон Infinix Note 11 с поддержкой 5 ГГц Wi-Fi. Измерение проведем при помощи утилиты iperf2.
Теоретическая пропускная способность маршрутизатора указывается в свойствах адаптера. В нашем случае это 300 Мбит/с на частоте 2,4 ГГц, и 867 Мбит/с на частоте 5 ГГц.
Реальная скорость передачи данных для стандарта IEEE 802.11n максимально составляет до 120 Мбит/с, для стандарта IEEE 802.11ac, соответственно до 350 Мбит/с.
Показания снимались как рядом с маршрутизатором, так и в соседней комнате через бетонную стену. Уровень сигнала изменялся от -38 до -75 дБ.
Нами были получены следующие результаты:


По частоте 5 ГГц мы имеем практически максимальные реальные скорости. По частоте 2,4 ГГц результаты значительно ниже ожидаемых, тесты повторялись несколько раз с идентичным результатом, возможно это программный или аппаратный глюк тестового оборудования.

Второй тест был с помощью сайта speedtest. Интернет тариф провайдера 200 Мбит/сек.
В первом случае соединение маршрутизатора кабелем.

Второй пример – беспроводное соединение на частоте 5 ГГц.

Третий пример – беспроводное соединение на частоте 2,4 ГГц.

Здесь, в отличии от предыдущего теста, мы видим максимальные реальные скорости для стандарта IEEE 802.11n – до 100 Мбит/сек.
Камера
Угол обзора объектива небольшой – охватывает около 90°. При записи на карту памяти получаются ролики объемом от 30 до 100 МБ продолжительностью от 2-х до 10-ти минут. Максимальный ролик получился на 10 минут объемом 128 МБ.

Видео пишется с расширением .mp4, разрешение 2560×1440 пикселей при 15 кадрах/сек.

Ролики открывались на компьютере только после установки дополнительного плагина.
Имеется возможность писать видео непосредственно на смартфон в момент видеонаблюдения, ролик при этом пишется 640×360 пикселей. Также можно делать снимок с таким же разрешением. Видео и фото сохраняются в альбом.
Записи с карты памяти или с облака можно просматривать, выбирая на шкале времени нужный период записи.
Пример записи с камеры, слежение за объектом (2:40), сигнализация, запись звука, режим ночной съемки (4:20):
Микрофон на камере со слабой чувствительностью, звук пишется очень тихий, хорошо слышны только громкие разговоры вблизи камеры. Динамик на камере достаточно громкий, хорошо слышно в режиме домофона. Звук сигнализации также достаточно громкий.
Тестирование звука:
Качество изображения очень хорошее, детализация и резкость хорошая при неподвижной камере, в движении изображение смазывается, 15 кадров в секунду недостаточно для динамической съемки.
скрин:

увеличенный фрагмент:

Несколько разочаровало дистанционное управление камерой. И дело даже не в задержках, она составляет около секунды. Иногда камера просто не поворачивается и появляется надпись «невозможно повернуть еще», хотя камера при этом имеет запас хода.

Помогает нажатие кнопки «восстановить место», после этого камера делает оборот по горизонтали и по вертикали, и объектив занимает центральное место. После этого управление адекватно реагирует на сигналы джойстика.
Поворот камеры по горизонтали и по вертикали (режим «восстановить место»):
Режим ночной съемки освещает объекты до 8-10 метров, чего в нашем сценарии вполне достаточно.
Заключение
На основе продукции Tenda мы можем быстро и просто настроить удаленное видеонаблюдение в местах, не оснащенных интернетом, но с мобильной сетью.
Для этого не требуется покупать дорогие системы наблюдения, вызывать специалистов. Нам будет достаточно 4G беспроводного маршрутизатора и IP-камеры.
У компании Tenda имеется и то и другое, как дорогие модели, так и более бюджетные варианты. Мы рассмотрели только один из вариантов организации видеонаблюдения. Такой комплект вам обойдется в районе 10 тысяч рублей, и вам не придется тратиться на работу мастера.
Самое важное в эксплуатации маршрутизатора – он не требует специальных настроек. Достаточно вставить SIM-карту, включить модем, и он будет раздавать интернет. Да, это будет открытая сеть без пароля, но мы получаем сразу рабочий девайс.
То же и с камерой – все настройки при подключении сопровождаются пошаговыми подсказками утилиты и голосовыми сообщениями самой камеры (правда, на английском языке, но в рамках школьной программы).
В итоге у нас получается вполне функциональное решение – хорошее качество изображения, возможность удаленного управления, просмотр записей с карты памяти или с облачного хранилища. Двухсторонняя связь, сигнализация, реагирующая на движение, ночная съемка, слежение за объектом.

Рассмотрим преимущества и недостатки всего комплекта:
Плюсы:
- Легкая и удобная настройка, доступная для обычного пользователя;
- Установка в любом месте, где имеется мобильная связь и электрическая сеть;
- Функциональность — все необходимые возможности для дистанционного наблюдения;
- Универсальность – компоненты можно использовать раздельно или с другим оборудованием;
- Доступная стоимость для системы видеонаблюдения.
Минусы:
- Слабая чувствительность микрофона;
- Нет возможности изменения разрешения записываемого ролика;
- Возможные задержки при дистанционном управлении камерой.
IP-камеры
1/4
Домашние IP-камеры
RH7-WCA
4MP Outdoor Wi-Fi Pan/Tilt Camera
1/4
Домашние IP-камеры
CH7-WCA
4MP Outdoor Wi-Fi Pan/Tilt Camera
New
1/4
Домашние IP-камеры
RH3-WCA
1080P Outdoor Wi-Fi Pan/Tilt Camera
New
1/4
Домашние IP-камеры
CH3-WCA
1080P Outdoor Wi-Fi Pan/Tilt Camera
New
1/4
Домашние IP-камеры
CP7
Панорамная камера 4MP
New
1/4
Домашние IP-камеры
CP6
Наклонно-поворотная камера 2К
New
1/4
Домашние IP-камеры
CP3 Pro
Security Pan/Tilt Camera 3MP
New
1/4
Домашние IP-камеры
RP3 Pro
Security Pan/Tilt Camera 3MP
New
1/4
Домашние IP-камеры
CP3 V2.2
Security Pan/Tilt Camera 1080P
1/4
Домашние IP-камеры
RP3 V2.2
Security Pan/Tilt Camera 1080P
New
1/4
Домашние IP-камеры
CP3
Поворотная IP камера 1080P c Wi-Fi
New
1/4
Домашние IP-камеры
CT6
Наружная Wi-Fi камера 2К
1/4
Домашние IP-камеры
CT6 V2.0
Tenda Outdoor Wi-Fi Camera 2K
1/4
Домашние IP-камеры
RT6 v2.0
Tenda Outdoor Wi-Fi Camera 2K
New
1/4
Домашние IP-камеры
RT3
1080P Outdoor Wi-Fi Camera
New
1/4
Домашние IP-камеры
CT3
1080P Outdoor Wi-Fi Camera
New
1/4
IP-камеры для SMB
IT7-PCS
4MP PoE Full-Color Bullet Security Camera
New
1/4
IP-камеры для SMB
IT7-LCS
4MP Full-Color Bullet Security Camera
New
1/4
IP-камеры для SMB
IT7-PRS
Инфракрасная уличная PoE камера 4 МР
New
1/4
IP-камеры для SMB
IT7-LRS
4MP наружная камера безопасности
New
1/4
IP-камеры для SMB
IC7-LRS
Камера безопасности «ракушка» 4MP
New
1/4
IP-камеры для SMB
IC7-PRS
PoE камера безопасности «ракушка» 4MP
Извините, результатов не найдено.
Для работы проектов iXBT.com нужны файлы cookie и сервисы аналитики.
Продолжая посещать сайты проектов вы соглашаетесь с нашей
Политикой в отношении файлов cookie
Дома появился ребенок – нужен контроль за домом. Шутка. Но рано или поздно появляется желание купить видео или радионяню, чтобы не сидеть рядом с ребенком 24/7. Но можно пойти другим путем и использовать для этого IP-камеру, возможности у нее ровно те же, и даже больше. Таким путем пошел я и приобрел поворотную IP-камеру Tenda CP3.
Характеристики
|
Тип |
IP-камера для внутренней установки |
|
Установка |
Настольная, настенная, потолочная (есть крепление в комплекте) |
|
Матрица |
CMOS 2 Мп |
|
Диафрагма |
f/2.2 |
|
Ночное видение |
Есть, дальность 12 м |
|
Разрешение |
1920×1080 при 30 к/с |
|
Кодек |
H.264 |
|
Аудио |
Двухстороннее аудио (микрофон и динамик) |
|
Беспроводной стандарт |
802.11b/g/n 2,4 ГГц |
|
Детектор движения |
Есть |
|
Управление наклоном и поворотом |
Есть, горизонтальный угол поворота 360 градусов, поднятие по вертикали 90 градусов, наклон по вертикали 65 градусов (суммарный угол по вертикали 155 градусов) |
|
Хранение данных |
Карта памяти microSD до 128 Гб(10 класс), облако (платно) |
|
Питание |
9В/1А(в комплекте) |
|
Светодиодный индикатор |
2 (красный и синий) |
|
Размеры упаковки |
100*100*130мм |
Полные характеристики можно посмотреть на сайте производителя тут
Упаковка, комплектация и внешний вид
Камера упакована в небольшую коробку из плотного картона в фирменных цветах. На коробке изображен внешний вид камеры, перечислены ключевые особенности камеры и кратко описаны технические характеристики. В коробке есть два отдела, в одном из которых лежит сама камера, а во втором все остальное.
В комплекте:
- блок питания на 9В/2А с круглым штекером и кабелем длинной 3 м;
- гарантийный талон;
- мануалы на русском и английском языках;
- комплект крепления на стену или потолок (тут уж куда захотите).
Камера сделана в виде цилиндра, скошенного в верхней части. Корпус из белого матового пластика, приятного на ощупь и не собирающего пальцы (хотя, зачем ее руками-то трогать). Спереди на глянцевой черной поверхности расположен объектив с микрофоном, ниже есть логотип производителя. Сзади — разъем для питания и динамик. На нижней части наклейка с общей информацией, QR-код для подключения камеры и небольшие резиновые ножки для предотвращения скольжения по поверхности. Собрана камера хорошо, нижний поворотный механизм не люфтит и не болтается.
Первое подключение
При подключении к камере питания загорается красный индикатор. Затем загорается синий индикатор и начинается ее инициализация, проверка приводов и всех систем. Камера вращается и говорит на английском. Крайне не советую включать ее когда спит ребенок, есть огромная вероятность его разбудить, так как динамик у Tenda CP3 мощный.
После запуска и проверки приводов камера готова к сопряжению с телефоном. Управление через приложение TDSEE, оно работает на Android и iOS. В моем случае использовалось второе.
Процесс подключения камеры в приложении очень простой:
- Скачиваем и запускаем приложение TDSEE
- Регистрируем аккаунт по номеру телефона или электронной почте (в случае использования приложения на iOS можно зарегистрировать аккаунт с помощью Apple ID)
- Нажимаем кнопку добавить устройство
- Сканируем QR-код на дне камеры
- Подтверждаем готовность камеры. Камера издаст звуковой сигнал и будет мигать, не пугаемся.
- Подключаем камеру к домашнему WiFi
- Подтверждаем настройки путем сканирования QR-кода самой камерой с экрана смартфона
- Придумываем имя
- Камера появляется в списке устройств.
Собственно все, камера готова к работе. Весь процесс занимает буквально пару минут. Опять же напоминаю, что в процессе добавления устройства, камера будет периодически говорить, потому учтите этот факт. После синхронизации камеры мне сразу же прилетело последнее обновление и установилось по воздуху.
Эксплуатация и приложение
Приложение TDSEE понятное. Оно полностью переведено на русский язык, что упрощает использование. На главном экране текущая картинка с подключенной камеры, возможность развернуть изображение в альбомную ориентацию, закрыть объектив, сделать фото и видео, включить микрофон на камере. Тут же есть джойстик для ручного управления камерой. Используя ярлыки снизу, можно поделиться изображением камеры с другим пользователем, купить облако, активировать функцию домофона (двухсторонняя связь), включить сигнализацию, но о ней чуть ниже.В верхнем правом углу расположена кнопка настроек.Там можно посмотреть основные сведения об устройстве, текущую версию ПО, настроить подключение к WiFi, купить облачное хранилище, настроить запись на SD-карту, установить сигнализацию (отслеживание), включить переворот камеры (при закреплении на потолке, например), активировать режим ночного зрения (по умолчанию стоит на “авто” и включается сам в темное время суток), включить или выключить индикацию (да-да, можно выключить синий светодиод, спасибо программистам) ну и сменить часовой пояс.
Подробно разбирать каждый раздел я смысла не вижу, разве что отдельно можно поговорить о разделе “сигнализация”. Тут можно настроить тип сигнализации, есть 2 варианта: обнаружение движения или обнаружение человека, оба подойдут для разных сценариев использования. Далее можно настроить интервал сигнализации от 1 минуты до 30. Также можно установить чувствительность определения движения, от низкого уровня до высокого. В моем случае установлен высокий уровень, срабатывает быстро. Можно настроить время работы сигнализации, установить звуковое и световое оповещение, включить отслеживание движений человека (камера будет постоянно поворачиваться на человека) и включить уведомления, они будут приходить на смартфон.Управлять зумом камеры можно в двух ориентациях, также можно менять режим качества изображения, с ним меняется и битрейт. Снимает камера в дневное время суток довольно хорошо, никаких подергиваний картинки я не заметил, цветопередача хорошая, смазываний нет.
У Tenda CP3 также есть ИК-подсветка, с помощью которой камера “видит” ночью. Приятно удивился качеством записи видео в ночное время, хотя изначально казалось, что покажет только пару метров вперед.
Расстояние до соседнего дома примерно метров 70, видно все хорошо, учитывая небольшой сенсор и стоимость камеры.
Поворотная IP-камера Tenda CP3 умеет записывать видео на SD-карту. Поддерживаются карты до 128 Гб (включительно, желательно класс 10). Для того, чтобы установить SD-карту надо поднять объектив вертикально вверх, примерно на 5 см, там же есть кнопка сброса камеры.
Как я уже выше говорил, камера может писать и в облако, ниже на скриншотах показаны все тарифы.
Но вернемся же в начало. Я приобретал камеру в качестве видеоняни и в этом она меня полностью устраивает. Функция двухсторонней связи работает без задержек, даже при использовании мобильного интернета, в обе стороны слышно отлично. Могу спокойно поговорить с ребенком даже вне дома. Приводы перемещения по вертикали и горизонтали очень тихие, ребенка уж точно не разбудят. Очень порадовала возможно отключения световой индикации, правда ночью видно ИК-подсветку, но не критично.
Вывод
Камера Tenda CP3 является неплохим домашним решением, будь это использование в качестве видеоняни или же домофона. Так же просматривается вариант использования в качестве камеры видеонаблюдения в детском развлекательном центре или небольшом магазине (движения ловит отлично и это одно из главных преимуществ). Лично меня порадовала возможность установки практически на любой поверхности, запись на SD-карту, качество записи видео как в дневное, так и в ночное время, возможность использования в качестве видеоняни, благодаря двусторонней радиосвязи без задержек, отслеживанию движения и ИК-подсветка для ночной записи.
Системы видеонаблюдения используются давно. Старые аналоговые решения были дороги и громоздки. Они требовали большого количества дорогостоящего оборудования, квалифицированных специалистов и имели существенные ограничения в использовании. Развитие цифровых технологий, во-первых, удешевило видеонаблюдение. Во-вторых, упростило работу с оборудованием. В третьих, расширило его возможности.
IP-видеокамеры: запись и просмотр видео
Для организации цифрового видеонаблюдения используются IP-камеры.
IP-камера это «умная» веб-камера, полностью автономное устройство с собственным программным обеспечением, для работы которого не нужен компьютер.
IP-камера может записывать видео:
- На карту памяти, подключенную непосредственно к ней.
- Внешний источник: жесткий диск компьютера или видеорегистратора. Возможна запись на жесткий диск, подключенный к роутеру по USB.
- Облачное хранилище в интернете.
Также IP-камера позволяет просматривать видео в режиме реального времени как по локальной сети, так и через интернет.

Если камера предназначена только для записи видео на видеорегистратор или выполняющий его функции компьютер, дополнительное оборудование для её работы не требуется. Если же возникает необходимость получить доступ к камере через интернет для удаленного просмотра, тогда её необходимо подключить к роутеру. Связка IP-камера+роутер+интернет самый доступный способ организации видеонаблюдения на удалённом объекте.
Подключение к роутеру
Подключить IP-камеру к роутеру можно тремя способами.
Через Ethernet разъем
Камера соединяется с роутером LAN-кабелем (витая пара). Это соединение самое надёжное, но требует прокладки проводов. Если система видеонаблюдения устанавливается параллельно с проведением ремонта, проложить кабель, так, чтобы он не мешал и не портил интерьер не составит труда. В противном случае, придётся тянуть его по стенам.
По Wi-Fi
Это подключение не требует прокладки проводов. IP-камера соединяется с роутером по воздуху, через Wi-Fi подключение. Но нужно иметь в виду, что большинство домашних роутеров имеют небольшой радиус действия Wi-Fi, поэтому такое решение подойдёт для небольших помещений, где расстояние между камерой и роутером небольшое и между ними нет препятствий, мешающих прохождению сигнала. Чем дальше от роутера тем хуже качество сигнала и могут быть проблемы с передачей изображения. В больших помещениях, в зданиях с железобетонными перекрытиями и на улице лучше использовать кабельное подключение.
Через USB
IP-камеры могут подключаться к компьютеру, видеорегистратору или роутеру по USB-кабелю. При этом питание камера получает также через USB и нет необходимости в отдельном источнике электроэнергии. Однако такое подключение ограничено длиной USB-кабеля. Поэтому этот способ можно использовать, если камера и роутер находятся рядом.
Настройка камеры
IP-адрес камеры
Как и роутер, IP-камера является автономным сетевым устройством, которое имеет свой собственный IP-адрес. Он может быть динамическим или статическим. Если адрес камеры динамический и на роутере включена служба DHCP, дополнительные манипуляции с подключением не потребуются. После того, как вы соедините камеру и роутер кабелем, роутер присвоит камере IP-адрес и она появится в списке сетевых устройств.
Но большинство IP-камер по умолчанию имеют статический IP-адрес. И он может не совпадать с диапазоном адресов вашей сети. Тогда для подключения камеры к роутеру адрес нужно сменить.
Есть камеры, которые вначале пытаются получить адрес по DHCP. В случае, если не находят сервера — берут себе статический адрес.
Смена IP-адреса
Для организации видеонаблюдения, следует настроить подключение IP-камеры к интернету через роутер. Подключим к компьютеру для установки нужного IP-адреса.
IP-адрес камеры указан на этикетке в её нижней части и в инструкции к ней. Если он статический, например, 192.168.0.10, а у вашего роутера 192.168.1.1, автоматического подключения не произойдёт и роутер не будет видеть камеру. Для решения этой проблемы меняем её IP-адрес.
Подключаем к компьютеру
Подключаем камеру к компьютеру или ноутбуку, предварительно сменив на нём IP-адрес на 192.168.0.1.

Там вы можете нажать на изменение параметров адаптеров и выбрать нужное подключение. Проще прямо в этом же окне нажать на «Ethernet» для нужной сети. После этого попадаем в окно состояния.
В этом окне нажимаем на «Свойства». В появившемся окне свойств выбираем пункт «IP версии 4 (TCP/IPv4)» и нажимаем на кнопку свойств.
Выбираем пункт «Использовать следующий IP-адрес». Прописываем нужный адрес в соответствующем поле и указываем маску подсети. Обычно это 255.255.255.0. Нажимаем кнопку «OK». Настройки сети вступят в силу только после закрытия окна «Ethernet: свойства». После изменения настроек на нем появится кнопка «Закрыть».
Меняем адрес
Подключаем камеру, вводим в строке браузера её IP-адрес и попадаем в веб-интерфейс устройства.
К некоторым камерам прилагается специальная программа, с помошью которой можно изменить адрес камеры. У камер разных производителей он может отличаться, однако основные пункты меню одинаковы. Нужный пункт будет называться «Конфигурация» или что-то вроде этого. Здесь нужно найти подпункт «Сеть» и либо поставить галочку в пункте «Использовать динамический IP-адрес» либо выбрать «Статический IP» и прописать там нужный адрес. Если IP вашего роутера 192.168.1.1, можно указать например 192.168.1.25. Маска подсети, как правило, стандартная – 255.255.255.0, если вы не меняли этот параметр в сетевых настройках роутера. Если есть поле «Шлюз», пропишите в нём адрес вашего роутера. После чего сохраните настройки.
К некоторым камерам прилагается специальная программа, с помощью которой можно изменить адрес камеры. После этого подключаются к веб-интерфейсу для дальнейшей настройки.
При задании IP-адреса для сетевой веб-камеры, желательно использовать статический адрес. Следует проверить, что выбранный адрес не попадает в диапазон адресов, раздаваемых DHCP-сервером.
Не забудьте вернуть исходные настройки сетевой карты вашего ПК, иначе вы не сможете подключиться к сети!
На этом этапе можно отключить камеру от компьютера и подключить её к роутеру.
Если вы установили на камере динамический IP-адрес, имеет смысл на роутере зарезервировать для неё постоянный адрес, чтобы потом каждый раз не искать её в списке сетевых устройств. Для этого в пункте меню веб-интерфейса роутера «Резервирование адресов» укажите МАС-адрес камеры и пропишите для неё IP.
Настройка роутера для доступа к камере через интернет
Если вы успешно выполнили перечисленные выше действия, ваша камера будет доступна в локальной сети. Вы сможете работать с ней с любого устройства, подключенного к вашему роутеру. Однако, если вы хотите иметь доступ к камере через интернет, потребуется выполнить дополнительные настройки.
Для начала нужно выяснить предоставляет ли ваш провайдер вам статический «белый» адрес. Это важно для получения доступа к роутеру через интернет.
«Белые» IP-адреса
Адреса бывают двух типов: реальные, которые называют «белыми». И виртуальные, называемые обычно «серыми». Они могут при этом быть статическими или динамическими, но в данном случае это не важно. Главное, что если у вас «белый» адрес, то к вашему роутеру можно подключиться из сети напрямую, указав его. Если же провайдер раздаёт в сети «серые» виртуальные адреса, а выход в сеть осуществляется с общего IP провайдера, тогда найти ваш роутер в сети по IP-адресу не получится.
Проверить какой у вас IP можно следующим образом. Посмотрите какой адрес используется при вашем подключении. После этого зайдите на любой сервис, позволяющий определить IP с которого вы входите в сеть. Например, сайт 2ip.ru. Если IP вашего подключения и IP, определённый сервисом, совпадут, значит у вас реальный адрес. Если же адреса будут разные, значит у вас виртуальный IP. Большинство провайдеров за отдельную плату по заявке предоставляют реальные IP-адреса. Обратитесь в техподдержку для решения этого вопроса.
При использовании мобильного интернета — подключении IP-камеры через роутер с 3G/4G модемом, зачастую оператор выдает внешний динамический IP-адрес. Он может изменяться со временем, например после перезагрузки устройства. Желательно подключить услугу внешнего IP-адреса. В этом случае вы получите статический адрес. Он не изменится после перезагрузки.
Будем считать, что вопрос с «белым» адресом вы решили. Но это ещё не всё. Теперь на роутере нужно открыть порты для входящих подключений.
Проброс портов
По умолчанию камера использует 80 порт для подключения. Его можно не менять, но при желании, возможно его поменять. Для этого заходим в веб-интерфейс камеры и в сетевых настройках прописываем вместо 80 любой номер. Например, 3000. Теперь, чтобы подключиться к ней из локальной сети, нужно ввести её IP-адрес, двоеточие и номер порта. То есть в строке браузера нужно написать: 192.168.1.25:3000, где 192.168.1.25 это локальный IP-адрес сетевой веб камеры.
Не забудьте сменить стандартный пароль доступа к камере, чтобы никто не смог получить к ней доступ!
Теперь необходимо выполнить проброс портов на роутере. Этой теме посвящена отдельная статья на нашем сайте. В ней вы можете ознакомиться с подробными инструкциями как настроить проброс портов на различных роутерах и для чего это нужно. Здесь мы приведём краткую инструкцию.
Ищем в меню вашего роутера пункт «Проброс портов», «Port forwarding” или нечто подобное. Укажите здесь IP-адрес вашей камеры, порт через который будет к ней внешнее подключение, допустим 4000 и её порт (по умолчанию обычно 80, но если вы его меняли, как описано выше, то 3000). После сохранения настроек проверьте работоспособность подключения. Для этого с любого компьютера, подключенного к интернету, зайдите через браузер на адрес xx.xx.xx.xx:4000. Если откроется окно входа в веб-интерфейс IP-камеры, значит подключение настроено правильно.
Обратите внимание, здесь мы сделали проброс портов для камеры 192.168.1.25. Для примера добавили еще одну камеру с IP-адресом 192.168.1.25. Для нее выбрали внешний порт 4001. Таким образом, по xx.xx.xx.xx:4000 будем подключаться к одной камере, а по xx.xx.xx.xx:4001 ко второй.
Запись видео c IP-камеры
Если предполагается круглосуточная работа IP-камеры, для того чтобы не записывать ненужные часы «пустого» видео, включите функцию отслеживания движения. Тогда камера будет включать запись только тогда, когда в помещении что-то происходит.
Камеры могут осуществлять запись на карту памяти либо на внешний источник. Можно использовать для этих целей подключенный к роутеру видеорегистратор, жёсткий диск или флешку. Неудобство такого способа хранения данных в том, что носитель информации находится в одном помещении с камерой, поэтому данные могут быть удалены злоумышленником, который туда проник. Для того, чтобы обезопасить информацию, рекомендуется использовать для хранения данных облачные сервисы. Ваши данные будут в зашифрованном виде передаваться на удалённый сервер и храниться там.
Есть ip камера, маршрутизатор Tenda AC1200 (AC6) и белый ip. Я хотел получать доступ к веб-интерфейсу камеры удалённо. На маршрутизаторе настроил виртуальный сервер (оно так там называется) и сделал, чтобы ip адрес камеры 192.168.1.108 с 80 портом перенаправляло на 80 порт. Также сделал ip камеры с 37777 портом, чтобы перенаправляло на 37777 (порт мобильного приложения).
В начале всё работает. Я обращаюсь к внешнему ip и сразу попадаю на камеру, но затем на объекте происходит отключение света и после включения я не могу попасть на 80 порт. Он даже не пингуется. На тот момент на объекте был компьютер, к которому я подключился (не RDP, а AnyDesk) и через веб-интерфейс маршрутизатора перезагрузил его. Не помогло, однако через удалённый ПК доступ к ip камере был. Когда уже сам приехал, перезагрузил роутер выключением из розетки на 10 минут и (внезапно) всё заработало.
забавный момент
Ещё забавный момент был до перезагрузки. Я внутри сети обратился к внешнему адресу и камера открылась, а когда к этому же ip обращаюсь через, условно, мобильный интернет — ничего нет. Вероятно маршрутизатор мухлюет и подсовывает мне локальный под видом внешнего
После история повторилась. На объекте мигнул свет — доступ к камере пропадает. Лечится только выключением роутера из розетки на 10 минут. Если вытащу на 10 секунд — не помогает.
У меня есть ещё один маршрутизатор Tenda (более дешёвая модель) и там я сделал тоже самое: пробросил 80 и 37777 порты. Целый день всё работало, я дёргал специально его из розетки, чтобы добиться отключения: всё отлично, проблем нет. Пока перед выходом ещё раз не повторил это действо и всё, нет доступа к 80 порту. Самое смешное, что сейчас ради интереса проверил мобильное приложение и там всё работает. То есть отключается именно 80 порт.
По поводу UPnP
UPnP тоже себя странно повёл. На камере есть такая функция. Я её включил, но почему-то пробросился только 37777 и 37778 порт, а 80 с надписью ошибка. Взял другую Tenda и там UPnP заработал, но с переменным успехом, то есть доступ к ip происходит через раз: то есть, то нет. Но UPnP вообще не мой вариант, потому что тут виновных в не работе становится сразу двое: либо это маршрутизатор глюканул и доступ не дал, либо это камера глюканула и доступ не дала. Поэтому ручная проброска портов более надёжный вариант
У меня на оба маршрутизатора есть чеки, гарантия ещё не прошла. Скажите, это брак маршрутизаторов? И если это так, то как мне это им доказать? А если не так, то в чём причина этих странных сбоев?
Оба маршрутизатора покупал не я. Я покупку осуждаю