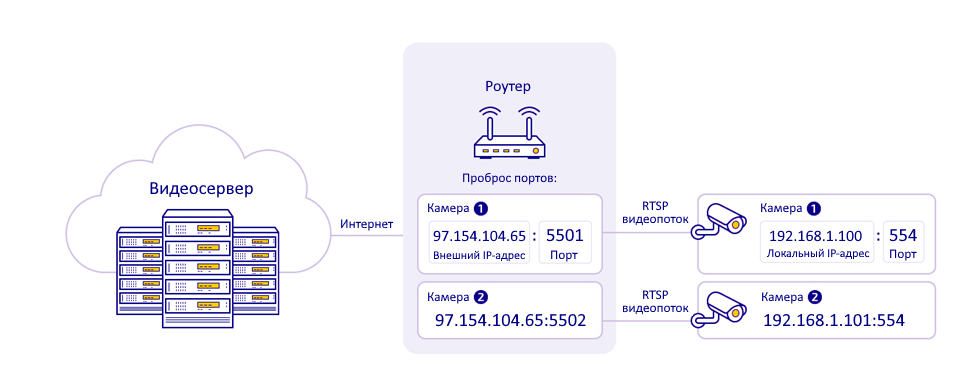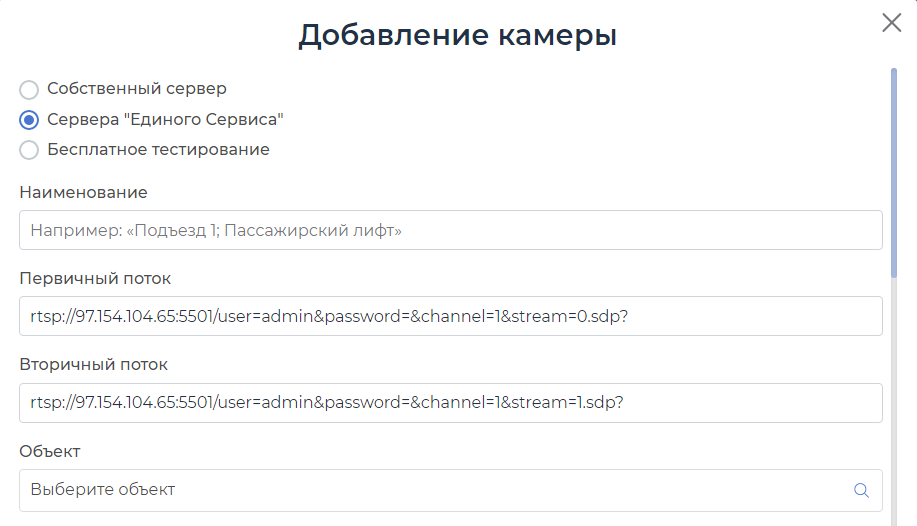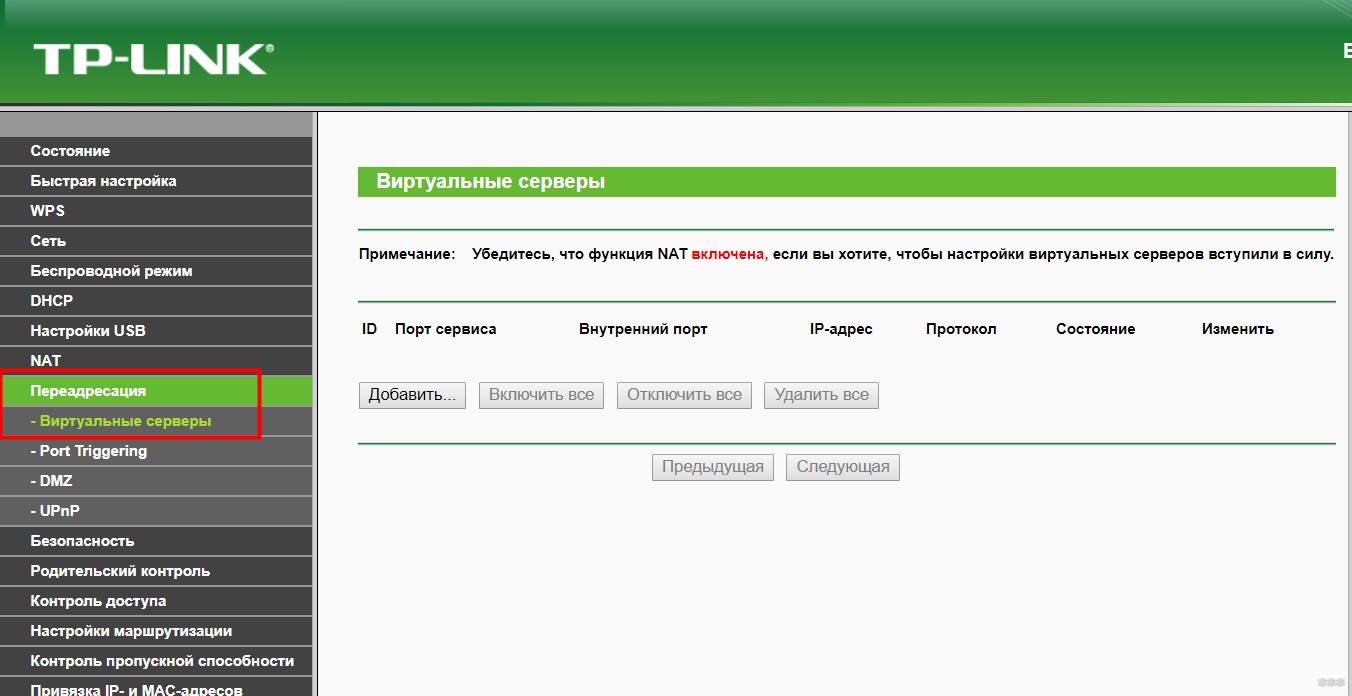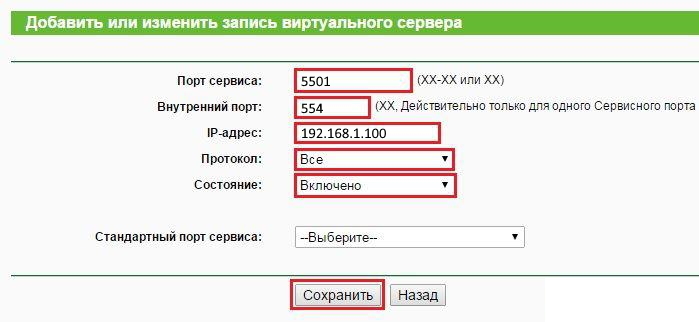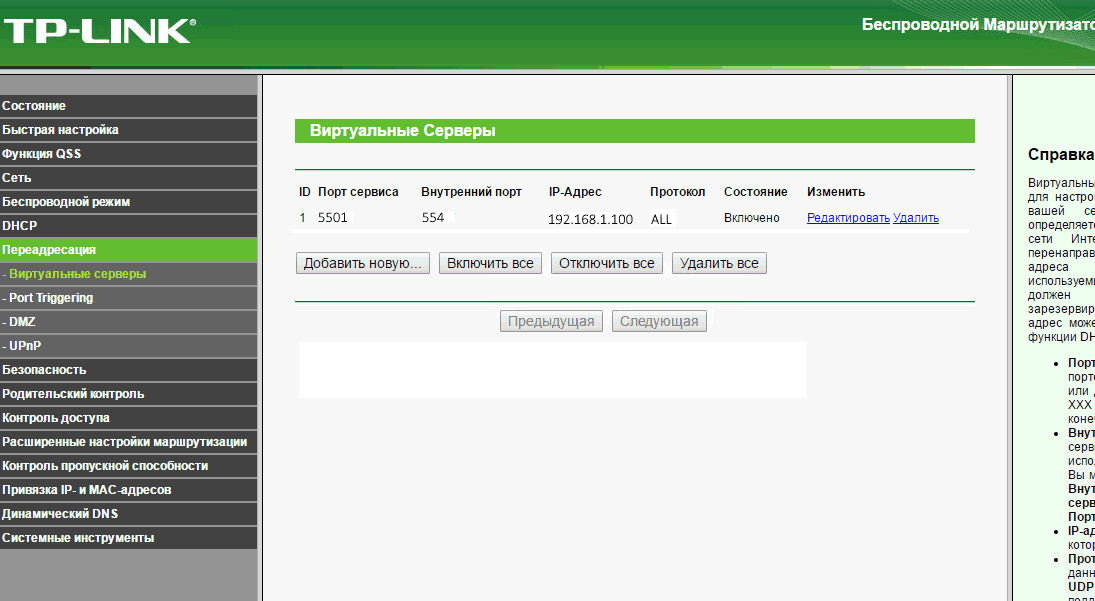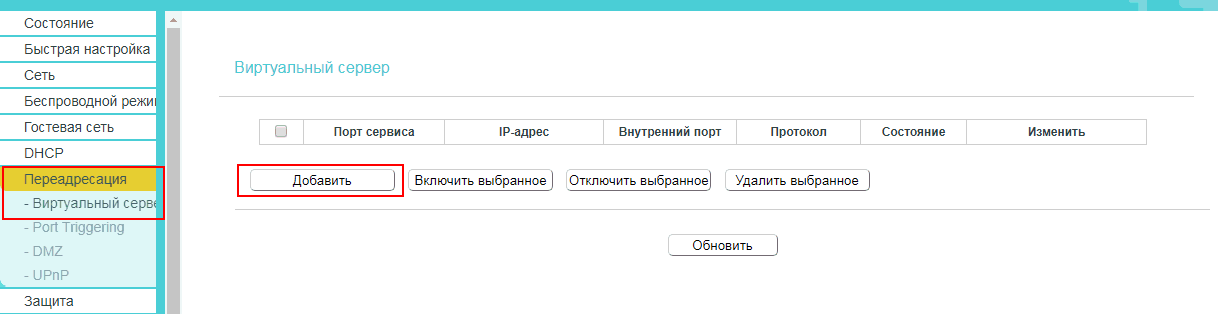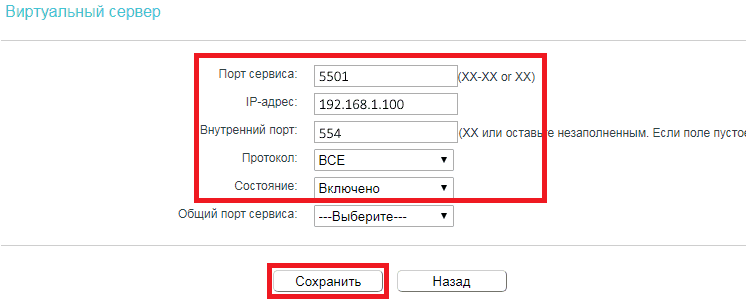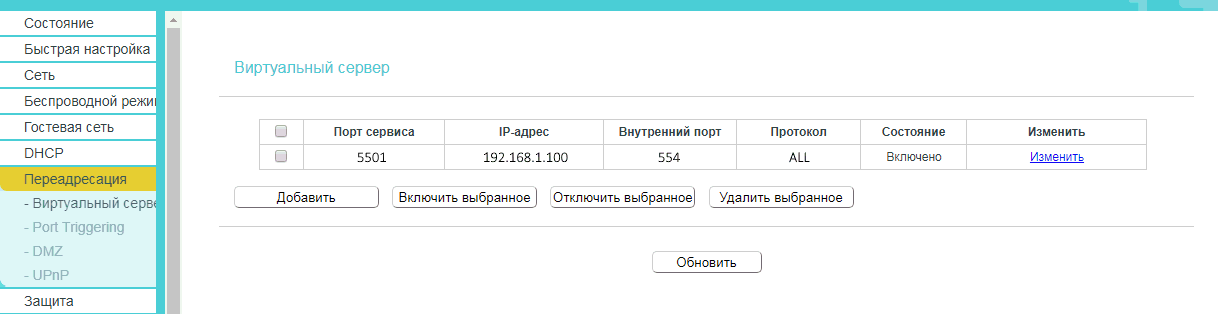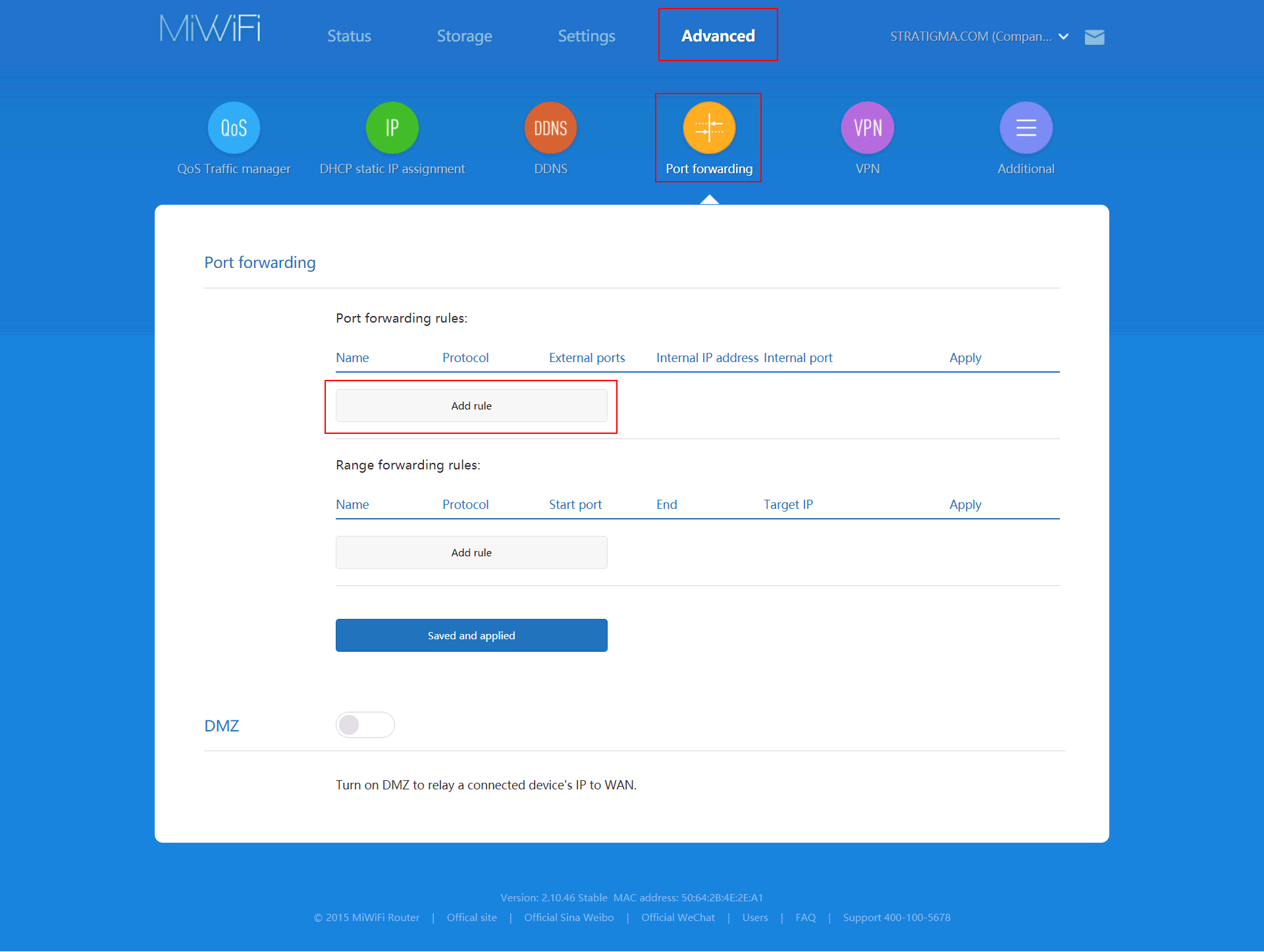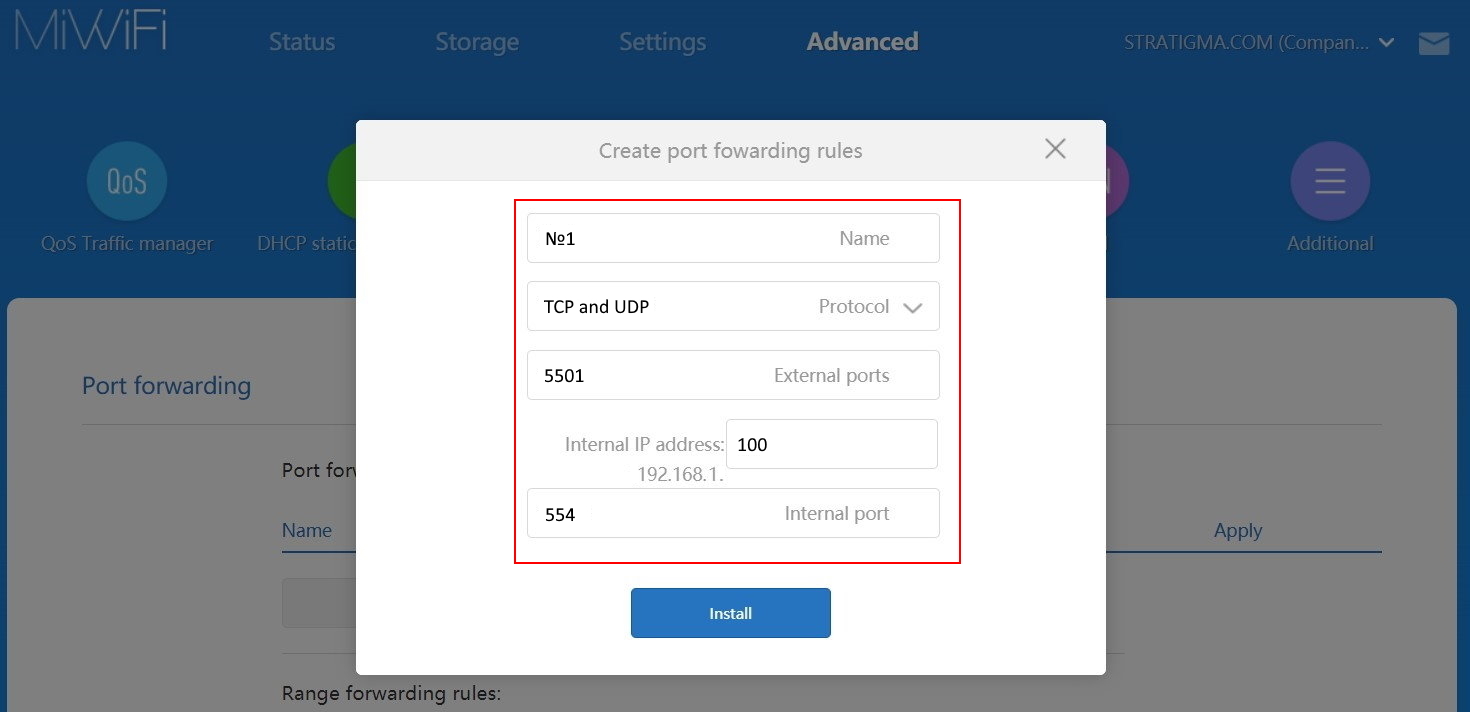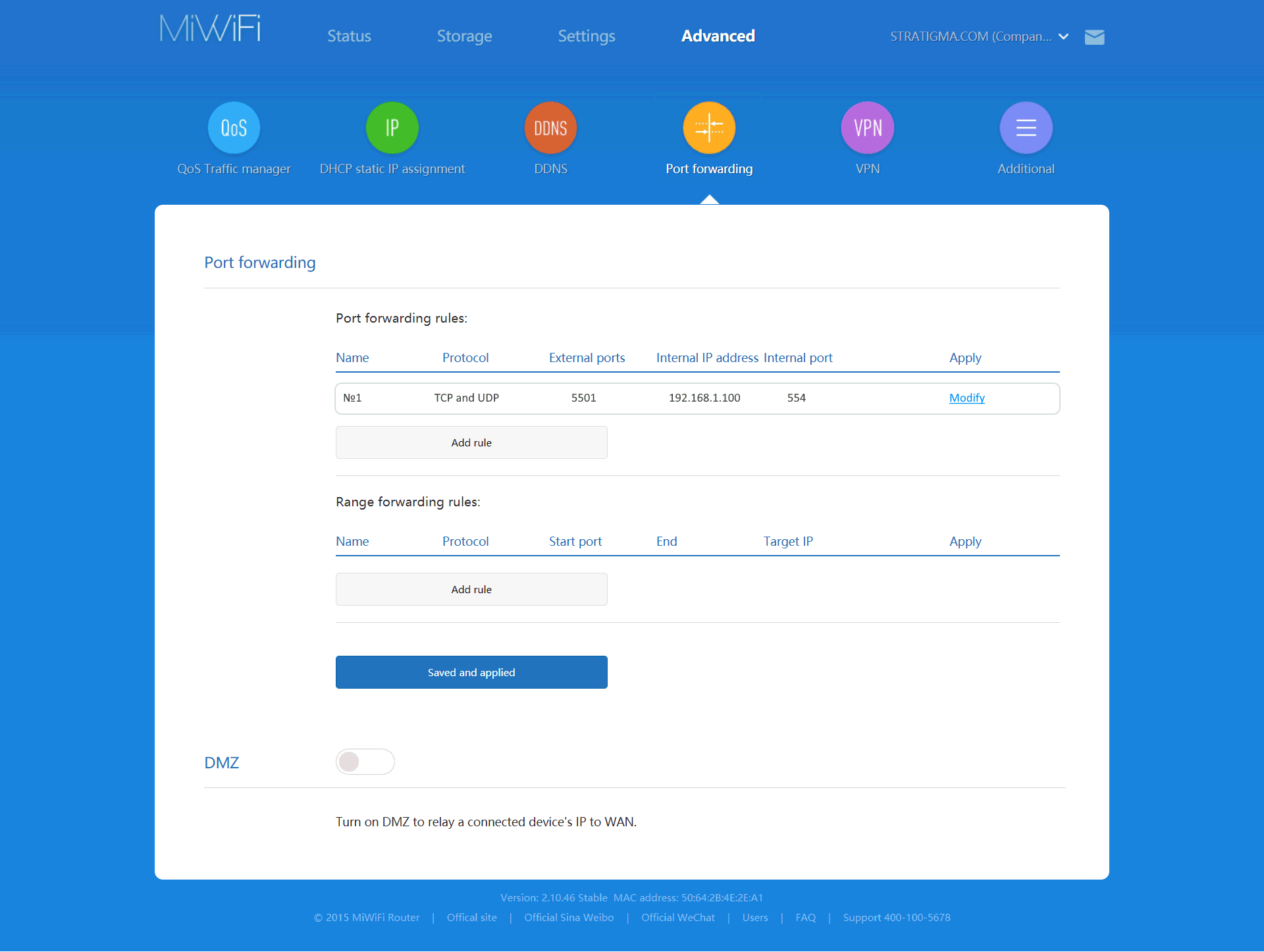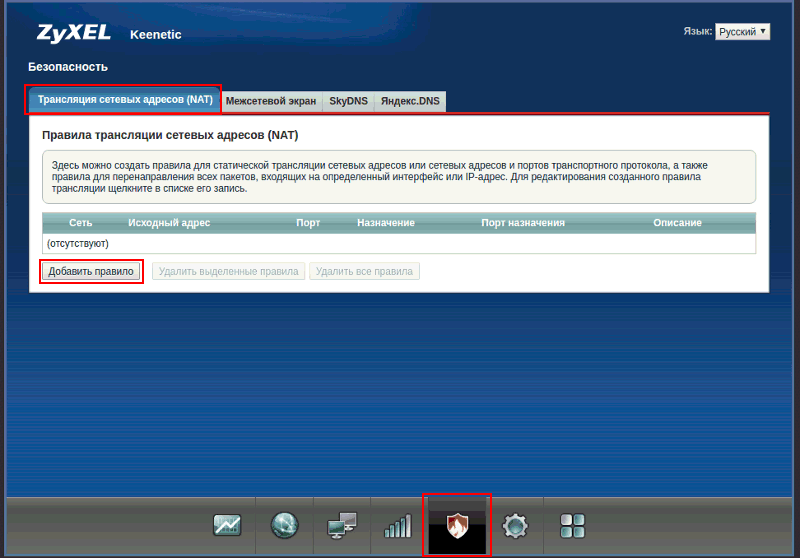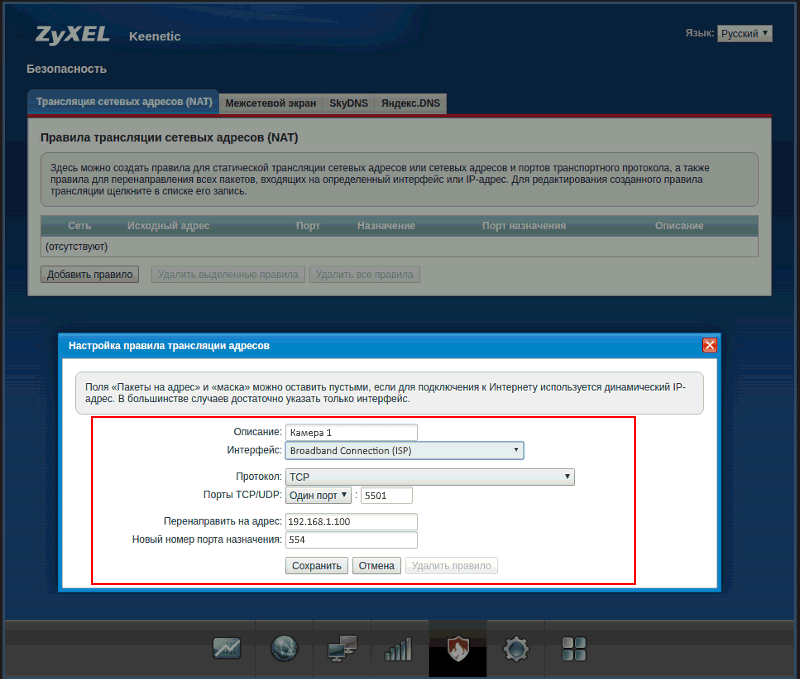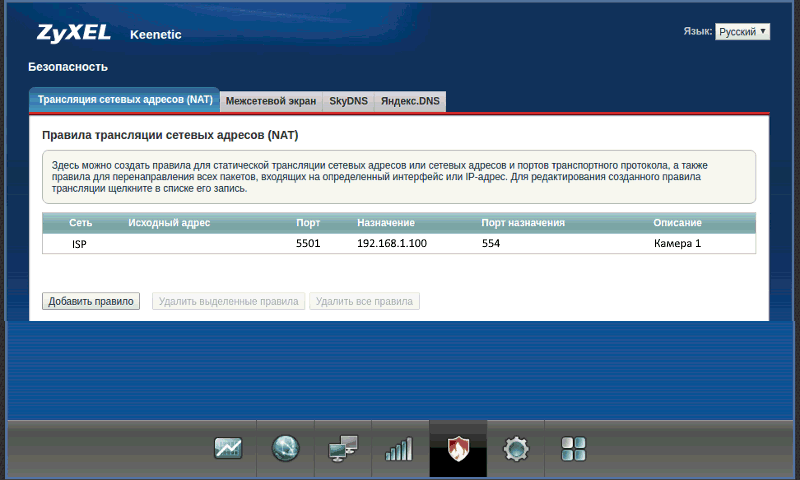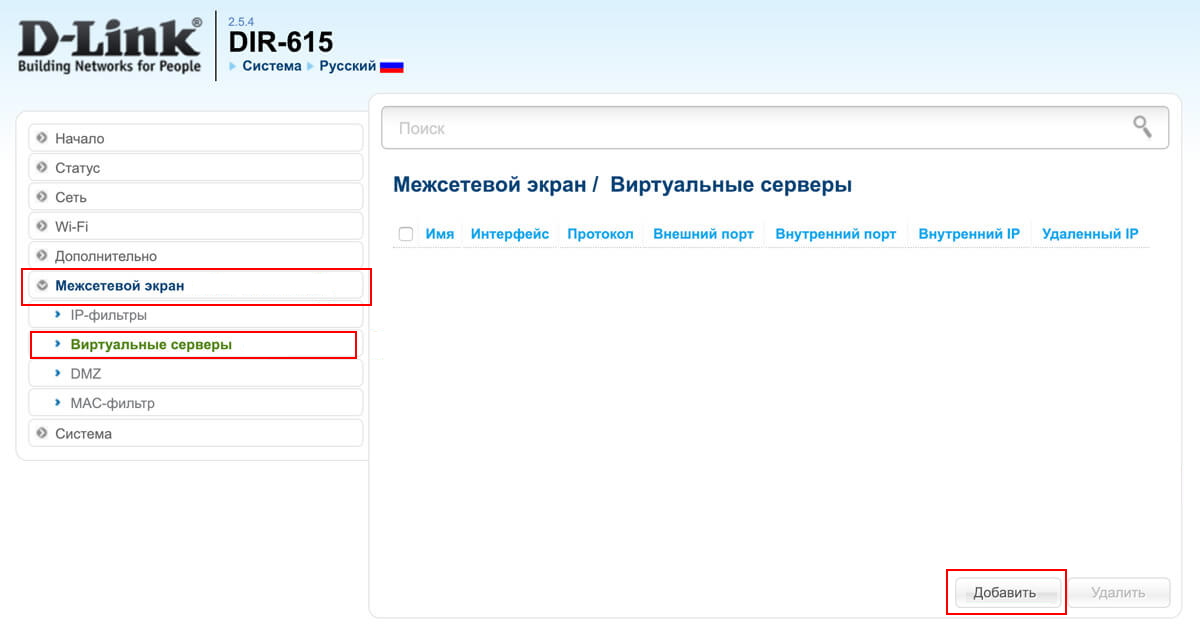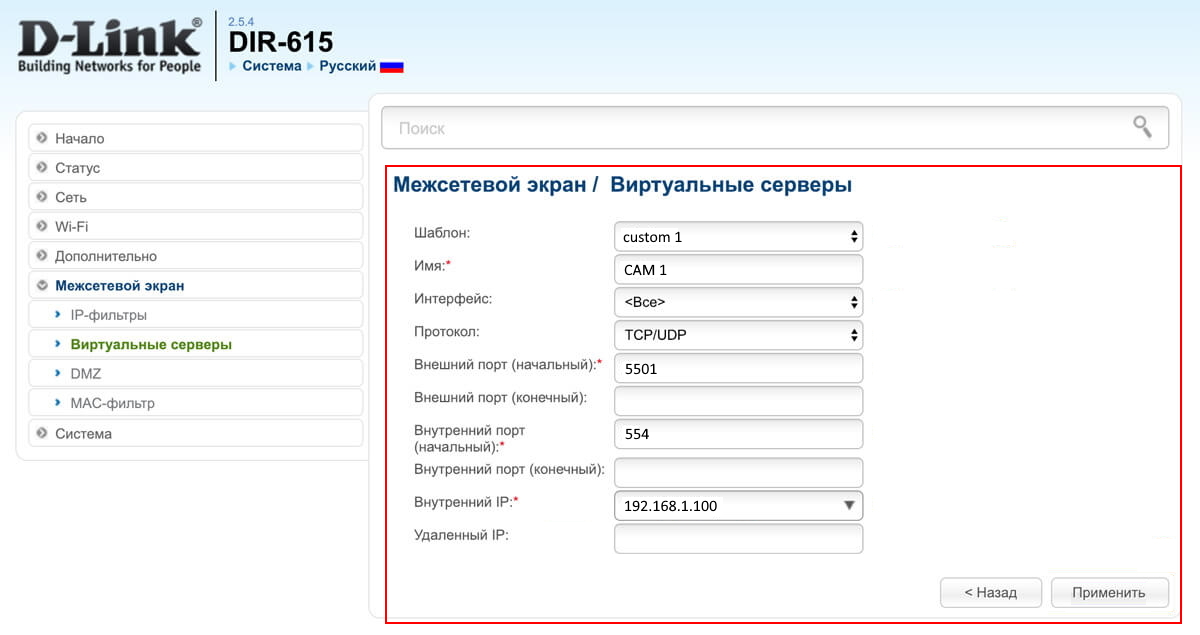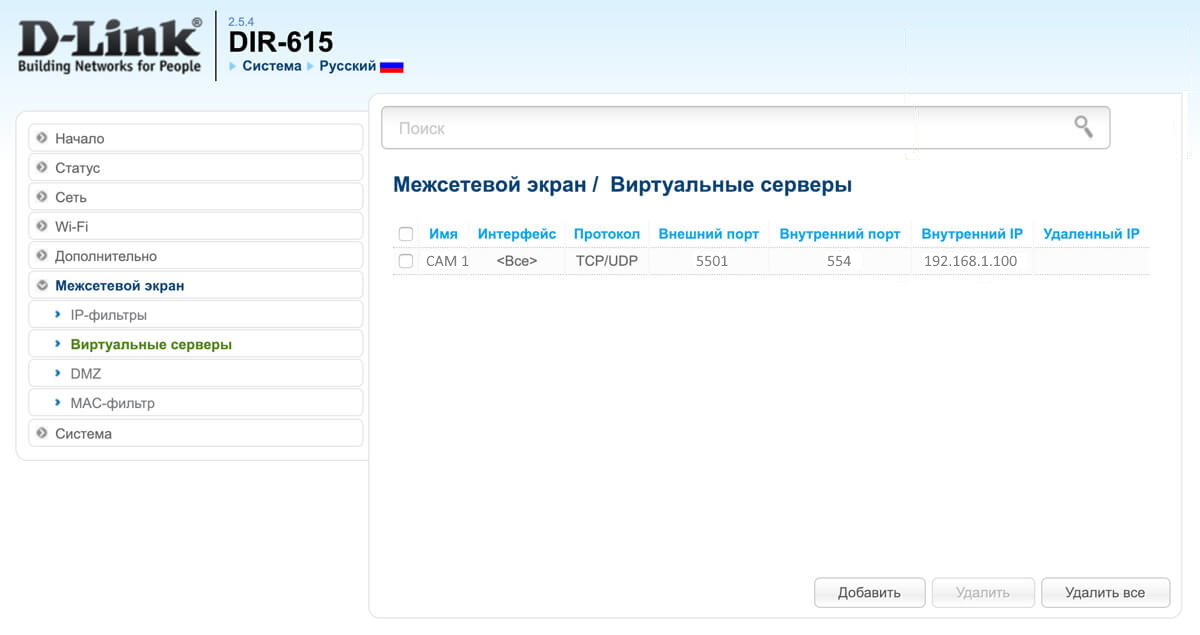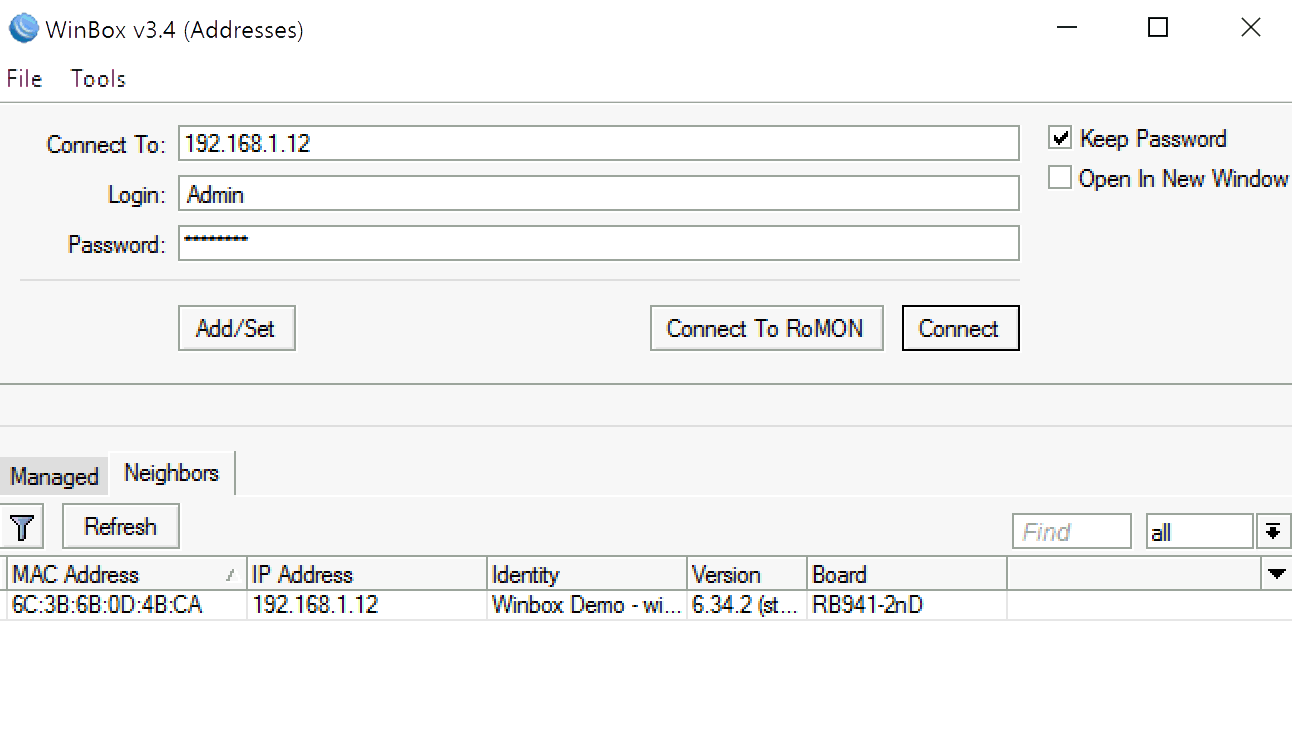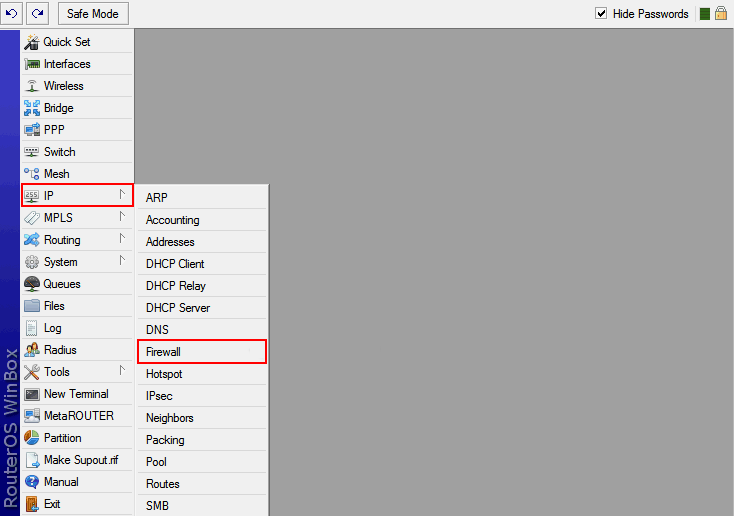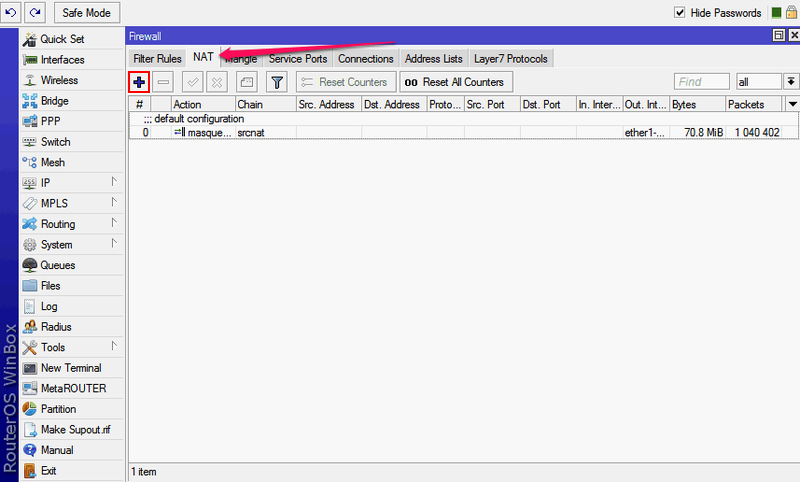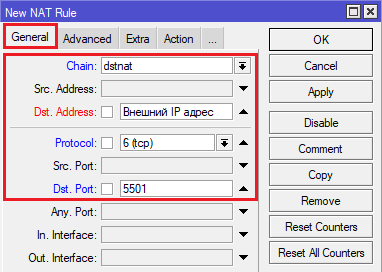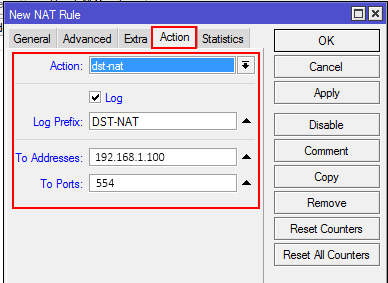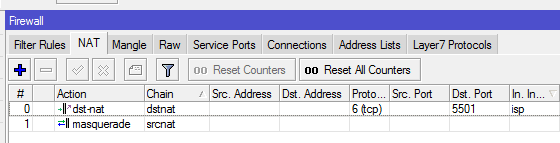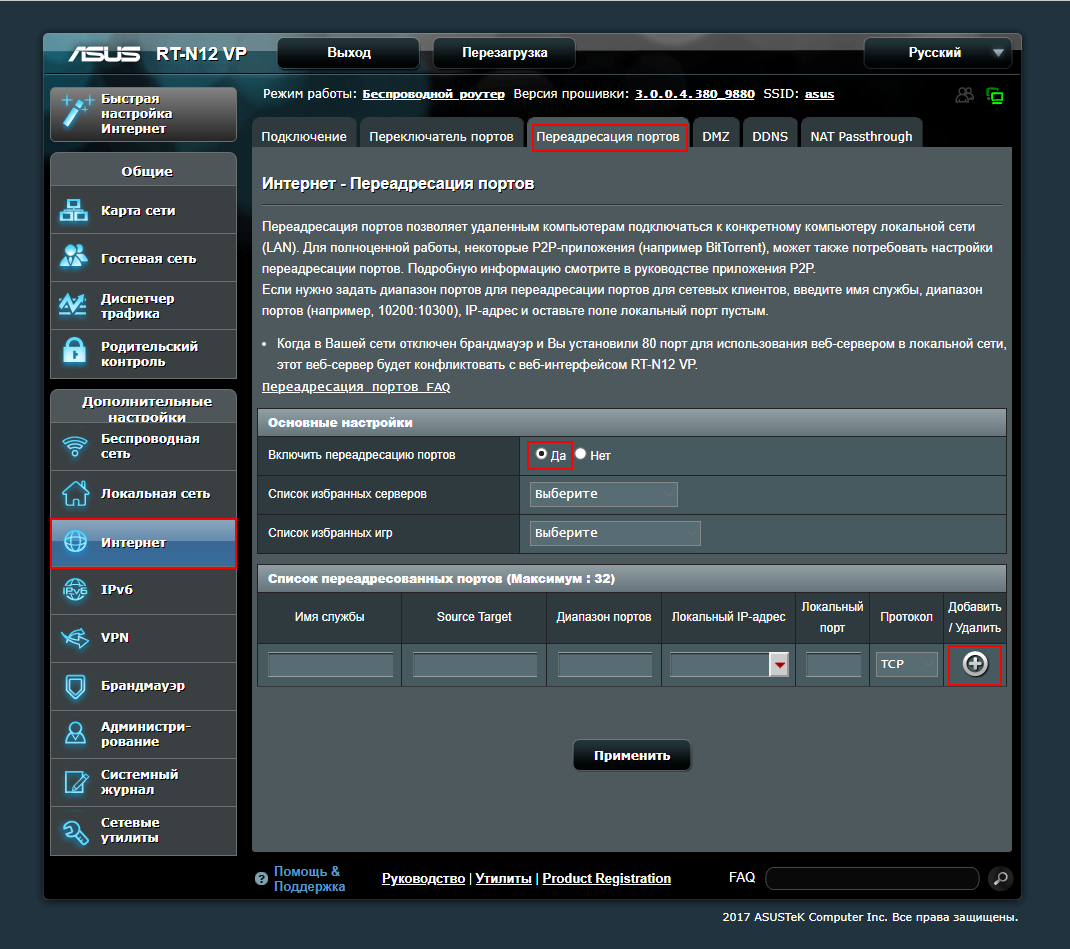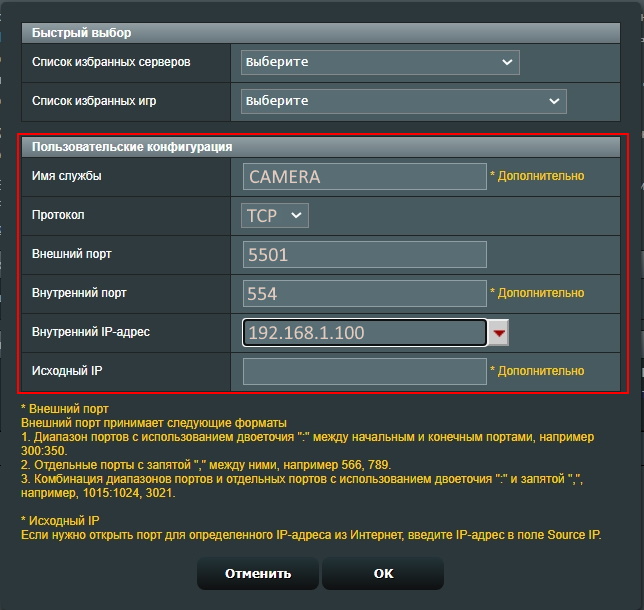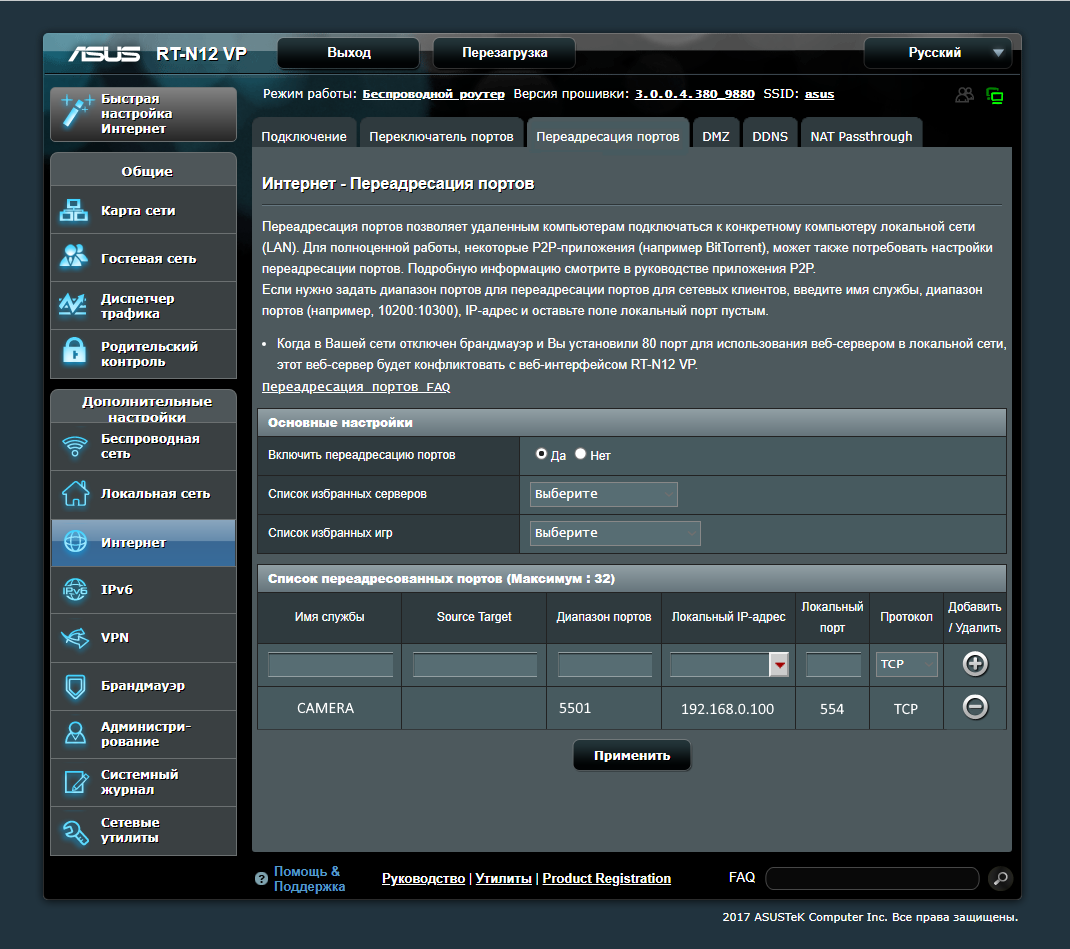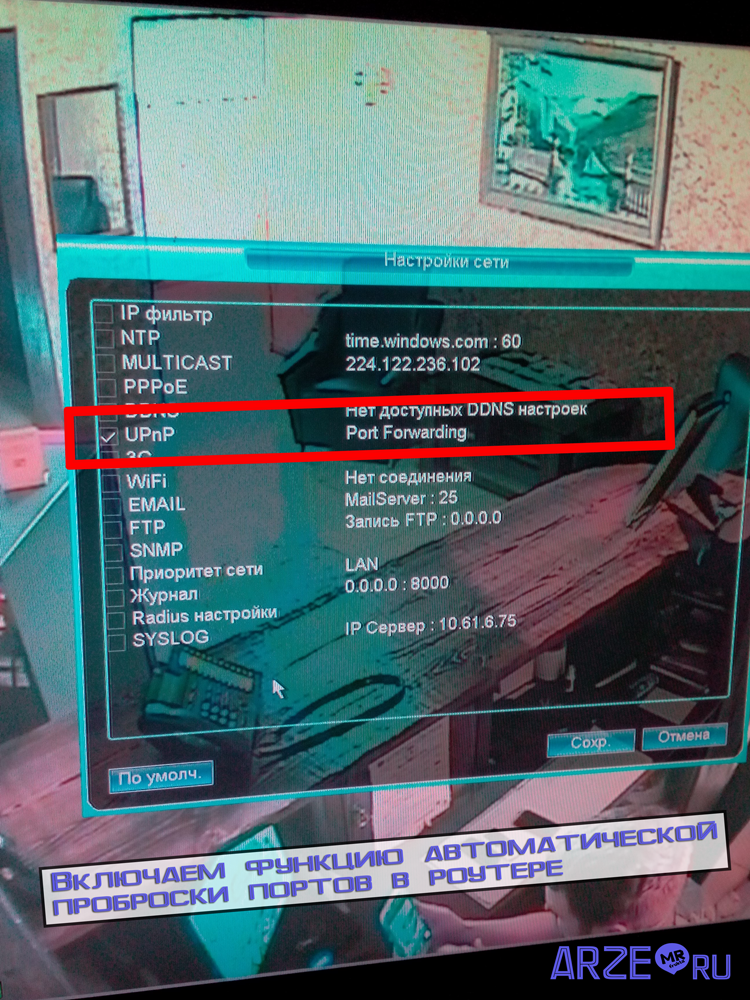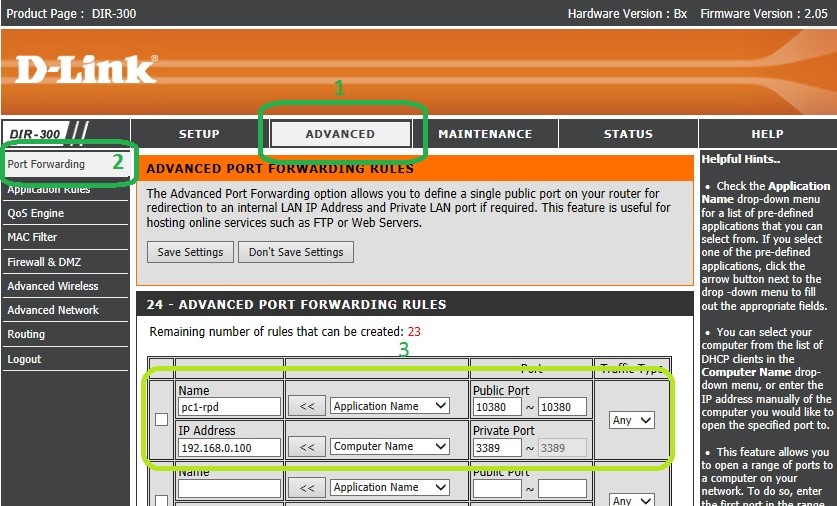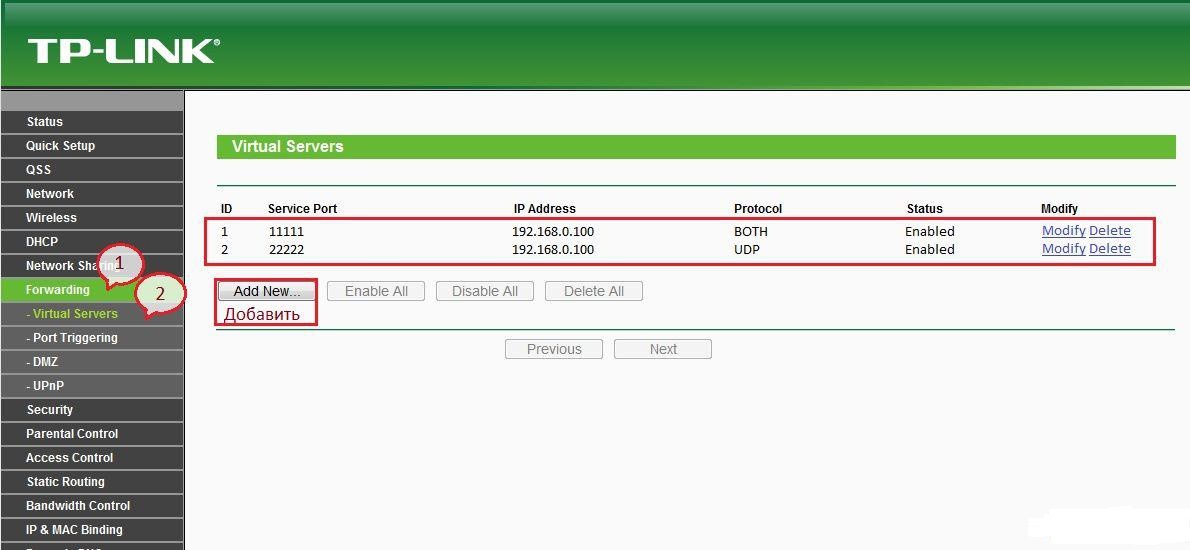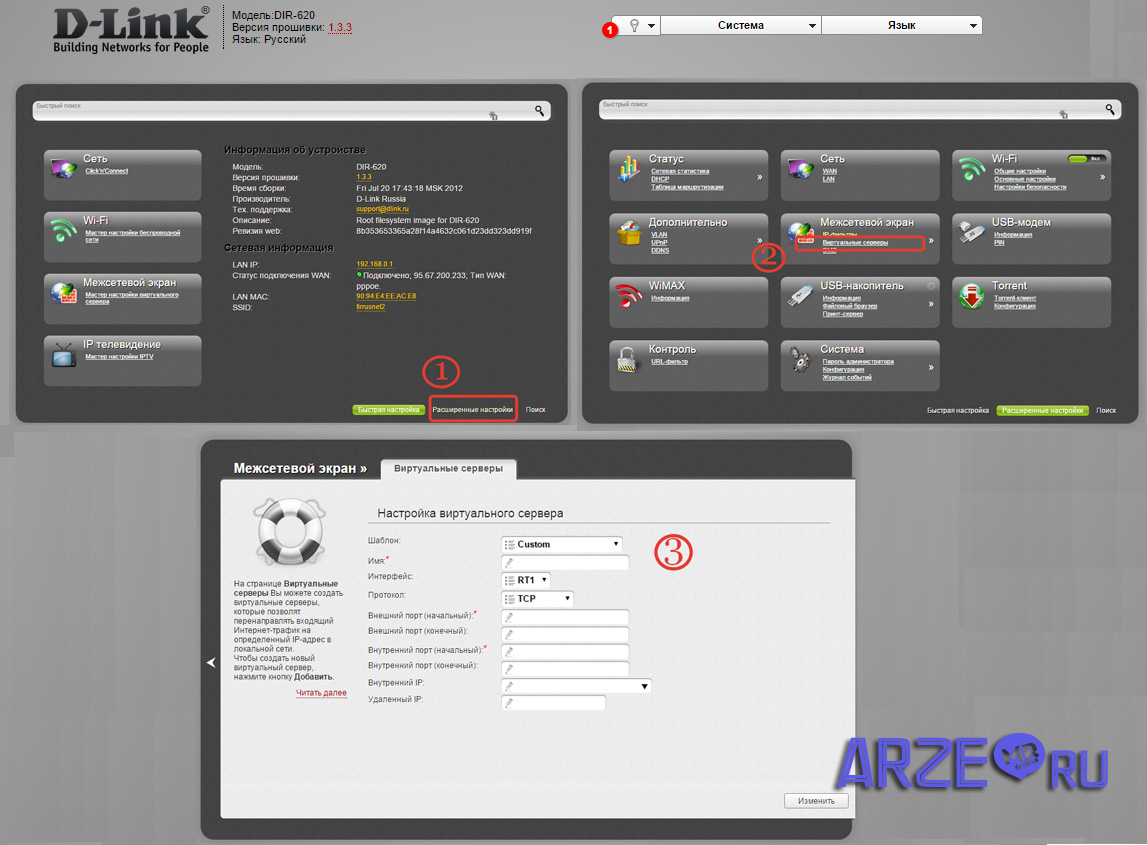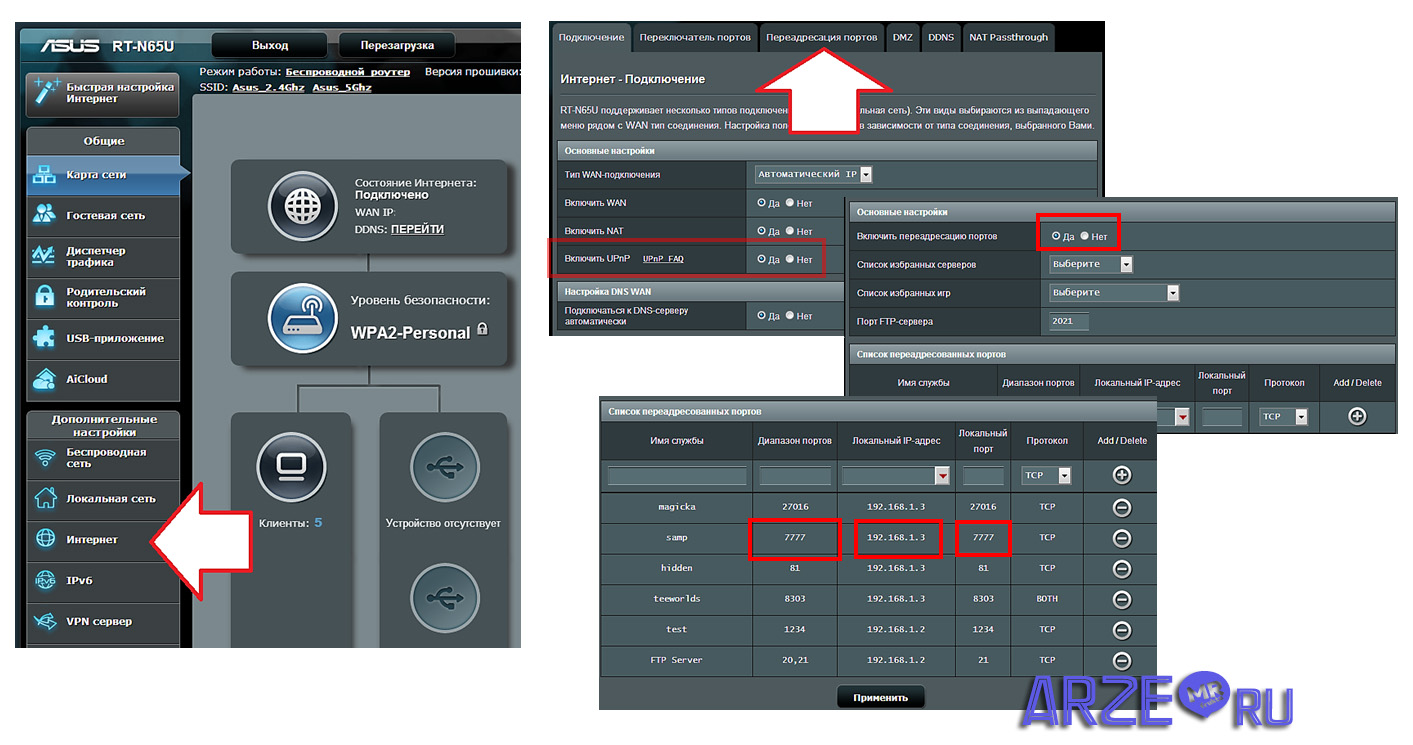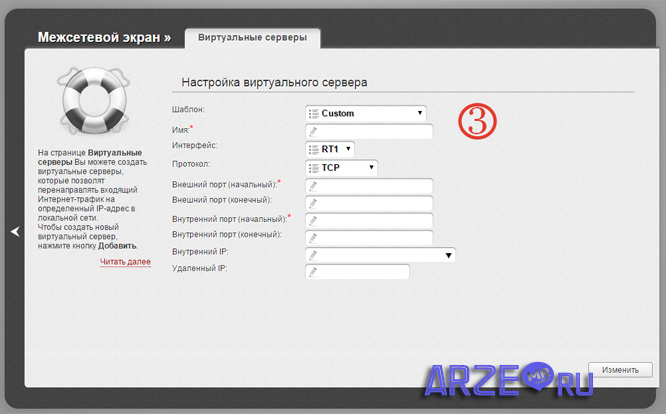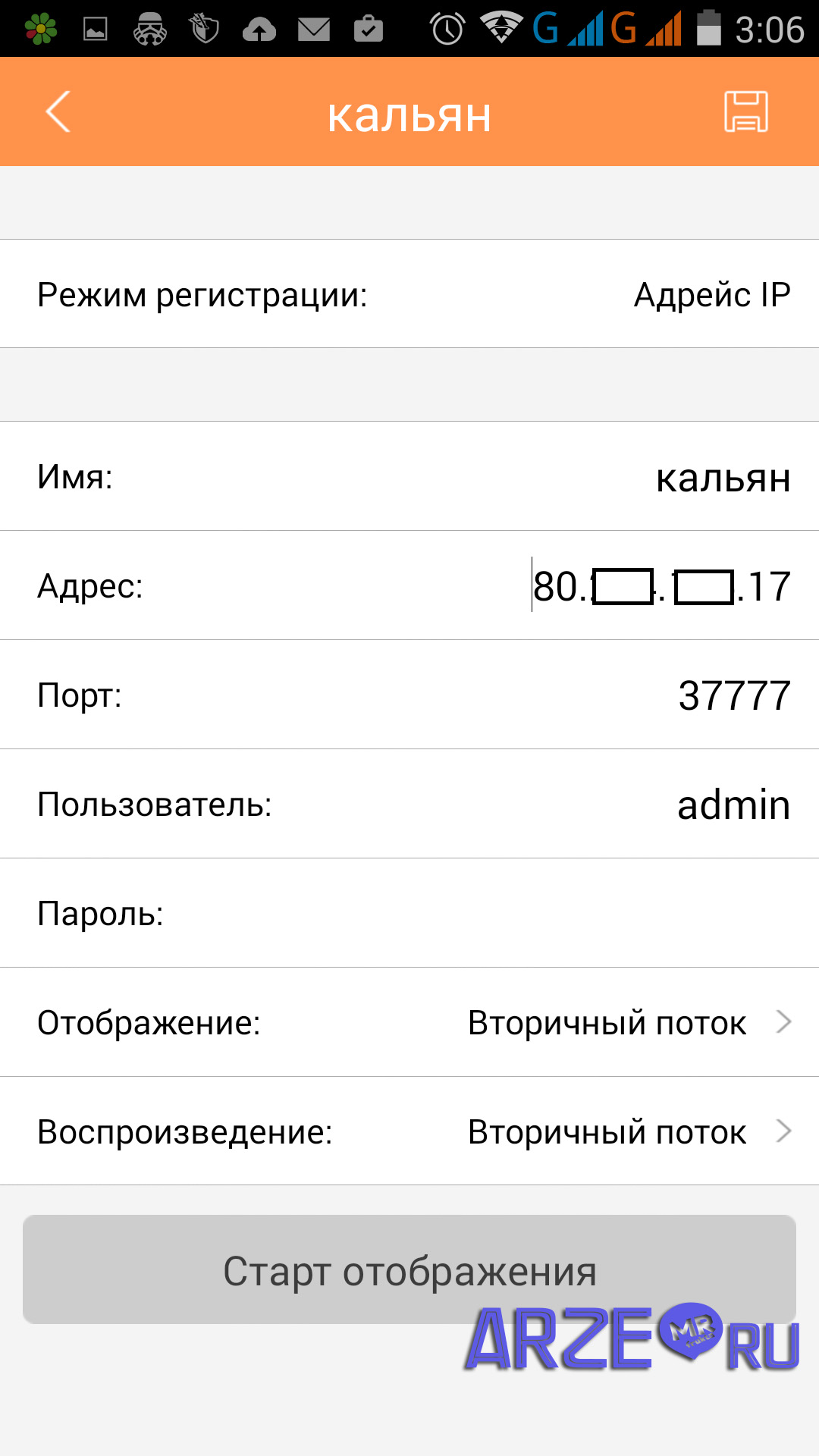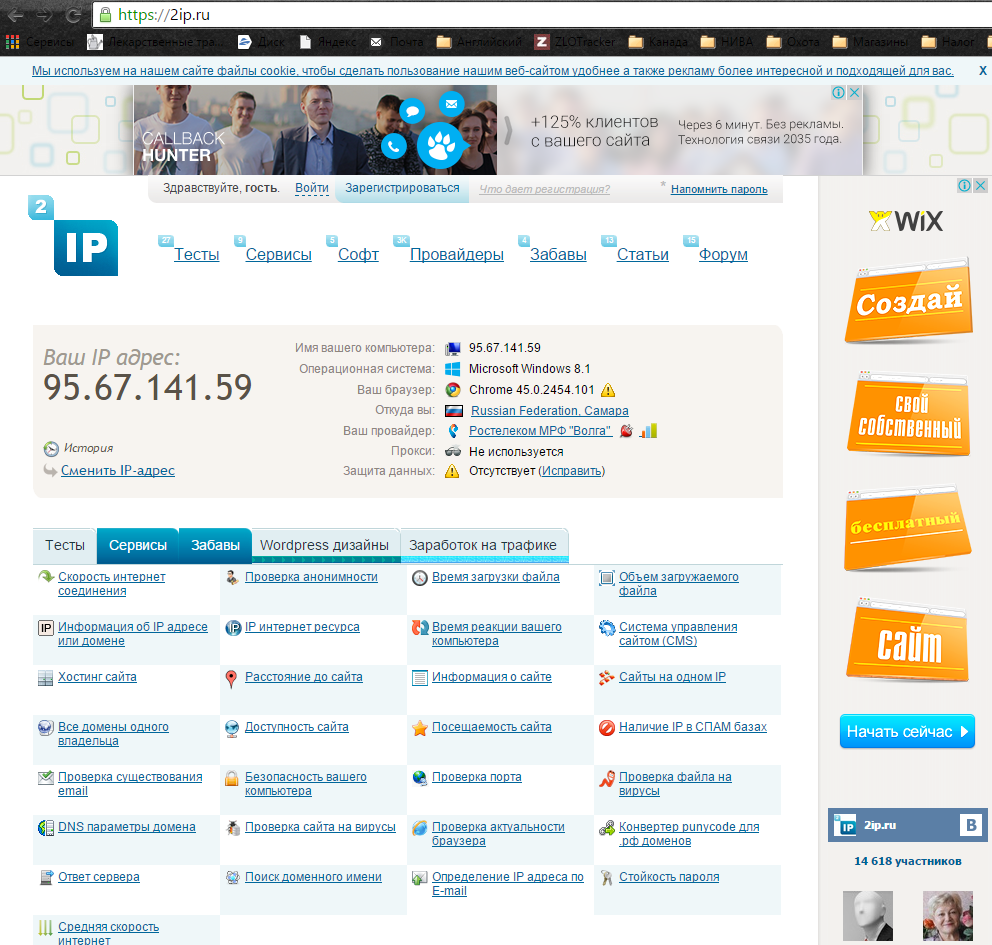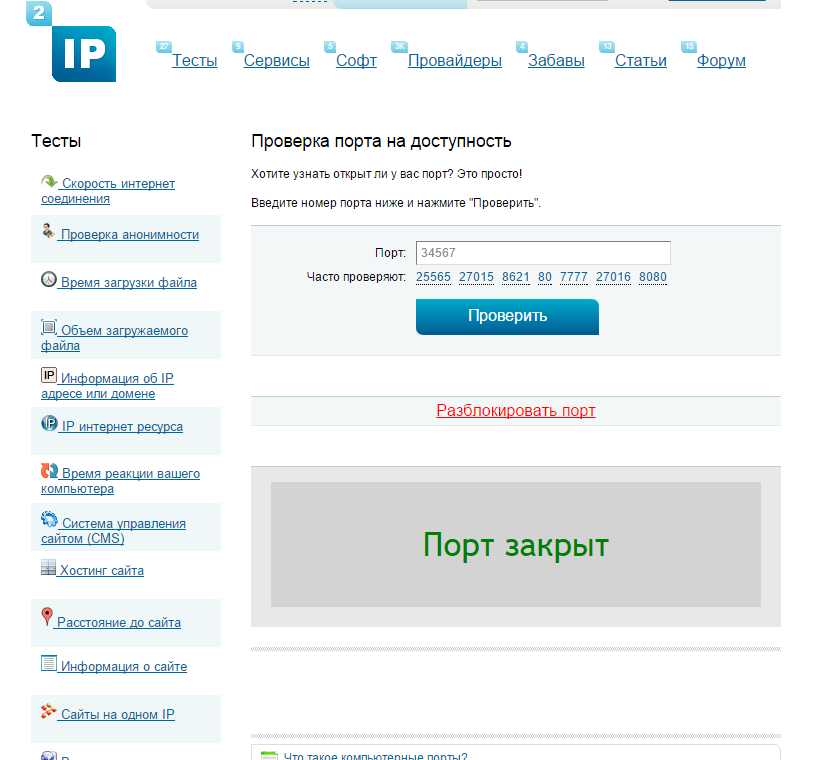Проброс портов
Что такое проброс портов?
Проброс портов – это комплекс действий позволяющий подключиться к сетевому устройству удаленно, из внешней сети интернет. Для этого требуется создать правило проброса в роутере.
Проброс необходим в таких случаях как:
- Удаленное подключение к ПК, без использования программ для удаленного управления
- Удаленное подключение к системе видеонаблюдения
- Организация работы Web и FTP-серверов
«Пробросить» порты — это дать команду роутеру зарезервировать один или несколько портов для обмена данными с определенным сетевым устройством, своего рода построение пути сообщения между удаленными друг от друга устройствами, находящимися в разных сетях.
Сетевой порт – это, если говорить простым языком, номер, на котором «висит» определенная сетевая служба и набор протоколов TCP\UDP, определяющий назначение пакетов (данных, передаваемых устройством). При подключении из внешней сети к локальному устройству используется определенный порт, через который идет обращение к устройству. Подключение задействует, как минимум, 1 порт роутера и 1 порт сетевого устройства для организации подключения.
В случае с видеонаблюдением, например, это удаленное подключение к IP-камерам.
Диапазон используемых портов роутера от 0 до 65535. Необходимо отметить, что часть портов заранее зарезервирована для использования различными системными сервисами и службами. В частности, это касается портов 0 – 1023. Для подключения IP-камер видеонаблюдения рекомендуется использовать свободный диапазон портов TCP, например, начиная с 5500 и выше.
Как сделать проброс портов RTSP-видеопотока камеры?
Например, серверу нужно получить RTSP-видеопоток с камеры. Чтобы сервер успешно обратился к камере нужно:
- Узнать статический адрес роутера. Для организации такого подключения наличие статического (белого) IP-адреса обязательно.
- Узнать статический IP адрес камеры и порт, при помощи которого она принимает и отправляет данные. При этом нужно, чтобы IP-адрес был постоянным. Для этого отключите DHCP в сетевых настройках камеры, т.к. иначе, при каждой перезагрузке роутера или камеры, камере будет присваиваться новый IP-адрес. В данном руководстве приведены примеры на базе проброса портов для IP-камеры видеонаблюдения, доступ к которой осуществляется через определенный RTSP-порт (обычно используется 554, но, в зависимости от производителя\вендора может отличаться, например 10554 или 8554). Используемый RTSP-порт можно найти в документации камеры или же в сетевых настройках, там же он может быть изменен при необходимости.
- Пробросить порты — настроить роутер так, чтобы он распознавал запросы от сервера к камере, разрешал их и пересылал на нужную камеру по нужному порту.
Для проброса портов нужно также иметь доступ к web-интерфейсу роутера, на который приходит статическое интернет-соединение, к которому подключены локальные сетевые устройства. Каждый производитель устанавливает разные адреса для web-интерфейса, подробности можно уточнить в документации, прилагаемой к оборудованию.
В зависимости от производителя веб-интерфейс может отличаться. Ниже будут приведены примеры создания правила проброса для наиболее популярных производителей и типов интерфейса.
Практический пример проброса портов для видеонаблюдения
Исходные данные по IP-камере:
В качестве тестовой устройства мы будем использовать камеру от вендора XM, которая использует 554 RTSP-порт.
Локальный IP-адрес камеры: 192.168.1.100
Для подключения будут использованы TCP\UDP-порты роутера из свободного диапазона, например, начиная с 5101. Перенаправление будет осуществляться через эти порты из внешней сети на внутренний порт и IP-адрес камеры, благодаря чему можно будет получить к ней доступ.
ВНИМАНИЕ! Помните, что каждому локальному устройству должен соответствовать свой порт роутера. Например, 1-е устройство подключается через порт 5501, следовательно, второе и последующие — через порт 5502 и т.д.
Принципиальная схема подключения выглядит так:
На роутер приходит интернет-соединение со статическим IP-адресом 97.154.104.65, в роутере также выполнен проброс портов с внешнего IP-адреса на локальный, используются определенные порты для подключения.
Для получения видео с камеры №1, сервер должен отправить запрос на IP-адрес 97.154.104.65 через порт 5501, роутер примет запрос и перенаправит его на локальный IP-адрес 192.168.1.100 через порт 554. Камера, получив обращение через 554 порт, будет отдавать видео по протоколу RTSP на сервер.
Для получения видео с камеры №2 сервер должен отправить запрос на IP-адрес 97.154.104.65 через порт 5502, роутер примет запрос и перенаправит его на локальный IP-адрес 192.168.1.101 через порт 554. Камера, получив обращение через 554 порт, будет отдавать видео по протоколу RTSP на сервер.
Для подключения к камере по протоколу RTSP нужно знать ссылку на RTSP-поток камеры. Подробно о подключении по RTSP можно узнать в этой статье.
Если требуется осуществить удаленное подключение к камерам, например, для интеграции в ЕС «МОЙ ДВОР», то ссылки на RTSP-поток могут быть такими:
rtsp://97.154.104.65:5501/user=admin&password=&channel=1&stream=0.sdp? – для 1-й камеры
rtsp://97.154.104.65:5502/user=admin&password=&channel=1&stream=0.sdp? – для 2-й камеры
Внимание! RTSP-ссылка для камеры может отличаться, в зависимости от производителя. Узнать точную ссылку можно из инструкции на камеру или у поставщика оборудования.
Теперь рассмотрим как настроить пробросы портов в роутерах разных производителей.
TP-Link
У производителя представлены два типа интерфейса. Рассмотрим их поочередно.
Стандартный IP-адрес для доступа к web-интерфейсу: 192.168.0.1 или 192.168.1.1
Проброс портов старый интерфейс:
Шаг 1. Перейдите в Web-интерфейс роутера. Меню «Переадресация», подраздел «Виртуальные серверы», кнопка «Добавить».
Шаг 2. Внесите данные для проброса. Нажмите «Сохранить».
Готово. Теперь в списке правил проброса есть новое устройство. Можно пробовать подключиться к нему из внешней сети, например, при помощи VLC Player.
Проброс портов новый интерфейс:
Шаг 1. Перейдите в Web-интерфейс роутера. Меню «Переадресация», подраздел «Виртуальные серверы», кнопка «Добавить».
Шаг 2. Внесите данные для проброса. Нажмите «Сохранить».
Готово. Теперь в списке правил проброса есть новое устройство. Можно пробовать подключиться к нему из внешней сети, например, при помощи VLC Player.
Xiaomi
Стандартный IP-адрес для доступа к web-интерфейсу: 192.168.31.1 или miwifi.com
Шаг 1. Перейдите в web-интерфейс роутера. Меню «Advanced», подраздел «Port Forwarding», кнопка «Add Rule».
Шаг 2. Внесите данные для проброса. Нажмите «INSTALL».
Готово. Теперь в списке правил проброса есть новое устройство. Можно пробовать подключиться к нему из внешней сети, например, при помощи VLC Player.
Zyxel (включая линейку Keenetic)
Стандартный IP-адрес для доступа к web-интерфейсу: 192.168.1.1
Шаг 1. Перейдите в web-интерфейс роутера. Меню «Безопасность», подраздел «Трансляция сетевых адресов (NAT)», кнопка «Добавить правило».
Шаг 2. Внесите данные для проброса. Нажмите «Сохранить».
Готово. Теперь в списке правил проброса есть новое устройство. Можно пробовать подключиться к нему из внешней сети, например, при помощи VLC Player.
D-Link
Стандартный IP-адрес для доступа к web-интерфейсу: 192.168.0.1
Шаг 1. Перейдите в web-интерфейс роутера. Меню «Межсетевой экран», подраздел «Виртуальные серверы», кнопка «Добавить».
Шаг 2. Внесите данные для проброса. Нажмите «Применить».
Готово. Теперь в списке правил проброса есть новое устройство. Можно пробовать подключиться к нему из внешней сети, например, при помощи VLC Player.
MikroTik
Воспользуйтесь программой WinBox для доступа к интерфейсу.
Шаг 1. Перейдите в web-интерфейс роутера. Меню «IP», подраздел «Firewall», вкладка «NAT». Нажмите кнопку «+».
Шаг 2. Внесите данные для проброса. Нажмите «ОК».
Готово. Теперь в списке правил проброса есть новое устройство. Можно пробовать подключиться к нему из внешней сети, например, при помощи VLC Player.
ASUS
Стандартный IP-адрес для доступа к web-интерфейсу: 192.168.1.1
Шаг 1. Перейдите в web-интерфейс роутера. Меню «Интернет», вкладка «Переадресация портов». В меню «Включить переадресацию портов» установите переключатель в положение «ДА». Нажмите кнопку «+».
Шаг 2. Внесите данные для проброса. Нажмите «ОК».
Шаг 3. Правило проброса появилось в списке. Нажмите кнопку «Применить».
Готово. Теперь в списке правил проброса есть новое устройство. Можно пробовать подключиться к нему из внешней сети, например, при помощи VLC Player.
Акция
Двор24 — профессиональные решения
для облачного видеонаблюдения
в Многоквартирных домах по всей России
Двор24 — решения
для облачного видеонаблюдения
Для жителей МКД
Полный доступ ко всем камерам,
удобный и функциональный личный
кабинет и приложение
Подробнее
Для инсталляторов
видеонаблюдения
Готовая система под ключ, качественный
софт, оперативная тех поддержка.
Подробнее
инструкция
Проброс портов на роутере для подключения IP-камеры к облачному сервису
Важно. Подключите ваш компьютер к тому же роутеру, что и камеры.
Шаг 1
Зайдите в настройки роутера. Как это сделать – смотреть здесь (шаг 1 — 6)
Шаг 2
В первую очередь, нужно дать камере статический IP-адрес, чтобы при перезагрузке роутера камера не получила другой IP.
Обычно эти настройки доступны во вкладке LAN или DHCP.
Шаг 3
Зайдите во вкладку, которая отвечает за настройку «проброса» – Виртуальные серверы / Port Triggering / Переадресация и т.п. Затем нажмите «Добавить».
Шаг 4
Заполните форму:
- Укажите имя, чтобы в будущем не путаться в настройках.
- Выберите протокол TCP
- Укажите внешний порт из диапазона 49152—65535. 1 камера 1 порт, они не должны повторяться между собой в ваших настройках.
- Укажите внутренний порт для RTSP – стандартно 554
- В поле «Внутренний IP» укажите IP-адрес камеры, до которой вы делаете проброс
После заполнения нажмите «Применить» или «Сохранить».
Если у вас несколько камер, повторите четвертый пункт для каждой.
Читайте также:
Настройка перенаправления портов – довольно востребованный процесс в последнее время. Это связано с тем, что во многих случаях необходимо организовать систему слежения из сети при помощи видеокамеры, смонтированной в офисе или жилом доме посредством локальной сети. Целью проброса портов является мониторинг ситуации, которая происходит в данный момент там, где установлена IP-камера.

Как узнать порт ip камеры?
Просматривать и записывать информацию, фиксируемую на ip-камеру, возможно лишь в том случае, когда известен адрес порта данного устройства. Кроме того, этот параметр необходим для правильного проброса портов. Помимо самого адреса, нужно знать логин и пароль для того, чтобы пройти аутентификацию на сервисе.
Если есть доступ к инструкции, идущей в комплекте с IP-камерой, там можно найти требуемые данные. К тому же, очень часто они присутствуют на просторах интернета. Однако в данном случае есть риск использовать неточную информацию, поскольку стандартные IP-адреса для всего бренда могут не совпадать с адресом определённой модели. Тогда стоит воспользоваться специальной программой-сканером.
Зачастую сканеры поставляются вместе с устройством. Когда установочный диск отсутствует, нужно перейти на сайт изготовителя IP-камеры, чтобы воспользоваться программой там. Главное преимущество данного способа – возможность узнать такие устройства, которые были подключены к локальной сети несанкционированным способом.
Чтобы не загружать дополнительную программу на ПК, можно узнать порт IP-камеры посредством базисных функций операционной системы. Для этого нужно подключить камеру к компьютеру:
- присоединить устройство к ПК при помощи кабеля LAN;
- включить на видеокамере блок питания;
- зайти в командную строку. Для этого нужно нажать кнопку «Пуск», затем перейти в категорию «Программы», выбрать раздел «Стандартные» и перейти к пункту «Командная строка»;
- в открывшейся строке нужно набрать netstat –ano, затем нажать кнопку ввода;
- если всё сделано верно, то в окошке появятся все адреса портов, подключенных к сетевой карте компьютера.
Netstat -ano
Случается так, что к ПК подключено слишком много устройств. Поэтому сразу понять, какой именно порт будет относиться к видеокамере, с первого раза не удастся. Тогда лучше всего выполнить указанную процедуру с третьего пункта, без подключения IP-камеры, а затем повторить её с уже подключённым устройством. Во втором случае в списке появится новый адрес, который, без сомнения, будет относиться к видеокамере.
Подключение к интернету
Чтобы стало возможно просматривать изображение с IP-камеры через веб-интерфейс, необходимо следовать определённому алгоритму действий:
- Войти в браузер, а затем указать в строке адреса цифры, соответствующие порту ip-камеры. В появившемся окне понадобится ввести данные для входа. Они, как правило, присутствуют на корпусе либо в прилагающейся документации. В ином случае можно следует воспользоваться диском для установки, поставляющимся с камерой.
- Далее нужно войти в базовые настройки видеокамеры; их можно найти в пункте меню «Settings – Basic».
- После этого потребуется перейти в категорию с сетевой информацией. Она находится на вкладке «Network – Information».
- Здесь появится адресная строка, куда нужно ввести IP-адрес, аналогичный тому, который имеет компьютерная подсеть. В данном случае это адрес 192.168.0.12.
- Также в этой категории будет присутствовать строка с портом HTTP. Стандартный номер по умолчанию – 80. Тем не менее, провайдер может часто устанавливать блокировку на этот порт. Профессионалы рекомендуют установить другой HTTP-порт, чтобы он не был заблокирован. К примеру, воспользоваться номером 7777, затем нажать кнопку «OK».
- Стоит обратить внимание, что существует определённый перечень портов, которые легко подвергаются атакам вирусов либо постороннему доступу к данным IP-видеокамеры. Лучше не использовать в работе такие номера портов, как, например, 1025, 7000 или 1243. Также не рекомендуется применять порты под номерами 139 и 555.
- Чтобы установленные настройки применились, нужно войти в категорию «Система», а затем инициализировать изменения: «System – Initialize». Кроме того, в обязательном порядке необходимо перезагрузить видеокамеру, нажав «Reboot», иначе настройки не смогут скорректироваться.
- На финальном шаге потребуется возвратиться в свойства своей подсети, чтобы установить изначальный адрес 192.168.0.11.
Инструкция
Поскольку довольно часто в системах видеонаблюдения применяются роутеры бренда TP-Link, то в данной инструкции процесс форвардинга портов будет рассматриваться, исходя из особенностей модели этой торговой марки:
- для начала требуется найти пункт форвардинга, воспользовавшись пунктом настроек роутера, а затем перейти в категорию виртуальных серверов;
- нажатие кнопку «Add new» позволит создать новые настройки;
- IP-адрес, необходимый для фиксации в соответствующей строке, следующий – 192.168.0.12;
- далее требуется установить определённый протокол либо воспользоваться всеми (для этого нужно ввести значение «All»);
- чтобы сохранить изменённые данные, потребуется нажать кнопку «Save», а затем выполнить перезагрузку маршрутизатора, сохранив его конфигурацию.
Воспользовавшись онлайн сервисом, можно будет сделать проверку на предмет открытия порта.
Подключиться к видеокамере по сети можно будет по адресу, который содержит IP-адрес самого устройства, а также номер порта, к примеру: 192.168.0.12:80.
Смотрим видео проброс портов на роутере для ip-камеры
Как вам?
Содержание страницы
- 1 Немного теории
- 2 Виды роутеров
- 3 Настройки видеорегистраторов
- 4 Настройка роутеров
- 4.1 Ньюансы
- 5 Проверка
Удаленное видеонаблюдение все более востребованная услуга. Руководители и директора компаний все чаще ведут свои дела удаленно или в разъездах. Хорошо, когда за персоналом следит опытный заместитель или начальник отдела. А если ваш помощник не так хорош в этом деле? Или есть риск, что в ваше отсутствие будет «слив» клиентов на сторону? Или будет процветать воровство?
Задачи, решаемые удаленным просмотром разнообразны. Для запуска просмотра необходимо на завершающем этапе монтажа камер сделать проброс портов на роутере, иногда эту процедуру называют перенаправлением портов.
Немного теории
Проброс портов несвязан с типом камер. Какая бы у вас система видеонаблюдения ни была: ip или аналоговая — все завязано на роутере. Разница состоит в том, что аналоговые камеры не имеют своего ip адреса.
Принципиальная схема удаленного подключения к видеорегистратору или ip камерам
Каждая аналоговая камера при помощи кабеля напрямую соединяется с видеорегистратором. Видеорегистратор подключается в сеть и в нем делается проброса портов.
Каждая ip камера имеет свой ip адрес в сети, например, одна — 192.168.0.110, вторая — 192.168.0.111. Видеорегистратор тоже имеет свой ip адрес, допустим, 192.168.0.100. В отличие от аналоговых камер, цифровые камеры можно подключать в коммутатор (свитч) в любом месте локальной сети. И когда вы объединяете коммутаторы в одну сеть — вы можете подключаться к ip камерам напрямую и через видеорегистратор.
Настройка программы на ПК для удаленного подключения к видеокамерам
Каждая камера имеет не только свой ip адрес, но и web-интерфейс, логин и пароль для входа.
Таким образом, в действительности вы можете подключаться удаленно не только к видеорегистратору, но и к камерам напрямую. Для этого необходимо сделать проброс портов на роутере не только для ip-адреса видеорегистратора, но и для ip-адреса каждой камеры.
Виды роутеров
На рынке представлено достаточно большое количество роутеров, у каждого из них свой интерфейс. На мой взгляд, самый замудренный имеет D-Link DIR-620. Попробую расположить роутеры в порядке распространенности (это сугубо мои наблюдения):
- Tp-link.
- D-link.
- Asus.
- Zyxel.
- Huawei.
- Другие
Чтобы не запутаться роутеры бывают wi-fi и их еще называют маршрутизаторами.
Настройки видеорегистраторов
Подошли к самому важному моменту, попробую предположить к тому, ради которого вы читаете эту статью. Сперва заходим в видеорегистратор и настраиваем. Если у вас одна камера, заходим через web-интерфейс на камеру, настраиваем сетевые настройки видеокамеры.
Сетевые настройки аналогового видеорегистратора
Для удаленного подключения к камерам видеонаблюдения в роутере необходимо выполнить проброс портов, указанных в видеорегистраторе. Для слишком мнительных пользователей, которые думают о безопасности доступа к камерам, открываемые порты можно изменить, но тогда могут возникнуть трудности в настройках.
Краткая инструкция по настройке видеорегистратора
Для того чтобы не ошибиться какие порты нам нужно пробрасывать, заходим в сетевые настройки ip видеорегистратора и открываем порты в роутере, указанные в окнах TCP, HTTP, CDM, RTSP и др. В зависимости от марки производителя и чипсета, они могут быть различны. Также вы можете их задать самостоятельно вручную.
Настройка роутеров
Есть роутеры с автоматическим открытием портов для этого в них предусмотрена функция, и в видеорегистраторе тоже включаем эту функцию. В большинстве случаев, хозяева бизнеса не помнят или не знают логины и пароли от роутеров. Эта функция в некоторых случаях помогает сэкономить время при настройке. Не всегда функция срабатывает тогда ничего не остается, как производить фактори резет роутеру.
Прежде чем делать factory reset спросите у заказчика о наличии настроек от провайдера, предоставляющего доступ в интернет.
Если у вас есть доступ к настройкам роутера и видеорегистратора смело включайте функцию UPnP, которая поможет достаточно быстро решать вопрос проброса портов. Особенно полезно, когда вы вручную задаете все порты и в локальной сетке есть еще ряд других устройств, к которым нужен удаленный доступ. Иначе, вы будете долго разбираться, какие устройства конфликтуют между собой.
UPnP функция автоматического проброса портов. Должна быть включена и в роутере, и в видеорегистраторе
Когда вы зашли в настройки роутера (маршрутизатора), найдите в нем меню «Виртуальные серверы», именно там необходимо прописывать перенаправление портов.
Где это может быть проиллюстрирую на скриншотах:
- D-Link DIR-300
- TP-LINK
- D-Link DIR-600
- ASUS RT-N65U
Ньюансы
Еще несколько важных моментов и на этом завершу статью. Если об этом не сказать, у вас могут возникнуть трудности в настройке.
- HTTP порт видеорегистратора и роутера имеет по умолчанию 80 порт. Для избежания конфликта на видеорегистраторе меняйте на 88, соответственно в маршрутизаторе делайте проброс 88 порта.
- Внешний начальный и внутренний начальный порты в настройках роутера можно задать одинаковые, например, 37777, либо разные. Если вы задали внешний другой, тогда к видеорегистратору (камере) подключайтесь через тот порт, который задали. Подключение происходит через CMS программу, входящую в комплект с видеорегистратором.
- Внешний конечный порт задавать не нужно.
- Внутренний IP адрес задавайте для того устройства, к которому хотите подключаться удаленно. Это может быть необязательно видеорегистратор, но и принтер, ПК, сетевой накопитель.
- Порты 80 — для подключения через браузер (HTTP), 37777, 37778 — для подключения через CMS программу (TCP, UDP), 34567 — RTSP (иногда называют мобильный) — для подключения через телефон (в старых видеорегистраторах это значение может быть 554, 654 и др.)
Я постарался максимально широко раскрыть эту тему, чтобы у вас не возникало вопросов, но если все-таки они есть задавайте в комментариях.
Пример настроек для подключения удаленного просмотра ip камеры с телефона
Посмотрите видео, где провожу сравнительный анализ видеокамер, в нем показано, как производится настройка и подключение камер к видеорегистратору.
Совсем забыл.
Проверка
Прежде чем радоваться завершению настроек оборудования и приступать к настройке CMS или телефона клиента, рекомендую проверить перенаправление портов с помощью онлайн-сервиса. С помощью сервиса можно определить внешний ip адрес компьютера, проверить статический он или динамический.
Сервис проверки портов
Внешний IP адрес необходим для ввода в CMS или телефон при настройке удаленного подключения. В сервисе 2ip проверяем порты на открытость или закрытость. Если они закрыты, у вас не получиться подключиться удаленно. Проверяем все настройки снова. Исправляем ошибки.
Проверяем порты
В заключение упомяну, что подключаться к камерам удалено можно не только напрямую. Существуют облачные сервисы, с помощью которых можно миновать процедуру проброса портов, и покупки видеорегистратора. Достаточно лишь постоянного подключения к интернету. У них есть свои минусы, какие — эта история для следующей статьи.
Содержание
- 1 Как узнать ip адрес камеры видеонаблюдения?
- 2 Настройка ip камеры для просмотра через интернет
- 3 Как открыть порт для доступа к ip камере из интернета?
- 4 Как подключиться к ip камере через интернет?
Для стабильного доступа к ip камере через интернет лучшим исходом будет, если ваш «ip адрес» – статистический. Если нет, то можно обратиться к провайдеру и подключить данную услугу (но за это придётся доплатить согласно тарифам провайдера).
Как узнать ip адрес камеры видеонаблюдения?
Чтобы пробросить порт для ip камеры вам потребуется «ip адрес» камеры: он указан или на самой камере или в сопроводительных документах, составляющих комплектацию.
В рамках данного примера пусть будет «192.168.11.11».
Теперь о главном. Для доступа к ip камере через интернет необходимо привести ваш «ip адрес» и адрес камеры к одной подсети.
Допустим (как предложено выше) «ip адрес» камеры «192.168.11.11», а ваш локальный ip адрес 192.168.0.11.
Для того чтобы подвести их к одной подсети на время в свойствах вашей сети измените ip адрес на подсеть камеры (192.168.11.12): теперь вы можете спокойно зайти в интерфейс камеры для настройки.

Настройка ip камеры для просмотра через интернет
Итак, чтобы подключить ip камеру к интернету:
- – введите в адресную строку браузера её «ip адреса» (логин и пароль для входа уточните или на самой камеры или также в документах) или можно воспользоваться установочным диском, который также поставляется в комплекте с устройством;
- – теперь перейдите на вкладку «Setting» (Настройки) – «Basic» (Базовые);
- – далее раздел «Network» (Сеть) – «Information» (Информация);
- – в строке «ip адрес» введите адрес, который будет находиться в одной подсети с вашим компьютером (192.168.0.12);
- – и в данном разделе обратите внимание на строку «НTTP port»: по умолчанию стандартный порт ip камеры под номером 80, но иногда провайдеры блокируют данный порт. Поэтому рекомендуем изменить номер порта на любой подходящий для этого (благо, диапазон возможных портов огромен). Например, «7777» и нажмите «ОК».
- Кроме того, рекомендуем обойти стороной порты ip камер со следующими номерами: «21», «23», «25», «433», «435», «1243», «137», «139», «555», «666», «1025» и «7000» – по статистике они наиболее подвержены вирусному заражению (или могут быть использованы для получения несанкционированного доступа к вашей ip камере).
- – далее перейдите на вкладку «System» (Система) – «Initialize» (Инициализировать): для того чтобы изменения вступили в силу нажмите «Reboot» – для перезагрузки ip камеры.
Теперь вернитесь в свойства вашей сети и верните прежний «ip адрес» 192.168.0.11.
Как открыть порт для доступа к ip камере из интернета?
После выполнения вышеописанных действий перейдите к настройке «проброса» порта (сохранённого в настройках ip камеры) на роутере. В рамках примера рассмотрим, как пробросить порт для ip камеры на роутере TP-Link.

Итак, чтобы подключить ip камеру к интернету:
- – зайдите в настройки маршрутизатора и перейдите в раздел «Forwarding» – «Virtual Server» (Виртуальные серверы);
- – нажмите «Add new» для создания нового правила;
- – в первой строке «Service port» номер открываемого порта (в примере это «7777»);
- – в строке «IP адрес» введите адрес вашей ip камеры «192.168.0.12»;
- – в строке «Protocol» можно выбрать к какому протоколу относится открываемый порт (или просто укажите «ALL»);
- – нажмите «Save» (Сохранить) и перезагрузите роутер с сохранением конфигурации.
Проверить открыт ли порт, можно с помощью сервиса «2ip».
Что касается маршрутизаторов других фирм:
- ip камера через роутер «D-Link»:
- – зайдите в раздел «Межсетевой экран» – «Вирутальные серверы» и наэжмите «Добавить»;
- – в открывшемся окне введите имя открываемого порта (любое удобное для вас);
- – укажите, к какому протоколу относится порт – «UDP» или «TCP»;
- – в строки «Внешний порт (начальный)» и «Внутренний порт (начальный)» впишите номер открываемого порта;
- – и в строку «Внутренний IP» впишите ваш «IP адрес».
- «ASUS»:
- – перейдите в раздел «Интернет» – «Переадресация портов»;
- – в нижний части окна «Список переадресованных портов»;
- – далее заполните «имя службы»;
- – укажите «Диапазон портов» (если он один, то только номер, если в диапазоне – то указываете через двоеточие: например, «7777:8888»);
- -выберите ваш «IP адрес», «Протокол», нажмите на «+» и «Применить».

- «Netgear»:
- – зайдите в настройки и найдите «Переадресация портов/инициирование портов»;
- – заполняется по тому же принципу: «имя службы», «Протокол», «Начальный порт», «Конечный порт» и «IP адрес».

Как подключиться к ip камере через интернет?
Теперь для того чтобы получить доступ к камере с локального компьютера достаточно в адресной строке браузера ввести «IP адрес» камеры + номер сохранённого порта «192.168.0.12:7777».
По тому же принципу настраиваются и остальные камеры.
- Распечатать
Оцените статью:
- 5
- 4
- 3
- 2
- 1
(17 голосов, среднее: 2.7 из 5)
Поделитесь с друзьями!