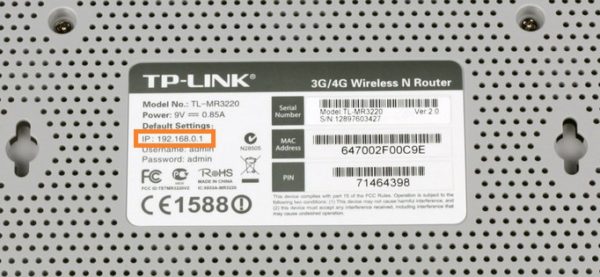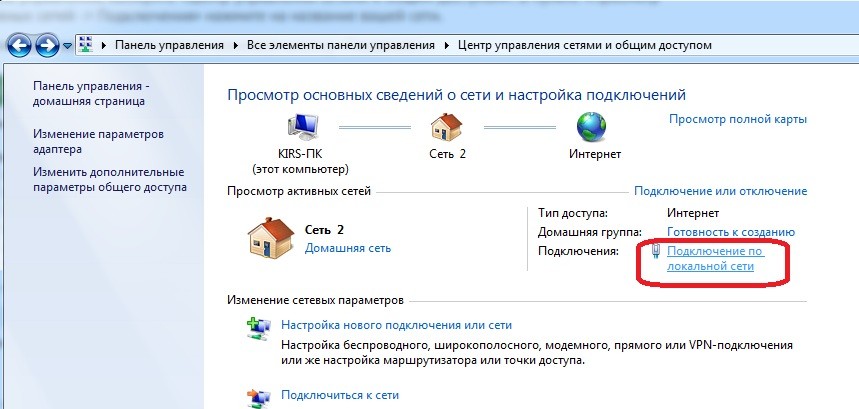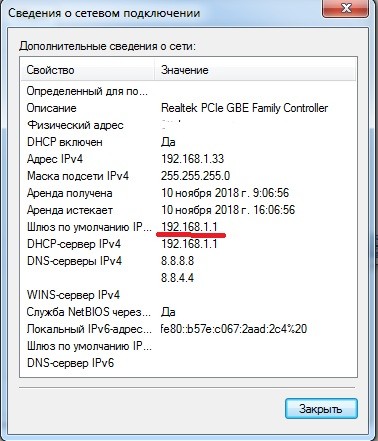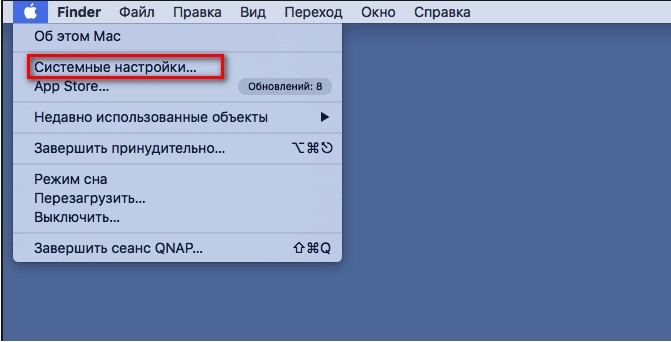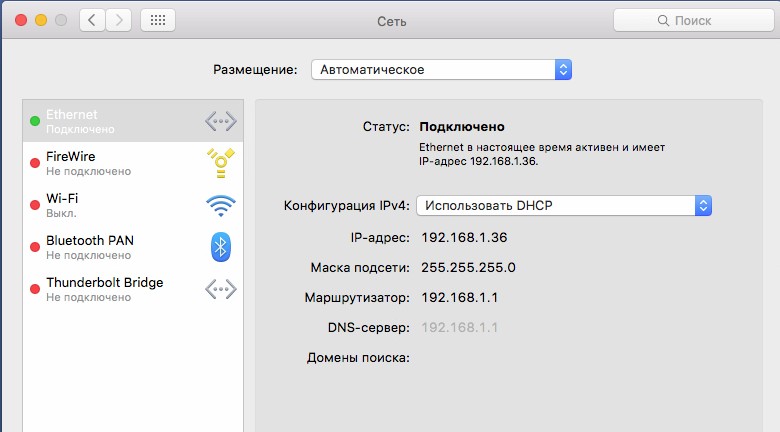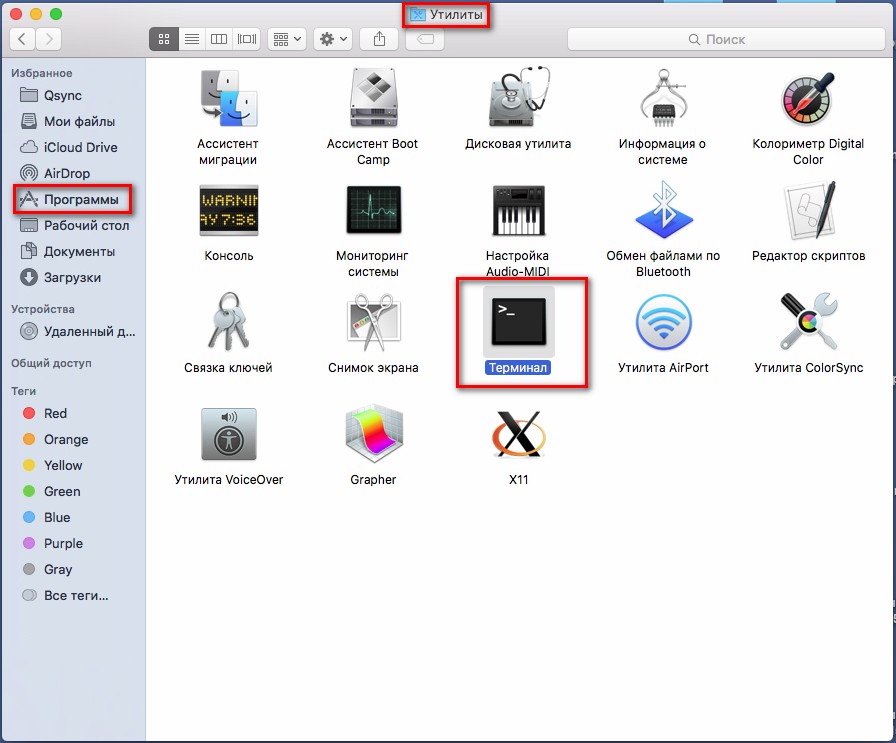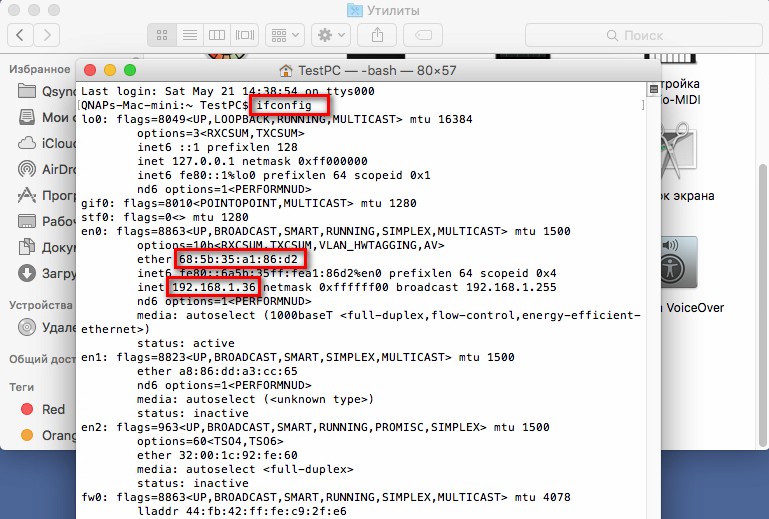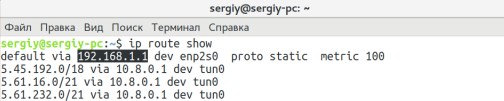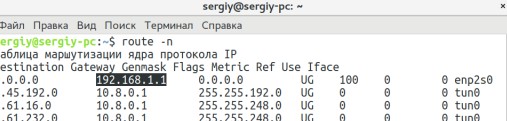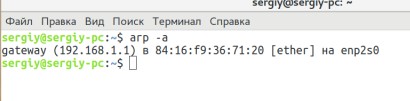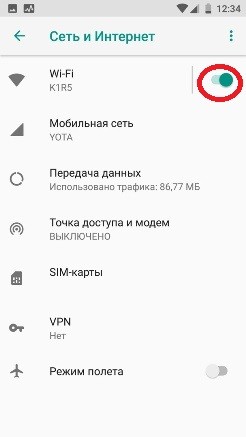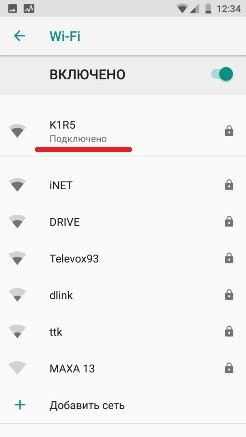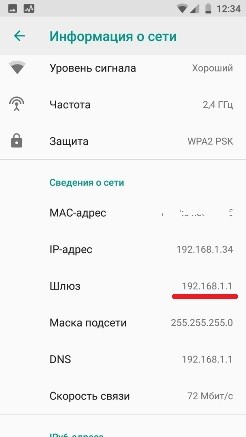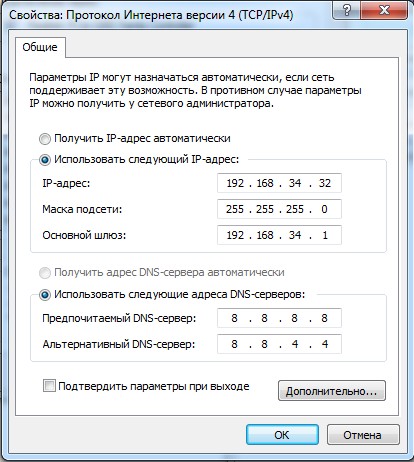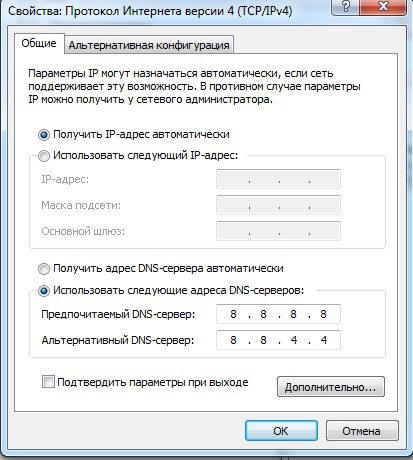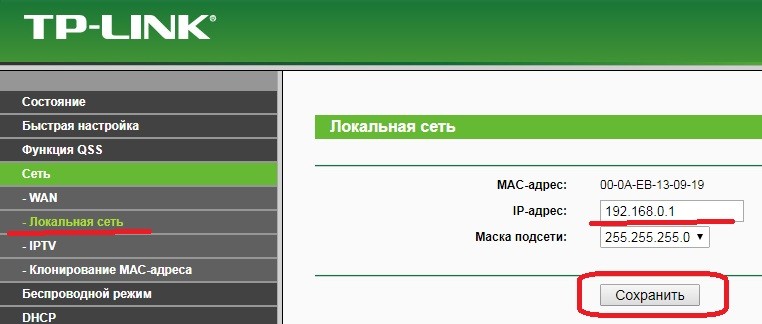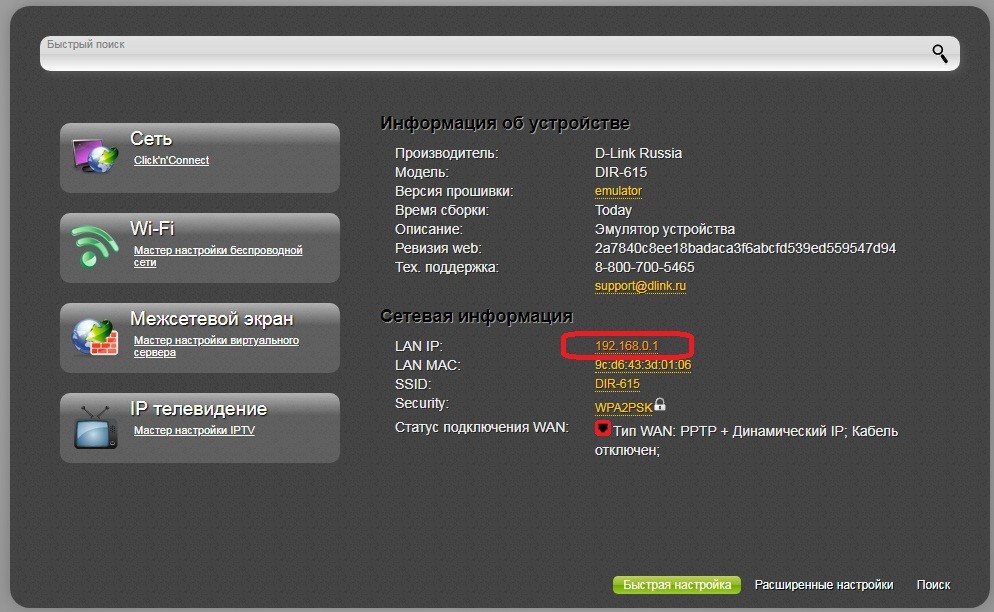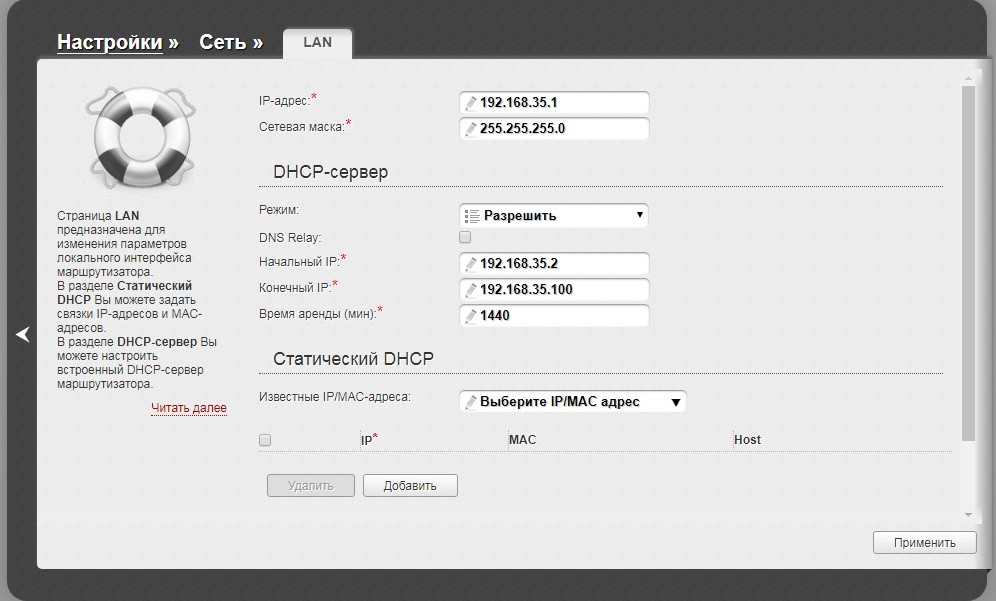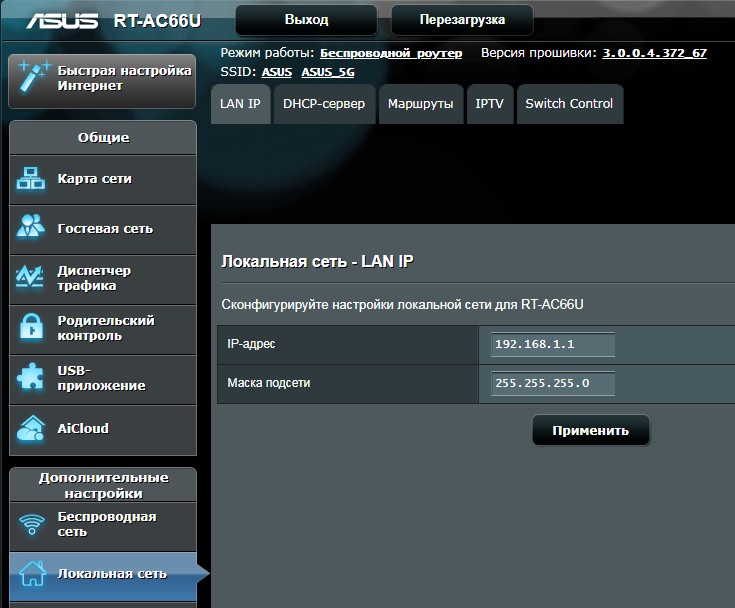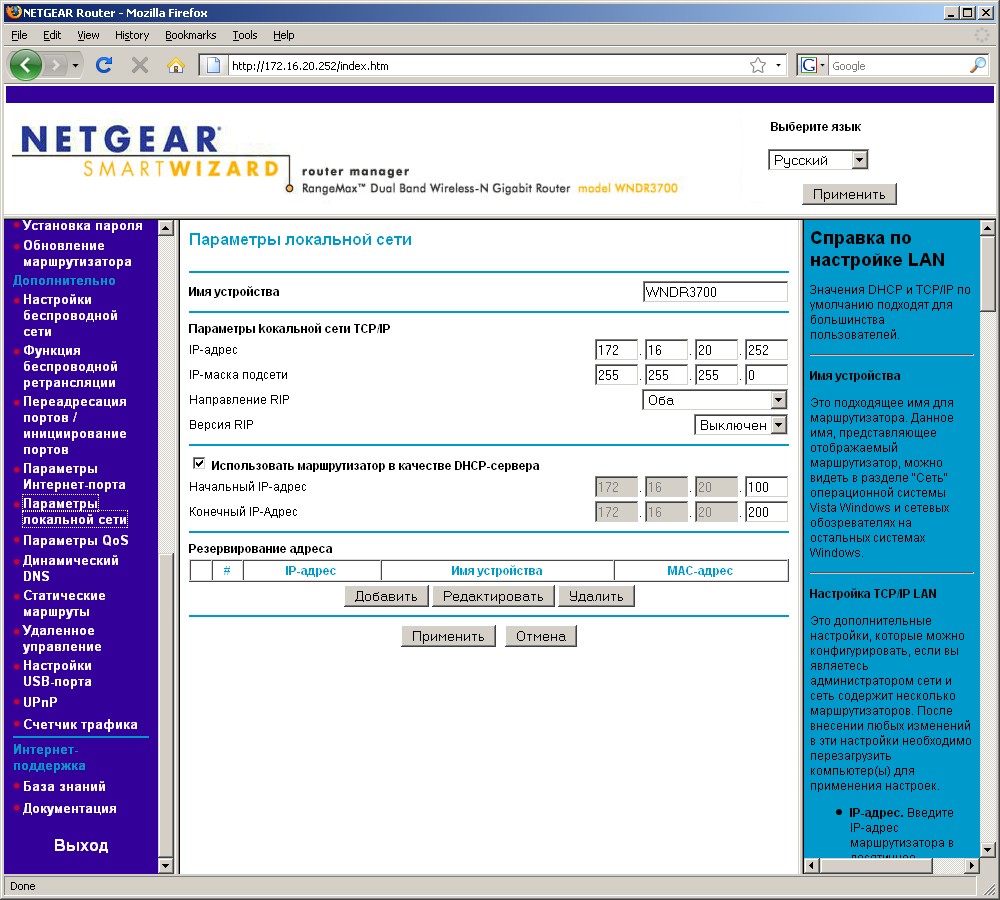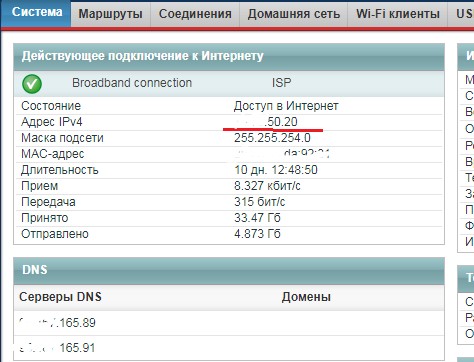Каждый роутер, или модем, не важно, имеет свой адрес. IP-адрес в локальной сети. Зная этот адрес, можно получить доступ к роутеру. Зайти в его панель управления, и сменить необходимые настройки. Как правило, после установки и настройки маршрутизатора, мы просто забываем о нем. Он выполняет свою работу, раздает интернет, и нет необходимости что-то менять, или настраивать.
Но, когда что-то перестает работать, или нам нужно например сменить настройки Wi-Fi сети, сменить пароль, то возникает вопрос, а как зайти в настройки роутера, по какому адресу, и как узнать адрес роутера. Именно на эти вопросы я постараюсь ответить ниже в статье. Если у вас цель зайти настройки маршрутизатора, то можете посмотреть подробную инструкцию для разных моделей: https://help-wifi.com/sovety-po-nastrojke/kak-zajti-v-nastrojki-routera-podrobnaya-instrukciya-dlya-vsex-modelej/.
Есть несколько способов, которыми можно узнать IP-адрес маршрутизатора, или модема.
- 192.168.1.1, или 192.168.0.1 – скорее всего, один из этих вариантов и есть IP-адресом вашего роутера. Вы можете проверить это, просто открыв адрес в браузере.
- Практически на всех моделях, всех производителей, адрес роутера указан на самом устройстве (обычно, на наклейке снизу). Это может быть не только IP-адрес (из цифр), а и хостнейм (как адрес сайта, из букв). Например, у TP-Link, это tplinkwifi.net. При этом, доступ к маршрутизатору по IP-адресу так же возможен.
- Сам IP-адрес можно посмотреть с компьютера. Главное, чтобы компьютер был подключен к маршрутизатору. Через свойства подключения, или командную строку.
Давайте рассмотрим все более подробно, и с картинками.
Смотрим IP-адрес на самом роутере (на корпусе устройства)
Возьмите свой роутер, и посмотрите на него. Скорее всего, снизу вы увидите наклейку с разной информацией. Там будет указан адрес роутера. IP-адрес (из цифр), или хостнейм. Так же, кроме адреса там вы сможете найти много полезной информации: модель роутера, аппаратную версию, заводские логин и пароль для входа в настройки роутера, MAC-адрес, заводское название Wi-Fi сети и пароль к ней.
Вот так это выглядит на роутерах TP-Link:
Или вот так (хостнейм):
На роутерах ASUS:
Кстати, по ASUS я подготовил отдельную инструкцию: IP-адрес роутера ASUS. Узнаем адрес, имя пользователя и пароль по умолчанию.
Веб-адрес роутеров ZyXEL:
А вот так указан IP-адрес на роутерах D-Link:
Но практически в любом случае, даже если указан хостнейм, подойдет 192.168.1.1, или 192.168.0.1.
Если у вас какой-то другой роутер, то там адрес должен быть указан примерно так же, как на фото выше. Так же, адрес может быть прописан в инструкции к маршрутизатору.
Как узнать адрес роутера в сети (через настройки Windows)
Можно посмотреть шлюз по умолчанию в сведениях нашего подключения. Нужно сначала открыть «Сетевые подключения», где отображаются все адаптеры. Можно нажать правой кнопкой мыши на значок подключения к интернету, выбрать «Центр управления сетями…», и в новом окне перейти в раздел «Изменение параметров адаптера». Или нажать сочетание клавиш Win + R, ввести команду ncpa.cpl и нажать «Ok».
Нажимаем правой кнопкой мыши на то подключение, чрез которое вы подключены к роутеру (если по кабелю, то это «Подключение по локальной сети», или Ethernet (в Windows 10), а если по Wi-Fi, то «Беспроводное соединение») и выбираем «Состояние».
В новом окне нажмите на кнопку «Сведения…». Откроется еще одно окно, в которой посмотрите адрес в строке «Шлюз по умолчанию IP…». Это и будет адрес вашего роутера в локальной сети.
С помощью командной стройки
Запустите командную строку. Ее можно найти и запустить через поиск. Так же, можно нажать сочетание клавиш Win + R, ввести cmd и нажать «Ok».
В командной строке выполняем команду:
ipconfig /all
В строке «Основной шлюз» будет указан нужный нам IP-адрес.
Вот так все просто.
Как узнать IP-адрес роутера соседа
Честно говоря, не понимаю зачем это кому-то нужно. Зачем узнавать адрес роутера соседа 🙂
В любом случае, вы не сможете узнать адрес, если не подключены к роутеру (да и в таком случае, он вам просто не нужен). А если подключены к роутеру с компьютера, то адрес можно посмотреть одним из способов, о которых я писал выше. На мобильном устройстве так же можно узнать необходимый адрес (роутера, к сети которого вы подключены). Просто откройте свойства Wi-Fi сети, к которой вы подключены. Там должен быть пункт «Маршрутизатор», или что-то типа этого. Скорее всего вы там увидите 192.168.1.1, или 192.168.0.1.
На чтение 10 мин Просмотров 13.3к.
Кристина Горбунова
Высшее образование по специальности “Информационные системы”. В сфере более 7 лет, занимается разработкой сайтов на WordPress и Tilda.
Задать вопрос
У каждого роутера и модема есть собственный IP-адрес. Введя этот идентификатор в браузер, можно получить доступ к настройкам сетевого устройства. Он пригодится, если необходимо изменить пароль к интернету или соединить несколько маршрутизаторов в одну сеть через WDS. Рассмотрим, как узнать IP-адрес роутера на устройствах под управлением Windows, Linux и Mac OS.
Содержание
- Для чего может понадобиться адрес
- Адреса роутеров по умолчанию
- Этикетка
- В Windows
- В настройках сети Windows
- Через командную строку
- С помощью утилит
- В Linux
- На Mac OS
- С телефона или планшета
- Как изменить IP роутера
- TP-Link
- D-Link
- Asus
- Другие модели
- Как посмотреть внешний адрес
- Веб-интерфейс
- Сайты
Для чего может понадобиться адрес
Адрес маршрутизатора требуется для открытия веб-интерфейса и дальнейшей настройки интернета. IP указывают в настройках сетевой карты, если она автоматически не находит его при подключении роутера по кабелю. При объединении двух и более маршрутизаторов в одну сеть тоже нужно знать айпи каждого устройства.
Адреса роутеров по умолчанию
В домашних сетях обычно используются стандартные IP-адреса роутеров:
- 192.168.1.1;
- 192.168.0.1.
У некоторых маршрутизаторов хостнейм по умолчанию будет другим. Например, у Xiaomi это 192.168.31.1. У устройств Upvel в качестве хостнейма используется 192.168.10.1. Эти данные актуальны, если при первичной настройке мастер не изменил идентификатор устройства. Если же параметры были скорректированы, узнать айпи-адрес роутера в локальной сети можно на компьютере, к которому он подключен.
Этикетка
На нижней части корпуса есть наклейка с основными спецификациями роутера и IP-адресом. На стикере указывают данные для входа в веб-интерфейс. Адрес может быть в числовом формате или в буквенном. После авторизации рекомендуется сменить стандартный пароль на более сложный.
В Windows
Компьютер обменивается данными с подключенными к нему устройствами и автоматически считывает у роутера сетевой адрес. Пользователь может узнать его двумя способами: при помощи команд ipconfig или tracert, в сведениях о состоянии подключения. На компьютер также можно установить специальную утилиту, собирающую информацию о сетевом подключении.
В настройках сети Windows
- Откройте Пуск > Параметры > Сеть и Интернет > Центр управления сетями и общим доступом.
- Кликните на надпись «Ethernet» или «Беспроводная связь».
- В открывшемся окне нажмите на кнопку «Сведения».
- В значении шлюза по умолчанию IPv4 указан IP роутера.
При проверке IP через настройки сети нужно проверять только параметры IPv4. Локальный адрес IPv6 для доступа к веб-интерфейсу модема не применяется.
В Windows 10 узнать IP-адрес можно в свойствах сетевого профиля. Для этого:
- Кликните на значок сети в правом нижнем углу.
- На открывшейся вкладке нажмите свойства вашего сетевого подключения.
- Пролистайте список параметров вниз до свойств. В значении пункта DNS-серверы IPv4 будет указан адрес роутера.
Через командную строку
- При помощи комбинации Win+R запустите диалоговое окно «Выполнить». Это сочетание клавиш работает в Windows 8, 10 и других версиях ОС. В открывшееся окно введите cmd.
- В запустившейся командной строке введите ipconfig и нажмите Enter. В основном шлюзе будет указан IP адрес для настройки роутера.
Другой способ узнать адрес точки доступа – воспользоваться командной tracert. Она определяет маршрут следования данных. В командной строке необходимо ввести tracert и адрес любого сайта. В примере это google.com. Первый идентификатор – это IP роутера.
С помощью утилит
Advanced IP Scanner – бесплатная программа для сбора информации о сетевом подключении. Сканирует все устройства, подключенные к локальной сети, предоставляет доступ к FTP-серверам, общим папкам. Запускается без установки.
Программа русифицирована. Для определения IP-адреса нажмите на кнопку «Сканировать».
На экране появится информация обо всех устройствах, их именах в сети и адреса точек доступа. Первый IP в списке принадлежит роутеру.
Аналогичный функционал у программы «10-Страйк: Сканирование Сети». Утилита сканирует ЛВС, находит активные компьютеры, хосты, открытые порты. Полностью бесплатная.
В Linux
Для просмотра IP потребуется открыть терминал при помощи комбинации Ctrl+Alt+T. После этого введите команду $ ip route show. В первой строке появится адрес маршрутизатора.
Узнать внутренний айпи можно при просмотре таблицы маршрутизации пакетов. Для этого введите $ route -n. Первая запись – адрес роутера.
В таблице записей ARP тоже отображается айпи маршрутизатора. Она открывается по команде $ arp -a.
На Mac OS
Встроенные средства ОС позволяют узнать IP-адрес модема, подключенного к компьютеру. Алгоритм действий:
- Кликните по кнопке меню в левом верхнем углу. Выберите пункт «Системные настройки».
- В открывшемся окне выберите пункт «Сеть».
- На экране откроется окно с общей информацией обо всех сетевых интерфейсах компьютера и сети. IP-адрес будет указан под статусом подключения.
Узнать айпи можно через панель меню. Для этого:
- Зажмите на клавиатуре клавишу Option.
- Кликните на значок Wi-Fi, продолжая удерживать клавишу.
- На экране появится окно с характеристиками текущей сети. Найдите строчку с IP-адресом.
Проверить адрес точки доступа можно через терминал. Для запуска программы зажмите ctrl и пробел. В появившемся окне введите Terminal. Введите ipconfig getifaddr en0. Айпи отобразится сразу после выполнения команды.
ifconfig |grep inet – другая команда, позволяющая определить IP точки доступа. Она запрашивает дополнительную информацию по текущему интернет-соединению.
С телефона или планшета
Если под рукой нет стационарного компьютера или ноутбука, определить айпи роутера можно при помощи смартфона. Для этого зайдите в меню «Настроек» и выберите раздел «Сеть и интернет». Включите Wi-Fi и кликните на название сети, к которой подключены.
В открывшемся разделе смотрим пункт «Шлюз». Указанные там цифры и есть IP роутера.
Определить IP для подключения к веб-интерфейсу роутера можно при помощи сторонних программ. Рассмотрим их работу на примере Wifi Analyzer.
- Подключитесь к Wi-Fi.
- Запустите программу.
- Выберите в списке сеть, с которой установлено соединение.
- Server IP и есть адрес роутера.
Как изменить IP роутера
Стандартный адрес устройства можно изменить в настройках локальной сети (LAN). Для этого необходимо запустить веб-интерфейс роутера. Общий алгоритм процедуры замены IP одинаков для всех устройств, но из-за различий в ПО порядок действий может отличаться.
TP-Link
IP-адрес роутера TP-Link задается в настройках LAN. Компания выпускается устройства с пятью разными интерфейсами. Рассмотрим кратко каждый из них.
В серо-зеленом интерфейсе для замены айпи адреса вайфай роутера перейдите во вкладку «Сеть», подраздел LAN. Обязательно сохраните изменения.
В голубом интерфейсе Smart сначала нужно открыть раздел «Дополнительные настройки», а затем подраздел LAN.
В стандартном бирюзовом интерфейсе настройки IP-адреса осуществляются через раздел «Сеть» подраздел LAN.
В smart-версии бирюзового интерфейса необходимо перейти в раздел «Дополнительные настройки».
В ПО Reliably Smart менять IP тоже следует в «Дополнительных настройках».
После ввода нового IP обязательно нажмите на кнопку «Сохранить».
D-Link
Откройте раздел «Расширенные настройки».
На значке «Сеть» выберите LAN.
В открывшемся окне найдите поле «IP-адрес» и укажите новое значение. Обязательно в окне нажмите на «Применить».
После сохранения нового адреса ПО роутера предложит изменить пул DHCP-сервера. Кликните «Ок».
Сохраните сделанные изменения и перезагрузите роутер.
Asus
Откройте «Дополнительные настройки», найдите вкладку «Локальная сеть». В строке IP-адрес измените значение и нажмите «Применить».
Другие модели
Многие роутеры Xiaomi по умолчанию поставляются без русскоязычной и англоязычной прошивки. После авторизации загружается интерфейс на китайском языке.
Чтобы разобраться с настройками маршрутизатора, можно включить автоматический перевод текста с русского на английский в браузере Google Chrome. Интерфейс сразу станет более понятным. Для смены IP-адреса перейдите в раздел «Настройки».
Откройте подраздел локальная сеть.
Найдите стройку «Локальный IP». Там можно изменить адрес. Обязательно сохраните сделанные изменения.
Адрес точки доступа роутера Netgear изменяют, переключив веб-интерфейс в расширенный режим. Необходимо открыть параметры локальной сети, нажать кнопку «Редактировать», а затем изменить IP-адрес. Обязательно нажмите кнопку «Применить» после внесения изменений.
В старой прошивке Netgear параметры локальной сети находятся в разделе «Дополнительно» на главном экране.
Дальнейший порядок действий такой же, как и в новой прошивке.
В веб-интерфейсе Tenda параметры локальной сети расположены в дополнительных настройках. Для доступа к ним нужно открыть «Настройки LAN».
На устройствах ZyXEL настройки LAN находятся во вкладке «Домашняя сеть». Адрес задается в параметрах IP.
В прошивке роутеров Keenetic параметры айпи тоже задаются в разделе «Домашняя сеть».
Стандартный адрес Alcatel изменяется в настройках LAN, расположенных в разделе Network.
Роутеры MikroTik настраиваются через меню QuickSet.
Перейдите в режим Home AP через выпадающий список возле надписи QuickSet.
В разделе Local Network измените IP устройства. В правом нижнем углу кликните на кнопку Apply Configuration.
Как посмотреть внешний адрес
У маршрутизатора есть два вида адресов: локальный для внутренней сети и внешний. По умолчанию на наклейке или в паспорте устройства указан только локальный хостнейм. Внешний IP-адрес присваивает провайдер при подключении роутера к интернету. У большинства пользователей он динамический, то есть автоматически изменяется при каждом новом подключении к сети.
Статический IP-адрес предоставляется Ростелекомом и другими провайдерами за отдельную плату. Он прописывается в настройках сетевого адаптера или Wi-Fi маршрутизатора.
Веб-интерфейс
Посмотреть внешний IP роутера можно через веб-интерфейс. После авторизации откройте вкладку «Состояние» и пролистайте до WAN. Указанный там IP-адрес будет внешним и используемым для подключения к интернету.
Сайты
- Определить внешний IP роутера можно на сайте https://ifconfig.me/.
- Просмотреть внешний адрес модема можно на сайте 2ip.ru. Кроме IP, сервис показывает местоположение пользователя, имя провайдера, браузер и операционную систему.
- IP и наименование хоста показывает https://myip.ru/.
- Если в Яндексе вбить в запросе IP, то появится информация о внешнем адресе.
- Сайт https://www.ip-ping.ru/ тоже предоставляет пользователям возможность узнать свой айпи.
При подключении к любому сайту или стороннему серверу компьютер обменивается с ним внешним идентификатором. Для сокрытия реального IP можно использовать VPN, прокси-серверы, NAT Firewall, но доступ к этим сервисам платный.
В Яндексе набери «мой ip»
Ты получаешь адрес того устройства, на котором ввел эту команду. Если это ПК на *nix подключенный к роутеру — то ПК, если это роутер — то роутера.
Узнать адрес который назначил тебе провайдер можно на роутере, если адрес белый и маршрутизируемый — то его можно узнать ещё например на сайтах вроде ifconfig.co (у конкретного представителя есть api и ответ можно получить через терминал). Если же адрес серый — то так ты узнаешь только адрес шлюза провайдера (даже если он с него делает проброс всего трафика на твой серый адрес, т.н. DMZ и для тебя все выглядит как белый ip), узнать этот серый адрес можно подключив ПК напрямую, в веб интерфейсе роутера или в его командной оболочек (если такая есть).
P.S. малореально что идентификация твоего оборудования у провайдера идёт через ip
Как узнать IP адресс роутера по которому провайдер меня идентифицирует?
Что значит идентифицирует? С чего вы взяли что провайдер вас будет идентифицировать по IP адресу? Это что за провайдер такой дикий, что он клиентов по IP идентифицирует.
Я таких не встречал, но если у вас действительно так — бегите от такого провайдера.
Используя команду «ip» в Linux я получаю ip роутера или ПК с которого я подключен к этому роутеру?
Используя эту команду вы получаете настройки IP на данном устройстве, где вы запустили эту команду.
Если схема пк>роутер>провайдер — то получаете ип, который Вам выдал роутер по dhcp
Адрес можно посмотреть в вебморде роутера.
Нахрен ты уперся провайдеру — тебя по IP идентифицировать, которых у него, судя по всему мало. У провайдеров есть сто тыщ способов тебя идентифицировать без IP. А узнать свой «внешний» IP можно на сайтах типа 2ip.ru/2ip.ua (это разные сайты 
Раз вы ищите эту информацию, то скорее всего вам нужно изменить настройки маршрутизатора. Если это новый аппарат, пахнущий свежим пластиком – то посмотреть стандартный IP адрес роутера можно, взглянув на нижнюю часть. На этикетке и будут заветные циферки или IP-адрес.
В строке IP вы увидите 4 цифры, разделенные точкой. Чтобы зайти в настройки роутера, просто введите этот адрес в адресную строку браузера. Далее вас попросят ввести имя пользователя и пароль. Если быть более внимательным, то можно заметить там же под этикеткой логин и пароль. Чаще всего используют:
- Login: admin
- Password: admin – или и вовсе без пароля, просто оставьте поле пустым
Содержание
- В настройках сети Windows
- Через командную строку
- Второй способ
- Как узнать IP адрес роутера на Mac OS?
- Первый способ
- Второй способ
- Как узнать шлюз на Linux?
- С телефона Android
- Универсальные адреса
- Не заходит даже после сброса настроек
- Логин и пароль не подходит
- Как изменить IP роутера
- TP-Link
- D-Link
- ASUS
- Netgear
- Другие модели
- Как посмотреть внешний адрес
- Задать вопрос автору статьи
В настройках сети Windows
На старых моделях этикетка может просто выцвести или её содрали. Тогда IP роутера можно узнать через операционную систему компьютера или ноутбука, который подключен к локальной сети маршрутизатора.
Напомню, что комп или ноут, с которого будут осуществляться настройки должен быть подключен через обычный Ethernet-кабель или по вай-фай сети.
- Нажимаем «Пуск» и переходим в раздел «Панель управления».
- В верхнем правом углу ставим режим просмотра «Крупные значки» и идём в «Центр управления сетями и общим доступом».
- Нажимаем по ссылке «Подключение по локальной сети», после этого переходим в «Сведения».
- В поле «Шлюз по умолчанию IPv4» и будет написан адрес маршрутизатора. Часто такие устройства в доме выступают также DHCP серверами, так что в следующем поле будет стоять то же значение.
Через командную строку
- Надо зайти в командную строку – это можно сделать несколькими способами:
- Заходим в пуск и в поле поиска в самом низу прописываем «cmd» нажимаем Enter и запускаем консоль.
- Нажимаем вместе кнопки «Windows+R», прописываем cmd и нажимаем «ОК».
- «Пуск» – «Все программы» – «Стандартные» – «Командная строка».
- Прописываем команду ipconfig. Жмём
- Смотрим в поле с тем же названием «Основной шлюз». Также тут будет IP адрес компьютера, с которого вы выходите в сеть.
Если данные в полях не заполнены, тогда скорее всего роутер не подключен к компу. Проверьте соединение и целостность кабеля. Для этого загляните в разъём сетевой карты и посмотрите мигает ли лампочка.
Можно также посмотреть на индикатор LAN порта роутера – он должен гореть или мигать. На картинке ниже первый порт подключен и имеет соединение.
Второй способ
- Если вы не увидите этих данных, то можно попробовать отправить пакет на URL адрес и просмотреть его путь. То есть мы сделаем трассировку. Для этого прописываем: tracert и любой доступный адрес. Например – tracert yandex.ru.
- Далее пакет пойдет информация о движении пакета, но нас интересует первая остановка, которой будет являться наш роутер. Так что в первой строке и будет IP.
Как узнать IP адрес роутера на Mac OS?
Первый способ
- Нажимаем на яблоко в левом верхнем углу и выбираем «Системные настройки».
- Выбираем «Сеть». В поле маршрутизатор и будет нужный адрес.
Второй способ
- Там же вверху нажимаем на «Finder».
- Переходим в «Программы».
- В разделе «Утилиты» запускаем терминал.
- Далее всё как в винде прописываем команду ifconfig и жмём Enter.
Как узнать шлюз на Linux?
Прописываем команду ip route show. Смотрим в строку default via.
Также можно посмотреть адрес, прописав route -n.
Та же информация находится в таблице записей ARP. Команда – arp -a.
С телефона Android
К сожалению, не всегда есть под рукой ноутбук или ПК, чтобы определить IP-адрес. Тогда на помощь может прийти смартфон.
- Заходим в настройки.
- В раздел «Сеть и интернет».
- Включаем Wi-Fi. Теперь нажимаем сюда же для просмотра доступных подключений. Если роутер новый и подключения нет, то надо включить WPS. Идём к роутеру и на задней части ищем эту кнопку. На роутерах Zyxel она располагается на верхней крышке и обозначена значком волны или ключика. После этого телефон должен поймать сеть.
- Выбираем нашу сеть. Если будет требоваться пароль, то посмотрите заводской на этикетке. Если пароля нет, то опять нажмите на WPS кнопку для доступа.
- В поле «Шлюз» вы увидите адрес.
Универсальные адреса
Самыми частыми являются два адреса:
- 192.168.1.1
- 192.168.0.1
Есть также более удобные DNS адреса:
- ASUS – http://router.asus.com
- TP-Link – http://tplinklogin.net
- Zyxel Keenetic – my.keenetic.net
Для доступа чаще используется:
| Логин | Пароль |
|---|---|
| admin | admin |
| admin | <Оставляем поле пустым> |
| admin | 1234 |
Не заходит даже после сброса настроек
Вот вы сбросили настройки до заводских, но по каким-то невиданным причинам с ПК нельзя зайти на роутер, хотя вы вводите стандартный IP, который по идее должен был сброситься. Открою вам небольшой секрет – IP адрес девайса сбросился до заводских настроек, но зайти вы не можете по другой причине.
Скорее всего в настройках вашей сетевой карты стоит другая подсеть, её просто надо изменить. Такое часто бывает в офисах, где стоят статические адреса.
- Правой кнопкой нажимаем на соединение в правом углу. И переходим в «Центр управления сетями и общим доступом».
- Далее переходим в раздел «Изменение параметров адаптера».
- Если у вас ноутбук, то выберите тип подключения беспроводной или по кабелю, смотря как идёт коннект. Правой кнопкой, «Свойства».
- Нажимаем тип TCP/IPv4 и опять «Свойства».
- Опа, обратите внимание на IP компа – 192.168.34.32. А router имеет IP 192.168.1.1. Мы не можем зайти, потому что маршрутизатор находится в 1-ой подсети, а компьютер в 34-ой. Менять ничего не нужно, просто поставьте галочку «Получать IP-адрес автоматически».
- Жмём «ОК». Теперь система попробует подсоединиться к сети роутера, и все будут счастливы.
Логин и пароль не подходит
Если данные для доступа не подходят, то скорее всего данным девайсом пользовался кто-то другой. Взламывать мы его не будем и поступим куда проще. На каждом аппарате, есть кнопка, которая сбрасываем конфигурацию девайса до заводских настроек. Сбрасывается абсолютно всё: от настроек до логина, пароля и настроек сети (IP, маска и доступ к интернету).
Кнопка обычно находится на задней панели, где расположены все порты. Она обычно утоплена в корпус и имеет надпись RESET или СБРОС. Берём скрепку и зажимаем кнопку на 6-10 секунд. Роутер начнёт мигать, моргать и перезагрузится. Теперь доступ к аппарату будет по стандартному IP и логину с паролем.
Итак, дорогие друзья, сейчас мы побудем в шкуре настоящего системного администратора. Надеваем накладную бороду, старый оборванный свитер, включаем кондиционер на -16. И вот сосцы напряглись, и мы готовы делать настройки.
Объясню, для чего это надо сделать. Как вы заметили, большинство роутеров имеют стандартный адрес, из-за чего зайти на него куда легче. Плюс иногда надо развести машины на разные подсети. Для начала прописываем стандартный адрес в адресной строке и вводим логин и пароль.
ПРИМЕЧАНИЕ! Изменяйте только подсеть, то есть вторую цифру с конца. Например, была 192.168.0.1 и ставим 192.168.34.1. После изменения попасть на роутер можно будет по этому адресу, главное его не забыть.
TP-Link
- В левом меню TP-Link переходим в «Сеть» и в открывшемся списке переходим на «Локальная сеть».
- Теперь просто меняем значение IP.
- Сохраняем и перезагружаем роутер – для этого просто выключаем и включаем питание аппарата. Или переходим во вкладку «Системные инструменты», переходим в раздел «Перезагрузка» и жмём на кнопку.
D-Link
- На главной вы увидите стандартный IP роутера, просто нажмите на него.
- Устанавливаем значение IP и диапазон с 1 по 100 машину.
- Нажимаем «Применить».
ASUS
- В нижнем левом меню «Дополнительные настройки» нажимаем на «Локальная сеть».
- Изменяем значение подсети и применяем настройки.
Netgear
- Включаем расширенный режим настроек.
- Переходим в «Параметры локальной сети».
- Нажимаем «Редактировать», меняем значение, сохраняем.
Другие модели
В целом принцип изменения ясен. Заходим в конфиг, ищем любое напоминание локальной сети и меняем настройки. А после, перезагружаем роутер, если не знаете как – то просто нажимаем на кнопку включения на девайся. Или выдёргиваем шнур питания, а потом снова его вставляем.
Как посмотреть внешний адрес
Иногда требуется посмотреть внешний IP с которого идут пакеты из глобальной сети. Но для этого надо знать внутренний адрес. В строке браузера как обычно вводим IP. Далее логин и пароль. На главной почти всех моделей должна отображаться статистика подключения. В строке IPv4 вы увидите внешний адрес.
У любого роутера есть собственный IP-адрес в локальной сети. От того, как настроено Интернет-соединение провайдером, а также от вида устройства подключения к всемирной паутине зависит тип IP-адреса вай-фай модема: динамический или статический.
Знание IP-адреса маршрутизатора необходимо для внесения изменений в параметры Wi Fi сети, например, для смены логина или пароля. Иногда адрес маршрутизатора изменяется намеренно и нужно узнать заново присвоенный IP.
Существует несколько легких методов, как узнать IP-адрес роутера.
Способ 1. Введение универсального адреса в адресную строку обозревателя
По умолчанию многим сетевым маршрутизаторам присвоен один из нижеперечисленных адресов:
- 192.168.100.1
- 192.168.1.1
- 192.168.0.1
С целью выяснения, какой из приведенных адресов соответствует вашему модему, нужно ввести их в адресную строку обозревателя. При введении правильного адреса отобразится страница настройки параметров маршрутизатора.
Универсальный IP-адрес WiFi модема указан в приложенном к нему руководстве пользователя, а также на официальном сайте производителя.
Способ 2. По стикеру на устройстве
На задней крышке модема производитель помещает наклейку с указанным на ней IP-адресом устройства. Вместо IP-адреса может быть написан хостнейм роутера или веб-адрес, с помощью которого тоже может быть получен доступ к параметрам маршрутизатора. При переходе по указанному адресу откроется веб-интерфейс устройства, где есть возможность узнать его IP-адрес.
Кроме того на наклейке напечатана и другая полезная информация, которая может потребоваться при обращении в техническую поддержку оператора сети или при самостоятельной её настройке:
- Аппаратная версия
- Модель устройства
- Название сети
- Пароль
- MAC-адрес
Способ 3. Как узнать IP-адрес роутера через панель управления
Описанным способом полезно воспользоваться, если отсутствует доступ к модему и нет возможности посмотреть стикер.
Чтобы через изменение настроек операционной системы выяснить, какой адрес присвоен роутеру, перейдите в “Центр управления сетями и общим доступом”, находящийся в Панели управления. Выберите «Изменение параметров адаптера». В результате выплывет окно проводника «Сетевые подключения». Нажмите правой кнопкой на сеть, к которой вы подключены, и выберите «Состояние». В открывшемся диалоговом окне нажмите на «Сведения». В графе «Шлюз по умолчанию IP…» вы увидите адрес модема.
Способ 4. С использованием командно-строчного режима
Запустите командную строку. Для перехода в командно-строчный режим нужно нажать сочетание клавиш Windows+R, в выплывшем окне набрать «cmd» и нажать «Ввод». Вызов командной строки производится и через поиск или меню «Пуск».
В строке команд наберите «ipconfig” и нажмите клавишу “Enter”. Указанная команда выводит данные о подключенных сетевых адаптерах. В разделе “Подключение по локальной сети” напротив строки “Основной шлюз” будет указан IP-адрес маршрутизатора.