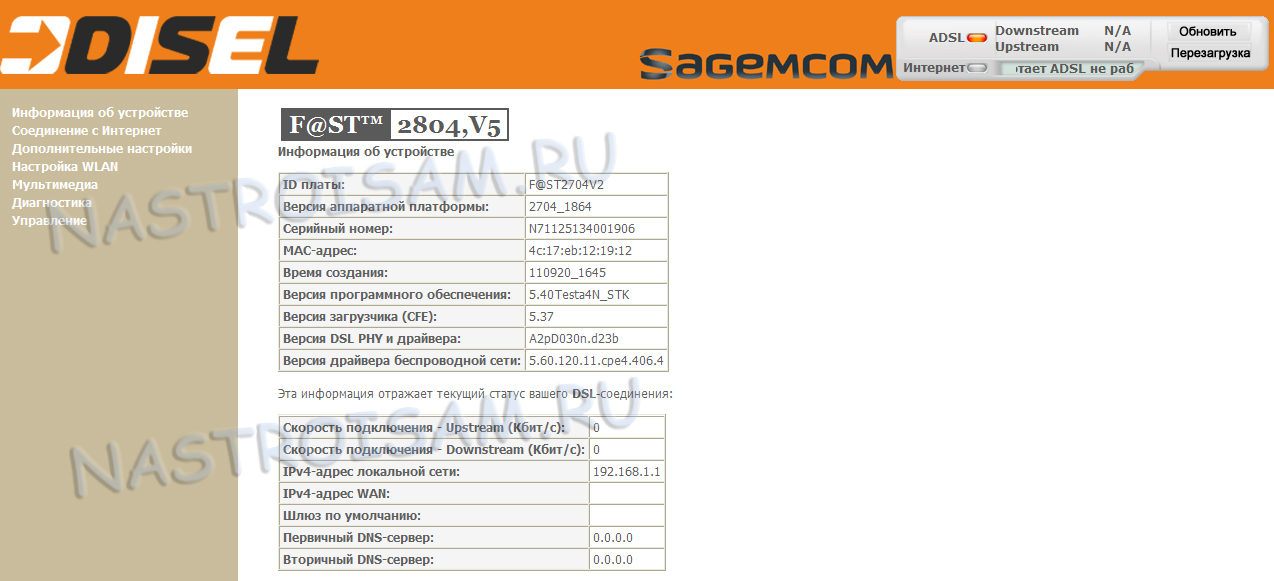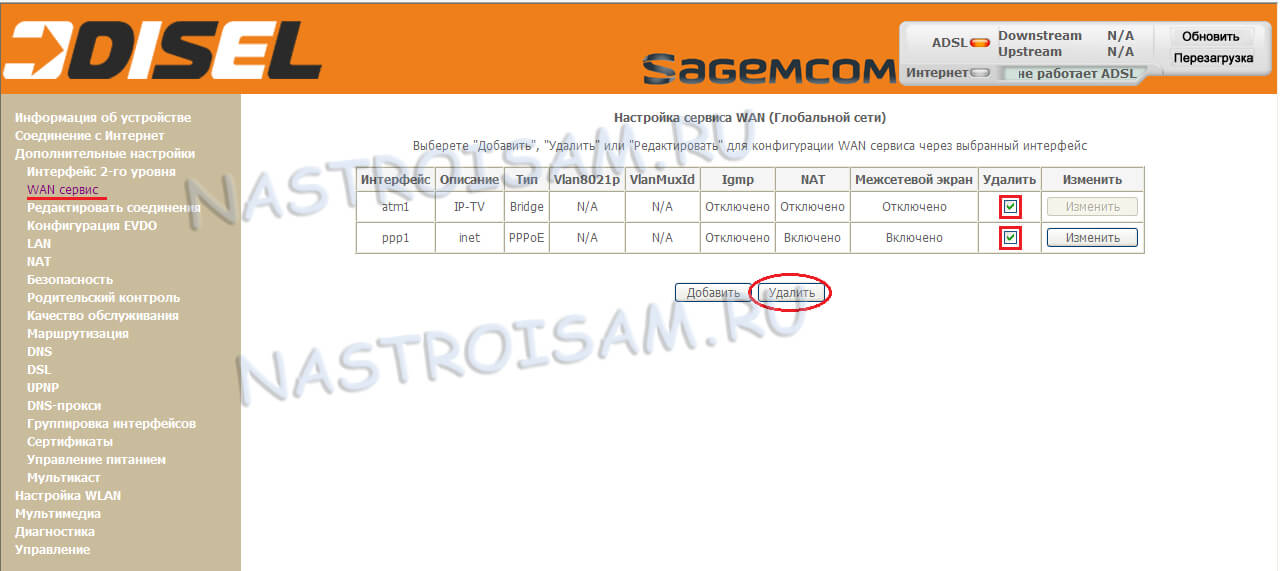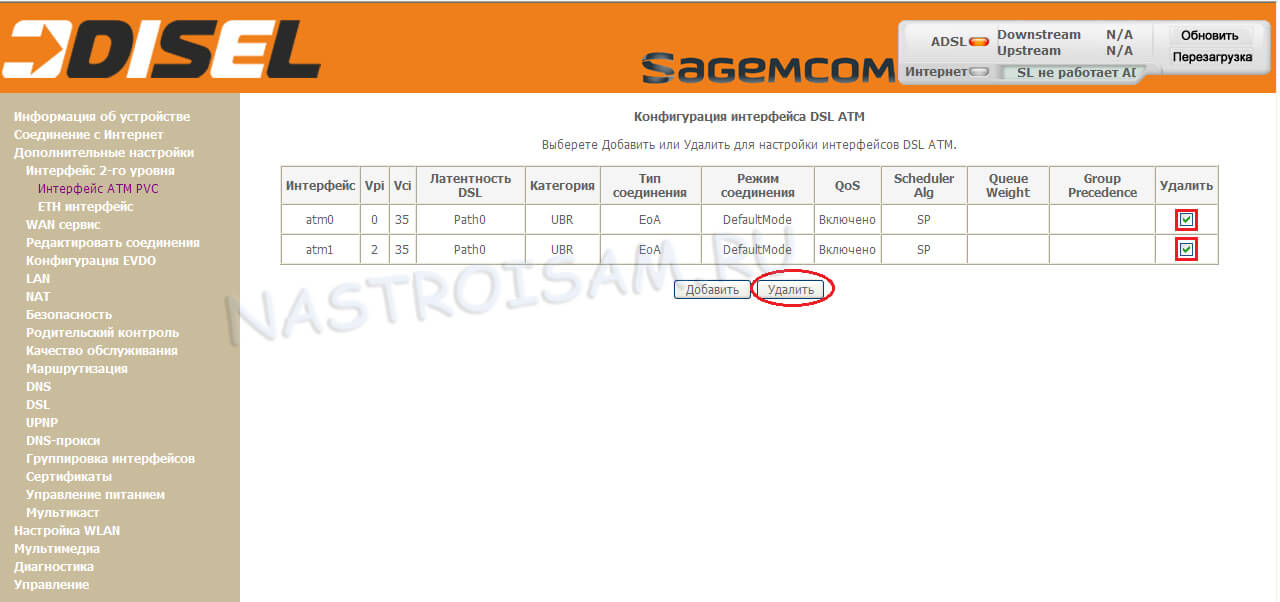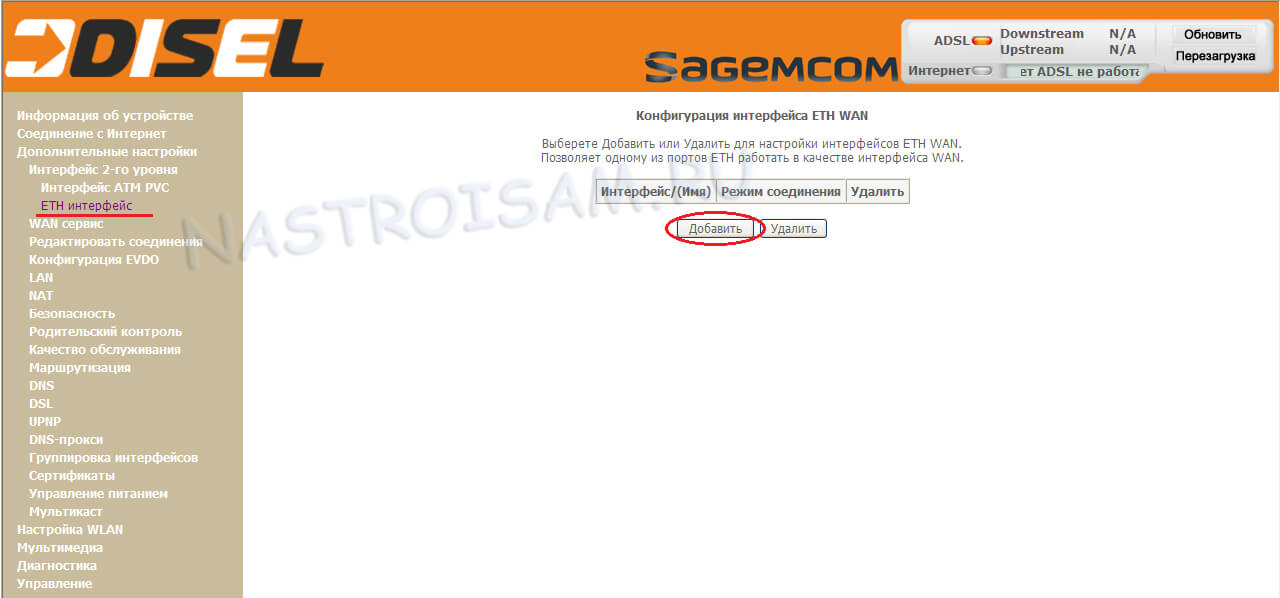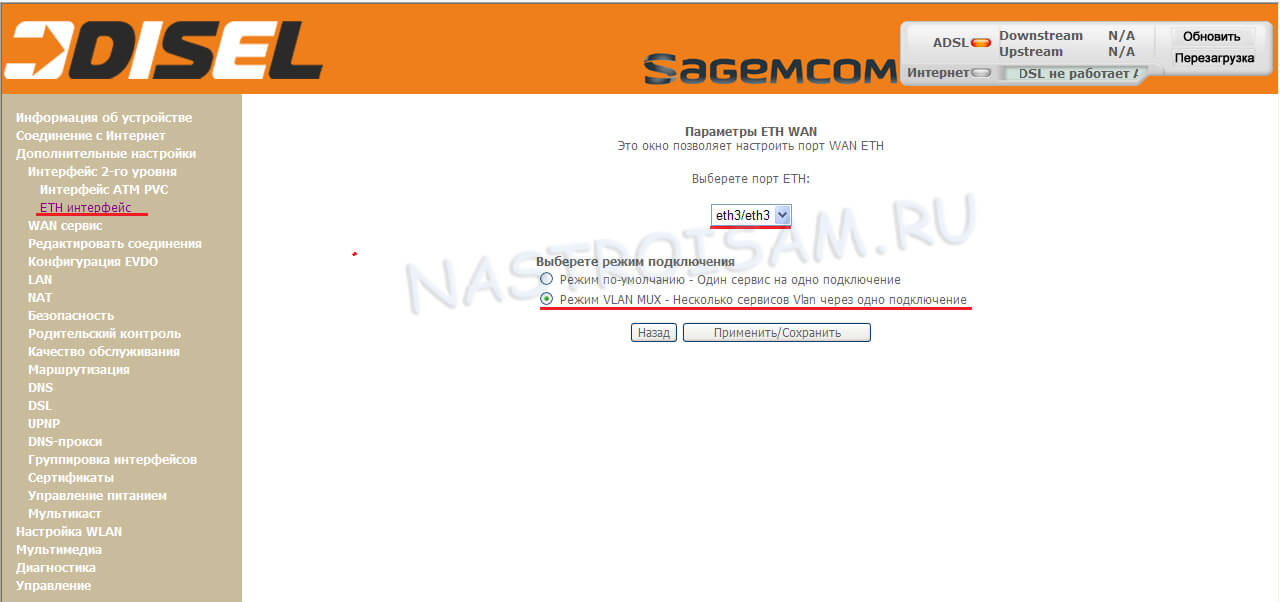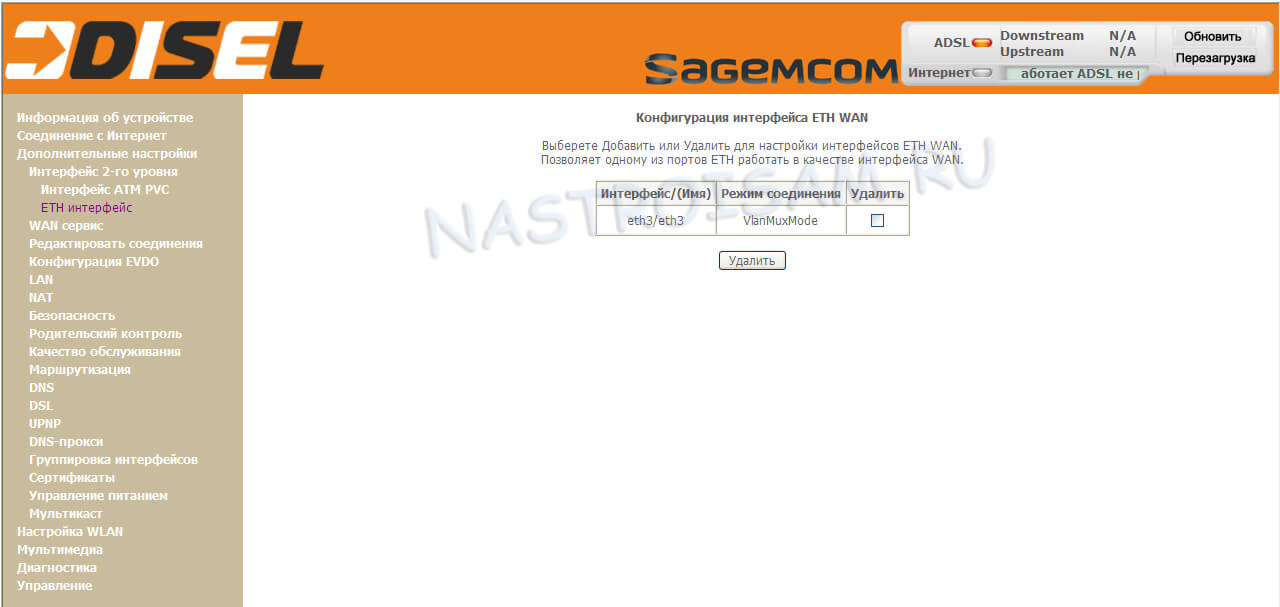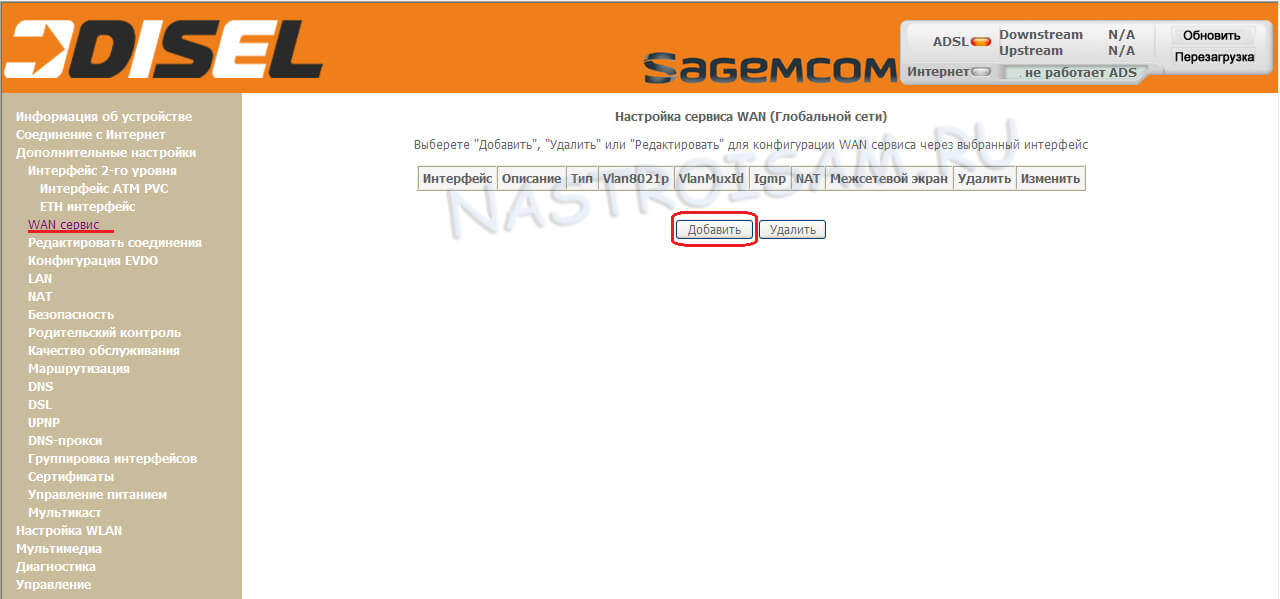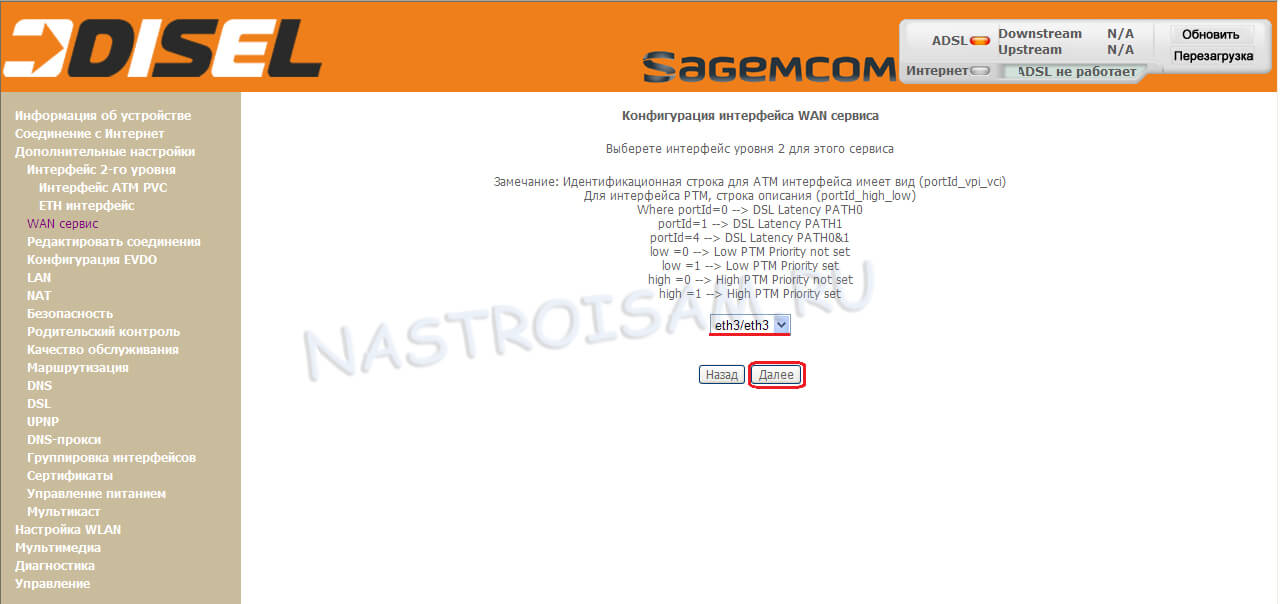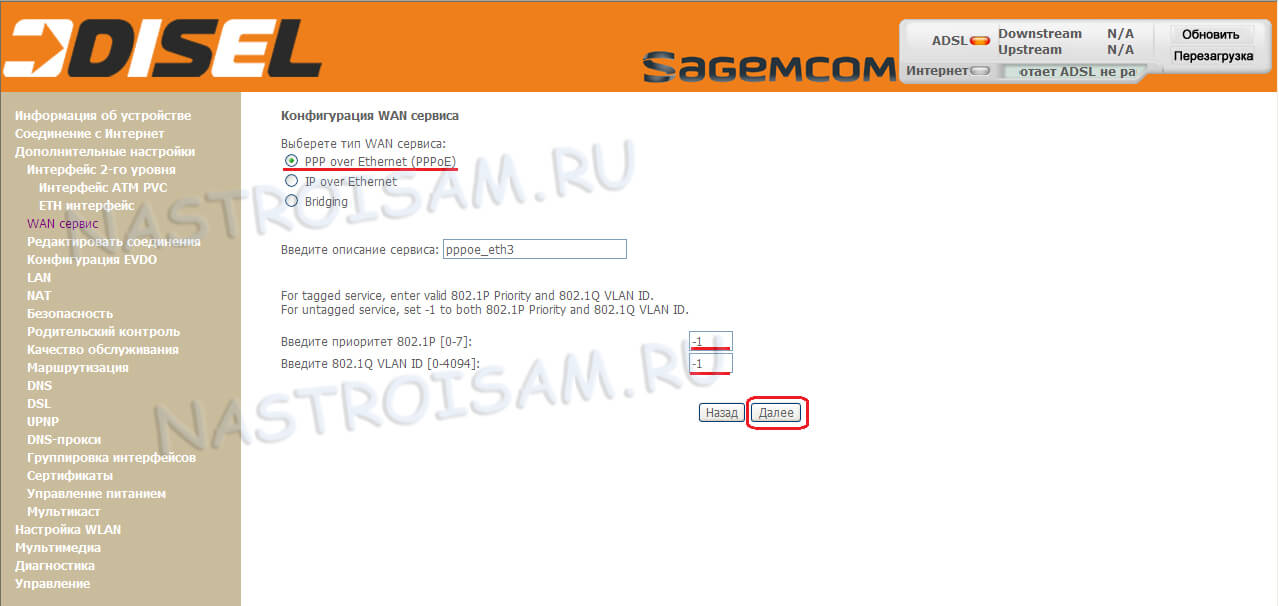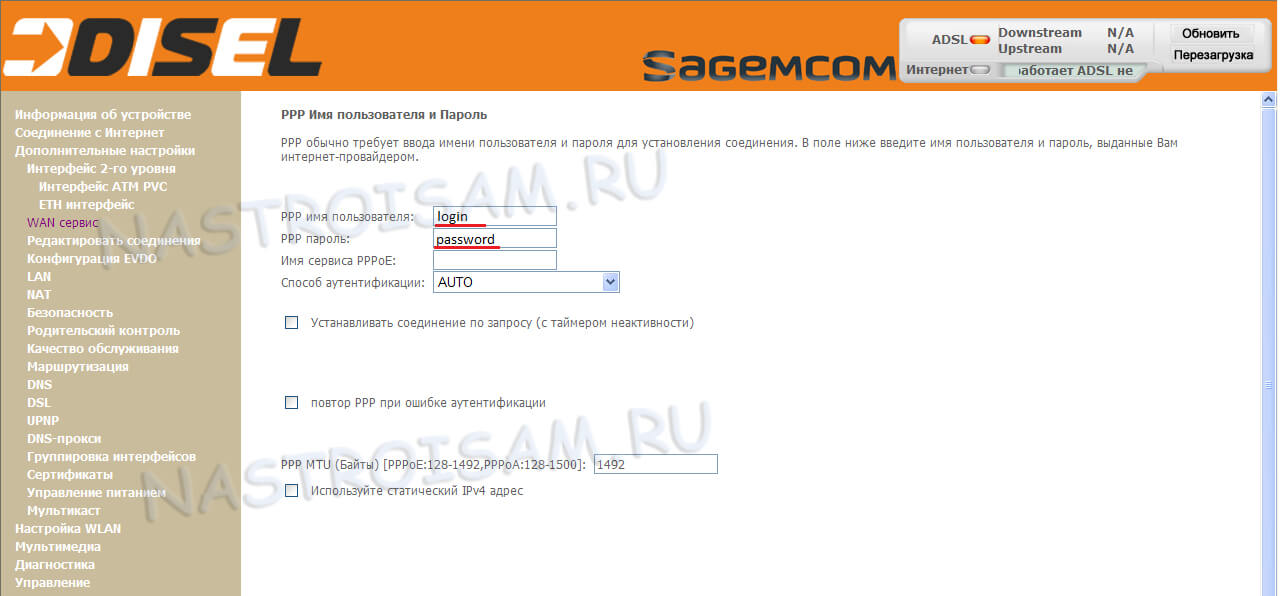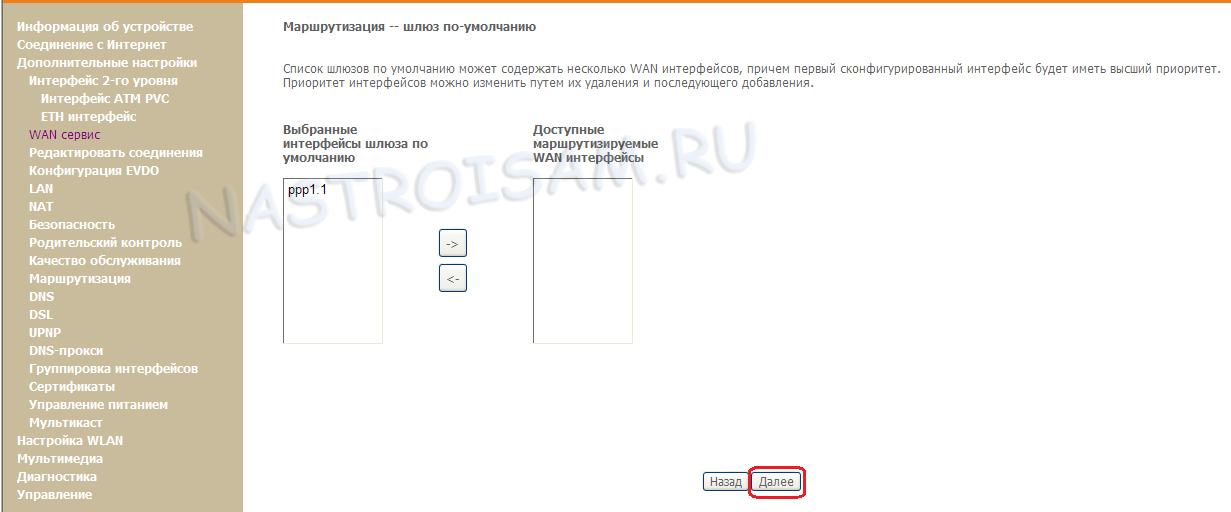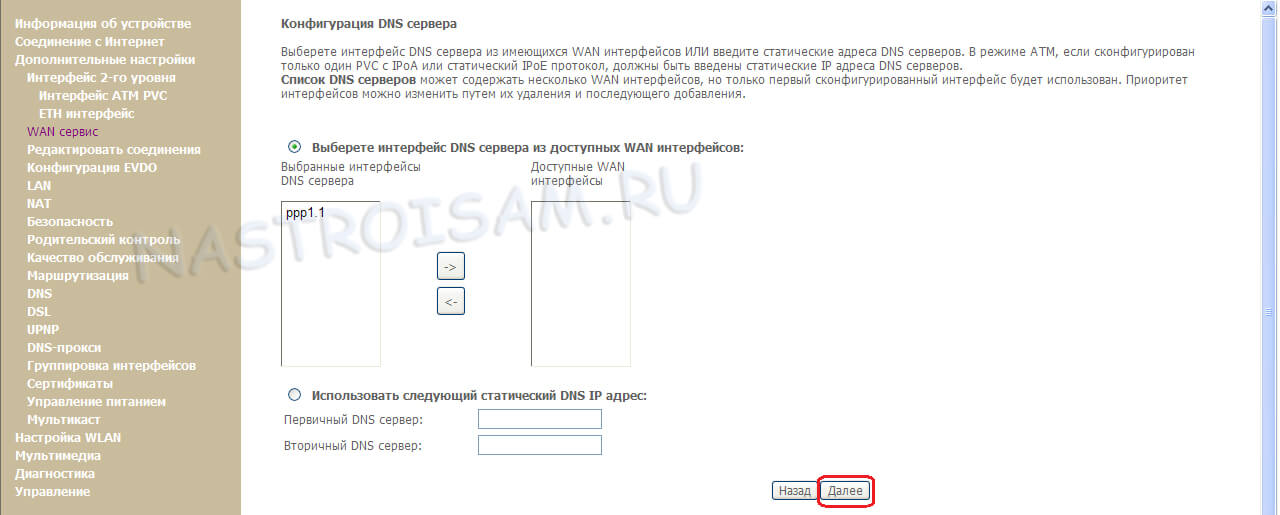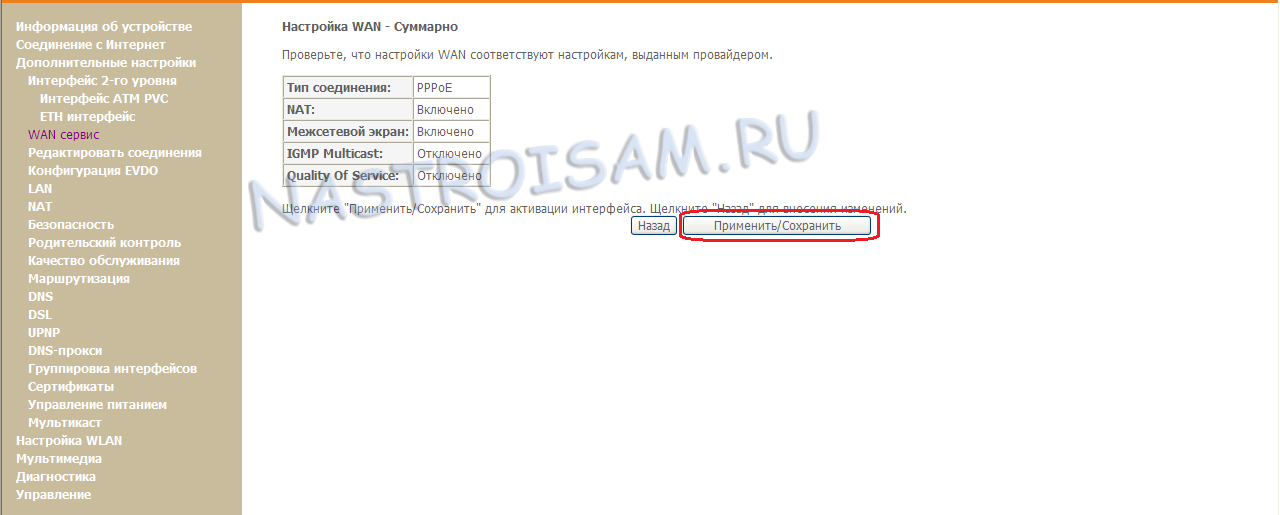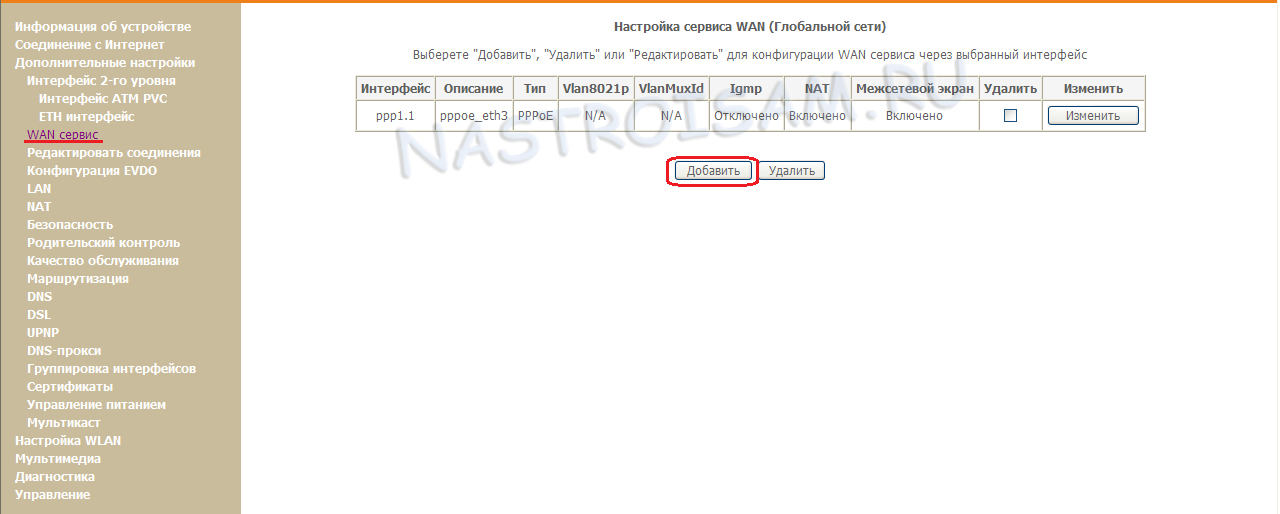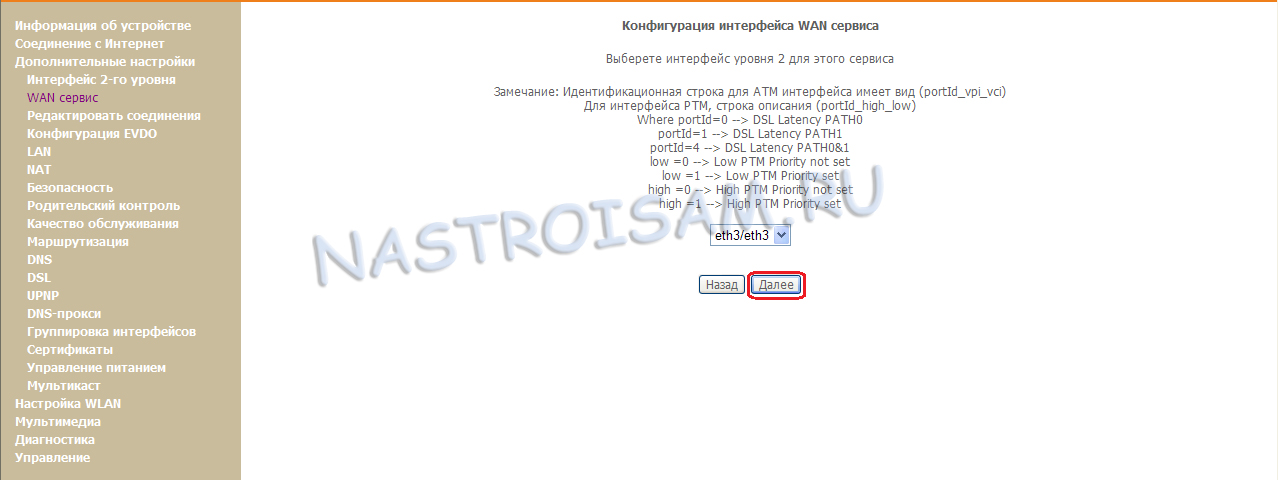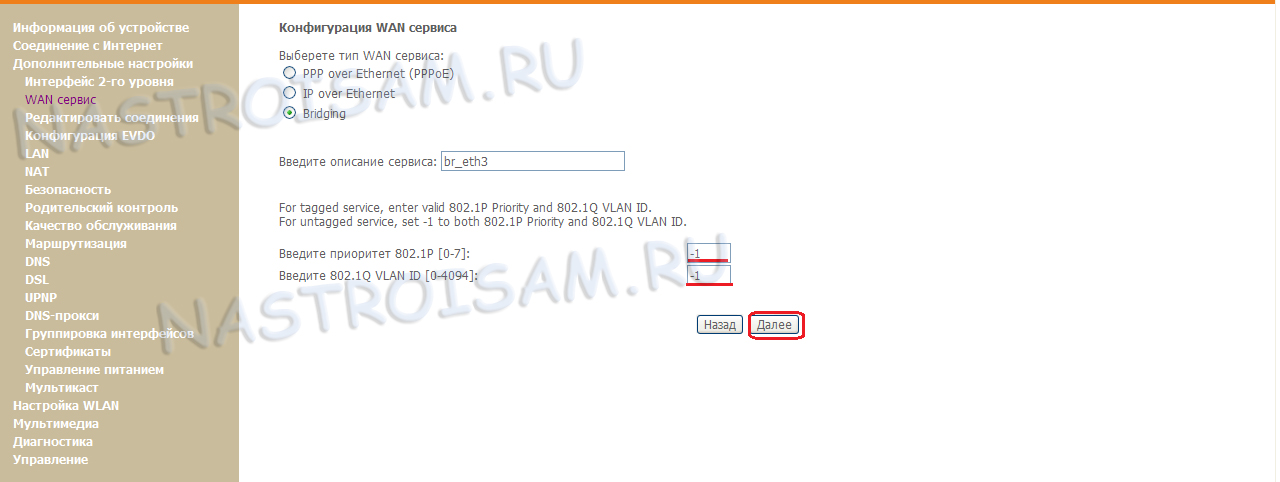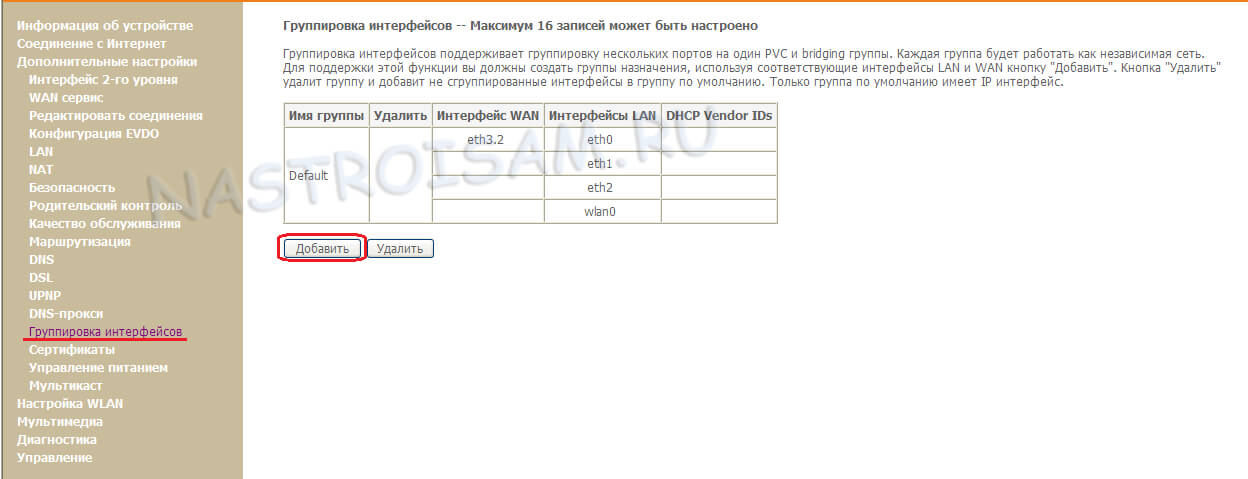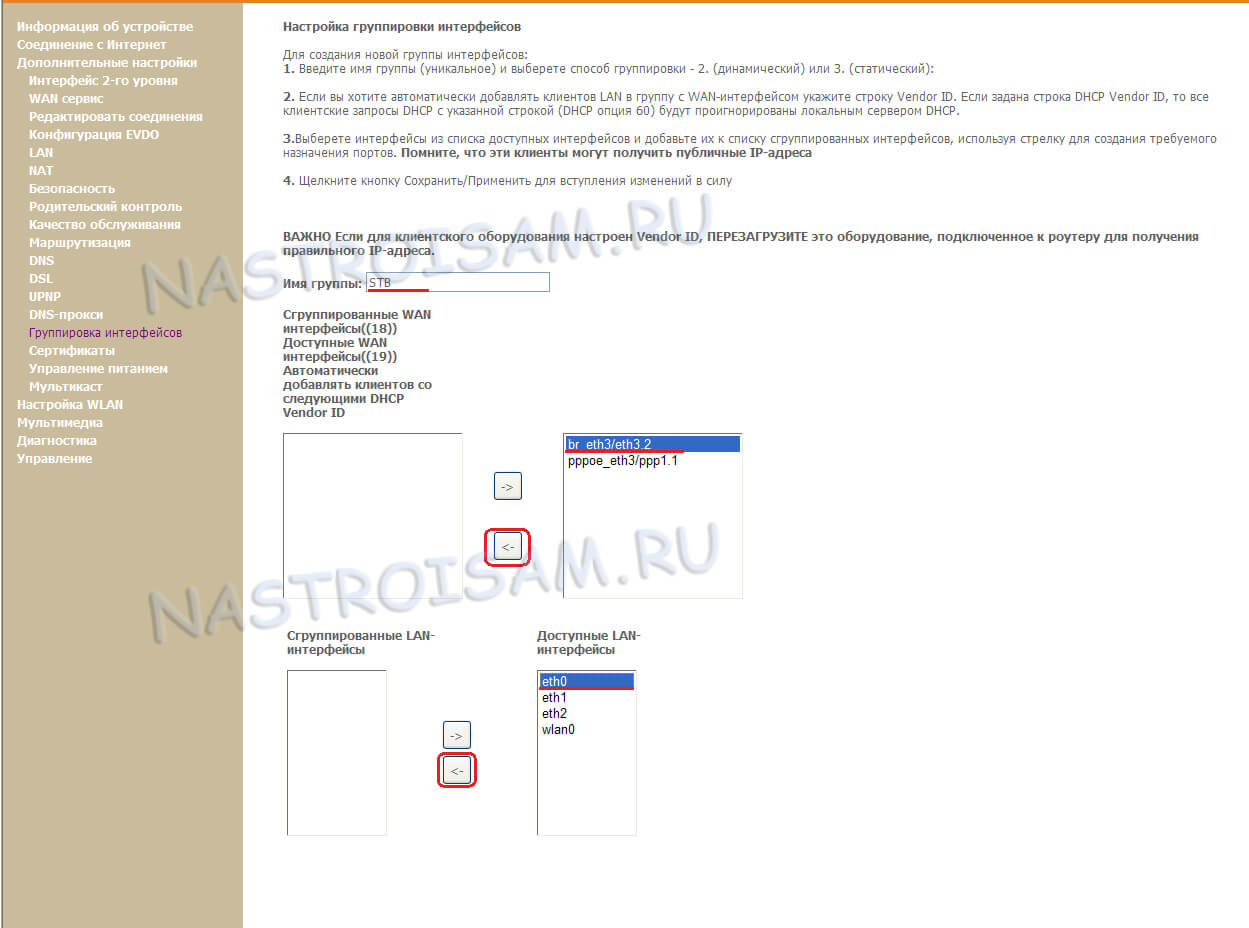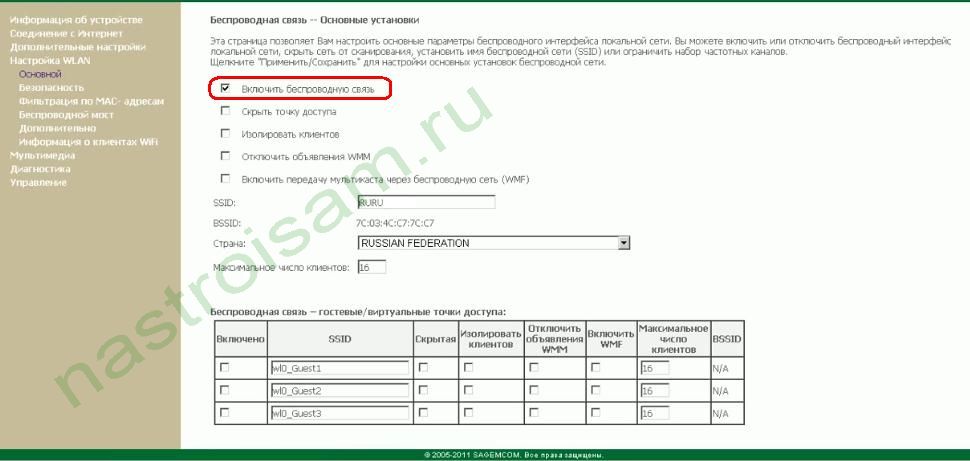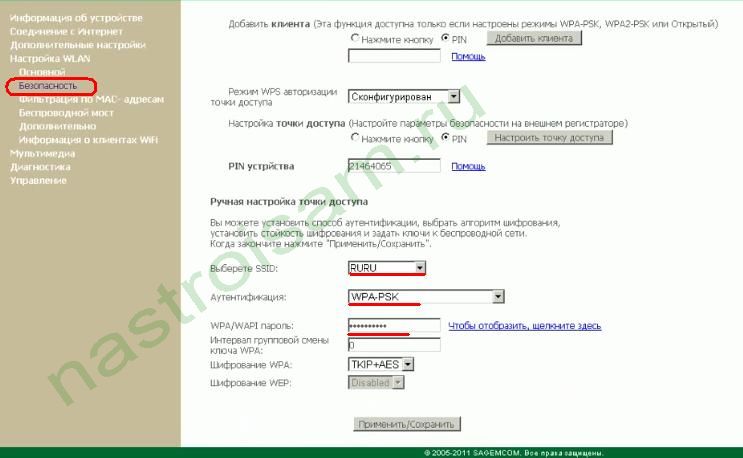Инструкции
-
-
Инструкция по настройке роутера Rotek RX-22200
(PDF, 865.3 КБ)
-
Инструкция по настройке роутера Rotek RX-11000
(PDF, 1.45 МБ)
-
Инструкция по настройке роутера QTECH QBR-1041
(DOC, 558.5 КБ)
-
Настройка модема D-link 2500 U
(DOC, 361.5 КБ)
-
Настройка модема D-Link DSL 2600U
(DOC, 5.26 МБ)
-
Настройка модема D-Link 2640U
(DOC, 3.43 МБ)
-
Инструкция по быстрой настройке Huawei E8372
(DOC, 1.46 МБ)
-
Настройка модема D-Link 2640U для IP-TV
(DOC, 5.59 МБ)
-
Настройка модема ZTE 831
(DOC, 916.5 КБ)
-
Настройка модема ZyXEL P600
(DOC, 253.5 КБ)
-
Настройка роутера Dir 320
(DOC, 4.56 МБ)
-
-
-
Видеоинструкция по авторизация в сети Wi-Fi с помощью вызова с мобильного телефона
(MP4, 10.65 МБ)
-
Инструкция по сканированию радиоканала Wi-Fi и выбор оптимального частотного канала
(PDF, 708.41 КБ)
-
Авторизация в сети Wi-Fi с помощью вызова с мобильного телефона
(PDF, 679.49 КБ)
-
Инструкции по созданию логина для доступа к Wi-Fi в Личном кабинете
(DOC, 254 КБ)
-
Инструкция по настройке универсальной точки доступа Sagem 2804 для работы с услугой «Дом под контролем»
(PDF, 1.06 МБ)
-
Настройка Wi-Fi подключения для IPhone
(PDF, 1.98 МБ)
-
Программа по установке Универсальной точки доступа Sagem
(ZIP, 10.32 МБ)
-
Настройка Wi-Fi подключения для смартфонов под управлением ОС Android
(PDF, 1.91 МБ)
-
Инструкция по активации услуги «Летай+Wi-Fi»
(DOCX, 1.16 МБ)
-
Настройка Wi-Fi подключения
(DOC, 1.43 МБ)
-
Инструкция по обновлению ПО на абонентских маршрутизаторах Sagem Fast 2804 v.2.2 и Sagem Fast 1744 v.2.2
(PDF, 222.73 КБ)
-
-
-
ADSL Инструкция по настройке подключения в Windows® Vista (для модемов, настроенных в режиме Router)
(DOC, 1.1 МБ)
-
ADSL Инструкция по настройке подключения в Windows ХР (для модемов, настроенных в режиме Router)
(DOC, 292.5 КБ)
-
ADSL Инструкция по настройке подключения в Windows® Vista (для модемов, настроенных в режиме Bridge)
(DOC, 450 КБ)
-
ADSL Инструкция по настройке подключения в Windows ХР (для модемов, настроенных в режиме Bridge)
(DOC, 3.2 МБ)
-
ADSL Инструкция по настройке DSL соединеня в Linux
(PDF, 1.82 МБ)
-
ADSL Инструкция по настройке подключения в Linux (для модемов, настроенных в режиме Bridge)
(PDF, 1.2 МБ)
-
Список ошибок
-
Подключение к удаленному компьютеру не удалось установить из-за того, что модем не найден или занят.
Возможные причины:
— Завис модем
— Не установлен драйвер модема
— Некорректно настроено подключение для доступа в Интернет
— Модем неисправенВозможные пути решения:
— Перезагрузите компьютер, если у вас USB-модем
— Переустановить драйвер модема
— Заново создать высокоскоростное соединение
— При неисправности модема обратитесь в сервисный центр. -
1. Неверно настроен протокол PPPoE-подключения.
Рекомендуется создать новое подключение.2. Завис драйвер usb-модема.
Перезагрузить компьютер и модем. -
1. В сетевых подключениях отключено подключение по локальной сети через сетевую карту, к которой подключен ADSL модем, либо отключено подключение через установленный в системе USB ADSL модем.
Необходимо открыть окно сетевых подключений, найти «Подключение по локальной сети» / «Подключение через USB ADSL модем» и нажать правой кнопкой мыши и выбрать в меню «Включить», либо два раза кликнуть левой кнопкой мыши по подключению.
2. В диспетчере устройств отключена сетевая карта, через которую подключен ADSL модем, либо отключен установленный в системе USB ADSL модем. Для устранения этой проблемы, необходимо выполнить следующее:
Рабочий стол > Мой компьютер > Просмотр сведений о системе > вкладка Оборудование > кнопка Диспетчер устройст > Сетевые платы (нажимаем знак «плюс») > в списке должна присутствовать сетевая плата. Правой кнопкой мыши выбрать пункт меню «Задействовать». Знак красного крестика должен исчезнуть.
Если перед пиктограммой отображен один из знаков: знак вопроса, восклицательный знак, то на сетевую плату (либо USB ADSL модем) некорректно установлен драйвер. Необходимо переустановить драйвер выбрав «Обновить драйвер…».
Если сетевая плата отсутствует в диспетчере устройств, то она либо отключена в BIOS, либо не установлен драйвер на сетевую плату. Рекомендуется: включить сетевую плату в BIOS, обновить драйвер, либо позвонить в слуюжу технической поддержки.
Если USB ADSL модем отсутствует в диспетчере устройств, рекомендуется: переустановить заново драйвер на модем, либо позвонить в слуюжу технической поддержки.
-
Считыватели смарт-карт не установлены.
Зайти в меню Пуск — Панель управления — Сеть и подключения к интернету — Сетевые подключения — (Отобразить все подключения), далее нажать правой кнопкой мыши на подключении к сети Интернет и выбрать «Свойства», перейти во вкладку «Безопасность». Здесь необходимо выбрать «Обычные» (рекомендуемые параметры), «При проверке используется» в раскрывающемся списке «Безопасный пароль». Снимите галочки с обоих компонент, а также обязательно должна быть снята галочка с «Требуется шифрование данных».
Если ошибка не устранилась, то рекомнедуется создать новое подключение.
-
Локальный компьютер не поддерживает требуемый тип шифрования.
Удаленный компьютер не поддерживает требуемый тип шифрования данных — эта ошибка означает, что соединение с сервером авторизации не установлено по причине несоответствия уровней шифрования на Вашем компьютере с сервером авторизации. Эта ошибка может быть устранена путем снятия флажка «Требуется шифрование данных» во вкладке «Безопасность» в свойствах Вашего соединения с Интернетом.
-
Отсутствуют сетевые протоколы управления PPP.
Попытка подключения не удалась по причине конфликта протоколов управления PPP между Вашим компьютером и удаленным компьютером. Возможно, соответствующий сетевой протокол не был установлен. Эта ошибка может происходить после изменения сетевого протокола в процессе обновления программного обеспечения.
Высока вероятность того, что поврежден стек протоколов TCP/IP или его настройки, следовательно, необходимо сбросить его в «чистые» настройки.
Откройте командную строку (Пуск > Выполнить > cmd). Последовательно выполните следующие команды:
netsh int ip reset resetlog.txt
netsh winsock reset
Первая команда сбрасывает конфигурацию интерфейсов IP.
Вторая команда сбрасывает текущее состояние библиотеки WinSock в начальные «чистые» настройки. Внимание! Выполнение данной команды может отрицательно повлиять на работу программ, осуществляющих доступ в Интернет или отслеживающих данные в Интернете: антивирусных программ, брандмауэров и прокси-клиентов. В случае неправильной работы одной из этих программ после использования рассматриваемого метода переустановите программу, чтобы восстановить ее работоспособность.
-
В свойства PPPoE подключения принудительно введён IP-адрес, который сервер авторизации отказывается принять. В большинстве случаев, по ошибке вводится IP-адрес следующего вида: 192.168.1.*.
Необходимо зайти в настройки TCP/IP PPPoE подключения и установить флаг «Получить IP-адрес автоматически». -
Проблемы с настройкой PPP соединения.
Варианты решения — зайти в свойства соединения, вкладка «Безопасность», убрать «Шифрование данных» и поставить «Обычные рекомендуемые параметры».
На «Рабочем столе» щелкните два раза левой кнопкой мыши на ярлык вашего подключения, затем нажмите кнопку «Свойства». В появившемся окне нажмите вкладку «Сеть» и в поле «Компоненты», используемые этим подключением, уберите галочку с пункта NWlink IPX/SPX/NetBIOS-совместимый транспорт. Далее нажмите «ОК».
Если ошибка не устранилась, то рекомнедуется создать новое подключение.
-
В большинстве случаев ошибка 721 возникает из-за того, что на Вашем компьютере установлен firewall (сетевой экран). Эта программа при неправильной настройке может блокировать сетевой трафик. Чтобы быть уверенным на 100% отключите все сетевые экраны (Outpost Firewall, Zone Alarm, Kaspersky Internet Security) в том числе и Брэндмауэр Windows (Пуск > Панель управления > Брэндмауэр Windows). Попробуйте выйти в интернет. Если ошибка исчезла, попробуйте правильно настроить Ваш firewall.
Часто случается такое, что при установке новой версии Windows неправильно устанавливается встроенный Брэндмауэр, вследствие чего невозможно зайти в его настройки и устранить неполадку.
Чтобы установить брандмауэр Windows, выполните следующие действия:
1. Выберите в меню Пуск > Выполнить, введите команду cmd и нажмите кнопку ОК.
2. Введите следующую команду в командной строке и нажмите клавишу Enter:
Rundll32 setupapi,InstallHinfSection Ndi-Steelhead 132 %windir%infnetrass.inf
3. Перезагрузите Windows.
4. Выберите в меню Пуск пункт Выполнить, введите команду cmd и нажмите кнопку ОК.
5. В командной строке введите следующую команду и нажмите клавишу Enter:
Netsh firewall reset
6. В меню Пуск выберите пункт Выполнить, введите команду firewall.cpl и нажмите клавишу Enter. Далее войдите в меню Пуск > Панель управления > Брэндмауэр Windows и выключите его.
-
1. Завис сервер авторизации.
Повторить попытки авторизации через 20-30 минут.2. Введены неверные аутентификационные данные (логин/пароль).
Ввести логин/пароль заново. -
Эта ошибка возникает, если на компьютере не запущена требуемая служба. При этом невозможно подключение к сети, а также в некоторых случаях — установка сетевых адаптеров.
1. Правой кнопкой мыши нажать на «Мой компьютер» > «Управление» > «Службы и приложения» > «Службы» (либо выполнить команду services.msc)
2. Нажмите правой кнопкой мыши на одну из указанных ниже служб и затем выберите «Свойства».
— Поддержка самонастраивающихся устройств Plug and Play
— Диспетчер автоматических подключений удаленного доступа
— Диспетчер подключений удаленного доступа
— Телефония
3. На вкладке «Общие» в пункте «Тип запуска» выберите вариант «Вручную».
4. Нажмите «Применить», а затем нажмите «Запустить».
-
Нет связи между модемом и станционным оборудованием (проверить можно по индикации лампочек на модеме, см. описание модема)
— Проверить, есть ли гудок в телефонной линии.
— Проверить схему подключения.
— Попробовать подключить модем к телефонной линии, отключив при этом другие устройства, подключенные к ней.
Перезагрузите модем и компьютер. Если ошибка не исчезает, то проверьте Ваш компьютер на предмет наличия вирусов.
-
Свойственна usb-модемам, обычно означает, что нет подплючения или модем (драйвер) завис.
Если ранее подключение было, необходимо перезагрузить модем, а если не помогло, то компьютер.
Если не произвелось подключение, необходимо проверить правильность подключения модема к телефонной линии. -
1. Нет подключения.
Необходимо проверить правильность подключения модема к телефонной линии, проверка самой телефонной линии; перезагрузка порта со стороны оператора.2. Неправильно настроен модем.
3. Зависает модем.
Помогает перезагрузка модема или — для usb-модема — компьютера.
4. Возможно, когда на компьютере установлена блокирующая программа (были случаи с Панда Антивирус).
5. Компьютер заражён вирусами.
Необходимо установить лицензионный антивирус и произвести проверку компьютера на вирусы.
-
Не удалось подключиться к сети из-за существования совпадающих имен.
Возможные пути решения: попробуйте поменять имя компьютера в свойствах сети (Windows 98/МЕ) или свойствах «Моего компьютера» (Windows 2000/XP), также необходимо проверить сетевые компоненты, если установлен Microsoft Loopback Adapter — удалите его (в русской версии «Адаптер Микрософт замыкания на себя» — это виртуальная сетевая карточка, вернее, это драйвер).
-
1. Введены неверные аутентификационные данные (логин/пароль).
Ввести логин/пароль заново, повторить попытку.2. Когда висит соединение (сессия) — скорее всего вы некорректно отключились от Интернет (перезагрузка компьютера, отключение интерфейса или отсоединение кабеля в процессе работы).
Попробуйте произвести подключение к Интернет через 10 минут.
-
Модем уже используется, или не настроен для исходящих подключений удаленного доступа.
Такая ошибка возникает вследствие «Зависания» подключения. Для её устранения необходимо перезагрузить компьютер.
-
— Перезагрузите компьютер. Проверьте компьютер на вирусы.
— Проверьте правильность установки параметров протокола TCP/IP для сетевой платы, установленной на вашем компьютере.
— Проверьте, правильно ли подключен модем к компьютеру. Проверьте наличие питания на вашем модеме (для модемов с внешним источником питания).
Если у вас модем, подключаемый к порту USB, проверьте, правильно ли установлены драйверы для USB-портов в операционной системе, лучше устанавливать «родные» драйверы, которые идут в комплекте с материнской платой.
Проверьте правильность установки параметров модема и соединения согласно инструкции прилагаемой на CD-диске из комплекта оборудования.
-
1. Обычно возникает с usb-модемами.
Необходимо перезагрузить модем и, в крайнем случае, компьютер, либо переустановить драйвер.2. Из-за проблемы на стороне операторского оборудования. В этом случае необходимо позвонить в службу технической поддержки Абонента.
-
1. Отсутствует файл RASPHONE.PBK в {папка с Windows}/system32/RAS или … Documents and Settings/{ваш юзер или все юзеры}/Application Data/Microsoft/Network/Connections/Pbk (либо запрещён доступ к папке — Открыть доступ к папке). Если файл присутсвуети, то необходимо переименовать его, например «RASPHONE.OLD». Можно попробовать запустить rasphone.exe или решить таким образом: снять галочку с пункта «Только для чтения» в свойствах файла Rasphone.pbk.
2. Стоит запрет на создание подключения
Необходиом разрешить пользователям создавать новые подключения. Пуск > Выполнить > gpedit.msc3. Настроить модем роутером
-
Системе не удалось найти запись телефонной книги для этого подключения.
На Windows 2000 & XP (редко для других ОС) возникает Ошибка 623 «Системе не удалось найти запись телефонной книги для этого подключения» — это первое сообщение, затем идет сообщение с ошибкой «PERROR_BUFFER_TOO_SMALL».
1. Данная проблема в первую очередь связана с проблемой отключенных служб на панели «Службы». Попасть на панель «Службы» можно через Пуск > Панель управления > Администрирование > Службы (Либо правой кнопкой мыши нажать на «Мой компьютер» > «Управление» > «Службы и приложения» > «Службы»)
Службы DHCP-клиент, DNS-клиент, а также «Диспетчер подключений удаленного доступа» — их состояние должно быть «Работает».
В случае, если службы не работают, запустить их вручную и затем перезапустить соединение.2. Еще одной причиной возникновения данной проблемы может являться то, что «Windows» пытается найти сетевое подключение, которое было «удалено». Данная ошибка может возникнуть в случае, если было несколько раз создано или удалено «Удаленных подключений». Вариант решения данной ошибки:
Открыть список сетевых подключение Windows («Сетевое окружение»/»Свойства») и выбрать подключением по умолчанию любое доступное. Затем в контекстном меню этого подключения выбрать «Не использовать по умолчанию».
В реестре необходимо почистить ветку:
HKEY_LOCAL_MACHINESOFTWAREMicrosoftRAS AutoDialDefault
3. В случае, если первые два действия не привели к желаемому результату, в этом случае необходимо будет создать в ручную удаленное подключение (особенно это касаеться Windows 2000) и потом зайти через него и поставить, как «Использовать по умолчанию».
4. Настроить модем роутером.
-
1. «Испорчено» PPPoE-подключение.
Рекомендуется создать новое подключение.2. Из-за проблемы на стороне операторского оборудования.
Позвонить в службу техничекой поддержки Абонента.Для usb-модемов:
Некорректно функционирует устройство или драйвер.
Попробовать переустановить драйвер.
В современном мире доступ к интернету стал неотъемлемой частью нашей жизни. Однако, для полноценного использования интернета нам необходимо иметь надежное и быстрое подключение. Роутеры Таттелеком являются одними из самых популярных устройств для обеспечения стабильной и высокоскоростной сети.
Web интерфейс роутера является ключевым инструментом для его настройки и управления. Он предоставляет пользователю доступ к различным функциям роутера, таким как изменение пароля, установка правил безопасности, настройка Wi-Fi и многое другое. Важно уметь пользоваться web интерфейсом роутера Таттелеком, чтобы обеспечить максимальную эффективность и безопасность работы вашей сети.
В этой статье мы расскажем, как настроить и пользоваться web интерфейсом роутера Таттелеком. Мы рассмотрим основные шаги, которые необходимо выполнить для начала использования устройства, а также дадим советы по его оптимальной настройке. Независимо от того, являетесь ли вы новичком или опытным пользователем, эта статья поможет вам освоиться с web интерфейсом роутера Таттелеком и настроить его под свои индивидуальные потребности.
Содержание
- Краткий обзор роутера Таттелеком
- Основные функции роутера Таттелеком
- Первоначальная настройка роутера Таттелеком
- Подключение к web интерфейсу роутера Таттелеком
- Самостоятельное управление web интерфейсом роутера Таттелеком
- Изменение настроек web интерфейса роутера Таттелеком
- Дополнительные функции web интерфейса роутера Таттелеком
Краткий обзор роутера Таттелеком
Основные особенности роутера Таттелеком:
- Высокая скорость передачи данных
- Поддержка различных типов подключения (ADSL, VDSL, оптическое волокно)
- Встроенный беспроводной модуль Wi-Fi
- Возможность настройки с помощью веб-интерфейса
Роутер Таттелеком позволяет быстро и легко настраивать параметры подключения к интернету. Для этого достаточно войти в веб-интерфейс роутера, где вы сможете указать все необходимые настройки, включая тип подключения, логин и пароль.
Кроме того, роутер Таттелеком оснащен различными функциями безопасности, такими как фильтрация по MAC-адресам, защита от DDoS-атак и блокировка нежелательных сайтов. Это позволяет защитить вашу сеть от несанкционированного доступа и обеспечить безопасность передаваемых данных.
В целом, роутер Таттелеком — это удобное и надежное устройство, которое позволяет организовать стабильное подключение к интернету и обеспечить безопасность вашей домашней сети.
Основные функции роутера Таттелеком
Роутер Таттелеком предоставляет широкий набор функций, которые позволяют настроить и управлять подключением к интернету.
Основные функции роутера включают:
| Функция | Описание |
| Настройка Wi-Fi | Роутер предоставляет возможность настроить беспроводное подключение к интернету по Wi-Fi. Вы можете задать имя сети (SSID) и пароль, а также выбрать подходящий канал для минимизации помех. |
| Настройка LAN-портов | Вы можете настроить параметры сети для подключенных устройств через LAN-порты роутера. Это включает в себя установку IP-адресов, подсетей, DHCP и других сетевых настроек. |
| Подключение по PPPoE | Роутер позволяет установить подключение к интернету через протокол PPPoE. Вы можете ввести учетные данные вашего интернет-провайдера и настроить параметры подключения. |
| Создание портовой привязки | С помощью функции портовой привязки можно настроить перенаправление портов для приложений, работающих через NAT. Это особенно полезно для игровых консолей и удаленного доступа к локальным серверам. |
| Настройка безопасности | Вы можете настроить защиту вашей сети с помощью функций, таких как фильтрация MAC-адресов, фильтрация URL, блокировка портов и настройка файрволла. Это позволяет обеспечить безопасность вашей сети и защитить подключенные устройства. |
С помощью этих функций роутера Таттелеком вы сможете настроить и управлять вашим интернет-подключением с удобством и надежностью.
Первоначальная настройка роутера Таттелеком
- Подключите роутер Таттелеком к источнику питания и включите его.
- С помощью кабеля Ethernet подключите компьютер к одному из портов LAN роутера.
- Откройте веб-браузер и введите IP-адрес роутера в адресной строке. Обычно IP-адрес роутера Таттелеком — 192.168.1.1. Если этот адрес не работает, уточните в инструкции к роутеру.
- Нажмите Enter, чтобы открыть страницу входа в web-интерфейс роутера.
- Введите логин и пароль для доступа к роутеру. Обычно эти данные указаны на наклейке на тыльной панели роутера. Если вы не знаете логин и пароль, обратитесь к поставщику услуг Интернет или проверьте инструкции к роутеру.
- После успешного входа в web-интерфейс роутера, вы сможете настроить различные параметры, такие как сетевое имя (SSID), пароль для Wi-Fi, тип безопасности и другие настройки.
- Не забудьте сохранить изменения, прежде чем закрыть страницу web-интерфейса роутера.
- Теперь вы можете отключить компьютер от роутера и начать использовать его для подключения других устройств к домашней Wi-Fi сети.
После завершения первоначальной настройки роутера Таттелеком, рекомендуется изменить пароль для входа в web-интерфейс и Wi-Fi пароль, чтобы обеспечить безопасность вашей сети. Также важно регулярно обновлять прошивку роутера и следить за актуальными настройками безопасности.
Подключение к web интерфейсу роутера Таттелеком
Для настройки и пользования web интерфейсом роутера Таттелеком необходимо подключиться к нему с помощью компьютера или мобильного устройства, подключенного к роутеру.
Для начала откройте веб-браузер (например, Google Chrome, Mozilla Firefox или Internet Explorer) на вашем устройстве и введите IP-адрес роутера в адресной строке. По умолчанию, IP-адрес роутера Таттелеком — 192.168.1.1.
После ввода IP-адреса нажмите клавишу Enter или кликните на кнопку «Перейти». Вам будет предложено ввести логин и пароль для доступа к web интерфейсу. Если вы не изменили данные для входа, используйте стандартные учетные данные, указанные в документации роутера или на его корпусе.
После успешного входа вы окажетесь на главной странице web интерфейса роутера Таттелеком. Здесь вы увидите различные разделы и настройки, которые вы можете изменять в зависимости от своих требований и предпочтений.
Обратите внимание, что для безопасности рекомендуется изменить стандартный пароль и настроить другие сетевые настройки роутера, чтобы защитить вашу локальную сеть от неавторизованного доступа.
Самостоятельное управление web интерфейсом роутера Таттелеком
Web интерфейс роутера Таттелеком предоставляет пользователю широкие возможности для управления настройками своего домашнего сетевого оборудования. Он позволяет изменять пароль доступа к роутеру, настраивать параметры сети, управлять подключенными устройствами, просматривать статистику использования интернет-трафика и многое другое.
Для самостоятельного управления web интерфейсом роутера Таттелеком необходимо выполнить следующие шаги:
- Откройте любой веб-браузер на своем компьютере или устройстве, подключенном к роутеру.
- В адресной строке браузера введите IP-адрес роутера Таттелеком. Обычно, по умолчанию, это 192.168.1.1 или 192.168.0.1, но при необходимости можно найти эту информацию в документации к роутеру или уточнить у интернет-провайдера.
- После ввода IP-адреса роутера нажмите клавишу Enter.
- Откроется страница входа в web интерфейс роутера Таттелеком. Введите логин и пароль. Обычно, по умолчанию, логин и пароль равны admin, но за безопасностью своей сети рекомендуется изменить пароль при первом входе.
- После успешной авторизации вы попадете на главную страницу web интерфейса роутера. Здесь вы сможете найти разделы с настройками сети, безопасности, управления устройствами и другие полезные функции.
- Для изменения настроек выберите нужный раздел, внесите необходимые изменения и сохраните их.
- После завершения всех настроек рекомендуется выйти из web интерфейса роутера, чтобы обеспечить безопасность вашей сети.
Пользуясь web интерфейсом роутера Таттелеком, вы сможете самостоятельно настраивать и управлять своей домашней сетью, а также защитить ее от внешних угроз.
Изменение настроек web интерфейса роутера Таттелеком
Web интерфейс роутера Таттелеком позволяет пользователям настраивать различные параметры своего роутера. Чтобы изменить настройки web интерфейса, следуйте инструкциям, представленным ниже:
1. Откройте веб-браузер и введите адрес роутера в адресной строке. Обычно это 192.168.1.1 или 192.168.0.1. Нажмите Enter, чтобы открыть веб-интерфейс роутера.
2. Введите имя пользователя и пароль, чтобы войти в web интерфейс роутера. Обычно имя пользователя и пароль по умолчанию – admin. Если вы изменяли эти данные ранее, введите новые учетные данные.
3. После успешного входа вы попадете на главную страницу web интерфейса роутера. Здесь вы можете видеть различные пункты меню с настройками.
4. Чтобы изменить настройки web интерфейса, выберите соответствующую вкладку или пункт меню. Например, если вы хотите изменить пароль доступа к web интерфейсу, найдите соответствующий пункт меню или вкладку с настройками безопасности.
5. После выбора нужной вкладки или пункта меню, откроется соответствующая страница настроек. Здесь вы можете изменить параметры, такие как пароль, имя SSID, тип безопасности Wi-Fi и другие.
6. Внесите необходимые изменения в настройках и сохраните их, нажав на кнопку «Сохранить» или «Применить». Роутер обновит настройки и применит их к своей работе.
Важно помнить, что изменение настроек web интерфейса может потребовать перезапуска роутера. Если вам будет предложено перезагрузить роутер, согласитесь с этой операцией.
Теперь вы знаете, как изменить настройки web интерфейса роутера Таттелеком. Это позволит вам в полной мере настроить работу роутера в соответствии с вашими потребностями и предпочтениями.
Дополнительные функции web интерфейса роутера Таттелеком
Web интерфейс роутера Таттелеком предлагает ряд дополнительных функций, которые позволяют настроить и управлять вашим домашним интернет-соединением еще более удобно и эффективно.
Одна из таких функций — это возможность установить доступ к интернету по расписанию. Вы можете задать определенное время, когда интернет будет отключаться, например, ночью или во время занятий детей. Такая функция позволяет сэкономить энергию и контролировать использование интернета.
Еще одна полезная функция — это контроль доступа к интернету. Вы можете ограничить доступ к определенным веб-сайтам или приложениям для определенных устройств в вашей домашней сети. Это особенно полезно, если у вас есть дети и вы хотите ограничить их доступ к нежелательным контентам в интернете.
Web интерфейс роутера Таттелеком также предлагает возможность настройки безопасности вашей домашней сети. Вы можете изменить пароль для доступа к роутеру, настроить защиту Wi-Fi сети, а также создать гостевую сеть с отдельным паролем. Это поможет обеспечить безопасность вашей сети и предотвратить несанкционированный доступ к вашему Интернету.
Кроме того, web интерфейс роутера Таттелеком позволяет просматривать статистику использования интернет-трафика в вашей сети. Вы можете узнать, сколько трафика было использовано каждым устройством, а также установить лимиты потребления для различных устройств. Это поможет вам контролировать и управлять использованием вашего интернет-соединения.
Все эти дополнительные функции web интерфейса роутера Таттелеком позволяют вам управлять вашим домашним интернет-соединением более гибко и эффективно. Они предоставляют возможность контролировать доступ к интернету, обеспечивать безопасность вашей сети и управлять использованием интернет-трафика. Используйте эти функции, чтобы настроить ваш роутер Таттелеком по своим нуждам и предпочтениям.
Всем привет! Многие в письмах спрашивают – как настроить WiFi роутер «Таттелеком летай».В статье мы наконец-то рассмотрим этот вопрос. Провайдер предоставляет свои роутеры от компании Rotek — это две модели: RX-22200 и RX-11000. Но настраиваются они примерно одинокого, поэтому каких-то проблем возникнуть не должно.
Далее я приведу несколько глав, который по шагам будут рассказывать вам про конфигурацию интернета и вай-фай. Если у вас входе возникнут какие-то сложности, вылезет ошибка – то смело пишем в комментарии и я вам помогу. Также можете оставлять свои дополнения там же.
Содержание
- Подключение и вход в Web-интерфейс
- Настройка интернета
- Ручная настройка интернета
- Настройка Wi-Fi
- IPTV
- Задать вопрос автору статьи
Подключение и вход в Web-интерфейс
Давайте для начала его подключим, но прежде – познакомимся с портами и всем, что находится на задней панели. Первый вход – для блока питания, поэтому можете его сразу же подключить к розетке.
Далее идёт порты. Во вход WAN – сразу подключаем интернет кабель от провайдера. 1, 2 — это локальные порты для подключения компьютера или ноутбука. Для настройки будем использовать их. Просто возьмите свободный сетевой кабель и вставьте его в первый или во второй порт.
Если маршрутизатор уже включен, то уже можно приступать к настройкам. Но для начала нужно войти в Web-конфигуратор или «админку». Для этого откройте браузер и впишите: 192.168.1.1. Логин и пароль по умолчанию: admin и admin. Эти же данные есть на этикетке под корпусом.
ПРИМЕЧАНИЕ! Если имя пользователя и пароль не подходит, то возможно им ранее кто-то пользовался. Стоит сбросить его до заводских настроек. Найдите дырочку с надписью «Reset» и зажмите её на 10 секунд.
Настройка интернета
- В главном меню находим раздел «Настройки». Далее выбираем «Мастер быстрой настройки».
- Теперь нужно выбрать режим работы. Выбираем «Router».
- Далее вводим логин и пароль, который должен быть в договоре от провайдера. Вводите внимательно, смотрите, чтобы был включен нужный язык и выключена клавиша Caps Lock.
- В самом конце вы должны увидеть надпись, что роутер успешно настроек. Нажимаем «Готово».
Ручная настройка интернета
Переходим в раздел «Настройки», а далее кликаем «WAN». Там уже должен быть интерфейс «WAN1» с «PPPoE» подключением. Его можно изменить или добавить новый.
При добавлении ничего сложного нет, указываем тип «PPPoE», а тип сервиса «INTERNET». Не забываем ввести логин и пароль с договора и «Сохраняем настройки».
Сверху в меню есть две сети «Wi-Fi 2,4G» и «Wi-Fi 5G». Они разные, но связь из одной в другую происходит с помощью маршрутизатора. Вы можете настроить обе по аналогии или вообще какую-то отключить.
ПРИМЕЧАНИЕ! Если вы не знаете в чем отличие частот 2,4 и 5 ГГц – то советую прочесть эту статью.
Имя можно изменить сразу в первом разделе. Но вот пароль меняется в левом меню «Безопасность», а далее строка «Pre-Shared Key». Ещё очень полезная вещь, которая позволяет самому подобрать канал связи в разделе «Wi-Fi Радар». Это необходимо тогда, когда вокруг вас очень много точек доступа от соседей и каждый может сидеть на одном и том же канале. Что может влиять на связь и скорость интернета.
IPTV
Переходим по пути: «Настройки» – «WAN». В таблице должно быть подключение «WAN3 Bridge». Нажимаем на кнопку изменения или добавляем его, если его нет. При добавлении или изменении нужно посмотреть, чтобы тип соединения был как «IPoE», а тип сервиса «OTHER». В самом конце укажите, чтобы тип доступа WAN был как «Bridge». Также не забываем указать какой порт, будет выделен для IP TV – там ничего сложного нет, просто выделаем галочку для одного порта.
Настройка роутера для Таттелеком может показаться сложной задачей, особенно для тех, кто впервые сталкнулся с подобными процедурами. Однако, с помощью подробной инструкции, вы сможете легко настроить роутер и наслаждаться стабильным и скоростным интернет-соединением.
Первым шагом является подключение роутера к источнику электропитания и кабелю, предоставленному Таттелекомом. После запуска роутера, дождитесь, пока индикаторы подключения загорятся.
Теперь необходимо открыть веб-браузер и в адресной строке ввести IP-адрес роутера. По умолчанию, IP-адрес роутера Таттелеком — 192.168.0.1. После ввода IP-адреса, нажмите Enter и вы будете перенаправлены на страницу аутентификации.
Введите логин и пароль, предоставленные Таттелекомом. Если у вас нет учетных данных, обратитесь в службу поддержки провайдера.
После успешной аутентификации вы будете перенаправлены на главную страницу роутера, где можно настроить все необходимые параметры, включая сетевые настройки, шифрование Wi-Fi, фильтрацию MAC-адресов и другие функции.
Если у вас возникли проблемы или если вы не уверены в правильности настройки, рекомендуется обратиться в техническую поддержку Таттелекома для получения помощи и консультации.
Содержание
- Как настроить роутер для Таттелеком
- Подробная инструкция по настройке
- Шаг 1: Подключение роутера
- Шаг 2: Вход в настройки роутера
- Шаг 3: Настройка типа интернет-подключения
- Шаг 4: Ввод учетных данных Таттелекома
- Шаг 5: Настройка Wi-Fi сети
- Шаг 6: Проверка подключения
Как настроить роутер для Таттелеком
Настройка роутера для интернет-провайдера Таттелеком может показаться сложной задачей, однако следуя данной подробной инструкции, вы сможете справиться с этой задачей самостоятельно.
Шаг 1: Подключение роутера
Перед настройкой роутера необходимо правильно подключить его к компьютеру. Для этого воспользуйтесь кабелем Ethernet, вставив один его конец в порт WAN на роутере, а другой конец – в сетевую карту компьютера.
Шаг 2: Вход в настройки роутера
Чтобы начать настройку, необходимо войти в панель управления роутером. Для этого откройте веб-браузер и введите в адресной строке IP-адрес роутера. Данный адрес обычно указан на корпусе самого роутера или в его документации. В случае роутеров Таттелеком, IP-адрес обычно равен 192.168.1.1.
Примечание: Если IP-адрес роутера изменили, найдите текущий адрес в настройках компьютера или обратитесь к провайдеру.
Шаг 3: Ввод учетных данных
После ввода IP-адреса роутера вам потребуется ввести учетные данные для входа в панель управления. Обычно это имя пользователя и пароль, предоставляемые самим провайдером. Если вы не знаете эти данные, попробуйте стандартные комбинации: admin/admin, admin/password или admin/1234. Если ничего не помогает, обратитесь к технической поддержке Таттелеком.
Шаг 4: Настройка подключения
После успешного входа в панель управления роутера, перейдите в раздел «Настройки подключения» или «Настройки WAN». В этом разделе вам потребуется ввести данные, предоставленные провайдером Таттелеком. Обычно это PPPoE-логин и пароль. Укажите их и сохраните изменения.
Шаг 5: Внесение дополнительных настроек
На данном этапе вы можете внести необходимые дополнительные настройки роутера, такие как настройка беспроводного подключения (Wi-Fi), фильтрация MAC-адресов и другие. Для этого воспользуйтесь соответствующими разделами панели управления.
После завершения настройки, сохраните изменения и перезапустите роутер. Теперь ваш роутер должен быть успешно настроен для работы с Таттелеком.
Подробная инструкция по настройке
Для настройки роутера для Таттелеком следуйте указанным ниже шагам:
- Подключите роутер к интернет-шнурку провайдера.
- Войдите в веб-интерфейс роутера, введя в адресной строке браузера IP-адрес роутера.
- Введите логин и пароль для доступа к настройкам роутера. Обычно они указаны на самом роутере или в документации к нему.
- Перейдите в раздел настройки интернет-подключения.
- Выберите тип подключения «PPPoE» и введите ваш логин и пароль от Таттелеком.
- Сохраните настройки и перезагрузите роутер.
- После перезагрузки роутера у вас должно появиться интернет-подключение.
Теперь вы можете пользоваться интернетом через роутер, настроенный для работы с Таттелеком.
Шаг 1: Подключение роутера
Шаг 2: Подключите один конец Ethernet-кабеля к порту WAN (иногда он обозначается как интернет или WAN) на задней стороне роутера, а другой конец – в порт вашего модема или провайдера интернета. Если у вас подключение осуществляется через оптический кабель, воспользуйтесь конвертером, который также можно получить у провайдера.
Шаг 3: Подключите компьютер или ноутбук к роутеру с помощью второго Ethernet-кабеля. Один конец кабеля вставьте в свободный порт LAN на задней панели роутера, а другой – в сетевую карту вашего компьютера.
Шаг 4: Включите роутер в сеть, нажав кнопку питания на задней панели. Дождитесь, пока индикаторы на передней панели начнут мигать или загорятся. Это может занять несколько минут, поэтому будьте терпеливы.
Шаг 5: После того как индикаторы на роутере начали мигать или загорелись, можете переходить к настройке Wi-Fi и других функций роутера.
Шаг 2: Вход в настройки роутера
Для начала настройки роутера, необходимо войти в его административную панель. Для этого выполните следующие действия:
- Подключите компьютер или ноутбук к роутеру с помощью сетевого кабеля.
- Откройте веб-браузер и в адресной строке введите IP-адрес роутера. Обычно это 192.168.0.1 или 192.168.1.1. Если у вас возникли проблемы с определением IP-адреса, вы можете найти его в руководстве к роутеру или обратиться за помощью в техническую поддержку Таттелеком.
- Нажмите клавишу Enter или перейдите по введенному адресу веб-браузера.
- В открывшемся окне авторизации введите логин и пароль, предоставленные Таттелеком или указанные в руководстве к роутеру. Если вы не знаете свои данные для входа, свяжитесь с технической поддержкой Таттелеком.
- Нажмите кнопку «Войти» или «Ok».
После успешного входа в настройки роутера, вы попадете в административную панель, где будете иметь доступ к различным настройкам и функциям вашего роутера.
Шаг 3: Настройка типа интернет-подключения
После успешного входа в настройки роутера, следующим шагом будет выбор и настройка типа интернет-подключения.
- Перейдите на страницу настроек подключения, нажав на вкладку «Интернет» или «WAN» в меню роутера.
- Выберите тип подключения, предоставленный провайдером Таттелеком. Обычно это PPPoE, DHCP или Static IP. Если вы не уверены, какой тип подключения использовать, свяжитесь с технической поддержкой Таттелеком.
- В случае выбора типа подключения PPPoE, введите ваше имя пользователя и пароль, предоставленный Таттелеком. Обычно это учетные данные, которые вы использовали при подключении к интернету от Таттелеком. Если вы не знаете свои учетные данные, попросите их у технической поддержки.
- Если выбран тип подключения DHCP, роутер автоматически получит IP-адрес, подсеть и шлюз от DHCP-сервера провайдера. Это наиболее простой способ настройки.
- Если выбран тип подключения Static IP, введите вручную настройки IP-адреса, подсети и шлюза, предоставленные Таттелеком. Обычно эти данные также предоставляются провайдером.
- После ввода необходимых настроек, сохраните и примените изменения.
После завершения этого шага, ваш роутер будет настроен на работу с интернетом от Таттелеком. Вы можете перейти к следующему шагу для проверки подключения и дальнейшей настройки сети.
Шаг 4: Ввод учетных данных Таттелекома
Чтобы подключиться к сети Таттелеком, вам понадобится ввести учетные данные, которые вы получили от провайдера. Вот как это сделать:
1. Откройте веб-браузер и введите IP-адрес своего роутера в адресную строку. Обычно он указан на задней панели устройства. Например: 192.168.0.1.
2. Нажмите на кнопку «Войти» или «Login», чтобы открыть веб-интерфейс роутера.
3. Введите ваше имя пользователя и пароль, предоставленные Таттелекомом. Обычно по умолчанию это admin/admin или admin/password. Если у вас нет этих данных, свяжитесь со службой поддержки Таттелекома.
4. После успешного ввода учетных данных вы попадете на главную страницу веб-интерфейса роутера, где сможете настроить необходимые параметры подключения.
Шаг 5: Настройка Wi-Fi сети
Настройка Wi-Fi сети позволит вам создать беспроводную сеть для подключения устройств к интернету без использования проводного соединения. Для этого выполните следующие действия:
- Войдите в настройки роутера, введя IP-адрес роутера в адресную строку браузера и нажав Enter. Обычно адрес указан на задней панели роутера.
- Введите свои учетные данные для входа в настройки роутера.
- Найдите раздел настройки Wi-Fi сети, обычно он называется «Wireless» или «Wi-Fi Settings».
- Выберите имя (SSID) для своей беспроводной сети. Это будет отображаться при поиске доступных сетей на устройствах.
- Выберите тип защиты для своей Wi-Fi сети. Рекомендуется использовать WPA2-PSK (AES) – это наиболее безопасный тип защиты.
- Введите пароль для своей Wi-Fi сети. Важно выбрать надежный пароль, состоящий из букв, цифр и специальных символов.
- Сохраните настройки Wi-Fi сети и перезагрузите роутер, чтобы изменения вступили в силу.
После выполнения этих шагов вы сможете подключать свои устройства к Wi-Fi сети и наслаждаться беспроводным доступом в интернет.
Шаг 6: Проверка подключения
После настройки роутера для Таттелеком, важно проверить, корректно ли установлено подключение и вы можете получить доступ к Интернету. Для этого выполните следующие шаги:
- Перезагрузите роутер и компьютер: Чтобы убедиться, что все настройки применены, перезагрузите роутер, а затем компьютер.
- Откройте веб-браузер: Откройте любой веб-браузер на вашем компьютере.
- Проверьте подключение: В адресной строке веб-браузера введите любой URL-адрес (например, www.google.com) и нажмите Enter.
- Проверьте скорость подключения: Если вы успешно открыли веб-страницу, проверьте скорость подключения, используя онлайн сервисы для измерения скорости Интернета. Таким образом, вы сможете убедиться, что скорость соответствует вашему тарифному плану.
Если вы испытываете проблемы с подключением или скоростью Интернета, рекомендуется связаться с технической поддержкой Таттелеком для получения дополнительной помощи и консультации.
Универсальный WiFi роутер Sagemcom 2804 v5 активно выдается абонентам таких крупных провайдеров, как ТатТелеком и Башинформсвязь. Так же он активно поставлялся в Краснодарский край оператору Diesel ещё до того, как он стал Ростелекомом. По своему функционалу от версии V7 я отличий не нашёл — всё одно и тоже. Процесс настройки неложен. При желании Вы можете воспользоваться мастером конфигурации устройства, которое идёт с ним на диске. Но правильнее это делать напрямую, через веб-интерфейс.
Чтобы настроить интернет и интерактивное телевидение на роутере Sagemcom f@st 2804 v5 для подключения по FTTB (ETTH-линия) надо запустить веб-браузер Internet Explorer или Google Chrome и в адресной строке ввести IP-адрес: 192.168.1.1. В запросе авторизации надо ввести логин: admin и пароль: admin.
Первое, что Вы увидите — статусная страница:
Как настроить подключение к Интернету
В меню слева выбираем раздел «Дополнительные настройки» -> «WAN Сервис»:
Ставим флажки «Удалить» на всех имеющихся подключения и удаляем их. Переходим в «Настройки 2-го уровня»->»Интерфейс ATM PVC»:
Здесь тоже всё удаляем. Переходим в подраздел «ETH-интерфейс»:
Если тут тоже уже есть настроенный порт — удалите его. После этого нажимаем на кнопку «Добавить». Откроется вот такое окно:
На этом этапе надо выбрать какой из Ethernet-портов мы будем использовать в качестве WAN. Насколько мне известно, монтеры в ТатТелеком и Баштел используют в этих целях 4-й порт, который носит имя Eth3. Его мы и выберем. Режим подключения надо выставить «Режим Vlan Mux». Кликаем по кнопке «Применить/Сохранить». Результат должен получиться такой:
Отлично. Переходим в раздел «WAN Сервис»:
Здесь тоже надо сделать новое подключение для доступа в Интернет. Кликаем на «Добавить». Откроется вот такое окно:
В списке должен быть доступен только один созданный WAN-порт. В моем примере это Eth3:
Идем далее. Теперь надо выбрать протокол через который использует провайдер — PPP over Ethernet (PPPoE).
Если в Вашем филиале используется IPoE то выбирайте его и далее надо будет выбрать автоматическое получение IP-адреса.
Приоритет 802.1P оставляем в значении «-1», как и Vlan ID. Нажимаем «Далее». Теперь надо ввести учетные данные для авторизации — логин и пароль на подключение к Интернет.
Больше ничего не трогаем и переходим на следующую страницу:
Здесь надо проследить, чтобы созданный интерфейс PPP был в списке слева. Следующим идем выбор ДНС-серверов. Их желательно оставить в автоматическом режиме:
Интерфейс PPP тоже должен быть в поле слева. Кликаем на «Далее». В этом окне надо просто применить используемые параметры конфигурации:
В результате в таблице WAN-соединение получим новую строчку. Настройка подключения Sagemcom F@ST2804 v5 к Интернету завершена.
Чтобы настроить порт для подключения цифрового телевидения, надо создать ещё одно соединение в режиме прозрачного моста. Для этого в разделе «WAN сервис» нажать кнопку «Добавить»:
Выбираем наш WAN-порт. Напомню, что в моем случае это Eth3:
В следующем окне надо выбрать тип «Bridging»:
Как правило, больше ничего указывать не надо. Но если в Вашем филиале для настройки IPTV необходимо прописать отдельный Vlan, то нужно будет поставить приорите 4 или 5, а в поле 802.11Q VLAN ID ввести идентификатор vlan, который надо узнать в техподдержке. Кликаем на «Далее».
Применяем параметры настройки и переходим в подраздел «Группировка интерфейсов»:
Здесь надо порт, в который будет включать я STB IPTV приставка, отделить от группы Default и добавить в новую группу. Для этого нажимаем на кнопку «Добавить». Откроется окно создания группы:
В поле «Имя группы» пишем: IPTV. Теперь надо правильно сгруппировать порты. В верхнем списке переносим в правое поле бриджевое соединение для ТВ, а в нижнее поле — порт, в который включается приставка. В моем случае, для приставки я использовал 1й LAN-порт, который носит индекс Eth0. Применяем изменение.
Настройка Wi-Fi
Для базовой настройки беспроводной сети Вай-Фай на роутере Sagemcom F@ST 2804 V5 надо зайти в радел «Настройка WLAN» -> «Основной»:
Ставим галку «Включить беспроводную сеть» и в поле SSID пишем её название. В этом качестве может выступать любое слово на латинице. Кириллицу использовать нельзя. Сохраняем параметры и переходим на вкладку «Безопасность»:
В списке «Выберите SSID» надо выбрать свою сеть, а в списке «Аутентификация» — используемый стандарт безопасности. Его лучше выбирать «WPA2-PSK». Если есть старые устройства, которые с этим стандартом не работают — тогда «WPA-PSK». Остается только ввести пароль на WiFi в поле WPA/WAPI пароль. Им может быть цифирная, буквенная или смешанная последовательность символов не короче 8 знаков. Нажимаем на кнопку «Применить».