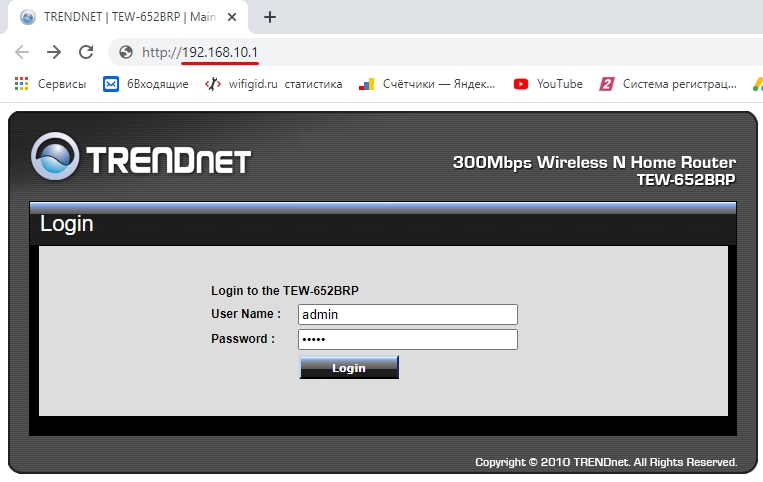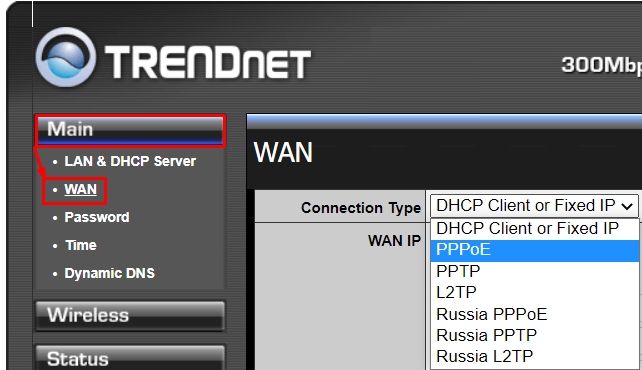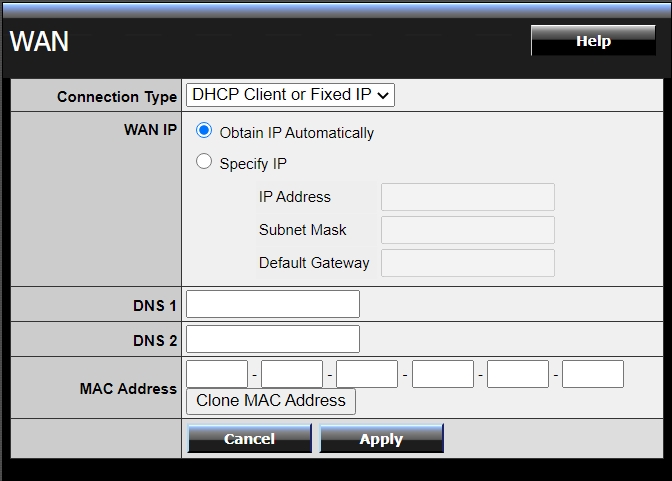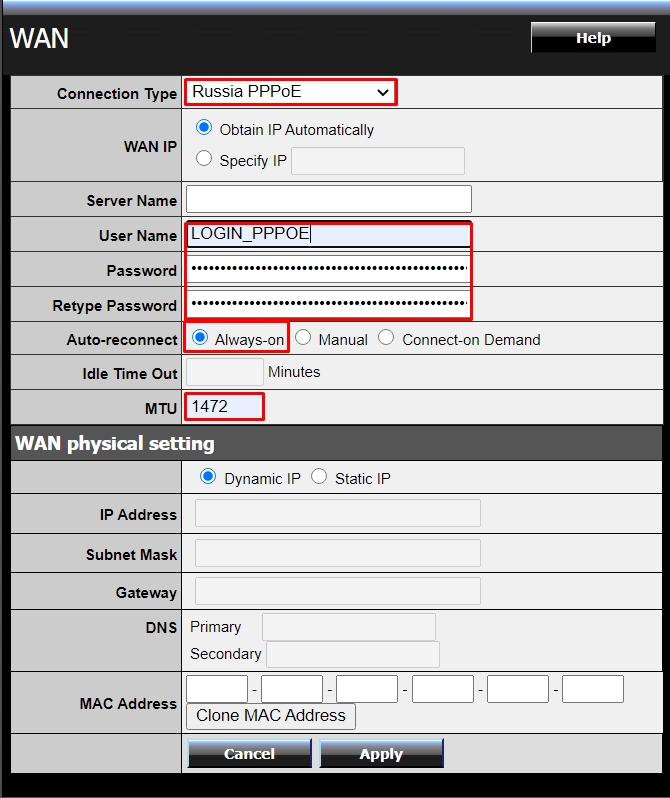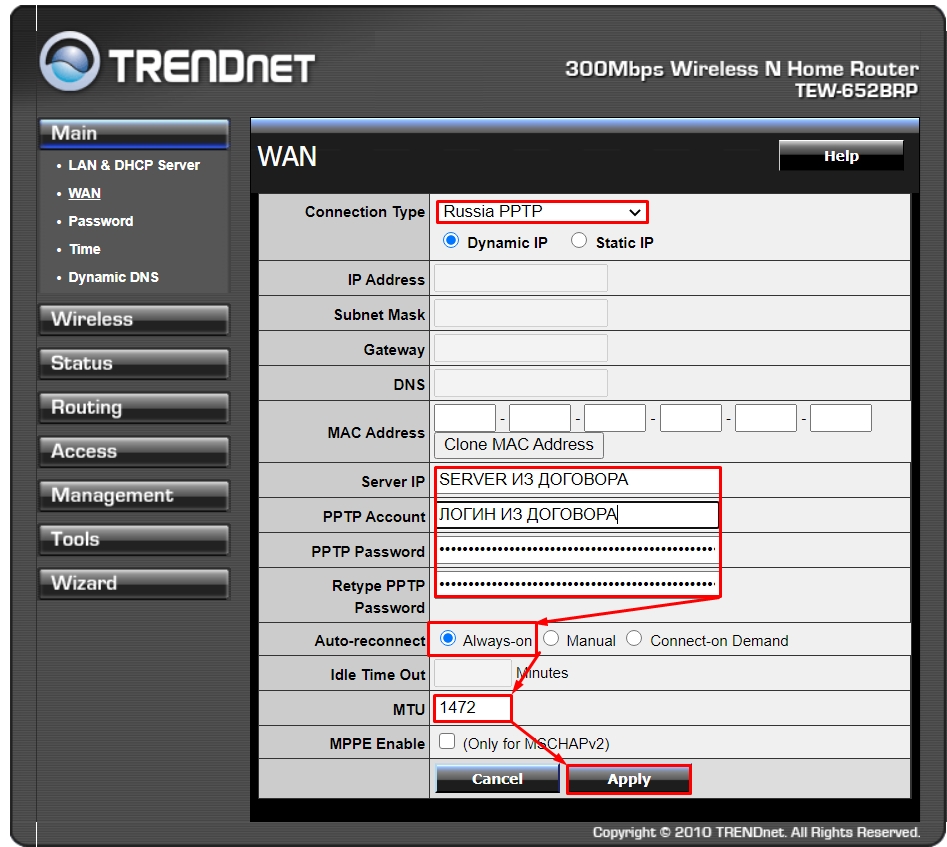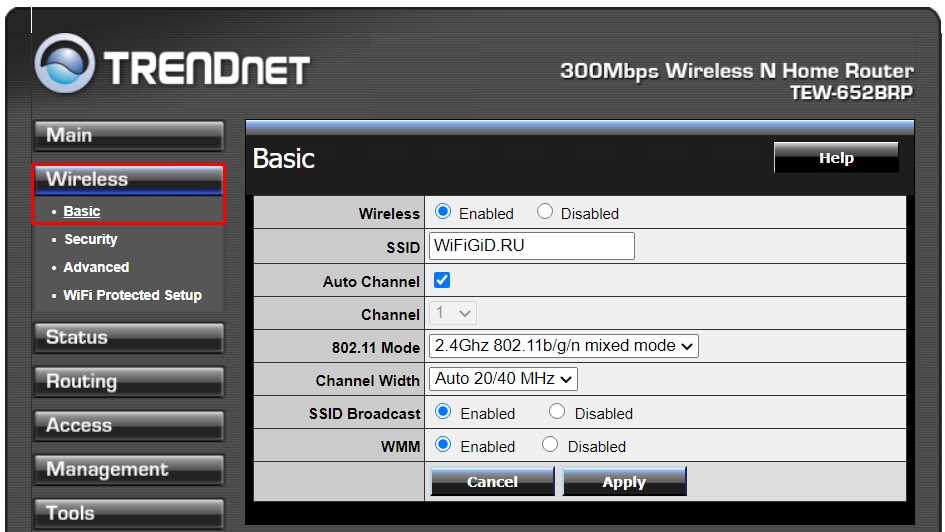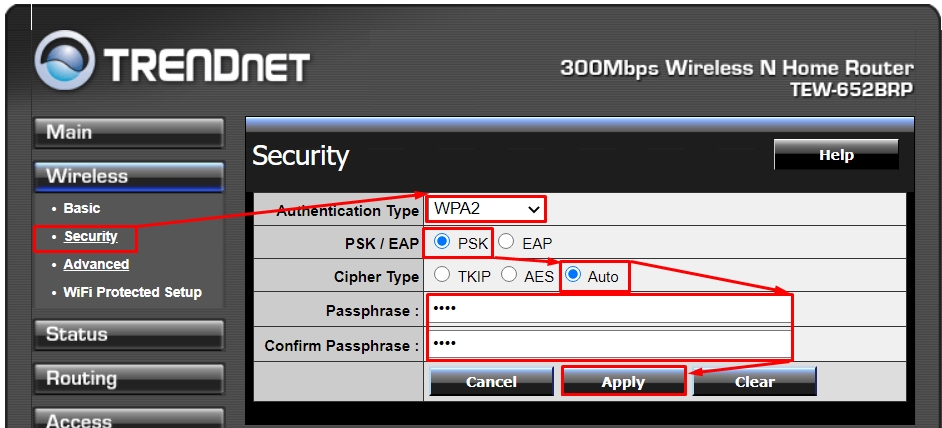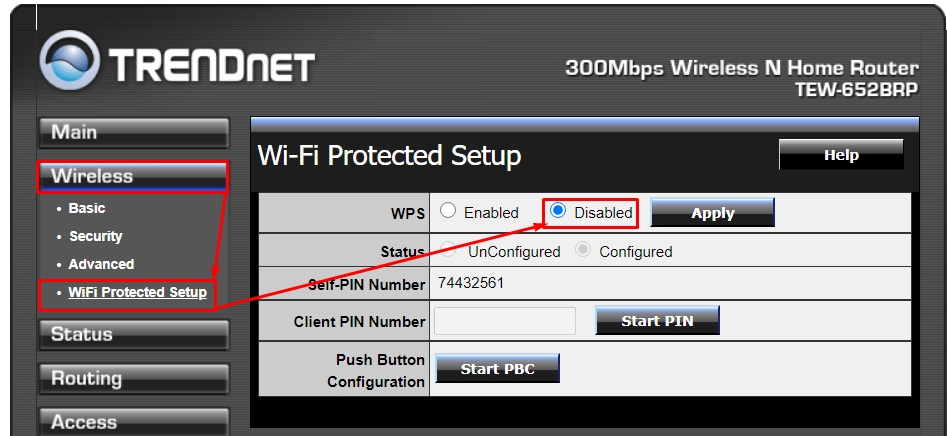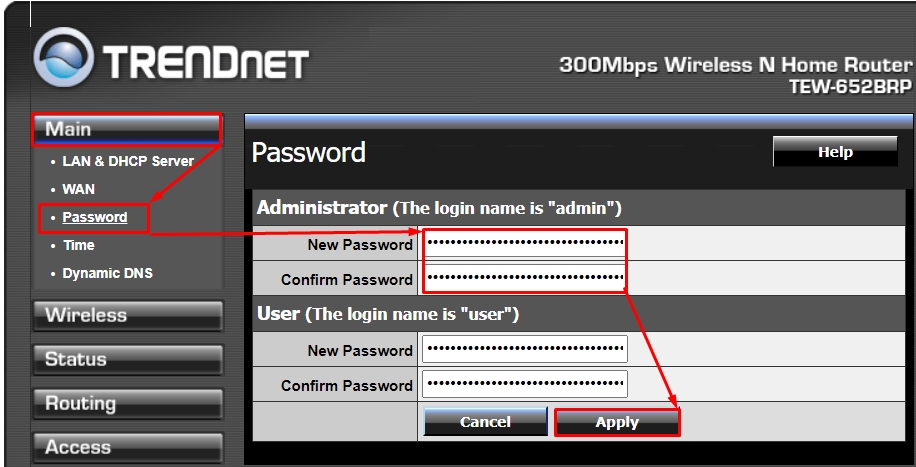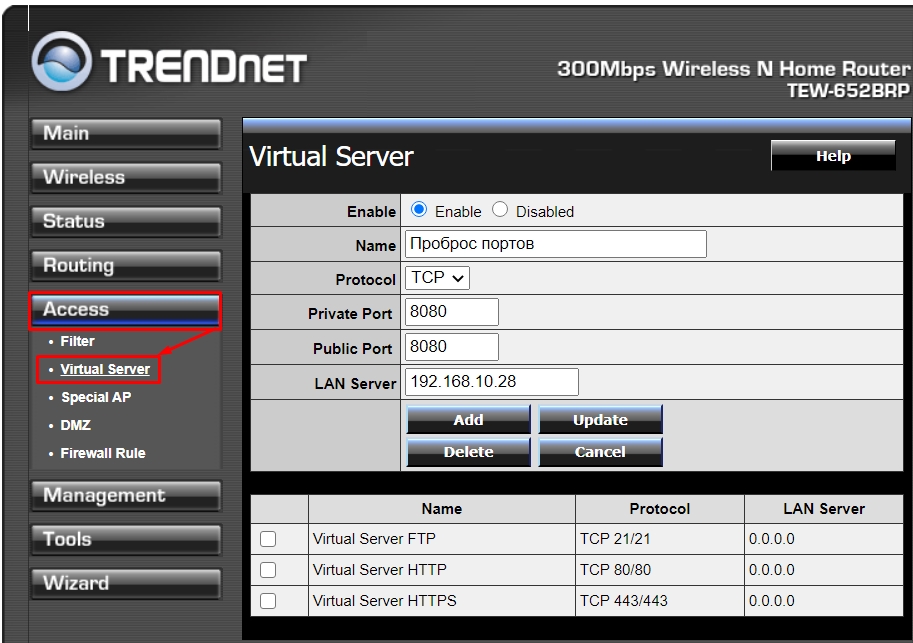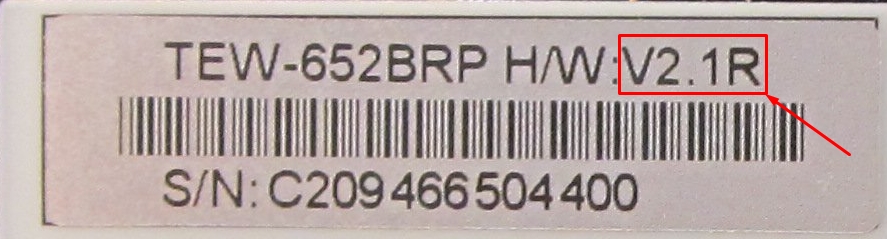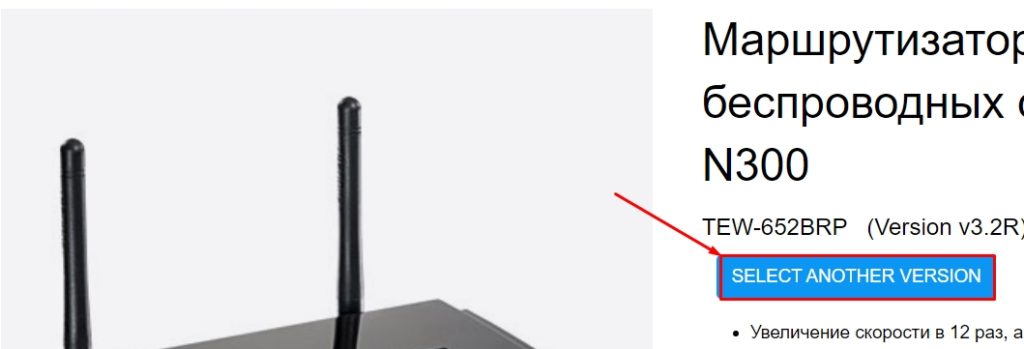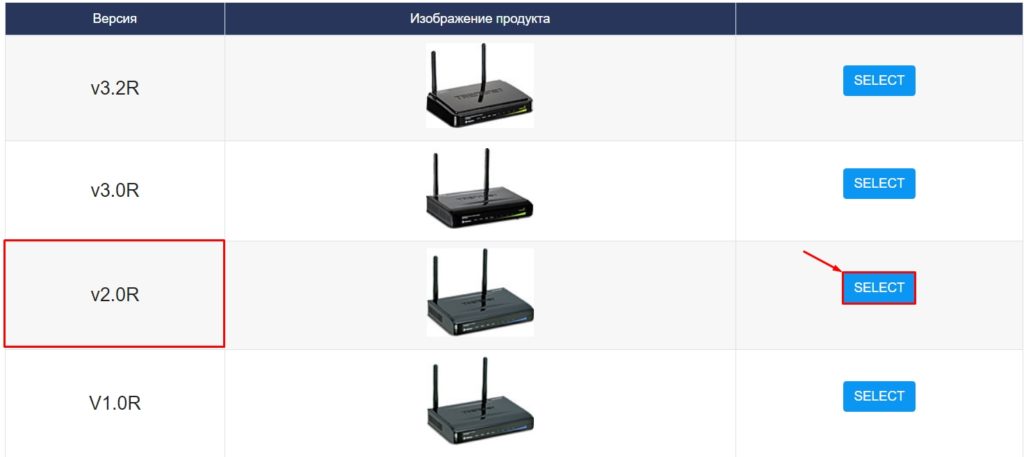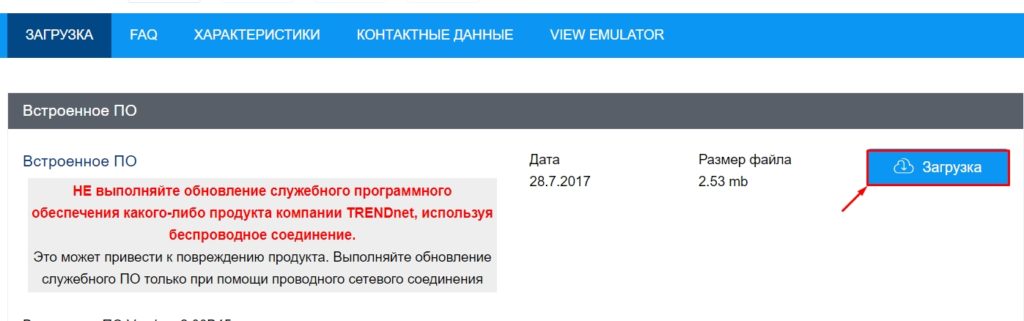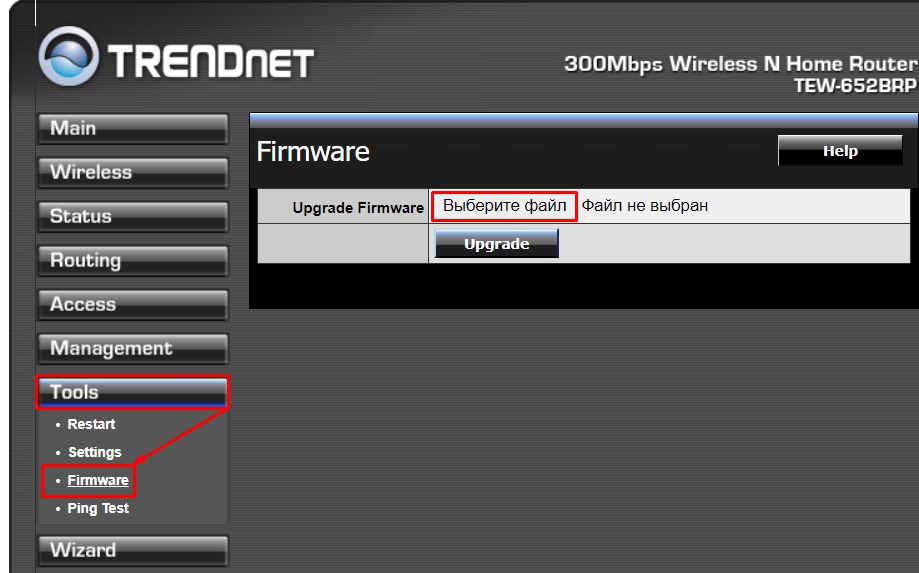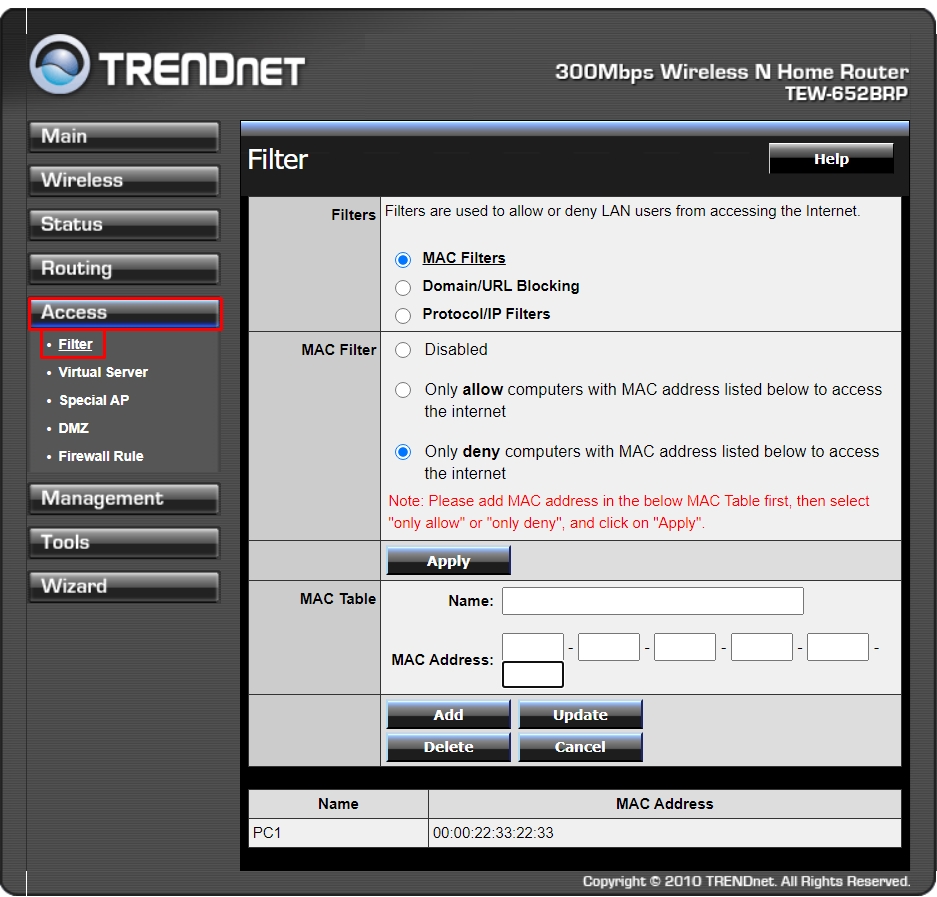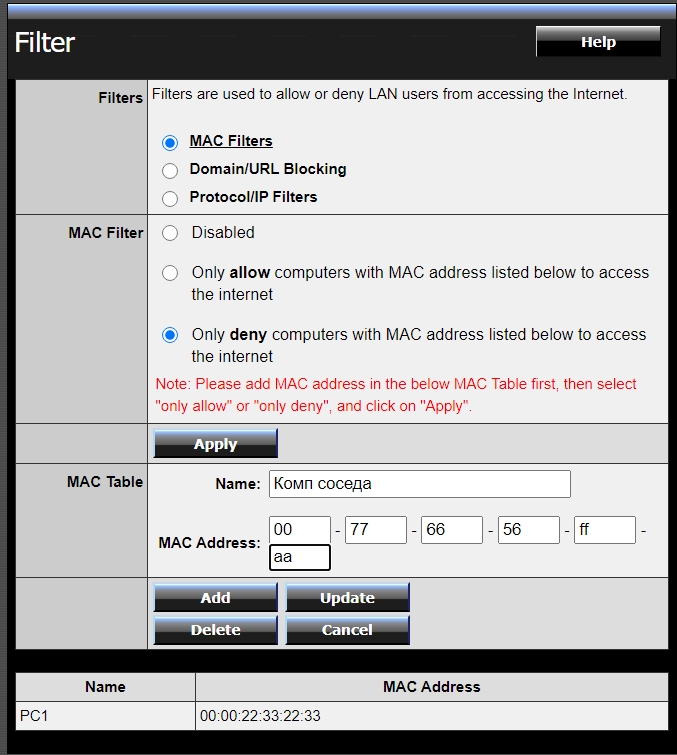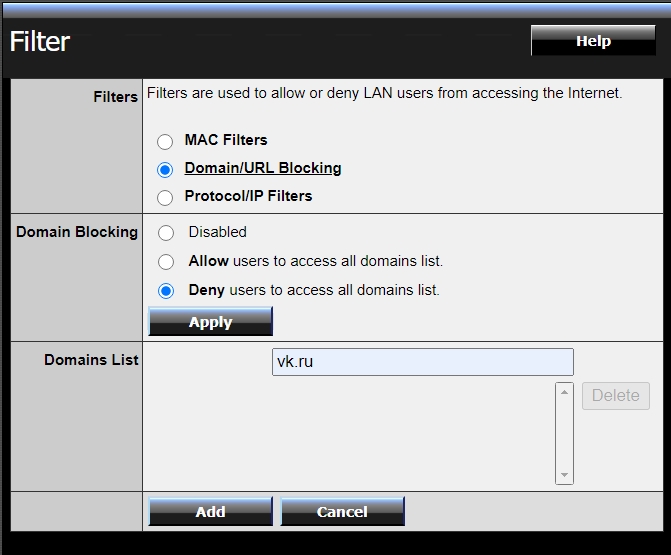Всем привет! Сегодня я расскажу вам про настройку TRENDnet TEW-652BRP. Мы его подключим, настроим интернет, Wi-Fi. Также я расскажу, как поменять пароль от него, пробросить порты, обновить прошивку или заблокировать определенные адреса. Поехали!
Содержание
- ШАГ1: Знакомство и подключение
- ШАГ 2: Вход в Web-интерфейс
- ШАГ 3: Настройка интернета
- Динамический или Статический IP
- PPPoE
- PPTP или L2TP
- ШАГ 3: Настройка Wi-Fi
- ШАГ 4: Устанавливаем пароль от админки
- Проброс портов
- Обновление прошивки
- Фильтры
- Фильтр MAC-адресов
- Блокировка сайтов по URL
- Инструкция по настройке на русском (Manual)
- Видео
- Эмулятор
- Задать вопрос автору статьи
ШАГ1: Знакомство и подключение
В первую очередь посмотрим на TRENDnet TEW-652BRP спереди, чтобы познакомиться с индикаторами, которые смогут вам помочь в случае проблем с подключением:
- POWER – включено или выключено питание.
- Status – если горит зеленым, то прошивка и сам аппарат работают нормально. В противном случае есть какие-то проблемы.
- WAN – интернет подключение.
- WLAN – Wi-Fi.
- 1-4 – подключение к локальным портам.
Теперь перейдем к задней панели и сразу же его подключим. На фото плохо видно надписи, поэтому я буду подробнее описывать все задние входы и выходы. Смотрим на картинку ниже (слева направо):
- RESET – кнопка утоплена, поэтому чтобы на неё нажать нужна скрепка или булавка. При зажатии этой кнопки на 10 секунд аппарат сбрасывается до заводских настроек. Если вы взяли его у знакомого или купили на барахолке, то произведите сброс.
- LAN 1-4 – порты для локальных устройств: компьютер, ноутбук, телевизор, принтер и т.д. Я подключу сюда свой компьютер с помощью сетевого кабеля. Можно выбрать любой порт – они все имеют один и тот же приоритет.
- WAN – подключаем сюда провод, который прокинул провайдер.
- Вход для блока питания – подключаем роутер к электросети.
- ON/OFF – кнопка питания. Просто нажимаем на неё, чтобы включить маршрутизатор.
Также у 652BRU есть боковая кнопка «WPS» – она предназначена для быстрого подключения устройств к Wi-Fi.
ШАГ 2: Вход в Web-интерфейс
Для настройки аппарата не нужно ничего устанавливать, и мы воспользуемся обычным Web-интерфейсом. Сначала нам нужно подключиться к сети роутера, если вы приконнектились к одному из LAN портов, то вы уже сделали это. Также подключиться можно и к Wi-Fi, для этого используем PIN-код (из 8 цифр) или Wi-Fi Key – все это можно подсмотреть на этикетке под корпусом. Если нет Wi-Fi ключа или ПИН-кода, то попробуйте ввести в качестве пароля серийный номер (S/N), или подключитесь по WPS.
Открываем браузер и вводим в адресную строку IP адрес Тренднет:
192.168.10.1
Далее в обе строки вписываем:
admin
ПРИМЕЧАНИЕ! Если логин и пароль не подходят, то советую сбросить интернет-центр до заводских настроек, зажав кнопку Reset на 10 секунд.
ШАГ 3: Настройка интернета
Под рукой обязательно держите договор от провайдера, где прописан тип подключения, а также дополнительные данные для авторизации в сети. Без этого вы не сможете настроить интернет. Переходим в раздел «Main» и далее нажимаем по ссылке «WAN». В строке «Connection Type» нужно выбрать определенный тип подключения.
ПРИМЕЧАНИЕ! Впервые вижу, чтобы на роутере MTU устанавливался вручную, для чего это сделано не понятно, и ведь дело в том, что даже продвинутый пользователь может ошибиться с параметром. Поэтому если у вас будут проблемы с интернетом: будут плохо грузиться страницы, лаги, высокий пинг, потеря пакетов – нужно будет выяснить значение MTU – об этом подробно написано тут. А пока ставим 1472.
Динамический или Статический IP
Если в договоре ничего не сказано, или вообще нет никаких данных по поводу подключения, то скорее всего ваш провайдер использует тип DHCP. Выбираем «DHCP Client or Fixed IP». Далее, если идет подключение с динамической адресацией, то выбираем «Obtain IP Automatically». Если вы используете статику и есть настройки IP, Маски и Шлюза, то выбираем «Specify IP» и вводим нужные данные.
PPPoE
Вводим логин и пароль в строки «User Name» и «Password» (повторяем пароль в «Retype Password»). В строке «Auto-reconnect» ставим постоянное подключение «Always-on». И устанавливаем MTU как 1472. «WAN physical setting» устанавливаем «Static IP», если в договоре есть настройки IP, маски и шлюза.
PPTP или L2TP
В «Server IP» вводим ДНС или IP адрес сервера. Ниже вписываем логин и два раза пароль. Далее указываем параметр «Always-on» и вписываем MTU. Если есть настройки статической адресации, то в самом начале нужно указать «Static IP» и вписать все необходимые данные.
Переходим в «Wireless» – «Basic»:
- Wireless – если вы хотите полностью выключить беспроводную сеть, то ставим значение «Disabled».
- SSID – название Wi-Fi
- Auto Channel – ставим галочку.
- 11 Mode – установите параметр «2.4Ghz 802b/g/n mixed mode».
- Channel Width – Auto 20/40 MHz
- SSIDBroadcast – Enabled (если хотите, чтобы сеть была видимой)
- WMM – обязательно включаем этот параметр «Enabled».
Теперь идем в «Security»:
- Authentification Type – WPA2
- PSK/EAP – PSK
- Cipher Type – Auto
- Ниже два раза вводим пароль для доступа к вай-фай.
Я вам советую отключить WPS, если вы им не пользуетесь – это можно сделать в подразделе «WiFi Protected Setup».
ШАГ 4: Устанавливаем пароль от админки
Если вы помните, для входа мы использовали стандартный логин и пароль (admin-admin), я бы на вашем месте для безопасности поменял эти значения. Это можно сделать в «Main» – «Password».
Проброс портов
Переходим в «Access» – «Virtual Server». Включаем правило «Enable». Далее вводим название – оно необходимо только для вас, чтобы не забыть, для чего вы его создавали. Далее указываем тип протокола TCP, UDP или оба (Both). В строку «Private Port» вводим внутренний порт, в строку «Public Port» вводим внешний порт. Обычно используется только внешний порт, если вы не знаете точный внутренний порт, то просто дублируйте внешний. И в конце указываем IP локального устройства, на которое будет идти переадресация. Нажимаем «Add». Чтобы удалить правило, выделите его из списка ниже и кликните по кнопке «Delete».
Обновление прошивки
ВНИМАНИЕ! Советую делать прошивку при локальном подключении по проводу. Не стоит обновлять ОС при Wi-Fi подключении.
- Нужно узнать аппаратную версию, для этого смотрим на дно аппарата и находим там рядом с названием значение после «H/W».
- Переходим на официальную страницу роутера.
- Нажимаем по кнопке «SELECT ANOTHER VERSION».
- Промежуточных версий нет, поэтому выбираем по первой цифре. В моем случае это версия 2.1R – я выбираем «v0R».
- Ниже в разделе «Встроенное ПО» нажимаем по кнопке «Загрузка» и скидываем файл на рабочий стол. Если скачается архив, то разархивируйте его.
- Переходим в «Tools» – «Firmware» – нажимаем по кнопке «Выберите файл», нажимаем по файлу прошивки и загружаем его. В конце жмем «Upgrade».
- Во время загрузки прошивки не выключайте и не трогайте роутер.
Фильтры
В роутере есть стандартный фильтры по MAC-адресам. Также вы можете заблокировать определенные URL адреса. Переходим в «Access» – «Filter».
Фильтр MAC-адресов
Вы можете создать белый лист адресов, которые могут подключаться к сети и использовать интернет. Или заблокировать соседа, который постоянно вас взламывает. Указываем тип фильтра как «MAC Filters». Для составления белого списка выбираем «Allow», для черного «Deny». Ниже вводим нужные МАК-адреса.
Блокировка сайтов по URL
Указываем «Domain/URL Blocking», ниже указываем запретное правило «Deny». После этого вводим адрес и кликаем «Add».
Инструкция по настройке на русском (Manual)
Видео
Эмулятор
Ссылка на эмулятор
Настройка роутера является важным шагом при подключении к интернету. Один из популярных роутеров на рынке — Trendnet TEW-652BRP, предлагает простую и удобную настройку для своих пользователей. В этой статье мы расскажем вам, как настроить роутер Trendnet TEW-652BRP с помощью пошаговой инструкции.
Перед тем как начать настройку, убедитесь, что у вас есть все необходимые компоненты, включая Trendnet TEW-652BRP роутер, компьютер или ноутбук с доступом в Интернет, и кабель Ethernet для подключения роутера к компьютеру. Когда все готово, мы можем приступить к самой настройке.
Шаг 1: Подключите кабель Ethernet к одному из портов LAN на задней стороне роутера Trendnet TEW-652BRP и вставьте другой конец к компьютеру или ноутбуку. Убедитесь, что роутер и компьютер включены.
Шаг 2: Откройте любой веб-браузер и в адресной строке введите IP-адрес роутера: «192.168.10.1». Нажмите клавишу «Enter» на клавиатуре. Вы должны увидеть экран авторизации.
Шаг 3: Введите имя пользователя и пароль по умолчанию. Обычно они указываются в инструкции пользователя к роутеру. Если вы их не нашли, можете проверить стандартные значения у Trendnet. После ввода нажмите кнопку «Войти» или «OK».
Шаг 4: После успешной авторизации вы должны увидеть панель управления роутером. Здесь вы можете настроить различные параметры роутера, такие как имя сети (SSID), защита паролем, настройки беспроводной сети, и другие. Внимательно изучите все опции и внесите необходимые изменения.
Содержание
- Начало работы
- Узнайте IP-адрес роутера и подключитесь к нему
- Вход в настройки роутера
- Используйте административные данные для авторизации
- Настройка подключения к интернету
- Выберите тип подключения и введите необходимые данные
Начало работы
Настройка роутера Trendnet TEW-652BRP может быть выполнена в несколько простых шагов. Для начала убедитесь, что у вас есть следующее:
- Роутер Trendnet TEW-652BRP
- Компьютер с доступом в Интернет
- Ethernet-кабель для подключения компьютера к роутеру
После того как вы подготовили все необходимое, выполните следующие действия:
- Подключите Ethernet-кабель к одному из LAN-портов роутера и к сетевой карте компьютера.
- Включите роутер и компьютер.
- Откройте веб-браузер на компьютере и введите адрес роутера в адресной строке. По умолчанию адрес роутера Trendnet TEW-652BRP: http://192.168.10.1/
- Нажмите на кнопку «Войти» или введите пароль администратора, если он был изменен.
Теперь вы готовы приступить к настройке роутера Trendnet TEW-652BRP! В следующем разделе мы расскажем о базовых настройках, которые необходимо выполнить для обеспечения работы роутера.
Узнайте IP-адрес роутера и подключитесь к нему
Перед тем как начинать настройку роутера Trendnet TEW-652BRP, необходимо узнать его IP-адрес. Это адрес, с помощью которого вы сможете получить доступ к веб-интерфейсу роутера и настраивать его параметры.
Вот как вы можете узнать IP-адрес роутера Trendnet TEW-652BRP:
- Подключите ваш компьютер к роутеру с помощью Ethernet-кабеля. Убедитесь, что роутер включен и работает.
- Откройте командную строку на вашем компьютере. Для этого нажмите кнопку «Пуск», введите «cmd» в строке поиска и нажмите клавишу «Enter».
- В командной строке введите следующую команду:
ipconfigи нажмите клавишу «Enter». Будет выведен список сетевых адаптеров на вашем компьютере. - Найдите сетевой адаптер, который подключен к роутеру Trendnet TEW-652BRP. Обычно это Ethernet-адаптер с названием «Ethernet» или «Local Area Connection».
- В строке с информацией о вашем Ethernet-адаптере найдите значение «Default Gateway» (Основной шлюз). Это и есть IP-адрес вашего роутера.
Теперь, когда у вас есть IP-адрес роутера, вы можете подключиться к его веб-интерфейсу с помощью веб-браузера. Откройте веб-браузер и введите полученный IP-адрес в адресной строке. Нажмите клавишу «Enter» и вы будете перенаправлены на страницу входа в веб-интерфейс роутера Trendnet TEW-652BRP.
Вход в настройки роутера
1. Подключите компьютер к роутеру Trendnet TEW-652BRP с помощью Ethernet-кабеля.
2. Откройте веб-браузер (например, Google Chrome или Mozilla Firefox) и введите IP-адрес роутера в адресной строке. По умолчанию IP-адрес Trendnet TEW-652BRP — 192.168.10.1.
3. Нажмите клавишу Enter или нажмите кнопку перехода, чтобы открыть страницу входа в настройки роутера.
4. В появившемся окне введите логин и пароль для доступа к настройкам роутера. По умолчанию логин — «admin», пароль — «admin».
5. Нажмите кнопку «Вход» или клавишу Enter, чтобы войти в настройки роутера.
| Логин | Пароль |
|---|---|
| admin | admin |
Используйте административные данные для авторизации
Для настройки роутера Trendnet TEW-652BRP вам потребуются административные данные, которые предоставлены вместе с устройством. Эти данные позволяют войти в административную панель роутера и выполнять все необходимые настройки.
Следуйте следующим шагам, чтобы войти в административную панель:
- Откройте веб-браузер на вашем компьютере.
- Введите IP-адрес роутера в адресной строке браузера. IP-адрес можно найти в документации к роутеру или на задней панели самого устройства.
- Нажмите клавишу Enter.
- Откроется страница авторизации, на которой вам потребуется ввести логин и пароль.
- Введите административные данные, предоставленные вам вместе с роутером. Обычно логин и пароль по умолчанию – «admin».
- Нажмите кнопку Войти или нажмите клавишу Enter.
Если все данные введены правильно, вы будете перенаправлены в административную панель роутера. Здесь вы сможете настроить все необходимые параметры роутера, такие как сетевые настройки, безопасность, порты и другие.
Настройка подключения к интернету
После того как роутер Trendnet TEW-652BRP был успешно установлен и подключен к вашей локальной сети, необходимо настроить подключение к интернету.
1. Подключите модем к порту WAN на задней панели роутера с помощью Ethernet-кабеля.
2. Откройте веб-браузер на компьютере и введите IP-адрес роутера в адресной строке. По умолчанию адрес равен 192.168.10.1.
3. В появившемся окне введите логин и пароль администратора роутера. По умолчанию логин и пароль — «admin».
4. В меню роутера найдите раздел «Настройки соединения» или «WAN».
5. Выберите тип подключения к интернету, который соответствует вашему провайдеру. Обычно это DHCP (автоматическое получение IP-адреса)
6. Если ваш провайдер предоставляет статический IP-адрес, выберите соответствующую опцию и введите все необходимые данные: IP-адрес, маску подсети, шлюз по умолчанию и DNS-серверы.
7. Нажмите кнопку «Сохранить» или «Применить», чтобы сохранить изменения и применить новые настройки.
8. Подождите несколько секунд, пока роутер подключится к интернету.
Ваш роутер Trendnet TEW-652BRP теперь настроен для подключения к интернету. Вы можете проверить подключение, открыв веб-браузер и посетив любой веб-сайт.
Выберите тип подключения и введите необходимые данные
1. Откройте веб-браузер на компьютере, подключенном к той же сети, что и роутер Trendnet TEW-652BRP.
2. В адресной строке браузера введите IP-адрес роутера. По умолчанию адрес состоит из цифр «192.168.10.1». Нажмите клавишу «Enter».
3. В открывшемся окне введите имя пользователя и пароль администратора роутера. Если вы не меняли их, используйте значения по умолчанию: имя пользователя «admin» и пароль «admin». Нажмите кнопку «Войти».
4. В левой панели найдите и выберите раздел «Настройки сети» или «Network Settings».
5. Видите опцию «Тип подключения» или «Connection Type». Откройте эту опцию.
6. Выберите тип подключения к интернету: PPPoE, DHCP или статический IP.
- Если провайдер предоставляет имя пользователя и пароль для подключения к интернету, выберите «PPPoE». Введите предоставленные данные в соответствующие поля.
- Если провайдер использует DHCP для автоматической настройки подключения, выберите «DHCP». Не требуется вводить дополнительные данные.
- Если провайдер присвоил вам статический IP-адрес, выберите «Статический IP». Введите IP-адрес, подсеть и шлюз, предоставленные провайдером.
7. Нажмите кнопку «Сохранить» или «Apply», чтобы сохранить изменения.
8. После сохранения настроек подключение к интернету должно быть установлено. Проверьте подключение, открыв браузер и попытавшись загрузить веб-страницу.
Have you recently bought a TEW-652BRU router model from the popular router brand TRENDnet? You must be facing issues such as how to login to the admin console of your router, how you can configure the network, etc, But don’t worry, now you found the perfect place!
Here in this comprehensive guide, we will cover everything you need to know about the TEW-652BRU router model, from default username and password to IP address and network configuration. Below you will also get a piece of information about sharing the default IP address of the router.
If we talk about the most popular and best router, then most people will say the TRENDnet router without even a blink of an eye. Their routers are very easy to use and offer you lots of facilities.
If we talk about particular model TEW-652BRU, TRENDnet TEW-652BRU router, It allows you to change the default settings like username, password, and network setting in one click, you don’t need to contact your ISP. Additionally, you can reboot your device remotely.
How to Login to TEW-652BRU
Usually, TRENDnet’s TEW-652BRU router uses 192.168.10.1 as its default IP address, You can easily login with it, But sometimes if you got your router from internet service providers then it is quite possible that your default IP address can differ.
First of all, You should just check that if your default IP address is 192.168.10.1 or not, For that you have to follow the below instruction.
So, now you have to log in to the admin console using your default IP address if you are unable to login with that IP address then we would go forward with other options.
To login, All you need to do is just go to the web browser enter your default IP address (which is most probably 192.168.10.1 in this router case), and just hit enter, Just make sure that your device is connected with that same wifi network while doing this process.
You can also just click here, It will directly take you to your router’s admin console.
Rather than the login page, if something else comes, it clarifies that your ISP has changed to host IP for a router. You need to contact them for the login IP. (As of now, we are assuming that your IP is correct)
Once you visit the login page, You will be asked to enter your username and password to login into the admin console. If this whole process you are performing for the very first time then you have to enter the default username and password of your router, Which if you don’t have then don’t worry, All you need to do is just click here and it will directly take you to our giant database, Where you can easily get your router’s default username and password.
Once you enter all login credentials correctly, you will be directly on the admin console of your router where you can easily manage your router’s setting, Such as changing your username and password and many more.
How To Find The IP Address Of TEW-652BRU Router?
What if the default router host IP 192.168.10.1 is not working for you, You can easily contact your internet service provider they will surely fill your all gaps but fr some reason if you are unable to contact them then don’t worry! We have a solution through that you can easily get your default IP address.
Basically, It is not rocket science to find your router’s default IP address all you have to do just run a command. Now, what exactly is that command, Let’s figure it out.
For macOS users it is just a few seconds process, Just open the terminal and enter the mentioned command and this will detect your “inet” IP address of your device.
ifconfig | grep "inet" | grep -Fv 127.0.0.1 | awk '{print $2}'
Now, Let’s talk about window users, It is quite different than macOS users,
If you are a windows user, you need to open a command prompt. Go to Start Menu >> Search for CMD, and double click on it to open. You can also open CMD using the Run option of windows. For that, press «windows key +R» and enter «cmd.» Enter the below command and hit enter,
ipconfig/all
This way you’ll find the default “Gateway IP Address” of your device.
Default Username & Password of TEW-652BRU
There are very high chances that the default username and password are mostly written in the router user manual of the router, It contains the default credentials along with the IP address of your router.
You can check our database of router’s username and password where you have shared the credentials of almost all the routes available across the globe, contain details of 520+ routers brand and 5500+ models. All our data is in a well-arranged manner so that you can find the credentials for your TEW-652BRU router model. To visit our database just click here.
How to boost TRENDnet TEW-652BRU WiFi and overcome connectivity issues:
Place the router in a perfect place:
It is really important for better connectivity to place your TRENDnet router at the perfect pace, Perfect place refers here to make sure that your TRENDnet router is not facing any wall or curtains.
Find a Good Wireless Channel Instead of Auto on your TRENDnet TEW-652BRU router
It is way too obvious that you are way too smarter than your TRENDnet router so considering that fact I would advise you not to go for auto channels but go for a seamless wireless channel. This would make sure that your signal would not interfere with that of your neighbors.
If you’re running a Windows-based PC, you can see what channels neighboring Wi-Fi networks are using
Press Start > type “cmd”. Open Command prompt
In command prompt type netsh wlan show all
Check the frequency of TRENDnet W3000
It is your responsibility if your TRENDnet router has dual bands, There is commonly used band is 2.4GHz Well, No doubt switching to 5G would give you a better result, And It totally depends on your device and if you are counting on an old device you should stick back to the conventional.
Reboot TRENDnet TEW-652BRU on a schedule
Well, Whenever your TRENDnet router gives you quite a problem at the end you just stay with nothing but to reboot your router so, Yeah, Rebooting your TRENDnet router will surely fix internet connection issues, Try unplugging your TRENDnet modem on a quarterly basis to stay proactive.
How to Reset My TEW-652BRU?
Resetting the router is a really easy and important process to make. First of all, just take a look at your router and turn it back, You will notice a hole in your router and a button along with that hole. You need to have a sim ejector pin to press this button. It is not accessible with a normal finger.
All you have to is just press that button for a while means 2 or 3 seconds and your router is all set with resetting to its initial settings and passwords.
Once this resetting process is all done, You can use the default username and password to get access to the admin console of your router, where you can make your own username and password as well and can manage other router’s settings too very easily.
Wrapping Up!
We hope that you liked our article and this helped you to find your default IP address or your default username and password. We have shared that how can you reset your router as well.
If you have any queries and suggestions regarding this post feel free to comment that down. Do share this article with your friends and family if it is helpful for you in any manner.
Stay connected.
Настройка роутера Trendnet TEW-652BRP – это важная задача для обеспечения стабильной и безопасной работы вашей домашней сети. В этой статье мы расскажем вам, как правильно настроить данный роутер и защитить вашу сеть от внешних угроз.
Первым шагом при настройке роутера Trendnet TEW-652BRP следует подключить его к вашему компьютеру с помощью кабеля Ethernet. После этого вы можете открыть веб-браузер и ввести IP-адрес роутера в адресной строке. Обычно это 192.168.10.1, но в зависимости от настроек вашей сети адрес может отличаться. Если все сделано правильно, появится страница авторизации.
При первом входе вам потребуется ввести логин и пароль. По умолчанию они оба равны «admin». После авторизации вам будет предложено изменить пароль для повышения безопасности вашей сети. Не забудьте создать надежный пароль и сохранить его в надежном месте.
Содержание
- Начало работы с роутером Trendnet TEW-652BRP
- Изучение основных характеристик роутера
- Подключение к роутеру Trendnet TEW-652BRP
- Подготовка к подключению
- Настройка роутера Trendnet TEW-652BRP
Для начала настройки роутера Trendnet TEW-652BRP, вам потребуется подключить его к вашему компьютеру с помощью сетевого кабеля. После подключения, включите роутер и дождитесь, пока все индикаторы перестанут мигать. Теперь вы готовы приступить к настройке. 1. Откройте интернет-браузер и введите IP-адрес роутера в адресной строке. Обычно, IP-адрес Trendnet TEW-652BRP по умолчанию равен 192.168.10.1. Нажмите Enter. 2. В появившемся окне авторизации введите логин и пароль администратора. По умолчанию, логин и пароль также являются «admin». Нажмите Enter или нажмите кнопку «Войти». 3. После успешной авторизации вы попадете в веб-интерфейс роутера Trendnet TEW-652BRP. Здесь вы можете изменить различные настройки роутера. 4. Для начала, рекомендуется изменить пароль администратора. Чтобы это сделать, в меню слева найдите и выберите раздел «Пароль». Введите новый пароль и подтвердите его. Нажмите кнопку «Применить» для сохранения изменений. 5. Далее, вы можете установить имя и пароль для вашей беспроводной сети. Для этого, в меню слева найдите и выберите раздел «Беспроводная сеть». Введите желаемое имя (SSID) для вашей сети и установите пароль. Нажмите кнопку «Применить» для сохранения изменений. 6. Если у вас есть провайдер интернет-соединения, который требует особых настроек, вы можете внести их в раздел «Настройка WAN». В меню слева найдите и выберите раздел «Настройка», затем выберите «Настройка WAN». Введите необходимые данные, предоставленные провайдером, и нажмите кнопку «Применить» для сохранения изменений. 7. После внесения всех необходимых изменений, рекомендуется перезагрузить роутер. Для этого, в меню слева найдите и выберите раздел «Система». Затем выберите «Перезагрузка». Нажмите кнопку «Применить» для перезагрузки роутера. Теперь вы успешно настроили роутер Trendnet TEW-652BRP и можете начать использовать его для подключения к интернету.
Вход в систему настройки Перед тем как начать настраивать роутер Trendnet TEW-652BRP, вам потребуется войти в систему настройки. Чтобы выполнить вход, следуйте следующим шагам: 1. Подключите компьютер к роутеру Trendnet TEW-652BRP с помощью Ethernet-кабеля. Убедитесь, что роутер подключен к питанию и находится в рабочем состоянии. 2. Откройте веб-браузер (например, Google Chrome, Mozilla Firefox или Internet Explorer) на вашем компьютере. 3. В адресной строке браузера введите IP-адрес роутера Trendnet TEW-652BRP. По умолчанию, IP-адрес роутера — 192.168.10.1. 4. Нажмите клавишу «Enter» на клавиатуре. Вас перенаправит на страницу входа в систему настройки роутера. 5. Введите имя пользователя и пароль для доступа к системе настройки роутера Trendnet TEW-652BRP. По умолчанию, имя пользователя — «admin», а пароль — «admin». Обратите внимание, что имя пользователя и пароль чувствительны к регистру. 6. Нажмите кнопку «Войти» или «Submit», чтобы войти в систему настройки роутера Trendnet TEW-652BRP. Теперь вы вошли в систему настройки роутера Trendnet TEW-652BRP и можете выполнять необходимые настройки для подключения к интернету и другим ресурсам в вашей домашней сети. - Для начала настройки роутера Trendnet TEW-652BRP, вам потребуется подключить его к вашему компьютеру с помощью сетевого кабеля. После подключения, включите роутер и дождитесь, пока все индикаторы перестанут мигать. Теперь вы готовы приступить к настройке. 1. Откройте интернет-браузер и введите IP-адрес роутера в адресной строке. Обычно, IP-адрес Trendnet TEW-652BRP по умолчанию равен 192.168.10.1. Нажмите Enter. 2. В появившемся окне авторизации введите логин и пароль администратора. По умолчанию, логин и пароль также являются «admin». Нажмите Enter или нажмите кнопку «Войти». 3. После успешной авторизации вы попадете в веб-интерфейс роутера Trendnet TEW-652BRP. Здесь вы можете изменить различные настройки роутера. 4. Для начала, рекомендуется изменить пароль администратора. Чтобы это сделать, в меню слева найдите и выберите раздел «Пароль». Введите новый пароль и подтвердите его. Нажмите кнопку «Применить» для сохранения изменений. 5. Далее, вы можете установить имя и пароль для вашей беспроводной сети. Для этого, в меню слева найдите и выберите раздел «Беспроводная сеть». Введите желаемое имя (SSID) для вашей сети и установите пароль. Нажмите кнопку «Применить» для сохранения изменений. 6. Если у вас есть провайдер интернет-соединения, который требует особых настроек, вы можете внести их в раздел «Настройка WAN». В меню слева найдите и выберите раздел «Настройка», затем выберите «Настройка WAN». Введите необходимые данные, предоставленные провайдером, и нажмите кнопку «Применить» для сохранения изменений. 7. После внесения всех необходимых изменений, рекомендуется перезагрузить роутер. Для этого, в меню слева найдите и выберите раздел «Система». Затем выберите «Перезагрузка». Нажмите кнопку «Применить» для перезагрузки роутера. Теперь вы успешно настроили роутер Trendnet TEW-652BRP и можете начать использовать его для подключения к интернету.
Вход в систему настройки Перед тем как начать настраивать роутер Trendnet TEW-652BRP, вам потребуется войти в систему настройки. Чтобы выполнить вход, следуйте следующим шагам: 1. Подключите компьютер к роутеру Trendnet TEW-652BRP с помощью Ethernet-кабеля. Убедитесь, что роутер подключен к питанию и находится в рабочем состоянии. 2. Откройте веб-браузер (например, Google Chrome, Mozilla Firefox или Internet Explorer) на вашем компьютере. 3. В адресной строке браузера введите IP-адрес роутера Trendnet TEW-652BRP. По умолчанию, IP-адрес роутера — 192.168.10.1. 4. Нажмите клавишу «Enter» на клавиатуре. Вас перенаправит на страницу входа в систему настройки роутера. 5. Введите имя пользователя и пароль для доступа к системе настройки роутера Trendnet TEW-652BRP. По умолчанию, имя пользователя — «admin», а пароль — «admin». Обратите внимание, что имя пользователя и пароль чувствительны к регистру. 6. Нажмите кнопку «Войти» или «Submit», чтобы войти в систему настройки роутера Trendnet TEW-652BRP. Теперь вы вошли в систему настройки роутера Trendnet TEW-652BRP и можете выполнять необходимые настройки для подключения к интернету и другим ресурсам в вашей домашней сети. - Вход в систему настройки
Начало работы с роутером Trendnet TEW-652BRP
Настройка роутера Trendnet TEW-652BRP начинается с его подключения и установки. В этом разделе мы рассмотрим необходимые шаги для начала работы с данной моделью.
- Подключите роутер к источнику питания и включите его.
- Подключите компьютер к роутеру с помощью сетевого кабеля.
- Откройте веб-браузер и введите IP-адрес роутера в адресной строке. Обычно это 192.168.10.1.
- Нажмите Enter на клавиатуре, чтобы открыть страницу настроек роутера.
- Введите имя пользователя и пароль для доступа к настройкам роутера. Если вы не меняли эти данные, они должны быть заданы по умолчанию. Обычно имя пользователя — admin, а пароль — admin или пустое поле.
- После успешной авторизации вы попадете на главную страницу настроек роутера.
Теперь, когда вы успешно вошли в настройки роутера, вы можете приступить к настройке основных параметров, таких как подключение к интернету, настройка Wi-Fi и другие.
Примечание: Если у вас возникли проблемы с входом в настройки роутера или если вы не знаете имя пользователя и пароль, вам может потребоваться сбросить роутер к заводским настройкам. Для этого обратитесь к документации к роутеру или свяжитесь с производителем.
Изучение основных характеристик роутера
Перед тем, как настроить роутер Trendnet TEW-652BRP, важно ознакомиться с его основными характеристиками. Знание этих характеристик поможет вам правильно настроить и использовать этот роутер.
| Характеристика | Описание |
|---|---|
| Стандарт Wi-Fi | Поддерживает стандарт беспроводной связи Wi-Fi 802.11b/g/n, что позволяет обеспечить высокую скорость передачи данных и подключение нескольких устройств к роутеру. |
| Поддержка безопасности | Роутер поддерживает различные методы защиты, включая WEP, WPA и WPA2, чтобы защитить вашу сеть Wi-Fi от несанкционированного доступа. |
| Поддержка IPv6 | Роутер поддерживает следующее поколение протокола интернета IPv6, что обеспечивает более эффективную передачу данных и поддержку новых возможностей в сети. |
| Файрвол | Встроенный фаервол помогает защитить вашу сеть от вредоносных атак и нежелательного трафика из интернета. |
| Поддержка VPN | Роутер поддерживает VPN-подключение, что позволяет безопасно подключаться к вашей сети из любого места и защищать передаваемые данные. |
Изучив основные характеристики роутера Trendnet TEW-652BRP, вы будете готовы перейти к настройке и использованию этого устройства.
Подключение к роутеру Trendnet TEW-652BRP
Для начала настройки роутера Trendnet TEW-652BRP вам необходимо подключить его к вашему компьютеру с помощью сетевого кабеля.
1. Возьмите один конец сетевого кабеля и подключите его к порту «WAN» (интернет-порт) на задней панели роутера.
2. Возьмите другой конец сетевого кабеля и подключите его к сетевой картe вашего компьютера.
3. Убедитесь, что все соединения кабелей установлены надежно и качественно.
Теперь, когда вы успешно подключили роутер к компьютеру, вы можете приступить к настройке.
Перед тем как начать настройку, убедитесь, что к компьютеру подключен сетевой кабель, а также роутер включен и в нем доступно подключение к интернету.
Для доступа к настройкам роутера, откройте веб-браузер (например, Google Chrome, Mozilla Firefox, Internet Explorer) и введите в адресной строке IP-адрес роутера: 192.168.10.1.
После ввода IP-адреса нажмите клавишу «Enter» или воспользуйтесь кнопкой «Перейти».
Впереди вас откроется страница входа в административную панель роутера.
Введите имя пользователя и пароль, указанные на задней панели роутера или в документации по поставке роутера.
После успешной авторизации вы будете перенаправлены на главную страницу административной панели роутера, где вы сможете настроить все необходимые параметры и функции.
Подготовка к подключению
Шаг 1: Распакуйте роутер Trendnet TEW-652BRP и убедитесь, что в комплекте есть все необходимые компоненты, включая роутер, антенны, сетевой кабель и блок питания.
Шаг 2: Подключите роутер к источнику питания с помощью блока питания и удостоверьтесь, что роутер включен.
Шаг 3: Подключите одним концом сетевой кабель к порту WAN на роутере и другим концом к модему или сетевому источнику интернета. Убедитесь, что подключение прочное и надежное.
Шаг 4: Установите антенны на роутер, обеспечивая, чтобы они были направлены в нужном направлении для бесперебойного сигнала Wi-Fi.
Шаг 5: Подключите компьютер или другое устройство к роутеру с помощью Ethernet-кабеля или используя беспроводное подключение Wi-Fi.
Теперь вы готовы начать настройку роутера Trendnet TEW-652BRP для обеспечения стабильного и безопасного доступа к интернету. Завершите установку, следуя инструкциям, предоставленным производителем.
Настройка роутера Trendnet TEW-652BRP
Для начала настройки роутера Trendnet TEW-652BRP, вам потребуется подключить его к вашему компьютеру с помощью сетевого кабеля. После подключения, включите роутер и дождитесь, пока все индикаторы перестанут мигать. Теперь вы готовы приступить к настройке.
1. Откройте интернет-браузер и введите IP-адрес роутера в адресной строке. Обычно, IP-адрес Trendnet TEW-652BRP по умолчанию равен 192.168.10.1. Нажмите Enter.
2. В появившемся окне авторизации введите логин и пароль администратора. По умолчанию, логин и пароль также являются «admin». Нажмите Enter или нажмите кнопку «Войти».
3. После успешной авторизации вы попадете в веб-интерфейс роутера Trendnet TEW-652BRP. Здесь вы можете изменить различные настройки роутера.
4. Для начала, рекомендуется изменить пароль администратора. Чтобы это сделать, в меню слева найдите и выберите раздел «Пароль». Введите новый пароль и подтвердите его. Нажмите кнопку «Применить» для сохранения изменений.
5. Далее, вы можете установить имя и пароль для вашей беспроводной сети. Для этого, в меню слева найдите и выберите раздел «Беспроводная сеть». Введите желаемое имя (SSID) для вашей сети и установите пароль. Нажмите кнопку «Применить» для сохранения изменений.
6. Если у вас есть провайдер интернет-соединения, который требует особых настроек, вы можете внести их в раздел «Настройка WAN». В меню слева найдите и выберите раздел «Настройка», затем выберите «Настройка WAN». Введите необходимые данные, предоставленные провайдером, и нажмите кнопку «Применить» для сохранения изменений.
7. После внесения всех необходимых изменений, рекомендуется перезагрузить роутер. Для этого, в меню слева найдите и выберите раздел «Система». Затем выберите «Перезагрузка». Нажмите кнопку «Применить» для перезагрузки роутера.
Теперь вы успешно настроили роутер Trendnet TEW-652BRP и можете начать использовать его для подключения к интернету.
Вход в систему настройки
Перед тем как начать настраивать роутер Trendnet TEW-652BRP, вам потребуется войти в систему настройки. Чтобы выполнить вход, следуйте следующим шагам:
1. Подключите компьютер к роутеру Trendnet TEW-652BRP с помощью Ethernet-кабеля. Убедитесь, что роутер подключен к питанию и находится в рабочем состоянии.
2. Откройте веб-браузер (например, Google Chrome, Mozilla Firefox или Internet Explorer) на вашем компьютере.
3. В адресной строке браузера введите IP-адрес роутера Trendnet TEW-652BRP. По умолчанию, IP-адрес роутера — 192.168.10.1.
4. Нажмите клавишу «Enter» на клавиатуре. Вас перенаправит на страницу входа в систему настройки роутера.
5. Введите имя пользователя и пароль для доступа к системе настройки роутера Trendnet TEW-652BRP. По умолчанию, имя пользователя — «admin», а пароль — «admin». Обратите внимание, что имя пользователя и пароль чувствительны к регистру.
6. Нажмите кнопку «Войти» или «Submit», чтобы войти в систему настройки роутера Trendnet TEW-652BRP.
Теперь вы вошли в систему настройки роутера Trendnet TEW-652BRP и можете выполнять необходимые настройки для подключения к интернету и другим ресурсам в вашей домашней сети.
Настройка роутера является важным этапом при установке домашней сети. Если вы владелец роутера Trendnet TEW-652BRP, вы можете настроить его самостоятельно, используя нашу подробную инструкцию. Мы расскажем вам о шагах, которые нужно предпринять, чтобы войти в роутер и настроить все необходимые параметры.
Прежде всего, убедитесь, что ваш компьютер подключен к роутеру через сетевой кабель или Wi-Fi. Затем откройте любой веб-браузер и введите IP-адрес роутера в адресной строке. Обычно IP-адрес роутера Trendnet TEW-652BRP равен 192.168.10.1, но, возможно, что у вас он может отличаться. Чтобы узнать точный IP-адрес роутера, вы можете обратиться к документации.
После ввода IP-адреса роутера в адресную строку и нажатия клавиши Enter, вы увидите окно входа в роутер. Введите имя пользователя и пароль, чтобы получить доступ к настройкам роутера. Обычно имя пользователя и пароль по умолчанию для роутера Trendnet TEW-652BRP – admin. Если вы впервые входите в роутер или используете новый пароль, убедитесь, что вы ввели его правильно.
Содержание
- Как настроить и войти в роутер Trendnet TEW-652BRP
- Шаг 1: Подключение роутера и компьютера
- Шаг 2: Открытие веб-браузера и ввод IP-адреса
- Шаг 3: Ввод логина и пароля для входа в роутер
- Шаг 4: Настройка параметров роутера и сохранение изменений
Как настроить и войти в роутер Trendnet TEW-652BRP
Следуйте этим шагам, чтобы настроить и войти в роутер Trendnet TEW-652BRP:
- Соедините роутер с компьютером при помощи Ethernet-кабеля. Вставьте один конец кабеля в порт WAN роутера и другой — в Ethernet-порт вашего компьютера.
- Включите роутер и компьютер. Подождите, пока они загрузятся полностью.
- Откройте веб-браузер на вашем компьютере и введите IP-адрес роутера в адресную строку. По умолчанию IP-адрес Trendnet TEW-652BRP — 192.168.0.1.
- Нажмите клавишу Enter, чтобы перейти на страницу входа в роутер.
- Введите имя пользователя и пароль для входа в роутер. По умолчанию имя пользователя — admin, пароль — admin. Если вы не меняли эти данные, оставьте поля пустыми и нажмите на кнопку «Вход».
- Вы находитесь на странице настроек роутера. Здесь вы можете изменить различные параметры роутера, такие как имя сети (SSID), пароль Wi-Fi и другие.
- Измените необходимые параметры роутера и сохраните изменения, нажав на кнопку «Применить».
Теперь вы настроили и вошли в роутер Trendnet TEW-652BRP. Вы можете использовать его для подключения других устройств к интернету и настроить его по своему усмотрению.
Шаг 1: Подключение роутера и компьютера
Прежде чем начать настройку роутера Trendnet TEW 652BRP, необходимо правильно подключить его к компьютеру. Следуйте инструкциям, чтобы выполнить это действие:
- Возьмите сетевой кабель, поставляемый с роутером, и подключите один его конец к порту «WAN» на задней панели роутера.
- Другой конец сетевого кабеля подключите к сетевому порту компьютера.
- Убедитесь, что все соединения плотно закреплены и надежны.
После того как вы успешно подключили роутер Trendnet TEW 652BRP к компьютеру, переходите к следующему шагу настройки.
Шаг 2: Открытие веб-браузера и ввод IP-адреса
После подключения компьютера к роутеру Trendnet TEW-652BRP с помощью сетевого кабеля, откройте веб-браузер на вашем компьютере.
В адресной строке веб-браузера введите IP-адрес роутера Trendnet TEW-652BRP. Обычно он представляет собой комбинацию чисел и точек, например, 192.168.10.1.
Нажмите клавишу «Enter» на клавиатуре, чтобы перейти к странице входа в роутер.
Шаг 3: Ввод логина и пароля для входа в роутер
После успешной установки подключения с помощью кабеля Ethernet и запуска браузера вы должны увидеть окно входа в роутер Trendnet TEW-652BRP.
Для входа в роутер необходимо ввести свой логин и пароль. Они предоставляются вам вместе с роутером или могут быть изменены вами после первого входа.
Введите ваш логин и пароль в соответствующие поля на странице входа. Затем нажмите кнопку «Войти» для продолжения.
Если вы впервые доступаетесь к роутеру или забыли логин и пароль, попробуйте использовать стандартные учетные данные. Обычно они указаны на наклейке на самом устройстве или в руководстве пользователя. Если не помните или не можете найти эти данные, вам придется сбросить настройки роутера и настроить его заново.
Примечание: Логин и пароль чувствительны к регистру, поэтому убедитесь, что вы вводите их верно.
Шаг 4: Настройка параметров роутера и сохранение изменений
1. Откройте веб-браузер на компьютере, подключенном к роутеру.
2. В адресной строке браузера введите IP-адрес роутера (например, 192.168.10.1) и нажмите клавишу «Enter».
3. В появившемся окне введите логин и пароль администратора роутера (обычно это «admin» и «admin»), затем нажмите кнопку «Войти».
4. В настройках роутера найдите раздел «Настройки сети» или «Network Settings».
5. Внесите необходимые изменения в параметры сети, такие как SSID (имя сети), пароль безопасности и тип шифрования.
6. Проверьте настройки DHCP (если они есть) и укажите IP-адрес, используемый роутером.
7. Если требуется настроить порты или перенаправления, найдите соответствующий раздел в настройках роутера и внесите необходимые изменения.
8. После завершения всех изменений нажмите кнопку «Сохранить» или «Применить», чтобы сохранить настройки.
9. Роутер перезагрузится с новыми настройками. Подождите несколько секунд, пока перезагрузка не будет завершена.
10. Подключите все устройства к роутеру, используя новые настройки сети (если требуется).
Теперь роутер Trendnet TEW-652BRP готов к использованию с новыми настройками.