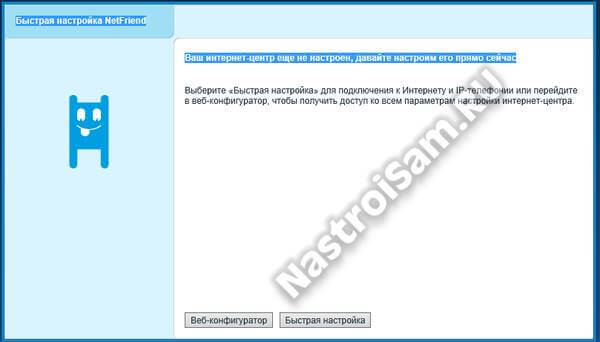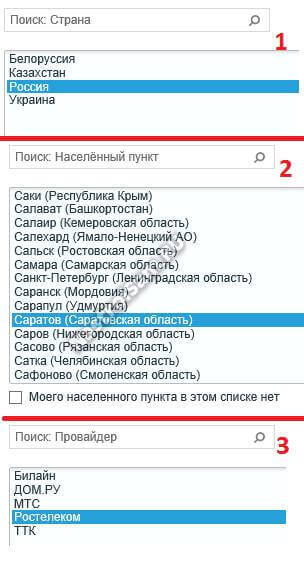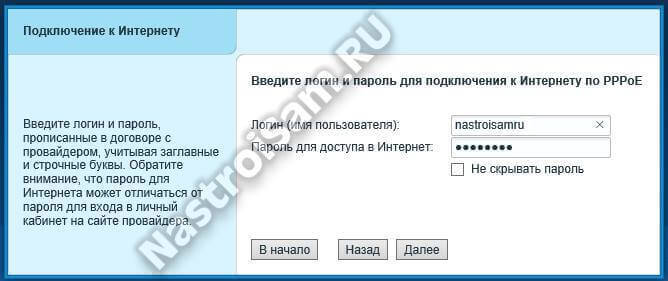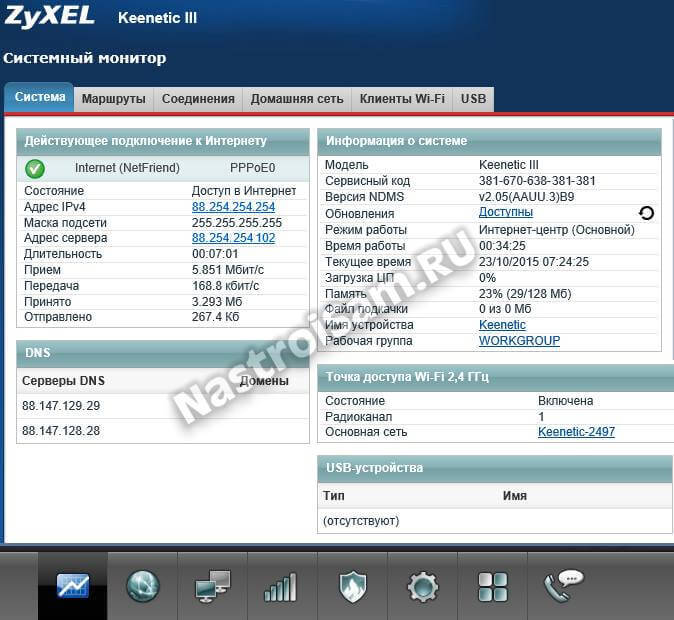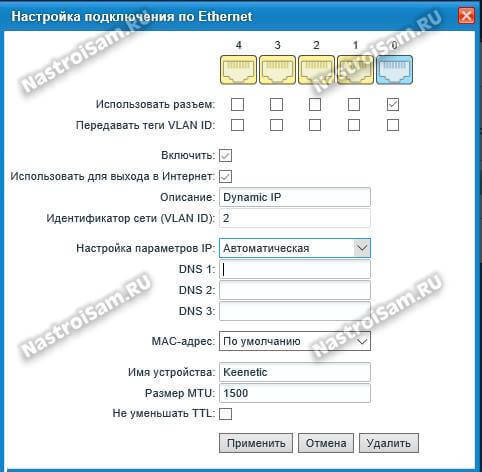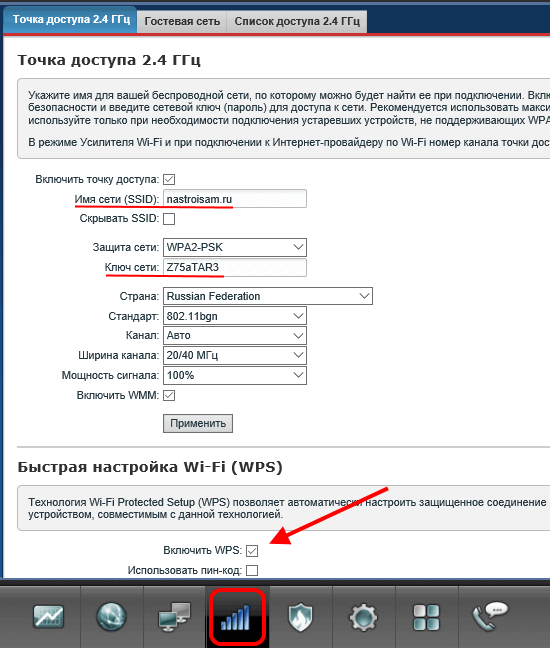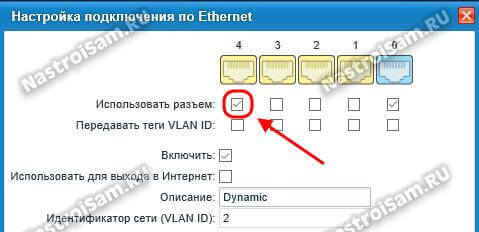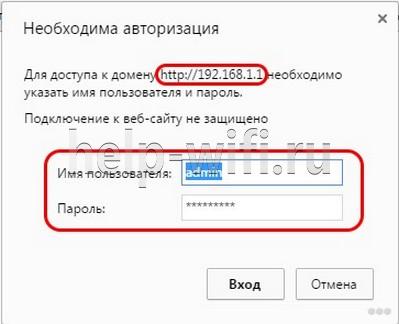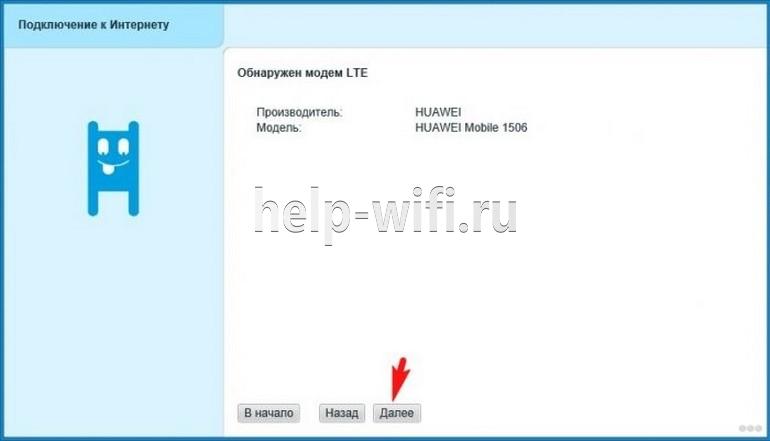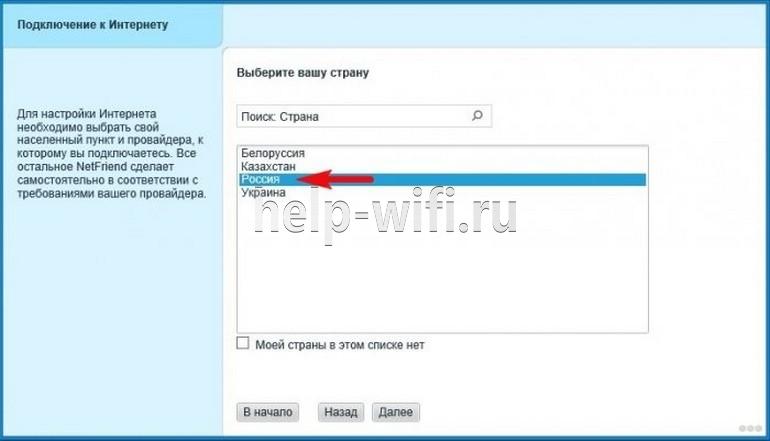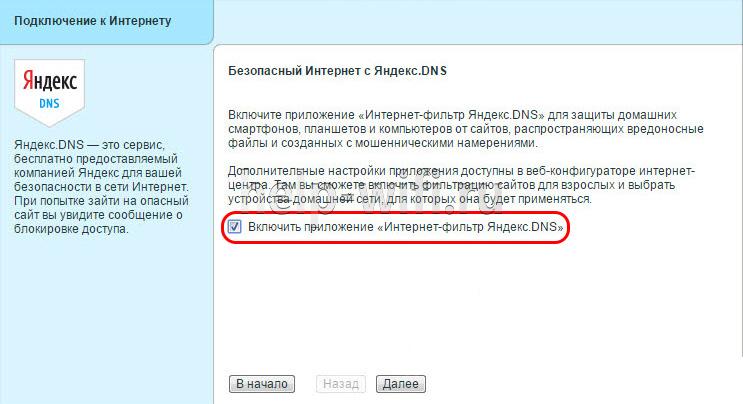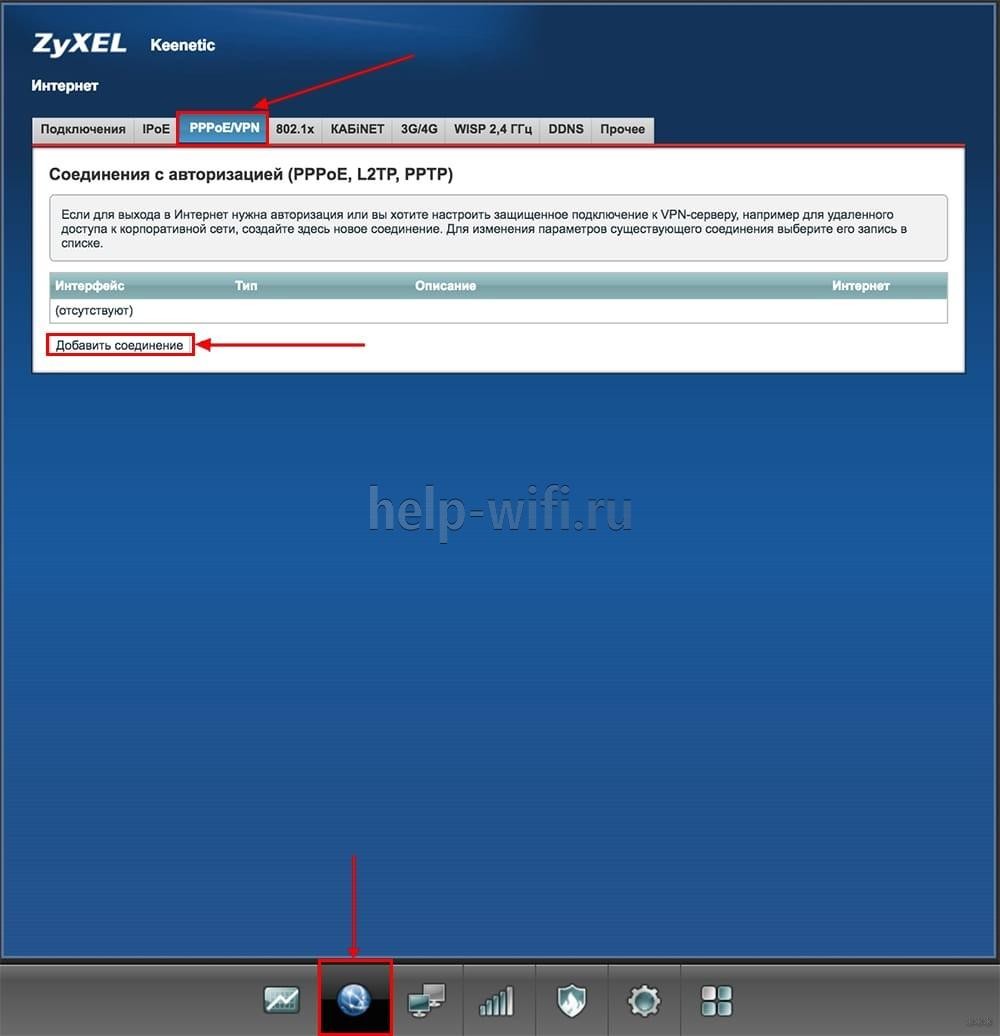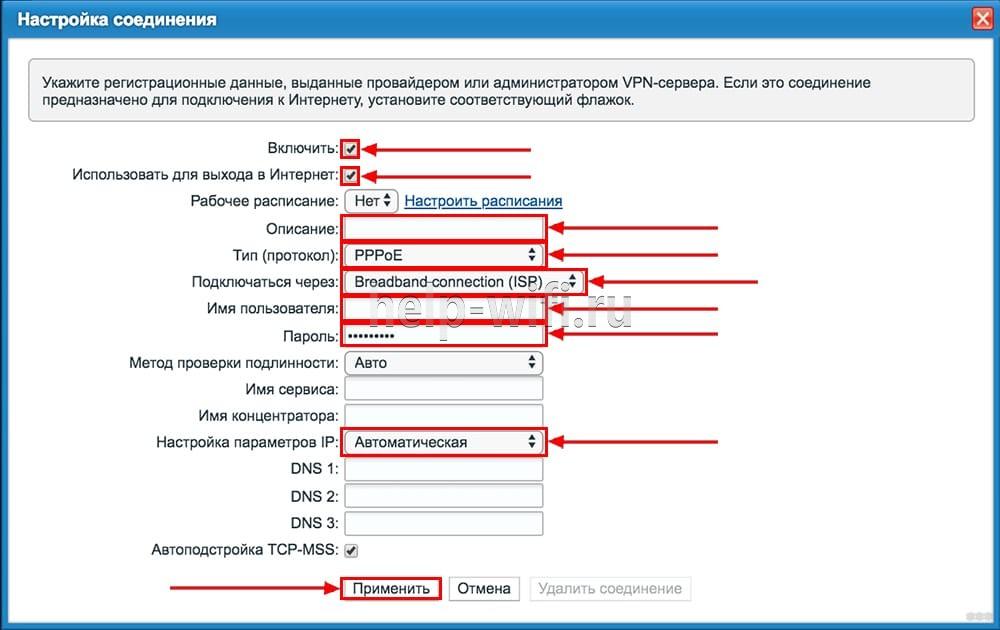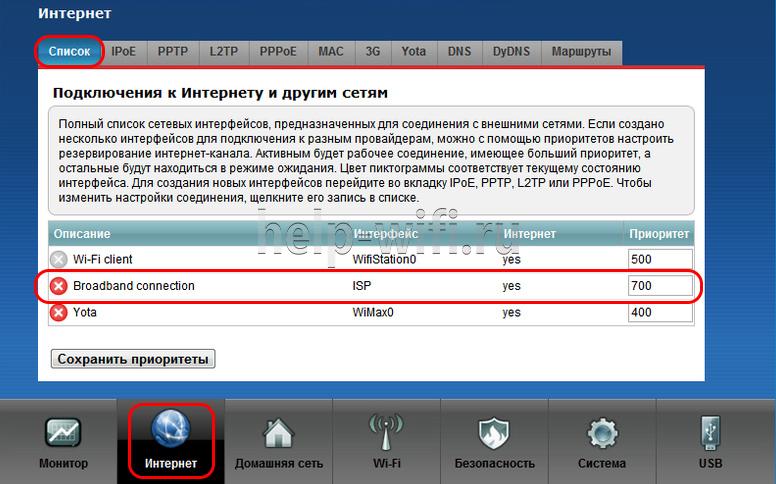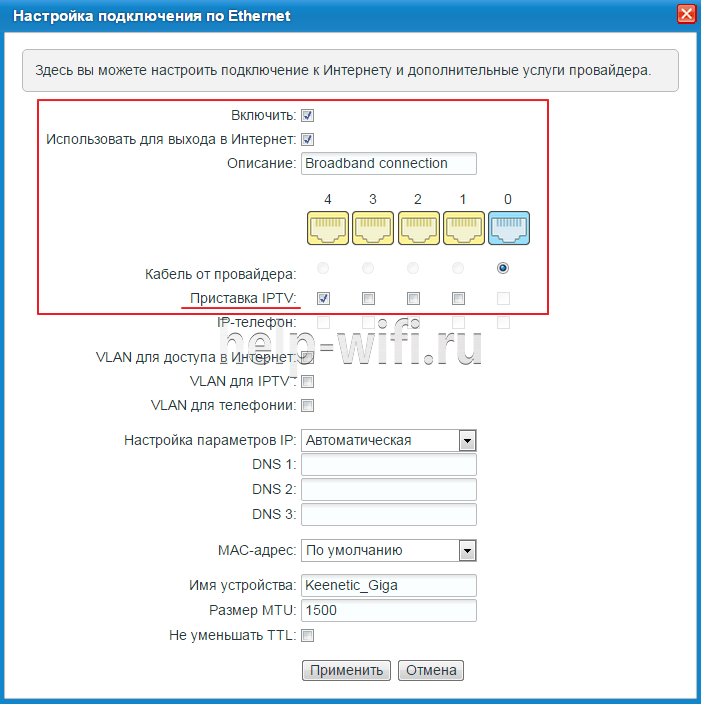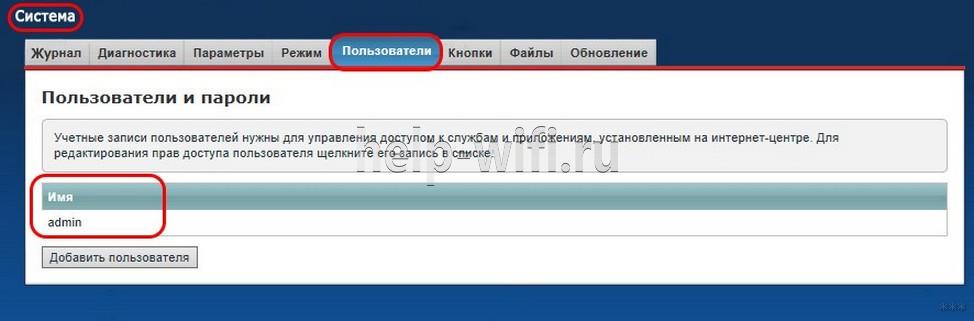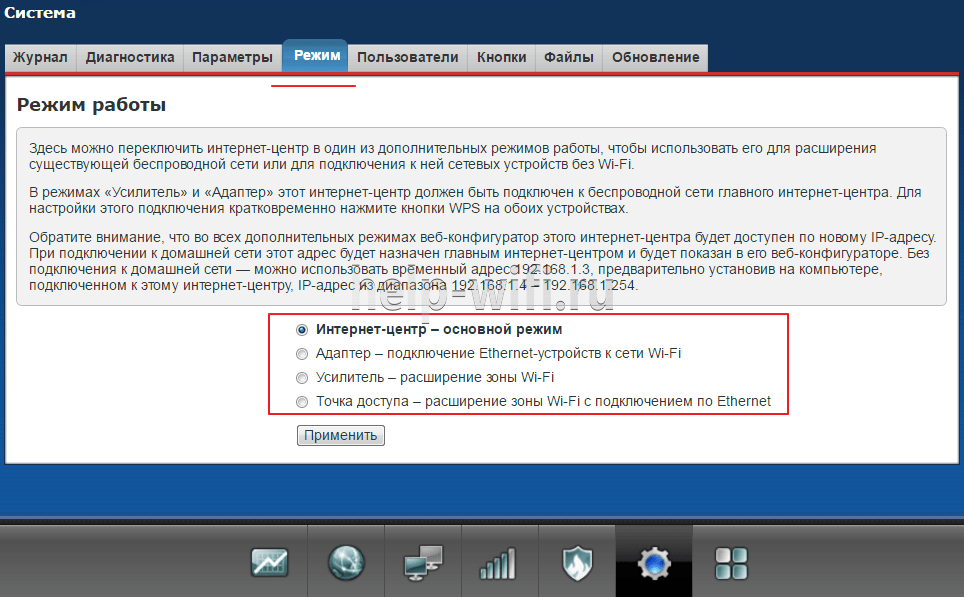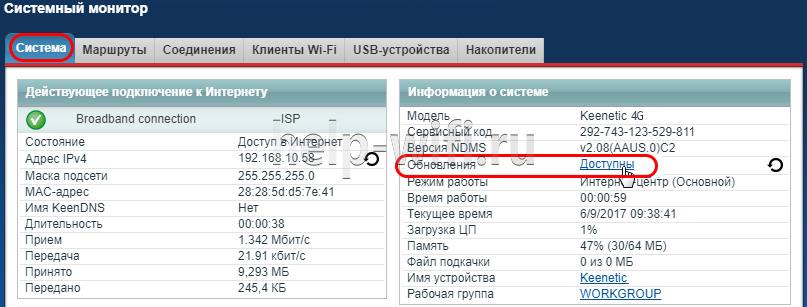В этой статье я покажу, как зайти в настройки роутера Keenetic по адресу my.keenetic.net или 192.168.1.1. Мы так же рассмотрим решения популярных проблем, когда не удается зайти в настройки роутера, не подходит пароль, появляется ошибка при попытке открыть веб-интерфейс интернет-центра Keenetic.
Эта статья будет написана на примере актуальных версий роутеров Keenetic, которые выполнены в белом корпусе и работают на новой версии операционной системы KeeneticOS. С новым и современным веб-интерфейсом. Инструкция подойдет для следующих моделей: Keenetic Start, 4G, Lite, Omni, DSL, City, Air, Extra, Duo, Speedster, Viva, Ultra, Giga, Runner 4G, Hero 4G. У меня роутер Keenetic Viva.
Как открыть настройки роутера Keenetic?
Если вы уже когда-то самостоятельно выполняли вход в веб-интерфейс любого другого роутера, то с Keenetic проблем возникнуть не должно, там все точно так же. Чтобы сделать инструкцию максимально простой и понятной, разделю ее на несколько шагов.
Шаг 1 – подключение
Устройство, с которого вы хотите получить доступ к странице с настройками должно быть подключено к роутеру Keenetic. Если ваш роутер уже настроен и устройства в вашем доме к нему подключены, то вы можете использовать любое устройство: ноутбук, ПК, телефон, планшет. Если роутер новый, то к нему нужно подключить какое-то одно устройство, с которого вы выполните настройку. Лучше всего использовать обычный компьютер, или ноутбук. Есть два варианта подключения:
- По кабелю. Просто соедините свой компьютер с Keenetic с помощью сетевого кабеля, который есть в комплекте с интернет-центром.
- По Wi-Fi. Как только вы включите роутер, он будет раздавать Wi-Fi. Нужно подключиться к этой Wi-Fi сети. Заводское имя сети и пароль для подключения к ней указаны на корпусе роутера (наклейка расположена снизу).
Если подключаетесь с телефона или планшета, можете запустить камеру и навести ее на QR-код, который есть на той же наклейке снизу.
Шаг 1 – вход на my.keenetic.net или 192.168.1.1
На устройстве, которое подключено к роутеру откройте любой браузер. Я на компьютере использую стандартный Microsoft Edge. Для входа в веб-интерфейс роутеров Keenetic можно использовать обычный адрес my.keenetic.net (указан снизу роутера, на фото выше) или IP-адрес 192.168.1.1.
Можно использовать любой адрес. Разницы никакой нет. Введите адрес в адресной строке браузера (не в поисковой строке!) и перейдите по нему (нажав на Enter).
Дальше есть три варианта:
- Если роутер уже был настроен, пароль администратора изменен, то откроется страница авторизации в веб-конфигураторе Keenetic. На которой нужно указать имя пользователя и пароль (который был установлен при первой настройке) и выполнить вход.
В том случае, когда вы не знаете пароль, или забыли его, в настройки зайти не получится. Попробуйте стандартный логин и пароль admin/admin или admin/1234. Если не подошли – нужно делать сброс настроек роутера. Для этого нужно чем-то острым нажать на кнопку «Reset» (она утоплена в корпус) и подержать 10-12 секунд. После сброса настроек и повторного перехода по адресу my.keenetic.net или 192.168.1.1 появится страница, о которой я рассужу ниже (2 вариант). Более подробная инструкция по сбросу настроек есть в конце статьи.
- Если роутер новый (или после сброса настроек), то появится окно, в котором можно выбрать язык веб-интерфейса, запустить мастер быстрой настройки, или перейти в панель управления.
Выбрав один из двух вариантов, появится окно в котором нужно принять лицензионное соглашение, а затем установить пароль администратора интернет-центра. Нужно придумать пароль и указать его два раза. Имя пользователя по умолчанию будет admin.
В дальнейшем это имя пользователя и установленный пароль нужно будет вводить каждый раз, когда вы будете выполнять вход в веб-интерфейс маршрутизатора. После установки пароля откроется либо мастер быстрой настройки, с помощью которого вы сможете быстро настроить свой роутер (подключение к интернету, Wi-Fi сеть), либо же панель управления, которая выглядит вот так:
После чего вы можете перейти в отдельные разделы и задать необходимые настройки, сменить пароль и т. д.
- Ну и третий вариант – страница с настройками не открывается. При попытке перейти по адресу my.keenetic.net или 192.168.1.1 появляется ошибка (страница недоступна, не удается открыть эту страницу), бесконечная загрузка.
Либо же открывается страница поисковой системы Google или Яндекс.
О решении этих проблем я расскажу более подробно.
my.keenetic.net или 192.168.1.1 не открывается. Что делать?
Попробуйте применить следующие решения:
- Проверьте оба адреса. Если не заходит на my.keenetic.net, попробуйте перейти по адресу 192.168.1.1.
- Проверьте подключение устройства к роутеру. Подключение может быть без доступа к интернету, но настройки должны открываться.
- Перезагрузите роутер (отключить/включить питание).
- Попробуйте зайти через другой браузер.
- Отключите VPN (если он установлен как отдельная программа или расширение в браузере).
- Подключите к роутеру Keenetic другое устройство и попробуйте открыть веб-интерфейс с его помощью.
- Если пытаетесь зайти с компьютера, то проверьте, выставлены ли автоматические настройки IP-адреса в Windows.
- Если открывается поисковая система, то вы скорее всего вводите адрес в поисковой строке, а не в адресной.
- Посмотрите дополнительные решения в этой статье: не заходит в настройки роутера на 192.168.0.1 или 192.168.1.1.
- Сделайте сброс настроек роутера. Это в крайнем случае. О том как это сделать, читайте дальше в статье.
Неправильное имя пользователя или пароль
Имя пользователя и пароль по умолчанию на роутерах Keenetic не установлены. Если я не ошибаюсь, то эти настройки не были установлены и на более старых моделях. Это значит, что при первой настройке роутера пользователь сам устанавливает пароль (имя пользователя admin). Если у вас появилось окно авторизации в веб-конфигураторе, но вы не знаете какое имя пользователя и пароль вводить, или появляется ошибка «Неправильное имя пользователя или пароль», то нужно делать сброс настроек роутера.
Попробуйте стандартные: admin/admin или admin/1234.
Если это не сработало, остается только один вариант – сброс настроек. После этой процедуры роутер будет как новый, его придется настраивать заново. Включите роутер и подождите несколько минут. Скрепкой, или другим острым предметом зажмите кнопку на 10-12 секунд.
Кнопку можно отпускать, когда индикатор «Статус» начнет быстро мигать.
После этого вы снова сможете зайти в настройки интернет-центра и установить новый пароль администратора.
Если остались какие-то вопросы – задавайте их в комментариях.
Недавно в продаже появилась новая версия популярного WiFi-маршрутизатора — Zyxel Keenetic III. Как можно заметить по индексу модели, это уже третья аппаратная ревизия. Первые две отлично зарекомендовали себя на сетях различных Интернет-провайдеров, как весьма надёжные, неприхотливые и функциональные роутеры. Конечно, идеальными их тоже не назовёшь — были и проблемы, и негативные отзывы. К тому же в последнее время появилось немало жалоб на заводской брак. Но с другой стороны — а есть ли сейчас вообще идеальные устройства? Вряд ли, я не в встречал. Но вот близкими к идеалу я всегда считал именно Кинетики. Большинство из моделей как первой, так и второй линейки я посмотрел своими глазами и «пощупал» своими руками и остался полностью доволен. Именно поэтому если кому-то требовалась надёжная работа, хорошая зона покрытия WiFi или богатый программный функционал — я смело советовал маршрутизаторы именно этого семейства. И вот мне в руки попался новенький Кинетик 3. Ну что же — взглянем на подопытного внимательнее.
Внешний вид роутера теперь весьма необычный — это теперь какое то двурогое чудище. По другому его не назовёшь. Такой вид ему предают две несъёмные антенны на 5dBi, установленные по бокам корпуса. Это отличительная черта всей третьей серии до Giga III и обновлённого Ultra II. Решение интересное — Keenetic III теперь удобнее вешать на стену. Но вот то, что их сделали несъёмными очень сильно расстроило. Раньше можно было, при необходимости, навернуть пару антенн на 8dBi и увеличить зону покрытия. Или подцепить направленную антенну. Теперь же нас такой возможности лишили. Зря, очень зря.
Убрали в Кинетик 3 и второй USB-порт, посчитав, что хватит и одного. Теперь Вы не сможете подключить принтер и USB-диск одновременно, как это легко делалось на второй версии:
Зато на задней панели корпуса появился встроенный аппаратный SIP-клиент и порт FXS RJ11. Это выход для подключения телефонного аппарата. Не путать с входом для телефонной линии, ADSL-модуля у роутера нет!
Теперь Zyxel Keenetic III можно с уверенностью назвать Tripple-Play роутером, что даёт ему возможность побороться в тендерах крупных провайдеров, таких как Ростелеком и Дом.ру. Только вот получится ли у него конкурировать со значительно более дешёвыми маршрутизаторами от QTech и Sagemcom.
А что внутри? Новинка построена на базе процессора MediaTek MT7620A с частотой 580 МГц, который использовался у Keenetic Lite III, Omni II, Extra и Viva. На этом же чипе идут такие устройства, как ASUS RT-AC52U, TrendNet TEW-752DRU. А ведь на второй ревизии использовался «камешек» RT6856 на 700 МГц от RealTek, такой же, как на более дорогих Giga II и Ultra. Такое понижение производительности выглядит, мягко говоря, немного странновато, учитывая тот факт, что на Гига 3 и Ультра 2 поставили мощный MT7621 на 880 МГц. На это представители Зиксель отвечают, что 580 МГц без проблем обеспечивает скорость работы аж до 1 ГБит/сек на IPoE и PPPoE и 600 МБит/сек на L2TP. Соответственно для 100 мегабитного устройства с лихвой хватит. Объём оперативной памяти оставили на уровне предыдущей модели — 128МБ.
Ну что же — время покажет насколько верным было такое техническое решение. Тем более, что у конкурентов в этом ценовом диапазоне есть неплохие гигабитные и двухдиапазонные модели.
Инструкция: как настроить роутер
IP-адрес у Kennetic III в локальной сети остался такой же, как и у предыдущих релизов — 192.168.1.1. Логин для входа — admin, пароль по-умолчанию 1234. При первом входе в веб-интерфейс роутера должен запуститься встроенный Мастер быстрой настройки NetFriend.
Он очень простой — надо всего лишь выбрать страну, город и оператора связи.
Если у Вашего провайдера используется протокол PPPoE или L2TP, то Мастер спросит пароль на подключение.
После этого роутер предложит настроить IP-телефонию, проверит подключение к Интернету и перенаправит на статусную страницу. Так же Вам будет предложено сменить пароль на доступ в конфигурацию устройства:
Не игнорируйте его — это Ваша безопасность и сохранность данных.
В принципе, уже после этого базовая настройка зикселя завершена и роутер готов к работе. Причём с уже настроенным и безопасным WiFi (имя сети SSID и пароль указаны на наклейке на нижней части корпуса).
А вот чтобы получить доступ к продвинутым параметрам, настроить интерактивное телевидение или сменить пароль на ВайФай — нужно будет воспользоваться уже веб-интерфейсом.
Кинетик 3 использует всё то же платформу NDMS 2, что была и раньше, только более обновлённая. Вообще, должна использоваться версия 2.06, но через веб-интерфейс в автоматическом режиме пока заливается только 2.05(AAUU.1)C1. Так что, думаю, в скором времени стоит ждать очередного обновления.
В принципе, я уже неоднократно в статьях по Зикселям описывал подробно последовательность действий по настройке подключения на этой платформе. Поэтому в этой статья я приведу скриншоты рабочих конфигураций и ограничусь минимумом пояснений.
Подключение к Интернету
Все параметры соединения с провайдером находятся в разделе меню «Интернет» с пиктограммой глобуса. В роутерах Zyxel Keenetic 3 логически подключение разделено на две составляющие. Первая — соединение IPoE. Оно по умолчанию уже создано и называется Broadband Connection. В большинстве случаев его удалять не надо, а достаточно просто подредактировать под свои нужды. Для соединений типа «Статический IP» или «Динамический IP» на этом вся конфигурация соединения и заканчивается.
А вот если у Вашего оператора связи используется протокол PPPoE или поднимается туннель L2TP или PPTP, тогда в разделе «PPPoE/VPN» надо создавать ещё и дополнительное подключение.
PPPoE для Ростелеком, ТТК, и Дом.RU
В разделе «Интернет»->»IPoE» открываем соединение «Broadband Connection»:
В списке «Настройка параметров IP» ставим «Без IP-адреса». Сохраняем, закрываем. Теперь идём в на соседнюю вкладку «PPPoE/VPN» и нажимаем кнопку «Добавить»:
В открывшемся окне проверяем чтобы стояла галка «Использовать для выхода в Интернет». Тип протокола — «PPPoE». В списке «Подключаться через» выбираем Broadband Connection, который мы отредактировали выше. Остаётся только прописать имя пользователя и пароль. Кликаем на кнопку «Применить» и проверяем доступ в глобальную сеть.
Динамический адрес IP (Dynamic IPoE)
Этот вариант используется в некоторых филиалах Ростелеком и ТТК-Урал. Так же на него планировал перейти в 2015 году и Билайн, но видимо столкнулся со сложностями. Обратите внимание что здесь стоит галочка «Использовать для выхода в Интернет»:
Обратите внимание, чтобы настройка параметров IP стояла в автоматическом режиме. Сохраняем параметры конфигурации.
L2TP для Билайн
В случае с Билайном используется схема Dynamic IP + L2TP. То есть платформой выступает IPoE с динамическим адресом. А уже поверх поднимается L2TP-тоннель. Broadband Connection для этого надо оставить в том виде, в котором он идёт по-умолчанию. Затем в разделе «PPPoE/VPN» надо добавить соединение:
Обязательно ставим галочку «Использовать для выхода в Интернет». Тип (используемый протокол) — «L2TP». Подключаться будем через платформу Broadband connection (ISP). Вводим логин и пароль. В поле «Адрес сервера» нужно прописать tp.internet.beeline.ru. Более ничего не меняем и нажимаем на кнопку «Применить».
Настройка Wi-FI
Чтобы попасть в параметры беспроводной сети Вай-Фай на Keenetic III, нужно в меню внизу страницы выбрать соответствующий раздел. Затем на вкладке «Точка доступа» в поле «SSID» вводим имя создаваемой сети:
Защита по умолчанию уже стоит «WPA2-PSK» и нам остаётся только ввести пароль на WiFi в поле «Ключ сети». Его лучше сделать смешанным из букв и цифр не короче 8 знаков. Нажимаем на «Применить».
Примечание: в целях безопасности, я бы настоятельно рекомендовал снять галочку «Включить WPS».
Цифровое телевидение IPTV
В 90% случаев для подключения приставки интерактивного цифрового телевидения Ростелеком, Билайн или Дом.ру достаточно в «Broadband Connection» поставить галочку «Использовать разъём» для того LAN-порта, в который она включена.
В некоторых случаях мультикаст доставляется до абонентов в тегированном виде, то есть для того, чтобы ТВ работало нужно ещё указать идентификатор используемой виртуальной сети. Такая схема реализована во многих филиалах Ростелекома.
Для того, чтобы настроить IPTV по такой схеме надо создать ещё одно IPoE-соединение без выхода в Интернет. На синенький WAN-порт надо поставить галочку «Передавать тег VLAN ID» и в поле «VLAN ID» и прописать идентификатор (номер) сети, который надо предварительно узнать в технической поддержке:
Не забудьте поставить флажок «Использовать разъём» на порт для ТВ-приставки. Так же обращу внимание, что параметры IP надо выбрать «Без IP-адреса». Применяем конфигурацию.
На чтение 11 мин Просмотров 28.8к.
Артём Нойман
Веб-разработчик, контент-менеджер на проектах IT-тематики
Маршрутизатор Zyxel Keenetic Lite III относится к линейке недорогих, но в то же время качественных и надежных устройств для дома и небольших офисов. От своих предшественников из линейки роутер не особенно отличается: был немного переосмыслен дизайн устройства и доработаны некоторые технические характеристики под современные запросы. Так как аппарат из бюджетного сегмента, то он оборудован только самым необходимым для создания стабильного подключения.
Содержание
- Особенности и технические характеристики
- Подключение
- Вход в настройки роутера
- Автоматическая настройка
- Ручная настройка
- Для Ростелеком
- Для Билайн
- Настройка через мобильное приложение
- Подключение и параметры Wi-Fi
- Настройка IP TV
- Смена пароля
- Режим точки доступа
- Режим повторителя
- Обновление прошивки
- Сброс настроек
- Отзывы
Особенности и технические характеристики
Роутер Zyxel Keenetic Lite 3 может похвастаться стабильной работой, несмотря на то, что оснащение достаточно скромное, если сравнивать с другими интернет-центрами Zyxel Keenetic. Доступна поддержка работы одновременно с несколькими провайдерами, обеспечивается высокая скорость соединения для бюджетной модели, есть встроенные сетевые экраны для защиты от злоумышленников и вирусов.
Интерфейс настроек выглядит немного устаревшим, но его несложно освоить даже неопытному пользователю ПК.
Технические характеристики Зиксель Кинетик Лайт 3:
- Поддерживается режим работы с интернетом через USB-модем стандартов 3G, LTE, 4G;
- Стандарт Wi-Fi 802.11n с частотой 2,4 ГГц (поддержка 5 ГГц отсутствует);
- 2 внешних несъемных антенны с коэффициентом усиления на 3 дБи;
- 4 LAN-интерфейса и один USB для подключения модема или флешки;
- Заявленная производителем скорость передачи данных по Wi-Fi 300 Мбит/с;
- Скорость передачи данных через физические порты – до 100 Мбит/сек;
- Поддерживаются протоколы DHCP, IGMP, Dynamic DNS;
- Есть поддержка межсетевых экранов;
- Можно блокировать запросы по MAC и IP-адресам;
- Доступно создание VPN-подключений.
Маршрутизатор идет в стандартной комплектации: блок питания, кабели для подключения, инструкция по применению и прочая документация от производителя и магазина.
На задней части роутера присутствуют следующие разъемы:
- 4 LAN-порта;
- 1 Ethernet-разъём для проводного подключения к сети;
- 1 разъем питания.
Дополнительно там же расположены переключатель режимов работы, кнопки включения и сброса настроек. Последняя утоплена в корпусе во избежание случайных нажатий. USB-разъем вынесен на боковую грань.
На передней части есть 7 светодиодных индикаторов:
- Индикатор включения;
- Четыре индикатора подключения LAN;
- Индикатор подключения к Wi-Fi;
- Индикатор подключения WAN.
На верхней крышке корпуса расположена кнопка, с помощью которой можно отключить Wi-Fi.
Удобство и простота настройки
8
Подключение
Подключение роутера происходит стандартным образом: сначала маршрутизатор включается в сеть, а потом идет соединение с другими устройствами. Более подробная инструкция выглядит следующим образом:
- Подключите роутер к сети электропитания 220В. Используйте для этого блок питания, идущий в комплекте. Если нужно, то предварительно закрепите маршрутизатор на стене.
- Выполните подключение роутера к ПК или ноутбуку через Wi-Fi или LAN.
- Подсоедините к маршрутизатору Ethernet-кабель или USB-модем, чтобы он начал раздавать интернет.
Чтобы подключиться к роутеру через Wi-Fi, нужно выполнить следующие шаги:
- Откройте список доступных беспроводных точек доступа. В Windows для этого требуется нажать по иконке Wi-Fi в панели задач.
- Среди списка точек доступа найдите «Keenetic Lite 3». Название может быть изменено провайдером. В таком случае ищите актуальную информацию в договоре на предоставление услуг связи.
- Подключите к этой сети.
Настройка происходит через веб-интерфейс, который можно открыть через любой браузер на компьютере.
Вход в настройки роутера
Для входа в роутер Zyxel пропишите следующий адрес в поисковую строку браузера: http://192.168.1.1. Чтобы перейти, нажмите Enter.
Будет запрошен логин и пароль. Укажите стандартные: логин – admin, пароль – admin или 1234. Данные могут быть изменены вашим провайдером. В таком случае смотрите актуальную информацию в договоре или свяжитесь с технической поддержкой.
Сразу после входа прошивка предложит сменить стандартную пару логин-пароль. Можно выполнить смену позже – когда закончите с основными настройками.
Автоматическая настройка
По умолчанию предлагается выполнить настройку Zyxel Keenetic Lite 3 в автоматическом режиме:
1. Откроется окно с предложением выполнить быструю настройку роутера. Нажмите «Быстрая настройка» для подтверждения.
- Автоматически определится тип подключения к сети: Ethernet, модем или ADSL-кабель. Если автоматическое определение сработало некорректно, то вы сможете самостоятельно указать нужный тип.
- Система поинтересуется, требуется ли регистрировать MAC-адреса. Если провайдер не выполняет регистрацию MAC-адресов, то оставляйте значение по умолчанию. В противном случае уточните у провайдера актуальные MAC-адреса.
- Далее выбираете страну и регион проживания. Это делается через выпадающий список. Если вашего населенного пункта нет в списке, то впишите его название вручную.
- На этом шаге вводятся логин и пароль, которые выдаются провайдером/оператором. Узнать их можно из договора или обратившись в техническую поддержку.
- Прошивка предложит включить «Интернет-фильтр Яндекс с DNS». Он позволяет обезопасится от различных атак. Включать его или нет – решать вам.
- Кликните по кнопке «Выйти в интернет», чтобы завершить автоматическую настройку маршрутизатора.
На корпусе маршрутизатора должна загореться иконка земного шара, что будет свидетельствовать о успешной настройке и подключению к интернету.
Ручная настройка
Настройки роутера Zyxel Keenetic Lite 3 предполагают возможность выполнить более точную корректировку параметров. Например, здесь можно установить VPN-соединение, задать нестандартные значения для провайдеров.
Для Ростелеком
Ручная настройка роутера для Ростелеком, Дом.ру, ТТК и других подобных происходит по одинаковой инструкции:
- Откройте раздел «Интернет» с помощью соответствующей иконки в нижней части интерфейса.
- Там во вкладке «Подключения» нажмите по «Broadband connection».
- В строке «Использовать разъем» установите отметку на «0». Он отмечен фиолетовым.
- Поставьте галочки у «Включить» и «Использовать для выхода в интернет».
- «Настройка IP» выставьте «Без IP-адреса». Примените настройки.
- Теперь переключитесь во вкладку «PPPoE/VPN». Там нажмите по кнопке «Добавить соединение».
- Форму «Настройка соединения» заполните по образцу:
- Отметьте галочками «Включить» и «Использовать для выхода в интернет»;
- «Тип (протокол)» — PPPoE;
- «Имя пользователя» и «Пароль» вводите те, которые стоят по умолчанию, если они не были изменены ранее;
- «Настройка параметров IP» — «Автоматическая».
- Примените настройки с помощью одноименной кнопки.
Для Билайн
Инструкция будет актуальна и для других мобильных операторов из РФ:
- Откройте раздел «Интернет» с помощью соответствующей иконки в нижней части интерфейса.
- Там, во вкладке «Подключения» нажмите по «Broadband connection».
- В строке «Использовать разъем» установите отметку на «0». Он отмечен фиолетовым.
- Поставьте галочки у «Включить» и «Использовать для выхода в интернет».
- «Настройка IP» выставьте «Автоматическая». Примените настройки.
- Теперь откройте вкладку «PPPoE/VPN». Нажмите «Добавить соединение».
- В «Тип (протокол)» поставьте значение «L2TP».
- «Настройка параметров IP» — «Автоматическая».
- Примените настройки с помощью одноименной кнопки. На этом настройка роутера Zyxel Keenetic Lite 3 завершена.
Настройка через мобильное приложение
Компанией-производителем было разработано специальное приложение для смартфонов, с помощью которого вы можете узнать текущую версию прошивки, посмотреть устройства, подключенные к роутеру, выполнить обновление прошивки, если это необходимо. Приложение распространяется для Android и iOS.
Скачать приложение для Кинетик Лайт 3:
Android;
iOS.
Выполнить полноценную настройку роутера через мобильное приложение не представляется возможным, но, для примера, можно проверить актуальность прошивки и обновить ее:
- Нажмите на блок «Об устройстве» на главном экране приложения.
- Чтобы запустить поиск обновлений, воспользуйтесь кнопкой «Обновление устройства».
- При обнаружении обновлений кнопка «Обновить» станет активной. Нажмите на нее.
Подключение и параметры Wi-Fi
Подключение и настройка беспроводной точки доступа (Wi-Fi) происходит так:
- Подключите компьютер к роутеру через Wi-Fi. Для этого в панели задач нажмите по иконке беспроводной сети и выберите из доступных подключений «Keenetic Lite 3». Название сети может быть изменено провайдером.
- Откройте настройки роутера в браузере.
- Переключитесь в настройки беспроводной сети с помощью иконки в нижней части интерфейса.
- Откройте вкладку «Точка доступа 2.4 ГГц».
- Заполнить форму настройки:
- Установите галочку у «Включить точку доступа»;
- «Ключ сети». Перепишите соответствующее значение с нижней части устройства;
- Выберите страну.
- Примените настройки.
Настройка IP TV
IPTV настраивается так:
- Подключите ТВ-приставку к роутеру через кабель.
- Раскройте раздел «Broadband connection» во вкладке «Интернет».
- В строке «Приставка IPTV» поставьте отметку под тем разъемом, к которому подключена ТВ-приставка по LAN.
- Нажмите «Применить» и перезагрузите роутер.
Смена пароля
Процесс выглядит так:
- Кликните по иконке шестерки, чтобы открыть настройки.
- Раскройте вкладку «Пользователи» и нажмите по «admin».
- Укажите новые логин и пароль. Сохраните изменения.
Режим точки доступа
Роутер поддерживает несколько режимов работы, которые можно менять с помощью переключателя на задней части. В режиме точки доступа роутер расширяет покрытие Wi-Fi при подключении через Ethernet-кабель.
Режим повторителя
Режим усилителя отвечает за усиление Wi-Fi покрытия от другого роутера. Можно активировать с помощью переключателя или через веб-интерфейс:
- Откройте вкладку «Режим».
- Установите метку у «Усилитель – расширение зоны Wi-Fi» и кликните на «Применить».
- Перезагрузите для применения настроек.
Обновление прошивки
Прошивка регулярно получает обновления от производителя. Если их установкой пренебречь, то могут начаться проблемы в работе роутера.
Обновление происходит по такой инструкции:
- Откройте вкладку «Система».
- В строке «Обновления» должна быть надпись «Доступно». Нажмите по ней.
- Подтвердите установку доступного перечня обновлений.
- Ожидайте завершение скачивания и установки обновлений.
Сброс настроек
Сброс Zyxel Keenetic Lite 3 к заводским настройкам происходит либо через кнопку RESET на задней крышке, либо через веб-интерфейс:
- Переключитесь в настройки прошивки, кликнув по иконке шестеренки в нижней части интерфейса.
- Переключитесь во вкладку «Параметры».
- Нажмите по «Вернуться к заводским настройкам».
- Подтвердите сброс.
Отзывы
Большинство пользователей считают роутер Zyxel Keenetic Lite 3 неплохим выбором, но все-равно отмечают некоторые недостатки в работе.
Скорость передачи данных, заявленная производителем, соответствует действительности;
Для роутера из такой ценовой категории обеспечивает неплохое покрытие Wi-Fi;
Стабильная работа по сравнению с другими бюджетными маршрутизаторами;
Прост в настройки даже для неопытного пользователя.
Качество сборки немного хромает;
Блок питания издает слабый писк, поэтому рядом с роутером работать неудобно;
Иногда может уменьшать скорость передачи данных по Wi-Fi.
В первую очередь для настройки роутера нам необходимо включить роутер, подключить кабель провайдера в WAN порт роутера, а компьютер подключить к любому из LAN портов роутера.
После этого мы сможем зайти на роутер по IP адресу 192.168.1.1 (в настройках сетевой карты ПК должно быть выставлено «Получать IP-адрес автоматически»).
Переходим в панель управления.
Принимаем лицензионное соглашение.
Придумываем пароль для доступа на роутер. Обязательно запомните/запишите указанный пароль!
Переходим в раздел «Интернет»
В разделе «Параметры IP и DNS» необходимо установить флаг «Игнорировать DNS»
Далее настраиваем «Аутентификация у провайдера (PPPoE/PPTP/L2TP)».
Тип (протокол) – L2TP
Адрес сервера – 172.16.0.1
Имя пользователя – логин для авторизации (указан в договоре)
Пароль – пароль для авторизации (указан в договоре)
И сохраняем настройки.
Если данные введены верно, то соединение будет установлено
Для изменения настроек Wi-Fi необходимо перейти в раздел «Мои Сети Wi-Fi», подраздел «Домашние сети».
В данном разделе возможно изменить имя сети Wi-Fi и пароль
WiFi-роутер Zyxel Keenetic III — это отличное решение для организации проводной сети и WiFi. Подключение и настройка роутера на Интернет и IPTV Ростелеком, Дом.ру и Билайн не представляет особой сложности, интуитивно понятна и доступна даже начинающему пользователю. О том как это сделать Вы сможете узнать из этой инструкции.
Технические характеристики:
| Процессор | MIPS(R) 24KEc 580 МГц MediaTek MT7620N |
| Память | DDR SDRAM 64 Мбайт |
| Порты | 4xLAN 10/100 Mbps, 1xWAN 10/100 Mbps, 1xUSB 2.0, 1xRJ11 FXS |
| IP-телевидение | Bridge, Vlan 802.1Q, функция TVport |
| Стандарт | Wi-Fi IEEE 802.11 b/g/n (до 300 Мбит/сек) |
| Диапазон частот | 2,4 ГГц |
| Антенны | две штуки, 3 дБи (несъемные) |
IP-адрес устройства в локальной сети — 192.168.1.1.Для доступа к конфигурации устройства необходимо подключить компьютер к его LAN-порту. Через беспроводную сеть WiFi выполнять настройку роутера крайне не рекомендуется.
Логин для вход в роутер — admin
Пароль по умолчанию — 1234
После того, как Вы авторизуетесь в веб-интерфейсе WiFi-маршрутизатора, операционная система NDMS2 от Зиксель выдаст Вам окно с требованием поменять пароль на вход.
После того, как Вы введёте новые пароль и нажмёте кнопку «Применить», Вы попадёте в полноценный веб-интерфейс настройки роутера Keenetic 3.
Для того, чтобы настроить соединение с сетью провайдера и доступ в Интернет, первым делом необходимо зайти в раздел Интернет > Подключение.
По умолчанию, на роутере Зиксель настроено подключение по стандарту Динамический IP, которое называется «Broadband Connection».
Чтобы открыть его параметры — кликните по строчке таблицы дважды.
То есть, если Ваш провайдер предоставляет доступ в Интернет по стандарту «Dynamic IP», то никаких дополнительных настроек делать не нужно.
Так же стоит отметить, что «Broadband Connection» является универсальной платформой и для других типов соединения — Статический IP, PPPoE или L2TP.
Статический IP
Для настройки этого типа соединения надо дважды кликнуть на «Broadband Connection».
В поле «Настройка параметров IP» надо поставить значение Ручная. Ниже появятся поля для ввода IP-адреса, маски, шлюза и DNS. Эти значения Вам должен был предоставить оператор связи.
Настройка PPPoE
Этот протокол используется у подавляющего большинства провайдеров России — Ростелеком, ТТК, Дом.ру и т.п.
В разделе Интернет веб-интерфейса роутера Keenetic III открываем вкладку PPPoE/VPN:
Здесь нажимаем на кнопку «Добавить соединение». Откроется новое окно:
Здесь должны быть отмечены галочками пункты «Включить» и «Использовать для выхода в Интернет».
В поле «Протокол» выбираем значение PPPoE.
В списке «Подключаться через» необходимо выбрать строчку «Broadband Connection (ISP)».
Ниже надо ввести логин и пароль на подключение к Интернету, которое Вам выдали при подключении.
Более ничего не меняем и нажимаем кнопку «Применить».
L2TP для Билайн
Для того, чтобы настроить подключение маршрутизатора Зиксель Кинетик 3 к Билайн, необходимо так же добавить новое соединение, как в предыдущем случае, только в списке протоколов надо выбрать вариант L2TP.
Подключаться необходимо так же через платформу Broadband Connection ISP.
Имя пользователя — у Билайн обычно это номер лицевого счёта. Пароль Вам должен был оставить агент при подключении.
В поле «Адрес сервера» необходимо прописать tp.internet.beeline.ru.
Нажимаем на кнопку «Применить».
Теперь подключаем к роутеру Зиксель Кинетик 3 WAN-кабель и переходим на стартовую страницу — Системный монитор.
Здесь, в разделе «Действующее подключение к Интернету» должно быть активное соединение с зелёным значком. Ниже будет отображена вся подробная информация.
Настройка WiFi на Кинетик 3
Все доступные параметры настройки Вай-Фай на беспроводном роутере Zyxel Keenetic III собраны в отдельном разделе Сеть Wi-Fi. Открываем вкладку «Точка доступа 2.4 ГГц»:
В поле «Имя сети(SSID)» нужно ввести название своей сети, с которым она будет транслироваться в диапазоне. Стандарт безопасности Вай-Фай по умолчанию на этом маршрутизаторе используется самый надёжный — WPA2-PSK и менять его смысла нет. В поле «Ключ сети» надо придумать и ввести пароль на Вай-Фай для Кинетик 3. Более ничего менять не стоит. Нажимаем кнопку «Применить».
Совет! Для того, чтобы Ваша сеть была максимально защищёна от взлома со стороны малолетних хакеров — обязательно в разделе «Быстрая настройка Wi-Fi» убрать галочку «Включить WPS». Дело в том, что технология WPS — это ахилесова пята безопасной сети Вай-Фай не только на Zyxel Keenetic III, но и на всех других роутерах, которая позволяет взломать пароль сети при наличии специализированного ПО.
Цифровое телевидение IPTV
Настройка IPTV у большинства провайдеров в России (Ростелеком, Дом.ру, ТТК) подразумевает, что для работы интерактивного телевидения необходимо выделить для приставки один из LAN-портов. На Кинетик 3 для этого надо зайти в раздел Интернет и открыть вкладку IPoE. Если в Вашем случае не нужно указывать VLAN ID для IPTV ( как у Билайн, например), то открываем параметры подключения «Broadband Connection»:
Здесь нужно поставить галочку «Использовать разъём» на тот порт, в который будет включена ТВ-приставка. В строке «Настройка параметров IP» надо выбрать вариант «Без IP-адреса». Такая схема используется потому, что IP-адрес STB-ресивер должен получить из сети провайдера. Нажимаем кнопку «Применить».
Если у Вашего провайдера для работы IPTV необходимо указать виртуальный идентификатор сети VLAN ID, тогда необходимо создать ещё одно IPoE-соединение, нажав на кнопку «Добавить Интерфейс»:
В появившемся окне надо сначала поставить на WAN-порт галочку «Передавать теги VLAN ID». Затем — поставить галочку «Использовать разъём» на LAN-порт под ТВ-приставку. В поле «Идентификатор сети» надо прописать VLAN ID для IPTV на Кинетик 3.
Настройка параметров IP так же будет идти без IP-адреса. Так же обращаю Ваше внимание, что у этого соединения не должна стоять галочка «Использовать для выхода в Интернет», так как это соединение дополнительное. Нажимаем кнопку «Применить». В таблице подключений появится ещё одна строчка:
Теперь можно подключать STB-приставку провайдера и проверять работу цифрового телевидения Ростелеком, Дом.ру, Билайн или ТТК.
Проброс портов и DMZ
Чтобы открыть порт на роутере Zyxel Keenetic III — зайдите в раздел Безопасность и откройте вкладку Межсетевой экран.
Здесь необходимо нажать на кнопку «Добавить правило». Появится вот такое окно:
Здесь ставим действие «Разрешить». Адрес источника — Любой. Адрес назначения — Один и далее в поле — IP-адрес ПК, для которого делаем проброс портов. Номер порта источника — Равен и прописываем номер нужного порта. Протокол — TCP или UDP. Номер порта назначения — Равен — и номер порта, который хотим открыть. Он должен совпадать с номером порта источника. Нажимаем на кнопку «Сохранить».
Если необходимо открыть на Keenetic 3 сразу все порты для какого-либо компьютера или видео-регистратора, то делаем практически то же самое, с той лишь разницей, что в полях «Номер порта источника» и «Номер порта назначения» надо поставить значение «Любой».
Как сменить пароль на вход
Для того, чтобы поменять пароль на вход в роутер Зиксель Кинетик 3, надо зайти в раздел Система и открыть вкладку Пользователи:
Кликаем дважды по пользователю admin. Появится вот такое окно:
В поле «Установить пароль» надо ввести новый пароль на доступ к настройкам роутера. Ниже можно выбрать права доступа, которые необходимо предоставить пользователю. Нажимаем на кнопку «Сохранить».
Сброс настроек Кинетика
Для того, чтобы сбросить настройки роутера Зиксель Keenetic 3 к заводским значениям есть два способа. Первый — через веб-интерфейс. Открываем раздел Система, вкладку Параметры.
Прокручиваем окно до самого конца до раздела «Повторный запуск системы». Здесь находим кнопку «Вернуться к заводским настройкам» и нажимаем на неё.
Второй способ подходит в том случае, если у Вас нет доступа к веб-интерфейсу роутера. Например, если забыл пароль от Keenetic 3.
Для этих целей на корпусе Вай-Фай маршрутизатора есть специальная кнопка «Сброс». Её необходимо нажать карандашом или ручкой и подержать секунд 10, после чего — отпустить. Устройство перезагрузиться с новой, чистой конфигурацией.

 Если подключаетесь с телефона или планшета, можете запустить камеру и навести ее на QR-код, который есть на той же наклейке снизу.
Если подключаетесь с телефона или планшета, можете запустить камеру и навести ее на QR-код, который есть на той же наклейке снизу.
 В том случае, когда вы не знаете пароль, или забыли его, в настройки зайти не получится. Попробуйте стандартный логин и пароль admin/admin или admin/1234. Если не подошли – нужно делать сброс настроек роутера. Для этого нужно чем-то острым нажать на кнопку «Reset»
В том случае, когда вы не знаете пароль, или забыли его, в настройки зайти не получится. Попробуйте стандартный логин и пароль admin/admin или admin/1234. Если не подошли – нужно делать сброс настроек роутера. Для этого нужно чем-то острым нажать на кнопку «Reset» Выбрав один из двух вариантов, появится окно в котором нужно принять лицензионное соглашение, а затем установить пароль администратора интернет-центра. Нужно придумать пароль и указать его два раза. Имя пользователя по умолчанию будет admin.
Выбрав один из двух вариантов, появится окно в котором нужно принять лицензионное соглашение, а затем установить пароль администратора интернет-центра. Нужно придумать пароль и указать его два раза. Имя пользователя по умолчанию будет admin. В дальнейшем это имя пользователя и установленный пароль нужно будет вводить каждый раз, когда вы будете выполнять вход в веб-интерфейс маршрутизатора. После установки пароля откроется либо мастер быстрой настройки, с помощью которого вы сможете быстро настроить свой роутер
В дальнейшем это имя пользователя и установленный пароль нужно будет вводить каждый раз, когда вы будете выполнять вход в веб-интерфейс маршрутизатора. После установки пароля откроется либо мастер быстрой настройки, с помощью которого вы сможете быстро настроить свой роутер  После чего вы можете перейти в отдельные разделы и задать необходимые настройки, сменить пароль и т. д.
После чего вы можете перейти в отдельные разделы и задать необходимые настройки, сменить пароль и т. д. Либо же открывается страница поисковой системы Google или Яндекс.
Либо же открывается страница поисковой системы Google или Яндекс. О решении этих проблем я расскажу более подробно.
О решении этих проблем я расскажу более подробно.