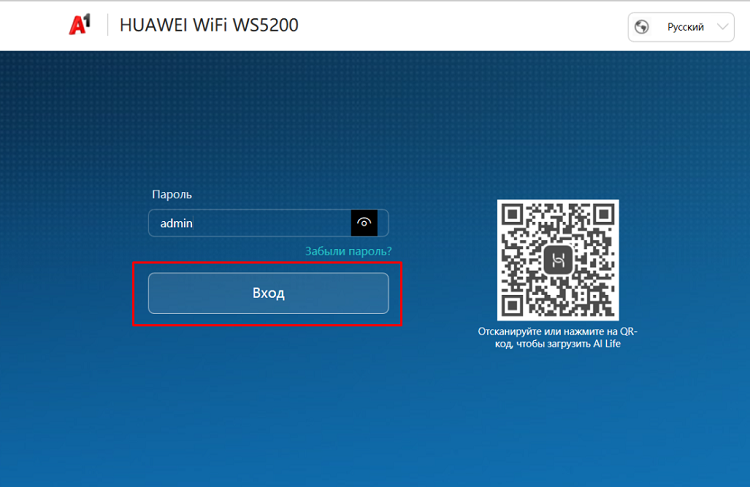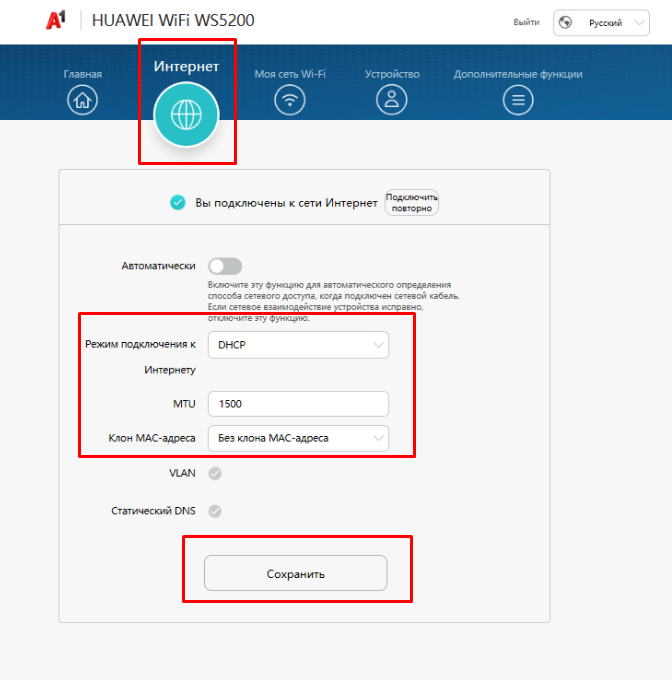Основные элементы роутера Huawei WS5200 расположены на его задней и верхней панелях. Рассмотрим их по порядку. На задней панели есть четыре антенны, которые нельзя развернуть на 180 градусов или вращать, но можно сложить к корпусу. Это добавляет удобства при необходимости быстро сложить роутер и перевезти в другое место. С этой же стороны находится порт Power под кабель питания (идет в комплекте и подключается к розетке), порт WAN, порты LAN и кнопка Reset. Порт WAN (выделен цветом или обособлен) служит для подключения к интернету, а порты LAN для подсоединения устройств, которым этот интернет нужен. Заметим, что в первой аппаратной версии Huawei WS5200 портов пять, а во второй только четыре. Сами устройства и способы их подключения к названным портам мы рассмотрим ниже. Кнопка Reset нужна для возврата роутера к первичным настройкам и используется только в случае необходимости (об этом подробнее в конце статьи).
Многие роутеры снабжены целым рядом индикаторов, число которых на некоторых моделях доходит до десятка. Производители WS5200 решили обойтись всего одним индикатором, который имеет три режима. Если индикатор светится зеленым, это означает его подключение к интернету. Красное свечение говорит об отсутствии доступа к интернету. Это может быть связано с тем, что в порт WAN неплотно присоединен кабель или провод неисправен, а также если возникла ошибка на стороне провайдера.
Мигание индикатора говорит о том, что в зоне действия роутера находится устройство, с которым возможно сопряжение. Для сопряжения устройств нажмите на своем роутере кнопу H на верхней панели корпуса и в течение двух минут нажмите кнопку H (Hi, WPS) на сопрягаемом устройстве. При этом устройство будет подключаться к вашему роутеру по Wi-Fi, что отразится интенсивным миганием индикатора. После успешного подключения устройств индикатор перестанет мигать. Если вы нажали на кнопку случайно, ничего не предпринимайте, и через две минуты он сам прекратит мигать.
На нижней стороне роутера есть еще одна важная деталь — ярлык с данными, которые вам понадобятся для настройки роутера. Он же пригодится вам и в том случае, если вы сделайте сброс настроек роутера к заводским.
Как подключить роутер Huawei WS5200
Процесс настройки роутера представляет собой несколько действий: подключение его к интернету и соединение с устройством, с которого будет производиться ввод регистрационных данных. Рассмотрим эти действия по порядку.
Подключение роутера к интернету
Разобраться в соединении устройств вам поможет рисунок ниже. Вставьте в порт WAN патч-корд, идущий в комплекте, и соедините его с интернет-розеткой или вставьте в модем, если вы выходите в интернет через него. При отсутствии интернет-розетки вставьте в порт WAN сразу кабель провайдера. Если длины комплектного патч-корда не хватает для соединения устройств, вам придется самостоятельно приобрести кабель нужной длины. При использовании модема заведите в него кабель интернета.
Подключение роутера к главному устройству
Вести настройку роутера можно с любого устройства, на котором открывается его веб-интерфейс. Это может быть персональный компьютер, ноутбук, планшет, смартфон и другое устройство с сетевым портом для подключения или адаптером Wi-Fi. При наличии сетевого порта соедините главное устройство с любым LAN-портом роутера при помощи патч-корда. Подключите к роутеру кабель питания, включите и загрузите все устройства.
Для соединения по Wi-Fi вам понадобится включить адаптер Wi-Fi на главном устройстве и вывести на экран список доступных для подключения Wi-Fi сетей. На каждом устройстве эта процедура выполняется по-разному. Например, на смартфоне достаточно кликнуть с удержанием по значку Wi-Fi в сдвижной шторке уведомлений. После построения списка сетей найдите в нем Huawei (точное имя прописано на ярлыке вашего роутера снизу корпуса) и подключитесь к этой сети.
Как настроить роутер Huawei WS5200
После соединения всех устройств откройте на главном устройстве браузер. При этом автоматически откроется веб-интерфейс роутера. Если этого не произошло, вбейте в адресную строку адрес http://192.168.3.1 и нажмите «Ввод» (Enter). Первым в веб-интерфейсе вас встретит защитное окно с паролями. И здесь возможны разные варианты в зависимости от того, какая версия прошивки установлена на роутере.
Наиболее простой вариант, когда в качестве имени вводится слово admin, и в качестве пароля тоже слово admin. Второй вариант: имя — admin, пароль — вбиваете его с этикетки на корпусе вашего роутера (на этикетке может быть указано и другое имя). Третий вариант: когда знать заводской пароль не требуется. В таком случае перед вами появится окно входа, в котором предлагается сразу же придумать пароль. Будьте внимательны, так как этот пароль в дальнейшем будет и паролем от вашей Wi-Fi-сети, поэтому запишите его в своем блокноте и не делайте слишком простым.
После входа перед вами откроется экран с тремя вариантами действий: запустить мастер, настроить Wi-Fi или проверить статус сети. Для настройки роутера вам понадобятся первые два из них. Кликните по процедуре «Запустить мастер».
На следующем шаге сервис предлагает вам выбрать режим интернет-соединения. Если провайдер предоставил вам логин и пароль для входа в интернет, выберите вариант «Подключение с помощью аккаунта пользователя» и вбейте в поля необходимые параметры. При необходимости посмотрите их в договоре или позвоните на горячую линию своему провайдеру. При отсутствии таких данных выберите «Автоматическое подключение» или «Другие режимы интернет-соединения». Если вы затрудняетесь с этим пунктом, уточните у провайдера, какие поля здесь нужно заполнить. Настройки режима можно сделать вручную в разделе «Интернет» и подразделе «Настройки интернета».
Теперь вам нужно настроить свою домашнюю сеть Wi-Fi, чтобы роутер мог раздавать интернет всем устройствам с Wi-Fi-адаптером (смартфонам, планшетам и прочим). Придумайте имя и пароль для своей Wi-Fi-сети и нажмите кнопку «Сохранить». Не забудьте записать их, так как эта информация используется редко и со временем забывается. Для большей надежности рекомендуется задать пароль и к самому веб-интерфейсу, если вы не делали этого на первом шаге. Сделайте это на вкладке «Обслуживание» в разделе «Управление аккаунтом».
Подключение других устройств к роутеру WS5200
Подключение по Wi-Fi и WPS
Чтобы подключить к роутеру другие устройства с модулем Wi-Fi, активируйте на устройстве Wi-Fi и постройте список доступных сетей. Найдите в этом списке название вашей новой сети и подключитесь к ней, введя придуманный вами пароль (в прошлом разделе мы рекомендовали вам записать эти данные в блокнот). Вы можете подключить устройства и при помощи WPS, для чего нажмите кнопку H на корпусе роутера и в течение двух минут нажмите кнопку или активируйте функцию WPS (H, H+).
Подключение по проводу. Настройка IPTV на Huawei WS5200
Если в устройстве есть сетевой порт, соедините его подходящим кабелем со свободным портом LAN роутера. Далее следуйте инструкциям конкретного устройства. Чаще всего необходимо зайти в его настройки и выбрать раздел, посвященный настройке сети. В нем выбрать проводное соединение и подключиться.
Для настройки интерактивного телевидения IPTV соедините телевизор или приставку Smart TV с LAN-портом роутера. Зайдите в веб-интерфейс роутера, откройте вкладку «Интернет» и раздел «Служба IPTV». Поставьте галочку в строке «Включить IPTV». Выберите порт LAN, в который подключили кабель от телевизора или приставки, и выберите «Режим моста». Нажмите кнопку «Сохранить».
Сброс и режим восстановления настроек роутера Huawei WS5200
Иногда роутер приходится не просто перезагружать, а сбрасывать до заводских настроек. Это необходимо, если вы потеряли пароль от веб-интерфейса, если сделанные вами настройки привели к потере доступа к веб-интерфейсу и в других случаях. Для сброса зажмите кнопку Reset на задней панели на время более двух секунд, пока не погаснет индикатор. После этого дождитесь перезагрузки роутера. То же самое вы можете сделать в веб-интерфейсе, если он доступен. Для этого перейдите на вкладку «Обслуживание» и в раздел «Управление устройством». Кликните по кнопке «Восстановить заводские настройки и дождитесь перезагрузки роутера. После восстановления настроек индикатор загорится красным.
Рекомендуем воспользоваться также парой советов, чтобы эта процедура прошла для вас безболезненно. Во-первых, после сброса все настройки, которые вы вводили, будут сброшены, включая имена и пароли сетей и веб-интерфейса. То есть после сброса вам придется начинать настройку так, как вы это делали в первый раз (см. разделы выше о подключении и настройке роутера). Имейте в виду, что если после повторной настройки вы зададите другое имя или пароль сети, вам придется заново вводить их на всех домашних Wi-Fi-устройствах.
Во-вторых, в разделе «Управление устройством» есть такая важная функция, как «Резервирование или восстановление настроек». Если перед сбросом настроек вы выполните резервирование, это избавит вас от необходимости вбивать данные заново. Процедура представляет собой следующее: нажав на кнопку «Резервировать», вы скачаете на компьютер созданный веб-интерфейсом файл с настройками роутера. В дальнейшем, после сброса настроек к заводским, кликните по кнопке «Обзор…», выберите сохраненный файл и нажмите кнопку «Восстановление настроек».
Обновление прошивки Wi—Fi-роутера Huawei WS5200
Веб-интерфейс роутера Huawei WS5200 устроен столь удобно, что вам не нужно самостоятельно искать прошивки на сайтах производителя, а достаточно нажать пару кнопок. В веб-интерфейсе зайдите на вкладку «Обслуживание» и откройте раздел «Управление устройством». Для обновления на этой странице есть два раздела: «Обновление ПО» и «Онлайн-обновление». Когда вы подключаетесь к сети, сервис автоматически проверит наличие обновлений. Также вы можете самостоятельно проверить наличие обновлений по нажатию кнопки «Проверить».
Здесь же есть возможность загрузить свой файл при помощи кнопки «Обзор…». Обратите внимание, что прошивки часто скачиваются в виде архивов. В этом случае сначала нужно распаковать архив, а затем загрузить файл с расширением .bin и нажать кнопку «Обновить». Во время обновления строго следуйте рекомендациям сервиса (нельзя выключать роутер или закрывать браузер), иначе можете повредить устройство.
Разобравшись один раз с настройкой роутера Huawei WS5200, вы сможете быстро подключать его в других местах или сопрягать с ним другие домашние устройства.
Роутер является неотъемлемой частью современной домашней сети, обеспечивая подключение к интернету и распределение сигнала по всем устройствам. Роутер Huawei WS5200V2 является одним из наиболее популярных и надежных моделей на рынке. Он обладает высокой скоростью передачи данных, широким диапазоном доступной частоты и простым в использовании интерфейсом.
В этой статье мы предлагаем подробное руководство по настройке роутера Huawei WS5200V2, которое поможет вам быстро и легко настроить его для использования в вашей домашней сети. Мы расскажем о процессе подключения роутера к вашему провайдеру интернета, настройке беспроводной сети Wi-Fi, а также об основных функциях и настройках роутера.
Важно отметить, что для настройки роутера Huawei WS5200V2 необходимо иметь базовые знания о сетевой технике. Однако, в этом руководстве мы пошагово прокомментируем каждый этап настройки и постараемся сделать его максимально понятным и доступным для всех пользователей.
Содержание
- Шаг 1: Подключение роутера к сети
- Шаг 2: Вход в панель управления роутером
- Шаг 3: Настройка безопасности Wi-Fi
- Шаг 4: Настройка портов
- Шаг 5: Настройка дополнительных функций роутера
Шаг 1: Подключение роутера к сети
Перед тем как начать настройку роутера Huawei WS5200V2, убедитесь, что у вас есть все необходимые компоненты: сам роутер, сетевой кабель и доступ к интернету.
Чтобы подключить роутер к сети, выполните следующие действия:
- Возьмите сетевой кабель и подключите один из его концов к порту WAN на задней панели роутера.
- Подключите другой конец сетевого кабеля к сетевой розетке или модему, предоставляющему вам доступ в интернет.
- Включите роутер в розетку.
- Дождитесь, пока светодиоды на передней панели роутера станут зелеными, что свидетельствует о стабильном подключении к интернету.
Ваш роутер Huawei WS5200V2 успешно подключен к сети и готов к настройке.
Шаг 2: Вход в панель управления роутером
После успешного подключения роутера Huawei WS5200V2 к вашему компьютеру, следующим шагом будет вход в панель управления роутером для настройки его параметров.
Чтобы войти в панель управления, откройте веб-браузер (например, Google Chrome, Mozilla Firefox или Microsoft Edge) и в адресной строке введите IP-адрес роутера. По умолчанию IP-адрес роутера Huawei WS5200V2 — 192.168.3.1.
После ввода IP-адреса нажмите клавишу Enter на клавиатуре или кнопку «Перейти».
Откроется страница входа в панель управления роутером, где вам нужно будет указать имя пользователя и пароль.
Имя пользователя и пароль по умолчанию указаны на наклейке на задней панели роутера. Следуйте инструкциям на экране для ввода данных и нажмите кнопку «Войти».
После успешного входа в панель управления вы будете перенаправлены на главную страницу роутера, где сможете производить настройки и изменять параметры по своему усмотрению.
Шаг 3: Настройка безопасности Wi-Fi
Вот несколько важных настроек безопасности Wi-Fi, которые вы можете выполнить на роутере Huawei WS5200V2:
- Изменение имени сети (SSID): Имя сети (SSID) – это имя вашей беспроводной сети. Изменение имени сети может помочь вам отличить вашу сеть от других сетей в округе.
- Установка пароля на Wi-Fi: Установка пароля на Wi-Fi позволяет вам защитить вашу сеть от несанкционированного использования. Рекомендуется использовать сложные пароли, включающие буквы, цифры и специальные символы.
- Включение шифрования: Включение шифрования поможет защитить передаваемые данные от перехвата. Рекомендуется использовать протокол WPA2 для обеспечения наивысшего уровня безопасности.
- Включение скрытия сети: Включение скрытия сети делает вашу беспроводную сеть невидимой для посторонних устройств. Это может помочь предотвратить несанкционированный доступ к вашей сети.
- Установка ограничений доступа по MAC-адресам: Установка ограничений доступа по MAC-адресам позволяет вам контролировать, какие устройства могут подключаться к вашей сети. Вы можете указать список разрешенных MAC-адресов и запретить доступ всем остальным.
Выполнив эти настройки безопасности Wi-Fi, вы сможете быть уверены в защите вашей сети и сохранении конфиденциальности ваших данных.
Примечание: Помните, что для доступа к настройкам безопасности роутера Huawei WS5200V2 вам потребуется знать имя пользователя и пароль администратора.
Шаг 4: Настройка портов
Настройка портов на роутере Huawei WS5200V2 позволяет управлять подключенными устройствами и контролировать трафик данных. В этом шаге мы рассмотрим основные настройки портов.
Шаг 1. Откройте веб-интерфейс роутера, введя его IP-адрес в адресную строку браузера и нажав клавишу Enter. Введите логин и пароль для входа в систему.
Шаг 2. Перейдите во вкладку «Сеть» и выберите пункт «Настройка портов».
Шаг 3. Вы увидите список всех доступных портов на роутере. Выберите порт, который хотите настроить.
Шаг 4. Выберите нужную настройку для порта. Возможные варианты включают DHCP, статический IP-адрес или привязку к MAC-адресу.
Шаг 5. Если вы выбрали DHCP, укажите диапазон IP-адресов, которые могут быть назначены устройствам, подключенным к этому порту.
Шаг 6. Если вы выбрали статический IP-адрес или привязку к MAC-адресу, введите соответствующие параметры.
Шаг 7. После завершения настройки нажмите кнопку «Сохранить», чтобы сохранить изменения.
Примечание: При настройке портов рекомендуется обратиться к документации роутера или провайдеру Интернета, чтобы узнать дополнительные требования и рекомендации.
Шаг 5: Настройка дополнительных функций роутера
После основных настроек роутера Huawei WS5200V2, вы можете настроить дополнительные функции, которые помогут вам улучшить и оптимизировать работу вашей сети.
Вот некоторые из функций, которые вы можете настроить:
| Функция | Описание |
| Контроль доступа | Настройка правил доступа к сети для различных устройств |
| Родительский контроль | Ограничение доступа детей к определенным сайтам или сервисам |
| Гостевая сеть | Создание отдельной сети для гостей с ограниченным доступом к ресурсам вашей основной сети |
| VPN-сервер | Настройка защищенного соединения к вашей сети через Интернет |
| Динамическое DNS | Настройка доменного имени для доступа к вашей сети через Интернет |
Для настройки этих функций вам необходимо зайти в веб-интерфейс роутера, перейдя по его IP-адресу в веб-браузере.
После входа в веб-интерфейс вы найдете соответствующие разделы и настройки для каждой из функций. Внимательно прочитайте инструкции и выполните необходимые действия, чтобы настроить дополнительные функции роутера Huawei WS5200V2.
1. Чтобы зайти в конфигуратор маршрутизатора, набираем в адресной строке вашего интернет-браузера (Chrome, Mozilla Firefox, Opera, и т.д.) адрес 192.168.0.1 и нажимаем кнопку Отправить. В открывшемся окне в поле Пароль необходимо ввести пароль admin. Далее нажимаем кнопку Вход.
2. Приступаем к настройке маршрутизатора. Для этого заходим в раздел Интернет и выставляем параметры, как на скриншоте.
Режим подключения к Интернету: DHCP;
MTU: 1500;
Клон MAC-адреса: Без клона MAC-адреса.
Для сохранения настроек нажимаем кнопку Соxранить.
3. На этом настройка маршрутизатора завершена!
Теперь Вам нужно просто запустить программу/оборудование, которыми Вы пользуетесь для выхода в интернет. При прохождении первого пакета произойдет автоматическая авторизация, никаких дополнительных подключений создавать НЕ нужно. Приятной работы!
Настройку Wi-Fi на маршрутизаторе можно посмотреть здесь.
На чтение 9 мин Просмотров 13.8к.
Специалист техподдержки, PHP-программист, разработчик WordPress
Компания Huawei хорошо известна как бренд качественной бытовой техники и электроники. В каталоге продукции можно найти аудио- и видеотехнику, мобильную электронику. Производит роутеры, колонки, различные кабели. Однако компания не успокаивается и в скором времени выходит на компьютерный рынок.
Huawei ws5200 — маршрутизатор, способный раздать интернет на четыре устройства, подключенных по кабелю, а при настройке точки доступа Wi-Fi их число может вырасти до 30. Разработчики утверждают: 30 — это средняя величина. Наш Huawei ws5200 (и его модификацию Huawei WS5200-20) можно установить в небольшом кафе, где одновременных подключений будет за 200. Интернет получат все, главное ограничение в количестве адресов, доступных в одной подсети.
Содержание
- Обзор модели: опции и технические характеристики
- Установка и подключение
- Настройка
- На компьютере
- Первый вариант
- Второй вариант
- WAN
- Wi-Fi
- Через мобильное приложение
- Защита и смена пароля
- Сброс настроек
- Прошивка
- Отзывы
Обзор модели: опции и технические характеристики
Маршрутизатор Huawei WS5200-20 отвечает всем запросам к домашнему интернету. Установив его, пользователь получает.
- 4 гигабитных порта LAN, что даст быструю связь между компьютерами сети (скорость до 1 Гбит);
- 1 порт для соединения с провайдером (скорость зависит от последнего, диапазон 10 Мбит -1 Гбит);
- 4 антенны, гарантирующие устойчивую беспроводную связь на расстоянии до 200 м.;
- поддержку всех актуальных протоколов Wi-Fi — 802.11b, 802.11d,802.11n, что даст возможность подключить любое, даже древнее оборудование;
- поддержку новейшего протокола 802.11ас, предлагающего поддерживающим устройствам скорость до 1200 Мбит;
- работу со всеми возможными протоколами, которые применяют провайдеры интернета в РФ.
Часть характеристик встроенного ПО:
- межсетевой экран — встроенный фаервол защитит от несанкционированного доступа из сети;
- защита от DoS-атак — специальный алгоритм прошивки сможет определить и блокировать одну из частых проблем сети;
- DHCP — сервер сократит время ожидания перед открытием устройству доступа в сеть;
- встроенный VPN повысит безопасность работы;
- NAT, DMOZ, подмена MAC позволят использовать роутер без согласования с провайдером;
- два диапазона работы беспроводной сети и автоматическое переключение между ними — 2,24 мГц и 5 мГц;
- WEP, WPA, WPA2 — защитят домашнюю сеть от посторонних.
В процессе развития модель Huawei ws5200 превратилась в Huawei ws5200-20. Кнопки основных настроек остались на своих местах. Проведена крупная работа над ошибками, замеченными в более ранней модели. Опции и настройка у этих вариантов модели идентичные.
Удобство и простота настройки
9
Установка и подключение
Комплектация маршрутизатора Huawei WS5200 стандартна. Кроме самого устройства, в коробке есть адаптер питания и кабель патч-корд для подключения компьютера, ранее соединённого с провайдером. А также стандартный набор документов — инструкция и гарантийный талон.
Интересно, что диск с драйверами в коробке с Huawei WS5200 отсутствует. Роутер можно настраивать с любого устройства, поддерживающего подключение по кабелю и на которое можно установить браузер.
Антенны несъёмные, выполнены нестандартно. Вместо ожидаемого поворота, как на других моделях, здесь они отгибаются назад (в вертикальное положение), где и фиксируются. Верхняя и передняя панель никаких кнопок не имеют. Сзади всего одна, для сброса настроек. Выполнена под стержень или иголку.
Стандартно для таких устройств: гнездо подключения интернета выкрашено в другой цвет.
В положении со сложенными антеннами Huawei WS5200 имеет 205 мм длины, 120 ширины, высота 37 мм. С поднятыми антеннами высота 115 мм. Проушин для подвешивания на стену на нижней крышке не предусмотрено.
Настройка
Инструкция и заводская прошивка роутера могут быть на иностранном, однако настройка интуитивно понятна, Если пользователь ранее имел опыт таких работ, проблем возникнуть не должно.
На компьютере
Как обычно, кабель от провайдера вставляется в синее гнездо на задней панели устройства. Патч-кордом из комплекта компьютер подсоединятся к любому из LAN-гнезд.
В адресной строке браузера вводится http://192.168.3.1. Нужно обратить внимание, что «из коробки» роутер создает третью подсеть, соответственно, и здесь стоит тройка.
Вход в админку зависит от прошивки, поэтому ниже будут приведены два варианта логина.
Первый вариант
В старых версиях прошивки используется стандартный вариант — admin/admin. Но «умные» китайцы отдали это на откуп розничным продавцам, поэтому слова, которые надо вводить, рекомендуется предварительно проверить по наклейке на нижней панели.
Если на экране отображается что-то типа такого:
нужно смотреть нижнюю крышку.
И вводить данные оттуда.
Второй вариант
На экране может отобразиться и вот такая картинка:
В этом случае нужно быть очень внимательным. Логин прописан в прошивке и он в дальнейшем не понадобится. Но пароль, который предлагается ввести здесь, пользователь придумывает сам, Важным моментом является то, что этот же пароль впоследствии станет паролем доступа к Wi-Fi — вбить что-то «от балды» не рекомендуется, сменить пароль получится только при возврате роутера к заводским настройкам.
Если все сделано правильно, маршрутизатор встречает пользователя вот такой картинкой:
Настройка внешнего интернета и домашней сети — первая кнопка, Wi-Fi — вторая, третья при запуске не нужна, это диагностика устройства. А всё, что нужно для старта, уже отображено под ней.
WAN
Нажатие на первую кнопку предлагает настроить доступ к интернету. Из нескольких вариантов выбирается второй, стандартный для России. В открывшемся окне заполняются все поля (информация берётся из договора с провайдером).
После нажатия «далее» роутер Huawei WS5200 попытается соединиться с сетью. В большинстве случаев тип соединения он может определить автоматически, но если пользователь хочет настраивать всё сам, можно нажать на ссылку «другие режимы интернет-соединения». Эта же функция доступна из верхнего меню по нажатию «Интернет».
Если настроить соединение автоматически не удаётся, то перейдя в этот раздел, нужно смотреть страницу «Настройки Интернета». Здесь надо проверить несколько полей. Значения в них должны выставляться автоматически, но иногда маршрутизатор может ошибиться.
В блоке «Базовая информация» проверяется
- «Включить соединение» — галочка установлена;
- «Тип службы» — INTERNET;
- «Тип соединения» — IP-маршрутизация (РРР);
- и чуть ниже «Режим триггера РРР» — Всегда онлайн.
Если провайдер автоматически присваивает адрес (в большинстве случаев это так), то настройки немного меняются.
- «Тип соединения» — «IP-маршрутизация (IP);
- «Режим IP РРР — динамический;
- «Тип адресации IPv4» — DHCP.
Wi-Fi
После успешного соединения с сетью маршрутизатор предложит поднять домашнюю сеть. Wi-Fi включается в несколько шагов.
- нужно придумать имя для сети — по нему домашние устройства смогут находить роутер;
- проверить или ввести пароль;
- нажать «Сохранить».
На этом настройка заканчивается — частота, тип шифрования, протокол выбирается автоматически.
Через мобильное приложение
Настроить маршрутизатор Huawei WS5200 через мобильное продолжение не сложнее, чем с компьютера. Но нужно учитывать три нюанса:
- Приложение нужно качать из сети;
- «Из коробки» wi-fi выключен — для включения понадобится проводное соединение;
- Гаджет должен соединяться посредством сети, поднятой разделом выше, — попытка подключиться через мобильные сети расценивается маршрутизатором как внешний трафик и блокируется.
Приложение называется — Huawei HiLink, есть в обоих магазинах как для Android:
так и для яблочных гаджетов.
Защита и смена пароля
В правом углу верхнего меню есть кнопка «Обслуживание». Она скрывает глобальные настройки маршрутизатора.
Для того чтобы обезопасить роутер, можно сменить пароль доступа к web-интерфейсу. Делается это со страницы «Управление аккаунтом» из этого блока. Здесь же указывается, что такие действия рекомендуется периодически повторять.
Волноваться, что смена пароля повлияет на соединение с интернетом, не стоит — понятие аккаунт на данной странице относится к тому адресу, который вводится в браузере для входа в настройки.
Сброс настроек
Если по каким-то причинам нужно вернуть маршрутизатор к заводским настройкам, делается это со страницы «Управление устройством» из названного выше блока.
Сброс выполняется в три шага:
- нажать кнопку «Восстановить заводские настройки»;
- подтвердить выбор;
- дождаться, пока роутер перегрузится.
Запуск будет использовать параметры, установленные на заводе.
Прошивка
В заключение темы вопрос об обновлении ПО маршрутизатора. Делается это с той же страницы «Управление устройством».
Пользователю предлагается две возможности:
- Проверить наличие свежей прошивки — роутер отправит запрос на сайт производителя и через некоторое время покажет ответ.
- Или есть прошивка уже скачана и распакована — установить её. Обе функции расположены по соседству в центральной части страницы. Обновление происходит стандартным порядком:
- кнопкой «Обзор» выбирается файл прошивки:
- кнопкой «Обновить» она устанавливается;
- маршрутизатор перегружается уже с обновлённым ПО.
Упоминать, что во время процесса отключать маршрутизатор от сети не следует, излишне.
Отзывы
Отзывы по устройству в основном положительные, но у некоторых пользователей возникали проблемы в процессе использования. Также отмечается, что цена маршрутизатора в отечественных магазинах ниже, чем на известной китайской барахолке. Кстати, стандартный ценник — 2500 руб.
Настройка роутера — это важный этап в подключении домашней сети к интернету. Устройство Huawei WS5200 предоставляет множество функций, которые помогут вам создать надежное и безопасное подключение. В этой статье мы расскажем вам о том, как правильно настроить роутер Huawei WS5200 пошагово.
Первым шагом в настройке роутера Huawei WS5200 является его физическое подключение к компьютеру или другому устройству. Для этого воспользуйтесь кабелем Ethernet, подключив его к порту WAN на роутере и к порту Ethernet на вашем устройстве.
После физического подключения роутера к компьютеру, вам необходимо открыть веб-браузер и ввести IP-адрес роутера в адресную строку. Обычно IP-адрес роутера указан на его корпусе или в документации к устройству. Введите IP-адрес и нажмите Enter, чтобы перейти к странице настройки роутера.
После того, как вы вошли в систему управления роутером, вам потребуется ввести логин и пароль, чтобы получить доступ к настройкам. Обычно логин и пароль указаны на корпусе роутера или в документации. Введите логин и пароль и нажмите Войти.
После успешного входа в систему управления роутером, вы сможете настроить различные параметры подключения, такие как тип подключения к интернету, имя и пароль Wi-Fi сети, настройки безопасности и многое другое. Обязательно сохраните изменения после каждой настройки, чтобы они вступили в силу.
Настройка роутера Huawei WS5200 может занять некоторое время, особенно если вы не знакомы с интерфейсом управления или сетевыми настройками. Однако, следуя этой пошаговой инструкции, вы сможете успешно настроить роутер и наслаждаться надежным и стабильным подключением к интернету.
Содержание
- Настройка роутера Huawei WS5200
- Первоначальные настройки роутера
- Подключение к роутеру через браузер
- Вход в установочное меню роутера
- Настройка Wi-Fi подключения
- Установка пароля для доступа к Wi-Fi
- Настройка LAN-портов роутера
- Настройка гостевой сети
- Сохранение и применение настроек
Настройка роутера Huawei WS5200
Роутер Huawei WS5200 позволяет установить стабильное и безопасное подключение к сети Интернет. В этом руководстве представлена пошаговая инструкция по настройке роутера Huawei WS5200.
- Подключение роутера
- Подключите кабель от провайдера Интернета к порту WAN на задней панели роутера.
- Подключите компьютер или другое устройство к одному из портов LAN на задней панели роутера при помощи Ethernet-кабеля.
- Включите роутер Huawei WS5200 в розетку и дождитесь, пока индикаторы на передней панели станут зелеными.
- Настройка роутера через веб-интерфейс
- Откройте веб-браузер на компьютере и введите адрес http://192.168.3.1 в строке поиска.
- Введите имя пользователя и пароль. Если вы не изменили эти данные, по умолчанию имя пользователя — «admin», а пароль — «admin».
- После входа в интерфейс роутера вы сможете изменить настройки под свои требования, такие как имя Wi-Fi сети, пароль и другие параметры.
- Обязательно сохраните изменения после завершения настройки.
- Подключение к Wi-Fi сети
- На компьютере найдите список доступных Wi-Fi сетей и выберите имя сети, которое вы задали при настройке роутера.
- Введите пароль Wi-Fi сети и подождите, пока устройство подключится.
- Проверьте подключение, открыв веб-браузер и загрузив любую веб-страницу.
- Дополнительные функции
- Блокировка нежелательных сайтов: Вы можете добавить специфические домены или ключевые слова в черный список, чтобы заблокировать доступ к ним.
- Родительский контроль: Эта функция позволяет ограничить доступ в Интернет для определенных устройств или пользователей в определенное время.
- Гостевая сеть: Вы можете создать отдельную Wi-Fi сеть для гостей без доступа к вашей основной сети.
- Обновление прошивки: В случае наличия новых версий прошивки, вы можете обновить роутер для получения дополнительных функций и улучшения производительности.
Перед началом настройки необходимо правильно подключить роутер Huawei WS5200. Вот основные шаги:
После успешного подключения роутера можно приступить к настройке через веб-интерфейс. Следуйте этим шагам:
После настройки роутера Huawei WS5200 вы можете подключиться к Wi-Fi сети. Вот, что нужно сделать:
Роутер Huawei WS5200 также предлагает дополнительные функции, которые могут быть полезны для оптимизации и обеспечения безопасности вашей домашней сети:
Теперь вы знаете, как настроить роутер Huawei WS5200 для стабильного подключения к Интернету. Следуйте указанным выше шагам и наслаждайтесь безопасным и быстрым подключением в своей домашней сети.
Первоначальные настройки роутера
Первоначальная настройка роутера Huawei WS5200 включает в себя несколько важных шагов:
- Подключите роутер к источнику питания и включите его.
- Подключите компьютер к роутеру с помощью сетевого кабеля или Wi-Fi.
- Откройте веб-браузер и введите IP-адрес роутера в адресной строке. Обычно это 192.168.3.1.
- Введите логин и пароль для доступа к настройкам роутера. По умолчанию логин: admin, пароль: admin.
После успешной авторизации вы попадете на главную страницу настроек роутера Huawei WS5200.
На этой странице вы можете выполнить следующие действия:
- Сменить имя и пароль вашей Wi-Fi сети.
- Настроить режим работы роутера (роутер, точка доступа или сетевой мост).
- Настроить DHCP-сервер для автоматического назначения IP-адресов устройствам в вашей сети.
- Настроить защиту сети Wi-Fi (шифрование, фильтрация MAC-адресов и т.д.).
- Изменить пароль для доступа к настройкам роутера.
Обязательно сохраните изменения после настройки роутера, чтобы они вступили в силу.
Поздравляем, вы успешно завершили первоначальные настройки роутера Huawei WS5200!
Подключение к роутеру через браузер
Для настройки роутера Huawei WS5200 необходимо подключиться к нему через браузер. Для этого выполните следующие действия:
- Убедитесь, что роутер подключен к питанию и работает.
- С помощью Ethernet-кабеля подключите один конец к порту LAN (Ethernet) роутера, а другой конец к сетевой карте вашего компьютера.
- Откройте веб-браузер (например, Google Chrome или Mozilla Firefox) на вашем компьютере.
- В адресной строке браузера введите IP-адрес роутера. Обычно это 192.168.3.1. Нажмите клавишу Enter.
- Откроется страница авторизации.
- Введите логин и пароль для доступа к роутеру. Если вы не меняли данные авторизации, используйте логин admin и пароль admin.
- Нажмите кнопку Войти.
После успешного входа в настройки роутера вы сможете провести все необходимые действия по его настройке, включая изменение пароля, настройку безопасности Wi-Fi, управление подключенными устройствами и другие.
Обратите внимание, что некорректные настройки могут привести к неправильной работе роутера и снижению скорости интернет-соединения. В случае затруднений или неожиданных проблем, рекомендуется обратиться за помощью к специалисту или к службе поддержки Huawei.
Вход в установочное меню роутера
Для начала настройки роутера Huawei WS5200 необходимо войти в его установочное меню. Для этого выполните следующие действия:
- Подключите роутер к питанию и дождитесь, пока он полностью загрузится.
- С помощью сетевого кабеля подключите компьютер к одному из LAN-портов роутера.
- Откройте любой веб-браузер на компьютере и в адресной строке введите IP-адрес роутера — 192.168.3.1.
- Нажмите клавишу Enter или просто перейдите по введенному адресу.
- Вас попросят ввести имя и пароль для входа в установочное меню роутера.
- Имя пользователя по умолчанию — admin.
- Пароль по умолчанию — admin.
Обратите внимание: Если вы впервые входите в установочное меню, возможно, вам потребуется изменить пароль для обеспечения безопасности устройства.
- Введите имя пользователя и пароль, а затем нажмите кнопку «Войти» или клавишу Enter.
После успешного входа вы попадаете в установочное меню роутера Huawei WS5200, где сможете настроить различные параметры и функции устройства.
Настройка Wi-Fi подключения
Wi-Fi подключение позволяет удобно и без проводов подключать различные устройства к интернету. Для настройки Wi-Fi на роутере Huawei WS5200 выполните следующие шаги:
- Подключите компьютер или ноутбук к роутеру с помощью Ethernet-кабеля или через Wi-Fi. Откройте браузер и введите адрес 192.168.3.1 в строке поиска.
- Введите логин и пароль от роутера (по умолчанию логин admin, пароль admin). Нажмите кнопку «Вход», чтобы войти в интерфейс управления роутером.
- На левой панели найдите и выберите раздел «Wi-Fi».
- На странице настройки Wi-Fi вы можете изменить имя (SSID) и пароль вашей Wi-Fi сети. Введите новое имя в поле «Имя Wi-Fi» и новый пароль в поле «Пароль».
- Выберите соответствующий тип шифрования для вашей Wi-Fi сети. Лучшим выбором будет шифрование WPA2-PSK (AES), так как оно обеспечивает высокий уровень защиты.
- Нажмите кнопку «Применить», чтобы сохранить изменения и перезагрузить роутер.
После перезагрузки роутера вы сможете подключиться к новой Wi-Fi сети с использованием нового имени (SSID) и пароля.
Если вы забыли пароль от роутера, вам придется сбросить его настройки до заводских. Для этого нажмите кнопку «Сброс» на задней панели роутера с помощью острым предметом, например, скрепкой. Но имейте в виду, что при сбросе будут удалены все настройки роутера, включая Wi-Fi.
Установка пароля для доступа к Wi-Fi
1. Подключите компьютер к роутеру Huawei WS5200 с помощью Ethernet-кабеля или подключитесь к сети Wi-Fi роутера с помощью предустановленного пароля.
2. Откройте любой веб-браузер и введите в адресной строке IP-адрес роутера: 192.168.3.1. Нажмите клавишу Enter.
3. В открывшемся окне введите логин и пароль (по умолчанию логин: admin, пароль: admin) и нажмите кнопку Вход.
4. В левом меню выберите пункт «Быстрый настройка».
5. В окне «Быстрый настройка» выберите беспроводное соединение и нажмите кнопку Далее.
6. Выберите тип безопасности Wi-Fi, например, WPA2-PSK.
7. Введите новый пароль для доступа к Wi-Fi в поле, предназначенное для ввода ключа безопасности.
8. Нажмите кнопку Применить, чтобы сохранить изменения.
9. После сохранения настроек роутер автоматически перезагрузится. Подключитесь к Wi-Fi с использованием нового пароля.
Примечание: Не забудьте запомнить новый пароль и хранить его в надежном месте, чтобы иметь доступ к Wi-Fi в будущем.
Настройка LAN-портов роутера
LAN-порты роутера Huawei WS5200 позволяют подключить к нему сетевые устройства, такие как компьютеры, ноутбуки, принтеры и т.д. Для того чтобы настроить LAN-порты, выполните следующие шаги:
- Подключите роутер к источнику питания и включите его.
- С помощью Ethernet-кабеля подключите один из LAN-портов роутера к сетевому устройству, например, компьютеру.
- Откройте веб-браузер на компьютере и в адресной строке введите IP-адрес роутера. Обычно это 192.168.3.1. Нажмите Enter.
- В открывшемся окне введите имя пользователя и пароль для входа в настройки роутера. По умолчанию имя пользователя: admin, пароль: admin. Нажмите Login (Вход).
- В левом меню выберите «Настройки LAN-портов».
- На странице настроек LAN-портов вы можете изменить настройки роутера следующим образом:
- Изменить IP-адрес роутера вручную.
- Задать DHCP-сервер роутера.
- Настроить IPv6-параметры для поддержки нового поколения сетевых протоколов.
- Изменить настройки VLAN для определенного порта.
Обратите внимание, что изменение настроек LAN-портов может повлиять на сетевое соединение между роутером и подключенными устройствами. Поэтому перед изменением настроек рекомендуется ознакомиться с инструкцией роутера или обратиться к поставщику услуг интернета для получения дополнительной информации.
Настройка гостевой сети
Гостевая сеть — это дополнительная Wi-Fi-сеть, которую можно создать на роутере Huawei WS5200 для гостей, а также для устройств, которые не имеют доступа к вашей основной домашней сети. В этом разделе мы рассмотрим пошаговую инструкцию по настройке гостевой сети на роутере Huawei WS5200.
1. Подключите компьютер или ноутбук к роутеру Huawei WS5200 с использованием Ethernet-кабеля или беспроводного подключения.
2. Откройте веб-браузер и в адресной строке введите IP-адрес роутера (по умолчанию 192.168.3.1), затем нажмите Enter.
3. Введите имя пользователя и пароль, чтобы войти в веб-интерфейс роутера. По умолчанию имя пользователя и пароль — admin.
4. После успешной авторизации в веб-интерфейсе роутера перейдите на вкладку «Настройки» или «Settings».
5. В левом меню найдите и выберите пункт «Гостевая сеть» или «Guest Network».
6. Включите гостевую сеть, выбрав соответствующую опцию.
7. Настройте имя гостевой сети (SSID) и выберите тип безопасности. Рекомендуется использовать WPA2-PSK для обеспечения безопасности гостевой сети.
8. Задайте пароль для доступа к гостевой сети в поле «Пароль» или «Password».
9. Желательно изменить имя гостевой сети (SSID) и пароль для повышения безопасности сети.
10. Нажмите кнопку «Сохранить» или «Save», чтобы применить настройки.
11. После сохранения настроек роутер автоматически перезагрузится.
12. Новая гостевая сеть будет создана и вы сможете подключаться к ней с любого устройства, используя указанное имя гостевой сети (SSID) и пароль.
Таким образом, настройка гостевой сети на роутере Huawei WS5200 не займет много времени и позволит вам обеспечить безопасный доступ к сети для гостей и устройств, не имеющих доступа к основной домашней сети.
Сохранение и применение настроек
После настройки роутера Huawei WS5200 вам необходимо сохранить все изменения, чтобы они применились и оставались в силе. Для этого следуйте инструкциям ниже:
- Откройте веб-интерфейс роутера, введя его IP-адрес в адресную строку браузера.
- Введите свои учетные данные (логин и пароль) для входа в интерфейс роутера.
- Перейдите в раздел «Настройки» или аналогичный раздел, где можно сохранить настройки.
- Найдите функцию сохранения настроек и выберите соответствующий пункт меню.
- Нажмите на кнопку «Сохранить», чтобы применить изменения и сохранить настройки.
После сохранения настроек роутер перезагрузится и все изменения вступят в силу. Один из способов проверить, что настройки были сохранены и применены, — это переподключиться к Wi-Fi сети с использованием новых параметров, которые вы установили.
Если вы не уверены, были ли настройки сохранены и применены, вы можете повторить процесс входа в веб-интерфейс роутера и проверить, что все настройки остаются такими, какими вы их установили.
Теперь вы знаете, как сохранить и применить настройки роутера Huawei WS5200.