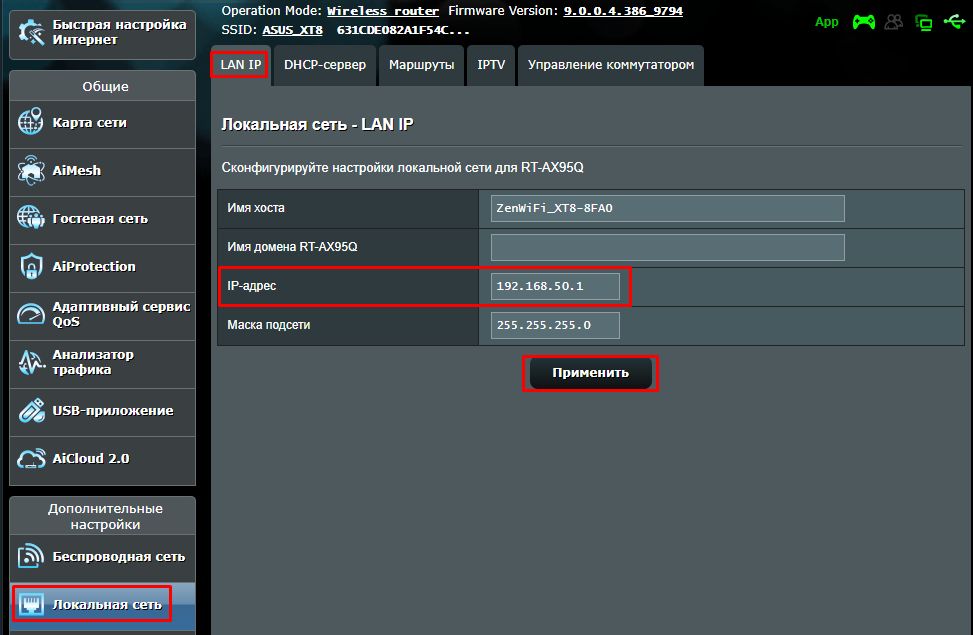Разберемся сегодня с заводскими параметрами роутеров ASUS. Выясним, какой адрес нужно использовать для входа в настройки, и какое имя пользователя и пароль, нужно использовать по умолчанию.
Практически каждый роутер, в том числе устройства компании ASUS, имеют заводской IP-адрес, имя пользователя и пароль.
- IP-адрес используется для входа в настройки маршрутизатора. Для доступа к настройкам роутеров ASUS используется адрес — 192.168.1.1 (правда, не знаю как там с новыми моделям, может что-то поменяли).
- Имя пользователя и пароль – это данные, которые нужно указать при входе в панель управления. Стандартный User Name (имя пользователя) у роутеров ASUS – admin. Password (пароль) так же – admin. Эти данные можно сменить в настройках маршрутизатора, для защиты панели управления.
Заводские данные для доступа к настройкам роутера ASUS, конкретно для вашей модели, можно всегда посмотреть на наклейке, которая находится снизу самого роутера. Выглядит это вот так:
Затем, мы просто подключаемся к роутеру, открываем браузер и переходим по IP-адресу который указан на самом роутере. Как я уже писал выше, на всех роутерах ASUS адрес обычно 192.168.1.1.
Указываем данные для входа (имя и пароль), которые так же указаны снизу роутера, и попадаем в настройки маршрутизатора.
При условии, что вы не меняли заводские данные.
Полезная информация:
Возможно, вам еще пригодится инструкция по входу в настройки роутеров ASUS.
Если вы сменили заводское имя пользователя и/или пароль, и из-за этого не можете зайти в настройки роутера ASUS, то нужно сделать сброс настроек к заводским. После этого, в веб-интерфейс можно будет зайти используя заводские данные, которые указаны на самом маршрутизаторе.
Если не получается зайти по адресу 192.168.1.1, то посмотрите эту инструкцию: https://help-wifi.com/oshibki-i-polomki/chto-delat-esli-ne-zaxodit-v-nastrojki-routera-na-192-168-0-1-ili-192-168-1-1/. В ней я описывал возможные проблемы и решения.
FAQ
[LAN] Как меняется LAN IP — адрес на роутере Asus?
[LAN] Как меняется LAN IP — адрес на роутере Asus?
Для роутеров ASUS по умолчанию LAN IP — адрес такой: 192.168.1.1 или 192.168.50.1
[ASUS Device Discovery] Как найти IP адрес Вашего устройства (для Windows OS)
Откройте страницу настроек роутера (Web GUI)
Шаг 1. Подключите Ваш компьютер к сети роутера ASUS через соединение Wi-Fi или соединение Ethernet.
В адресной строке браузера введите LAN IP — адрес роутера или адрес URL: http://www.asusrouter.com, перейдите к веб-интерфейсу.
Подробнее — в статье: [Беспроводное устройство] Как войти на страницу настроек роутера (WEB UI)?
Шаг 2. Авторизуйтесь, введя имя пользователя и пароль, нажмите [Войти].
Примечание: Если Вы забыли имя пользователя и/или пароль, восстановите маршрутизатор до заводского состояния по умолчанию. Подробнее в статье: [Беспроводное устройство] Как вернуть роутер ASUS к заводским настройкам?
Изменение LAN IP
Шаг 3. Откройте вкладку «Локальная сеть»> «LAN IP».
В поле [IP Address] измените LAN IP — адрес.
Нажмите «Применить» для сохранения настроек.
Описание функций
Имя хоста
- Имя хоста не может принимать префикс номера и «.» (например, «123abc» или «aaa.bbb»).
Имя домена
- Имя домена для устройств-клиентов, которые запрашивают IP-адрес с DHCP-сервера. Оно может содержать только буквенно-цифровые символы и символ «тире».
IP адрес
- LAN IP-адрес роутера. Значение по умолчанию — 192.168.50.1 или 192.168.1.1. В IP — сетях пакетные данные отправляются на определённые IP-адреса сетевых устройств.
Маска подсети
- Маска подсети LAN маршрутизатора. Значение по умолчанию — 255.255.255.0. Маску подсети можно изменить вручную в поле [Маска подсети].
В конце нажмите Применить для сохранения настроек.
Как получить (Утилиту/ Прошивку)?
Последние версии драйверов, программного обеспечения, микропрограмм и руководств пользователя можно найти в Центре загрузок ASUS.
Если Вам нужна дополнительная информация о Центре загрузок ASUS, перейдите по ссылке.
Эта информация была полезной?
Yes
No
- Приведенная выше информация может быть частично или полностью процитирована с внешних веб-сайтов или источников. Пожалуйста, обратитесь к информации на основе источника, который мы отметили. Пожалуйста, свяжитесь напрямую или спросите у источников, если есть какие-либо дополнительные вопросы, и обратите внимание, что ASUS не имеет отношения к данному контенту / услуге и не несет ответственности за него.
- Эта информация может не подходить для всех продуктов из той же категории / серии. Некоторые снимки экрана и операции могут отличаться от версий программного обеспечения.
- ASUS предоставляет вышеуказанную информацию только для справки. Если у вас есть какие-либо вопросы о содержании, пожалуйста, свяжитесь напрямую с поставщиком вышеуказанного продукта. Обратите внимание, что ASUS не несет ответственности за контент или услуги, предоставляемые вышеуказанным поставщиком продукта.
Имя пользователя и пароль по умолчанию для 4G-AC55U
Open
Имя пользователя и пароль по умолчанию для 4G-AC68U
Open
Имя пользователя и пароль по умолчанию для 4G-N12
Open
Имя пользователя и пароль по умолчанию для AAM6020VI-F1
Open
Имя пользователя и пароль по умолчанию для AAM6020VI-FI
Open
Имя пользователя и пароль по умолчанию для AX-112
Open
Имя пользователя и пароль по умолчанию для AX-112W
Open
Имя пользователя и пароль по умолчанию для BRT-AC828/M2
Open
Имя пользователя и пароль по умолчанию для Blue Cave
Open
Имя пользователя и пароль по умолчанию для CM-16
Open
Имя пользователя и пароль по умолчанию для CM-32
Open
Имя пользователя и пароль по умолчанию для DSL-AC51
Open
Имя пользователя и пароль по умолчанию для DSL-AC52U
Open
Имя пользователя и пароль по умолчанию для DSL-AC56U
Open
Имя пользователя и пароль по умолчанию для DSL-AC68U
Open
Имя пользователя и пароль по умолчанию для DSL-G31
Open
Имя пользователя и пароль по умолчанию для DSL-N10
Open
Имя пользователя и пароль по умолчанию для DSL-N10 rev B1
Open
Имя пользователя и пароль по умолчанию для DSL-N10 rev C1
Open
Имя пользователя и пароль по умолчанию для DSL-N11
Open
Имя пользователя и пароль по умолчанию для DSL-N12U
Open
Имя пользователя и пароль по умолчанию для DSL-N12U rev B1
Open
Имя пользователя и пароль по умолчанию для DSL-N13
Open
Имя пользователя и пароль по умолчанию для DSL-N17U
Open
Имя пользователя и пароль по умолчанию для DSL-N17U B1
Open
Имя пользователя и пароль по умолчанию для DSL-N55U
Open
Имя пользователя и пароль по умолчанию для DSL-N55U C1
Open
Имя пользователя и пароль по умолчанию для DSL-N66U
Open
Имя пользователя и пароль по умолчанию для EA-AC87
Open
Имя пользователя и пароль по умолчанию для EA-N66
Open
Имя пользователя и пароль по умолчанию для GT-AC2900
Open
Имя пользователя и пароль по умолчанию для GT-AC5300
Open
Имя пользователя и пароль по умолчанию для GT-AC9600
Open
Имя пользователя и пароль по умолчанию для GT-AX11000
Open
Имя пользователя и пароль по умолчанию для GT-AX11000 Pro
Open
Имя пользователя и пароль по умолчанию для GT-AXE11000
Open
Имя пользователя и пароль по умолчанию для GT-AXE16000
Open
Имя пользователя и пароль по умолчанию для Internet Radio (AIR)
Open
Имя пользователя и пароль по умолчанию для Internet Radio 3 (AIR3)
Open
Имя пользователя и пароль по умолчанию для Lyra
Open
Имя пользователя и пароль по умолчанию для Lyra Mini
Open
Имя пользователя и пароль по умолчанию для Lyra Trio
Open
Имя пользователя и пароль по умолчанию для Lyra Voice
Open
Имя пользователя и пароль по умолчанию для PL-AC56
Open
Имя пользователя и пароль по умолчанию для PL-N12
Open
Имя пользователя и пароль по умолчанию для RP-AC53
Open
Имя пользователя и пароль по умолчанию для RP-AC55
Open
Имя пользователя и пароль по умолчанию для RP-AC56
Open
Имя пользователя и пароль по умолчанию для RP-AC68U
Open
Имя пользователя и пароль по умолчанию для RP-AC87
Open
Имя пользователя и пароль по умолчанию для RP-N12
Open
Имя пользователя и пароль по умолчанию для RP-N14
Open
Имя пользователя и пароль по умолчанию для RT-AC1200
Open
Имя пользователя и пароль по умолчанию для RT-AC1200 v2
Open
Имя пользователя и пароль по умолчанию для RT-AC1200G
Open
Имя пользователя и пароль по умолчанию для RT-AC1200GP
Open
Имя пользователя и пароль по умолчанию для RT-AC1200GU
Open
Имя пользователя и пароль по умолчанию для RT-AC1200HP
Open
Имя пользователя и пароль по умолчанию для RT-AC1750
Open
Имя пользователя и пароль по умолчанию для RT-AC1750U
Open
Имя пользователя и пароль по умолчанию для RT-AC1900
Open
Имя пользователя и пароль по умолчанию для RT-AC1900P
Open
Имя пользователя и пароль по умолчанию для RT-AC3100
Open
Имя пользователя и пароль по умолчанию для RT-AC3200
Open
Имя пользователя и пароль по умолчанию для RT-AC42U
Open
Имя пользователя и пароль по умолчанию для RT-AC51U
Open
Имя пользователя и пароль по умолчанию для RT-AC52U
Open
Имя пользователя и пароль по умолчанию для RT-AC52U B1
Open
Имя пользователя и пароль по умолчанию для RT-AC53
Open
Имя пользователя и пароль по умолчанию для RT-AC5300
Open
Имя пользователя и пароль по умолчанию для RT-AC53U
Open
Имя пользователя и пароль по умолчанию для RT-AC54U
Open
Имя пользователя и пароль по умолчанию для RT-AC55U
Open
Имя пользователя и пароль по умолчанию для RT-AC55UHP
Open
Имя пользователя и пароль по умолчанию для RT-AC56S
Open
Имя пользователя и пароль по умолчанию для RT-AC56U
Open
Имя пользователя и пароль по умолчанию для RT-AC57U
Open
Имя пользователя и пароль по умолчанию для RT-AC57U v2
Open
Имя пользователя и пароль по умолчанию для RT-AC58U
Open
Имя пользователя и пароль по умолчанию для RT-AC58U v2
Open
Имя пользователя и пароль по умолчанию для RT-AC59U
Open
Имя пользователя и пароль по умолчанию для RT-AC65
Open
Имя пользователя и пароль по умолчанию для RT-AC65P
Open
Имя пользователя и пароль по умолчанию для RT-AC65U
Open
Имя пользователя и пароль по умолчанию для RT-AC66U
Open
Имя пользователя и пароль по умолчанию для RT-AC66U B1
Open
Имя пользователя и пароль по умолчанию для RT-AC68P
Open
Имя пользователя и пароль по умолчанию для RT-AC68U
Open
Имя пользователя и пароль по умолчанию для RT-AC68U Extreme
Open
Имя пользователя и пароль по умолчанию для RT-AC68U V3
Open
Имя пользователя и пароль по умолчанию для RT-AC68UF
Open
Имя пользователя и пароль по умолчанию для RT-AC750
Open
Имя пользователя и пароль по умолчанию для RT-AC750GF
Open
Имя пользователя и пароль по умолчанию для RT-AC85U
Open
Имя пользователя и пароль по умолчанию для RT-AC86U
Open
Имя пользователя и пароль по умолчанию для RT-AC87U
Open
Имя пользователя и пароль по умолчанию для RT-AC88U
Open
Имя пользователя и пароль по умолчанию для RT-AC95U
Open
Имя пользователя и пароль по умолчанию для RT-ACRH13
Open
Имя пользователя и пароль по умолчанию для RT-ACRH17
Open
Имя пользователя и пароль по умолчанию для RT-AX68U
Open
Имя пользователя и пароль по умолчанию для RT-AX86U
Open
Имя пользователя и пароль по умолчанию для RT-AX88U
Open
Имя пользователя и пароль по умолчанию для RT-AX92U
Open
Имя пользователя и пароль по умолчанию для RT-AX95U
Open
Имя пользователя и пароль по умолчанию для RT-G32 rev A1
Open
Имя пользователя и пароль по умолчанию для RT-G32 rev B1
Open
Имя пользователя и пароль по умолчанию для RT-G32 rev C1
Open
Имя пользователя и пароль по умолчанию для RT-N10 rev A1
Open
Имя пользователя и пароль по умолчанию для RT-N10 rev C1
Open
Имя пользователя и пароль по умолчанию для RT-N10 rev D1
Open
Имя пользователя и пароль по умолчанию для RT-N10+ rev B1
Open
Имя пользователя и пароль по умолчанию для RT-N10+ rev D1
Open
Имя пользователя и пароль по умолчанию для RT-N10E
Open
Имя пользователя и пароль по умолчанию для RT-N10E B1
Open
Имя пользователя и пароль по умолчанию для RT-N10P
Open
Имя пользователя и пароль по умолчанию для RT-N10P V2
Open
Имя пользователя и пароль по умолчанию для RT-N10U
Open
Имя пользователя и пароль по умолчанию для RT-N10U B
Open
Имя пользователя и пароль по умолчанию для RT-N11
Open
Имя пользователя и пароль по умолчанию для RT-N11P
Open
Имя пользователя и пароль по умолчанию для RT-N11P B1
Open
Имя пользователя и пароль по умолчанию для RT-N12 rev A1
Open
Имя пользователя и пароль по умолчанию для RT-N12 rev B1
Open
Имя пользователя и пароль по умолчанию для RT-N12 rev C1
Open
Имя пользователя и пароль по умолчанию для RT-N12 rev D1
Open
Имя пользователя и пароль по умолчанию для RT-N12+ B1
Open
Имя пользователя и пароль по умолчанию для RT-N12+B1
Open
Имя пользователя и пароль по умолчанию для RT-N12E
Open
Имя пользователя и пароль по умолчанию для RT-N12E B1
Open
Имя пользователя и пароль по умолчанию для RT-N12E C1
Open
Имя пользователя и пароль по умолчанию для RT-N12HP
Open
Имя пользователя и пароль по умолчанию для RT-N12HP B1
Open
Имя пользователя и пароль по умолчанию для RT-N12K
Open
Имя пользователя и пароль по умолчанию для RT-N12VP
Open
Имя пользователя и пароль по умолчанию для RT-N13
Open
Имя пользователя и пароль по умолчанию для RT-N13U
Open
Имя пользователя и пароль по умолчанию для RT-N13U B1
Open
Имя пользователя и пароль по умолчанию для RT-N14U
Open
Имя пользователя и пароль по умолчанию для RT-N14UHP
Open
Имя пользователя и пароль по умолчанию для RT-N15
Open
Имя пользователя и пароль по умолчанию для RT-N15U
Open
Имя пользователя и пароль по умолчанию для RT-N16
Open
Имя пользователя и пароль по умолчанию для RT-N18U
Open
Имя пользователя и пароль по умолчанию для RT-N19
Open
Имя пользователя и пароль по умолчанию для RT-N300
Open
Имя пользователя и пароль по умолчанию для RT-N300 B1
Open
Имя пользователя и пароль по умолчанию для RT-N53
Open
Имя пользователя и пароль по умолчанию для RT-N54U
Open
Имя пользователя и пароль по умолчанию для RT-N56U
Open
Имя пользователя и пароль по умолчанию для RT-N56U B1
Open
Имя пользователя и пароль по умолчанию для RT-N600
Open
Имя пользователя и пароль по умолчанию для RT-N600RU
Open
Имя пользователя и пароль по умолчанию для RT-N65U
Open
Имя пользователя и пароль по умолчанию для RT-N66U
Open
Имя пользователя и пароль по умолчанию для RT-N66U C1
Open
Имя пользователя и пароль по умолчанию для RT-N66W
Open
Имя пользователя и пароль по умолчанию для RT-N800HP
Open
Имя пользователя и пароль по умолчанию для RX3041
Open
Имя пользователя и пароль по умолчанию для RX3042H
Open
Имя пользователя и пароль по умолчанию для TM-AC1900
Open
Имя пользователя и пароль по умолчанию для Tinker Board
Find out router IP
Имя пользователя и пароль по умолчанию для WL-300
Open
Имя пользователя и пароль по умолчанию для WL-300g
Open
Имя пользователя и пароль по умолчанию для WL-320gP
Open
Имя пользователя и пароль по умолчанию для WL-330
Open
Имя пользователя и пароль по умолчанию для WL-330N3G
Open
Имя пользователя и пароль по умолчанию для WL-330NUL
Open
Имя пользователя и пароль по умолчанию для WL-330g
Open
Имя пользователя и пароль по умолчанию для WL-330gE
Open
Имя пользователя и пароль по умолчанию для WL-500
Open
Имя пользователя и пароль по умолчанию для WL-500W
Open
Имя пользователя и пароль по умолчанию для WL-500b
Open
Имя пользователя и пароль по умолчанию для WL-500g
Open
Имя пользователя и пароль по умолчанию для WL-500g Deluxe
Open
Имя пользователя и пароль по умолчанию для WL-500gP v1
Open
Имя пользователя и пароль по умолчанию для WL-500gP v2
Open
Имя пользователя и пароль по умолчанию для WL-520g
Open
Имя пользователя и пароль по умолчанию для WL-520gC
Open
Имя пользователя и пароль по умолчанию для WL-520gU
Open
Имя пользователя и пароль по умолчанию для WL-530g
Open
Имя пользователя и пароль по умолчанию для WL-530gV2
Open
Имя пользователя и пароль по умолчанию для WL-550gE
Open
Имя пользователя и пароль по умолчанию для WL-566gM
Open
Имя пользователя и пароль по умолчанию для WL-600g
Open
Имя пользователя и пароль по умолчанию для WL-700gE
Open
Имя пользователя и пароль по умолчанию для WL-HDD2.5
Open
Имя пользователя и пароль по умолчанию для WMP-N12
Open
Имя пользователя и пароль по умолчанию для WMVN25E2+
Open
Имя пользователя и пароль по умолчанию для ZenWiFi AC (CT8)
Open
Имя пользователя и пароль по умолчанию для Zenbo
Open
Имя пользователя и пароль по умолчанию для iPBX-30
Open
На чтение 11 мин Просмотров 91.5к.
Михаил Романовский
Инженер по ремонту компьютерной техники, специалист технической поддержки
Разные модели маршрутизаторов компании Asus глобально отличаются как по ценам, так и по аппаратным характеристикам. Но процесс изменения конфигурации у них схожий. На примере самых популярных моделей дадим универсальную инструкцию по настройке роутера Asus.
Содержание
- Особенности роутеров компании
- Подключение к компьютеру и вход в веб-интерфейс
- Автоматическая экспресс-настройка
- Ручная настройка
- Настройка через мобильное приложение
- Параметры Wi-Fi сети и интернета
- Настройка IPTV
- Смена пароля
- Сброс роутера к настройкам по умолчанию
- Скачивание прошивки
- Возможные проблемы при настройке
Особенности роутеров компании
Главное отличие маршрутизаторов Asus от конкурентов – образцовая поддержка. Прошивки выходят долго и стабильно, есть множество фирменных утилит, которые дополняют функциональность устройств. А программа настройки – рай для любителя создания устройства под себя.
Главные отличия от конкурентов:
- Удобный мастер быстрой настройки.
- Удобная утилита для поиска любого сетевого устройства от компании в сети – Asus Device Discovery.
- Отличное приложение для популярных мобильных платформ, в котором производится любая настройка – Asus Router App.
- «Геймерские» модели – с оптимизацией беспроводной сети для стриминга и понижения задержек в онлайн-играх.
- Большинство современных моделей отлично оптимизированы под интеграцию систем «умный дом».
Поддержка не ограничивается прошивками и утилитами. На сайте компании размещена настоящая энциклопедия по всем аспектам параметров любого роутера, даже давно вышедшего из производства.
Инструкция, которая приводится в статье, универсальна и применима ко всему модельному ряду компании. Например, к моделям ASUS RT-AC51u, ASUS RT-N16, ASUS RT N10 и другим.
Подключение к компьютеру и вход в веб-интерфейс
Первоначальная установка устройства не должна вызвать никаких проблем даже у начинающего пользователя.
Чтобы выполнить подключение роутера нужно:
- Подсоединить роутер к розетке кабелем питания.
- Правильно вставить кабель, который подвёл в жилище провайдер, в WAN-порт устройства (в основном окрашен в синий цвет).
- Патч-кордом, идущим в большинстве случаев в комплекте с роутером, соединить LAN-порты маршрутизатора и компьютера.
Далее нужно войти в веб-интерфейс настройки. Подробности — в статье о том, как зайти в роутер ASUS.
Если коротко, то достаточно открыть браузер и в адресной строке написать (без кавычек) «192.168.1.1» или router.asus.com и нажать Enter.
Появится такое окно входа:
Логин и пароль здесь одинаковые – admin. После их ввода появляется главное окно программы настройки, которое разбито таким образом:
Автоматическая экспресс-настройка
Кнопка Quick Internet Setup (QIS), отмеченная соответствующей подписью на предыдущей картинке, позволяет начать процесс моментальной настройки роутера Asus.
После нажатия на неё пользователь попадает на стартовый экран с описанием модели подключенного роутера и кнопкой «Перейти», отмеченной стрелочкой здесь.
Вкладка «Проверьте соединение» поможет установить учётные данные администратора устройства. Пароль при этом должен отвечать критериям надёжности – быть длинным, содержать как прописные, так и строчные буквы, и специальные символы.
Во вкладке «Настройки роутера» нужно будет придумать название для своей точки доступа и тоже защитить её паролем (1). Далее просто нажать «Применить» (2) и роутер будет подключен к интернету буквально в течение нескольких секунд.
После этого нужно одноразово войти в систему с помощью данных, присвоенных на предыдущем шаге. Для этого на экране «Сеть сконфигурирована» нажать «Далее».
А после этого во всплывающем окне ввести соответствующие учётные данные и нажать «Вход в систему»:
Если провайдер присваивает все IP-адреса по DHCP (автоматически), больше никакие действия не нужны. Но в любом другом случае понадобится ручная настройка.
Ручная настройка
Если пользователю присвоен статический IP или подключение производится по протоколам PPPoE, PPTP или L2TP, мастер QIS выдаст такое окно после тщетных попыток установить тип коннекта самостоятельно.
В зависимости от информации, найденной в договоре с провайдером, нужно выбрать тот протокол, который там указан. После этого пользователь будет перенаправлен на окно ввода учётных данных, с помощью которых можно настроить маршрутизатор.
Они тоже берутся из договора. Если пользователь всё правильно сделал, никаких других действий от него не требуется, подключение будет установлено сразу же. Если же этого недостаточно, настройку роутера Asus поможет закончить служба поддержки провайдера – возможно, некоторые данные уже изменились и нужна их коррекция с помощью оператора.
Настройка через мобильное приложение
Asus Router – очень полезная программа для телефона. Она позволяет подключиться к роутеру Asus и настроить его даже в тех случаях, когда под рукой нет компьютера или ноутбука. Установить её можно как на Android, так и на iOS. Стоит заметить, что далеко не все роутеры с ней совместимы, лучше перед установкой свериться с официальным сайтом и проверить свою конкретную модель.
После запуска приложение сообщит, что оно нашло совместимое устройство и предложит сразу его настроить.
Оно определит точную модель и IP-адрес для входа в программу настроек.
После этого можно вводить логин и пароль и нажимать кнопку «Войти» — устройство будет настроено автоматически.
Кроме того, в приложении есть ещё несколько довольно полезных функций:
- Резервное копирование настроек роутера для быстрого переноса их в случае непреднамеренной смены или программного сбоя. «Слепок» системы сохраняется в память смартфона.
- Обновление прошивки через телефон.
- Слежение за распределением аппаратных ресурсов – загрузкой процессора и оперативной памяти.
- Тест на уязвимость сети – проверяются самые типовые уязвимости и даются рекомендации по их устранению.
- Управление FTP-сервером. Только для поддерживающих эту функцию устройств – в основном с USB-портом в комплекте.
- Samba – клиент общего доступа к файлам, которые находятся на внешнем диске, подключенном к USB.
- Пункт «Поделиться подключением» — быстрая отправка логина и пароля точки доступа через социальную сеть или мессенджер доверенному лицу.
- График расхода входящего и исходящего трафика – контроль за потреблением, не распознаёт зашифрованное содержимое, а потому полезен лишь в числовом выражении.
- Экспериментальная функция WI-Fi ECO – снижение мощности сигнала антенн для экономии потребления электроэнергии. Эффективность сомнительна, так как дополнительно обещается более низкий уровень влияния излучения на организм.
Также здесь можно задавать лимиты скорости для каждого из подсоединённых клиентов, изменять адреса DNS для умного блокирования нежелательных сайтов и опасной рекламы, а также менять параметры входа в админку.
Приложение можно защитить паролем или настроить вход по отпечатку пальца для тех устройств, которые поддерживают такой метод аутентификации пользователя.
Параметры Wi-Fi сети и интернета
Внутри веб-интерфейса есть множество возможностей изменения параметров внутренней сети и того, как она общается с интернетом. Во-первых, это карта сети, где видны самые главные её свойства.
В средней части – состояние подключения. Как видно на картинке, оно отсутствует, сама система – открытая, без пароля, а к точке доступа подсоединён один клиент.
В правой части – имя точки вайфай, вид её защиты (открытая) и адрес шлюза, который служит для входа в конфигуратор. Здесь же можно управлять привязанными MAC-адресами.
Вкладка «Администрирование» — ещё один источник данных о текущем подключении.
Во вкладке «Система» можно настроить несколько важных вещей:
- Изменение настроек входа для точки доступа Wi-Fi.
- Смена функции кнопки WPS, которая по умолчанию отвечает за мгновенное подключение новых клиентов к роутеру. Ниже также присутствует настройка длительности подключения с её помощью. По умолчанию таймер выставлен на 30 минут.
- Настройка внутреннего часового пояса — довольно важный параметр, в некоторых случаях современные браузеры вроде Google Chrome могут не подключаться к интернету именно из-за разницы в часовых поясах в одном из шлюзов.
Если роутер поддерживает технологию потокового телевидения, в его прошивке будет присутствовать и такой пункт. Как правильно сконфигурировать настройки роутера Asus для телевидения — далее в статье.
Устройствами типа «умный дом», подсоединёнными к устройству и совместимыми с ним полностью, лучше управлять из приложений, которые для них написал производитель.
Их список можно просмотреть в мобильном приложении, если тапнуть на вкладку «Устройства» внизу экрана. Напротив каждого из них будет собственная иконка, которая либо покажет частоту, на которой камера или лампочка соединяется с хабом, либо его тип – например, планшет или устройство для хранения данных.
Настройка IPTV
Все параметры этой функции находятся в меню «Локальная сеть» и вкладке «IPTV».
Для корректной работы этой функции нужна оплаченная (или входящая в пакет) услуга от провайдера и учётные данные профиля, с которого пользователь будет получать информацию о списке доступных каналов и видеопоток с них. Кроме того, должна быть физическая приставка, подключенная в один из LAN-портов роутера.
Большинство поставщиков такого телевидения предупреждают, что его нежелательно использовать с беспроводным подключением к роутеру. Иными словами, к телевизору, на котором планируется просмотр, лучше провести отдельный LAN-кабель.
Настроить роутер Asus довольно просто и стандартно:
- Выбираем профиль провайдера.
- Указываем порт, к которому подключена приставка.
- Настраиваем, если нужно, прокси-сервер и маршруты присвоения IP-адреса.
Потом достаточно нажать «Применить» и установить на устройство, с которого планируется просмотр, поддерживаемый плеер. В нём нужно найти настройки интернет-телевидения и ввести в соответствующие поля данные от провайдера для подключения плейлиста. Когда он будет полностью кэширован (рядом с каждым каналом появится корректная иконка), можно будет пользоваться услугой без буферизации потока.
Смена пароля
Как указывалось раннее, изменить данные для входа в админку роутера можно во вкладке «Система» пункта меню «Администрирование».
Напомним, что пароль должен быть достаточно сложным и не угадываться методом перебора стандартных слов. Новый пароль нужно будет ввести дважды, а потом – нажать кнопку «Применить» внизу экрана.
Кроме того, пароль можно сменить в мобильном приложении. Для этого на главном экране нужно тапнуть на пункт «Проверка безопасности».
Здесь нужно выбрать строчку «Пароль для беспроводного доступа» и изменить его.
Сброс роутера к настройкам по умолчанию
Повреждение прошивки – это частое явление из-за случаев, когда кратковременный скачок электричества во время обновления ПО «окирпичивает» роутер. Помочь перенастроить должно резервное копирование.
Для телефонного приложения, которое вновь оказывается лучшим с точки зрения удобства, порядок действий такой:
- На главном экране в меню тапнуть «Настройка резервирования».
- Выбрать «Восстановить роутер» (на смартфоне должна быть сохранена резервная копия).
- Дождаться окончания передачи данных и перезагрузки роутера.
Если при этом устройство не отвечало, нужно сначала сбросить настройки до значений по умолчанию.
Это делается с первой страницы главного экрана, на которой изображён цветастый график состояния подключения. Нужно тапнуть по области «Мой <модель_роутера>» и в открывшемся меню выбрать «Восстановление заводских настроек». Потом дождаться перезагрузки и выполнить восстановление из резервной копии по алгоритму выше.
Если же роутер не отвечает на команды из приложения, стандартный способ сброса, который сработает наверняка – зажатие кнопки «Reset» на задней стенке устройства. Держать нужно пока световая индикация не изменится, после чего можно спокойно восстанавливать настройки.
Дело в том, что каждый современный роутер содержит в себе «двойную» постоянную память – для прошивки и её предыдущей копии. Так легче откатываться на более стабильное ПО в случае багов после обновления и восстанавливать «мёртвый» девайс.
Скачивание прошивки
Это можно сделать большим количеством способов, а потому остановимся на самом удобном из них. Это обновление через мобильное приложение. Выполнить его просто:
- На главном экране, в области меню, выбираем «Обновление микропрограммы».
- Дожидаемся завершения поиска новой версии.
- Скачиваем её и устанавливаем.
- Роутер перезагрузится автоматически.
Возможные проблемы при настройке
Одна из самых распространённых проблем – невозможность точно установить адрес своего роутера в большом числе других устройств и репитеров. Это особенно актуально для многоквартирных домов. Хотя сами роутеры Asus не так часто встречаются в качестве бытовых устройств, пара-тройка в видимости всегда найдётся.
Кроме того, большое количество репитеров или роутеров, имитирующих их поведение, объединённых в одну локальную сеть, затрудняет навигацию по ней.
На помощь приходит Device Discovery – приложение для мобильных устройств, отображающее возле каждого устройства Asus, найденного в локальной сети, его собственный IP-адрес. После установки достаточно дождаться окончания сканирования и открыть список обнаруженных устройств.
Внизу под каждым именем будет отображаться соответствующий адрес.

Скорее всего, вы сталкивались с проблемой подключения компьютера, телевизора, планшета или смартфона к беспроводной сети Wi-Fi. Такое затруднительное положение может быть вызвано аппаратной или программной частью устройства, но также эта проблема может выражаться во внутреннем конфликте IP-адресов, которые роутер автоматически присваивает клиентам при новом подключении. Настройка статического IP-адреса на роутере поможет избежать подобных конфликтов, между сетевым устройством и клиентами.
Думаю, стоит коротко рассказать об этом принципе. Как правило, у многих пользователей в сетевом устройстве включен протокол DHCP (Dynamic Host Configuration Protocol) для автоматической конфигурации. Он предназначен для автоматической выдачи IP-адреса клиенту и информирует его об IP DNS-сервера, и шлюза для выхода в сеть Интернет. Как вы понимаете, при каждом новом подключении к сети, Wi-Fi роутер будет автоматом выдавать устройству разный IP, что не всегда целесообразно.
Безусловно, сетевое устройство пытается присвоить подключаемому компьютеру или планшету свободный IP из имеющегося диапазона (обычно от 92.168.1.100 до 192.168.1.199), но ничего в нашем мире не совершенно и иногда возникают конфликты. Чтобы избежать подобного рода проблем, нужно привязать IP- к MAC-адресу устройства. Я покажу, как назначить статический IP на роутере Asus и TP-Link, а если у вас сетевое устройство другой компании, то все можно сделать по аналогии — главное понять принцип.
Привязываем IP-адрес устройству в настройках роутера.
Попробую изложить краткую, но информативную инструкцию для маршрутизаторов упомянутых мною брендов. Клиент, для которого Вы желаете прописать статический IP, должен быть уже подключен к домашней сети. Забегая вперед скажу, что если у Вас не получается по имени определить устройство, то идентифицировать его можно по MAC-адресу. Посмотреть его на компьютере, планшете или смартфоне можно в настройках. Войдите в интерфейс роутера и последовательно выполните ниже изложенные действия.
TP-Link. В интерфейсе маршрутизатора перейдите на вкладку «DHCP» -> «Список клиентов DHCP» (DHCP Clients List). Здесь отображаются все устройства, подключенные к маршрутизатору. Выделите необходимый MAC-адрес устройства и скопируйте (Сtrl+C) его в буфер обмена.

Перейдите в этом разделе на следующую вкладку «Резервирование адресов» (Address Reservation), чтобы привязать статический IP-адрес. Нажмите на кнопку «Добавить новую…» (Add New…). Здесь заполните следующие поля так:
- В поле «MAC-адрес» (MAC Address) вставляем скопированный на предыдущем шаге идентификатор устройства для которого хотим привязать постоянный IP.
- В следующем поле «Зарезервированный IP-адрес» (Reserved IP Address) прописываем желаемый IP устройству в диапазоне от 192.168.1.100 до 192.168.1.199. Например, я указал 192.168.1.190.
- Завершающим действием будет активация статуса. Поставьте «Состояние» (Status) в положение «Включить».
Нажмите кнопку «Сохранить», чтобы правило было создано. Таким образом, вы можете создать для каждого устройства в домашней сети свой статический IP и при необходимости отредактировать заданные условия. Созданные Вами правила вступят в силу после перезагрузки сетевого устройства.

Asus. Чтобы привязать IP-адрес к устройству на роутере Asus, нужно зайти всего лишь на одну вкладку. Зайдите в раздел «Локальная сеть» и перейдите на вкладку «DHCP-сервер». В «Основных настройках» активируйте пункт «Включить назначения вручную», если у Вас он выключен. Обратите внимание на пул IP-адресов. Именно в диапазоне от 192.168.1.2 до 192.168.1.254 вы можете задать статический IP-адрес ноутбуку, планшету или другому устройству. При желании начальный и конечный пул можете изменить.

Если смартфон или компьютер подключены к локальной сети, то в выпадающем списке «MAC-адрес» выберите нужное устройство и в поле «IP-адрес» будет автоматически подставлен IP выданный ему при подключении к домашней сети. Если хотите, то IP можете изменить. Осталось нажать кнопку «Добавить» и перезагрузить маршрутизатор, чтобы созданное условие заработало.

Следует сказать, что назначить статический IP адрес желательно не только из-за вероятности конфликтов, но и нужно при открытие портов на Wi-Fi роутере.
Устройства. Присвоить постоянный IP-адрес желательно еще и на самом клиенте. Например, на Android планшете или смартфоне задать постоянный IP можно в настройках. Чтобы это действие сделать на компьютере, нужно пройти в «Панель управления» -> «Сеть и Интернет» -> «Центр управления сетями и общим доступом». В левом меню выбрать «Изменение параметров адаптера» и в новом окошке кликнуть правой кнопкой мыши по иконке «Беспроводное сетевое соединение» ив выпадающем меню выбрать «Свойства».

В новом окне на вкладке «Сеть» выделите «Протокол Интернета версии» и нажмите кнопку «Свойства». Активируйте и заполните пункт «Использовать следующий IP-адрес». Такая жесткая привязка IP может вызвать проблемы в других сетях, но вы всегда вольны вернуть все в автоматический режим.
Несмотря на то, что интерфейсы у всех устройств отличаются, надеюсь у меня, получилось донести до Вас основной принцип. Желаю удачи! Пока!
Читайте также
- Как сменить канал wi-fi в настройках роутеров разных производителей
- Что такое DMZ в роутере и как настроить демилитаризованную зону
- Технические характеристики витой пары (тип, длина, скорость)