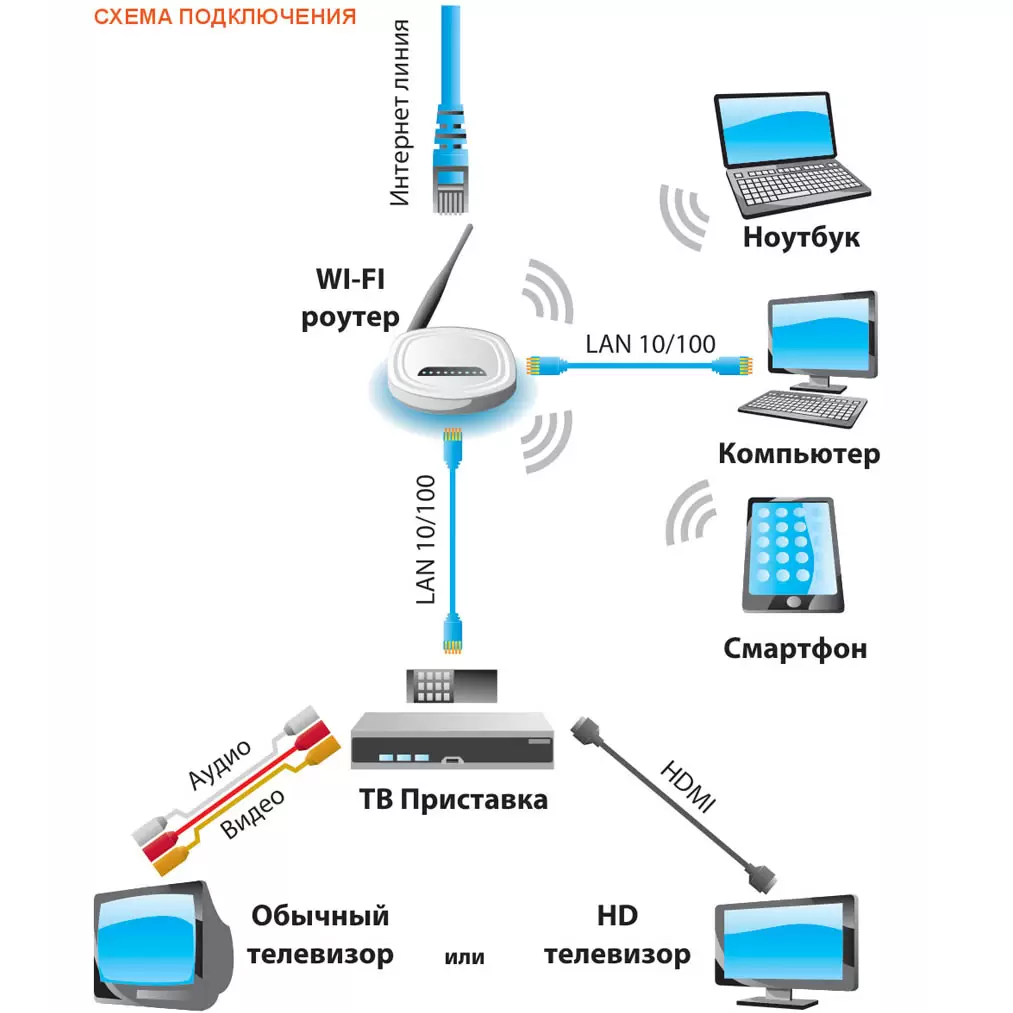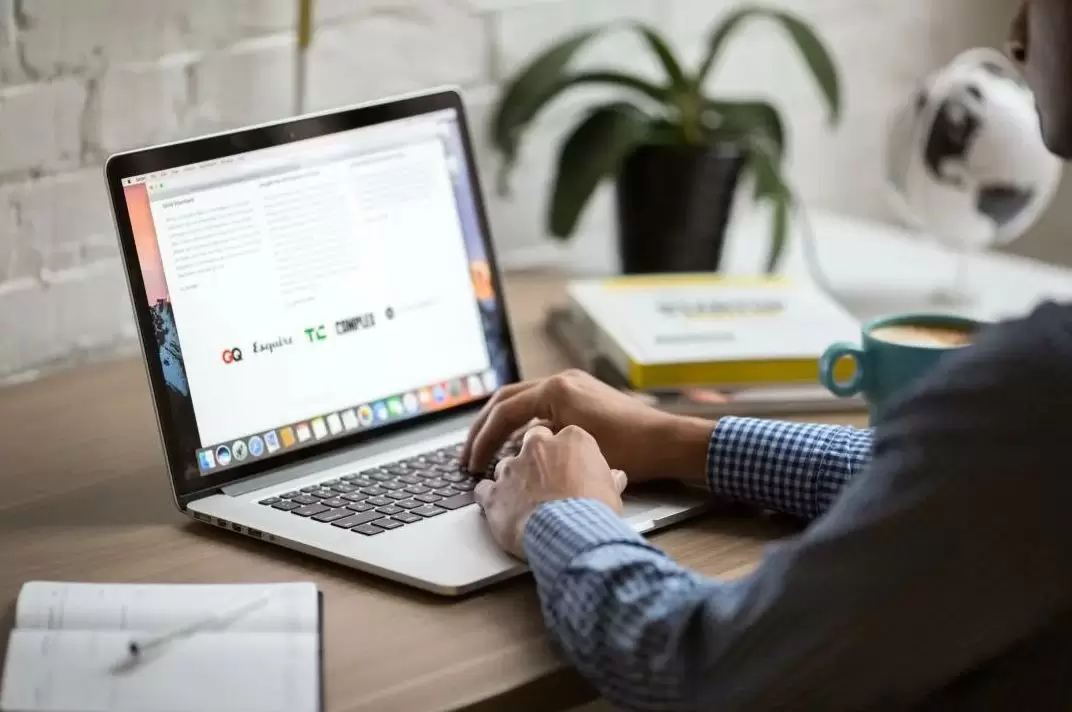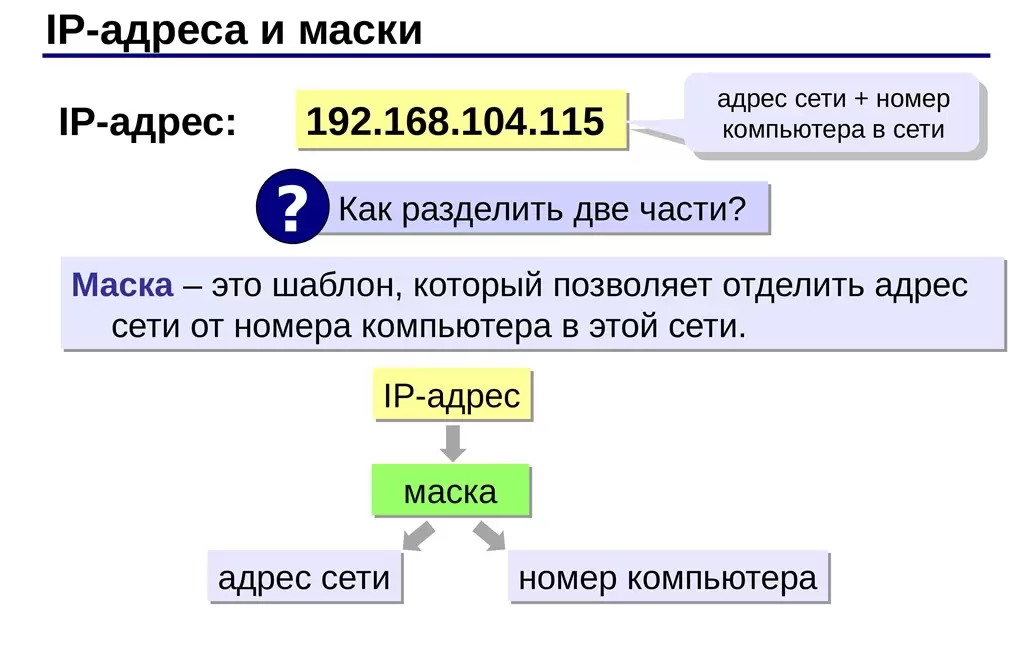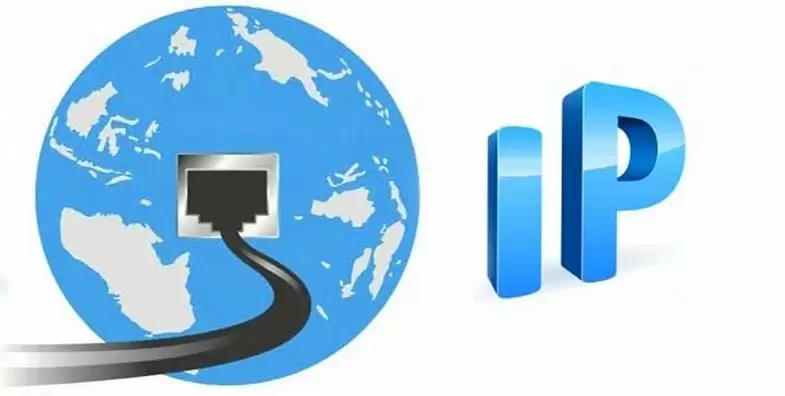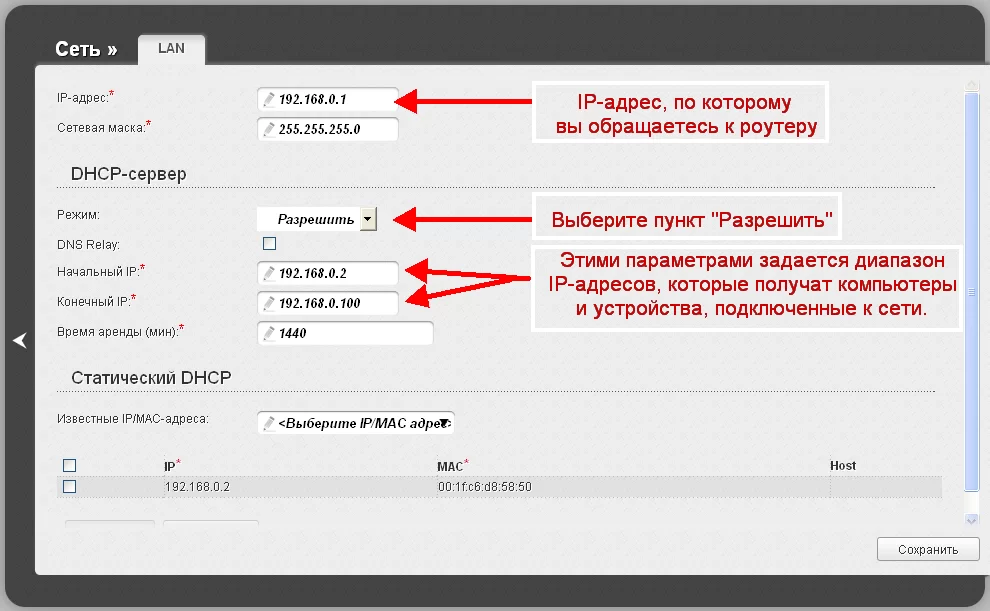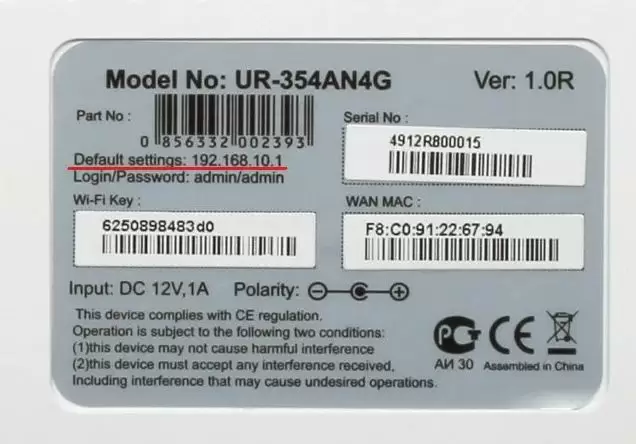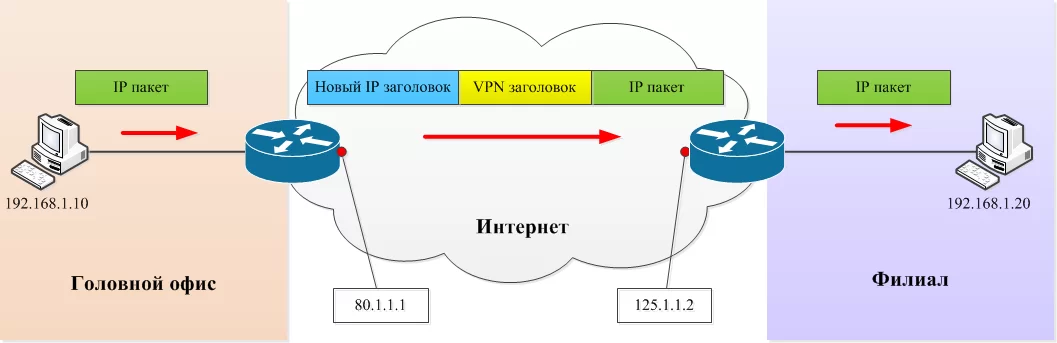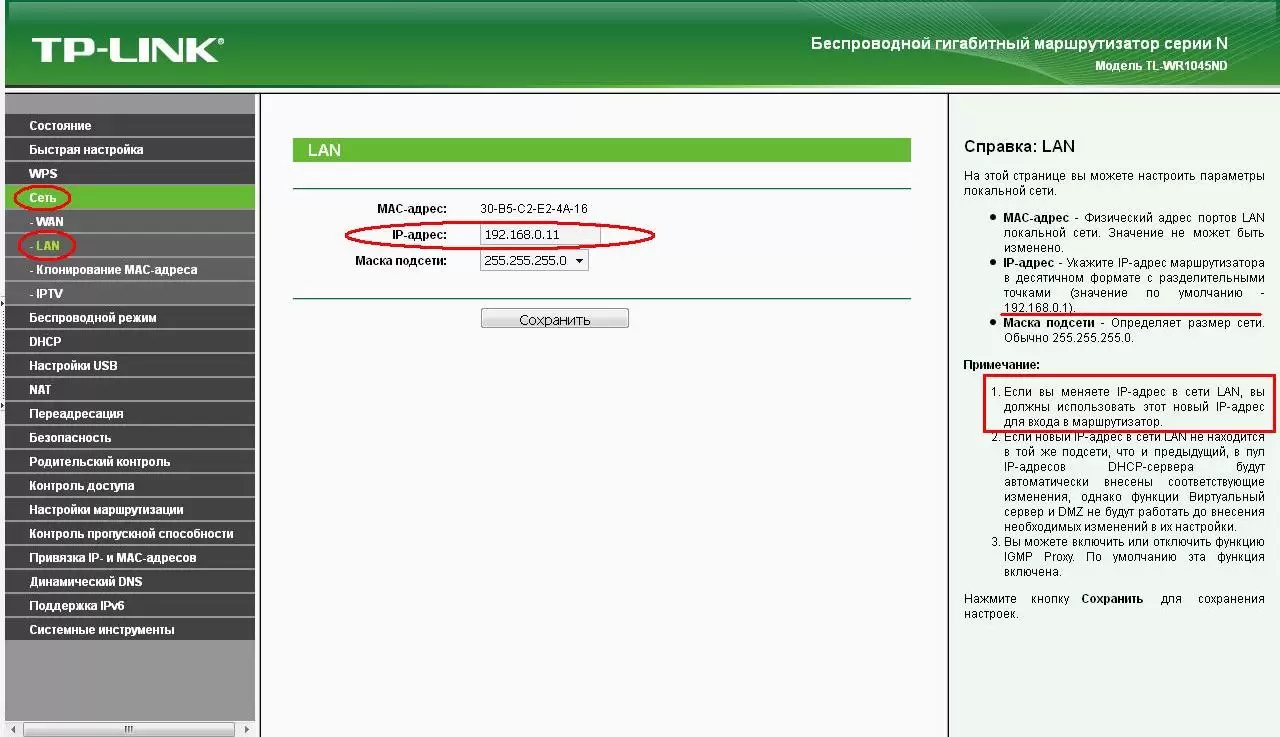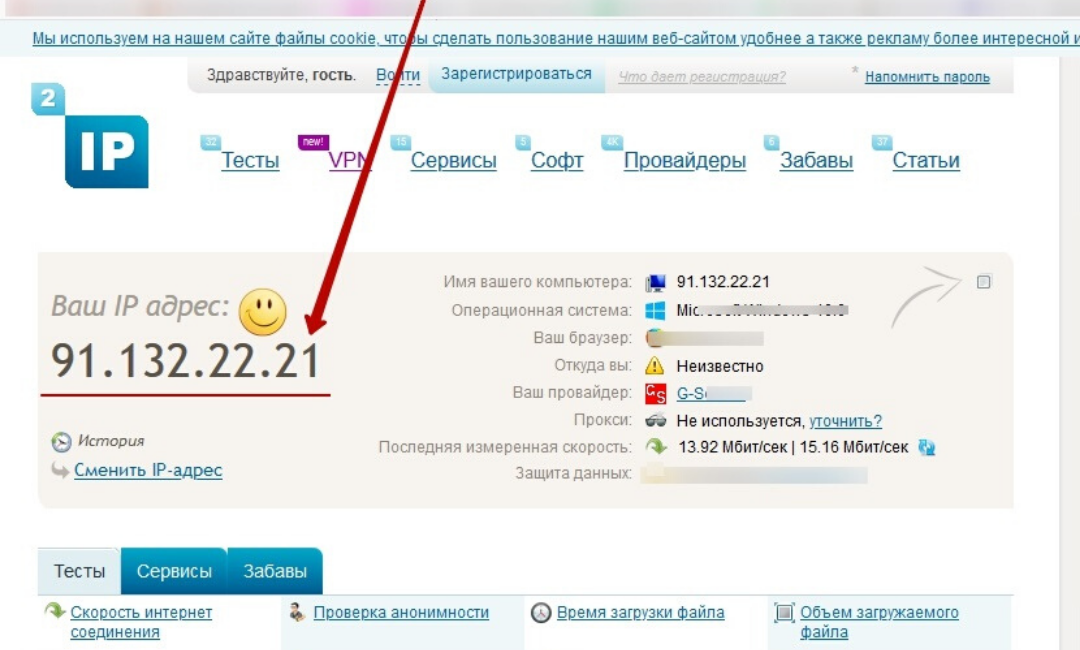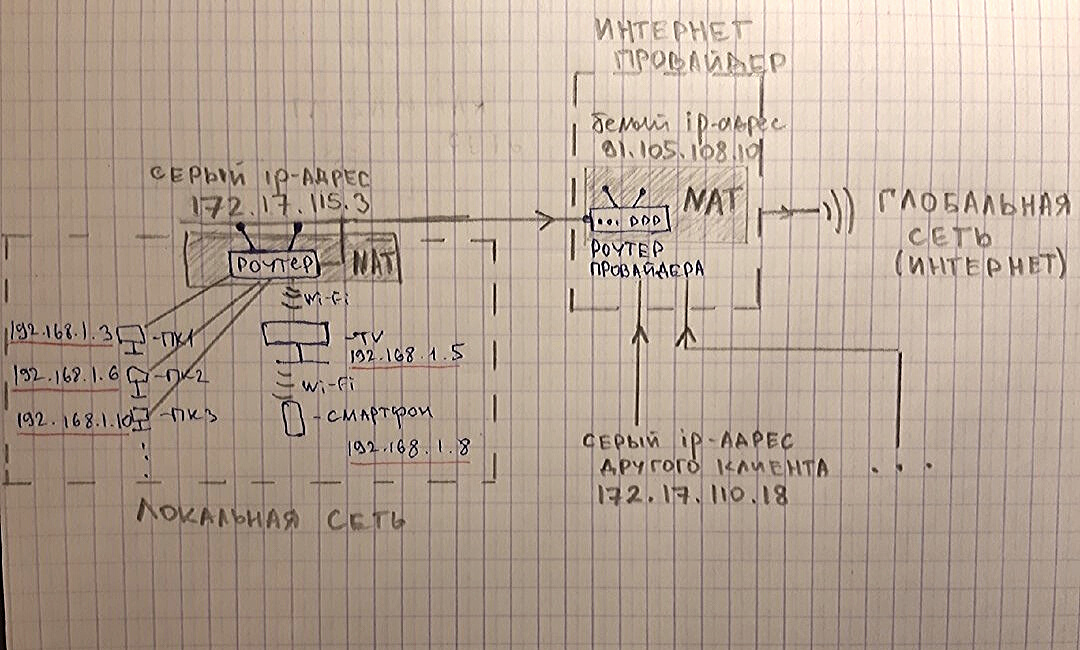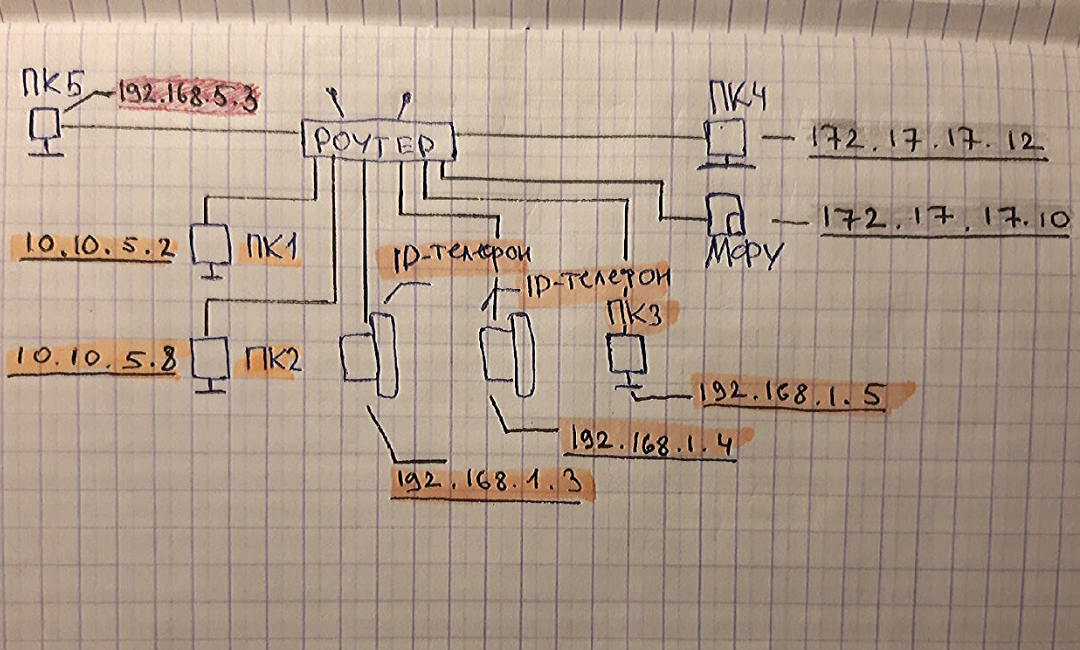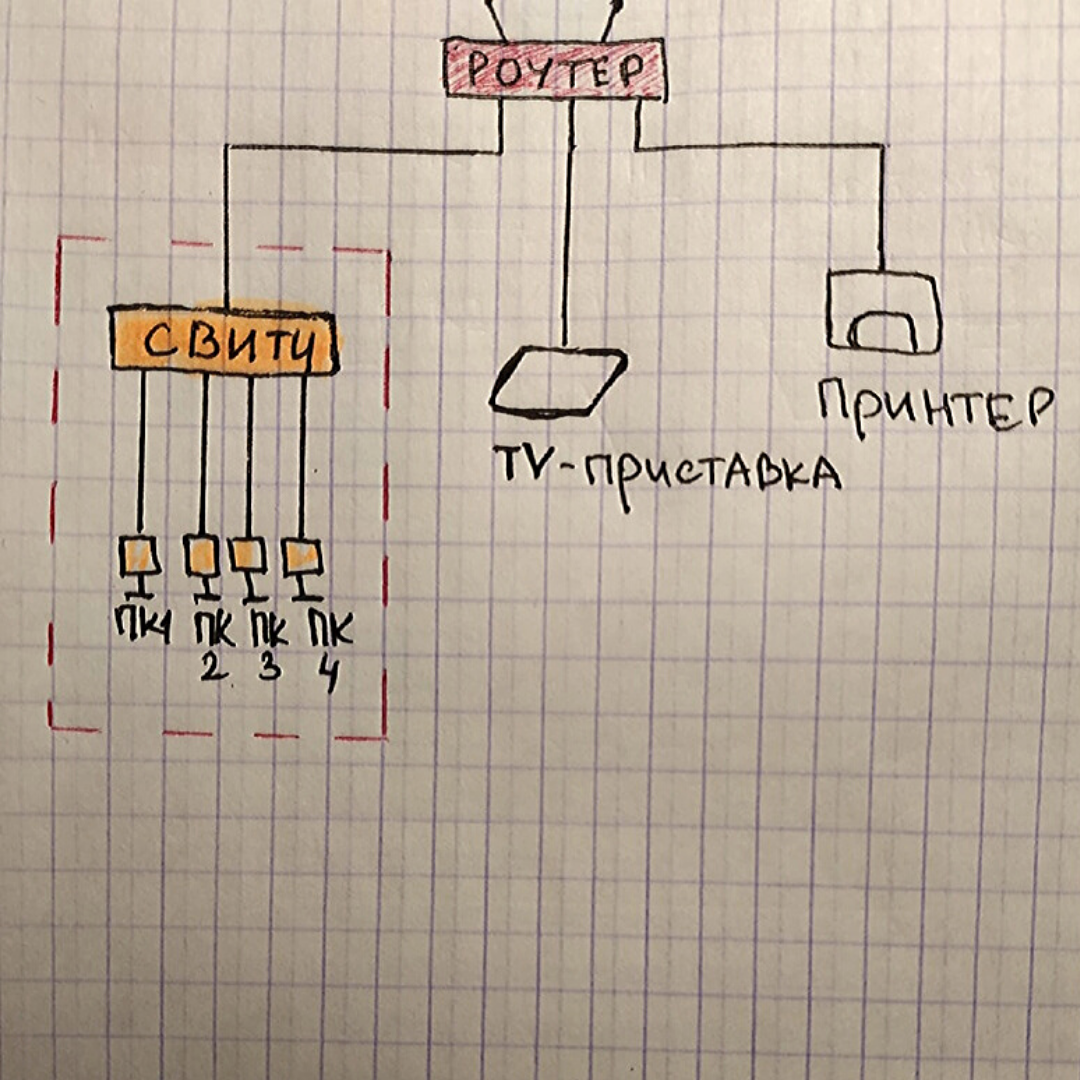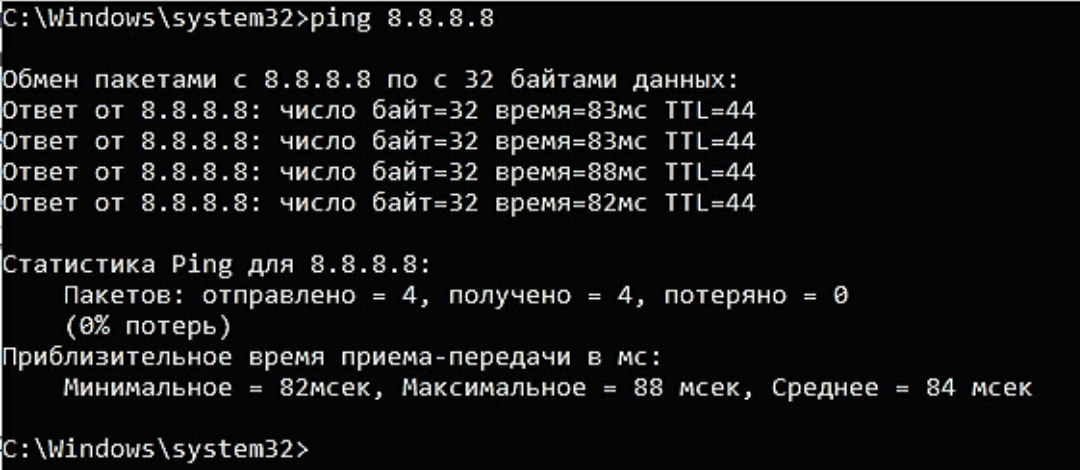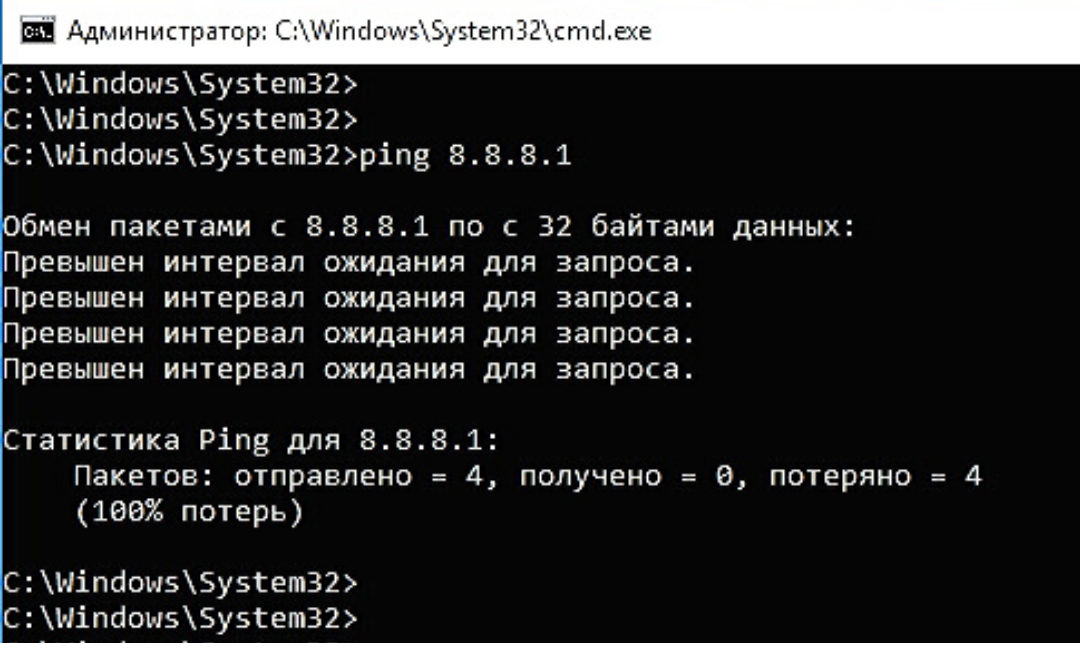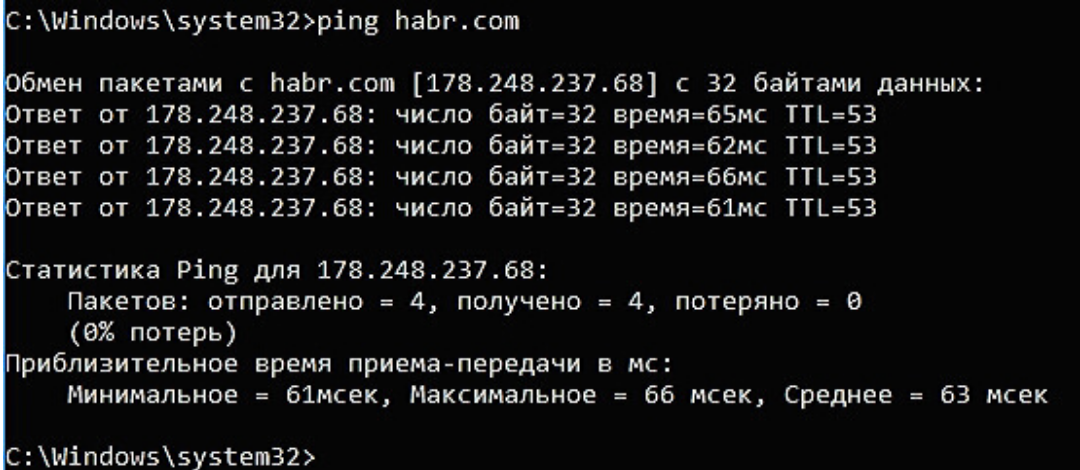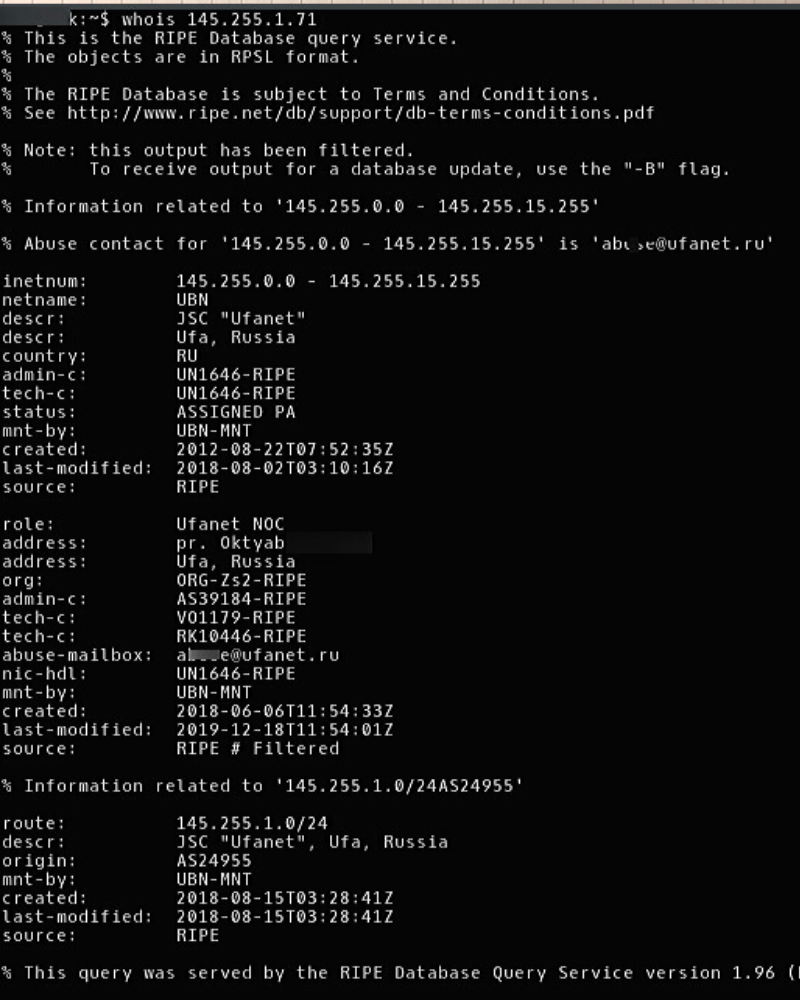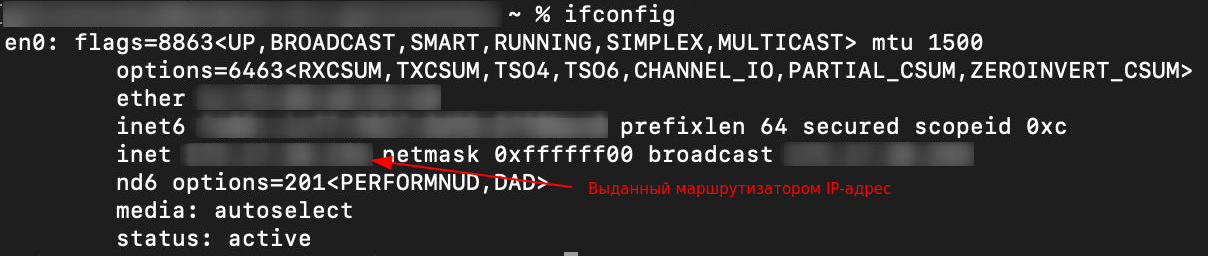Каждый роутер, или модем, не важно, имеет свой адрес. IP-адрес в локальной сети. Зная этот адрес, можно получить доступ к роутеру. Зайти в его панель управления, и сменить необходимые настройки. Как правило, после установки и настройки маршрутизатора, мы просто забываем о нем. Он выполняет свою работу, раздает интернет, и нет необходимости что-то менять, или настраивать.
Но, когда что-то перестает работать, или нам нужно например сменить настройки Wi-Fi сети, сменить пароль, то возникает вопрос, а как зайти в настройки роутера, по какому адресу, и как узнать адрес роутера. Именно на эти вопросы я постараюсь ответить ниже в статье. Если у вас цель зайти настройки маршрутизатора, то можете посмотреть подробную инструкцию для разных моделей: https://help-wifi.com/sovety-po-nastrojke/kak-zajti-v-nastrojki-routera-podrobnaya-instrukciya-dlya-vsex-modelej/.
Есть несколько способов, которыми можно узнать IP-адрес маршрутизатора, или модема.
- 192.168.1.1, или 192.168.0.1 – скорее всего, один из этих вариантов и есть IP-адресом вашего роутера. Вы можете проверить это, просто открыв адрес в браузере.
- Практически на всех моделях, всех производителей, адрес роутера указан на самом устройстве (обычно, на наклейке снизу). Это может быть не только IP-адрес (из цифр), а и хостнейм (как адрес сайта, из букв). Например, у TP-Link, это tplinkwifi.net. При этом, доступ к маршрутизатору по IP-адресу так же возможен.
- Сам IP-адрес можно посмотреть с компьютера. Главное, чтобы компьютер был подключен к маршрутизатору. Через свойства подключения, или командную строку.
Давайте рассмотрим все более подробно, и с картинками.
Смотрим IP-адрес на самом роутере (на корпусе устройства)
Возьмите свой роутер, и посмотрите на него. Скорее всего, снизу вы увидите наклейку с разной информацией. Там будет указан адрес роутера. IP-адрес (из цифр), или хостнейм. Так же, кроме адреса там вы сможете найти много полезной информации: модель роутера, аппаратную версию, заводские логин и пароль для входа в настройки роутера, MAC-адрес, заводское название Wi-Fi сети и пароль к ней.
Вот так это выглядит на роутерах TP-Link:
Или вот так (хостнейм):
На роутерах ASUS:
Кстати, по ASUS я подготовил отдельную инструкцию: IP-адрес роутера ASUS. Узнаем адрес, имя пользователя и пароль по умолчанию.
Веб-адрес роутеров ZyXEL:
А вот так указан IP-адрес на роутерах D-Link:
Но практически в любом случае, даже если указан хостнейм, подойдет 192.168.1.1, или 192.168.0.1.
Если у вас какой-то другой роутер, то там адрес должен быть указан примерно так же, как на фото выше. Так же, адрес может быть прописан в инструкции к маршрутизатору.
Как узнать адрес роутера в сети (через настройки Windows)
Можно посмотреть шлюз по умолчанию в сведениях нашего подключения. Нужно сначала открыть «Сетевые подключения», где отображаются все адаптеры. Можно нажать правой кнопкой мыши на значок подключения к интернету, выбрать «Центр управления сетями…», и в новом окне перейти в раздел «Изменение параметров адаптера». Или нажать сочетание клавиш Win + R, ввести команду ncpa.cpl и нажать «Ok».
Нажимаем правой кнопкой мыши на то подключение, чрез которое вы подключены к роутеру (если по кабелю, то это «Подключение по локальной сети», или Ethernet (в Windows 10), а если по Wi-Fi, то «Беспроводное соединение») и выбираем «Состояние».
В новом окне нажмите на кнопку «Сведения…». Откроется еще одно окно, в которой посмотрите адрес в строке «Шлюз по умолчанию IP…». Это и будет адрес вашего роутера в локальной сети.
С помощью командной стройки
Запустите командную строку. Ее можно найти и запустить через поиск. Так же, можно нажать сочетание клавиш Win + R, ввести cmd и нажать «Ok».
В командной строке выполняем команду:
ipconfig /all
В строке «Основной шлюз» будет указан нужный нам IP-адрес.
Вот так все просто.
Как узнать IP-адрес роутера соседа
Честно говоря, не понимаю зачем это кому-то нужно. Зачем узнавать адрес роутера соседа 🙂
В любом случае, вы не сможете узнать адрес, если не подключены к роутеру (да и в таком случае, он вам просто не нужен). А если подключены к роутеру с компьютера, то адрес можно посмотреть одним из способов, о которых я писал выше. На мобильном устройстве так же можно узнать необходимый адрес (роутера, к сети которого вы подключены). Просто откройте свойства Wi-Fi сети, к которой вы подключены. Там должен быть пункт «Маршрутизатор», или что-то типа этого. Скорее всего вы там увидите 192.168.1.1, или 192.168.0.1.
Как определить IP-адрес Wi-Fi роутера к которому подключен
Сергей Ефимов
18 октября, 2021
Настройки роутера таят в себе целый мир. Устройство работает с помощью сетевых протоколов — программного обеспечения, отвечающего за перемещение информации по сети. Компьютеры, общаясь между собой в рамках интернета, используют набор протоколов Transmission Protocol Control (TCP/IP). Такой протокол состоит из других протоколов, известных не только в среде разработчиков, но и активным пользователям ПК.
Знание об айпи: зачем и где применяется
Обмен информацией в мировой паутине интернет происходит посредством компьютера, маршрутизатора и прочего электронного устройства при помощи идентификатора (уникального личного номера) — айпи адреса. Помимо распознавания друг друга, устройства занимаются отправкой запросов по схеме почтовых писем.
Числа и точки заменяют почтовый адрес, позволяют выделятся среди других аппаратов.
Вместо страны, города, адреса квартиры или дома айпи содержит магистральный роутер и узлы связи. Внешний вид роутера зависит от версии протокола.
Основные протоколы:
- HTTP используются веб-браузеры и веб-сервера, передавая гипертекстовые данные.
- FTP передает файлы в сети.
- SMTP используется электронной почтой.
- IP передает данные с одного компьютер на другой.
Интернет — глобальная сеть, покрывающая весь мир. Человек, который при помощи компьютера читает новости, общается с другими людьми в социальных сетях, смотрит прогноз погоды, чаще всего не догадывается об айпи не то что роутера, а компьютера, и зачем оперировать информацией о нем.
Потребность узнать, что же собой представляет айпи маршрутизатора, пользователь интернета и Wi-Fi уталит во всемирной паутине.
Знание об ИП роутера в один прекрасный день выручит, когда будет нужна информация ПК в удаленном доступе. Подключение осуществляется с другого компьютера. Важными данными компьютера можно воспользоваться всего лишь зная ИП маршрутизатора.
Доступ к адресу модема поможет узнать о «непрошенных гостях». Сайты хранят айпи последних зашедших пользователей. Это часто не понадобится, но поможет развеять опасения.
Нередко айпи адрес маршрутизатора необходимо указать в качестве шлюза на компьютере или лэптопе. В данном случае тоже будет полезно разобраться, как узнать ip своего роутера.
Айпи: из чего состоит, какими версиями представлен
Перед тем, как узнавать, менять, совершать иные действия с ip маршрутизатора, необходимо разобраться, какая версия айпи транслируется маршрутизатором.
- Четвертая версия IP-протокола (IPv4) в виде айпи адреса с 32-битным числом. IP записывается в двоичной системе, понятной компьютерам. Люди вместо 32 знаков чередующихся нулей и единиц представляют ip четырьмя десятичными числами от минимального 0 до максимального 255. Их разделяют точками для привычного десятичного вида 0.0.0.0. Один из распространенных IPv4 — 192.168.0.1.
- Шестое поколение протокола (IPv6) представлено восьми наборами строк из четырех символов, содержащими цифрами и точками. Символы разделены двоеточиями. Пример адреса — 0: 0: 0: 0: 0: FFFF: 36DD: c0f1.
IPv4 сгенерировало более 4,3 миллиардов адресов, скоропостижно занимаемых и заканчивающихся. На смену IPv4 постепенно внедряется протокол IPv6, который помимо ip обеспечит доступ в интернет устройствам с барьерами при подключении к мировой паутине.
Категории айпи адресов
Роутер объединяет устройства между собой, предоставляет им доступ в сеть. Маршрутизатор обладает как минимум 3 портами:
- подключенный к провайдеру (сети) — WAN;
- два порта LAN, соединяющие два компьютера в интернете между собой.
IP-адреса роутера разделяются как минимум на 2 вида: внешний и внутренний.
Кроме компьютеров к сети активно подключаются принтеры, вебкамеры, банкоматы и прочие устройства. Чтобы сократить использование ип адресов, придумали частные IP-сервера. Они не видны в интернете, при необходимости используются различными подсетями при условии, что внутри подсети сервера отличаются.
Публичные «белые» адреса
Глобальные публичные адреса открыто используются в интернете, в котором они легко маршрутизируются. Частные же адреса скрыты от наблюдения сетью.
«Белый» ip позволяет пользователю основать собственный сервер, удаленно управлять ПК из любого места сети. Публичный адрес дает возможность пользователю опубликовать созданный домашний сервер: игровой, веб, медиа и т.д.
Примечание: крупные поисковики Яндекс и Google расположены на «белых» IP-адресах, обозначенными десятичными числами. Помимо айпи адреса, указывается номер DNS (собрание всех IP-серверов сайта). Например, у Яндекса DNS записан как 77.88.8.8, сам поисковик расположен по адресу 213.180.204.11. При создании публичных сетей в интернете важно учитывать то, что каждый адрес уникален и не может повторяться.
Провайдер снабжает публичными серверами домашних пользователей как правило на платной основе в количестве одного или нескольких штук. Роутер благодаря встроенному VAN интерфейсу передает данные устройствам домашней сети для доступа в интернет. Передача данных из интернета на домашнее устройство осуществляется через один внешний ip сервер роутера. Для этого необходимо переадресовать порта маршрутизатора.
Скрытые «серые» айпи адреса
В мире ощущается острая нехватка IP-адресов. Особо «продвинутые» провайдеры хитрят, резервируя и раздавая пользователям неуникальные сервера, скрытые от общего доступа.
Название «серые» происходит от особенности данных серверов: в интернете они публично маскируют под «белый» адрес, во внутренний сети они отображены другим номером.
Серые адреса отличаются своей недоступностью для внешних сетей. Есть у этого решения и положительный момент: вирус из интернета и злополучные хакеры не смогут добраться до IP-сервера роутера, пока тот сам не появится в открытом подключении.
Увидеть обладателя со скрытым айпи могут такие же замаскированные соседи приблизительно около пару сотен человек. Значительная разница по сравнению с миллионом пользователей, обитающих на публичных серверах.
Нахлынувший поток пользователей, сидящих в локальных сетях, снизит скорость интернета провайдера, предоставляющего «серые» сервера.
Возможны сбои при скачивании файлов от торрента: то загрузка прерывается, пока файл вот-вот был бы загружен, то выскакивает сообщение о превышении лимита скачиваний для пользователя с просьбой подождать столько-то минут.
Загвоздка неуникальности локального сервера в «товарищах» по недоступности, которым выдается один и тот же адрес в скрытой сети. «Белый» раздается с уникальным номером для каждого пользователя при наличии его в реестрах глобальных сетей.
Скрытый айпи роутера не подключается к интернету напрямую. Это головная боль для геймеров, играющих в онлайн-игры. Точнее не играющих — игрок не зайдет в онлайн игру, требующую открытую сеть. Теряется возможность удаленно управлять компьютером при помощью утилит с правами администратора. Ограничение снимает путем налаживания VPN-каналов между компьютерами, но это требует определенных затрат усилий.
Как узнать адрес роутера в локальной и внешней сети
Белый ip принадлежит компьютеру, если он подключен к кабелю провайдера напрямую. Публичная сеть не может начинаться с 172.
Маршрутизатор работает в локальной сети по той причине, что компьютер работает в его сети, а тот получает сетевые данные от поставщика услуг. Получается внутренний обмен информацией, поэтому в параметрах всегда отображается «белая» сеть. Если включить права администратора через маршрутизатор, тогда можно найти информацию о данных глобального адреса.
Для этого осуществляется вход в любой браузер по айпи, введенного в администраторскую панель. После этого ввести пароль и логин, данные по умолчанию в зависимости от настроек роутера определенной модели и провайдера.
Если информация о «белом» айпи не отображается на главной странице, то окажется в разделе «Сеть» в пункте WAN.
Смена IP-адреса маршрутизатора
Основное преимущество смены ip роутера — анонимность и безопасность в интернете. Номер сервера, с которого пользователь выходит в сеть, возможно скрыть. Однако информация о версии браузера и компьютера будет в общем доступе. Зашифровать желающего полной анонимности под силу VPN сервисам.
VPN спасает при блокировке определенного сайта, не исключая трудностей с обходом других блокировок. Часто возникают проблемы доступа по географическому положению: приложений в целом (Спотифай) или контент внутри них (видео в Ютубе). За недоступные приложения приходится либо честно платить, либо шифроваться.
Проблема с недоступным контентом решается сменой местоположения региона, где контент запрещён, на страну с разрешением к просмотру располагаемой в приложении или на сайте информации.
Популярный способ смены айпи роутера — это VPN. Провайдер будет осведомлен об измененной сети, но не сможет узнать ссылки и содержание посещаемых пользователем сайтах. ВПН защищает от взлома, обеспечивая полную конфиденциальность личных данных.
Способы смены адреса сети
В локальной сети ip не меняется. Это возможно сделать только через интерфейс или консоль роутера. Внешний вид маршрутизатора меняется анонимайзерами и прокси-серверами.
В качестве точки доступа к сети и «быстрого замыливания глаз» провайдера и сервисов вместо роутера используется смартфон или другой компьютер.
Другие поводы для подробного знакомства с собственным местоположением в интернете
Требуется узнать нынешний ip адрес маршрутизатора, изменённого ранее в настройках. Каждый роутер оснащён адресом от провайдера. Меняется редко, только при необходимости в целях безопасности.
Требуется изменить параметры роутера:
- смена пароля доступа;
- смена шифрования протокола;
- настройка Wi-Fi.
- настройка интернета на ПК;
- войти в панель управления;
- управлять подключениями.
Еще одна «животрепещущая» тема на повестке дня — взлом ИП роутера. Соседи и прочие желающие так и норовят получить доступ к халявному Wi-Fi. Первой рекомендацией будет смена стандартного пароля роутера, иначе его могут взломать другие пользователи, а затем придется взламывать собственный маршрутизатор/модем.
Лучше всего запоминается и сложно ломается комбинация коротких слов, разделенных нижним пробелом.
Потом следует выбрать надежный протокол шифрования и создать списки — белые и черные — МАК-адресов: тех, кто может подключаться к роутеру, и кому это запрещено.
Напоследок, можно переименовать сеть роутера с вай-фай оригинальным способом не только, чтобы всех удивить и спугнуть взломщиков, но и самому знать имя соединения собственного маршрутизатора.
Автор
Сергей Ефимов
Дипломированный специалист по безопасности компьютерных сетей. Навыки маршрутизации, создание сложных схем покрытия сетью, в том числе бесшовный Wi-Fi.
На чтение 10 мин Просмотров 13.3к.
Кристина Горбунова
Высшее образование по специальности “Информационные системы”. В сфере более 7 лет, занимается разработкой сайтов на WordPress и Tilda.
Задать вопрос
У каждого роутера и модема есть собственный IP-адрес. Введя этот идентификатор в браузер, можно получить доступ к настройкам сетевого устройства. Он пригодится, если необходимо изменить пароль к интернету или соединить несколько маршрутизаторов в одну сеть через WDS. Рассмотрим, как узнать IP-адрес роутера на устройствах под управлением Windows, Linux и Mac OS.
Содержание
- Для чего может понадобиться адрес
- Адреса роутеров по умолчанию
- Этикетка
- В Windows
- В настройках сети Windows
- Через командную строку
- С помощью утилит
- В Linux
- На Mac OS
- С телефона или планшета
- Как изменить IP роутера
- TP-Link
- D-Link
- Asus
- Другие модели
- Как посмотреть внешний адрес
- Веб-интерфейс
- Сайты
Для чего может понадобиться адрес
Адрес маршрутизатора требуется для открытия веб-интерфейса и дальнейшей настройки интернета. IP указывают в настройках сетевой карты, если она автоматически не находит его при подключении роутера по кабелю. При объединении двух и более маршрутизаторов в одну сеть тоже нужно знать айпи каждого устройства.
Адреса роутеров по умолчанию
В домашних сетях обычно используются стандартные IP-адреса роутеров:
- 192.168.1.1;
- 192.168.0.1.
У некоторых маршрутизаторов хостнейм по умолчанию будет другим. Например, у Xiaomi это 192.168.31.1. У устройств Upvel в качестве хостнейма используется 192.168.10.1. Эти данные актуальны, если при первичной настройке мастер не изменил идентификатор устройства. Если же параметры были скорректированы, узнать айпи-адрес роутера в локальной сети можно на компьютере, к которому он подключен.
Этикетка
На нижней части корпуса есть наклейка с основными спецификациями роутера и IP-адресом. На стикере указывают данные для входа в веб-интерфейс. Адрес может быть в числовом формате или в буквенном. После авторизации рекомендуется сменить стандартный пароль на более сложный.
В Windows
Компьютер обменивается данными с подключенными к нему устройствами и автоматически считывает у роутера сетевой адрес. Пользователь может узнать его двумя способами: при помощи команд ipconfig или tracert, в сведениях о состоянии подключения. На компьютер также можно установить специальную утилиту, собирающую информацию о сетевом подключении.
В настройках сети Windows
- Откройте Пуск > Параметры > Сеть и Интернет > Центр управления сетями и общим доступом.
- Кликните на надпись «Ethernet» или «Беспроводная связь».
- В открывшемся окне нажмите на кнопку «Сведения».
- В значении шлюза по умолчанию IPv4 указан IP роутера.
При проверке IP через настройки сети нужно проверять только параметры IPv4. Локальный адрес IPv6 для доступа к веб-интерфейсу модема не применяется.
В Windows 10 узнать IP-адрес можно в свойствах сетевого профиля. Для этого:
- Кликните на значок сети в правом нижнем углу.
- На открывшейся вкладке нажмите свойства вашего сетевого подключения.
- Пролистайте список параметров вниз до свойств. В значении пункта DNS-серверы IPv4 будет указан адрес роутера.
Через командную строку
- При помощи комбинации Win+R запустите диалоговое окно «Выполнить». Это сочетание клавиш работает в Windows 8, 10 и других версиях ОС. В открывшееся окно введите cmd.
- В запустившейся командной строке введите ipconfig и нажмите Enter. В основном шлюзе будет указан IP адрес для настройки роутера.
Другой способ узнать адрес точки доступа – воспользоваться командной tracert. Она определяет маршрут следования данных. В командной строке необходимо ввести tracert и адрес любого сайта. В примере это google.com. Первый идентификатор – это IP роутера.
С помощью утилит
Advanced IP Scanner – бесплатная программа для сбора информации о сетевом подключении. Сканирует все устройства, подключенные к локальной сети, предоставляет доступ к FTP-серверам, общим папкам. Запускается без установки.
Программа русифицирована. Для определения IP-адреса нажмите на кнопку «Сканировать».
На экране появится информация обо всех устройствах, их именах в сети и адреса точек доступа. Первый IP в списке принадлежит роутеру.
Аналогичный функционал у программы «10-Страйк: Сканирование Сети». Утилита сканирует ЛВС, находит активные компьютеры, хосты, открытые порты. Полностью бесплатная.
В Linux
Для просмотра IP потребуется открыть терминал при помощи комбинации Ctrl+Alt+T. После этого введите команду $ ip route show. В первой строке появится адрес маршрутизатора.
Узнать внутренний айпи можно при просмотре таблицы маршрутизации пакетов. Для этого введите $ route -n. Первая запись – адрес роутера.
В таблице записей ARP тоже отображается айпи маршрутизатора. Она открывается по команде $ arp -a.
На Mac OS
Встроенные средства ОС позволяют узнать IP-адрес модема, подключенного к компьютеру. Алгоритм действий:
- Кликните по кнопке меню в левом верхнем углу. Выберите пункт «Системные настройки».
- В открывшемся окне выберите пункт «Сеть».
- На экране откроется окно с общей информацией обо всех сетевых интерфейсах компьютера и сети. IP-адрес будет указан под статусом подключения.
Узнать айпи можно через панель меню. Для этого:
- Зажмите на клавиатуре клавишу Option.
- Кликните на значок Wi-Fi, продолжая удерживать клавишу.
- На экране появится окно с характеристиками текущей сети. Найдите строчку с IP-адресом.
Проверить адрес точки доступа можно через терминал. Для запуска программы зажмите ctrl и пробел. В появившемся окне введите Terminal. Введите ipconfig getifaddr en0. Айпи отобразится сразу после выполнения команды.
ifconfig |grep inet – другая команда, позволяющая определить IP точки доступа. Она запрашивает дополнительную информацию по текущему интернет-соединению.
С телефона или планшета
Если под рукой нет стационарного компьютера или ноутбука, определить айпи роутера можно при помощи смартфона. Для этого зайдите в меню «Настроек» и выберите раздел «Сеть и интернет». Включите Wi-Fi и кликните на название сети, к которой подключены.
В открывшемся разделе смотрим пункт «Шлюз». Указанные там цифры и есть IP роутера.
Определить IP для подключения к веб-интерфейсу роутера можно при помощи сторонних программ. Рассмотрим их работу на примере Wifi Analyzer.
- Подключитесь к Wi-Fi.
- Запустите программу.
- Выберите в списке сеть, с которой установлено соединение.
- Server IP и есть адрес роутера.
Как изменить IP роутера
Стандартный адрес устройства можно изменить в настройках локальной сети (LAN). Для этого необходимо запустить веб-интерфейс роутера. Общий алгоритм процедуры замены IP одинаков для всех устройств, но из-за различий в ПО порядок действий может отличаться.
TP-Link
IP-адрес роутера TP-Link задается в настройках LAN. Компания выпускается устройства с пятью разными интерфейсами. Рассмотрим кратко каждый из них.
В серо-зеленом интерфейсе для замены айпи адреса вайфай роутера перейдите во вкладку «Сеть», подраздел LAN. Обязательно сохраните изменения.
В голубом интерфейсе Smart сначала нужно открыть раздел «Дополнительные настройки», а затем подраздел LAN.
В стандартном бирюзовом интерфейсе настройки IP-адреса осуществляются через раздел «Сеть» подраздел LAN.
В smart-версии бирюзового интерфейса необходимо перейти в раздел «Дополнительные настройки».
В ПО Reliably Smart менять IP тоже следует в «Дополнительных настройках».
После ввода нового IP обязательно нажмите на кнопку «Сохранить».
D-Link
Откройте раздел «Расширенные настройки».
На значке «Сеть» выберите LAN.
В открывшемся окне найдите поле «IP-адрес» и укажите новое значение. Обязательно в окне нажмите на «Применить».
После сохранения нового адреса ПО роутера предложит изменить пул DHCP-сервера. Кликните «Ок».
Сохраните сделанные изменения и перезагрузите роутер.
Asus
Откройте «Дополнительные настройки», найдите вкладку «Локальная сеть». В строке IP-адрес измените значение и нажмите «Применить».
Другие модели
Многие роутеры Xiaomi по умолчанию поставляются без русскоязычной и англоязычной прошивки. После авторизации загружается интерфейс на китайском языке.
Чтобы разобраться с настройками маршрутизатора, можно включить автоматический перевод текста с русского на английский в браузере Google Chrome. Интерфейс сразу станет более понятным. Для смены IP-адреса перейдите в раздел «Настройки».
Откройте подраздел локальная сеть.
Найдите стройку «Локальный IP». Там можно изменить адрес. Обязательно сохраните сделанные изменения.
Адрес точки доступа роутера Netgear изменяют, переключив веб-интерфейс в расширенный режим. Необходимо открыть параметры локальной сети, нажать кнопку «Редактировать», а затем изменить IP-адрес. Обязательно нажмите кнопку «Применить» после внесения изменений.
В старой прошивке Netgear параметры локальной сети находятся в разделе «Дополнительно» на главном экране.
Дальнейший порядок действий такой же, как и в новой прошивке.
В веб-интерфейсе Tenda параметры локальной сети расположены в дополнительных настройках. Для доступа к ним нужно открыть «Настройки LAN».
На устройствах ZyXEL настройки LAN находятся во вкладке «Домашняя сеть». Адрес задается в параметрах IP.
В прошивке роутеров Keenetic параметры айпи тоже задаются в разделе «Домашняя сеть».
Стандартный адрес Alcatel изменяется в настройках LAN, расположенных в разделе Network.
Роутеры MikroTik настраиваются через меню QuickSet.
Перейдите в режим Home AP через выпадающий список возле надписи QuickSet.
В разделе Local Network измените IP устройства. В правом нижнем углу кликните на кнопку Apply Configuration.
Как посмотреть внешний адрес
У маршрутизатора есть два вида адресов: локальный для внутренней сети и внешний. По умолчанию на наклейке или в паспорте устройства указан только локальный хостнейм. Внешний IP-адрес присваивает провайдер при подключении роутера к интернету. У большинства пользователей он динамический, то есть автоматически изменяется при каждом новом подключении к сети.
Статический IP-адрес предоставляется Ростелекомом и другими провайдерами за отдельную плату. Он прописывается в настройках сетевого адаптера или Wi-Fi маршрутизатора.
Веб-интерфейс
Посмотреть внешний IP роутера можно через веб-интерфейс. После авторизации откройте вкладку «Состояние» и пролистайте до WAN. Указанный там IP-адрес будет внешним и используемым для подключения к интернету.
Сайты
- Определить внешний IP роутера можно на сайте https://ifconfig.me/.
- Просмотреть внешний адрес модема можно на сайте 2ip.ru. Кроме IP, сервис показывает местоположение пользователя, имя провайдера, браузер и операционную систему.
- IP и наименование хоста показывает https://myip.ru/.
- Если в Яндексе вбить в запросе IP, то появится информация о внешнем адресе.
- Сайт https://www.ip-ping.ru/ тоже предоставляет пользователям возможность узнать свой айпи.
При подключении к любому сайту или стороннему серверу компьютер обменивается с ним внешним идентификатором. Для сокрытия реального IP можно использовать VPN, прокси-серверы, NAT Firewall, но доступ к этим сервисам платный.
Примерно 80% из нас, кто заканчивает университет с какой-либо IT-специальностью, в итоге не становится программистом. Многие устраиваются в техническую поддержку, системными администраторами, мастерами по наладке компьютерных устройств, консультантами-продавцами цифровой техники, менеджерами в it-сферу и так далее.
Эта статья как раз для таких 80%, кто только закончил университет с какой-либо IT-специальностью и уже начал мониторить вакансии, например, на должность системного администратора или его помощника, либо выездного инженера в аутсорсинговую фирму, либо в техническую поддержку 1-й/2-й линии.
А также для самостоятельного изучения или для обучения новых сотрудников.
За время своей трудовой деятельности в сфере IT я столкнулся с такой проблемой, что в университетах не дают самую основную базу касательно сетей. С этим я столкнулся сначала сам, когда, после окончания университета, ходил по собеседованиям в 2016 году и не мог ответить на простые (как мне сейчас кажется) вопросы. Тогда мне конечно показалось, что это я прохалтурил и не доучил в университете. Но как оказалось дело в образовательной программе. Так как сейчас, я также сталкиваюсь с данным пробелом знаний, когда обучаю новых сотрудников.
И что тогда, мне пришлось изучить множество статей в интернете, прежде чем я понял базовые моменты, и что сейчас, задавая молодым специалистам темы для изучения, они с трудом находят и усваивают необходимое. Это происходит по причине того, что в Интернете огромное количество статей и все они разрозненны по темам, либо написаны слишком сложным языком. Плюс большинство информации в начале своих статей содержат в основном просто научные определения, а дальше сразу сложные технологии использования. В итоге получается много того, что для начинающего пока совсем непонятно.
Именно поэтому я решил собрать основные темы в одну статью и объяснить их как можно проще «на пальцах».
Сразу предупреждаю, что никакой углубленной информации в статье не будет, только исключительно самая база и самое основное.
Темы, которые рассмотрены:
- Глобальные и локальные сети
- Белые и серые IP-адреса
- NAT
- DHCP-сервер и подсети
- Устройства маршрутизации сети (маршрутизатор, коммутатор, свитч, хаб)
- Основные команды анализа сети
- Транспортные протоколы UDP и TCP
1. Глобальные и Локальные сети
Вся интернет сеть подразделяется на глобальную (WAN) и локальную (LAN).
Все пользовательские устройства в рамках одной квартиры или офиса или даже здания (компьютеры, смартфоны, принтеры/МФУ, телевизоры и т.д.) подключаются к роутеру, который объединяет их в локальную сеть.
Участники одной локальной сети могут обмениваться данными между своими устройствами без подключения к интернет провайдеру. А вот чтобы выйти в сеть (например, выйти в поисковик Яндекс или Google, зайти в VK, Instagram, YouTube или AmoCRM) необходим доступ к глобальной сети.
Выход в глобальную сеть обеспечивает интернет провайдер, за что мы и платим ему абонентскую плату. Провайдер устанавливает на своих роутерах уровень скорости для каждого подключения в соответствии с тарифом. Провайдер прокидывает нам витую пару или оптику до нашего роутера (нашей локальной сети) и после этого любое устройства нашей локальной сети может выходить в глобальную сеть.
Для аналогии, сети, можно сравнить с дорогами.
Например, дороги вашего города N это локальная сеть. Эти дороги соединяют вас с магазинами, учреждениями, парками и другими местами вашего города.
Чтобы попасть в другой город N вам необходимо выехать на федеральную трассу и проехать некоторое количество километров. То есть выйти в глобальную сеть.
Для более наглядного представления, что такое глобальная и локальная сеть я нарисовал схематичный рисунок.
2. Белые и серые IP-адреса
Каждое устройство в сети имеет свой уникальный IP-адрес. Он нужен для того, чтобы устройства сети понимали куда необходимо направить запрос и ответ.
Это также как и наши дома и квартиры имеют свой точный адрес (индекс, город, улица, № дома, № квартиры).
В рамках вашей локальной сети (квартиры, офиса или здания) есть свой диапазон уникальных адресов. Я думаю многие замечали, что ip-адрес компьютера, например, начинается с цифр 192.168.X.X
Так вот это локальный адрес вашего устройства.
Существуют разрешенные диапазоны локальных сетей:
Думаю из представленной таблицы сразу становится понятно почему самый распространенный диапазон это 192.168.X.X
Чтобы узнать, например, ip-адрес своего компьютера (на базе ос windows), наберите в терминале команду ipconfig
Как видите, ip-адрес моего компьютера в моей домашней локальной сети 192.168.88.251
Для выхода в глобальные сети, ваш локальный ip-адрес подменяется роутером на глобальный, который вам выдал провайдер. Глобальные ip-адреса не попадают под диапазоны из таблички выше.
Так вот локальные ip-адреса — это серые ip-адреса, а глобальные — это белые.
Для большего понимания рассмотрите схему ниже. На ней я подписал каждое устройство своим ip-адресом.
На схеме видно, что провайдер выпускает нас в глобальные сети (в интернет) с белого ip-адреса 91.132.25.108
Для нашего роутера провайдер выдал серый ip-адрес 172.17.135.11
И в нашей локальной сети все устройства соответственно тоже имеют серые ip-адреса 192.168.Х.Х
Узнать под каким ip-адресом вы выходите в глобальную сеть можно на сайте 2ip.ru
Но из всего этого стоит помнить один очень важный фактор!
В настоящее время обострилась проблема нехватки белых ip-адресов, так как число сетевых устройств давно превысило количество доступных ip. И по этой причине интернет провайдеры выдают пользователям серые ip-адреса (в рамках локальной сети провайдера, например в пределах нескольких многоквартирных домов) и выпускают в глобальную сеть под одним общим белым ip-адресом.
Чтобы узнать серый ip-адрес выдает вам провайдер или белый, можно зайти к себе на роутер и посмотреть там, какой ip-адрес получает ваш роутер от провайдера.
Например я на своем домашнем роутере вижу серый ip-адрес 172.17.132.2 (см. диапазаон локальных адресов). Для подключения белого ip-адреса провайдеры обычно предоставляют доп. услугу с абон. платой.
На самом деле, для домашнего интернета это совсем не критично. А вот для офисов компаний рекомендуется покупать у провайдера именно белый ip-адрес, так как использование серого ip-адреса влечет за собой проблемы с работой ip-телефонии, а также не будет возможности настроить удаленное подключение по VPN. То есть серый ip-адрес не позволит вам вывести в интернет ваш настроенный сервер и не позволит настроить удаленное подключение на сервер из другой сети.
3. NAT
В предыдущем разделе я отметил, что “в настоящее время обострилась проблема нехватки белых ip-адресов” и поэтому распространенная схема подключения у интернет провайдеров сейчас, это подключать множество клиентов серыми ip-адресами, а в глобальный интернет выпускать их под одним общим белым ip.
Но так было не всегда, изначально всем выдавались белые ip-адреса, и вскоре, чтобы избежать проблему дефицита белых ip-адресов, как раз и был придуман NAT (Network Address Translation) — механизм преобразования ip-адресов.
NAT работает на всех роутерах и позволяет нам из локальной сети выходить в глобальную.
Для лучшего понимания разберем два примера:
1. Первый случай: у вас куплен белый ip-адрес 91.105.8.10 и в локальной сети подключено несколько устройств.
Каждое локальное устройство имеет свой серый ip-адрес. Но выход в интернет возможен только с белого ip-адреса.
Следовательно когда, например, ПК1 с ip-адресом 192.168.1.3 решил зайти в поисковик Яндекса, то роутер, выпуская запрос ПК1 в глобальную сеть, подключает механизм NAT, который преобразует ip-адрес ПК1 в белый глобальный ip-адрес 91.105.8.10
Также и в обратную сторону, когда роутер получит от сервера Яндекса ответ, он с помощью механизма NAT направит этот ответ на ip-адрес 192.168.1.3, по которому подключен ПК1.
2. Второй случай: у вас также в локальной сети подключено несколько устройств, но вы не покупали белый ip-адрес у интернет провайдера.
В этом случае локальный адрес ПК1(192.168.1.3) сначала преобразуется NAT‘ом вашего роутера и превращается в серый ip-адрес 172.17.115.3, который вам выдал интернет-провайдер, а далее ваш серый ip-адрес преобразуется NAT’ом роутера провайдера в белый ip-адрес 91.105.108.10, и только после этого осуществляется выход в интернет (глобальную сеть).
То есть, в этом случае получается, что ваши устройства находятся за двойным NAT’ом.
Такая схема имеет более высокую степень безопасности ваших устройств, но также и имеет ряд больших минусов. Например, нестабильная sip-регистрация VoIP оборудования или односторонняя слышимость при звонках по ip-телефонии.
Более подробно о работе механизма NAT, о его плюсах и минусах, о выделении портов, о сокетах и о видах NAT я напишу отдельную статью.
4. DHCP — сервер и подсети
Чтобы подключить устройство, например, компьютер к интернету вы обычно просто подключаете провод (витую пару) в компьютер и далее в свободный порт на роутере, после чего компьютер автоматически получает ip-адрес и появляется выход в интернет.
Также и с Wi-Fi, например со смартфона или ноутбука, вы подключаетесь к нужной вам сети, вводите пароль, устройство получает ip-адрес и у вас появляется интернет.
А что позволяет устройству получить локальный ip-адрес автоматически?
Эту функцию выполняет DHCP-сервер.
Каждый роутер оснащен DHCP-сервером. IP-адреса, полученные автоматически являются динамическими ip-адресами.
Почему динамические?
Потому что, при каждом новом подключении или перезагрузки роутера, DHCP-сервер тоже перезагружается и может выдать устройствам разные ip-адреса.
То есть, например, сейчас у вашего компьютера ip-адрес 192.168.1.10, после перезагрузки роутера ip-адрес компьютера может стать 192.168.1.35
Чтобы ip-адрес не менялся, его можно задать статически. Это можно сделать, как на компьютере в настройках сети, так и на самом роутере.
А также, DHCP-сервер на роутере вообще можно отключить и задавать ip-адреса вручную.
Можно настроить несколько DHCP-серверов на одном роутере. Тогда локальная сеть разделится на подсети.
Например, компьютеры подключим к нулевой подсети в диапазон 192.168.0.2-192.168.0.255, принтеры к первой подсети в диапазон 192.168.1.2-192.168.1.255, а Wi-Fi будем раздавать на пятую подсеть с диапазоном 192.168.5.2-192.168.5.255 (см. схему ниже)
Обычно, разграничение по подсетям производить нет необходимости. Это делают, когда в компании большое количество устройств, подключаемых к сети и при настройке сетевой безопасности.
Но такая схема в компаниях встречается довольно часто.
Поэтому обязательно нужно знать очень важный момент.
Внимание!
Если вам необходимо с ПК зайти на web-интерфейс, например, принтера или ip-телефона и при этом ваш ПК находится в другой подсети, то подключиться не получится.
Для понимания разберем пример:
Допустим вы работаете за ПК1 с локальным ip-адресом 10.10.5.2 и хотите зайти на web-интерфейс ip-телефона с локальным ip-адресом 192.168.1.3, то подключиться не получится. Так как устройства находятся в разных подсетях. К ip-телефона, находящиеся в подсети 192.168.1.X, можно подключиться только с ПК3 (192.168.1.5).
Также и к МФУ (172.17.17.10) вы сможете подключиться только с ПК4 (172.17.17.12).
Поэтому, когда подключаетесь удаленно к пользователю на ПК, чтобы зайти на web-интерфейс ip-телефона, то обязательно сначала сверяйте их локальные ip-адреса, чтобы убедиться, что оба устройства подключены к одной подсети.
5. Устройства маршрутизации сети (маршрутизатор, коммутатор, свитч, хаб)
Как ни странно, но есть такой факт, что новички в IT (иногда и уже действующие сис.админы) не знают или путают такие понятия как маршрутизатор, коммутатор, свитч, сетевой шлюз и хаб.
Я думаю, причина такой путаницы возникла из-за того, что наплодили синонимов и жаргонизмов в названиях сетевого оборудования и это теперь вводит в заблуждение многих начинающих инженеров.
Давайте разбираться.
а) Роутер, маршрутизатор и сетевой шлюз
Все знают что такое роутер. Что это именно то устройство, которое раздает в помещении интернет, подключенный от интернет провайдера.
Так вот маршрутизатор и сетевой шлюз это и есть роутер.
Данное оборудование является основным устройством в организации сети. В инженерной среде наиболее используемое название это “маршрутизатор”.
Кстати маршрутизатором может быть не только приставка, но и системный блок компьютера, если установить туда еще одну сетевую карту и накатить, например, RouterOS Mikrotik. Далее разрулить сеть на множество устройств с помощью свитча.
б) Что такое Свитч и чем он отличается от Коммутатора и Хаба
Свитч и Коммутатор это тоже синонимы. А вот хаб немного другое устройство. О нем в следующем пункте (в).
Коммутатор (свитч) служит для разветвления локальной сети. Как тройник или сетевой фильтр, куда мы подключаем свои устройства, чтобы запитать их электричеством от одной розетки.
Коммутатор не умеет маршрутизировать сеть как роутер. Он не выдаст вашему устройству ip-адрес и без помощи роутера не сможет выпустить вас в интернет.
У стандартного маршрутизатора обычно 4-5 портов для подключения устройств. Соответственно, если ваши устройства подключаются проводами и их больше чем портов на роутере, то вам необходим свитч. Можно к одному порту роутера подключить свитч на 24 порта и спокойно организовать локальную сеть на 24 устройства.
А если у вас завалялся еще один роутер, то можно в его web-интерфейсе включить режим коммутатора и тоже использовать как свитч.
в) Хаб
Хаб выполняет те же функции, что и коммутатор. Но его технология распределения сильно деревянная и уже устарела.
Хаб раздает приходящие от роутера пакеты всем подключенным устройствам без разбора, а устройства уже сами должны разбираться их это пакет или нет.
А коммутатор имеет MAC таблицу и поэтому распределяет приходящие пакеты на одно конкретное устройство, которое и запрашивало этот пакет. Следовательно передача данных коммутатором быстрее и эффективнее.
В настоящее время уже редко где встретишь использование хаба, но всё таки они попадаются, нужно быть к этому готовым и обязательно рекомендовать пользователю замену хаба на свитч.
6. Основные команды для анализа сети
а) Команда Ping
Чтобы понять активен ли ip-адрес или само устройство, можно его “пропинговать”.
Для этого в командной строке пишем команду ping “ip-адрес”.
Здесь мы “пинганули” dns сервер google и, как видим, сервер активен (отклик на пинги есть и равен 83 мс).
Если адресат недоступен или данный ip-адрес не существует, то мы увидим такую картину:
То есть ответа на пинги не получаем.
Но Ping намного полезней использовать с ключами:
-t -”пинговать” непрерывно (для остановки нажимаем комбинацию Ctrl+С)
-а -отображать имя “пингуемого” узла (сайта/устройства/сервера)
Соответственно ключ “-а” нам показал, что имя пингуемого узла “dns.google”.
А благодаря ключу “-t” ping шел без остановки, я остановил его, нажав Ctrl+C.
При непрерывном пинге можно увидеть адекватно ли ведет себя пингуемый узел и примерное качество работы интернет канала.
Как видим из скриншота, периодически возникают задержки приема пакета аж до 418 мс, это довольно критичное значение, так как скачок с 83 мс до 418 мс отразился бы на видеосвязи торможением/зависанием изображения или в ip-телефонии деградацией качества голоса.
В моем случае, скорей всего штормит мой домашний Интернет.
Но чтобы более детально установить причину, это нужно запускать dump. А это тема для целой статьи.
Внимание! Иногда на роутерах отключена отправка ICMP пакетов (кто-то отключает специально, а где-то не включена по умолчанию), в таком случае на «пинги» такой узел отвечать не будет, хотя сам будет активен и нормально функционировать в сети.
Еще одна возможность “пинга” это узнать какой ip-адрес скрывается за доменом сайта. А именно, на каком сервере установлен хост сайта.
Для этого просто вместо ip-адреса пишем сайт:
Как видите, у хабра ip-адрес 178.248.237.68
б) Трассировка
Иногда очень важно увидеть каким путем идет пакет до определенного устройства.
Возможно где-то есть пробоина и пакет не доходит до адресата. Так вот утилита трассировки помогает определить на каком этапе этот пакет застревает.
На ОС Windows эта утилита вызывается командой “tracert” ip-адрес или домен:
Здесь мы увидели через какие узлы проходит наш запрос, прежде чем дойдет до сервера ya.ru
На ОС Linux эта утилита вызывается командой traceroute.
Утилитой трассировки также и обладают некоторые устройства, маршрутизаторы или голосовые VoIP шлюзы.
в) Утилита whois
Данная утилита позволяет узнать всю информацию об ip-адресе или о регистраторе домена.
Например, проверим ip-адрес 145.255.1.71. Для этого ввожу в терминале команду whois 145.255.1.71
Получили информацию о провайдере ip-адреса, страну, город, адрес, диапазон и т.д.
Я пользуюсь ей только на Linux. Утилита качается и устанавливается легко из стандартного репозитория операционной системы.
Но также читал, что и на Windows есть подобное решение.
7. Транспортные протоколы TCP и UDP
Все передачи запросов и прием ответов между устройствами в сети осуществляются с помощью транспортных протоколов TCP и UDP.
TCP протокол гарантированно осуществляет доставку запроса и целостность его передачи. Он заранее проверяет доступность узла перед отправкой пакета. А если по пути целостность пакета будет нарушена, то TCP дополнит недостающие составляющие.
В общем, это протокол, который сделает все, чтобы ваш запрос корректно дошел до адресата.
Поэтому TCP самый распространенный транспортный протокол. Он используется когда пользователь серфит интернет, лазает по сайтам, сервисам, соц. сетям и т.д.
UDP протокол не имеет такой гарантированной передачи данных, как TCP. Он не проверяет доступность конечного узла перед отправкой и не восполняет пакет в случае его деградации. Если какой-то пакет или несколько пакетов по пути утеряны, то сообщение дойдет до адресата в таком неполном виде.
Зачем тогда нужен UDP?
Дело в том, что данный транспортный протокол имеет огромное преимущество перед TCP в скорости передачи данных. Поэтому UDP широко используется для пересылки голосовых и видео пакетов в реальном времени. А именно, в ip-телефонии и видео звонках.
К примеру, любой звонок через WhatsApp или Viber использует транспортный протокол UDP. Также и при видео звонках, например, через Skype или те же мессенджеры WhatsApp и Viber.
Именно потому что UDP не гарантирует абсолютную передачу данных и целостность передаваемого пакета, зачастую возникают проблемы при звонках через интернет.
Это прерывание голоса, запаздывание, эхо или робоголос.
Данная проблема возникает из-за нагруженного интернет канала, двойного NATа или радиоканала.
Хорошо бы конечно в таких случаях использовать TCP, но увы, для передачи голоса необходима мгновенная передача целостных пакетов, а для этой задачи идеально подходит UDP.
Чтобы не возникало проблем с использованием UDP протокола, нужно просто организовать качественный интернет канал. А также настроить на роутере выделенную полосу для UDP, чтобы нагрузка с других устройств, которые используют TCP не мешала работе транспортного протокола UDP.
На этом всё.
Я не стал нагромождать статью и копипастить сюда научные определения всех используемых терминов, кому это необходимо, просто загуглите.
Я постарался собрать воедино 7 самых важных, на мой взгляд, моментов, знание которых, помогут юному “айтишнику” пройти первые этапы собеседования на “айтишные” должности или хотя бы просто дать понять работодателю, что вы явно знаете больше, чем рядовой юзер.
Изучайте, конспектируйте. Надеюсь, что статья многим принесет пользу.
Все мы ежедневно выходим в сеть, будь то локальная сеть организации или глобальная сеть — интернет. Чтобы в сети мы могли общаться с другими устройствами, необходимо, чтобы подключаемое устройство имело уникальный идентификатор — IP-адрес.
Тем, кто только начинает знакомиться с компьютерными сетями, может быть непонятен термин. На самом деле все просто. Представьте рыболовные сети. Компьютерные сети в своем визуальном представлении — это примерно то же самое. Только вместо веревочных узлов — оборудование, а вместо веревок — любая линия связи, будь то медный кабель или беспроводное подключение по Wi-Fi.
Можно выделить два основных вида сетей:
- Локальная сеть, LAN (Local Area Network) — это сеть, состоящая из устройств, которые, как правило, находятся недалеко друг от друга. Например, ваш ПК и телефон организовывают локальную сеть вместе с домашним роутером, когда подключаются к нему.
- Глобальная сеть, WAN (Wide Area Network) — это объединение распределенных по всему миру устройств или их групп в одну сеть. Самым распространенным примером такой сети является интернет.
В данной статье мы рассмотрим IPv4-адресацию, так как на данный момент эта версия протокола остается наиболее популярной.
Какие бывают IP-адреса
Публичные «белые» IP-адреса
Публичный IP-адрес чаще называют «белым». С его помощью устройство может беспрепятственно выходить в интернет и общаться с другими устройствами, которые также обладают белым IP-адресом.
Частные «серые» IP-адреса
Частный, или «серый», IP-адрес используется в локальных сетях. С таким адресом устройство может общаться с другими устройствами, только если они находятся в той же локальной сети.
Чтобы как-то отличать белую и серую адресацию, во всем мире было принято решение выделить из общего диапазона адресов четыре подсети:
- 10.0.0.0 – 10.255.255.255 с маской 255.0.0.0;
- 172.16.0.0 – 172.31.255.255 с маской 255.240.0.0;
- 192.168.0.0 – 192.168.255.255 с маской 255.255.0.0;
- 100.64.0.0 – 100.127.255.255 с маской 255.192.0.0 (RFC6598 рекомендует использовать данную подсеть для использования в качестве адресов для CG-NAT).
Но если с белыми IP-адресами все так просто, а серые привязывают нас к определенной локальной сети, то возникает вопрос: можно ли вообще отказаться от использования серой адресации и использовать только белые IP? Давайте посчитаем.
Если весь мир откажется от использования частных адресов, то во всеобщее пользование будет предоставлен диапазон адресов от 0.0.0.0 до 255.255.255.255. Получается, человечество может получить всего 256^4 = 4.294.967.296 ~ 4,3 млрд IP-адресов.
По данным интернета, население нашей планеты на март 2023 года составляет 8,02 млрд человек. То есть даже при условии, что один человек будет резервировать за собой только один IP-адрес, на всех уже не хватает. В реальности же у большинства людей, помимо телефона, есть домашний и офисный компьютеры. А еще есть серверы, которые обеспечивают работу офисов и организаций в целом, а еще некоторые устройства задействуют на своих портах сразу несколько IP-адресов…
В общем, без серой адресации нам не обойтись, по крайней мере в IPv4.
Зачем пользователю белый IP-адрес?
Как мы упомянули выше, только белые IP-адреса могут существовать в интернете. Это значит, что любой веб-сервис или сервер, на котором запущена любимая игра, имеют белый IP-адрес. А в некоторых случаях даже несколько — для дополнительной защиты на случай, если с первым адресом что-либо произойдет.
Кроме того, благодаря наличию белого IP-адреса пользователям открываются такие возможности, как подключение PPTP, OpenVPN, IPSec, FTP-сервера, сетевого хранилища и других технологий и сервисов.
Арендуйте инфраструктуру с доступом в интернет.
Как связаны белый и серый IP-адреса?
Итак, у нас есть два факта:
- Белые IP-адреса общаются только в глобальной сети интернет, но в то же время невозможно выдать каждому человеку уникальный белый IP-адрес.
- Серые IP-адреса между собой общаются только в пределах одной локальной сети. Адреса в разных локальных сетях могут повторяться, и это не приведет к ошибкам.
Связывая эти два факта, необходимо было придумать, как сделать так, чтобы все устройства могли выходить в интернет. Решением проблемы стал протокол NAT. Он позволяет преобразовывать серый IP-адрес в белый. Таким образом, устройства из локальной сети получают доступ в интернет, не меняя свой личный IP-адрес.
Пример: Вы находитесь в офисе, где одновременно работает 50 человек. У вас есть корпоративная сеть, включающая в себя также Wi-Fi. В общей сложности в вашей сети находится как минимум 100 устройств одновременно (50 компьютеров и 50 телефонов). У вас установлены коммутаторы и один маршрутизатор, один из портов которого смотрит в интернет и на нем прописан белый IP-адрес. Остальные порты используются для подключения коммутаторов, а коммутаторы, соответственно, подключены к рабочим ПК.
На маршрутизаторе настроена технология NAT, которая позволяет каждому устройству, на котором назначен серый IP-адрес выходить в интернет, используя всего один белый IP-адрес, принадлежащий маршрутизатору.
Тот же пример, но глубже:
- Адрес вашего устройства — 192.168.0.1 (серый IP-адрес).
- Адрес маршрутизатора — 51.50.20.67 (белый IP-адрес).
- Адрес вашего клиента — 188.93.16.19 (белый IP-адрес).
Вы отправляете почтовое сообщение своему клиенту. Маршрутизатор в офисе, видя, что адрес назначения находится не в текущей локальной сети, меняет адрес отправителя на свой (меняет серый IP-адрес на белый), чтобы пакеты могли маршрутизироваться в интернете. В то же время маршрутизатор сохраняет у себя в таблице временную запись для обратной конвертации, чтобы ответный пакет был получен именно вами. Клиент успешно получает письмо и отправляет вам ответ. Пакеты доходят до офисного маршрутизатора, тот находит у себя нужную запись и отправляет пакеты на ваш локальный адрес. Таков общий принцип работы протокола NAT.
Существует три типа данного протокола:
- Статический NAT (один к одному) — сопоставляет один серый адрес одному белому. Такой тип используют, например, чтобы DNS-сервер организации был всегда доступен извне.
- Динамический NAT (многие ко многим) — сопоставляет множество серых адресов множеству белых.
- Перегруженный NAT, или же PAT, Port Address Translation (многие к одному или многие ко многим), — сопоставляет множество серых адресов единственному или нескольким белым адресам. Этот тип NAT, помимо адреса локальной сети, использует и порт, с которого приходят пакеты. Данный тип как раз использовался бы в реальной жизни для примера выше, когда один из множества пользователей локальной сети отправляет пакеты на удаленный узел, используя при этом единственный белый IP-адрес, назначенный на порт маршрутизатора.
Таким образом, серую и белую адресацию можно связать с помощью протокола NAT (или PAT), благодаря чему адресное пространство белых IP-адресов может разделиться на большее количество пользователей.
Отличия белых и серых IP-адресов
Сложно однозначно сказать, какая адресации лучше — белая или серая. Без белых IP-адресов выход в интернет серых айпишников не представляется возможным. В то же время одни только белые адреса имеют свойство заканчиваться, также они больше подвержены атакам со стороны злоумышленников. Поэтому мы не будем давать оценку и фокусироваться на различиях той или иной адресации, а представим некоторые факты.
Блокировка белого IP-адреса распространяется на всех пользователей внутри локальной сети
Например, вы с другом играете в одну онлайн-игру на одном сервере, сидя в одной квартире и используя Wi-FI для подключения к интернету через домашний роутер. Ваш друг использовал в игре запрещенные программные средства, за которые получил блокировку по IP-адресу. В тот же момент, когда друг получил наказание, ваше соединение с сервером также было потеряно. Это произошло потому, что блокировку получил белый IP-адрес, который назначен на роутере. То есть если доступ к определенному ресурсу ограничен белому IP-адресу, серые IP-адреса, находящиеся за ним, также не смогут попасть на данный ресурс. Ведь они осуществляют все действия, связанные с выходом в интернет, через белый IP-адрес.
Снижение скорости соединения из-за большого объема трафика
Чем больше пользователей, работающих на серой адресации через один белый IP-адрес, тем меньше скорость передачи данных для каждого из них. Возьмем уже описанный выше пример, когда в офисе используется один белый IP-адрес для подключения устройств 50 человек. С учетом стандартных каналов с пропускной способностью 100 Мбит/с скорость соединения с внешними узлами интернет для каждого из пользователей локальной сети будет очень низкой.
Повышенная безопасность серого IP-адреса
Так как каждый пользователь локальной сети имеет серый IP-адрес, который скрыт за белым, к такому пользователю будет сложно подключиться с внешней стороны.
Если же вы используете белый IP-адрес, то злоумышленники могут:
- Получить доступ к вашим файлам.
- Изменив конфигурацию на роутере, направлять ваши запросы на фишинговые ресурсы и получать ваши пароли.
- Осуществлять DDoS-атаки и, как следствие, ограничивать ваш доступ к интернет-ресурсам.
Обезопасить себя от такого рода атак можно несколькими способами, и лучше их комбинировать:
- использовать VPN,
- сменить стандартные пароли на роутере,
- использовать межсетевой экран,
- регулярно обновлять прошивку роутера.
Как узнать IP-адрес пользователя
Есть несколько способов определения IP-адреса.
Использовать сторонний веб-сервис
Простой способ узнать IP-адрес — обратиться к специальным сайтам, наподобие 2ip.ru. Просто введите в строке поиска браузера «Узнать свой IP-адрес» и выберите понравившийся сайт. Чаще всего прямо на главной странице вам покажуь IP-адрес, с которого вы подключились.
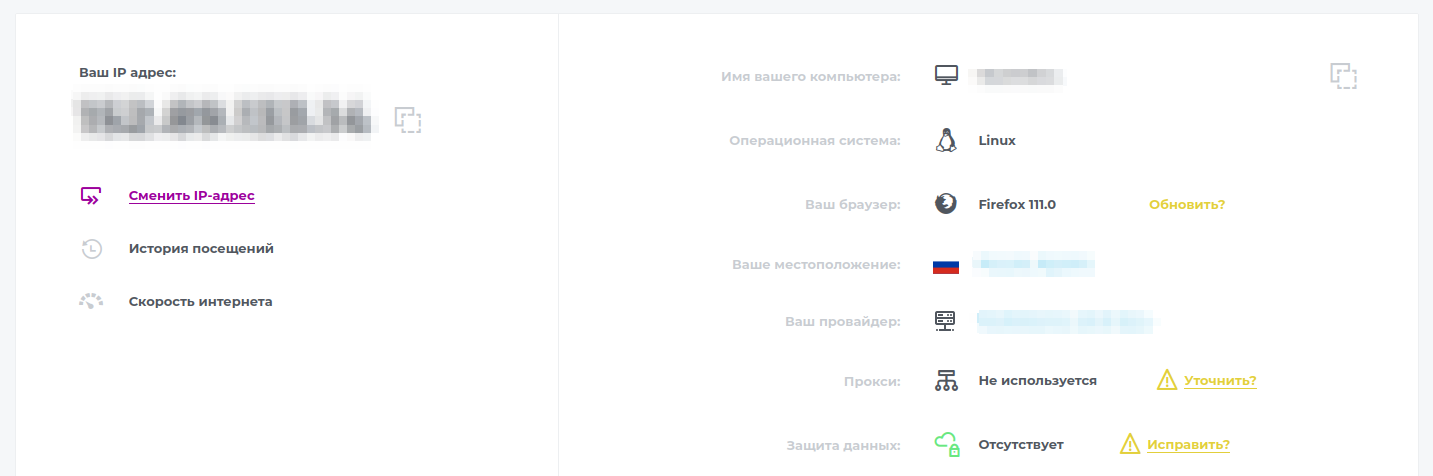
Обратите внимание, что в таком случае вы увидите только белый IP-адрес. Если вы находитесь в локальной сети, то весь трафик будет идти через маршрутизатор, на котором как раз и установлен внешний IP-адрес, который и будет показан на экране. Ваш внутренний адрес таким способом не узнать.
Прямое подключение
Самый удобный способ узнать IP-адрес вашего устройства — ввести необходимые команды в терминале операционной системы. Ниже будут примеры выводов команд для различных операционных систем.
IP-адреса, которые вы увидите на своем оборудовании при вводе команд, могут быть как белыми, так и серыми. Все зависит от того, как именно настроена ваша сеть и какой IP-адрес вам предоставляет провайдер.
Понять, какой IP-адрес (белый или серый) имеет определенный интерфейс вашего оборудования, можно с помощью сопоставления. Необходимо произвести проверку попадания IP-адреса в одну из частных подсетей, которые мы указывали выше. Если IP-адрес находится в одной из них, он является серым, а если нет, то белым.
Чтобы открыть терминал, проделайте следующие действия:
Windows. Комбинация клавиш Win + R, в открывшемся окне введите cmd и нажмите Enter.
Linux. Стандартная комбинация клавиш Ctrl + Alt + T.
MacOS. Нажмите значок Launchpad в панели Dock, введите Терминал в поле поиска и нажмите значок Терминала.
Следующим шагом необходимо ввести соответствующую команду:
Windows. ipconfig
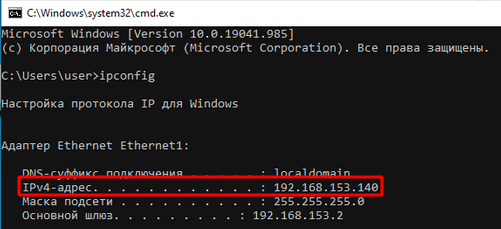
Linux.
- ip a — для вывода полной информации о сетевых интерфейсах вашего устройства.
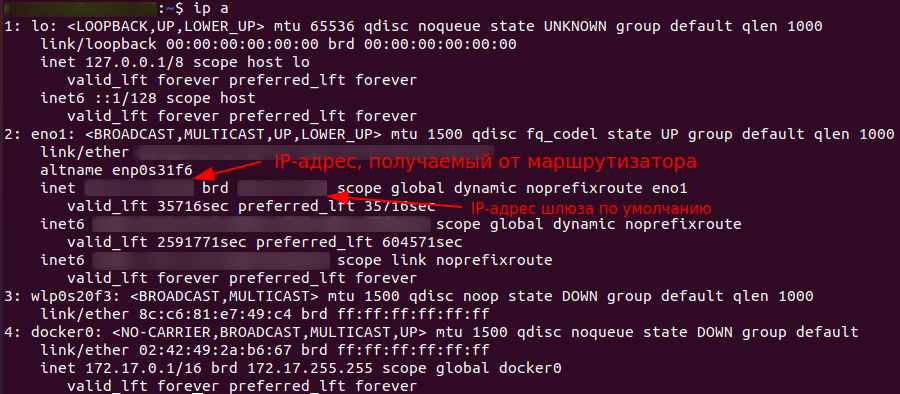
- ip -brief address — для краткого вывода информации о сетевых интерфейсах вашего устройства.

- wget -qO- ifconfig.me — для получения информации о белом IP-адресе, даже если он расположен на роутере.
MacOS. ifconfig
Подключение через роутер
Если вы используете в своей сети роутер, который является вашим шлюзом для выхода в интернет, то узнать белый IP-адрес можно, перейдя в его веб-интерфейс.
Как правило, производители устанавливают один из стандартных IP-адресов для подключения к такому интерфейсу: 192.168.0.1 или 192.168.1.1. Подходящий для вашей модели адрес необходимо прописать в адресную строку любого браузера на устройстве, которое в данный момент подключено к роутеру. После чего вы попадете в его веб-интерфейс.
Если указанные IP-адреса не направили вас на страницу конфигурирования роутера, вам следует посетить сайт производителя и уточнить необходимый адрес для подключения конкретно вашей модели. Вероятно, производитель выбрал нестандартный адрес.
После подключения к веб-интерфейсу, как правило, прямо на главной странице вы сможете найти поле IP-адрес / IP-адрес WAN / Internet IP address или нечто подобное.
Например, на роутере TP-Link веб-интерфейс откроется по адресу 192.168.0.1. Выбрав в меню Состояние и найдя раздел WAN, можно увидеть текущий белый IP-адрес, который предоставляет вам оператор.
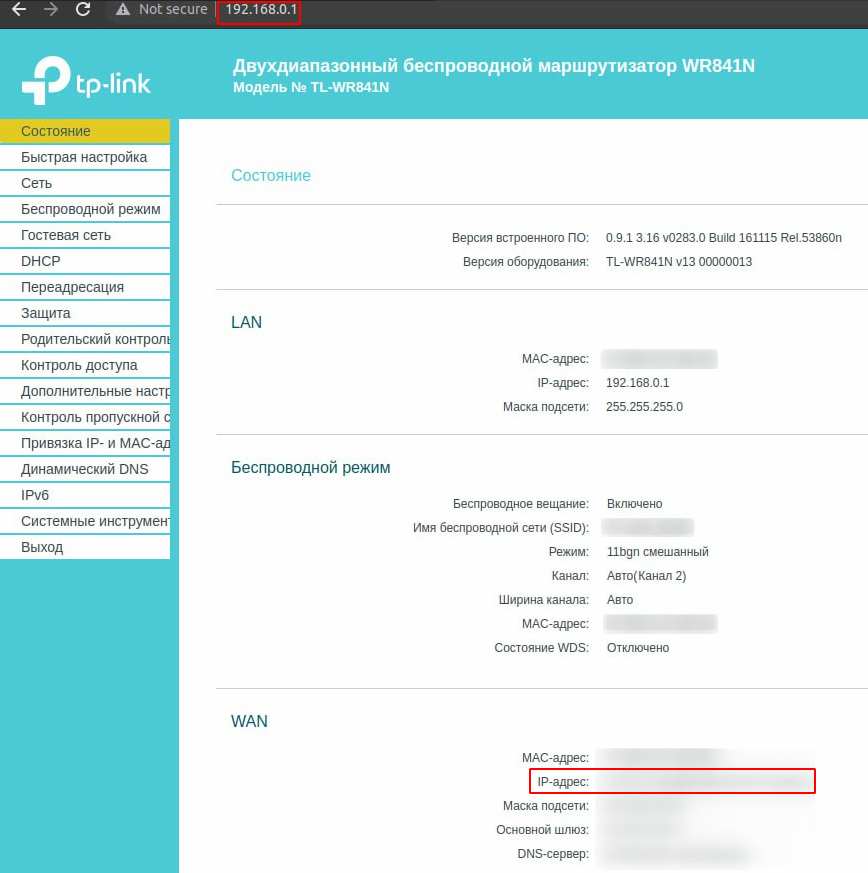
Веб-интерфейсы конфигураций роутеров имеют интуитивно понятные и схожие между собой панели управления — по крайней мере, для базовой настройки. Так, например, на роутерах моделей ASUS, Keenetic, Linksys, Netis, Tenda, Zyxel и пр. вы сможете найти необходимые данные аналогичным способом. Возможно, некоторые пункты меню могут называться иначе, но основная логика интерфейса практически везде одинакова.
Связь с динамическими и статическими адресами
Динамические адреса — это адреса, который меняются каждый раз при подключении к маршрутизатору. Например, вы ушли из дома и отключили телефон от сети Wi-Fi. Роутер увидел, что больше тот IP-адрес никто не занимает и возвращает его в пул свободных адресов для выдачи. Когда вы вернетесь домой и снова подключитесь к Wi-Fi, роутер назначит устройству новый адрес (а, возможно, тот же самый, если он будет свободен и будет его «очередь»).
Статические адреса, наоборот, закрепляются за одним устройством и не меняются с течением времени или количеством подключений к сети.
Динамические белые адреса. Некоторые операторы используют белые динамические IP-адреса, некоторые — серые. Мы уже писали, что пул белых адресов иссякает, поэтому наличие белого IP на домашнем роутере скоро станет роскошью. Если интернет-оператор все еще использует белую адресацию для подключения клиентов, то, скорее всего, это динамическая адресация.
Статические белые адреса. Если продолжать говорить об интернет-провайдерах, то статическую белую адресацию они чаще всего предлагают как платную услугу. С ее помощью за вами будет закреплен один неизменный белый IP-адрес на период действия услуги. Если же рассмотреть практику провайдеров IT-инфраструктуры, при аренде выделенного сервера Selectel сразу предоставляет один статический белый IP-адрес для арендуемого сервера, а также дает возможность заказа дополнительных белых подсетей.
Динамические серые адреса. Такой тип адресации в большинстве случаев используется в домашней сети (локальной). Вероятно, у вас дома стоит роутер, который выдает адреса по такому принципу.
Подробнее про динамическую адресацию вы можете прочитать в статье «Принципы работы протокола DHCP» →
Если коротко, на роутере настроен протокол DHCP с некоторым пулом серых адресов. После подключения устройства к локальной сети роутер назначает ему адрес из этого пула. По такому же принципу работают некоторые интернет-провайдеры, но осуществляют это уже на более глобальном уровне.
Статические серые адреса. Данный тип адресации чаще используется в локальных сетях, где уже присутствует большее количество оборудования, доступ к которому необходим на постоянной основе по одному и тому же адресу. Примерами таких устройств могут быть маршрутизаторы, принтеры, серверы с базами данных и др.
Исключительно статическую серую адресацию практически не применяют. Обычно сеть настраивают так, чтобы важные узлы имели статические адреса, а различные рабочие станции получали IP-адреса по DHCP.
Как получить белый IP у провайдера?
Мы научились определять, какой вид IP-адреса используется на вашем устройстве. Если вас беспокоит, что он оказался серым или динамическим белым, вы можете написать вашему провайдеру и уточнить, можно ли заменить его на статический белый. Скорее всего, провайдер не откажем вам в этом, но взамен попросит небольшую сумму.
Будьте аккуратны при оформлении подобных услуг — внимательно изучите договор. Вы не обрадуетесь, когда в один момент ваш новенький адрес вдруг поменяется на другой, потому что в документах было прописано, что провайдер вправе изменить выдаваемый клиенту IP-адрес в любое время дня и ночи.
Подведем итоги
В завершение разговора о белых и серых IP-адресах предлагаем summary по теме:
- Только белые адреса могут использоваться в сети Интернет.
- Белые адреса необходимо дополнительно защищать.
- В отличие от них серая адресация менее подвержена атакам.
- Тип используемого IP-адреса можно узнать различными способами — как через сторонний веб-сервис, так и через консоль операционной системы.
- Статический белый IP-адрес можно арендовать у провайдера.