Ваш роутер поддерживает широкополосный доступ. Вы можете использовать роутер для подключения нескольких домашних устройств, таких как компьютер, телефон, планшет, ноутбук или телеприставка, к Интернету с помощью беспроводного или проводного подключения. Вы можете использовать компьютер для первоначальной настройки роутера на веб-странице конфигурации роутера.
- Подготовка к настройке:
Подключите кабель Ethernet к порту WAN роутера и порту LAN источника сети Интернет (модема широкополосного доступа или оптоволоконного модема). Затем подключите компьютер к сети Wi-Fi роутера, настроенной по умолчанию, или подключите второй кабель Ethernet компьютера к порту LAN роутера и подключите роутер к источнику питания. (Имя сети Wi-Fi по умолчанию указано на наклейке, расположенной на нижней панели роутера. Эта сеть не требует ввода пароля).
Роутеры с поддержкой функции автоопределения WAN/LAN поддерживают подключение к порту LAN или порту WAN.
- Настройка роутера:
- Откройте браузер и введите IP-адрес по умолчанию в адресной строке браузера для входа на веб-странице конфигурации роутера, а затем выберите опцию Начать (IP-адрес по умолчанию указан на наклейке, расположенной на нижней панели роутера).
- Выберите опцию Создать сеть Wi-Fi, а затем выберите опцию Далее (пропустите этот шаг, если вы не можете найти эту опцию).
- Роутер автоматически определит режим доступа в Интернет. Следуйте инструкциям мастера настройки, чтобы завершить настройку Интернета.
- Если режим доступа в Интернет — PPPoE, обратитесь к своему оператору широкополосной связи или провайдеру услуг, чтобы получить Аккаунт ШПД и Пароль аккаунта ШПД. Введите Широкополосное и Пароль, а затем нажмите Далее.
- Когда роутер определит, что для доступа в Интернет используется режим DHCP, вы будете автоматически перенаправлены на экран настройки пароля Wi-Fi. Если роутеру не удается определить режим доступа, вручную выберите DHCP и нажмите Далее.
- Если режим доступа в Интернет — Статический IP-адрес, введите значения для следующих параметров: IP-адрес, Маска подсети, Шлюз по умолчанию, Первичный DNS-сервер и Вторичный DNS-сервер, а затем нажмите Далее.
- Чтобы настроить VLAN (виртуальная локальная сеть), включите функцию Далее на экране аккаунта подключения к Интернету и введите конфигурационные данные. Для получения подробной информации о конфигурационных данных VLAN обратитесь к оператору.
- Используйте мастер настройки сети Интернет для настройки нового имени и пароля Wi-Fi для роутера, а также логина и пароля для доступа на веб-страницу конфигурации роутера.
- Подключение к сети других устройств:
Чтобы подключить компьютеры, телеприставки и другие проводные устройства к Интернету, подключите их к порту LAN роутера с помощью кабеля Ethernet. Чтобы подключить телефоны, планшеты, ноутбуки и другие беспроводные устройства к Интернету, подключите устройства к сети Wi-Fi вашего роутера.
Информация обновлена 2 октября 2023 г.
В большинстве роутеров Huawei используется IP-адрес по умолчанию 192.168.1.1 .
Чтобы получить доступ и настроить веб-интерфейс роутера Huawei, необходим IP-адрес.
Поскольку некоторые модели не соответствуют стандартам, вам придется воспользоваться нижеприведенной таблицей, если общепринятое значение по умолчанию не работает.
Вы также можете ознакомиться с инструкциями в разеделе Как узнать IP своего роутера Huawei, если вы подключены к сети роутера.
Наши читатели сообщили, что их роутеры Huawei имеют следующие IP-адреса
(более частые выше по списку)
- 192.168.8.1
- 192.168.1.1
- 192.168.100.1
Для доступа к веб-интерфейсу вам, скорее всего, также потребуется имя пользователя и пароль. Если вы найдете свою модель в списке, там будет ссылка на настройки по умолчанию для этой модели. В большинстве роутеров Huawei используются аналогичные имена пользователей и пароли по умолчанию, поэтому вы также можете воспользоваться списком Пароль по умолчанию для Huawei и попробовать применить его.
Совет: Нажмите ctrl+f (или cmd+f на Mac) для быстрого поиска номера вашей модели.
Список IP-адресов по умолчанию для Huawei (обновлено Октябрь 2023)
Инструкции и общие вопросы
Как узнать IP-адрес шлюза роутера Huawei
Если вы изменили IP-адрес по умолчанию для своего роутера Huawei и не можете его вспомнить, с помощью нижеприведенных инструкций вы сможете легко узнать его.
(Это также работает, когда роутер получает IP-адрес, присваиваемый DHCP)
Поиск IP-адреса роутера Huawei в Windows
- Нажмите Win + r
Откроется окно командной строки - Введите
cmdв поле поиска и нажмите клавишу ввода
Откроется окно командной строки. - Введите в окне командной строки следующее:
ipconfig | findstr /i "Gateway"и нажмите клавишу ввода. - Отобразится ваш шлюз по умолчанию, и скорее всего это будет 192.168.0.1
Поиск IP-адреса роутера Huawei в Linux
- Откройте окно терминала (комбинация клавиш в некоторых дистрибутивах: ctrl+alt+t).
- Введите следующее:
ip route | grep defaultи нажмите клавишу ввода. - Отобразится IP-адрес вашего роутера Huawei.
Поиск IP-адреса роутера Huawei в OSX
- Откройте терминал OSX: Finder > Программы > Утилиты > Терминал
Либо нажмите cmd+space и введите «Терминал». - Введите следующую команду:
netstat -nr | grep defaultи нажмите клавишу ввода. - Отобразится IP-адрес по умолчанию для вашего роутера Huawei, например: 192.168.0.1
Отечественные провайдеры часто используют модемы и маршрутизаторы Хуавей, а абоненты сети обсуждают вопрос, как выполняется вход в модем Huawei. Про вход и подробный алгоритм настройки расскажет статья.
Содержание
Как зайти в настройки роутера Huawei: пароль по умолчанию
Еще несколько лет назад бренд из Поднебесной Huawei был известен российской аудитории только как производитель качественных и недорогих смартфонов. Сегодня компания активно выпускает на рынок сетевое оборудование для беспроводного интернета в частном доме – роутеры и коммутаторы. Отечественные провайдеры часто используют модемы и маршрутизаторы Хуавей под собственным с фирменным знаком, а абоненты сети обсуждают вопрос, как выполняется вход в модем Huawei. Про вход и подробный алгоритм настройки расскажет статья.
Установка связи с маршрутизатором
Своей популярностью оборудование от китайских разработчиков не в последнюю очередь обязано простоте настройки. С новыми девайсами вообще не возникает проблем – интерфейс понятный, параметры устанавливаются автоматически. Если устройство используется не впервые, перенастроить его также не составляет труда.
Перед тем как войти в роутер Хуавей, необходимо связать его с сетевым оборудованием, через которое будет происходит процедура настройки. Сделать это можно двумя способами — подключившись посредством LAN-кабеля к сетевому порту на компьютере или ноутбуке, а также с помощью беспроводной сети высокоскоростного интернета в частном доме, созданной самим устройством.
Важно: Вход в модем Хуавей, не поддерживающий функцию маршрутизации, возможен только через подключение кабеля.
Для соединения девайса с ПК или ноутбуком предусмотрен патч-корд, идущий в комплекте с устройством. Провод подключается через один из LAN-разъемов. Затем нужно попасть в интерфейс маршрутизатора — специальную программу, обеспечивающую доступ к меню настроек.
Для этого используют цифровую комбинацию, которую вводят в адресную строку предпочитаемого браузера. Если настраивается Хуавей роутер, вход происходит с помощью сетевого адреса 192.168.100.1. Если оборудование новое, актуальный адрес указан на наклейке, расположенной в нижней части корпуса. Там же содержится информация об IP адресе, логине и пароле для входа.
Проводной способ первичной настройки предпочтительнее беспроводного, однако в ряде ситуаций у пользователя нет альтернативы. К примеру, под рукой нет компьютера или утерян патч-корд. Для установки соединения роутер включают в розетку и активируют на смартфоне поиск доступных сетей Wi-Fi. Сеть, созданная новым девайсом, обычно называется так же, как и модель маршрутизатора.
Затем входят в любой браузер и вводят адрес интерфейса, указанный выше. Важно выполнить вход в роутер Huawei именно через браузер, а не использовать поисковую строку на экране телефона.
Важно: При вводе цифр и точек не используют пробелы, в конце точка не ставится.
Вход в настройки, IP-адрес настроек, логин и пароль по умолчанию
Если введенная комбинация набрана верно, пользователь попадает в меню настроек, а на экране появляется окно авторизации для входа в личный кабинет. По умолчанию практически всегда имя пользователя и пароль выглядят как сочетание admin/admin. В некоторых случаях введение пароля не предусмотрено.
Если данные не подходят, чтобы знать, как зайти в модем Huawei, достаточно посмотреть информацию на корпусе девайса. К примеру, для авторизации в личном кабинете модема Huawei hg8245, рекомендуемого телекоммуникационной компанией «Ростелеком», вводят комбинацию root/admin.
Популярные проблемы и ошибки
Однако бывают ситуации, когда указанные логин и пароль не работают, и войти в меню настроек маршрутизатора не получается. Первое, что большинство пользователей делают в этой ситуации, сбрасывают настройки маршрутизатора до заводских. Это верное решение, если абонент приобрел устройство, ранее бывшее в употреблении.
Чтобы обнулить параметры, на задней части предусмотрена кнопка Reset. Чтобы избежать случайного сброса, кнопка утоплена в панель и для ее активации нужно длинное тонкое приспособление типа скрепки. Параметры обнуляются после удерживания Reset на протяжении 10–15 секунд.
Войти в меню настроек не получится, если на компьютере отключена функция автоматического получения IP-адреса. Проверяют это через кнопку «Пуск». В появившемся меню выбирают «Панель управления», переходят в «Сеть и интернет». Затем нужно кликнуть раздел «Центр управления сетями и общим доступом» — «Изменение параметров адаптера» — «Сетевые подключения».
Правой кнопкой мыши нажимают на нужное устройство и переходят в «Свойства». Следующий шаг «Протокол интернета версии 4». В свойствах этого параметра должны быть активированы пункты автоматического получения IP и DNS-сервера. Изменения подтверждают нажатием на «Ок» и обязательно перезагружают оборудование. Если не выполнить перезапуск, изменения будут применены некорректно.
Есть еще один способ, с помощью которого можно войти в настройки маршрутизатора. Путь такой:
- В разделе «Пуск» выбрать «Этот компьютер».
- Перейти во вкладку «Сеть».
- Во вкладке «Сетевая инфраструктура» кликнуть на значок модема правой кнопкой мышки.
- Выбрать «Просмотр веб-страницы устройства».
Иногда IP оборудования меняют вручную. Это происходит в случае, когда устройство использовалось ранее в качестве моста, повторителя или свитча.
Чтобы изменить режим работы роутера высокоскоростного интернета в частном доме, его перенастраивают и отключают функцию маршрутизатора. Если прибор работает как репитер, его предназначение в передаче параметров беспроводной сети в уголки квартиры, не охваченные вай-фай.
Нередко прибор используют как свитч, к которому подключают сетевое оборудование, для которого не хватило портов на основном маршрутизаторе. В такой ситуации адрес маршрутизатора, который выполняет роль вспомогательного оборудования, меняют, чтобы не возникло конфликта двух сетевых единиц.
Если адрес был изменен вручную, узнать его не составляет труда. Это делают перед тем как зайти в настройки роутера Huawei с помощью системных инструментов Виндовс.
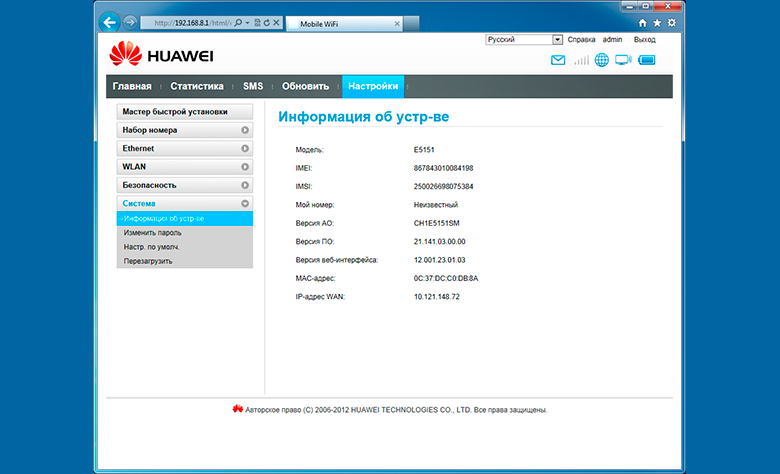
На компьютерах с установленной операционной системой Windows 10 порядок действий следующий:
- В нижнем углу экрана справа щелкнуть на иконку с изображением монитора.
- Кликнуть строку «Параметры сети и интернет».
- В выпавшем окне выбрать графу Ethernet.
- Нажать «Сопутствующие параметры».
- Перейти в раздел «Настройка параметров адаптера».
- В предложенном списке выбрать сетевое устройство, IP-адрес которого требуется проверить.
- Кликнуть на название правой кнопкой мышки.
- Нажать «Состояние».
- Перейти в «Сведения».
- Нужная информация прописана в строке «Шлюз по умолчанию».
Остается только скопировать данные и перенести их в браузер.
Проблемы с входом в сетевой интерфейс могут возникнуть и по самой банальной причине — плохому коннекту кабеля с устройствами. Проверить это несложно — вытащить и вновь вставить шнур в гнездо. Патч-корд также может оказаться нерабочим. О некорректном соединении свидетельствует красный крестик на значке сетевых подключений. Если на лицевой панели маршрутизатора не светятся индикаторы, вполне вероятно, что всему виной неисправный блок питания.
Если вопрос с подключением возник не по причине измененного IP, а из-за несовместимости сетевых параметров маршрутизатора и компьютера,
неисправность решается по такой схеме:
- В разделе «Настройка параметров адаптера» с помощью правой кнопки мыши перейти в «Свойства».
- Поставить курсор на строку «IP версии 4» и нажать «Свойства».
- Если в графах «Маска подсети», «IP-адрес» и так далее установлены цифровые значения, их нужно скопировать и сохранить любым удобным способом. Это делают, чтобы данные можно было восстановить, не обращаясь к специалистам.
- Если поля пустые, активируют строчку «Использовать следующий IP-адрес» и заполняют графы.
- В строке для ввода IP-адрес указывают значение 192.168.100.10.
- В графе «Маска подсети» вписывают комбинацию 255.255.255.0, если это сочетание не появится автоматически.
- В строчке «Основной шлюз» вносят значение 192.168.100.1.
- В поле «Предпочитаемый DNS» — 192.168.100.1.
- Кликнуть «Ок».
- Выполнить перезагрузку оборудования.
Настройка роутера Huawei: основные возможности
Как и «Ростелеком», московский оператор связи и высокоскоростного интернета «МГТС» в качестве надежного девайса советует своим абонентам использовать Huawei hg8245. Поэтому правильно будет рассмотреть процедуру настройки на примере этого устройства. Вход в меню осуществляется посредством комбинации root/admin. Перед абонентом появляется главная страница интерфейса Status.
Затем алгоритм такой:
- Перейти во вкладку WLAN.
- Кликнуть WLAN Basic Configuration.
- Поставить птичку в строке Enable WLAN.
- Нажать New.
- В графе SSID написать имя своей беспроводной сети.
- В поле WPA Pre-Shared Key прописать пароль для подключения к вай-фай.
- Активировать строчку Enable SSID.
- В разделе Associated Device Number выставить предел клиентов, которые могут быть подключены одновременно. Производителем предусмотрено максимальное количество подключений 32.
- Чтобы оборудование с Wi-Fi-модулем видело созданную сеть, нужно активировать параметр Broadcast SSID.
- Режим аутентификации можно изменить во вкладке Authentication Mode. По умолчанию выставляется значение WPA2-PSK.
- Чтобы оптимизировать трафик и перенаправить его в первую очередь в сторону мультимедийного оборудования, предусмотрена функция WMM Enable.
Дополнительные настройки сетевых параметров настраивают в разделе WLAN Advanced Configuration.
Поступают следующим образом:
- Если в доме, где установлено оборудование, ограниченное число беспроводных сетей, пользователь может выбрать лучший канал для передачи данных. Приоритетным называют 13. Для этого ставят галочку в строке Automatic. Либо вводят значения вручную: Channel —13; Channel Width — Auto 20/40 MHz; Mode — 802.11b/g/n.
- Подтверждают изменения нажатием кнопки Apply.
Маршрутизаторы от китайского производителя не зря полюбились российскому потребителю. Притом что стоят роутеры заметно дешевле европейских и американских устройств, они могут похвастаться серьезным функционалом. В линейке бренда однодиапазонные и двухканальные устройства, приборы с гигабитными портами, и USB-разъемом на борту.
Гигабитные модели работают с высокоскоростным оптоволокном, модификации с USB-портом поддерживают подключение портативных модемов.
Последняя функция особенно востребована у жителей небольших населенных пунктов, где интернет передается только по телефонному кабелю. Скорость такого соединения низкая, так что при условии хорошего сигнала от мобильного оператора роутер обеспечивает онлайн-доступ для всех сетевых устройств.
Если место установки находится вдали от вышек сотовой связи, спасти ситуацию сможет мощная наружная антенна, закрепленная на крыше, столбе или дереве. Настроить такой передатчик несложно, достаточно направить приспособление в сторону источника сигнала и убедиться, что на пути радиоволн нет существенных преград.
Большинство домашних маршрутизаторов от Хуавей оснащены внешними антеннами, благодаря чему образуют плотное, качественное покрытие на всей площади квартиры. Главное, грамотно подобрать модель с нужными техническими характеристиками.
Еще одно неоспоримое достоинство роутеров от Huawei — долгий срок службы. Оборудование не перегревается, не зависает, редко режет скорость. В мегаполисах рекомендована установка маршрутизаторов, работающих в двух частотных диапазонов. Если частота 2,4 ГГц перегружена, девайс переходит на более свободный канал 5 ГГц без потери скорости и качества соединения.
Всем добра!
Сегодня будет заметка о настройке бюджетного Wi-Fi роутера AX3 от HUAWEI, который позволяет организовать дома сеть Wi-Fi 6 (со скоростью аж до 3000 Мбит/с! // Это если верить рекламе 🙂). Заранее отмечу, что др. похожие модельки (серия AX, WS7100/7200 и пр., B310…) будут настраиваться аналогично.
Чем примечателен этот роутер:
- высокая скорость беспроводного соединения (стандарт: ax (Wi-Fi 6));
- технология OFDMA — увеличивает произв.-сть работы сети, при подкл. нескольких устройств (+ позволяет уменьшить задержку/пинг);
- стабилен в работе (даже при подкл. 10+ устройств — нет зависаний, перегревов, перезагрузок);
- крайне простая прошивка, позволяющая за 5-10 мин. настроить «всё что нужно» (работает из коробки без танцев с бубном 🙂);
- защита безопасности Huawei HomeSec (защитит беспроводную сеть от взломщиков);
- веб-интерфейс полностью на русском языке.
*
При всем при этом, цена устройства чуть более 2000 руб. (что по совр. меркам вполне демократично // учитывая все его плюсы и текущую обстановку).
Собственно, вступление пора завершать и переходить непосредственно к подкл. и настройке аппарата. 👌
*
📌 В помощь!
Найти и приобрести такой же роутер от HUAWEI (или похожий) как в этой заметке можно в этих комп. магазинах.
*
Содержание статьи📎
- 1 Пошаговая настройка роутера (HUAWEI Wi-Fi AX)
- 1.1 ШАГ 1: распаковка, комплектация
- 1.2 ШАГ 2: уточнение IP и пароля для первого входа, подключение
- 1.3 ШАГ 3: вход в веб-интерфейс и задание первичных параметров
- 1.4 ШАГ 4: настройка Wi-Fi сети и доступа в Интернет
- 1.5 ШАГ 5: делаем постоянный IP для своего ПК, и пробрасываем порты (чтобы работали сетевые игры)
- 1.6 📌 Полный перечень настроек роутера (скрины)
- 1.6.1 Основные
- 1.6.2 Дополнительные
- 1.6.2.1 Управление обновлениями
- 1.6.2.2 Настройки сети
- 1.6.2.3 Настройки Wi-Fi
- 1.6.2.4 Безопасность
- 1.6.2.5 Система
- 1.6.2.6 Приложение (доп.)
→ Задать вопрос | дополнить
Пошаговая настройка роутера (HUAWEI Wi-Fi AX)
ШАГ 1: распаковка, комплектация
Упаковка роутера, как и комплектация, стандартны и особого интереса не вызывают (ниже сделал пару фото. В углу выделяется красный круг с громкой надписью, что фильм из сети можно загрузить за 10 сек. 🙂 По факту, конечно, это теория, на практике всё несколько дольше…).
Фото коробки. HUAWEI AX3 — скорость до 3000 Мбит в сек. (фильм за 10 сек.!)
Фото коробки роутера с тыльной стороны
Комплектация: роутер, блок питания, сетевой кабель и инструкция
*
Краткие тех. характеристики:
- 1 порт под Ethernet RJ-45 для подкл. к Интернету;
- 3 LAN-порта (Ethernet RJ-45);
- Стандарт Wi-Fi 802.11 — ax (Wi-Fi 6);
- Частотный диапазон устройств Wi-Fi — 2.4 / 5 ГГц;
- Макс. скорость беспроводного соединения — 2976 Мбит/с;
- 4 внешн. антенны;
- UPnP AV-сервер, поддержка IPv6;
- DHCP-сервер, NAT, демилитаризованная зона (DMZ), межсетевой экран (Firewall), поддержка Dynamic DNS;
- Стандарты шифрования: WEP, WPA, WPA2, WPA3.
*
ШАГ 2: уточнение IP и пароля для первого входа, подключение
Для начала рекомендую обратить внимание на наклейку на корпусе устройства (на днище!). На ней есть крайне полезная информация:
- IP-адрес для доступа к веб-интерфейсу: http://192.168.3.1/ (это в моем случае. Этот адрес нужно записать или сфотографировать на телефон);
- имя Wi-Fi сети, которое используется по умолчанию (Wi-Fi name: HUAWEI-010AP4C8);
- пароль сети: в данном случае сеть по умолчанию идет без пароля (но на некоторых устройствах он есть!).
Узнаем IP и имя Wi-Fi сети по умолчанию (Wi-Fi name — HUAWEI-010AP4C8). Наклейка на корпусе роутера
Далее нужно подключить к портам:
- WAN — кабель от вашего Интернет-провайдера;
- POWER — блок питания роутера.
В общем-то, сразу после этого роутер должен начать работу (раздавать Wi-Fi сеть — ее вы сможете увидеть через телефон или ноутбук…). Кстати, совсем не обязательно подключаться к роутеру через LAN-порт для первичной настройки — всё это можно сделать по Wi-Fi.
Основные порты роутера HUAWEI AX3 (Кликабельно, фото можно увеличить)
В моем случае было достаточно на ноутбуке сделать клик мышки по сетевому значку в трее (рядом с часами) и из списка выбрать Wi-Fi сеть с именем «HUAWEI…» (ее имя указывалось на наклейке на днище устройства).
📌 В помощь!
Нет значка Wi-Fi в трее Windows 11, в углу рядом с часами пусто — как тогда подключиться к беспроводной сети — https://ocomp.info/net-znachka-wi-fi-v-tree.html
Подключаемся к Wi-Fi сети, которую роутер запускает по умолчанию
Подключение к сети
*
ШАГ 3: вход в веб-интерфейс и задание первичных параметров
Убедитесь, что вы подключены к роутеру (либо через Wi-Fi, либо напрямую LAN-кабелем к одному из сетевых портов).
Подключение к Wi-Fi есть
Далее попробуйте запустить браузер (Chrome рекомендуется) и перейти по: 📌http://192.168.3.1/ (IP указан на наклейке, на днище роутера)
Если адрес указан корректно и роутер работает — должна появиться страница приветствия. Здесь нужно согласиться с условиями и нажать кнопку «Начать».
Первое окно настроек роутера HUAWEI AX3
Затем можно задать новое имя для Wi-Fi сети, пароль к ней, и главный пароль администратора (он будет нужен для последующих подключений и изменения параметров! Запомните эти 2 пароля).
Настройки Wi-Fi (пока можно задать имя сети и пароль, остальное уточним после)
Остальные параметры пока можно не задавать, нажав неск. раз на кнопку «Далее». Всё это можно до-настроить в полноценном личном кабинете чуть позже…
Мастер Интернета
Перезагрузка роутера
*
ШАГ 4: настройка Wi-Fi сети и доступа в Интернет
После первичной настройки — очень вероятно роутер уйдет на перезагрузку и вам заново нужно будет подключиться к Wi-Fi сети, а затем в браузере открыть страничку http://192.168.3.1/
Важно: теперь потребуется для доступа указать пароль администратора, который был задан при первом подкл. (👆 чуть выше в заметке я рекомендовал вам его запомнить!).
HUAWEI Wi-Fi AX3 — ввод пароля
Далее перед вами предстанет очень простой и лаконичный кабинет — сверху будут неск. разделов: «Главная», «Интернет», «Моя сеть Wi-Fi», «Устройство», «Доп. Функции».
Для уточнения настроек Wi-Fi — потребуется открыть раздел «Моя сеть Wi-Fi». Обратите внимание, что устройства от HUAWEI позволяют вручную задать уровень сигнала (их всего три: сильный, средний, слабый).
HUAWEI Wi-Fi AX3 — моя сеть Wi-Fi
Кстати, расширенные настройки Wi-Fi (для уточнения канала, полосы пропускания, вкл. невидимости и пр.) можно найти во вкладке «Доп. функции / настройки Wi-Fi».
(как правило большинству они не нужны, и роутер работает с дефолтными предустановками. Поэтому на этом разделе не останавливаюсь)
HUAWEI Wi-Fi AX3 — расширенные настройки Wi-Fi
Во вкладке «Интернет» необходимо задать следующее:
- тип подключения к Интернет: тут зависит от организации сети вашего провайдера. Как правило, тип подключения, а также пароли, логины, IP (если они нужны) указаны в договоре на оказание услуг связи с вашим провайдером. Чаще всего сегодня в России используются DHCP и PPPoE;
- MTU — максимальный размер полезного блока данных (лучше оставить как есть, по умолчанию);
- Клон MAC-адреса: у каждой сетевой карты и роутера есть свой MAC-адрес и некоторые провайдеры его запоминают (если так, то при смене роутера/сетевой карты, у которого будет новый MAC-адрес — вы не сможете подключиться к сети!). Чтобы исправить это — нужно клонировать MAC-адрес вашего старого роутера (эта информация указана на наклейке на днище роутера);
- VLAN — виртуальная лок. сеть (большинству не требуется, поэтому можно ничего не менять);
- Статический DNS — тоже пока можно не менять… (подробнее о DNS).
Если данные будут указаны верно — все устройства, подключенные к Wi-Fi роутеру, получат доступ в Интернет! 👌
HUAWEI Wi-Fi AX3 — Интернет
👉 Кстати, рекомендую в доп. настройках (на всякий случай) отключить автоматическое обновление прошивки роутера. Не знаю как у HUAWEI — но я уже сталкивался с тем, что роутер «сам себя приводил в неработоспособность» (причем, в самое неподходящее время).
HUAWEI Wi-Fi AX3 — отключаем авто-обновление
Важные обновление также откл. (на всякий случай)
*
ШАГ 5: делаем постоянный IP для своего ПК, и пробрасываем порты (чтобы работали сетевые игры)
Этот шаг не обязателен, многие его могут пропустить…
Если вы любите поиграть в сетевые игры и замечаете, что не всегда к вам могут подключиться (+ есть проблемы при работе Skype, торрентов и пр.) — вероятно, нужно пробросить порты. По умолчанию роутер блокирует все незнакомые и подозрительные на его взгляд соединения.
Чтобы не перенагружать читателя сложностями с «портами» — на мой взгляд, в развлекательных целях, гораздо проще воспользоваться опцией 📌DMZ-сервера, тем паче, что она есть у HUAWEI (сразу после вкл. DMZ — к вашему ПК смогут подключаться люди из сети Интернет).
Как это делается
Для начала нужно открыть доп. настройки роутера — вкладку «Настройка сети — LAN». Там нужно задействовать функцию привязки статического IP-адреса (что это: при подкл. к роутеру — он выдает каждый раз вашему компьютеру IP, например, 192.168.3.5. Когда вы подключитесь к нему в другой раз — он вам может выдать 192.168.3.6, т.е. новый IP. А нам нужно, чтобы IP был всегда одинаков, статичен — т.е. 192.168.3.5).
Список статический IP — HUAWEI WiFi AX3 (доп. настройки)
Затем выбираем имя своего ПК (у меня это «alex-pc») и нажимаем OK (теперь IP 192.168.3.5 будет закреплен за моим ПК, и никакие другие устройства, подключаемые к роутеру, его не займут!).
Зарезирвировать IP адрес за моим ПК (HUAWEI WiFi AX3)
Теперь в доп. функциях нужно открыть вкладку «Безопасность / DMZ-хост», вкл. работу DMZ, и указать нужный IP (имя ПК). Осталось сохранить настройки и перезагрузить роутер. Всё! 👌
(теперь DMZ-хост работает по вашему локальному IP, а он постоянен!)
Теперь другие ПК из сети смогут подкл. к вашему ПК (HUAWEI WiFi AX3)
*
📌 Полный перечень настроек роутера (скрины)
Раз уж я привел настройку HUAWEI WiFi AX3 (WS7100) — решил также делать скрины всех его вкладок (вдруг кому-то нужно будет посмотреть перед покупкой нужную опцию или сравнить свою прошивку с этой… Мало ли?).
Т.к. прошивка роутера полностью на русском и везде приведено обилие подсказок — то скрины ниже я никак комментировать не буду (кстати, скрины все кликабельные — их удобно смотреть на большом мониторе 🙂).
Основные
HUAWEI WiFi AX3 — вкладка главная
HUAWEI WiFi AX3 — вкладка Интернет
HUAWEI WiFi AX3 — вкладка моя сеть Wi-Fi
HUAWEI WiFi AX3 — вкладка с устройствами
HUAWEI WiFi AX3 — вкладка доп. функции
*
Дополнительные
Управление обновлениями
HUAWEI WiFi AX3 — обновление
*
Настройки сети
HUAWEI WiFi AX3 — настройка сети — LAN
HUAWEI WiFi AX3 — настройка сети — VPN
HUAWEI WiFi AX3 — настройка сети — IPTV
HUAWEI WiFi AX3 — настройка сети — При включении функции UPnP ПК на стороне LAN отправляет на роутер запрос на автоматическое выполнение проброса портов
HUAWEI WiFi AX3 — настройка сети — Связь
HUAWEI WiFi AX3 — настройка сети — IPv6
*
Настройки Wi-Fi
HUAWEI WiFi AX3 — настройка Wi-Fi — расширенные
HUAWEI WiFi AX3 — настройка Wi-Fi — Контроль Wi-Fi-доступа
HUAWEI WiFi AX3 — настройка Wi-Fi — Включите гостевую сеть Wi-Fi, чтобы создать дома две независимые сети Wi-Fi
HUAWEI WiFi AX3 — настройка Wi-Fi — Функция Wi-Fi-репитера позволяет подключить Ваш роутер к другому роутеру для увеличения домашней зоны покрытия сети Wi-Fi
HUAWEI WiFi AX3 — настройка Wi-Fi — При включении функции автоматического выключения сети Wi-Fi роутер будет автоматически выключать сеть Wi-Fi в заданный период времени
*
Безопасность
HUAWEI WiFi AX3 — Безопасность — Брандмауэр — это барьер между домашней сетью и сетью Интернет
HUAWEI WiFi AX3 — Безопасность — Службы NAT
HUAWEI WiFi AX3 — Безопасность — DMZ-сервер
HUAWEI WiFi AX3 — Безопасность — Родительский контроль позволяет Вам управлять доступом к веб-сайтам и ограничивать время работы в Интернете Вашей семьи
*
Система
HUAWEI WiFi AX3 — Система — изменить пароль
HUAWEI WiFi AX3 — Система — Сетевое время
HUAWEI WiFi AX3 — Система — Резервирование и сброс
HUAWEI WiFi AX3 — Система — Диагностика
HUAWEI WiFi AX3 — Система — Отладка, для разработчиков
*
Приложение (доп.)
Энергосбережение в спящем режиме для устройств стандарта Wi-Fi 6
*
На этом пока вроде бы всё… (надеюсь, ничего не забыл 🙂).
Удачи!


192.168.100.1 – IP-адрес, который установлен в качестве заводского адреса для входа в настройки некоторых моделей роутеров, модемов и оптических терминалов от компании Huawei. Это несколько популярных моделей (например, Huawei EchoLife HG8245H, HG8326R, HG8310M), которые такие интернет-провайдеры как Ростелеком, Белтелеком, Byfly (Промсвязь), Казахтелеком устанавливают своим клиентам при подключении к интернету по технологии GPON или ADSL. По адресу 192.168.100.1 можно открыть личный кабинет модема для настройки Wi-Fi, смены пароля и других параметров. По этому адресу можно зайти только на страницу с настройками модема, а не в личный кабинет интернет-провайдера Ростелеком и других.
Обратите внимание: так как так эти модемы и GPON терминалы практически всегда устанавливают и настраивают представители интернет-провайдера, то с доступом к настройкам могут быть проблемы. Часто, например, в процессе настройки меняют логин/пароль модема, и при попытке зайти в настройки заводское имя пользователя и пароль просто не подходит. Если у вас возникли проблемы с подключением к интернету, я рекомендую сначала позвонить в поддержку интернет-провайдера. Возможно, у них какие-то неполадки на линии.
Заводской IP-адрес должен быть указан на наклейке, которая находится на корпусе модема или оптического терминала Huawei. Там же обычно есть заводское имя пользователя и пароль для доступа к настройкам (username и password). Кроме этого на наклейке можно посмотреть заводской SSID (имя Wi-Fi сети) и WLAN key (пароль для подключения к Wi-Fi). Это имя и пароль установлены по умолчанию (когда роутер новый, после сброса настроек).

На некоторых роутерах используется более популярный IP-адрес: 192.168.1.1 или 192.168.0.1
Как открыть личный кабинет модема Huawei по адресу 192.168.100.1?
- Ваше устройство (ПК, ноутбук, смартфон) с которого мы будем выполнять вход в веб-интерфейс должно быть подключено к модему/терминалу. Подключиться можно либо по Wi-Fi сети, либо с помощью сетевого кабеля. Примерно вот так:
- На устройстве нужно отключить браузер, в адресной строке ввести (или скопировать) адрес http://192.168.100.1 и перейти по нему (нажав на клавишу Enter). Если адрес правильный и вы подключены к терминалу, то откроется окно авторизации.
- В этом окне нужно ввести имя пользователя (поле Username, или Account) и пароль (Password). Возможно, на вашем роутере Huawei эта информация указана на наклейке (показывал на фото выше). По умолчанию это обычно следующие данные: Username (Account) – root, а Password – admin. Только это заводские данные, их могли изменить в настройках роутера. Например, мастер при установке и настройке оптического терминала.
Если модем от провайдера Ростелеком, то в качестве логина скорее всего используется telecomadmin, а пароль admintelecom. Обязательно попробуйте. Если все хорошо, то должен открыться личный кабинет модема или терминала Huawei. Можно выполнить настройку Wi-Fi (WLAN) и т. д.
- Если логин/пароль не подходит, или вы их не знаете или забыли, то смотрите мою инструкцию дальше.
Логин и пароль Huawei (root, admin, telecomadmin, admintelecom)
У многих по адресу 192.168.100.1 открывается окно авторизации, но в настройки не заходит, так как не подходит стандартный логин и пароль.
Логин/пароль для авторизации в модемах и терминалах Huawei HG8245H и других похожих моделях:
- Логин – root
- Пароль – admin
Но если устройство вам выдал провайдер Ростелеком, Белтелеком и т. д., то там установлен другой логин/пароль. Очень часто:
- Логин – telecomadmin
- Пароль – admintelecom
Если эти данные не подходят, то я рекомендую позвонить в поддержку своего интернет-провайдера и спросить, какие данные использовать для входа в настройки роутера.
Или еще один вариант – сделать сброс настроек роутера/терминала Хуавей.
После сброса настроек вам придется заново настраивать свой роутер. Если при установке это делали специалисты, и вы не уверены, что сможете его настроить, то я рекомендую для начала обсудить проблему с поддержкой интернет-провайдера.
Для этого нужно найти на корпусе устройства кнопку Reset (обычно она утоплена в корпус), нажать на кнопку и подержать ее нажатой минимум 10 секунд. Настройки роутера будут сброшены до заводских. После перезагрузи роутера попробуйте выполнить вход на 192.168.100.1 и ввести заводской логин/пароль.
Настройка Wi-Fi
Если цель входа в настройки – сменить параметры Wi-Fi сети (чаще всего это имя сети, или пароль), то сделать вы это сможете в разделе WLAN (Wi-Fi).
Там же можно сменить тип защиты, шифрование, или отключить Wi-Fi сеть. Для более тонкой настройки Wi-Fi сети (канал, ширина канала и т. д.) слева перейдите в раздел WLAN Adwanced Configuration. Не забывайте сохранять настройки нажав на кнопку «Apply». Скорее всего веб-интерфейс вашего GPON терминала будет на русском языке, там будет проще разобраться.
Не открывается 192.168.100.1, не заходит в настройки Huawei
Бывает, что настройки модема по адресу 192.168.100.1 не открываются. Появляется ошибка, или открывается страница поисковой системы.
Причины могут быть разные, давайте рассмотрим самые популярные решения.
- Адрес http://192.168.100.1 нужно вводить в адресной строке браузера. А не в строке поиска! Попробуйте зайти через другой браузер. Можете использовать стандартный Microsoft Edge в Windows 10.
- Проверьте подключение к роутеру (GPON терминалу) Huawei.
- Попробуйте выполнить вход на другом устройстве. Оно так же должно быть подключено к вашему роутеру Huawei.
- На всякий случай попробуйте зайти по адресу 192.168.0.1 или 192.168.1.1.
- Если заходите с компьютера, то сделайте сброс настроек сети и повторите попытку.
- Примените решения из этой статьи: не заходит в настройки роутера на 192.168.0.1 или 192.168.1.1. Все рекомендации без проблем подойдут в том случае, когда не можете зайти на 192.168.100.1.
- Обратитесь с этой проблемой в службу поддержки своего интернет-провайдера (Byfly, Ростелеком, Белтелеком и. д.).
Если вам не удалось решить свою проблему, или остались какие-то вопросы, то пишите в комментариях. Только обязательно укажите следующую информацию:
- Модель модема или GPON терминала.
- Какой у вас интернет-провайдер.
- В чем конкретно проблема (ошибка) и на каком этапе.
- Что вы хотите сделать, зачем решили зайти в настройки.
Всего хорошего!



















































 Если модем от провайдера Ростелеком, то в качестве логина скорее всего используется
Если модем от провайдера Ростелеком, то в качестве логина скорее всего используется 


