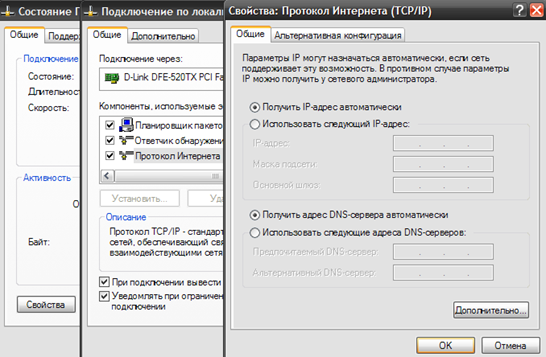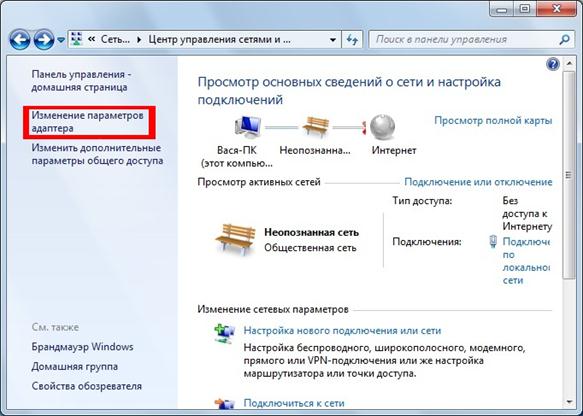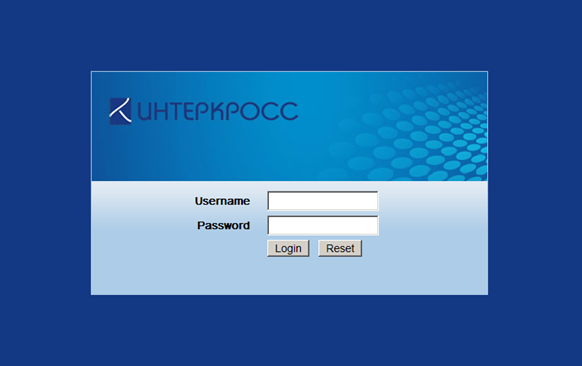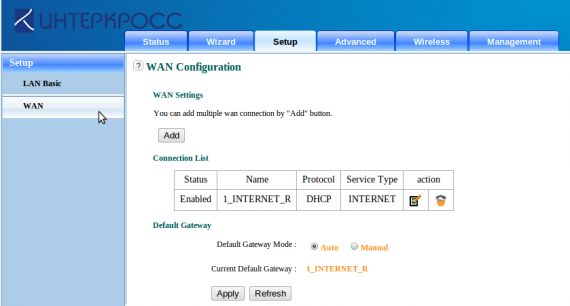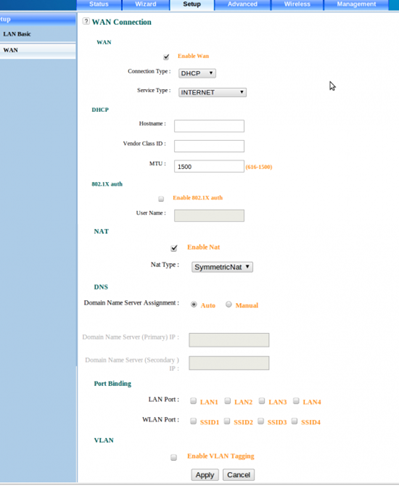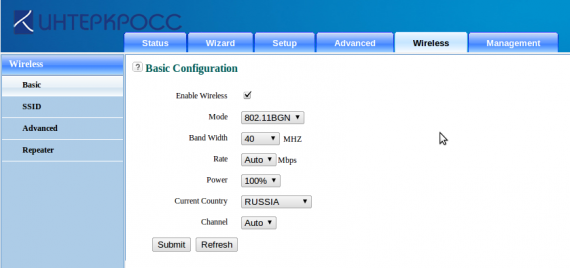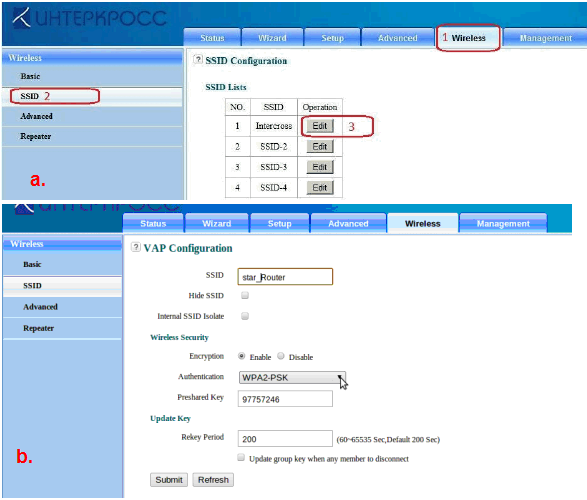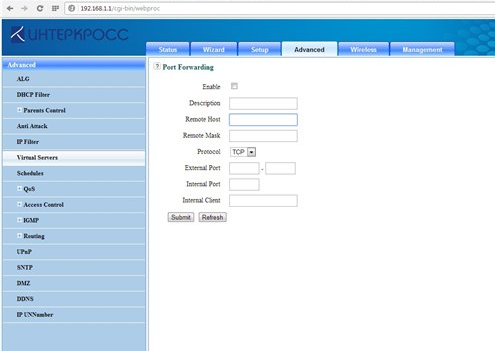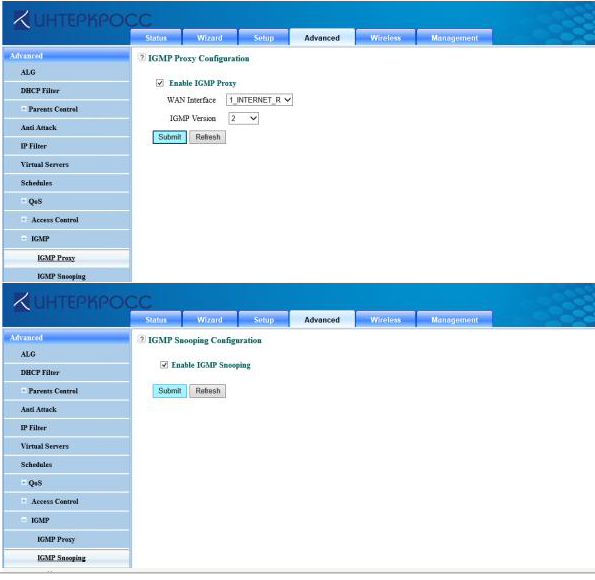Если Вы владелец роутера Интеркросс ICxETH5670NE, то настройка на русском Вам пригодится, и так давайте разберемся, как настроить WiFi роутер Интеркросс ICxETH5670NE своими руками.
Внешне роутеры ICxETH5670NE выглядят так:
Данные роутеры используются многими провайдерами, но настройка у них универсальна, для начала я бы рекомендовал Вам обратиться в техническую поддержку вашего провайдера и уточнить способ вашего подключения.
Содержание
- Вход в настройки модема
- Настройка в режиме PPPoE
- Настройка в режиме Bridge
- Настройка беспроводной точки доступа WiFi
- Включение WiFi
- Установка пароля и имени на WiFi
Вход в настройки модема
В открытом браузере, введите в адресной строке: «http://192.168.1.1»
Нажмите клавишу «Enter», затем появится диалоговое окно, введите:
- Username (имя пользователя): admin.
- Password (пароль): admin.
Нажмите Login (Вход).
Если при входе вы получаете ошибку:
Это означает, что компьютер не смог соединиться с модемом, вам необходимо проверить соединение, и выполнить настройку сетевой карты:
Настройка IP-Адреса для входа в роутер на Windows XP
Настройка IP-Адреса для входа в роутер на Windows 7
Настройка в режиме PPPoE
Данный режим осуществляет автоматическое подключения к интернету и можно настроить раздачу WiFi.
Для настройки роутера Интеркросс ICxETH5670NE в режим PPPoE откройте любой браузер.
В открытом браузере, введите в адресной строке: «http://192.168.1.1»
Нажмите клавишу «Enter», затем появится диалоговое окно, введите:
- Username (имя пользователя) — «admin»;
- Password (пароль): «admin»;
Переходим во вкладку Setup, меню WAN. Удаляем соединение 1_INTERNET_R, кликнув по значку корзины.
Далее нажимаем на кнопку Add.
Настройка в режиме Bridge
Данный режим осуществляет ручное подключения к интернету, через настройку на компьютере.
Для настройки роутера Интеркросс ICxETH5670NE в режим Bridge откройте любой браузер.
При входе в роутер у вас откроется следующее окно:
Переходим в верхнем меню нажимаем вкладку Setup, слева в меню нажимаем WAN.
Удаляем имеющиеся соединение, покажу на примере 1_INTERNET_R, просто нажмите по значку корзины.
Далее нажмите кнопку Add.
Далее выбираем:
- Connection Type (Тип подключения) — PPPoE.
Тип подключения лучше уточнить у провайдера!
- Service Type (Тип сервиса) — INTERNET.
Далее заполняем:
- User name (Логин) — Ваш логин от интернета.
- Password (Пароль) — Ваш пароль от логина.
Остальные параметры оставляем по умолчанию.
Внизу страницы, отмечаем все порты (LAN Port) с «LAN1» по «LAN4».
Нажимаем кнопку Apply.
На этом настройка роутера в режим PPPoE завершена.
Настройка беспроводной точки доступа WiFi
Включение WiFi
И так ваш модем настроен в режиме роутера, и осталось настроить беспроводную точку доступа.
Зайдите на вкладку Wireless (Беспроводная сеть), слева в меню выберите пункт меню Basic.
Поставьте галочку на Enable Wireless (Активировать беспроводную сеть) и нажимаем кнопку Submit (Подтвердить).
Установка пароля и имени на WiFi
Переходим во вкладку SSID (Слева в меню) и заполняем данные:
- SSID (название WiFi) — любое имя.
- Autentification (Тип аутентификации) — «WPA-PSK/WPA2-PSK».
- Preshared Key (пароль для WiFi) — придумайте любой пароль.
Для сохранения настройки нажмите Submit.
Настройка беспроводной точки доступа завершена.
Как вам статья?
Нашли опечатку? Выделите текст и нажмите Ctrl + Enter
Доступ к роутеру Интеркросс может понадобиться в различных ситуациях, например, для изменения настроек сети, добавления новых устройств или решения проблем с подключением к интернету. В этой инструкции мы предоставим пошаговое руководство, как получить доступ к роутеру Интеркросс и выполнить необходимые действия.
В первую очередь, вам потребуется подключиться к роутеру Интеркросс. Для этого вам нужно открыть любой веб-браузер, такой как Google Chrome или Mozilla Firefox, на вашем компьютере или устройстве, подключенном к роутеру по Wi-Fi. После открытия браузера вам необходимо ввести IP-адрес роутера Интеркросс в адресной строке. Обычно это 192.168.1.1, но убедитесь, что вы используете правильный IP-адрес для вашей модели роутера.
Когда вы введете IP-адрес роутера в браузере и нажмете клавишу Enter на клавиатуре, вы будете перенаправлены на страницу аутентификации роутера Интеркросс. На этой странице вам потребуется ввести имя пользователя и пароль. Введите правильные учетные данные, чтобы получить доступ к интерфейсу управления роутером.
Примечание: Если вы никогда не изменяли имя пользователя и пароль роутера Интеркросс, вероятнее всего, они будут установлены по умолчанию. Обычные значения для имени пользователя — admin или root, а для пароля — admin, 1234 или password. Если вы не уверены, вы можете найти эти данные в руководстве пользователя или на задней панели самого роутера.
После успешной аутентификации вы получите доступ к интерфейсу управления роутером Интеркросс. Здесь вы сможете настроить различные параметры, такие как Wi-Fi, безопасность, родительский контроль и многое другое. Обратите внимание на то, что некорректные изменения могут привести к проблемам с подключением к интернету или работе сети в целом, поэтому будьте осторожны и сначала ознакомьтесь с инструкциями пользователя.
В заключение, доступ к роутеру Интеркросс — это важный инструмент для управления вашей домашней сетью. Следуйте нашей пошаговой инструкции, чтобы получить доступ к роутеру Интеркросс и изменить необходимые настройки. Убедитесь, что вы используете правильные учетные данные и внимательно ознакомьтесь с руководством пользователя, чтобы избежать ошибок или проблем при настройке роутера.
Содержание
- Настройка роутера Интеркросс: важные шаги
- Подключение к роутеру Интеркросс: необходимое оборудование
- Вход в администраторскую панель роутера Интеркросс
- Как изменить пароль и имя пользователя на роутере Интеркросс
- Как настроить беспроводное соединение на роутере Интеркросс
- Как проверить скорость интернет-соединения на роутере Интеркросс
Настройка роутера Интеркросс: важные шаги
- Подключите ваш компьютер к роутеру Интеркросс с помощью Ethernet-кабеля.
- Откройте веб-браузер и введите IP-адрес роутера Интеркросс в адресной строке. Обычно это адрес 192.168.0.1 или 192.168.1.1. Если вы не знаете IP-адрес роутера, вы можете найти его в документации или на задней панели роутера.
- Введите имя пользователя и пароль для входа в интерфейс администрирования роутера. Если вы не установили собственные учетные данные, попробуйте использовать стандартные комбинации «admin» для имени пользователя и «admin» или «password» для пароля.
- После успешной авторизации вы попадете в интерфейс настройки роутера Интеркросс.
- Внесите необходимые изменения в настройки роутера Интеркросс. Возможно, вам потребуется настроить тип подключения к интернету, WiFi-сеть, безопасность и другие параметры в соответствии со своими требованиями.
- Сохраните изменения и перезапустите роутер Интеркросс.
- После перезапуска роутера Интеркросс подключите его к интернет-провайдеру, следуя инструкциям, предоставленным провайдером.
- Проверьте ваше подключение к интернету и убедитесь, что все настройки роутера Интеркросс сохранены правильно.
Теперь вы можете наслаждаться быстрым и безопасным подключением к интернету через ваш роутер Интеркросс. Примените эти важные шаги настройки и будьте уверены в качестве своего подключения.
Подключение к роутеру Интеркросс: необходимое оборудование
Для подключения к роутеру Интеркросс вам понадобятся следующие устройства:
- Компьютер или ноутбук с доступом к интернету.
- Провод Ethernet (LAN-кабель) с разъемами RJ-45 на обоих концах.
Порядок подключения выглядит следующим образом:
- Один конец Ethernet-кабеля подключается к сетевому порту компьютера или ноутбука.
- Другой конец Ethernet-кабеля подключается к одному из доступных портов на задней панели роутера Интеркросс.
Теперь вы готовы к настройке и использованию роутера Интеркросс.
Вход в администраторскую панель роутера Интеркросс
Для того чтобы получить доступ к администраторской панели роутера Интеркросс и настроить его параметры, следуйте инструкции ниже:
- Откройте веб-браузер на вашем компьютере.
- В адресной строке введите IP-адрес роутера. Обычно это
192.168.1.1или192.168.0.1. Нажмите клавишу Enter. - Откроется страница входа в администраторскую панель роутера. Введите логин и пароль администратора. Обычно логин и пароль по умолчанию —
admin. Нажмите кнопку Войти. - После успешного входа в администраторскую панель, вы сможете настраивать различные параметры роутера, такие как безопасность, Wi-Fi-сеть, порты и многое другое.
- После завершения настройки, не забудьте сохранить изменения, чтобы они вступили в силу. Обычно кнопка для сохранения настроек находится внизу страницы или в разделе «Настройки» в администраторской панели.
Не забывайте, что доступ в администраторскую панель роутера должен быть защищен паролем, чтобы предотвратить несанкционированный доступ к настройкам роутера.
Как изменить пароль и имя пользователя на роутере Интеркросс
Чтобы обеспечить безопасность вашей домашней сети, рекомендуется периодически менять пароль и имя пользователя на роутере Интеркросс. В этой инструкции мы расскажем, как это сделать:
- Подключитесь к роутеру: Введите IP-адрес роутера Интеркросс (обычно 192.168.1.1 или 192.168.0.1) в адресной строке браузера и нажмите Enter. Появится страница входа в роутер.
- Войдите в систему: Введите имя пользователя и пароль по умолчанию. Обычно они указываются на наклейке на задней панели роутера. Если наклейка отсутствует или вы изменили эти данные ранее, воспользуйтесь данными, предоставленными вашим интернет-провайдером.
- Откройте раздел настройки безопасности: Найдите веб-интерфейс роутера Интеркросс раздел, отвечающий за безопасность (Security, Management, Administration и т. д.).
- Измените пароль: Внутри раздела настройки безопасности найдите параметр «Изменить пароль». Введите новый пароль и подтвердите его. Рекомендуется использовать сложный пароль, состоящий из букв, цифр и специальных символов.
- Измените имя пользователя: В процессе изменения пароля можно также изменить имя пользователя. Введите новое имя пользователя или оставьте поле пустым, чтобы сохранить имя по умолчанию.
- Сохраните изменения: После внесения всех нужных изменений не забудьте сохранить их, нажав кнопку «Сохранить» или «Применить». Роутер будет перезагружен с новыми данными.
Одинаковые пароли и имена пользователей на роутерах делают вашу сеть уязвимой для хакерских атак, поэтому важно регулярно обновлять свои учетные данные. Следуйте указанным выше шагам, чтобы обеспечить безопасность вашего роутера Интеркросс.
Как настроить беспроводное соединение на роутере Интеркросс
- Подключите роутер Интеркросс к источнику питания и включите его.
- Откройте веб-браузер на компьютере или мобильном устройстве, подключенном к роутеру.
- Введите IP-адрес роутера в адресную строку браузера и нажмите Enter. Обычно IP-адрес роутера Интеркросс — 192.168.0.1 или 192.168.1.1. Если вы не знаете IP-адрес роутера, вы можете найти его в документации или на корпусе самого роутера.
- В открывшейся странице введите логин и пароль для доступа к настройкам роутера. Если вы не изменили эти данные ранее, то, вероятно, они указаны на корпусе роутера или в его документации.
- Найдите раздел «Wireless» или «Беспроводное соединение» в меню настроек роутера.
- В этом разделе вы можете настроить имя (SSID) и пароль для вашей беспроводной сети. Введите название сети в поле «SSID» и пароль в поле «Пароль» или «Security Key». Убедитесь, что пароль достаточно сложный, чтобы предотвратить несанкционированный доступ к вашей сети.
- Сохраните внесенные изменения и перезапустите роутер.
- Теперь вы можете подключиться к беспроводной сети с помощью вашего компьютера или другого устройства. Найдите беспроводные сети в настройках устройства и выберите вашу сеть по имени (SSID). Введите пароль и подключитесь к сети.
Настройка беспроводного соединения на роутере Интеркросс сделает вашу домашнюю сеть доступной без использования проводов и позволит вам пользоваться Интернетом на разных устройствах одновременно. Убедитесь, что вы используете надежные пароли для защиты своей сети от несанкционированного доступа.
Как проверить скорость интернет-соединения на роутере Интеркросс
Для проверки скорости интернет-соединения на роутере Интеркросс можно воспользоваться специальными онлайн-сервисами, которые позволяют измерять скорость загрузки и скорость отдачи данных.
Вот пошаговая инструкция для проверки скорости интернет-соединения на роутере Интеркросс:
- Откройте любой веб-браузер на компьютере или мобильном устройстве, подключенном к роутеру Интеркросс.
- Перейдите на один из онлайн-сервисов для проверки скорости интернета, например, speedtest.net или fast.com.
- Нажмите кнопку «начать тест» или аналогичную, чтобы запустить проверку скорости интернет-соединения.
- Подождите, пока тест завершится, и посмотрите результаты.
- В результате вы увидите скорость загрузки и отдачи данных, а также пинг (задержку) в миллисекундах.
Учитывайте, что результаты теста могут варьироваться и зависеть от различных факторов, таких как текущая загрузка сети или удаленного сервера, а также качество Wi-Fi сигнала или скорость проводного подключения. Поэтому рекомендуется проводить несколько тестов в разное время и на разных сервисах для получения более надежных результатов.
Российская фирма «Интеркросс» выпускает роутер, оснащённый стандартным набором Ethernet-портов и стандартным же Wi-Fi-модулем. У этого чудного девайса есть название – «Интеркросс 5670». Беспроводной модуль указанного роутера – двухканальный (2*20МГц). Пропускная способность в сетях, где используется подобный режим, равна 300 Мбит/с. Здесь мы рассмотрим, как роутер Интеркросс модели «5670» нужно настраивать. Будем говорить, в том числе, и о дополнительных опциях, таких как проброс портов и IP-телевидение.
Подключение к компьютеру, web-интерфейс
Любое сложное сетевое устройство настраивается через web-интерфейс (специальный сайт с текстовыми окнами). Открыв этот сайт, вы сможете менять разные параметры, главное – знать, что именно нужно поменять, а что оставить «по умолчанию». Чтобы настроить роутер, сначала задайте параметры на сетевой карте. Нам нужны «авто IP» и «авто DNS»:
Настройка проводного подключения, компьютер
Выполнив указанные действия, вы должны соединить порт LAN роутера (любой) с портом сетевой карты. Для этого нужно использовать патч-корд. Заодно, можно сразу включить разъём шнура провайдера в WAN-порт.
Подайте на роутер питание и подождите минуту. Если значок подключения будет оставаться со знаком «!», выполните на нём правый клик и нажмите «Отключить». Чтобы включить соединение, выберите надпись «Изменение параметров адаптера» в папке «Центр управления сетями»:
Windows 7, управление сетью
В Windows XP это выглядит проще – там есть пункт «Исправить», возникающий после правого клика на значке.
Как только соединение ПК и роутера начнёт работать, откройте браузер и перейдите к следующему адресу: 192.168.1.1. Вы увидите окно авторизации, где вводится логин и пароль (admin и admin).
Страница авторизации, Интеркросс 5670
Тем, у кого что-то пошло не так, рекомендуем попробовать присвоить сетевой карте статические значения: адрес 192.168.1.101, маску с последним нулём и основной шлюз с последней единицей (192.168.1.1). Или же, выполните сброс, нажав reset и удерживая эту кнопку 15 секунд.
Настройка Интернета и Wi-Fi
Открыв web-интерфейс роутера, вы окажитесь на вкладке «Status». Настройка основных функций (Интернет-соединение, сеть Wi-Fi) выполняется на других вкладках: «Setup» –> «WAN» и «Wireless» –> «Basic». А ещё, есть дополнительные опции, которые тоже являются важными. Мы считаем, к таким опциям относится проброс портов и трансляция IPTV. В первую очередь, настроим выход в Интернет.
Параметры Интернет-соединения, настройка
Откройте вкладку «Setup» –> «WAN». Удалите из таблицы все строки (если они есть), используя значок «Корзина». Затем, нажмите «Add»:
Страница параметров Интернет-подключения
Выберите тип используемого соединения, например, «клиент DHCP»:
Вариант настройки Интернет-подключения
Если используется соединение указанного типа, мы выбираем опцию «Enable WAN» и «Enable NAT», остальное пусть будет по умолчанию. Чтобы выполнить применение настроек, нажимают «Apply».
Задавать адреса DNS иногда требуется в явном виде, что всегда указывают в договоре. Чтобы так сделать, достаточно перевести селектор «Domain Name…» в положение «Manual». Для настройки «PPPoE» мы использовали бы те же галочки, которые выставлены в нашем примере. Но ещё, потребовалось бы задать логин и пароль абонента. А вообще, рассматриваемый роутер поддерживает и PPTP, и L2TP («dual access» в обоих случаях). Будет ли это работать, например, с Билайном или Корбиной, наука умалчивает.
Главное, что в рассматриваемом здесь роутере предусмотрена возможность объединить порт WAN с любым из LAN-портов.
Допустим, стандартный Интернет-порт сгорел. Тогда, мы заходим в интерфейс, выставляем галочку напротив надписи «LAN1» или «LAN2», и используем выбранный нами порт для подключения к провайдеру. Данный «фокус» допускается не для всех моделей устройств. Но у «Интеркросса», как видим, всё в порядке.
Включение встроенной точки доступа
Любая беспроводная сеть устроена по одной схеме: есть центральный элемент, так называемая «точка доступа», а к этому «центру» подключаются другие элементы (абоненты). Сейчас мы должны включить точку доступа, которая расположена в роутере. Ей мы присвоим имя, и зададим все параметры беспроводной сети:
Страница настроек сети Wi-Fi
Значения основных параметров выставляют на вкладке «Wireless» –> «Basic»:
- Установите галочку «Enable»;
- Выберите режим – протокол 802.11 (сначала пусть будет «BGN»);
- Нужно выбрать, используется ли двухканальный режим (40 МГц). Попробуйте установить значение «20», а затем, перейдите к «40»;
- Rate – всегда оставляем в «Авто»;
- Мощность передатчика – пусть будет 100%, затем попробуйте уменьшить;
- Страна – RUSSIA;
- Номер канала – выберите «Авто», если не знаете, какой именно радиоканал свободен.
Применяют настройки нажатием «Submit».
Перейдём к вкладке «SSID». Здесь от вас требуется нажать «Edit» в первой строке таблицы:
Настройка SSID и шифрования
В терминах сетей Wi-Fi, SSID – это имя. Задайте его, а затем, включите шифрование, переведя селектор в положение «Enable». Лучше использовать режим WPA2-PSK, но если не все абоненты будут проходить идентификацию, включите WPA-PSK. На вкладке нужно задать пароль и нажать «Submit».
Дополнительные опции: UPnP, IPTV
Для некоторых программ, таких как ICQ, Skype и Torrent-клиент, в роутере настраивают проброс портов. Это выполняется на вкладке «Advanced» –> «Virtual Servers»:
Добавляем правило проброса портов
В то же время, есть альтернативный вариант, когда проброс портов настраивается «автоматом». Чтобы его задействовать, перейдите к вкладке «UPnP», установите единственную галочку и нажмите «Submit». Такой вариант является рекомендуемым, но всё же, некоторые сетевые игры не умеют использовать «UPnP». Помните следующее: задавать правила проброса портов вы сможете тогда, когда опция «UPnP» будет отключена.
Если провайдер транслирует IPTV, и нужно смотреть ТВ на компьютере, то перейдите к вкладке «Advanced» –> «IGMP». Тут будет пара закладок, «Proxy» и «Snooping». На каждой из них выставляют галочку и нажимают «Submit»:
Включение IPTV в сети
Сделав всё, как указано, можете открыть IPTV-player или приложение VLC. Настраивать их нужно заранее, до подключения роутера. Желаем удачи.
Плюсы и минусы роутера 5670
К задней стенке рассмотренного у нас девайса прикручены две несъёмные антенны. То, что они несъёмные – это плохо. Установив узконаправленную антенну, мы могли бы усилить сигнал в некоторых точках пространства. Но здесь, похоже, ничего усилить нельзя. Доказательство этому факту находится в фильме, размещённом в конце статьи.
Основным недостатком Wi-Fi-роутера Интеркросс пользователи считают слабый уровень сигнала. Можно подумать, в девайсах ASUS из линейки RT-N он сильнее… Нужен хороший сигнал – покупайте D-Link, но тогда не жалуйтесь на качество «фирменных» прошивок. Претензий к надёжности и к прошивке устройств под названием «Интеркросс 5670», как правило, не возникает. Пользователей не устраивает только ограниченный набор функций, хотя, всё основное в прошивке есть: работает IPTV, опция UPnP тоже присутствует. Не понятно одно: где брать файлы фирменного ПО (прошивки), и кто их в действительности выпускает.
Улучшить Wi-Fi иногда нельзя
Предыдущая
РоутерБазовая диагностика неисправностей роутеров
Следующая
РекомендуюВыбор роутера для L2TP/PPTP
Помогла статья? Оцените её
Загрузка…
На чтение 3 мин Опубликовано Обновлено
Настройка роутера является важной задачей для обеспечения стабильного и безопасного соединения с Интернетом. В этой статье мы рассмотрим подробную инструкцию по настройке роутера интеркросс 5670 ne.
Первым шагом в настройке роутера является подключение к нему. Для этого необходимо использовать LAN-кабель и подключить его к любому из портов Ethernet роутера и компьютера. Затем введите IP-адрес роутера в адресную строку любого веб-браузера.
После открытия страницы входа в настройки роутера, вам потребуется ввести имя пользователя и пароль. Обычно они указаны на задней панели роутера или в документации к нему. Если вы не знаете учетные данные, обратитесь к поставщику услуг Интернета или производителю роутера.
После успешного входа в управление роутером, вы сможете настроить все необходимые параметры подключения, такие как тип подключения к Интернету, адресацию IP, DNS-серверы и другие. Будьте внимательны при внесении изменений и сохранении настроек, чтобы не нарушить работу роутера.
Настраивать роутер интеркросс 5670 ne может показаться сложным заданием на первый взгляд, но с помощью данной подробной инструкции вы сможете успешно выполнить все необходимые шаги и настроить роутер без проблем.
По завершении настройки роутера не забудьте сохранить изменения и перезагрузить его. После этого ваш роутер будет готов к использованию, обеспечивая стабильное и безопасное подключение к Интернету.
О роутере интеркросс 5670 ne
Роутер интеркросс 5670 ne имеет широкий функционал и гибкую конфигурацию. Он поддерживает стандарты Ethernet, Fast Ethernet, Gigabit Ethernet, а также различные протоколы передачи данных, включая TCP/IP, IPv4 и IPv6.
Устройство оснащено многочисленными портами, которые обеспечивают подключение компьютеров, серверов, принтеров и других сетевых устройств. Роутер также поддерживает функцию виртуальных локальных сетей (VLAN), позволяющую создавать отдельные сегменты сети для различных групп пользователей.
Интеркросс 5670 ne имеет удобный и интуитивно понятный интерфейс управления. С помощью веб-интерфейса можно настроить роутер, управлять подключенными устройствами, контролировать трафик данных и проводить другие операции. Кроме того, роутер поддерживает возможность удаленного управления, что позволяет администратору контролировать сеть из любой точки мира.
Характеристики и возможности роутера интеркросс 5670 ne делают его идеальным решением для организации стабильной и безопасной сети в офисе или домашней сети. Благодаря высокой производительности и надежности устройства, пользователи могут наслаждаться быстрым и стабильным Интернет-соединением без сбоев и задержек.
Инструкция по подключению роутера
Для успешного подключения роутера Интеркросс 5670 NE к сети нужно выполнить следующие шаги:
- Распакуйте содержимое коробки с роутером.
- Подключите кабель Ethernet роутера к порту WAN на задней панели устройства.
- Подключите другой конец кабеля Ethernet к модему или сетевой розетке.
- Когда все соединения завершены, подсоедините кабель питания к роутеру, а затем к электрической розетке.
- Включите роутер, нажав кнопку питания на передней панели устройства.
- Дождитесь, пока индикаторы светятся зеленым цветом, указывая на успешное подключение к сети.
- Откройте интернет-браузер (например, Google Chrome, Mozilla Firefox), введите IP-адрес роутера (обычно указан на упаковке или в инструкции) и нажмите Ввод.
- В появившемся окне авторизации введите логин и пароль по умолчанию (также указаны на упаковке или в инструкции) и нажмите Войти.
- Вам будет предоставлен доступ к настройкам роутера, где вы сможете настроить сетевые параметры, пароли и другие функции в соответствии с вашими предпочтениями.
- Сохраните изменения, выполните перезагрузку роутера и теперь вы можете использовать его для подключения к интернету.
После завершения этих шагов вы сможете наслаждаться высокоскоростным и стабильным интернет-подключением, обеспеченным вашим роутером Интеркросс 5670 NE.
Подключение маршрутизатора производится через телефонную линию по технологии ADSL. Если у вас уже есть стационарный аппарат, необходимо приобрести сплиттер, чтобы «развести» телефон и роутер. Оказывая интернет ТВ услуги, МГТС может прислать специалиста для подключения и настройки устройства. Однако манипуляции с веб-интерфейсом совсем несложные и провести их сможет даже неопытный пользователь, если следовать нижеприведенным инструкциям.
Подготовка
Включите устройство в сеть 220 В, соедините его одним кабелем с компьютером, вторым с телефонной розеткой (линией провайдера) или сплиттером. Нажмите кнопку питания на задней панели. Когда загорится светодиод ADSL, нужно выждать примерно 3 минуты, чтобы он начал мигать. Убедитесь, что горит индикатор соответствующего порта подключения. После этого можно приступать к настройкам. Введите в поисковую строку любого браузера IP-адрес 192.168.1.1, на открывшейся странице авторизуйтесь, введя логин и пароль, указанные на этикетке, расположенной на днище роутера. Обычно это admin и admin.
Общие настройки Intercross 5633 NE-10
Откроется интерфейс, на первой странице которого сообщаются основные сведения о маршрутизаторе. Далее:
- Слева кликните по Advanced Setup, под надписью на Layer2 Interface и еще ниже щелкните ATM Interface. Если устройство подключается впервые, перед вами появится пустая таблица ADSL. Если в ней что-то прописано, лучше удалить и затем щелкнуть по Add.
- Вы попадаете на страницу конфигурации. Здесь нужно вписать каналы VPI и VCI и сервисную категорию (данные дает провайдер). Ниже есть опция «Качественный сервис». Если ее активировать, в приоритете будет стабильность и надежность соединения с интернетом. Если галочку не ставить – на первом месте будет скорость. Нажимайте Next.
- Здесь нужно выбрать режим. Лучший вариант Bridging. В этом случае роутер сможет работать в режиме прозрачного моста.
- На следующей вкладке около Enable Bridge Service должна стоять галочка. Жмите Next, чтобы посмотреть произведенные вами настройки в общем виде.
- Еще раз проверьте все и сохраните изменения. Все новое появится в таблице, которая на первом этапе была пустая. Теперь роутер перезагрузите.
В целях безопасности рекомендуется сменить логин и пароль. Если вы решили это сделать, откройте главную страницу интерфейса и в левом столбце выберите Advanced Setup и далее WAN Service. На таблице в крайне правой колонке нажмите на Edit (редактировать). В открывшемся окне введите желаемые логин и пароль.
Wi-Fi
Заводские настройки устройства автоматически активируют беспроводное соединение. Имя сети, логин и пароль указаны в инструкции и на днище роутера. С помощью кнопки WLAN на корпусе можно экстренно отключить или включить Wi-Fi. Для этого удерживайте кнопку пару секунд в нажатом положении. Если беспроводная сеть работает, об этом свидетельствует светящийся индикатор WLAN.
Опция FON
Если функцию активировать, получите две сети: одна только ваша, вторая – для любого желающего. Для этого зарезервировано 1,5 Мбит скорости. Полезность функции в том, что, находясь в Москве или Санкт-Петербурге (в иных населенных пунктах – увы, технология приживается плохо), вы сможете безвозмездно пользоваться интернетом, если с «другой стороны» эта опция тоже подключена. Для активации:
- найдите слева Wireless, затем Basic;
- в таблице внизу Guest/Virtual Access Points поставьте галочку в колонке Enable (первая строка FON_FREE_ssid). Сохраните.
- откройте сайт fon.com и зарегистрируйтесь на нем;
- подключитесь к сети FON, открыв в своем компе справа внизу раздел «Беспроводные подключения»;
- когда подсоединение произойдет, вернитесь на сайт и зарегистрируйте свой роутер. Нужно вписать адрес его установки и кликнуть по кнопке «Отправить». Через сутки ваш роутер должен появиться на показанной здесь карте.
Настройки роутера по статическому IP-адресу
Такой вариант хоть и редко, но встречается. Для настроек зайдите в подключения после страницы конфигурации и там, где (см. выше) ставили Bridging, нужно отметить MAC Encapsulation Routing (MER). Кликните по Next и на открывшейся странице впишите в поля данные вам провайдером адрес модема, маску подсети, шлюз, DNS-серверы. Если все распределяется автоматически (тоже можно узнать у провайдера), просто поставьте галочку у Obtain automatically. Дальнейшие действия выполните по аналогии с рассмотренным выше подключением.
Если необходимо сбросить настройки роутера до заводских, включая логин и пароль, воспользуйтесь кнопкой Reset. Она расположена на задней части корпуса около выключателя питания.
Хотите получать новости регулярно?
Оставьте свою электронную почту и получайте самые свежие статьи из нашего блога. Подписывайтесь, чтобы ничего не пропустить
Вы успешно подписаны!