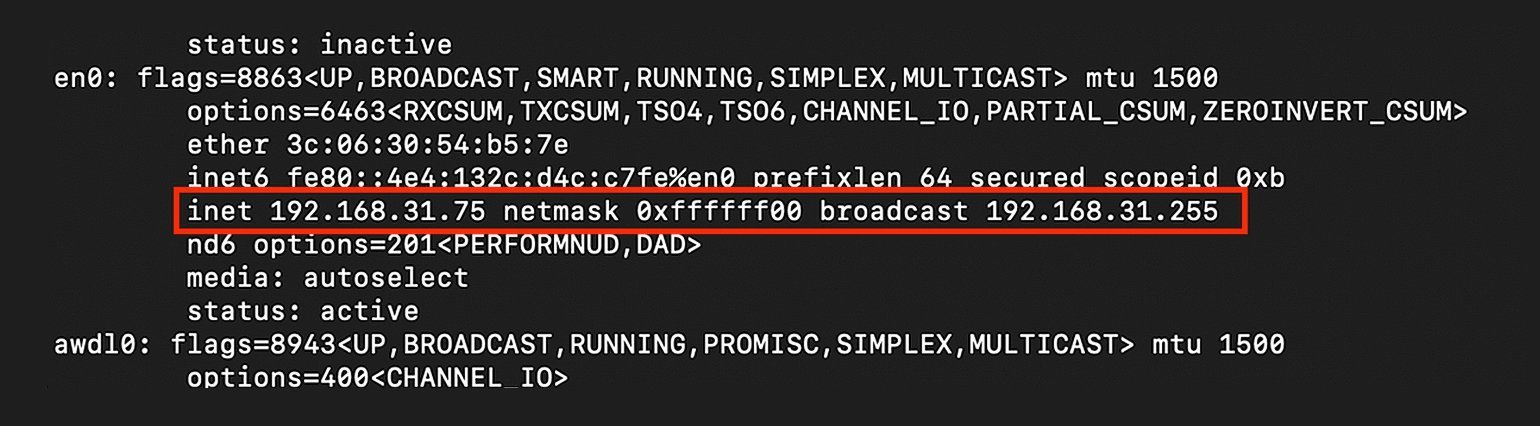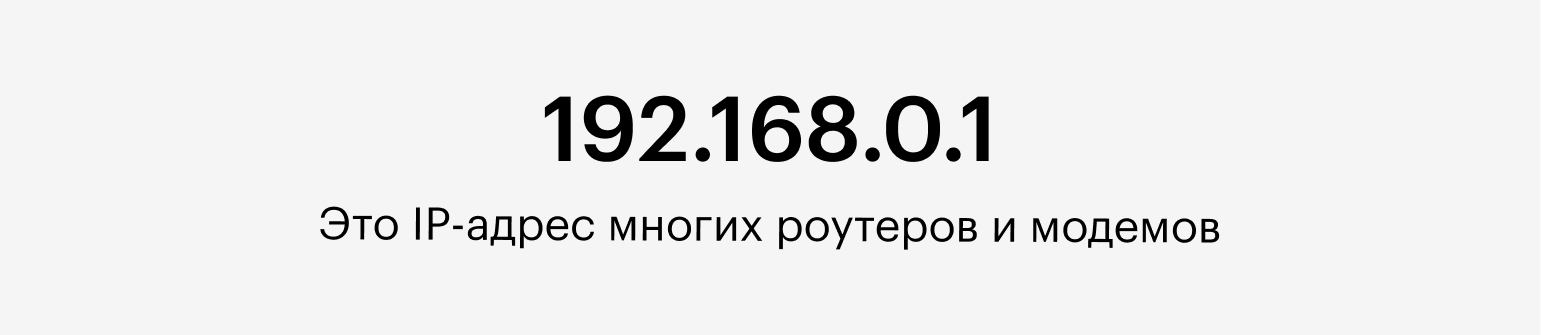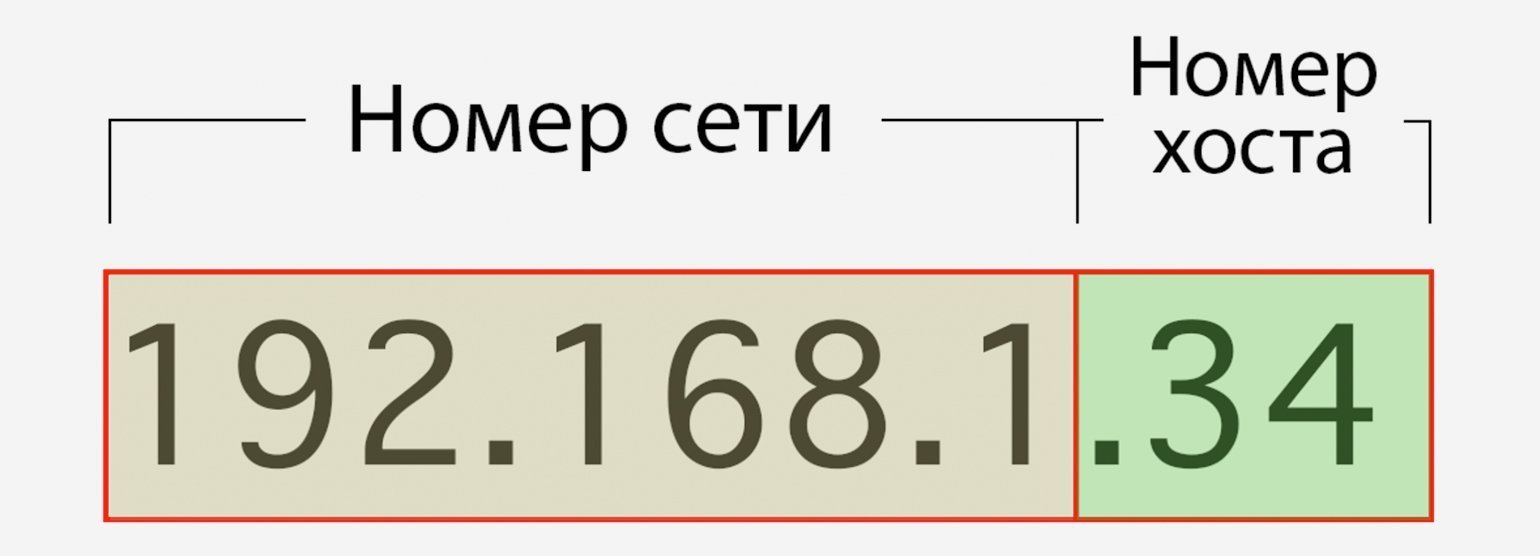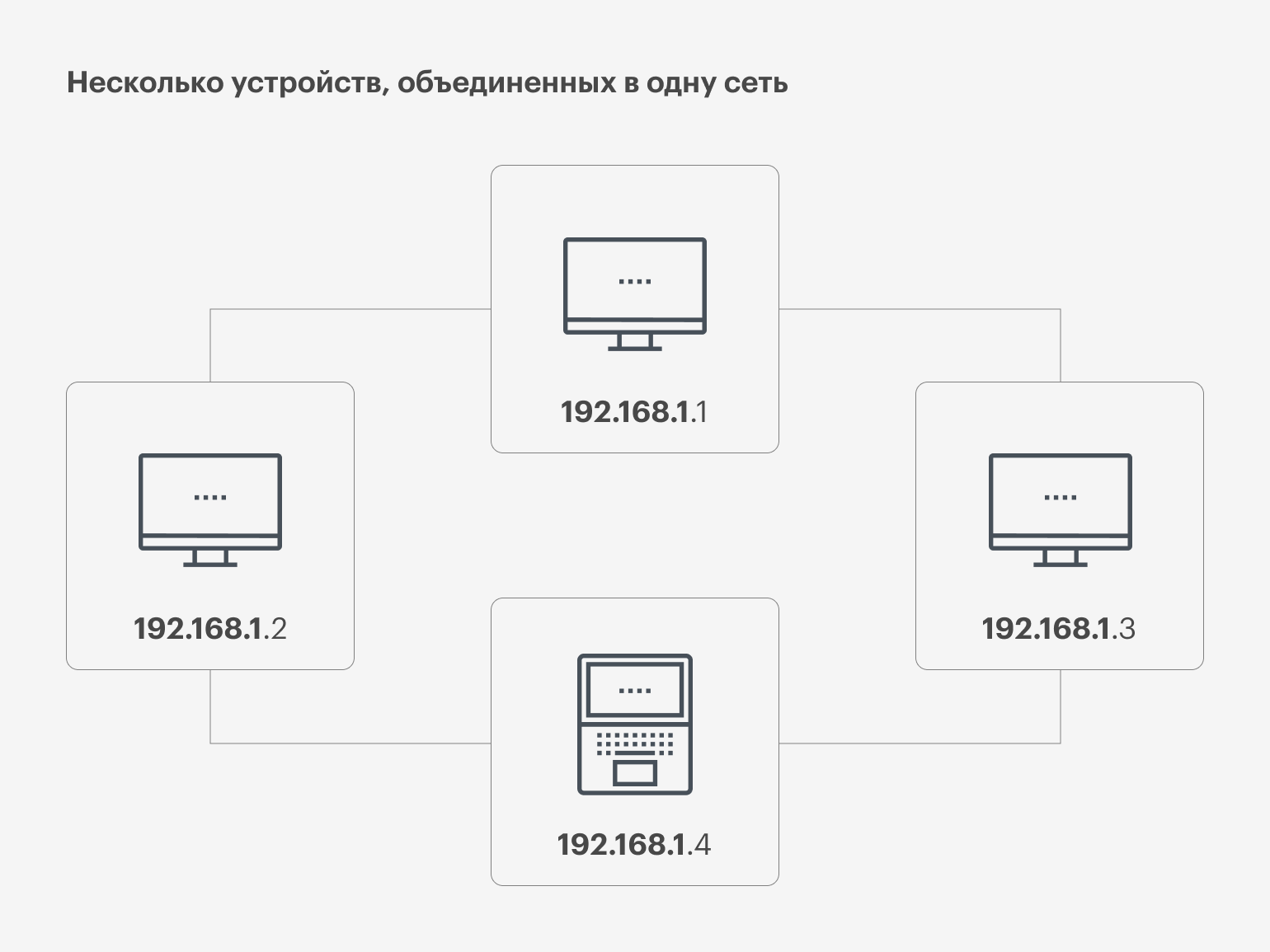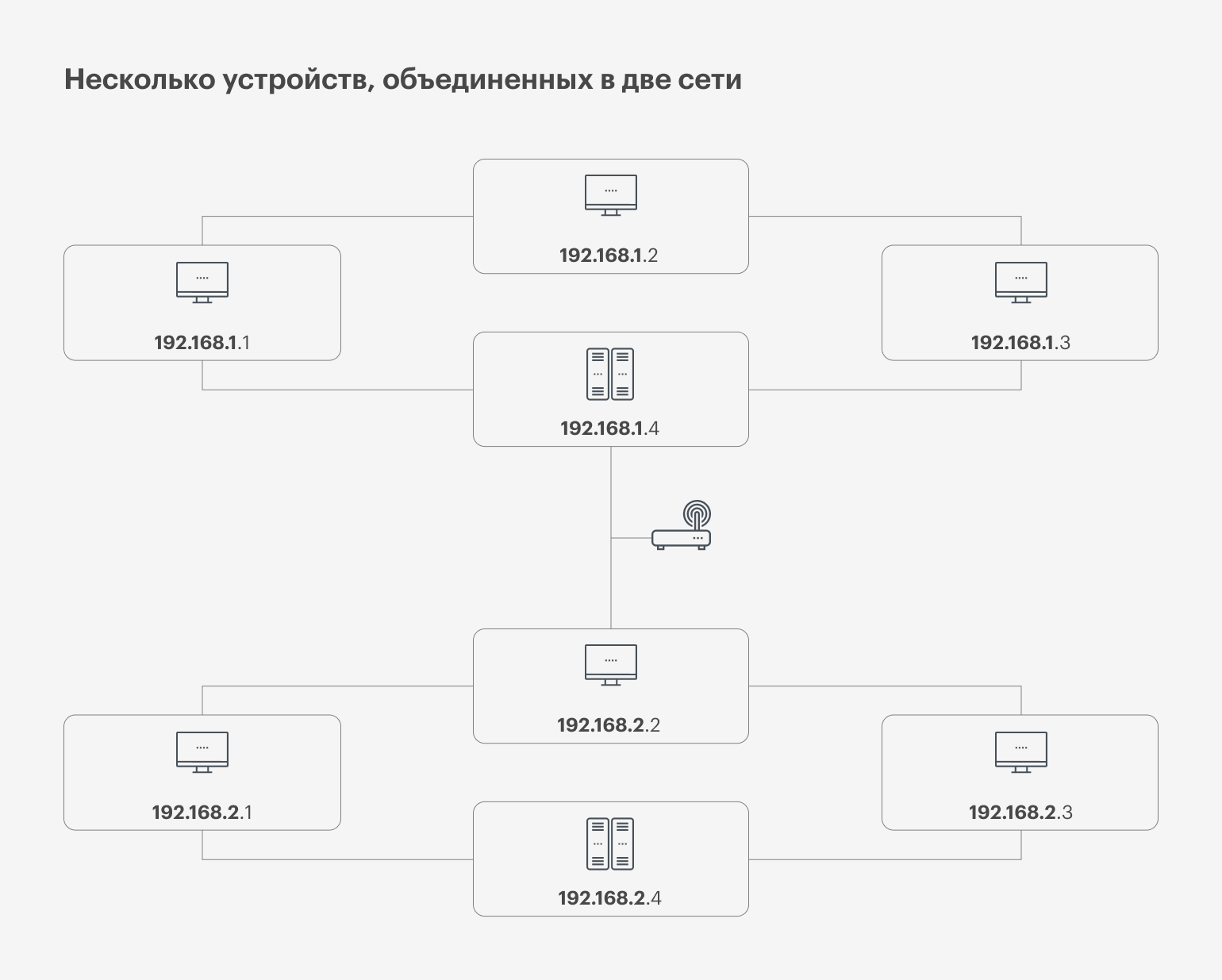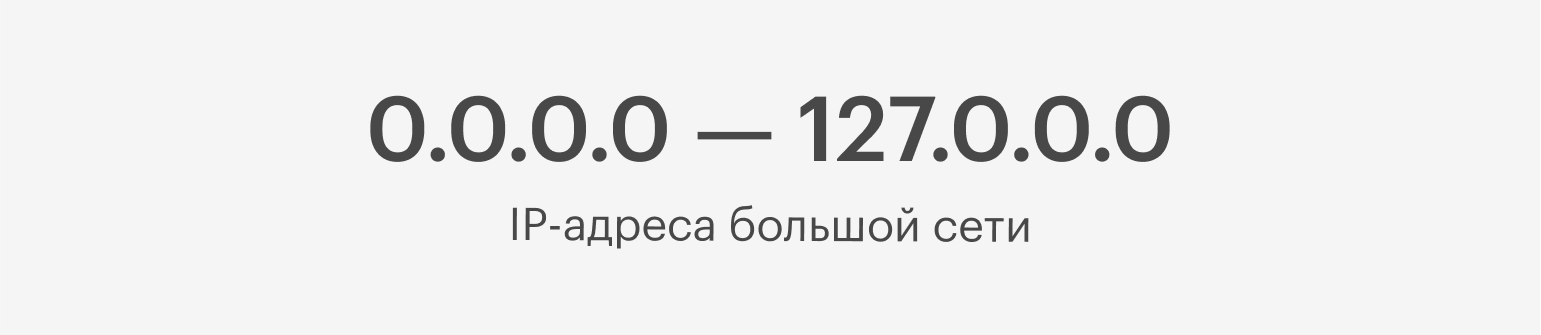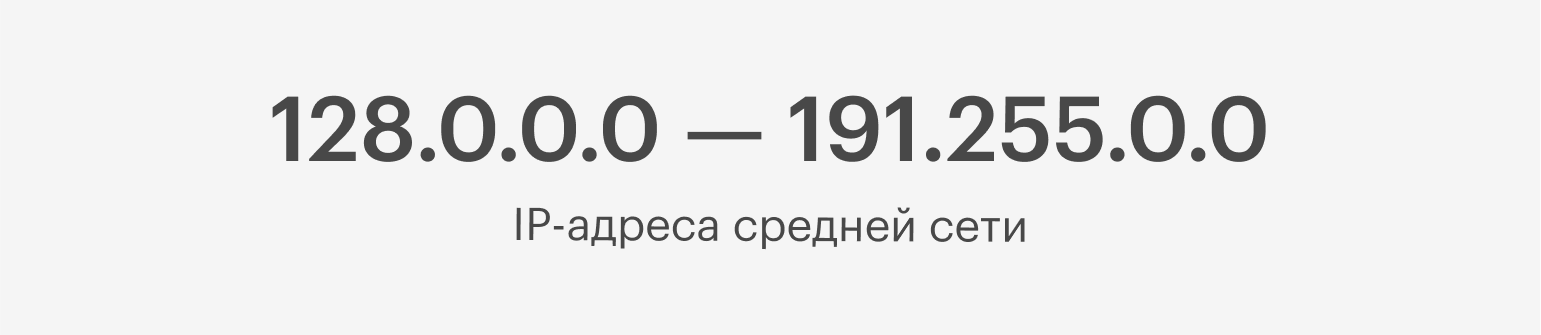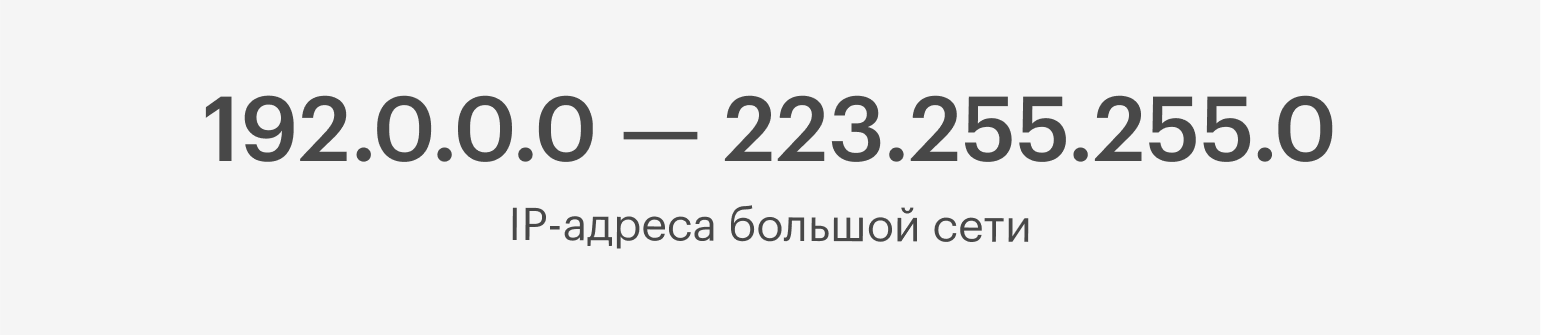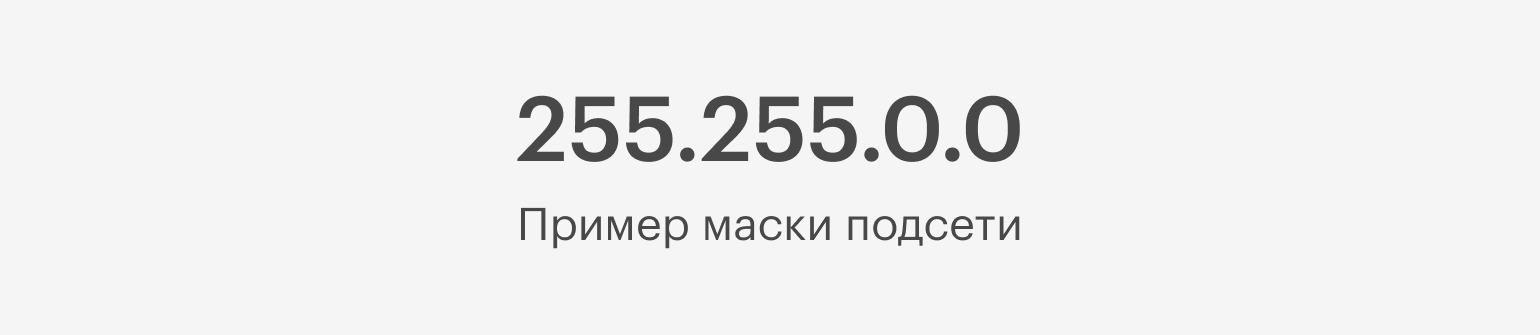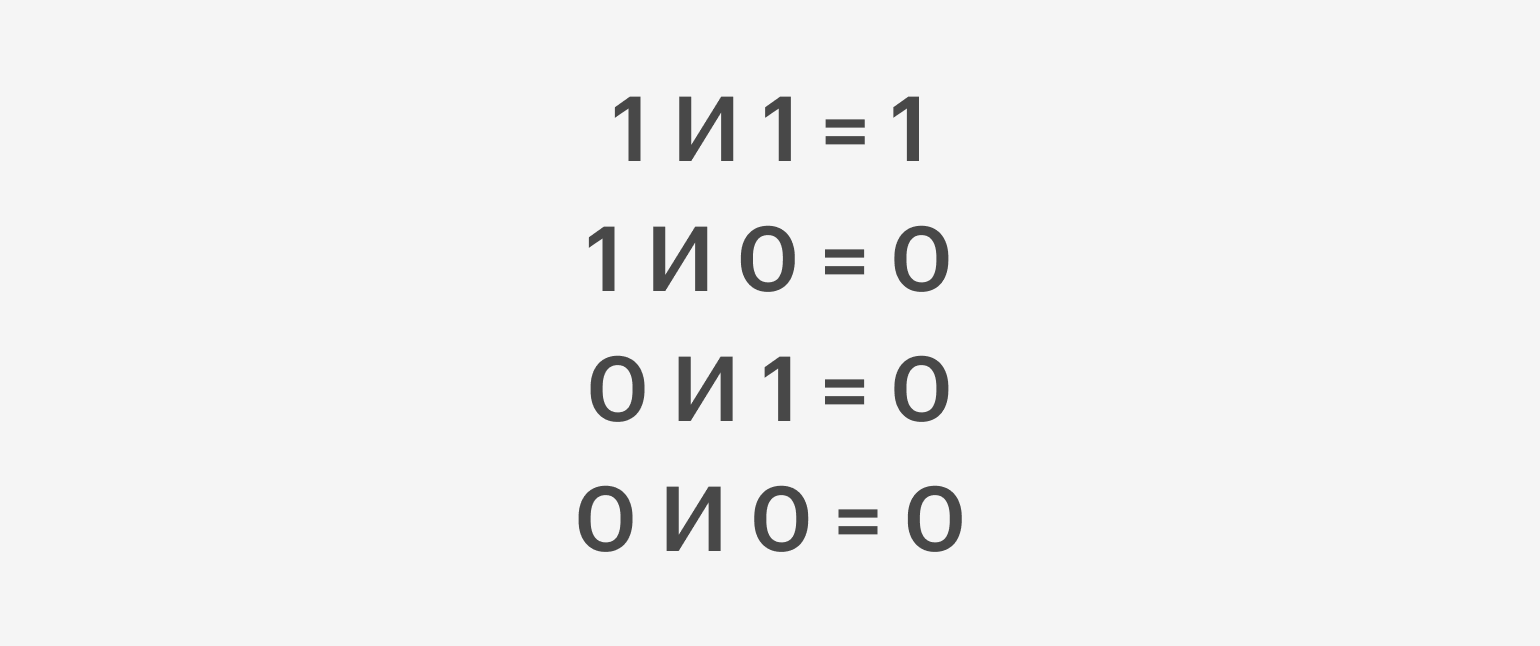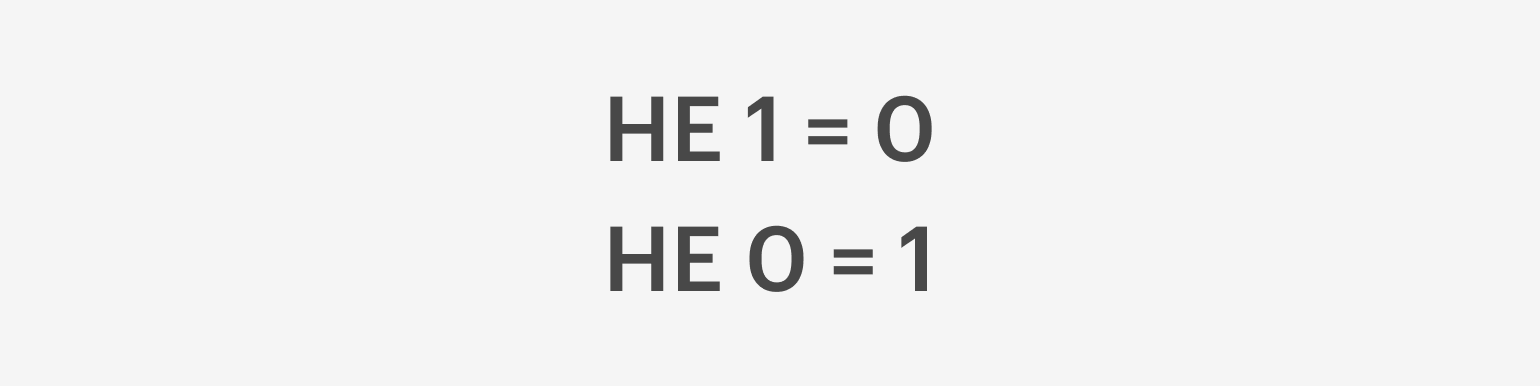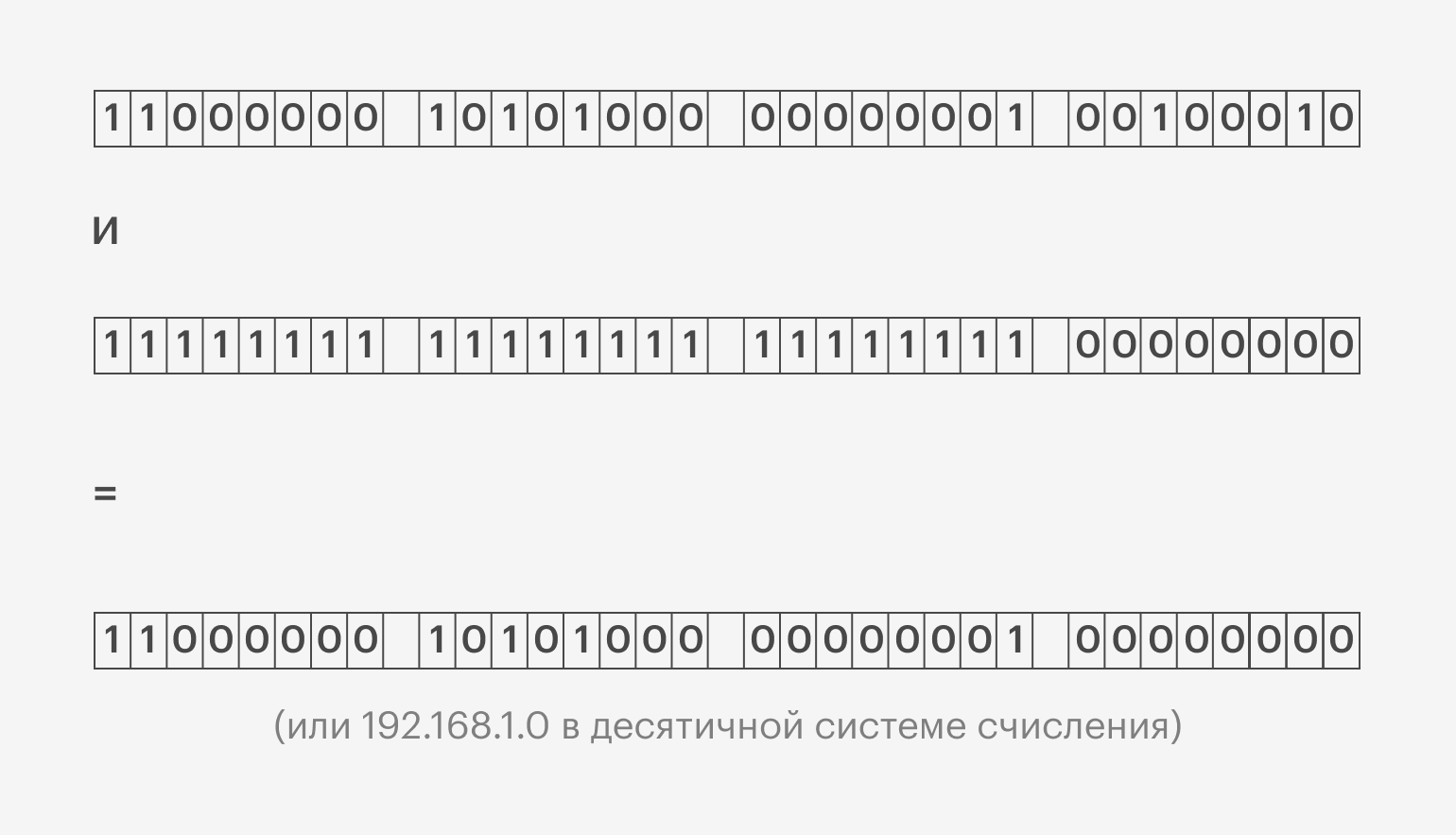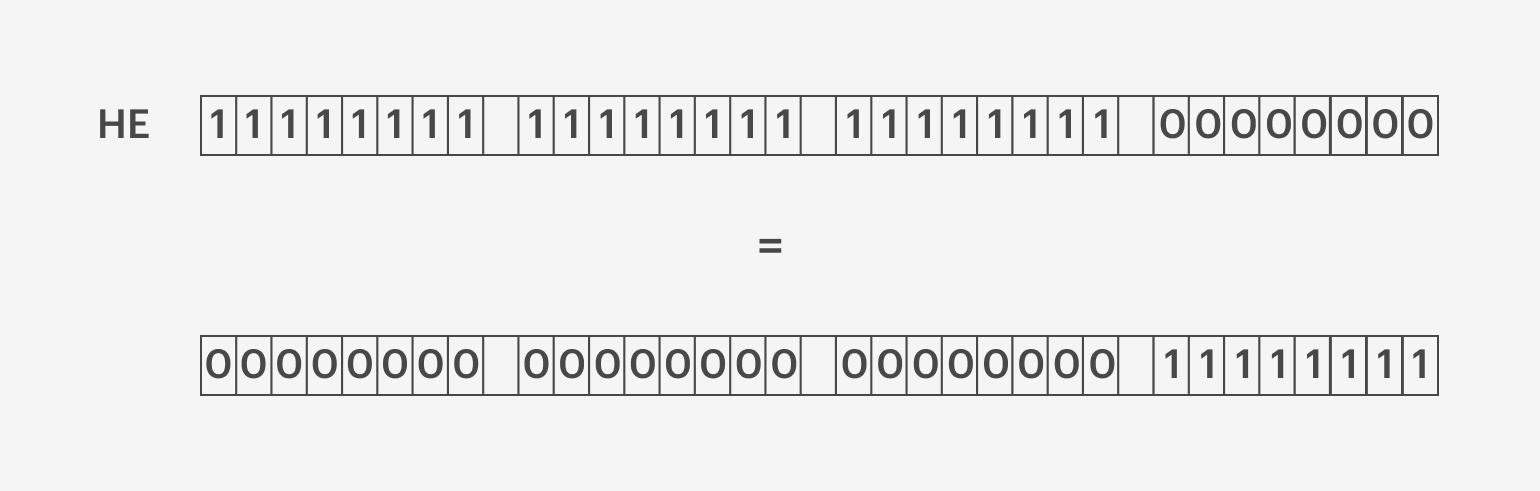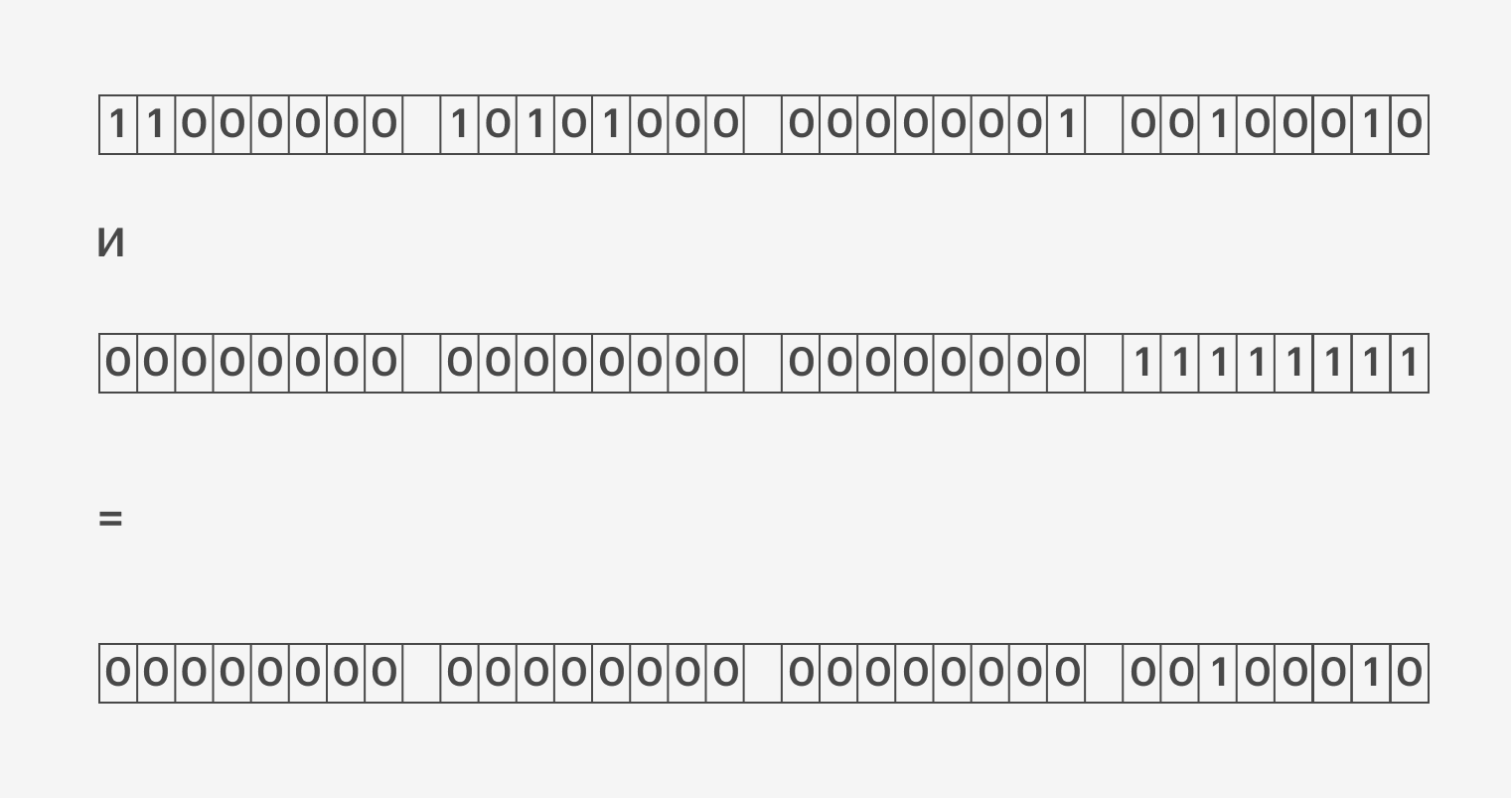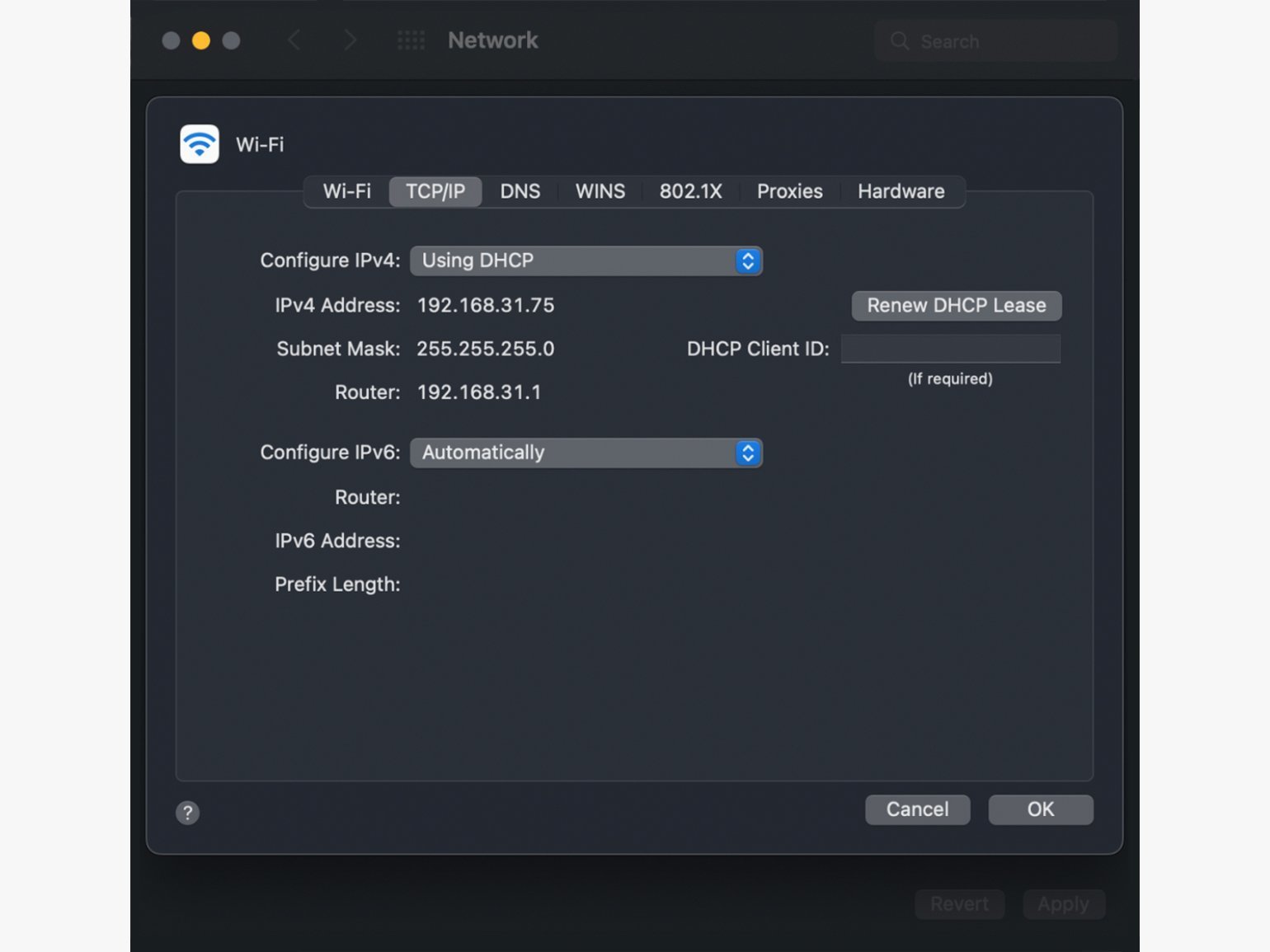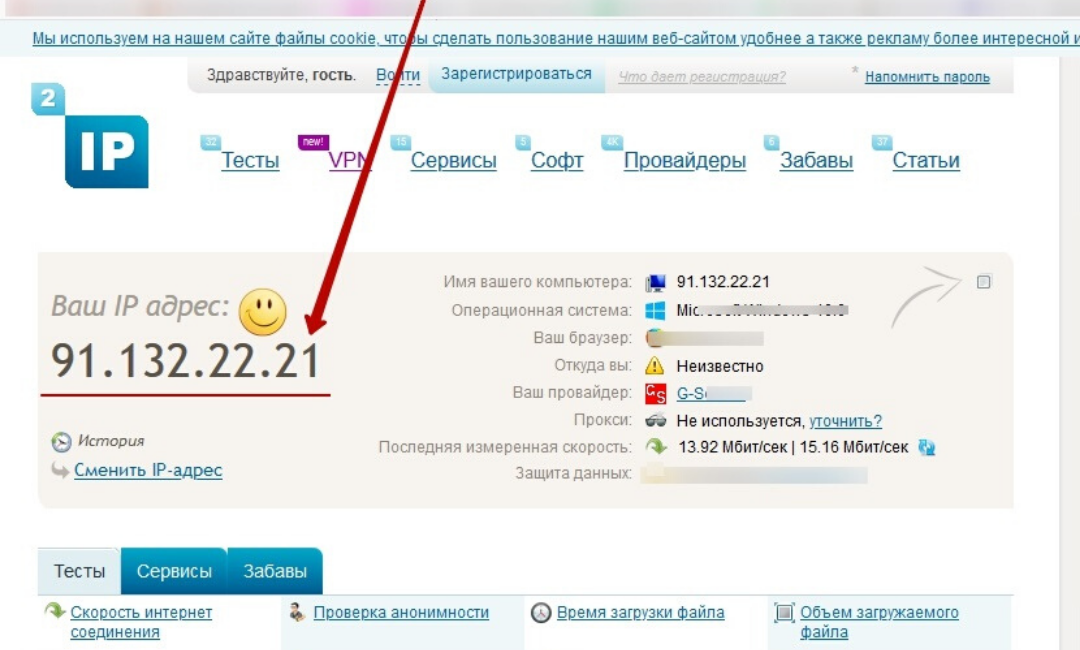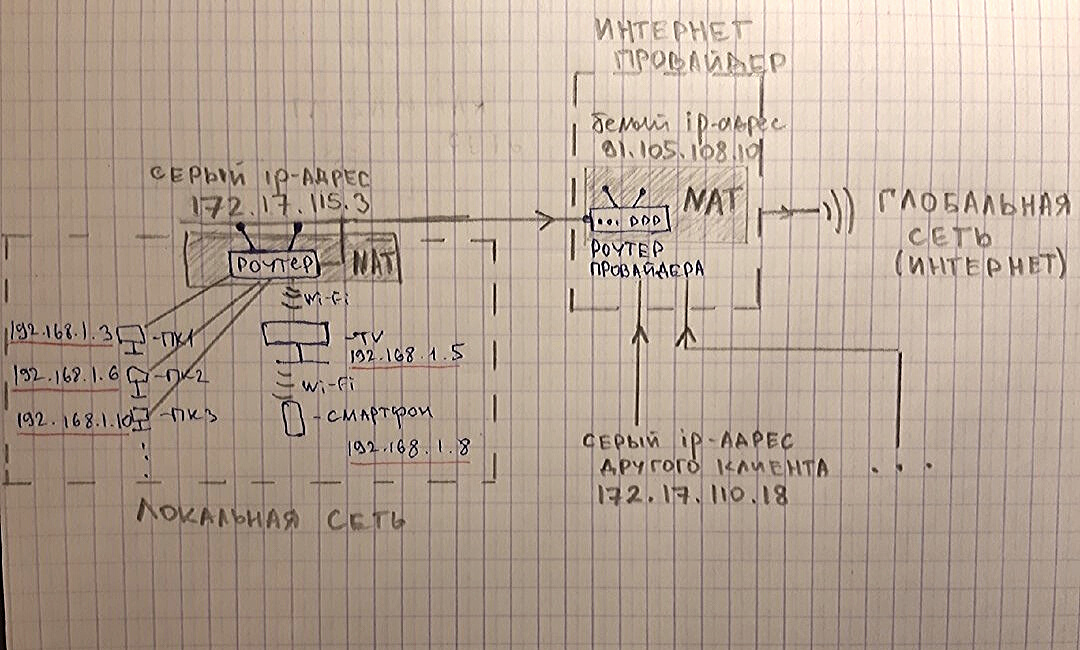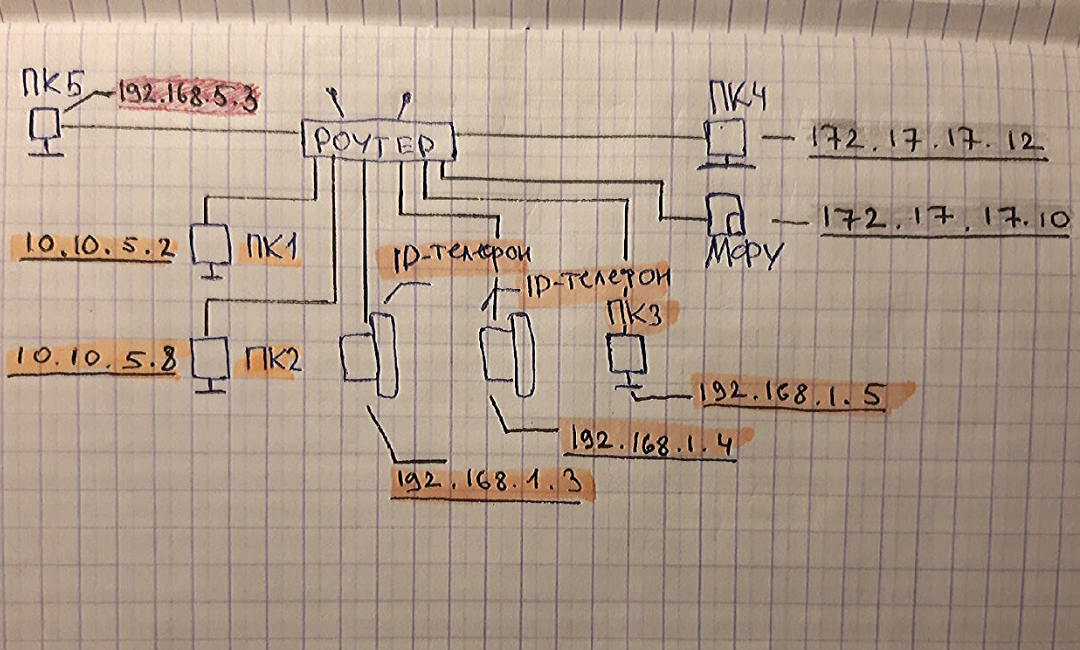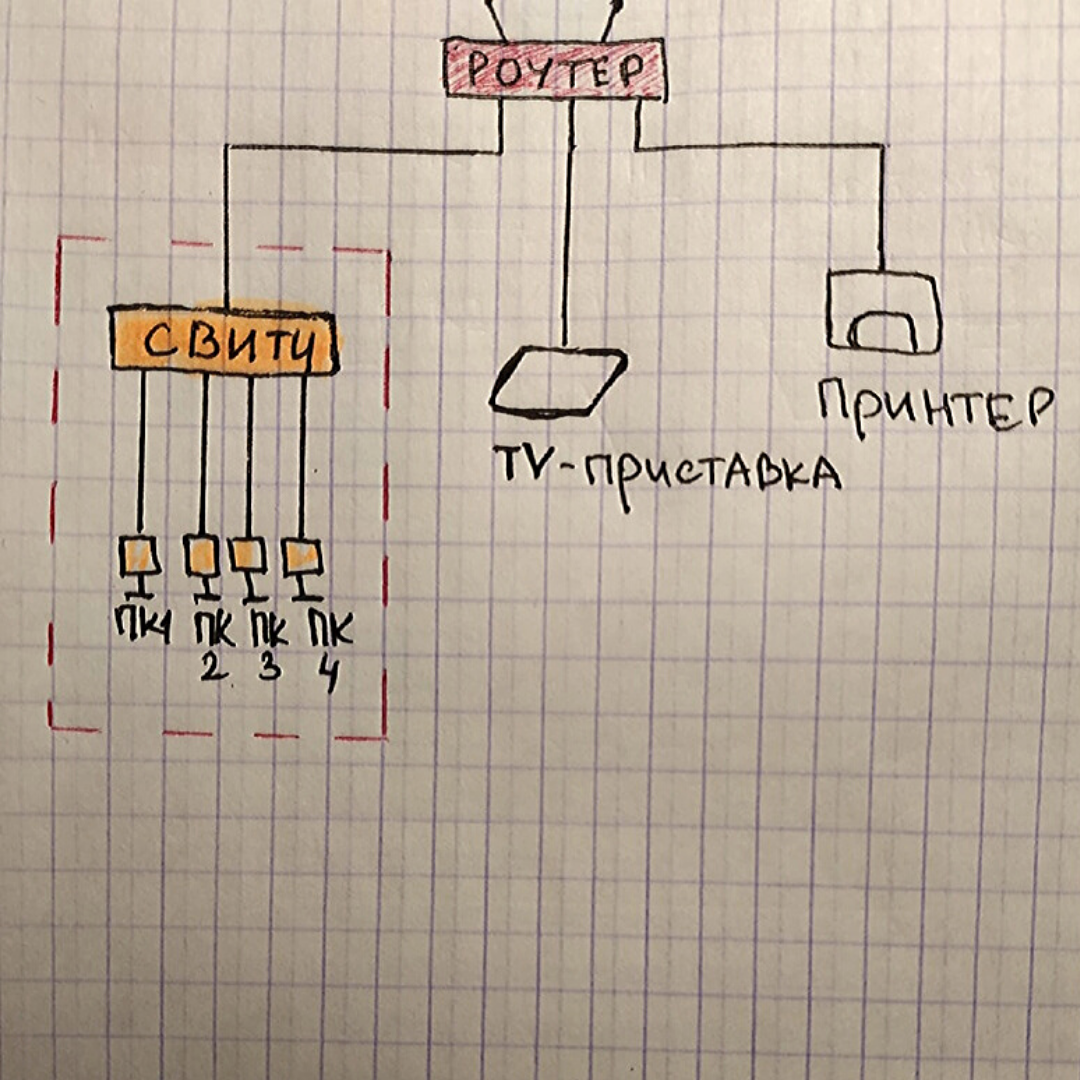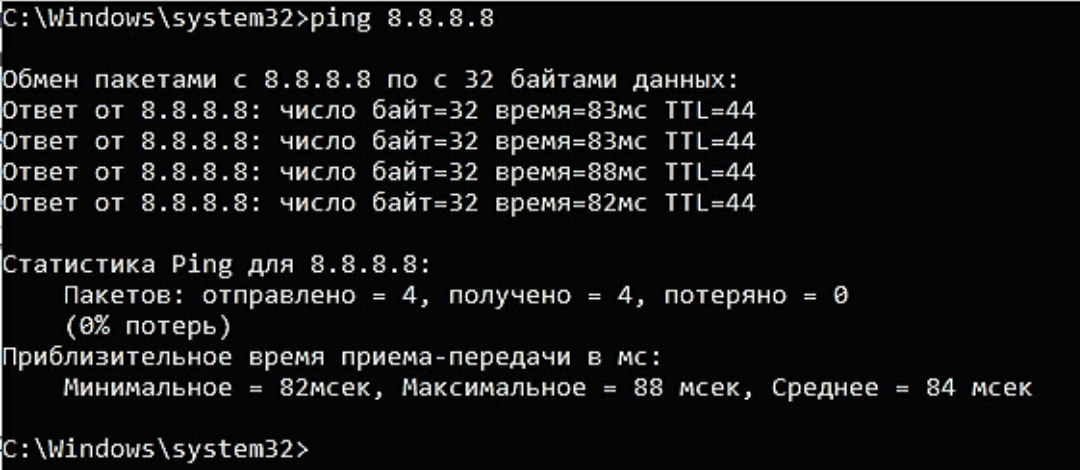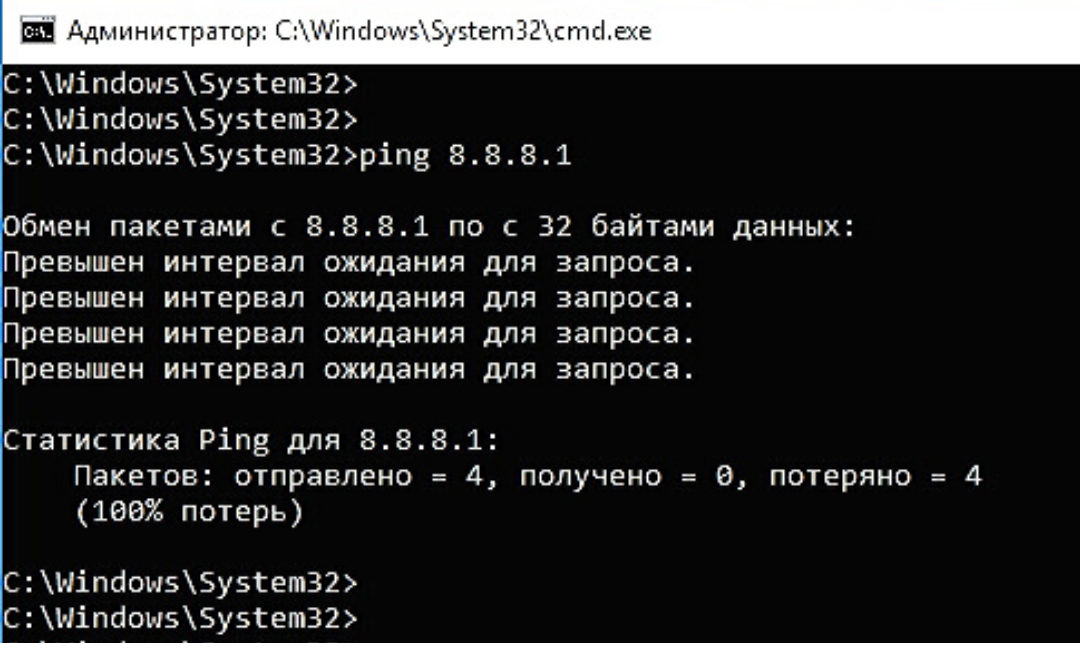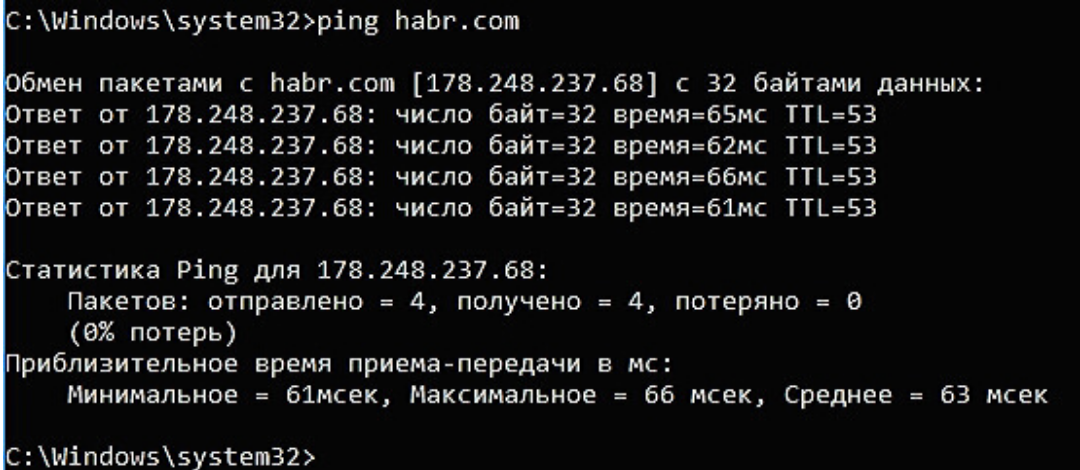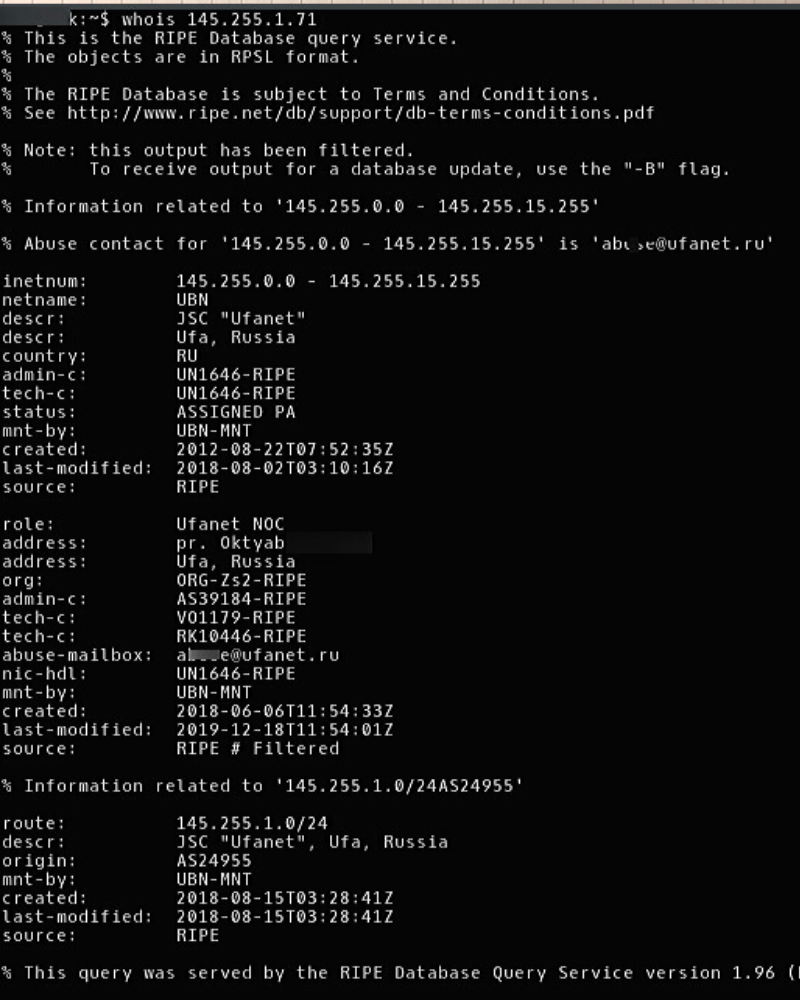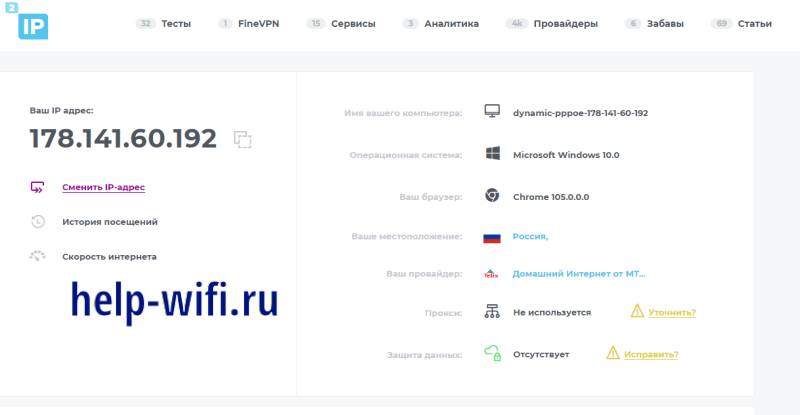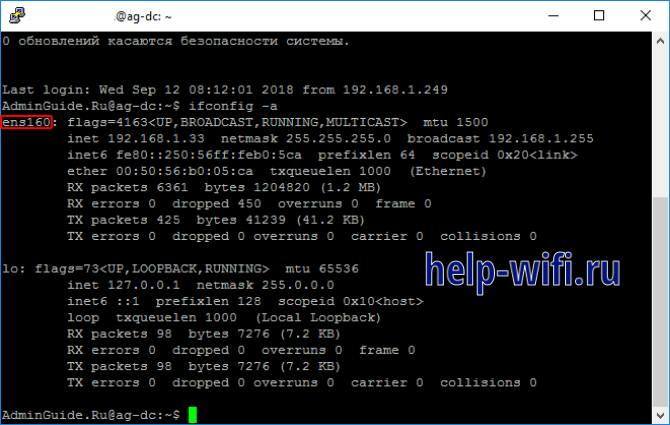Содержание
- Статический IP адрес — для чего он нужен?
- Динамический IP адрес — что это такое ?
- Что означает «Серый IP-адрес»?
- Как получить белый IP — адрес, его плюсы и минусы
- Как узнать IP адрес на своем компьютере?
- Где посмотреть IP адрес на роутере?
- Что можно сделать, зная IP адрес чужого компьютера?
Приветствую на блоге, друзья. Многие слышали об адресации. Но, не все имеют ясное представление о том, что же такое IP, для чего он бывает нужен, какие возможности открывает его наличие. Из сегодняшнего материала Вы так же узнаете, какие бывают адреса, чем они отличаются друг от друга.
Сегодняшний материал в основном будет теоретический и предназначен для тех, кто начал самостоятельно изучать принципы построения компьютерных сетей или хочет расширить свой кругозор для общего развития. Что совсем бывает не лишним в наше время.
Два компьютера или (любых других устройства) соединенные сетевым кабелем (либо с помощью радиоволн) уже представляют из себя компьютерную сеть. Давно существует технология, с помощью которой эти два устройства объединяться в сеть, ее называют сетевой средой. Это целый комплекс программного обеспечения который умеет «видеть»
и работать с различными видами аппаратной части компьютеров и поддерживает различные способы управления этой аппаратной частью. Один из компьютеров генерирует некий электрический (оптический, радио) сигнал . Совокупность этих сигналов представляет собой некий двоичный код, который в определенной последовательности попадает в итоге на сетевую карту .
Дальше по кабелю (или другим способом) эти данные попадают на такую же карту второго компьютера. На нем стоит программное обеспечение которое «понимает» принятый код. А дальше все зависит от задачи.
В обратном порядке полученные данные преобразуются в те, которые были изначально «отправлены». К примеру, вы общаетесь с человеком через социальную сеть посредством текста, фотографий и видео. Насколько видео отличается от азбуки Морзе — настолько и описанный процесс обмена данными между компьютерами далеко сложнее того, что я только что описал.
Но не надо бояться сложностей. У ваших компьютеров есть все необходимое для такой работы. Самые разные компьютеры можно объединить в сеть с помощью некоего общего языка, одинакового для всех.
Такой язык называют протоколами. В нашем случае речь идет о сетевых протоколах. Как правило, компьютеры используют при работе не один, а сразу несколько сетевых протоколов одновременно при обмене данными.
Все протоколы соответствуют единым открытым стандартам, это гарантирует общую совместимость компьютеров и избавляет от обязательств перед какой либо фирмой- производителем.
В нашем примере есть сеть из двух компьютеров. Но мы знаем, что современные сети — это вещи боле масштабные. Так же и протоколы различаются по сложности предоставляемых услуг и взаимодействию между собой при решении конкретной задачи.
Например, компьютер периодически опрашивает соседа, посылая определенный сигнал типа: «Я здесь». И каждый из протоколов добавляет к этим данным некий уникальный заголовок , потом передает данные следующему протоколу, он дописывает свой заголовок и так далее в определенной последовательности до конца.
В конце образуется совокупность данных, которая затем через сетевую карту передается на нужный компьютер и в обратной последовательности данные обрабатываются на компьютере — получателе до нужного вида.
Все дело в том, что компьютер — это связка аппаратной части (железа) и программного обеспечения . Чтобы сигнал дошел до определенной микросхемы на материнской плате вашего компьютера — его надо преобразовать до вида, который «понимает» эта микросхема.
А сигналу сначала нужно еще успешно «пройти» через сетевую карту. Это одна из причин наличия определенного количества сетевых протоколов. Это количество еще называют «Стек протоколов».
Обработка идет «по стеку» от сложного к простому и от простого к сложному, хотя тут все относительно. Сигнал проходит некие уровни до тех пор, пока конечная программа не обработает его до конечного результата — это будет открытая страница данного сайта, или полученное электронное письмо.
Имеет значение, куда отправляются ваши сигналы. Если на компьютер в соседнем кабинете — для него будет достаточно и протокола канального уровня (Wi-Fi — пример такого протокола).
А вот если ваш сигнал идет в социальную сеть — то дело уже не обходится без IP (Internet Protokol). Все по цепочке. Ваш Wi-Fi роутер до определенного момента обрабатывает сигналы, полученные от вашего ПК .
Но затем управление передается транспортному протоколу IP и ваш упакованный сигнал уже летит в адрес по самому оптимальному маршруту (с точки зрения этого самого протокола).
Со скоростью света он проходит еще через десятки промежуточных роутеров, переупаковывается ими снова, отсылается на следующий, тех пор пока не попадет на искомый ( у него тот самый IP, который ваш компьютер записал в заголовке).
После чего сигнал отправляется на нужный сервер, с которого с той же скоростью формируются ответные сигналы и пройдя обратный путь, они попадают на дисплей вашего монитора в виде искомой информации. Все это возможно благодаря взаимодействию протоколов TCP и IP (Transmission Control Protokol/Internet Protokol).
Важнейшими функциями протокола IP является адресация и маршрутизация. В нем программно заложена собственная система адресов для идентификации компьютеров в сетях практически любого размера.
Все слышали о версии протокола IPv6 — он еще более мощный, чем привычный IPv4, его диапазоны адресов значительно шире и многие провайдеры уже используют их для выдачи статических адресов.
IP адрес присваивается не компьютеру, а сетевой карте компьютера. Если на компьютере их установлено две, у этой системы будет два адреса. Если в сети есть еще роутер или 3g модем для выхода в интерент, то каждому из этих устройств будет присвоен свой уникальный «серый» IP-адрес. Ваш смартфон для выхода в Интенет использует те же стандарты, с той лишь разницей, что услуги и адреса предоставляет оператор мобильной связи.
Стандарты протокола TCP /IP опубликованы в начале восьмидесятых годов двадцатого века и описаны в специальных документах. Технология обкатана давно и сегодня при подключении компьютера практически к любой сети ему может быть присвоен статический или динамический IP адрес.
Он состоит из последовательности цифр разделяемых точками(октеты). Например первое значение задает количество подсетей и компьютеров (узлов) в каждой подсети:
Статический (или постоянный) IP — адрес выдается системным администратором. Если речь идет об Интернете — то адрес предоставляется Интернет-провайдером. Главное преимущество такого адреса — это его постоянство.
Статический адрес закрепляется за конкретным абонентом на весь период пользования услугами конкретного интернет — провайдера и не изменяется. Как уже говорилось, важнейшими функциями протокола IP является адресация и маршрутизация. И наличие собственного статического «белого» адреса позволит вам решать следующие задачи:
- организовывать локальные компьютерные сети с внутренними (статическими или динамическими) IP адресами и предоставлять доступ к Интеренту выбранным компьютерам сети;
- настраивать доступ пользователей к базам данных (SQL, 1с-бухгалтерия) практически из любого места через Интернет;
- соединять между собой различные сети;
- настраивать обмен файлами через FTP-сервер и организовывать доступ к ним из Интернет;
- настроить доступ из Интернет к почтовому, игровому, файловому, прокси- серверу и так далее.
Организации, индивидуальные предприниматели, у которых подразделения разбросаны по различным участкам так и работают.
Впрочем, есть немало обычных людей, которые с помощью выделенного статического адреса строят свои частные сети, и порой в них объединяются довольно большое количество пользователей — например целая улица или квартал..
Так как пакет услуг предоставляемый протоколом IP шире и сложнее, то и стоимость услуг интернет-провайдера с предоставлением постоянного адреса будет несколько дороже.
Динамический IP адрес — что это такое ?
Динамический IP работает точно так же как статический адрес, он почти ничем от него не отличается. Главное его отличие — он автоматически меняется каждый раз при включении / перезагрузке устройства.
Например, если на роутере включен протокол DHCP — все подключаемые к нему устройства могут получать адреса автоматически. Вы включили смартфон и вот, где-то на сервере Вашего оператора автоматически произошла регистрация его сетевого интерфейса под определенным адресом.
Динамического IP вполне хватает для домашнего использования. Пакеты данных так же направляются с вашего компьютера в сеть и обратно. Но адрес меняется на новый после перезагрузки компьютера, роутера, сетевой карты, сервера.
Из некоего диапазона адресов выбирается не занятый и к нему прикрепляется ваше устройство. Это надо учитывать если используете динамический IP для наладки, тестирования портов и так далее.
Что означает «Серый IP-адрес»?
Еще адреса разделяют на «серые» и «белые». Белый адрес — это внешний, выданный провайдером. Представим теперь, что Вы прописали его на своем домашнем роутере. К роутеру подсоединены наши два домашних компьютера.
Им присвоены динамические адреса — это так называемые внутренние адреса вашей домашней сети. Их то и называют «серыми». Доступ к ним из Интернета обычно закрыт. Поэтому их нельзя использовать в таком широком функционале, какой обеспечивают «белые» адреса.
Некоторые провайдеры могут выдать качестве IP «серый» адрес. Раньше этим грешили мобильные операторы, сейчас не знаю как дело обстоит — давно не брал такие тарифы. Такой адрес вполне работоспособен, пока дело не доходит до сетевых настроек — открытия портов, настройки доступа к файлам компьютера извне.
Значительно уменьшается скорость, либо обрывается связь. Обязательно уточняйте этот момент при покупке услуги.
Еще сталкивался с бесплатными DDNS -провайдерами/хостингами в числе услуг которых было бесплатное предоставление IP адреса. После регистрации тебе выдается некий адрес. Провайдер через полгода исчез и я остался без адреса. Кстати, работал он плохо с перебоями. Когда протянули наконец кабель я уже взял нормальный тариф.
Как получить белый IP — адрес, его плюсы и минусы
Минус только один — абонентская плата. Но не дорого. Для юридического лица конечно услуги всегда дороже чем для физического. Чтобы получить «белый» полноценный статический адрес, нужно провести аналаиз предоставляемых услуг по вашему месту жительства и выбрать лучшее для Вас предложение.
«Белый» статический адрес выданный провайдером услуг Интернета, прописывается в настройках роутера. Серый IP прописывается в настройках сетевой карты компьютера или смартфона.
Ростелеком, Телесети, МТС, Мегафон, Билайн — эти провайдеры предоставляют необходимые пакеты услуг. Стоимость абонентской платы увеличиться для физического лица на 150- 200 руб в мес.
Для юридического лица плата может составлять около 4000 -6000 руб, все зависит от ее размера и количества подключенных номеров. Ваш адрес точно является «белым», если не входит в диапазоны :
- с 10.0.0.0 по 10.255.255.255;
- с 172.16.0.0. по 172.31.255.255;
- 192.168.0.0. по 192.168.255.255.
Как узнать IP адрес на своем компьютере?
Узнать адрес очень просто. Для начала можно выяснить, какой тип адреса у нас есть — статический или динамический. Для этого правой кнопкой мыши жмем на значок подключения, открываем параметры сетевого подключения:
Открываем «Центр управления сетями и общим доступом:
Находим «Изменение параметров адаптера», заходим туда:
Заходим в «Свойства» выбранного сетевого адаптера. Этот адаптер должен быть физическим а не виртуальным:
Находим протокол «IPv4» и заходим в его свойства:
Вот заветное окно. Если стоит «Присваивать адрес автоматически» тогда определенно у вас динамический тип адреса.
Статичестий, «серый » IP адрес может выглядеть так если он настроен:
В строке «Основной шлюз» прописан IP присвоенный роутеру, к которому подключен Ваш компьютер. В данном диапазоне адресов помещается 254 компьютера. Роутеру обычно присваевается адрес под номером «1», если настройки делать вручную. При активации протокола DHCP номера могут быть присвоены автоматически.
Для того чтобы узнать свой внешний IP идем в интернет и набираем в яндесе «Узнать IP….»
Если вы решите промерить скорость интернета, то и там так же будет виден внешний адрес:
Где посмотреть IP адрес на роутере?
Если у вас есть роутер, можно настроить выданный вам адрес на роутере. Адрес роутера обычно написан на обратной стороне его корпуса. Если у вас современный роутер приобретенный у провайдера как правило адрес а так же логин и пароль есть на коробке от него.
Кстати адрес роутера представляет из себя адрес IP но это не белый адрес а серый. В браузере вбиваем адрес, вводим логин и пароль:
В настройках любого роутера всегда есть вкладка, в которую занесены настройки интернета. Все зависит от модели. Но суть везде одна и та же. Вот так выглядит статический, «белый», (внешний) адрес выданный провайдером в «настройках»:
Внутренние, «серые», статические адреса на роутере так же можно посмотреть но уже в другом разделе. В различных моделях внешний вид меню отличается:
Что можно сделать, зная IP адрес чужого компьютера?
Не следует предоставлять информацию выданную провайдером посторонним. Если у вас компьютер и сеть настроены правильно с точки зрения безопасности (включены сетевые экраны, организована парольная защита на компьютере, сделаны настройки учетных записей, стоит хороший отечественный платный антивирус), то это значительно повысит безопасность .
Мы уже узнали, что внутренние, «серые» адреса недоступны из интернета, если не сделаны разрешающие настройки.
В случае необходимости адрес все же можно отследить по цепочке, о которой было сказано, установить местоположение компьютера. Можно по диапазону адреса определить провайдера, выдавшего его.
Есть зоны интернета и программы, которые в некоторой степени могут обеспечить анонимность абонента. Хотя это довольно сложно — обеспечить постоянную полную анонимность в наше время, на это требуются средства и знания.
Другое дело — системное администрирование внутри сети. Помимо услуг предоставленнных статическим, белым адресом можно делать массу полезных вещей:
- подключаться удаленно к рабочему столу нужного компьютера;
- организовать обмен сообщениями (чат) между компьютерами сети;
- получать доступ к общим папкам на выбранном компьютере и обмениваться документами;
- будить компьютер по сети;
- Устанавливать Windows по сети;
- Открывать документы на другом компьютере если настроить к ним доступ;
- получить доступ к общему принтеру, который подключен к выбранному компьютеру;
- получить доступ к сетевому оборудованию — сканеру, принтеру;
- проверить — сколько компьютеров сейчас в сети и есть ли посторонние устройства.
И многое, многое другое.
#статьи
-
0
Рассказываем, что такое IP-адрес и маска подсети, зачем они нужны и как используются.
Иллюстрация: Оля Ежак для Skillbox Media
Любитель научной фантастики и технологического прогресса. Хорошо сочетает в себе заумного технаря и утончённого гуманитария. Пишет про IT и радуется этому.
Компьютерам, серверам и роутерам в интернете нужно понимать, куда отправлять данные, чтобы они не потерялись в паутине проводов и прочих вайфаев по пути с какого-нибудь американского хранилища «Ютуба» в браузер дяди Васи в Череповце. Один из помощников в этом деле — IP-адрес. Он представляет собой что-то вроде дорожного указателя, маяка, который содержит данные о месте конкретного устройства в структуре Глобальной сети.
Чтобы узнать IP-адрес вашего устройства, можно открыть терминал и ввести ipconfig в Windows или ifconfig в macOS и Linux:
Скриншот: Skillbox Media
Чаще всего это четыре числа, которые разделены между собой точками (такой формат поддерживается в протоколе IPv4). Например, вот один из самых популярных IP-адресов — вы могли вводить его, чтобы зайти на свой роутер:
Каждое из чисел в адресе — это восьмизначное двоичное число, или октет. Оно может принимать значения от 0000 0000 до 1111 1111. Или же от 0 до 255 в десятичной системе счисления — то есть 256 разных значений.
Получается, диапазон IP-адресов стартует с 0.0.0.0 и заканчивается 255.255.255.255. Если посчитать количество всех адресов в этом диапазоне, получится 4 294 967 296.
Формат адресов IPv4 — не единственный, хоть и один из самых популярных в интернете. Есть ещё стандарт IPv6 — его адреса состоят уже из 128 битов (в IPv4 — 32 бита). Таким образом, IPv6 позволяет пронумеровать 2128 устройств (по 300 миллионов на каждого жителя Земли).
Ниже мы будем говорить только об IPv4, однако эти принципы хорошо ложатся и на IPv6.
На самом деле IP-адрес — это чуть больше, чем просто набор чисел. Он всегда состоит из двух частей: номера хоста (устройства) и номера сети.
Например, IPv4-адрес 192.168.1.34 состоит из таких смысловых частей:
В нём первые три числа означают номер сети, а четвёртое — номер хоста (то есть вашего устройства). Все устройства, идентификаторы которых начинаются с 192.168.1, находятся в одной сети.
Устройство, идентификатор которого начинается, например, с 192.168.2, будет принадлежать к другой сети и не сможет связываться с устройствами из сети 192.168.1. Чтобы это сделать, понадобится роутер, который соединит две сети между собой.
Он будет мостом, по которому данные переходят из одной сети в другую. Если же говорить техническим языком, то роутер — это сеть более высокого уровня, которая объединяет несколько подсетей. Со стороны это будет выглядеть так, будто у роутера есть устройства, которым он передаёт данные и которые могут связываться между собой.
Номер сети может храниться не только в первых трёх октетах, но и в первых двух или даже в одном. Остальные числа — это номера устройств в сети.
Чтобы компьютер понимал, какие октеты обозначают сеть, а какие — компьютеры и роутеры, используют несложный механизм. Первые несколько битов в двоичном представлении IP-адреса фиксируются, считываются компьютером и автоматически распознаются — это похоже на конструкцию switch в языках программирования:
- Если первый бит — это 0, значит, компьютер имеет дело с большой сетью, на которую указывает только одно, самое первое число.
При этом первый бит у нас уже зарезервирован под такой «свитч», поэтому всего таких сетей может быть 128 (от нуля до 127), а устройств в них — более 16 миллионов.
- Если первые два бита — это 10 (то есть 2 в десятичной системе счисления), значит, IP-адрес принадлежит к средней сети и использует два числа как указатель на неё.
У такого адреса уже зарезервировано два первых бита, а значит, для номера сети остаётся только 14 битов — это более 16 тысяч сетей и более 65 тысяч устройств.
- Если первые три бита — это 110, значит, компьютеру попался IP-адрес из маленькой сети, в качестве указателей на которую используются только три первых числа.
Всего таких сетей существует более двух миллионов, а подключаемых устройств в каждой — 256. Диапазон значений — от 192.0.0.0 и до 223.255.255.0 (223 — потому что у нас зарезервировано три бита).
Все эти виды IP-адресов имеют свои названия: класс A, B и C. Класс А — это большие сети, B и C — средние и маленькие. Кроме них существуют ещё сети класса D и E. В них входят зарезервированные адреса — например, 127.0.0.0 или 192.168.X.X. Первый указывает сам на себя — когда он отправляет данные по этому адресу, они тут же приходят обратно (его ещё называют localhost). А второй — это стандартный идентификатор интернет-модемов и Wi-Fi-роутеров.
Бывает, что хостов в сети больше, чем доступных IP-адресов, — в современном интернете дела обстоят именно так. В этом случае интернет-провайдеры выдают устройствам адреса формата IPv6. При этом адрес IPv4 можно легко переделать в формат IPv6, а вот в обратную сторону это уже не работает.
Однако не все интернет-провайдеры перешли на новую версию IP-адресов, и это создало новую проблему: невозможно напрямую отправлять данные с устройств, поддерживающих IPv4, на устройства с IPv6. Проблему решили с помощью туннелирования — создали специальный канал между двумя устройствами, по которому обмениваются информацией между сетями с разными версиями протокола.
Маска подсети — это более удобный способ разделить IP-адрес на номер сети и номер хоста. Она пришла на смену алгоритму, который мы описали выше. Маска подсети состоит из тех же четырёх чисел и похожа на IP-адрес:
В двоичном представлении такая маска выглядит как 1111 1111 0000 0000. Нули показывают, где находится номер хоста, а единицы — номер сети.
Чтобы применить маску, нужно воспользоваться логическими операторами «И» и «НЕ». Первый работает по следующим правилам:
Оператор «НЕ» просто меняет все нули на единицы, а единицы на нули. И делает он это справа налево:
Давайте применим к IP-адресу 192.168.1.34 маску подсети 255.255.255.0:
На картинке показано, как мы сначала перевели IP-адрес и маску подсети в двоичную систему счисления. А затем побитово справа налево применили операцию логического «И». Маска помогла удалить ненужную часть адреса, и мы выделили номер сети — 192.168.1.0.
Чтобы выделить номер хоста, нужно сначала применить операцию логического «НЕ» к маске подсети, а затем — операцию логического «И» к IP-адресу и полученной маске:
Так мы получили маску для выделения номера устройства. А теперь применим операцию логического «И»:
У нас получился адрес 0.0.0.34. Это и есть номер хоста.
Обычно маска задаётся программистами в настройках серверов или пользователями в настройках системы. Например, на MacBook маску подсети можно посмотреть в разделе «Сеть» → «Дополнительные настройки»:
Маска показывает, сколько битов включает в себя номер сети. Например, у большой сети номером будет только первое число (8 битов), а маска будет состоять из восьми единиц и 24 нулей: 255.0.0.0.
Если IP-адрес принадлежит к маленькой сети, то первые три числа в нём будут представлять номер сети. Значит, маска будет выглядеть так: 255.255.255.0.
Есть и слегка необычные маски подсетей — например, 255.255.254.0. Они тоже означают, сколько битов используется в номере сети. Только в данном случае их будет 23 — по 8 в первых двух числах и 7 в третьем. Остальные биты будут принадлежать номеру хоста.
Выделять номера хостов и сетей удобно, но это не самая интересная часть использования масок. Их главная суперсила — умение разделять большие сети на несколько маленьких.
Допустим, у нас есть номер сети 185.12.0.0 с маской 255.255.0.0. В такой сети может быть более 65 тысяч устройств, чего вполне хватит, чтобы вместить все компьютеры в одном большом офисе.
Но что если у нас есть несколько маленьких офисов в одном здании, и мы хотим их все подключить к сети? Создавать новую сеть с 65 тысячами IP-адресов для каждого офиса нерационально. Поэтому мы можем разбить сеть 185.12.0.0 на подсети.
Для этого вместо маски 255.255.0.0 мы возьмём маску 255.255.255.0. Так у нас появится 256 новых подсетей внутри одной большой. При этом в каждой подсети будет по 256 устройств.
Если в офисе понадобится больше устройств, мы можем взять другую маску — например, 255.255.254.0. И теперь нам будет доступно 512 устройств, а количество подсетей сократится до 128.
IP-адреса нужны, чтобы передавать данные внутри сетей. Их делят на классы A, B и C — для больших, средних и маленьких сетей. Ещё есть классы D и E, но они нужны для служебных задач.
Логически IP-адрес поделён на номер сети и номер хоста (устройства). Эти части позволяют определить, к какой сети подключено устройство и какой у него номер.
Маска подсети помогает удобно выделять из IP-адреса номер сети и номер хоста. Она выглядит как обычный IP-адрес, но на самом деле представляет собой набор последовательных единиц и нулей. Первые показывают, сколько битов занимает номер сети в IP-адресе, а второй — сколько битов принадлежит номеру хоста.
Ещё маски позволяют создавать подсети внутри одной сети. В этом случае подсети будут соединены одним компьютером, который похож на роутер. Он помогает хостам из разных сетей общаться между собой.

Жизнь можно сделать лучше!
Освойте востребованную профессию, зарабатывайте больше и получайте от работы удовольствие. А мы поможем с трудоустройством и важными для работодателей навыками.
Посмотреть курсы
Каждое устройство в сети интернет имеет свой IP-адрес. Он используется для того же, что и обычный почтовый адрес: чтобы сообщения находят адресатов. IP-адреса бывают разными: белыми и серыми, статическими и динамическими. Попробуем разобраться, что это такое и зачем нужно.
Что такое IP-адрес
Чтобы отправить кому-нибудь письмо, вам нужен его адрес. В Интернете все обстоит так же. У каждого устройства в Сети есть свой адрес — это сочетание четырех чисел в диапазоне от 0 до 255. Каждое такое число кодируется одним байтом, поэтому весь IP-адрес умещается в четыре байта. Сообщения (пакеты), пересылаемые в сети, содержат в себе как адрес получателя сообщения, так и адрес отправителя. Словом, все как с обычным письмом.

При получении пакета данных устройство сверяет свой адрес с адресом получателя. Если они совпадают, устройство читает содержимое пакета. При необходимости — шлет обратный ответ. Именно так происходит коммуникация в сети Интернет. Когда мы вводим в адресной строке браузера URL сайта, специальный сервис перекодирует его в соответствующий этому сайту IP-адрес сервера.
Статические и динамические IP-адреса
IP-адрес устройства может быть статическим или динамическим. Статический адрес привязывается к устройству навсегда. Если компьютер со статическим адресом выключить, а потом включить, его IP-адрес не изменится.

Статический адрес может назначаться по-разному. Он может быть жестко прописан в системе вручную. А может выдаваться автоматически при подключении к серверу. При этом выдаваться всегда будет один и тот же адрес.
Постоянный адрес позволяет другим устройствам легко находить вас в сети. IP-адрес однозначно ассоциируется с конкретным компьютером. Чтобы связаться с вами, другим пользователям сети достаточно один раз сохранить ваш IP-адрес.

Динамический IP-адрес выдается только при подключении к серверу. DHCP-служба сервера подбирает свободный адрес из списка и присваивает его клиенту. Так что при каждом новом подключении IP-адрес может измениться. Впрочем, не обязательно: тут все зависит от политики присваивания адресов службы DHCP. А также от списка свободных адресов.

Обладание динамическим IP-адресом не дает никаких преимуществ. Вы со своего компьютера можете без проблем пользоваться ресурсами сети. А вот остальным пользователям, чтобы связаться именно с вами, нужно каждый раз узнавать ваш новый IP-адрес. Так зачем он вообще нужен? Дело в том, что выдавать каждому абоненту сети статический адрес — не лучшая идея. В каждой сети количество свободных IP-адресов ограничено. Если раздавать их всем подряд и навсегда, они быстро кончатся.
Кроме того, статический адрес нужен далеко не всем. На работу с Интернетом он никак не влияет. Обычно его выдают устройствам, постоянно находящимся в Сети, предоставляя какие-то услуги всем пользователям. Остальные довольствуются динамическим IP (чаще всего, даже не замечая этого).
Белый и серый IP-адреса
Все устройства, непосредственно подключенные к сети, имеют публичный, или белый, IP-адрес. Зная его, можно непосредственно обратиться к конкретному устройству. Если сеть небольшая, все просто. А вот с Интернетом такая схема уже работает. 4 байта способны дать «всего» 4,3 миллиарда уникальных IP-адресов. На заре Интернета это количество казалось более чем достаточным. Но сегодня сетевых устройств насчитывается больше 20 миллиардов. Белых IP-адресов на всех просто не хватает.

Проблему решили в шестой версии протокола IP («Internet Protocol» — «Протокол Интернета»). У него адрес состоит из 16 байт, что дает 3,4 ∙ 1038 уникальных комбинаций. Но пока отказа от IPv4 и полного перехода на IPv6 не произошло и в ближайшие годы не предвидится. Так что чаще всего белые IP-адреса экономят с помощью серых адресов.
Серый адрес — это IP-адрес устройства в локальной сети, не связанной с Интернетом напрямую. Серые адреса уникальны только внутри самой сетки. Используя их, устройства локальной сети могут свободно общаться друг с другом. Сами устройства даже не будут знать о том, что с их IP-адресами что-то не так. Но вот установить прямое соединение с устройствами другой сети не получится — нужен шлюз.

Шлюз — это отдельное устройство, через которое идет весь межсетевой трафик. В каждой сети у него есть свой адрес. Если шлюз используется для подключения локальной сети к Интернету, то в глобальной сети у него «белый» адрес, а в локальной — «серый». Для внешних пользователей все устройства локальной сети скрываются за одним белым IP-адресом. А из локальной сети все обращения к внешним ресурсам идут не напрямую, а через шлюз. Он ретранслирует внутренние запросы со своего белого адреса, на него же получает ответы и рассылает их адресатам в локальной сети. Обычный wi-fi роутер — типичный пример шлюза.
Главный плюс такой схемы — контроль соединения между сетями. Поскольку весь трафик идет через одно устройство, его легко мониторить и контролировать. Кроме того, такое решение увеличивает безопасность для локальной сети. «Снаружи» просто невозможно подключиться к определенному компьютеру в сети и попытаться его взломать.
Если белый адрес можно сравнить с адресом обычной квартиры, то серый адрес — это строгое общежитие, где все общение с внешним миром идет через коменданта.
Схема с «серыми» адресами выгодна провайдерам и владельцам локальных сетей. Поэтому она будет использоваться и после перехода на IPv6. Однако пользователям локальной сети она не всегда удобна. Без белого адреса невозможно создать свой ресурс с доступом из Интернета. Но это еще полбеды. Белый адрес нужен для установки соединения некоторым приложениям и играм. Эти неудобства можно устранить. Но нужен доступ к шлюзу, на котором потребуется настроить проброс портов.
Где используют разные IP-адреса
Белые и серые IP-адреса бывают как статическими, так и динамическими. Во всех сочетаниях есть свои особенности, возможности и ограничения. Поэтому полезно знать, под каким адресом вы подключены к Сети.

Как узнать — белый или серый?
Если вы подключены к Интернету напрямую, посмотрите свой IP-адрес в свойствах соединения.

Если вы подключены через роутер, найдите WAN IP в админ-панели роутера. Он может быть на вкладках «WAN», «Информация о системе», «Статистика», «Карта сети» или «Состояние».

Если адрес начинается с «10.», или с «192.168.», то он серый, можно дальше не проверять.
Если же первые числа другие, надо сравнить этот IP с тем, что виден снаружи. Зайдите на любой из сервисов, показывающих ваш IP. Например, myip.ru. Если выведенный на странице IP-адрес совпадает с тем, что вы нашли ранее, то он белый. Иначе — серый.

Белый статический
Белый статический адрес — это, скажем так, ваша личная квартира в собственности. Любое письмо, адресованное на ваш городской адрес, рано или поздно попадет к вам в руки. По сути, вы владеете полноправным узлом Всемирной Паутины. Вы можете использовать все ее возможности. Также с белым статическим адресом вы можете с минимальными затратами запустить у себя любой публичный сервис. Сайт, форум, файлообменник — все, что захотите.
Обзавестись белым статическим адресом обычно несложно. Достаточно попросить провайдера. Но, как мы уже выяснили, белых статических адресов не так уж и много. На всех не хватит. Поэтому бесплатно они не выдаются. Впрочем, плата за эту услугу обычно невысока и даже меньше абонентской платы за использование Интернета.
Белый динамический
Белый динамический адрес — это съемная квартира или комната в гостинице. Если вы хотите получить от кого-то письмо, вы можете сообщить отправителю свой адрес. Но если отправитель потом отправит вам еще одно письмо, то совершенно не факт, что оно к вам дойдет. Возможно, по вашему адресу уже будет жить кто-то другой.
С белым динамическим адресом вы остаетесь полноправным пользователем сети. Но вот организовать у себя какой-нибудь сервис будет сложнее. Часть проблем можно решить с помощью служб Dynamic DNS, например noip.com. Они позволяют связать доменное имя с динамическим IP-адресом. Но иногда этого недостаточно — может потребоваться установка своего DNS-сервера.

Белый динамический адрес выдают некоторые провайдеры. А некоторые — нет. Что делать, если ваш адрес — серый? Обратитесь к провайдеру. Часто для перехода на белый вам потребуется просто подать заявку. Возможно, при этом возрастет абонентская плата. Но порой провайдер может просто отказаться предоставлять белый адрес.
Серый статический
Допустим, вы живете в общежитии и хотите подзаработать. Вы можете повесить в холле объявление и указать на нем номер своей комнаты. Это — статический серый адрес. Все жильцы общежития будут знать, что, например, в комнате 204 им помогут с выполнением курсовых работ. Люди с улицы вашим сервисом воспользоваться не смогут. Впрочем, это не всегда и нужно.
Серый статический адрес удобно присваивать локальным ресурсам. Например, сетевому принтеру или сетевому хранилищу. Это облегчит доступ к ним с остальных устройств локальной сети.

Настроить выдачу статических адресов можно с роутера. Обычно на вкладке «LAN» или «Подключения» можно установить привязку конкретных IP-адресов к определенным клиентам сети.
Также серый статический адрес потребуется компьютеру для проброса на него портов с роутера. Некоторые многопользовательские игры требуют для полноценного подключения белый адрес. Чтобы играть с компьютера, подключенного к Интернет через роутер, на нем потребуется пробросить порты. Также проброс портов позволяет вывести «наружу» внутренний ресурс — например, локальный сайт.
Серый динамический
Серый динамический адрес имеет большинство простых пользователей локальных сетей. С таким адресом можно пользоваться большинством ресурсов сети. Но организовать свой сервис с доступом «снаружи» не получится.

Что делать, если адрес у вас серый динамический, доступа к роутеру нет, а поиграть хочется? Попробуйте VPN. В данной ситуации это — единственный способ организовать полноценное подключение к Интернет.
Если вы используете Интернет только для просмотра различного контента, то неважно, какого цвета у вас адрес. А вот для некоторых многопользовательских игр и для подключения к домашним ресурсам из «внешнего» мира нужен белый IP-адрес. Если же вы хотите запустить свой сервис, желательно иметь не просто белый, а статический белый адрес. Но за это придется платить дополнительно.
Примерно 80% из нас, кто заканчивает университет с какой-либо IT-специальностью, в итоге не становится программистом. Многие устраиваются в техническую поддержку, системными администраторами, мастерами по наладке компьютерных устройств, консультантами-продавцами цифровой техники, менеджерами в it-сферу и так далее.
Эта статья как раз для таких 80%, кто только закончил университет с какой-либо IT-специальностью и уже начал мониторить вакансии, например, на должность системного администратора или его помощника, либо выездного инженера в аутсорсинговую фирму, либо в техническую поддержку 1-й/2-й линии.
А также для самостоятельного изучения или для обучения новых сотрудников.
За время своей трудовой деятельности в сфере IT я столкнулся с такой проблемой, что в университетах не дают самую основную базу касательно сетей. С этим я столкнулся сначала сам, когда, после окончания университета, ходил по собеседованиям в 2016 году и не мог ответить на простые (как мне сейчас кажется) вопросы. Тогда мне конечно показалось, что это я прохалтурил и не доучил в университете. Но как оказалось дело в образовательной программе. Так как сейчас, я также сталкиваюсь с данным пробелом знаний, когда обучаю новых сотрудников.
И что тогда, мне пришлось изучить множество статей в интернете, прежде чем я понял базовые моменты, и что сейчас, задавая молодым специалистам темы для изучения, они с трудом находят и усваивают необходимое. Это происходит по причине того, что в Интернете огромное количество статей и все они разрозненны по темам, либо написаны слишком сложным языком. Плюс большинство информации в начале своих статей содержат в основном просто научные определения, а дальше сразу сложные технологии использования. В итоге получается много того, что для начинающего пока совсем непонятно.
Именно поэтому я решил собрать основные темы в одну статью и объяснить их как можно проще «на пальцах».
Сразу предупреждаю, что никакой углубленной информации в статье не будет, только исключительно самая база и самое основное.
Темы, которые рассмотрены:
- Глобальные и локальные сети
- Белые и серые IP-адреса
- NAT
- DHCP-сервер и подсети
- Устройства маршрутизации сети (маршрутизатор, коммутатор, свитч, хаб)
- Основные команды анализа сети
- Транспортные протоколы UDP и TCP
1. Глобальные и Локальные сети
Вся интернет сеть подразделяется на глобальную (WAN) и локальную (LAN).
Все пользовательские устройства в рамках одной квартиры или офиса или даже здания (компьютеры, смартфоны, принтеры/МФУ, телевизоры и т.д.) подключаются к роутеру, который объединяет их в локальную сеть.
Участники одной локальной сети могут обмениваться данными между своими устройствами без подключения к интернет провайдеру. А вот чтобы выйти в сеть (например, выйти в поисковик Яндекс или Google, зайти в VK, Instagram, YouTube или AmoCRM) необходим доступ к глобальной сети.
Выход в глобальную сеть обеспечивает интернет провайдер, за что мы и платим ему абонентскую плату. Провайдер устанавливает на своих роутерах уровень скорости для каждого подключения в соответствии с тарифом. Провайдер прокидывает нам витую пару или оптику до нашего роутера (нашей локальной сети) и после этого любое устройства нашей локальной сети может выходить в глобальную сеть.
Для аналогии, сети, можно сравнить с дорогами.
Например, дороги вашего города N это локальная сеть. Эти дороги соединяют вас с магазинами, учреждениями, парками и другими местами вашего города.
Чтобы попасть в другой город N вам необходимо выехать на федеральную трассу и проехать некоторое количество километров. То есть выйти в глобальную сеть.
Для более наглядного представления, что такое глобальная и локальная сеть я нарисовал схематичный рисунок.
2. Белые и серые IP-адреса
Каждое устройство в сети имеет свой уникальный IP-адрес. Он нужен для того, чтобы устройства сети понимали куда необходимо направить запрос и ответ.
Это также как и наши дома и квартиры имеют свой точный адрес (индекс, город, улица, № дома, № квартиры).
В рамках вашей локальной сети (квартиры, офиса или здания) есть свой диапазон уникальных адресов. Я думаю многие замечали, что ip-адрес компьютера, например, начинается с цифр 192.168.X.X
Так вот это локальный адрес вашего устройства.
Существуют разрешенные диапазоны локальных сетей:
Думаю из представленной таблицы сразу становится понятно почему самый распространенный диапазон это 192.168.X.X
Чтобы узнать, например, ip-адрес своего компьютера (на базе ос windows), наберите в терминале команду ipconfig
Как видите, ip-адрес моего компьютера в моей домашней локальной сети 192.168.88.251
Для выхода в глобальные сети, ваш локальный ip-адрес подменяется роутером на глобальный, который вам выдал провайдер. Глобальные ip-адреса не попадают под диапазоны из таблички выше.
Так вот локальные ip-адреса — это серые ip-адреса, а глобальные — это белые.
Для большего понимания рассмотрите схему ниже. На ней я подписал каждое устройство своим ip-адресом.
На схеме видно, что провайдер выпускает нас в глобальные сети (в интернет) с белого ip-адреса 91.132.25.108
Для нашего роутера провайдер выдал серый ip-адрес 172.17.135.11
И в нашей локальной сети все устройства соответственно тоже имеют серые ip-адреса 192.168.Х.Х
Узнать под каким ip-адресом вы выходите в глобальную сеть можно на сайте 2ip.ru
Но из всего этого стоит помнить один очень важный фактор!
В настоящее время обострилась проблема нехватки белых ip-адресов, так как число сетевых устройств давно превысило количество доступных ip. И по этой причине интернет провайдеры выдают пользователям серые ip-адреса (в рамках локальной сети провайдера, например в пределах нескольких многоквартирных домов) и выпускают в глобальную сеть под одним общим белым ip-адресом.
Чтобы узнать серый ip-адрес выдает вам провайдер или белый, можно зайти к себе на роутер и посмотреть там, какой ip-адрес получает ваш роутер от провайдера.
Например я на своем домашнем роутере вижу серый ip-адрес 172.17.132.2 (см. диапазаон локальных адресов). Для подключения белого ip-адреса провайдеры обычно предоставляют доп. услугу с абон. платой.
На самом деле, для домашнего интернета это совсем не критично. А вот для офисов компаний рекомендуется покупать у провайдера именно белый ip-адрес, так как использование серого ip-адреса влечет за собой проблемы с работой ip-телефонии, а также не будет возможности настроить удаленное подключение по VPN. То есть серый ip-адрес не позволит вам вывести в интернет ваш настроенный сервер и не позволит настроить удаленное подключение на сервер из другой сети.
3. NAT
В предыдущем разделе я отметил, что “в настоящее время обострилась проблема нехватки белых ip-адресов” и поэтому распространенная схема подключения у интернет провайдеров сейчас, это подключать множество клиентов серыми ip-адресами, а в глобальный интернет выпускать их под одним общим белым ip.
Но так было не всегда, изначально всем выдавались белые ip-адреса, и вскоре, чтобы избежать проблему дефицита белых ip-адресов, как раз и был придуман NAT (Network Address Translation) — механизм преобразования ip-адресов.
NAT работает на всех роутерах и позволяет нам из локальной сети выходить в глобальную.
Для лучшего понимания разберем два примера:
1. Первый случай: у вас куплен белый ip-адрес 91.105.8.10 и в локальной сети подключено несколько устройств.
Каждое локальное устройство имеет свой серый ip-адрес. Но выход в интернет возможен только с белого ip-адреса.
Следовательно когда, например, ПК1 с ip-адресом 192.168.1.3 решил зайти в поисковик Яндекса, то роутер, выпуская запрос ПК1 в глобальную сеть, подключает механизм NAT, который преобразует ip-адрес ПК1 в белый глобальный ip-адрес 91.105.8.10
Также и в обратную сторону, когда роутер получит от сервера Яндекса ответ, он с помощью механизма NAT направит этот ответ на ip-адрес 192.168.1.3, по которому подключен ПК1.
2. Второй случай: у вас также в локальной сети подключено несколько устройств, но вы не покупали белый ip-адрес у интернет провайдера.
В этом случае локальный адрес ПК1(192.168.1.3) сначала преобразуется NAT‘ом вашего роутера и превращается в серый ip-адрес 172.17.115.3, который вам выдал интернет-провайдер, а далее ваш серый ip-адрес преобразуется NAT’ом роутера провайдера в белый ip-адрес 91.105.108.10, и только после этого осуществляется выход в интернет (глобальную сеть).
То есть, в этом случае получается, что ваши устройства находятся за двойным NAT’ом.
Такая схема имеет более высокую степень безопасности ваших устройств, но также и имеет ряд больших минусов. Например, нестабильная sip-регистрация VoIP оборудования или односторонняя слышимость при звонках по ip-телефонии.
Более подробно о работе механизма NAT, о его плюсах и минусах, о выделении портов, о сокетах и о видах NAT я напишу отдельную статью.
4. DHCP — сервер и подсети
Чтобы подключить устройство, например, компьютер к интернету вы обычно просто подключаете провод (витую пару) в компьютер и далее в свободный порт на роутере, после чего компьютер автоматически получает ip-адрес и появляется выход в интернет.
Также и с Wi-Fi, например со смартфона или ноутбука, вы подключаетесь к нужной вам сети, вводите пароль, устройство получает ip-адрес и у вас появляется интернет.
А что позволяет устройству получить локальный ip-адрес автоматически?
Эту функцию выполняет DHCP-сервер.
Каждый роутер оснащен DHCP-сервером. IP-адреса, полученные автоматически являются динамическими ip-адресами.
Почему динамические?
Потому что, при каждом новом подключении или перезагрузки роутера, DHCP-сервер тоже перезагружается и может выдать устройствам разные ip-адреса.
То есть, например, сейчас у вашего компьютера ip-адрес 192.168.1.10, после перезагрузки роутера ip-адрес компьютера может стать 192.168.1.35
Чтобы ip-адрес не менялся, его можно задать статически. Это можно сделать, как на компьютере в настройках сети, так и на самом роутере.
А также, DHCP-сервер на роутере вообще можно отключить и задавать ip-адреса вручную.
Можно настроить несколько DHCP-серверов на одном роутере. Тогда локальная сеть разделится на подсети.
Например, компьютеры подключим к нулевой подсети в диапазон 192.168.0.2-192.168.0.255, принтеры к первой подсети в диапазон 192.168.1.2-192.168.1.255, а Wi-Fi будем раздавать на пятую подсеть с диапазоном 192.168.5.2-192.168.5.255 (см. схему ниже)
Обычно, разграничение по подсетям производить нет необходимости. Это делают, когда в компании большое количество устройств, подключаемых к сети и при настройке сетевой безопасности.
Но такая схема в компаниях встречается довольно часто.
Поэтому обязательно нужно знать очень важный момент.
Внимание!
Если вам необходимо с ПК зайти на web-интерфейс, например, принтера или ip-телефона и при этом ваш ПК находится в другой подсети, то подключиться не получится.
Для понимания разберем пример:
Допустим вы работаете за ПК1 с локальным ip-адресом 10.10.5.2 и хотите зайти на web-интерфейс ip-телефона с локальным ip-адресом 192.168.1.3, то подключиться не получится. Так как устройства находятся в разных подсетях. К ip-телефона, находящиеся в подсети 192.168.1.X, можно подключиться только с ПК3 (192.168.1.5).
Также и к МФУ (172.17.17.10) вы сможете подключиться только с ПК4 (172.17.17.12).
Поэтому, когда подключаетесь удаленно к пользователю на ПК, чтобы зайти на web-интерфейс ip-телефона, то обязательно сначала сверяйте их локальные ip-адреса, чтобы убедиться, что оба устройства подключены к одной подсети.
5. Устройства маршрутизации сети (маршрутизатор, коммутатор, свитч, хаб)
Как ни странно, но есть такой факт, что новички в IT (иногда и уже действующие сис.админы) не знают или путают такие понятия как маршрутизатор, коммутатор, свитч, сетевой шлюз и хаб.
Я думаю, причина такой путаницы возникла из-за того, что наплодили синонимов и жаргонизмов в названиях сетевого оборудования и это теперь вводит в заблуждение многих начинающих инженеров.
Давайте разбираться.
а) Роутер, маршрутизатор и сетевой шлюз
Все знают что такое роутер. Что это именно то устройство, которое раздает в помещении интернет, подключенный от интернет провайдера.
Так вот маршрутизатор и сетевой шлюз это и есть роутер.
Данное оборудование является основным устройством в организации сети. В инженерной среде наиболее используемое название это “маршрутизатор”.
Кстати маршрутизатором может быть не только приставка, но и системный блок компьютера, если установить туда еще одну сетевую карту и накатить, например, RouterOS Mikrotik. Далее разрулить сеть на множество устройств с помощью свитча.
б) Что такое Свитч и чем он отличается от Коммутатора и Хаба
Свитч и Коммутатор это тоже синонимы. А вот хаб немного другое устройство. О нем в следующем пункте (в).
Коммутатор (свитч) служит для разветвления локальной сети. Как тройник или сетевой фильтр, куда мы подключаем свои устройства, чтобы запитать их электричеством от одной розетки.
Коммутатор не умеет маршрутизировать сеть как роутер. Он не выдаст вашему устройству ip-адрес и без помощи роутера не сможет выпустить вас в интернет.
У стандартного маршрутизатора обычно 4-5 портов для подключения устройств. Соответственно, если ваши устройства подключаются проводами и их больше чем портов на роутере, то вам необходим свитч. Можно к одному порту роутера подключить свитч на 24 порта и спокойно организовать локальную сеть на 24 устройства.
А если у вас завалялся еще один роутер, то можно в его web-интерфейсе включить режим коммутатора и тоже использовать как свитч.
в) Хаб
Хаб выполняет те же функции, что и коммутатор. Но его технология распределения сильно деревянная и уже устарела.
Хаб раздает приходящие от роутера пакеты всем подключенным устройствам без разбора, а устройства уже сами должны разбираться их это пакет или нет.
А коммутатор имеет MAC таблицу и поэтому распределяет приходящие пакеты на одно конкретное устройство, которое и запрашивало этот пакет. Следовательно передача данных коммутатором быстрее и эффективнее.
В настоящее время уже редко где встретишь использование хаба, но всё таки они попадаются, нужно быть к этому готовым и обязательно рекомендовать пользователю замену хаба на свитч.
6. Основные команды для анализа сети
а) Команда Ping
Чтобы понять активен ли ip-адрес или само устройство, можно его “пропинговать”.
Для этого в командной строке пишем команду ping “ip-адрес”.
Здесь мы “пинганули” dns сервер google и, как видим, сервер активен (отклик на пинги есть и равен 83 мс).
Если адресат недоступен или данный ip-адрес не существует, то мы увидим такую картину:
То есть ответа на пинги не получаем.
Но Ping намного полезней использовать с ключами:
-t -”пинговать” непрерывно (для остановки нажимаем комбинацию Ctrl+С)
-а -отображать имя “пингуемого” узла (сайта/устройства/сервера)
Соответственно ключ “-а” нам показал, что имя пингуемого узла “dns.google”.
А благодаря ключу “-t” ping шел без остановки, я остановил его, нажав Ctrl+C.
При непрерывном пинге можно увидеть адекватно ли ведет себя пингуемый узел и примерное качество работы интернет канала.
Как видим из скриншота, периодически возникают задержки приема пакета аж до 418 мс, это довольно критичное значение, так как скачок с 83 мс до 418 мс отразился бы на видеосвязи торможением/зависанием изображения или в ip-телефонии деградацией качества голоса.
В моем случае, скорей всего штормит мой домашний Интернет.
Но чтобы более детально установить причину, это нужно запускать dump. А это тема для целой статьи.
Внимание! Иногда на роутерах отключена отправка ICMP пакетов (кто-то отключает специально, а где-то не включена по умолчанию), в таком случае на «пинги» такой узел отвечать не будет, хотя сам будет активен и нормально функционировать в сети.
Еще одна возможность “пинга” это узнать какой ip-адрес скрывается за доменом сайта. А именно, на каком сервере установлен хост сайта.
Для этого просто вместо ip-адреса пишем сайт:
Как видите, у хабра ip-адрес 178.248.237.68
б) Трассировка
Иногда очень важно увидеть каким путем идет пакет до определенного устройства.
Возможно где-то есть пробоина и пакет не доходит до адресата. Так вот утилита трассировки помогает определить на каком этапе этот пакет застревает.
На ОС Windows эта утилита вызывается командой “tracert” ip-адрес или домен:
Здесь мы увидели через какие узлы проходит наш запрос, прежде чем дойдет до сервера ya.ru
На ОС Linux эта утилита вызывается командой traceroute.
Утилитой трассировки также и обладают некоторые устройства, маршрутизаторы или голосовые VoIP шлюзы.
в) Утилита whois
Данная утилита позволяет узнать всю информацию об ip-адресе или о регистраторе домена.
Например, проверим ip-адрес 145.255.1.71. Для этого ввожу в терминале команду whois 145.255.1.71
Получили информацию о провайдере ip-адреса, страну, город, адрес, диапазон и т.д.
Я пользуюсь ей только на Linux. Утилита качается и устанавливается легко из стандартного репозитория операционной системы.
Но также читал, что и на Windows есть подобное решение.
7. Транспортные протоколы TCP и UDP
Все передачи запросов и прием ответов между устройствами в сети осуществляются с помощью транспортных протоколов TCP и UDP.
TCP протокол гарантированно осуществляет доставку запроса и целостность его передачи. Он заранее проверяет доступность узла перед отправкой пакета. А если по пути целостность пакета будет нарушена, то TCP дополнит недостающие составляющие.
В общем, это протокол, который сделает все, чтобы ваш запрос корректно дошел до адресата.
Поэтому TCP самый распространенный транспортный протокол. Он используется когда пользователь серфит интернет, лазает по сайтам, сервисам, соц. сетям и т.д.
UDP протокол не имеет такой гарантированной передачи данных, как TCP. Он не проверяет доступность конечного узла перед отправкой и не восполняет пакет в случае его деградации. Если какой-то пакет или несколько пакетов по пути утеряны, то сообщение дойдет до адресата в таком неполном виде.
Зачем тогда нужен UDP?
Дело в том, что данный транспортный протокол имеет огромное преимущество перед TCP в скорости передачи данных. Поэтому UDP широко используется для пересылки голосовых и видео пакетов в реальном времени. А именно, в ip-телефонии и видео звонках.
К примеру, любой звонок через WhatsApp или Viber использует транспортный протокол UDP. Также и при видео звонках, например, через Skype или те же мессенджеры WhatsApp и Viber.
Именно потому что UDP не гарантирует абсолютную передачу данных и целостность передаваемого пакета, зачастую возникают проблемы при звонках через интернет.
Это прерывание голоса, запаздывание, эхо или робоголос.
Данная проблема возникает из-за нагруженного интернет канала, двойного NATа или радиоканала.
Хорошо бы конечно в таких случаях использовать TCP, но увы, для передачи голоса необходима мгновенная передача целостных пакетов, а для этой задачи идеально подходит UDP.
Чтобы не возникало проблем с использованием UDP протокола, нужно просто организовать качественный интернет канал. А также настроить на роутере выделенную полосу для UDP, чтобы нагрузка с других устройств, которые используют TCP не мешала работе транспортного протокола UDP.
На этом всё.
Я не стал нагромождать статью и копипастить сюда научные определения всех используемых терминов, кому это необходимо, просто загуглите.
Я постарался собрать воедино 7 самых важных, на мой взгляд, моментов, знание которых, помогут юному “айтишнику” пройти первые этапы собеседования на “айтишные” должности или хотя бы просто дать понять работодателю, что вы явно знаете больше, чем рядовой юзер.
Изучайте, конспектируйте. Надеюсь, что статья многим принесет пользу.
На чтение 11 мин Просмотров 15.4к.
Максим aka WisH
Высшее образование по специальности «Информационные системы». Опыт работы системным администратором — 5 лет.
Задать вопрос
К интернету подключаются смартфоны, телефонные аппараты, принтеры, телевизоры и другие девайсы. Все это работает хорошо внутри домашней сети, а обеспечить подключение из внешней части интернета достаточно сложно. Для этого желательно иметь статический IP-адрес, чтобы не мучатся с настройкой. Сегодня разберем, что лучше выбрать для подключения к сети, статический или динамический адрес, их настройку, а также преимущества и недостатки.
Содержание
- Что за статический IP-адрес
- Отличия от динамического
- Плюсы и минусы постоянного айпи
- Сферы применения static IP address
- Частные и публичные номера
- Как узнать свой IP и какой он
- Где и как получить статический IP
- Присвоение и настройка постоянного айпи-адреса
- Через роутер
- В Ubuntu Server
- С помощью командной строки Windows
- На смартфоне под Android
Что за статический IP-адрес
Статичный айпи – это постоянный адрес оборудования в сети интернет. Он не будет меняться, чтобы ни произошло. Вообще, есть два типа назначения адресов: статический и динамический. Первый используется реже, потому что связан с большими затратами для провайдера. Обычно используется второй тип, потому что он проще в настройке и не требует дополнительных усилий по применению ни со стороны пользователя, ни со стороны провайдера. Разберем подробнее, какие есть плюсы и минусы от использования обоих типов подключения.
Отличия от динамического
Проще приводить аналогию на примере домашнего маршрутизатора. При его настройке, вы устанавливаете DHCP-сервер, который проводит присвоение сетевого идентификатора каждому новому подключенному устройству. Есть определенный список адресов, например, 192.168.0.2 – 192.168.0.255, из которых он их берет. Ваш смартфон при подключении получает случайный свободный адрес, он каждый раз может быть разным.
Удобная система. Не требующая дополнительных настроек и работающая без проблем, пока количество устройств в сети меньше количества адресов. Также работает и подключение к интернету, когда вы подключаетесь к интернету, от провайдера выдается вашему Wi-Fi роутеру, маршрутизатору или другому устройству, определенный адрес. На него отправляются пакеты с данными по время сессии, а при перезапуске девайса назначается новый адрес. Этот адрес внутренний и во внешнюю сеть он не транслируется.
С динамическим адресом разобрались, теперь поговорим про постоянный. Например, вы поставили на компьютер айпи 192.168.0.33, другой он не примет, так что в сети его будет легко найти. Это статический адрес, он позволит настроить на маршрутизаторе какие-то определенные привилегии по скорости или что-то такое. Настроить ограничения или послабления можно и по-другому, просто в качестве примера возьмем именно идентификацию IP.
Плюсы и минусы постоянного айпи
Плюсы смотрите в сфере применения, потому что постоянный адрес позволит подключать дополнительные функции, которые с динамическим не доступны. Плюсы для каждого клиента свои, потому что многие сервисы требуют наличия белого глобального адреса. Про минусы поговорим отдельно.
После подключения статического IP озаботьтесь настройкой безопасности, потому что сеть станет уязвимой для внешних атак.
Статический IP делает вас открытым для подключения из глобальной сети. Это полезно для разных сервисов, но позволяет подключаться и злоумышленникам. Если раньше после каждой перезагрузки роутера у вас был новый идентификатор в сети, то теперь остается старый. Можно постоянно перебирать пароли в попытках подключения, искать уязвимость, ДДоСить или еще как-то влиять на работу оборудования.
После установки static IP address, озаботьтесь настройкой системы безопасности на своем маршрутизаторе. Постарайтесь разграничить внутреннюю сеть от внешних подключений. Откройте доступ к нужным папкам и сервисам, остальное перекройте. Подробно останавливаться на этом не будем, но к безопасности придется отнестись серьезно.
Сферы применения static IP address
При установке опции static IP address, открывается возможность настройки постоянного подключения к оборудованию из внешней сети. Вы сможете подключаться к дому с работы, с телефона, из другого региона или откуда угодно, где есть доступ в интернет. Это требуется для обмена информацией, настройки сервера, установки видеонаблюдения, наладки интернет-телефонии и много другого.
Если обобщить, то такая услуга позволит подключаться из глобальной сети к локальной. Как подключение будет использоваться – это дело владельца. Захочет, сделает игровой сервер, подключит умный дом, настроит видеонаблюдение или сделает что-то еще. Главное не забывать про риски, которая несет такая открытость, потому что взломать оборудование станет проще.
Частные и публичные номера
Теперь поговорим о «цвете» IP, потому что в таком контексте они часто упоминаются в сети. IP бывают белые и серые (или публичные и частные). Публичным IP называется такой, который отображается в интернете. Они видны в глобальной сети, через один адрес может сидеть целая подсеть. Все, что используется в локальных сетях провайдеров, фирм или пользователей – это частные адреса.
Частные IP не маршрутизируются в Интернете. Их провайдер предоставляет своему клиенту сразу. Увидеть адрес можете в настройках роутера или компьютера.
Серые адреса напрямую в интернете невидны. Они через NAT переделываются в публичные, через которые и идет обмен информацией. У вас по умолчанию стоит серый адрес, он безопаснее, потому что за одним публичным IP может находиться целая сеть компьютеров и маршрутизаторов.
Белые адреса напрямую видны в интернете. К ним идет обращению сразу, минуя большинство посредников. К таким относятся все сайты, публичные сервера, какие-то онлайн сервисы и многое подобное.
Для физических лиц получение белого IP является платной услугой, потому что их количество ограничено, выдача контролируется.
Придется, фактически, купить право пользования у своего провайдера, он купит у регионального регистратора, тот у вышестоящего и так далее.
Как узнать свой IP и какой он
Бесплатно такие услуги не предоставляются организациями на сколько-нибудь длительный срок. Бывают временные акции, когда такую услугу дают попробовать, но потом все возвращается на платную основу. Если нет в платежке такой графы, то используете динамический IP.
Если вы не знаете статический у вас IP или динамический, то он у вас динамический.
Зайдите на сайт 2ip, там на главной странице в левой части увидите свой адрес. Посмотрите в правую часть колонки, там в верхней строке обычно пишется тип подключения. В примере этот dynamic PPPoE, в случае статического подключения в начале было бы слово static. Запишите адрес из левой части окна.
Чтобы точно удостоверится в динамическом IP, выключите компьютер и маршрутизатор минут на 15, полностью отключив их от сети. Включите, запустите и снова зайдите на сайт, если адрес сменился, то он динамический. Это простой и неточный способ диагностики, конкретную информацию вам даст техподдержка вашего провайдера. В случае вопросов обратитесь к ним.
Где и как получить статический IP
Способ получения один – купить у провайдера. Это простой способ, работающий во всех случаях. Стоимость услуг на Ростелекоме составляет 180 рублей в месяц, а у Билайна 150 рублей в месяц. Это касается внешнего статического IP, про настройку внутренних поговорим позже.
После подключения услуги за вашим логином закрепится адрес, ничего настраивать будет ненужно. После подключения к интернету с вашими учетными данными будет присваиваться один IP.
Про бесплатные сервисы для достижения такого эффекта нет информации. Бывают временные акции, но на постоянку обеспечить доступ можно разве что через DDNS сервисы. Они бывают бесплатные, некоторые даже встроены в серьезные роутеры, вроде микротиков. В этом случае обращение происходит не по IP, а по имени, например, моймтсроутер.микротик.ру. Функционал тот же, а обойтись можно без платы, только возней с настройками.
Присвоение и настройка постоянного айпи-адреса
Вот вы купили услугу у провайдера, проверили, что она заработала. В некоторых случаях придется сменить тип подключения на роутере. Теперь у вас есть статический IP, к которому можно обращаться из внешней сети. Это правило действует на то оборудование, которое подключено к кабелю провайдера. Это роутер, маршрутизатор или сам компьютер. В последнем случае ничего дополнительно настраивать ненужно, главное, чтобы он сумел выйти в интернет.
Если же обращение происходит к маршрутизатору, то внутри вашей сети задайте статический адрес тому оборудованию, с котором собираетесь работать. Если это компьютер, то ему, если это еще какие-то девайсы, то и им тоже. Не забудьте настроить систему безопасности так, чтобы в сторонние места нельзя было зайти. В этой статье говорить будем только о задании статического IP.
Через роутер
Если провайдер говорит, что роутер нужно настроить заново, то действуйте по его инструкции. Существует много моделей от разных производителей, у всех последовательность действий отличается. Можете попробовать сбросить настройки и установить новые параметры при первичной настройке.
Или зайдите в веб-интерфейс, перейдите в параметры WAN и найдите там тип подключения. Измените его на static IP, укажите адрес и остальные данные, предоставленные провайдером. Подробную пошаговую инструкцию ищите по названию модели и номеру прошивки.
В Ubuntu Server
Linux часто используется на серверах. Здесь разберем пример настройки для Убунту, начиная с 18 версии, про остальные лучше прочитать в отдельных инструкциях по настройке серверов.
- Напечатайте команду ip addr show.
- Найдите нужный интерфейс. Здесь это ens160.
- Все настройки хранятся в каталоге /etc/netplan каталоге и имеют расширение .yaml. Здесь может находится один или несколько файлов нужного расширения. Файл может отличаться по названию. Обычно файл называется либо 01-netcfg.yaml, 50-cloud-init.yaml.
- Запустите файл командой sudo nano /etc/netplan/01-netcfg.yaml.
- Поставьте DHCP на dhcp4: no.
- В разделе addresses задайте IP. Есть возможность задать сразу несколько для одного интерфейса, что полезно для работы на серверах.
- Укажите шлюз gateway4.
- Перейдите к nameservers, поставьте здесь адреса используемых DNS.
- Примените изменения командой sudo netplan apply.
С помощью командной строки Windows
Настроить можно и другими способами, но через командную строку получится быстрее, все изменения применяются в одном месте.
На этом настройка закончена, попробуйте произвести подключение к сети. Если что-то не работает, то введите первую команду и проверьте, что все параметры заняли нужные места. Посмотрите не ошиблись ли вы с номером интерфейса.
На смартфоне под Android
Иногда оказывается необходимо обеспечить подключение и к смартфону. Тогда он должен иметь статический IP. Задать его на операционной системе андроид получится быстро. Если нужно сделать это для нескольких сетей, то придется повторять алгоритм с каждой из них. Алгоритм следующий:
- Откройте настройки, а потом перейдите в раздел Wi-Fi.
- Кликните и держите имя той сети, где хотите задать статический IP.
- Кликните по строке «Изменить сеть».
- Теперь кликните по «Расширенные настройки» (или поставьте отметку напротив «Дополнительно» в Android 4.x).
- Далее выбирайте «Настройки IP» -> «Пользовательские».
- Впишите здесь IP, шлюз и другие параметры.
Провести установку и настройку статического адреса сейчас несложно. Купите услугу, а потом задайте параметры на нужно оборудовании. Проблема кроется в том, чтобы не дать лишним людям проникнуть в сеть. Для этого придется покупать профессиональное оборудование, которое сможет выдерживать высокие нагрузки, если планируете подключать много людей. Также займитесь настройкой, чтобы пользователи подключались к нужному оборудованию и не видели ничего, кроме него.