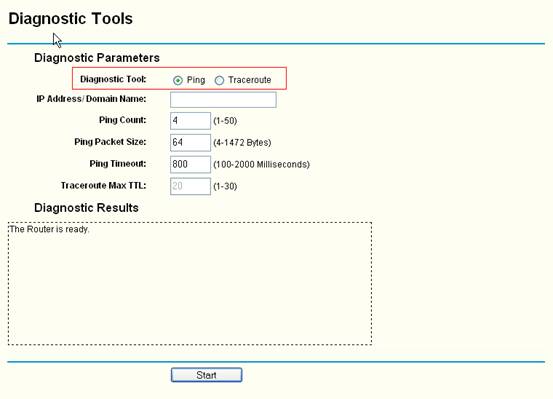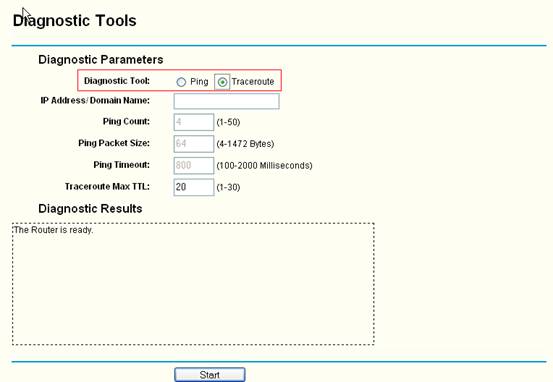Эта статья подходит для:
TL-WR841ND , TL-WR842ND , TL-WR843ND , TL-R860 , TL-R460 , TL-WDR3500 , TL-WR720N , TL-WR841N , TL-WDR3600 , TL-WR710N , TL-WR740N , TL-WR741ND , TL-WR940N , TL-WR743ND , TL-WR1043ND , TL-WR1042ND , TL-WR542G , TL-WR702N , TL-WR700N , TL-WR843N , TL-WR340G , TL-WDR4300 , TL-WR340GD , TL-MR3220 , TL-WR842N , TL-WR2543ND , TL-MR3020 , TL-WR840N , TL-MR3040 , TL-WR841HP , TL-R402M , TL-WDR4900 , TL-WR941ND , TL-WR543G , TL-WR541G , TL-WR810N , TL-MR3420
Цель: Например, если вы хотите проверить подключение маршрутизатора к сайту www . tp — link . com , вы можете воспользоваться разделом Diagnostic (Диагностика) для достижения этой цели.
Шаг 1 Откройте веб-браузер и введите в адресную строку IP -адрес маршрутизатора (по умолчанию — 192.168.1.1). Нажмите Enter.
Шаг 2 На странице входа введите имя пользователя и пароль, имя пользователя и пароль по умолчанию – admin , в нижнем регистре.
Шаг 3 Нажмите Diagnostic (Диагностика) в левой части страницы.
Шаг 4 Нажмите на радиокнопку, чтобы выбрать один из инструментов диагностики: Ping или Traceroute .
Примечание: Команда Ping позволяет выявить проблемы с подключением, достижимостью и разрешение имени для определенного узла или шлюза. Traceroute отображает путь до определенного узла. Вы можете использовать как ping , так и Traceroute для проверки числового IP -адреса или доменного имени.
Ping :
Шаг 4 Нажмите радиокнопку для выбора инструмента диагностики: Ping .
Шаг 5 Введите IP -адрес/доменное имя компьютера/сервера, который вы хотите проверить с помощью в поле IP -адрес/доменное имя.
Шаг 6 Нажмите Start (Пуск), чтобы начать диагностику. Следующий результат показывает, что соединение установлено успешно.
Примечание: Если у вас с помощью команды ping получается проверить IP -адрес, но не получается проверить доменное имя, тогда у вас проблема с разрешением имени.
Traceroute:
Шаг 4 Нажмите радиокнопку для выбора инструмента диагностики: Traceroute .
Шаг 5 Введите IP -адрес/доменное имя компьютера/сервера, который вы хотите проверить с помощью traceroute в поле IP -адрес/доменное имя.
Шаг 6 Нажмите Start (Пуск), чтобы начать диагностику. Следующий результат показывает, что соединение установлено успешно.
Примечание: Когда проверка завершена, но вы не можете получить ip -адрес или доменное имя сервера, результат выглядит следующим образом:
Вы можете изменить значение TTL (по умолчанию 20) в поле Traceroute Max TTL. Попробуйте провести диагностику снова.
Был ли этот FAQ полезен?
Ваш отзыв поможет нам улучшить работу сайта.
Что вам не понравилось в этой статье?
- Недоволен продуктом
- Слишком сложно
- Неверный заголовок
- Не относится к моей проблеме
- Слишком туманное объяснение
- Другое
Как мы можем это улучшить?
Спасибо
Спасибо за обращение
Нажмите здесь, чтобы связаться с технической поддержкой TP-Link.
Проверяем исправность роутера самостоятельно: простые советы
Часто пользователи сталкиваются с перебоями интернет — соединения. Причин может несколько, в том числе и неполадки с роутером. Есть несколько способов проверить исправность устройства, не обращаясь за помощью к специалистам. В данной статье мы дадим полезные советы, которые помогут вам проверить свой маршрутизатор самостоятельно.
Причины неполадок роутера:
- неправильная эксплуатация оборудования;
- использование устаревших драйверов;
- заражение роутера или подключенного к нему ПК вирусами;
- неправильные настройки;
- выход устройства из строя.
Чтобы проверить состояние вашего роутера нужно выполнить несколько последовательных действий. Опишем каждое из них подробнее.
Проверяем индикаторы
Если роутер работает правильно, на передней панели постоянно горит индикатор питания и мигают зеленым индикаторы настройки; Wi-Fi; WAN-разъем; подключенные компьютеры (для каждого из подключенных через LAN-разъемы компьютеров должен мигать соответствующий индикатор).
Если эти индикаторы работают одновременно это указывает на проблемы с питанием или на поломку роутера.
Проверяем адаптер
Из-за скачков напряжения из строя может выйти как сам роутер, так и блок питания. Чтобы осуществить проверку блока питания нужно отключить его от роутера, подключить в сеть и проверить штекер тестером или мультиметром. Если полученная цифра равна нулю или заметно отличается от напряжения, указанного на самом БП, то проблема в адаптере. Его нужно заменить. Для проверки самого роутера нужно подключить к нему другой блок питания.
Тестируем работу провайдера
Чтобы понять, что интернет отсутствует из-за неисправности роутера, а не из-за провайдера, нужно провести своеобразный тест. Для этого Ethernet-кабель от роутера подключаем к рабочему ПК напрямую. Если техника получит интернет-соединение, значит есть проблема с роутером. В таком случае стоит проверить состояние кабеля, которым ваш роутер подключен к ПК.
Если техника не работает даже от подключенного напрямую Ethernet-кабеля, ваш роутер исправен. В этом случае необходимо звонить в службу технической поддержки, не забывая проверить оплату за услуги в личном кабинете.
Проверяем скорость подключения
Скорость подключения стоит проверить, если он-лайн приложения на вашем ПК или ноутбуке работают медленно. Для этого подойдут онлайн-утилиты, например, Speedtest. Через утилиту можно провести тест скорости подключения на вашем ПК и сравнить его со скоростью, заявленной провайдером. Если скорость ниже заявленной, подключите интернет напрямую через кабель. В этом случае станет ясно от чего проседает скорость.
Проверяем драйвера
Состояние драйверов можно проверить через диспетчер устройств на вашем компьютере. Выходим на него через вкладку «Сетевые адаптеры». Убедитесь, что возле значка вашей сетевой карты нет восклицательного знака. Даже если система не видит проблем с драйверами, их можно обновить вручную.
Ищем вирусы
Причиной отсутствия интернет-соединения может быть связана с наличием вредоносных программ на вашем ПК. Здесь стоит запустить стандартную проверку на вирусы. Если проверка не дала результатов, лучше почистить реестр. Для этого можно воспользоваться программой CCleaner.
Есть вирусы, способные записываться прямо в роутер. В борьбе с такими вирусами придется сбрасывать настройки маршрутизатора или даже перепрошивать его.
Сбрасываем настройки
Сбросить настройки маршрутизатора до заводских можно такими способами:
- Зайти в веб-браузер без подключения к интернету и в адресной строке ввести 192.168.1.1. В появившемся меню «логин» и «пароль» ввести слова «admin» и «admin». В пункте «Системные инструменты» войти в подменю «Заводские настройки» и нажать кнопку «Восстановить» или «Сбросить». Перезагрузить устройство.
- Найти кнопку «Reset» и нажать на нее в течение 10-15 секунд. После этого роутер перезапустится.
После сброса настроек любым способом доступ к сети провайдера и беспроводной сети придется осуществлять заново. Делается это через веб-интерфейс. Проще всего воспользоваться функцией «Быстрая настройка». Нужно просто ввести логин, пароль (иногда IP), настроить название вашей домашней сети.
История, когда в один прекрасный момент во всей квартире пропадает интернет, знакома всем. Проблема, связанная с потерей сигнала, может быть вызвана различными факторами. Иногда виной всему маршрутизатор. Как проверить роутер на работоспособность и какие обстоятельства могут стать причиной для отсутствия интернета — об этом в статье.
Обычные проблемы
Впервые столкнувшись с отсутствием интернета в частном доме, люди сразу спешат к телефону, чтобы вызвать мастера. Но если проблема появилась в выходной или праздничный день, а доступ во Всемирную паутину нужен срочно, можно попытаться исправить ситуацию собственными силами.
Если проблема касается нового, недавно установленного маршрутизатора, а качество и скорость трафика оставляют желать лучшего, то виной тому может быть недостаточная мощность девайса. Перед покупкой роутера необходимо обсудить с представителем провайдера, для чего конкретно будет использоваться интернет. Если речь идет о подключении к wi-fi только пары-тройки гаджетов, то мощность потребуется небольшая. Если люди планируют использовать маршрутизатор для IPTV — потребуется девайс помощнее. В случае же с Умным домом технические характеристики маршрутизатора должны быть максимальны.
Покупая оборудование, нужно учитывать площадь покрытия, а также толщину и материал перегородок. В стандартных квартирах с тонкими стенами сигнал будет распространяться без проблем, а вот в помещениях с массивными перегородками и высокими потолками тот же роутер будет работать со сбоями.
Особенности проверки оборудования
Чтобы понять, как проверить роутер, нужно знать принцип работы сетевого оборудования.
Различают два вида устройств:
- Модем или преобразователь сигнала в цифровой формат и обратно. Именно этот девайс отвечает за доступ в глобальную сеть. Оборудование может обеспечить связь с интернетом только для одного устройства — ПК либо ноутбука.
- Маршрутизатор или роутер. Прибор предназначен для раздачи беспроводного сигнала на все устройства, подключенные к Wi-Fi. Еще одно отличие роутера от модема в том, что он обладает собственным IP-адресом, а также присваивает внутренние IP-адреса всем гаджетам, подключенным к сети.
Сегодня практически все производители предлагают модели сетевых устройств, объединяющих в себе функцию модема и роутера. Это удобно, но когда возникают проблемы с доступом, трудно понять первоначальную причину.

Базовая проверка оборудования
Прежде чем звонить провайдеру и звать на помощь, нужно осмотреть роутер на предмет возможных повреждений. Может быть, кто-то из домашних просто уронил прибор, после чего тот перестал работать. Также неисправность может быть связана с плохим подключением кабеля. Установить это можно, проверив вход штекеров в устройство, а также проверив, не поврежден ли сам кабель. Последняя неисправность особенно часто случается в многоквартирных домах. Возможно, в подъезде проводились какие-то работы, вследствие всего был поврежден сетевой провод, обеспечивающий пользователя интернетом. Если внешние повреждения отсутствуют, то можно переходить к следующему этапу.
Кроме того, иногда даже самые аккуратные абоненты забывают вовремя пополнить баланс, а интернет в частном доме оказывается отключенным за неуплату. Решение очевидно — нужно внести средства на счет.
Проверка индикаторов
Второе, на что следует обратить внимание — индикаторы. На передней панели устройства расположен ряд световых сигнализаторов, информирующих о работке роутера и выполняемых функциях. У каждого устройства свои обозначения, поэтому информацию о назначении той или иной лампочки можно посмотреть в инструкции к маршрутизатору.
Если все индикаторы работают корректно, но интернет тормозит, либо одна из лампочек не работает, может помочь перезагрузка устройства. Бывает, что исправный, стабильно работающий роутер перегревается и «зависает». Для этого на приборе есть кнопка Reset, либо можно просто отключить девайс от сети не менее чем на 5 минут. После включения роутер перезагрузится. Если соединение восстановлено, проблема решена.
Проверка скорости
Нередко неисправность заключается в потере скорости — сервер выдает нужное количество мегабит в секунду, а на выходе абонент наблюдает существенное снижение скорости. Причины неполадок могут крыться как в кабеле, так и самом маршрутизаторе. Чтобы понять, что стало причиной сложившейся ситуации, следует отключить провод Ethernet от роутера и вставить в разъем ПК либо ноутбука. Если скорость останется на прежнем уровне — проблема вне устройства, если улучшится — нужна более подробная проверка роутера.
В первом случае самое время позвонить провайдеру и узнать, не выполняются ли какие-либо ремонтные работы на линии. Они могут быть как запланированными (но обычно об этом предупреждают абонентов), так и возникшими вследствие аварии.
Проверка интернета при помощи Ping
Еще один способ протестировать скорость трафика — воспользоваться программой Ping. К данному методу часто прибегают геймеры, ведь для любителей компьютерных игр малейшее промедление может закончиться победой противника. Пинг показывает, за какое время в микросекундах сигнал от ПК доходит до сервера и возвращается обратно.
Способов проверить Пинг несколько:
- На геймерских сайтах.
- С помощью командной строки.
- Посредством специальных онлайн-ресурсов.
Чтобы воспользоваться сервисом через командную строку, нужно произвести ряд действий:
- Нажать сочетание клавиш Windows + R.
- В появившейся командной строке ввести cmd и нажать клавишу Enter.
- Ввести слово Ping и адрес веб-ресурса.
- Подтвердить действие кнопкой Enter.
- Дождаться получения результата.
Тем, кто не хочет заморачиваться с командной строкой либо просто экономит свое время, Всемирная паутина предлагает массу онлайн-порталов, где можно проверять Ping. Для этого достаточно нажать кнопку «Начать тестирование» и дождаться выдачи результатов. Оптимальная для среднестатистического пользователя скорость теста составляет от 15 до 18 микросекунд. Для геймеров этот показатель не должен быть ниже 10 микросекунд. Пользователям, использующим интернет для работы, — не менее 6 микросекунд.
Проверка Wi-Fi
Бывают случаи, когда принимающее сигнал оборудование, к примеру, компьютер, получает трафик без сбоев, а вот на смартфоне или айпаде скорость тормозит, а то и вовсе пропадает. Дело может быть в неисправности модуля Wi-Fi, установленном в роутере. Проверить, состояние маршрутизатора просто, подключив к нему несколько гаджетов. Если смартфон или планшет не видит беспроводную сеть, то модуль неисправен. В подобной ситуации без помощи специалиста не обойтись. Девайс придется отнести в сервис.
Но проблема может возникнуть и при рабочем модуле из-за общей загруженности сети оператора.
Узнать это можно, посмотрев настройки маршрутизатора. Алгоритм таков:
- В адресной строке браузера ввести значение 192.168.0.1 либо 192.168.1.1.
- В появившемся окне ввести логин и пароль (данные обычно указаны на наклейке маршрутизатора и почти всегда и пароль, и логин — admin).
- Перейти в «Настройки роутера».
- Открыть «Беспроводной режим».
- Кликнуть «Состояние станций», «Важно» и «Общая загруженность сети провайдера».
Эффективность работы роутера зависит от марки и технических характеристик. К примеру, маршрутизаторы компании ZyXEL, Асус или Tp-Link при сильной загруженности стандартной частоты 2,4 ГГц автоматически переходят на частоту 5 ГГц. Скорость при этом не теряется и пользователь не замечает изменений.
Проверить сигнал Wi-Fi возможно и с помощью специальных онлайн-сервисов. Действие займет буквально пару минут.
Проверка драйвера роутера
Роутер может «глючить» из-за слетевшего драйвера. Так часто бывает, когда при автоматическом обновлении происходит аварийное завершение работы. К примеру, у ноутбука села батарея, либо отключили электричество. Нередко поломка возникает из-за атаки системного вируса. Иногда сами компании-поставщики трафика проводят важные изменения на своем сервере, и чтобы добиться стабильности в работе маршрутизатора, нужно установить новый софт.
Важно: все обновления ПО и драйверов могут производиться только через кабель. До завершения установки запрещено отключать девайс от сети.
Проверку роутера на работоспособность возможно провести следующим образом:
- Через меню «Пуск» зайти в «Диспетчер устройств».
- Перейти в «Сетевые адаптеры».
- В появившемся списке найти маршрутизатор и кликнуть на него правой кнопкой мышки.
- Во всплывшем окне нажать «Обновить драйвер».
Если система не обнаруживает устройство либо рядом с ним стоит восклицательный знак, то причина — системная ошибка в работе оборудования. В таком случае драйвера нужно загрузить повторно. Файлы можно найти на официальном сайте производителя девайса. Для примера можно взять диагностику роутера Tp-Link. Устройства этого китайского бренда отличается простотой в обслуживании — любые драйвера можно найти и загрузить на официальном ресурсе компании.
Схема действий следующая:
- Отключить интернет-кабель от девайса и подключить непосредственно к ПК.
- Зайти на сайт производителя и выбрать модель устройства. Нужная информация указана на обратной стороне девайса.
- Перейти в раздел с загрузками ПО.
- Скачать нужные драйвера.
- Установить файлы на компьютер.
- Перезагрузить оборудование.
- Проверить исправность.
Важно: прежде, чем установить скачанный файл, необходимо проверить, соответствует ли аппаратная версия устройства версии устанавливаемой прошивки. Некорректный софт может непоправимо повредить девайс.
Проверка качества интернета
Не меньше, чем все вышеперечисленные факторы, на скорость и качество связи влияет и тип кабеля, который применяется для соединения с сервером. При подключении через телефонный кабель посредством ADSL-модема качество трафика заметно хромает по сравнению с высокоскоростным оптоволокном. И неважно, кто является поставщиком услуг — гигант вроде Ростелекома или небольшой провинциальный оператор.
Если проблема с доступом или раздачей регулярна, но при этом маршрутизатор работает нормально, то есть смысл задуматься о смене поставщика услуг. Причиной плохого соединения может быть низкокачественное оборудование, установленное непосредственно на серверах.
Как проверить ваш роутер на работоспособность
Содержание
- 1 Основные проблемы
- 2 Поэтапные шаги
- 2.1 Проверка индикаторов
- 3 Вирус
- 3.1 Симптомы
- 3.2 Проверить сетевое оборудование на заражение
- 3.3 Удаление вируса
- 3.4 Программный сбой
- 4 Драйвер
- 5 Перепрошивка
- 6 Проверка качества Интернета
- 7 Заключение
- 8 Видео по теме
Интернет сегодня — это целая виртуальная жизнь. И становится совсем некомфортно, когда возникают проблемы с получением траффика. Первый вопрос — что случилось? Если проблемы на стороне получателя услуг от провайдера, то в большинстве случаев надо искать причину на стороне потребителя. Чаще всего источником сбоя может быть сам маршрутизатор. Отсюда вытекает второй вопрос — как проверить роутер на исправность? Сегодня мы рассмотрим, какие есть варианты, чтобы проверить работоспособность этого устройства.
Основные проблемы
Итак. Начнем разбираться — куда пропал Интернет. Расположим причины от простой к более сложной:
- Отключен модуль Wi-Fi-роутер или сам прибор не включен.
- Проверка подключений. Это может быть:
- неплотно зафиксированный штекер;
- сам кабель поврежден или провод;
- прибор ранее падал — должны быть следы удара.
Поэтапные шаги
По быстрому анализу причин пробежались, а теперь более подробно, как понять в чем проблема. Собственно говоря, есть несколько способов.
Проверка индикаторов
Если питание поступает, есть Интернет, модуль ВайФай активирован, то на передней панели будет светиться индикатор, отвечающий за работу всего устройства. Но если это не так?
Тут все просто. Нажимаем кнопку питания и смотрим: загорелись ли индикаторы на передней панели и какие именно. Если светодиод Wi-Fi не горит, то не будет работать и вся сеть. Не лишним будет перечитать инструкцию к прибору — может что-то упущено.
Теперь рассмотрим, как проверить сам ВайФай роутер работает или нет, в случае если светодиод все-таки светится. Для этого необходимо выполнить следующие действия:
- Выключаем устройство минут на пять и снова включаем. Если сетевой индикатор не горит, то проверяем на повреждение провод, входящий в квартиру.
- Попробовать подключиться с другого устройства к этому маршрутизатору или по беспроводному протоколу, или с помощью кабельного подключения.
- Также вспомогательные устройства — ноутбук или смартфон — помогут увидеть: есть ли сигнал от радиомодуля модема или нет.
- Проверить включен ли радиомодуль в самом девайсе. Здесь надо войти в оболочку маршрутизатора через любой веб-браузер, напечатав IP-адрес прибора в поисковой строке. Попадаем на вкладку «Состояние» и там должна быть активирована строка «Беспроводное вещание: Включено».
Примечание: IP-адрес определяем на наклейке прибора с обратной стороны.
Вирус
К компьютерным вирусам как то уже привыкли и научились с ними бороться. Но то, что роутер может быть заражен и сломаться!?
Если собрались проверить роутер на работоспособность, а он перестал функционировать, то какое отношение к этому имеют вирусы, подумаете вы.
Симптомы
Да, вирусы для роутера есть и работают они по-разному:
- Могут существенно снизить скорость обмена данными. Они сбивают настройки маршрутизатора, значительно снижая скорость или полностью сбивая уровень сигнала.
- Они могут менять адреса сайтов. В чем это проявляется? Ну, например, вот заходите на привычный ресурс, но вредоносный код, прописанный в модеме, принудительно меняет DNS и вас перекидывает на какой-нибудь рекламный сайт. Или те рекламные блоки, которые раньше успешно блокировали, теперь начинают всплывать, когда и где им вздумается. Мало того, этот тип вируса может перенаправить на другой вредоносный сайт и тут уже под угрозой ваш компьютер.
Проверить сетевое оборудование на заражение
Рассмотрим, как проверить зараженный роутер на работоспособность. Для начала нужно убедиться, что вирус точно есть. Разберемся, как же узнать об этом.
Для этого интернет-кабель необходимо подключить напрямую к компьютеру.
Теперь требуется выполнить следующие действия:
- Запускаем любой браузер и открываем поочередно разные сайты. Необходимо убедиться, что их содержание правильное и подмены сайта не происходит. Рекомендуем открывать те ресурсы, где вы точно уверены, что раньше рекламы там не было.
- Запускаем антивирусную программу. Необходимо полностью просканировать компьютер. Такая диагностика покажет, что заражение идет не с компьютера. Хотя если заражение уже произошло, то вирусы могут быть обнаружены и на компьютере.
Удаление вируса
Если теперь точно уверены, что роутер заражен, то переходим к следующему этапу:
- Сбрасываем настройки аппарата до заводских. Чтобы это сделать, ищем небольшую кнопочку с надписью «Reset». Чтобы ее нажать, нужна будет иголка или зубочистка. Нажимаем на кнопку и держим секунд 5–10. После этой процедуры потребуется настройка аппарата заново.
- Если пострадало программное обеспечение , то пора обновить на более свежую версию.
Программный сбой
Перепроверить работоспособность маршрутизатора можно с помощью компьютера через прямое LAN-подключение. В командной строке прописываем команду «ping (адрес роутера)» и нажимаем Enter. Адрес можно обнаружить с обратной стороны прибора на наклейке.
Система должна откликнуться. Время ожидания ответа от девайса не выше десяти секунд. Если больше, то компьютер ответит, что время ожидания отклика превышено. Если эта операция, проведенная повторно, дает аналогичный результат, то явная проблема с девайсом.
Единственный выход — перепрошивка устройства. Если нет возможности выполнить эту операцию своими руками, то лучше обратиться к мастеру в сервисный центр.
Драйвер
Вполне возможен и программный сбой в работе маршрутизатора. Микропрограмма (драйвер) может быть или повреждена, или устарела. Поэтому драйвер необходимо обновить. Или откатить до предыдущего состояния, если свежей версии не нашлось.
Для этого процесса последовательность действий будет такой:
- Заходим в «Диспетчер устройств».
- Ищем раздел «Сетевые адаптеры».
- Из контекстного меню вашего роутера выбираем строчку «Обновить драйвер».
- В новом всплывающем окне выбираем место его поиска и ждем, когда эта операция завершится.
Но лучший вариант — обращение к официальному сайту производителя девайса. Именно там можно найти необходимые и более свежие версии драйверов под ваше оборудование, чтобы их поменять. Например, как для TP-Link представлено на рисунке ниже.
Перепрошивка
Конечно, эту операцию лучше доверить мастеру, но если и проверка роутера, и перезагрузка, и сброс настроек, и новые драйвера не помогли, то это не означает, что роутер сломался. Можно еще попробовать перепрошить программную оболочку роутера самостоятельно.
Для этого следует выполнить действия:
- Необходимо точно знать модель вашего роутера. Она есть на наклейке с обратной стороны или в паспорте к нему.
- На официальном сайте подбираем и скачиваем архив с минипрограммкой под нужный аппарат.
- Архив требуется распаковать в пустую папку, которую переименовываем под название маршрутизатора.
- Теперь необходимо зайти в программную оболочку устройства. О том, как это сделать, написано выше.
- Находим раздел «Системные инструменты».
- Заходим в подраздел «Обновление встроенного ПО».
- Прописываем путь к скачанному файлу и нажимаем на кнопку «Обновить».
После выполнения этой процедуры потребуется перезагрузка девайса и его окончательная настройка.
Теперь проблема должна исчезнуть.
Проверка качества Интернета
Если возникли сомнения в работе роутера, не лишним будет проверить качество вашего Интернета.
Кабельный Интернет может выдавать скорость порядка 100 Мбит\сек. По факту клиент пользуется другими скоростями на загрузку и отдачу.
Для того чтобы протестировать скорость и стабильность Wi-Fi-соединения есть много сервисов. Наиболее популярный — speedtest.net.
Алгоритм проверки роутера на работоспособность следующий:
- От девайса отключаем лишних потребителей и оставляем только одного.
- Заходим на ресурс «speedtest.net».
- Выбираем вашего поставщика Интернета и кликаем по кнопке «Начать».
- Ждем результата измерений.
Для контроля замеров те же действия можно выполнить, подключив компьютер к прибору Ethernet-кабелем.
Если по результатам замеров выяснится скорость ниже заявленной провайдером, то есть повод позвонить поставщику Интернета и выяснить причину падения скорости.
Проверить скорость можно и аппаратными средствами компьютера:
- В командной строке прописываем «ncpa.cpl» и нажимаем «ОК».
- Попадаем в окно «Сетевые подключения».
- Выбираем «Беспроводная сеть» и нажимаем правую кнопку мыши.
- Из выпадающего меню нам нужна строка «Состояние».
- Тут, кроме всех параметров, интересует строка «Скорость».
Это и будет фактическая скорость ВайФай соединения.
Заключение
Что ж. Теперь знаем, как проверить работоспособность роутера. Может или нет он раздавать Wi-Fi и если да, то с какой скоростью. Заметим, что ничего особо сложного мы не открыли. Все вполне можно проверить самому. Есть один момент — надо хорошо понимать, как выполняется перенастройка маршрутизатора после сброса до заводских настроек. С этим могут быть небольшие сложности у новичков. Но теперь Интернет есть в каждом смартфоне, и изучить этот вопрос более подробно можно всегда.
Видео по теме
Как проверить роутер на исправность
Автор:
Обновлено: 10.05.2018
Если у вас возникли проблемы с интернет-соединением, проблема может крыться в неисправности роутера. Существует несколько способов проверить работоспособность данного устройства.
Первое, что нужно сделать – удостовериться в том, что неисправность касается именно роутера. Сделать это очень просто, попробуйте подключиться к сети как минимум с двух устройств. Также обязательно нужно прибегнуть к стандартной перезагрузке роутера путём нажатия кнопки.
Как проверить роутер на исправность
Содержание
- Основные проблемы функционирования роутеров и пути их решения
- Проверка качества интернета
- Сайты для проверки скорости Интернета
- Проверка работы драйверов на маршрутизаторе
- Определение правильности настроек Wi-Fi роутера
- Видео — Почему отключается интернет через роутер
Основные проблемы функционирования роутеров и пути их решения
- Отключенный Wi-Fi модуль или кнопка питания на роутере. Если вы не уверены, что все кнопки на самом маршрутизаторе подключены правильно, обязательно сверьтесь с инструкцией.
Проверяем правильно ли включен Wi-Fi модуль или кнопка питания на роутере
- Аппаратные проблемы. В качестве примера можно привести отходящий штекер, повреждение провода, последствия ударов и падений.
Проверяем аппаратные части роутера
- Вопрос оплаты услуг провайдера. В этом случае важно удостовериться, что предварительная оплата интернет-услуги действительно была произведена успешно.
Проверяем прошла ли оплата за интернет-услуги
- Наличие проблем с настройками роутера. Для того чтобы определить, что проблема – именно в этом, необходимо в поисковой строке браузера ввести IP-адрес роутера.
Проверяем настройки роутера
- Необходимость изменения канала маршрутизатора. Возможность этих манипуляций осуществляется через так называемую «Панель управления» на компьютере.
Меняем канал маршрутизатора через «Панель управления»
- Сбои в работе самого провайдера. Необходимо позвонить поставщику услуг, и выяснить, не проводятся ли какие-либо ремонтные работы, а также поинтересоваться о качестве и скорости предоставляемого интернета. Это можно сделать дополнительно с помощью специальных ресурсов, о которых и пойдёт речь далее.
Проверка качества интернета
Это – очередная проблема, которая по ошибке может быть принята за неисправность маршрутизатора. Подобные проверки должны осуществляться согласно следующему алгоритму:
Важно! Перед проверкой рекомендуется выключить устройство и снова включить его только примерно через 5 минут.
- Извлеките из роутера Ethernet-кабель, и подсоедините его к ноутбуку или компьютеру.
Извлекаем из роутера Ethernet-кабель, и подсоединяем его к ноутбуку или компьютеру
- Проанализируйте качество и скорость интернета. Вполне вероятно, что разницу вам удастся ощутить невооружённым взглядом. Тем не менее, для этого лучше использовать специально предусмотренные ресурсы.
Проверяем скорость интернета
- При необходимости можно осуществить тот же тест, восстановив соединение роутера с Ethernet-кабелем.
Сайты для проверки скорости Интернета
| Сайт | Скриншот | Особенности |
|---|---|---|
| PR-CY |  |
С помощью PR-CY реально произвести тест всего за несколько секунд. Всё, что необходимо для запуска услуги – это нажать на кнопку «Проверить скорость». При этом пользователю предоставляется возможность выбора сервера. Это сайт, основное достоинство которого заключается в качестве проверки. Так, по времени 2ip может осуществлять проверку несколько дольше, чем аналоги. Тем не менее на экране обязательно появятся результаты определения как входящей, так и исходящей скорости |
| Yandex.ru |  |
Также измерить качество Интернета можно с помощью Яндекса. Ресурс отличается высокой скоростью обработки данных и простотой в использовании. Здесь отдельно проверяется входящее и исходящее соединение |
| Speedtest |  |
Ещё один сайт, чьей визитной карточкой является необычный дизайн. Speedtest позволяет определить не только скорость, но и имя провайдера, и прочие полезные данные. На сайте также настроена функция просмотра истории проверок определённым пользователем |
| Banki |  |
Ресурс с весьма интересным названием позволяет не только сделать стандартную проверку скорости, но и протестировать качество воспроизведения видео файла. Вверху картинки можно будет найти имя вашего провайдера. Сайт производит оба вида проверки довольно быстро |
Проверка работы драйверов на маршрутизаторе
Выбрав один из вариантов, вы можете безошибочно определить, действительно ли с вашим Wi-Fi роутером что-то не так. Если же результаты теста скорости интернета на компьютере и на роутере оказались одинаковыми, значит, проблема может крыться в неисправности драйвера.
Этот шаг займёт у вас буквально пару минут:
- Зайдите в папку «Диспетчер устройств». Её проще найти через меню «Поиск».
Заходим в папку «Диспетчер устройств»
- Далее необходимо перейти во вкладку «Сетевые адаптеры».
Переходим во вкладку «Сетевые адаптеры»
- Среди предложенных вариантов необходимо найти файл с названием модели маршрутизатора:
- если файл был найден, попробуйте обновить драйвера. Для этого стоит нажать на них правой кнопкой мыши, и выбрать функцию «Обновить драйвер» из всплывающего меню;
Нажимаем на название драйвера правой кнопкой мыши и выбираем функцию «Обновить драйвер»
- если файл не был найден, значит, произошёл сбой в работе драйверов, и они требуют повторной загрузки. Для этого можно воспользоваться программным обеспечением, которое прилагалось к роутеру во время его покупки. В другом случае нужно зайти на официальный сайт производителя конкретной модели, и найти нужный драйвер там.
Если драйвера не обнаружены, заходим на официальный сайт производителя модели роутера и скачиваем их
Важно! Для успешного осуществления этих действий вам всё же нужно подключение к Интернету. Отправьтесь туда, где можно установить соединение с Wi-Fi или временно раздайте интернет с мобильного устройства.
Установка драйвера потребует последующей перезагрузки компьютера, поскольку в противном случае продукты не смогут функционировать в полной мере.
Определение правильности настроек Wi-Fi роутера
Для того чтобы быстро осуществить смену настроек, необходимо перейти в браузер.
Важно! Для реализации этого шага нам не понадобится интернет-соединение.
Какие действия необходимо осуществить?
- Как уже было сказано, вводим в поисковике IP-адрес маршрутизатора. Его можно найти, как правило, на обратной стороне устройства.
Ищем IP-адрес маршрутизатора на обратной стороне роутера и вводим в поиск браузера
- После поиска вы увидите два поля, куда будет необходимо ввести логин и пароль. Если вы предварительно не меняли его, то введите те значения, что установлены по умолчанию (также находятся на обороте устройства).
Водим логин и пароль, нажимаем кнопку «Отправить»
На обратной стороне роутера находятся данные логина и пароля
- Далее нужно нажать на кнопку «ОК», и выйти из окна. Для дальнейшей работы не потребуется даже перезагрузки компьютера.
После этого считается, что базовые настройки роутера были произведены.
Все вышеописанные шаги предоставляют вам возможность исправить ту или иную неполадку в маршрутизаторе. Если же проблема так и не была решена, это может говорить о том, что устройство нуждается в более глубоком ремонте. Для этого необходимо доверить ремонт роутера квалифицированному специалисту.
Видео — Почему отключается интернет через роутер
Рекомендуем похожие статьи