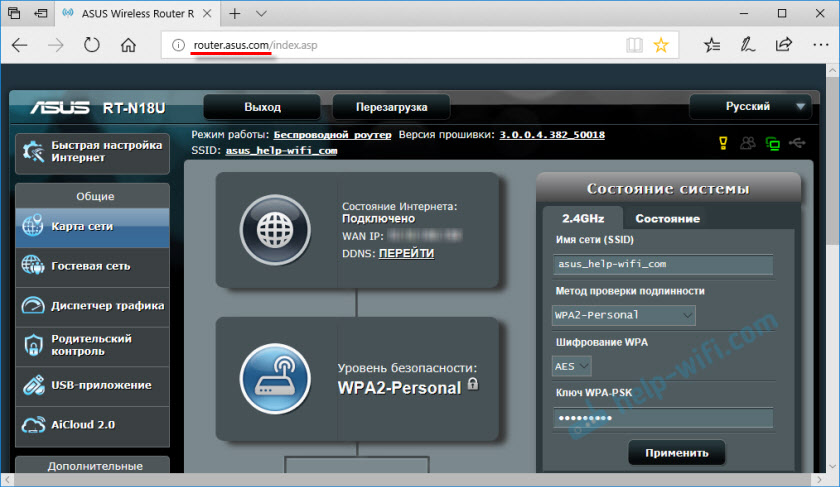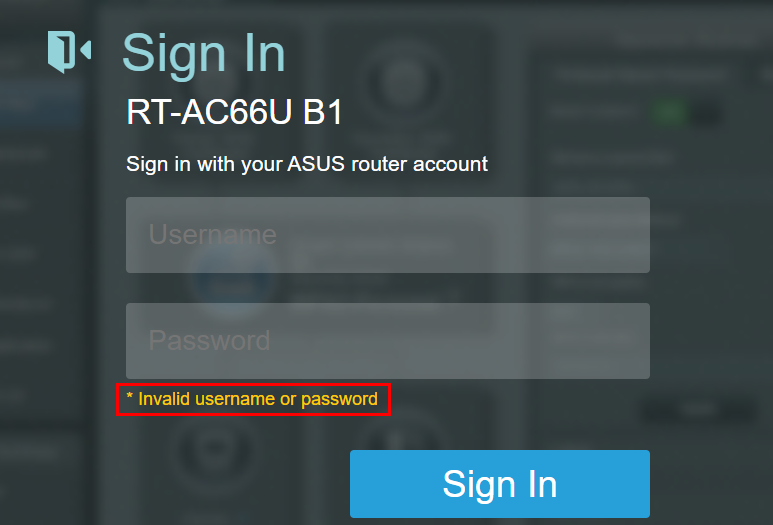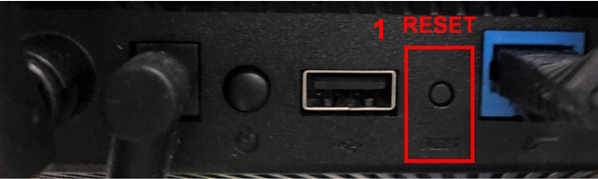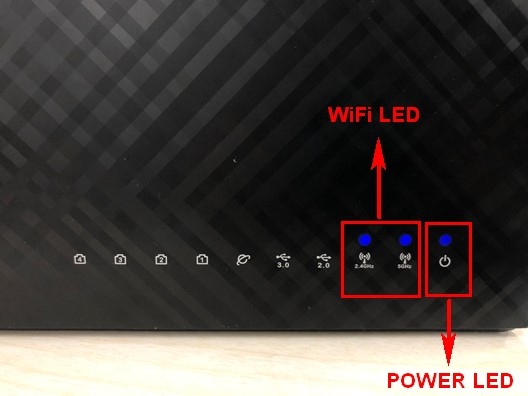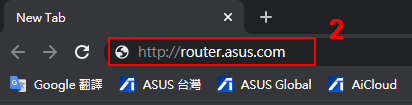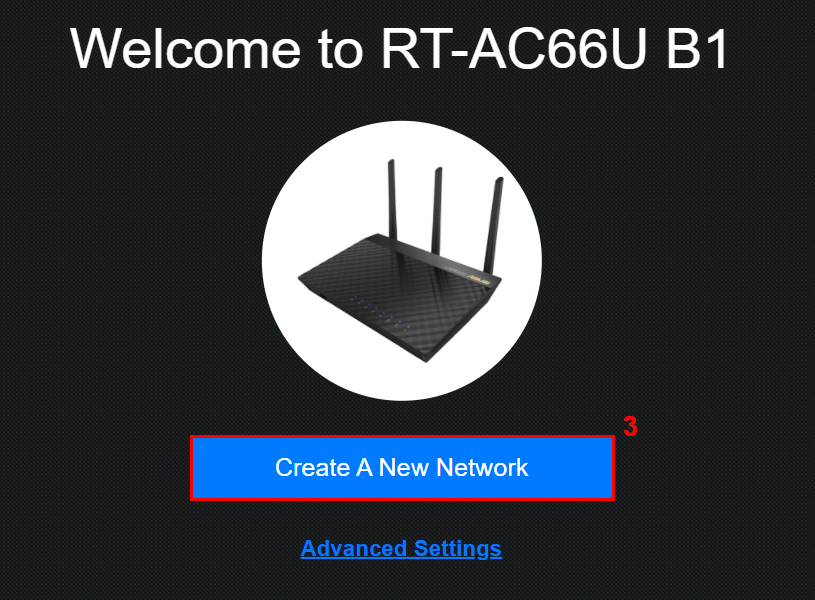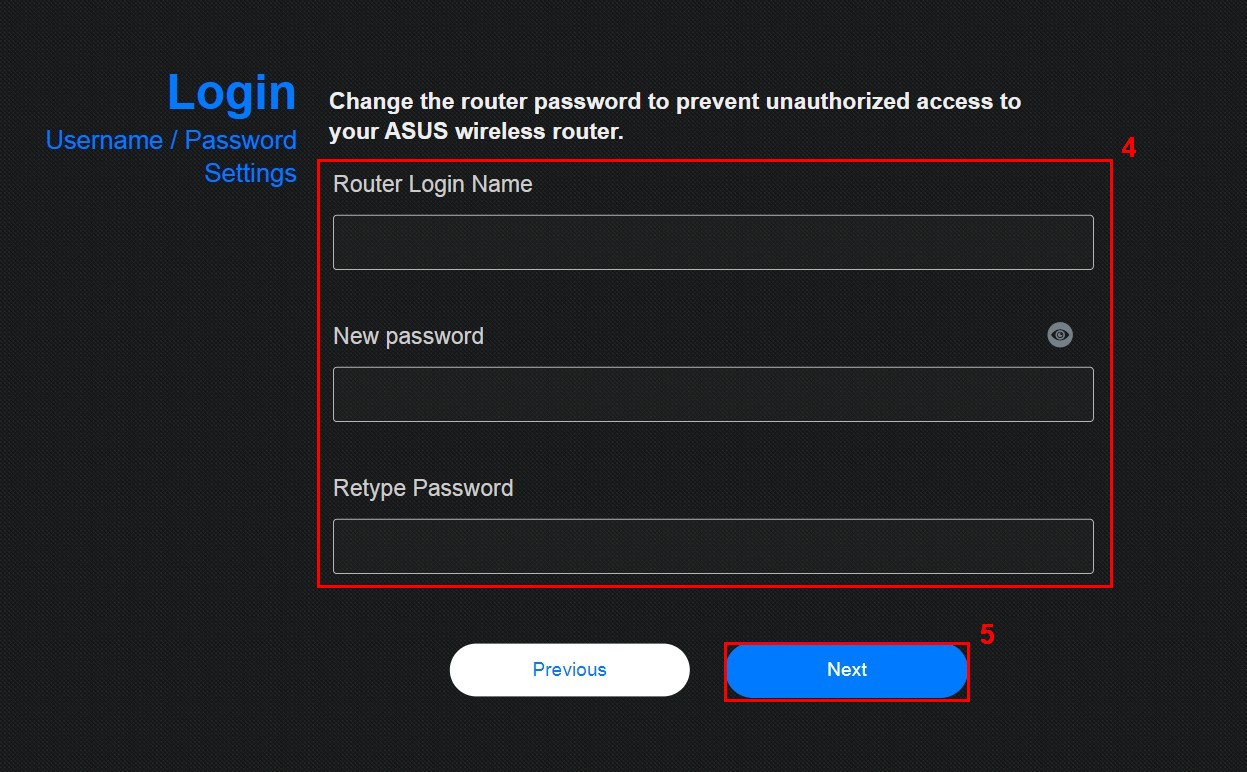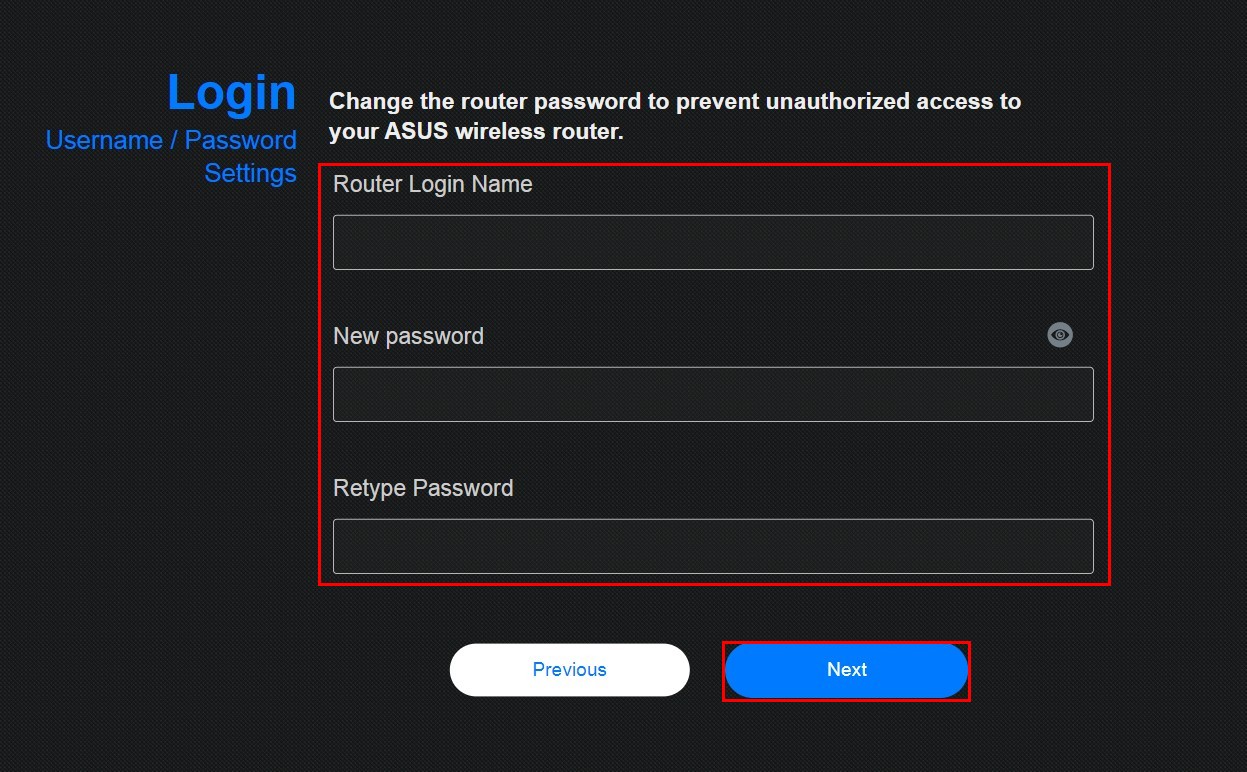Эта статья может пригодится всем владельцам маршрутизаторов от компании ASUS. Постараюсь ответить на самые популярные вопросы, которые связаны с адресом router.asus.com. Этот адрес можно использовать для входа в настройки роутера ASUS, вместо привычного нам IP-адреса 192.168.1.1. Компания ASUS по прежнему использует адрес 192.168.1.1 по умолчанию. И по этому адресу можно без проблем получить доступ к веб-интерфейсу.
Я заметил, что когда пытаюсь зайти в настройки своего ASUS RT-N18U, набрав в браузере адрес 192.168.1.1, то появляется запрос имени пользователя и пароля, а адрес в строке браузера меняется на router.asus.com. Сейчас практически все производители начали использовать адреса такого вида (hostname) для входа в панель управления своих сетевых устройств. Но доступ к настройкам по IP-адресу так же работает и будет работать. Компания ASUS не спешит менять адрес, который по умолчанию указан на корпусе роутера. Там по прежнему 192.168.1.1. По крайней мере, на тех устройствах, с которыми я сталкивался в последнее время. Возможно, на устройствах из новых партий адрес будет изменен. Но я бы не советовал им это делать. Обычным пользователям гораздо проще использовать обычный IP-адрес, к которому уже все привыкли.
Как зайти на router.asus.com или 192.168.1.1 – знают наверное все. Достаточно на устройстве, которое подключено к маршрутизатору ASUS по Wi-Fi, или по сетевому кабелю в браузере перейти по соответствующему адресу. Дальше ввести имя пользователя и пароль, после чего получить доступ к панели управления, или открыть мастер настройки. Можно сделать это даже через телефон.
Более подробно этот процесс я описывал в статье вход в настройки на роутерах Asus (192.168.1.1) и IP-адрес роутера ASUS.
Но не всегда получается без проблем открыть веб-интерфейс. Некоторые неполадки:
- Не открывается router.asus.com. Появляется ошибка, что сайт недоступен, нет соединения с интернетом и т. д. Либо вместо страницы с настройками открывается сайт компании ASUS, или сайт какой-то поисковой системы.
- Запрос имени пользователя и пароля. Какие данные вводить, и что делать, если мы не знаем, или забыли логин и пароль от роутера ASUS. Обычно, когда мы неверно вводим данные для авторизации, появляется ошибка «Invalid username or password».
- Ошибка в браузере: «router.asus.com выполнил переадресацию слишком много раз». Я с такой ошибкой не сталкивался. И в интернете особо ничего не нашел. Если у вас есть информация по этой проблеме, то напишите нам в комментариях. Я могу посоветовать выполнить вход через другой браузер, или с другого устройства.
Давайте более подробно рассмотрим возможные решения этих проблем.
Почему не открывается router.asus.com?
Как это происходит: вводим в браузере http://router.asus.com, переходим, и видим ошибку, что сайт не удалось найти, не работает, не позволяет установить соединение, или он не отправил данных. В основном, формулировка ошибки зависит от браузера.
Или же вместо страницы авторизации, или страницы с настройками роутера открывается другой сайт, или поисковая система.
1
Убедитесь, что устройство, с помощью которого вы пытаетесь зайти в панель управления роутера подключено к нему. И активное подключение только одно. Если это мобильное устройство, то отключите передачу данных через сотовую сеть. Если это ноутбук, или ПК, то подключение должно быть только либо по кабелю, либо по Wi-Fi.
2
Обязательно попробуйте перейти по адресу http://192.168.1.1. Это должно сработать.
Если появится ошибка, что нет подключения, то вернитесь к первому пункту. Кстати, подключение может быть без доступа к интернету. Ничего страшного. Страница по адресу router.asus.com, или 192.168.1.1 все ровно должна открываться.
3
Обязательно отключите VPN. Может у вас расширение в браузере, или VPN соединение настроено через приложение. Используйте стандартный браузер. Например, Microsoft Edge, или Internet Explorer. У меня в Яндекс Браузере при попытке открыть адрес router.asus.com открывается сайт компании. И в этом браузере у меня не установлены дополнения.
4
Если смена браузера не помогла, попробуйте зайти в настройки через другое устройство. Напомню, что можно использовать для этих целей смартфон, или планшет. Просто подключите его к Wi-Fi сети роутера, в настройки которого необходимо попасть.
5
Если вы делаете все на компьютере, то есть еще один способ. Зайдите в «Мой компьютер» (Проводник) на вкладку «Сеть». Там должен быть ваш роутер ASUS, как у меня на скриншоте ниже. Нажимаем на него правой кнопкой мыши и выбираем «Просмотр веб-страницы устройства».
В браузере откроется вкладка с адресом маршрутизатора.
6
На компьютере необходимо проверить параметры получения IP-адресов. В свойствах того адаптера, через который вы подключены к роутеру. В свойствах протокола IPv4 нужно выставить автоматическое получение IP-адресов.
После перезагрузки компьютера и роутера попробуйте снова.
Какое имя пользователя и пароль указать на странице авторизации роутера ASUS
Когда мы переходим по адресу router.asus.com, или по IP-адресу 192.168.1.1, то появляется страница авторизации. Там указана модель нашего роутера, и написано: «Войдите с помощью учетной записи роутера». Нужно ввести имя пользователя (username) и пароль (password).
Вводим их и нажимаем на кнопку «Войти». По умолчанию (на заводских настройках), на роутерах ASUS всегда используется имя пользователя – admin, и пароль тоже admin. Они указаны на самом роутере.
Но заводское имя пользователя и пароль могут быть изменены в настройка маршрутизатора. Если стандартные admin/admin не подходят (появляется ошибка «Invalid username or password»), и вы не меняли логин и пароль, или забыли их, то придется сделать сброс всех параметров роутера к заводским. По инструкции: как сбросить настройки на роутере Asus. После этого должны подойти стандартные admin/admin.
[Беспроводное устройство] Устранение неполадки — Не могу войти в интерфейс роутера ASUS, указав логин и пароль
Если вы столкнулись со следующими тремя обстоятельствами, сбросьте настройки маршрутизатора по умолчанию, а затем снова установите пароль. После того, как вы изменили имя пользователя/пароль для WEB GUI, мы не сможем узнать, что это за пароль.
A. Когда вы не можете войти в WEB GUI под своим именем пользователя и паролем.
B. Когда вы забыли или не знаете имя пользователя и пароль от WEB GUI.
C. Когда вы вводите неправильное имя пользователя или пароль, и отображается предупреждение, как на следующем рисунке:
Вы можете попробовать следующие шаги, чтобы снова настроить имя пользователя и пароль, а затем попытаться войти в веб-интерфейс.
1. Сбросьте параметры роутера:
Примечание: Все настройки (включая настройки Интернета) вашего роутера будут удалены. Мы предлагаем вам запросить у вашего интернет-провайдера соответствующую информацию о подключении к Интернету, а затем выполнить следующие шаги.
Найдите кнопку RESET на маршрутизаторе, как показано на рисунке ниже:
Что касается следующего изображения, мы возьмем в качестве примера [RT-AC66U B1].
(Различные модели могут иметь небольшие отличия. Если у вас есть вопросы, пожалуйста, проверьте руководство пользователя)
Затем нажмите и удерживайте кнопку RESET в течение 5-10 секунд, пока индикатор питания не начнет мигать.
Ни один из светодиодных индикаторов не должен гореть в это время. Это нормально из-за перезапуска роутера.
Подождите, пока светодиодный индикатор снова не загорится, как показано на рисунке ниже, это будет означать, что сброс завершен.
Если вы не можете использовать кнопку Reset, чтобы сбросить настройки маршрутизатора до заводских настроек по умолчанию, мы рекомендуем вам попробовать полный сброс настроек до заводских. Для получения более подробной информации вы можете обратиться к инструкции ASUS аппаратный сброс
2. С помощью прилагаемого сетевого кабеля подключите компьютер к LAN-порту беспроводного маршрутизатора. Откройте веб-страницу и введите http://router.asus.com
3. Если роутер перезапустится успешно, вы увидите следующую картинку. Пожалуйста, следуйте быстрой настройке Интернет (QIS), чтобы настроить маршрутизатор.
4. Следуйте информации, предоставленной вашим поставщиком Интернет-услуг (ISP), чтобы выполнить настройки Интернета, а также настроить имя беспроводной сети (SSID) и пароль.
О том, как настроить роутер через QIS, читайте в инструкции:
https://www.asus.com/ru/support/FAQ/1005485/
5. Задайте имя пользователя и пароль для веб-интерфейса вашего маршрутизатора. Затем следуйте инструкциям, чтобы завершить другие настройки.
FAQ
1. Почему я не могу войти в веб-интерфейс маршрутизатора, используя имя пользователя и пароль, которые мне предоставил поставщик услуг Интернета (ISP)?
- Имя пользователя и пароль для входа в интерфейс роутера WEB GUI это НЕ имя сети и пароль, которые предоставляет провайдер для настройки беспроводной wifi связи.
2. Почему я не могу войти в веб-интерфейс маршрутизатора, используя имя беспроводной сети (SSID) и пароль беспроводной сети?
- Имя пользователя и пароль здесь означают имя пользователя и пароль для входа в WEB GUI, а не тот, который нужно указать вашему устройству для подключения к беспроводной сети Wifi.
3. Почему я не могу войти в WEB-интерфейс маршрутизатора, используя имя пользователя и пароль по умолчанию [admin]?
- В целях безопасности: если вы меняли имя пользователя или пароль ранее, вы не сможете использовать значения по умолчанию [admin] для входа в WEB GUI.
4. Есть ли другой способ войти в веб-интерфейс, кроме сброса настроек маршрутизатора, если я забыл свое имя пользователя и пароль?
- По соображениям безопасности, если вы забыли имя пользователя или пароль веб-интерфейса вашего маршрутизатора, единственный способ снова войти в систему — это сбросить маршрутизатор до настроек по умолчанию.
5. Есть ли ограничение на длину пароля для WEB GUI?
- В настоящее время пароль может состоять из 5 ~ 16 символов. Доступны заглавные и строчные буквы на английском языке, числа и специальные символы. И » нельзя установить в качестве префикса.
Примечание: обратите внимание, что английские заглавные буквы в пароле имеют отличия.
Как скачать (Утилиты / ПО)?
Вы можете загрузить последние версии драйверов, программного обеспечения, микропрограмм и руководств пользователя из ASUS Центраз агрузок.
Узнать больше о Центре загрузок ASUS можно по ссылке.
Моя инструкция предназначена для владельцев современных Wi-Fi роутеров ASUS. В ней я рассмотрю самые популярные вопросы, связанные с адресом router.asus.com. Данный адрес используется для входа в настройки роутера ASUS, параллельно с уже привычным IP-адресом 192.168.1.1. Зачем так сделано? Компания ASUS старается сделать свои устройства удобнее для использования обычными людьми и потому оставили адрес 192.168.1.1 по умолчанию и к нему дополнительно сделали символьный адрес, по которому можно легко и просто зайти в личный кабинет маршрутизатора.
На самых последних версиях прошивки, при попытке зайти в настройки своего роутера ASUS RT-N12 или AC1200, введя в браузере адрес 192.168.1.1, пользователя автоматически перенаправляет на router.asus.com. К подобной практике прибегают сейчас практически все производители, дабы упростить жизнь новичкам. Символьный адрес называется «hostname» и его действительно зачительно удобнее использовать для входа в веб-интерфейс управления своим сетевым устройством. При всём этом, доступ в личный кабинет по IP-адресу так же отлично работает и его компания ASUS не спешит менять. Примечательно, что на части моделей по умолчанию на корпусе роутера указан IP 192.168.1.1
Это в основном старые модели, типа RT-N11P или RT-N12. А вот на других, более современных моделях — например, ASUS AC750 и AC1200 — уже в наклейке написан hostname вида router.asus.com.
Обычным пользователям гораздо проще использовать символьный адрес — он и понятнее, и вводить проще. А вот что такое обычный IP-адрес и как им пользоваться не все понимают.
Как зайти на router.asus.com или 192.168.1.1 – знают многие и это совсем несложно. Надо всего лишь подключить свой компьютер или смартфон к маршрутизатору ASUS по сетевому кабелю или по Wi-Fi, после чего в браузере перейти по одному из представленных выше адресов. Далее потребуется ввести имя пользователя и пароль для входа.
Стандартный логин — admin, пароль — admin написаны на той же самой наклейке. Если всё сделано верно, Вы получите доступ к панели управления, которую многие называют личный кабинет роутера. Можно настраивать его через мастер быстрой настройки, либо вручную.

К сожалению всегда без проблем получается открыть веб-интерфейс. Вот вот две самые популярные неполадки:
• Не открывается router.asus.com и появляется ошибка типа «страница не найдена» или «нет соединения с интернетом». Как вариант, вместо страницы личного кабинета роутера открывается поисковая система Гугл или Яндекс, либо вообще перекидывает на сайт компании ASUS.
• Ошибка имени пользователя и пароля — «Invalid username or password». Что надо вводить в поля при авторизации и что делать, если забыл логин и пароль от роутера ASUS.
Давайте теперь рассмотрим каждую из них и способ решения подробнее.
Почему не заходит router.asus.com
Вот так это происходит: вводим в браузере адрес личного кабинета: http://router.asus.com, нажимаем на «Enter» и получаем сбой доступа к запрашиваемой веб странице и ошибки, что страница не найдена, не работает, не позволяет установить соединение и т.п. Тут ещё много от браузера зависит — каждый свою ошибку писать может.
Ещё вариант — вместо страницы авторизации и кабинета с настройками роутера открывается сайт в Интернете или поисковая система.
Решение проблемы:
1. Обязательно проверьте, что устройство, с которого пытаетесь зайти в роутер АСУС, подключено к нему кабелем или по Вай-Фай.
Если Вы подключаетесь с ноутбука или компьютера, то подключение должно быть только только одно — либо по кабелю, либо по Wi-Fi. Сразу и так и сяк подключаться не нужно! Если же Вы используете телефон или планшет, то обязательно отключите на нём передачу данных через мобильную связь.
2. Если адрес router.asus.com не открывается, то попробуйте перейти по IP-адресу http://192.168.1.1. Это обычно помогает.
Если выскочит ошибка, что отсутствует подключение — вернитесь обратно на первый пункт. Если система пишет, что сеть без доступа к интернету — не обращайте внимание. При этом страница личного кабинета маршрутизатора по адресу router.asus.com, или 192.168.1.1 все равно должна быть доступна.
3. Если Вы пользуетесь VPN или Прокси — обязательно отключите. Это может быть и расширение в браузере. Как вариант — попробуйте другой веб-ббраузер. Например, Microsoft Edge, или Internet Explorer. Иначе, при попытке открыть адрес router.asus.com, Вас будет перекидывать на сайт компании.
4. Попробуйте зайти в настройки маршрутизатора с помощью другого устройства. Это может быть смартфон или планшет. Подключите его к Wi-Fi сети роутера, в личный кабинет с настройками которого надо попасть, запустите браузер и введите адрес.
У компании ASUS есть приложение для телефонов на Android или iPhone, которое упрощает подключение к роутеру. Найти это приложение можно в Google Play или AppStore.
5. На компьютере с ОС Windows 10 или Windows 11 есть еще одна фишка — Откройте проводник и зайдите на «Мой компьютер». Там, ниже дисков, должен быть раздел «Сетевые расположения». Если его нет — в меню слева выберите раздел «Сеть». Там будет значок Вашего роутера — кликните по нему дважды и система перенаправит на сайт роутера:
6.На своём компьютере проверьте параметры настройки IP-адресов. Для этого надо открыть сетевые подключения и кликнуть правой кнопкой на то подключение, через которое ПК соединён с маршрутизатором:
В меню кликните на пункт «Свойства». Появится окно с настройками сетевой карты. Вам нужен протокол IP версии 4 (TCP/IPv4):
Открываем свойства протокола и выставляем автоматическое получение IP-адресов и DNS-серверов. Дважды нажимаем на кнопку ОК и перезагружаем компьютер. Проверяем доступ к роутеру.
Имя пользователя и пароль для входа на роутер ASUS
При переходе в браузере по адресу: router.asus.com, или по IP: 192.168.1.1 должна появится страница авторизации. Там будет указана модель роутера АСУС, и надпись: «Войдите с помощью учетной записи роутера». Тут надо в поля вбить имя пользователя (username) и пароль (password).
По умолчанию (на заводских значения), на роутерах ASUS используется имя пользователя – admin, и пароль admin. Они указаны на наклейке на самом роутере.
Но очень часто заводское имя пользователя и пароль в целях безопасности меняют на боле сложные в настройка маршрутизатора. Если стандартный логин и пароль admin/admin не подходят, то появится ошибка «Invalid username or password»:
Что делать? Если Вы не помните какой пароль был установлен на вход, то придется делать сброс роутера к заводским значениям и после этого должны подойти стандартные admin/admin.
router.asus.com — does not open, username and password, how to enter
This article may be useful for all ASUS router owners. I will try to answer the most popular questions related to management router.asus.com. This address can be used to access the ASUS router settings instead of the usual IP address 192.168.1.1. ASUS still uses 192.168.1.1 by default. And this address can be used to access the web interface without problems.
I have noticed that when I try to enter the settings of my ASUS RT-N18U by typing the address 192.168.1.1 in my browser, it asks me for login and password and the address in the browser line changes to router.asus.com . Now almost all manufacturers have begun to use addresses of this type (hostname) to access the control panel of your network devices. But access to settings by IP address still works and will continue to do so. ASUS is in no hurry to change the default address of the router. It is still 192.168.1.1. At least on the devices I’ve found lately. Maybe on newer batch devices the address will change. But I do not advise you to do so. It is much easier for normal users to use the normal IP address that everyone is used to.
Everyone probably knows how to go to router.asus.com or 192.168.1.1. All you have to do is connect to the device that is connected to the ASUS router via Wi-Fi or a network cable in your browser to the corresponding address. Next, enter your username and password and access the control panel or open the configuration wizard. You can even do it through your phone.
I described this process in more detail in the article Enter Asus routers settings (192.168.1.1) and ASUS router IP address.
But it is not always possible to open the web interface smoothly. Some malfunctions:
- Router.asus.com does not open. I get an error saying that the site is not available, that there is no Internet connection, etc. The ASUS website or some browser’s website opens instead of the settings page.
- Username and password request. What data to enter, and what to do if we don’t know or have forgotten our ASUS router username and password. Normally, when we enter the wrong access data, the error “Invalid username or password” appears.
- Browser error: «router.asus.com has been redirected too many times.» I haven’t found that error. I haven’t found much on the internet either. If you have any information about this issue, please let us know in the comments. I can advise you to connect with another browser, or from another device.
Let’s take a closer look at possible solutions to these problems.
How it happens: We type http://router.asus.com in the browser, navigate and see an error that the site was not found, not working, not allowing connection or not sending data. Basically, the wording of the error depends on the browser.
On the other hand, instead of the login page, or the configuration page of the router, another site or search engine is opened.
1
Make sure the device you are trying to access the router’s control panel with is connected to the router. And there is only one active connection. If it’s a mobile device, disable the mobile data connection. If it is a laptop, or a PC, the connection must be by cable or only by Wi-Fi.
2
Try going to http://192.168.1.1. That should work.
If you get an error that there is no connection, go back to the first point. By the way, the connection can be without Internet access. It is not a big problem. The page at router.asus.com, or 192.168.1.1 should still be open.
3
Make sure you disable the VPN. Maybe you have a browser extension, or a VPN connection set up through an app. Use a standard browser. For example, Microsoft Edge or Internet Explorer. In my Yandex browser, when I try to open router.asus.com, the company website opens. And I don’t have any plugin installed in this browser.
4
If changing your browser doesn’t help, try accessing settings through another device. I remind you that you can use a mobile phone, or a tablet, for this purpose. You just have to connect it to the Wi-Fi network of the router whose configuration you want to access.
5
If you do it all on your computer, there is another way. Go to «My computer» (Explorer) to the «Network» tab. Your ASUS router should be there, like I have in the screenshot below. Right-click and select «View Device Web Page.»
A tab with the address of the router will open in the browser.
6
On the computer, you have to check the settings to obtain IP addresses. In the properties of the adapter through which you are connected to the router. In the properties of the IPv4 protocol, you must set the automatic acquisition of IP addresses.
After restarting your computer and router, try again.
What username and password to use on the login page of the ASUS router
When we go to router.asus.com, or the IP address 192.168.1.1, the login page appears. The router model appears there and it says: “Sign in with your router account”. You have to enter your username and your password.
Enter them and then click the “Login” button. By default (factory settings), ASUS routers always use the username – adminand also the password. admin. They are specified on the router itself.
But the factory username and password can be change in router settings. If the standard administrator/admin is not suitable (I get an «Invalid Username or Password» error)and you have not changed your username and password, or have forgotten them, you will need to reset all router settings to factory defaults. Follow the instructions on how to reset your Asus router. After that, the administrator/default administrator should appear.
router.asus.com – не открывается, имя пользователя и пароль, как зайти
Эта статья может пригодится всем владельцам маршрутизаторов от компании ASUS. Постараюсь ответить на самые популярные вопросы, которые связаны с адресом router.asus.com. Этот адрес можно использовать для входа в настройки роутера ASUS, вместо привычного нам IP-адреса 192.168.1.1. Компания ASUS по прежнему использует адрес 192.168.1.1 по умолчанию. И по этому адресу можно без проблем получить доступ к веб-интерфейсу.
Я заметил, что когда пытаюсь зайти в настройки своего ASUS RT-N18U, набрав в браузере адрес 192.168.1.1, то появляется запрос имени пользователя и пароля, а адрес в строке браузера меняется на router.asus.com. Сейчас практически все производители начали использовать адреса такого вида (hostname) для входа в панель управления своих сетевых устройств. Но доступ к настройкам по IP-адресу так же работает и будет работать. Компания ASUS не спешит менять адрес, который по умолчанию указан на корпусе роутера. Там по прежнему 192.168.1.1. По крайней мере, на тех устройствах, с которыми я сталкивался в последнее время. Возможно, на устройствах из новых партий адрес будет изменен. Но я бы не советовал им это делать. Обычным пользователям гораздо проще использовать обычный IP-адрес, к которому уже все привыкли.
Как зайти на router.asus.com или 192.168.1.1 – знают наверное все. Достаточно на устройстве, которое подключено к маршрутизатору ASUS по Wi-Fi, или по сетевому кабелю в браузере перейти по соответствующему адресу. Дальше ввести имя пользователя и пароль, после чего получить доступ к панели управления, или открыть мастер настройки. Можно сделать это даже через телефон.
Но не всегда получается без проблем открыть веб-интерфейс. Некоторые неполадки:
- Не открывается router.asus.com. Появляется ошибка, что сайт недоступен, нет соединения с интернетом и т. д. Либо вместо страницы с настройками открывается сайт компании ASUS, или сайт какой-то поисковой системы.
- Запрос имени пользователя и пароля. Какие данные вводить, и что делать, если мы не знаем, или забыли логин и пароль от роутера ASUS. Обычно, когда мы неверно вводим данные для авторизации, появляется ошибка «Invalid username or password».
- Ошибка в браузере: «router.asus.com выполнил переадресацию слишком много раз». Я с такой ошибкой не сталкивался. И в интернете особо ничего не нашел. Если у вас есть информация по этой проблеме, то напишите нам в комментариях. Я могу посоветовать выполнить вход через другой браузер, или с другого устройства.
Давайте более подробно рассмотрим возможные решения этих проблем.
Почему не открывается router.asus.com?
Как это происходит: вводим в браузере http://router.asus.com, переходим, и видим ошибку, что сайт не удалось найти, не работает, не позволяет установить соединение, или он не отправил данных. В основном, формулировка ошибки зависит от браузера.
Или же вместо страницы авторизации, или страницы с настройками роутера открывается другой сайт, или поисковая система.
1 Убедитесь, что устройство, с помощью которого вы пытаетесь зайти в панель управления роутера подключено к нему. И активное подключение только одно. Если это мобильное устройство, то отключите передачу данных через сотовую сеть. Если это ноутбук, или ПК, то подключение должно быть только либо по кабелю, либо по Wi-Fi.
2 Обязательно попробуйте перейти по адресу http://192.168.1.1. Это должно сработать.
Если появится ошибка, что нет подключения, то вернитесь к первому пункту. Кстати, подключение может быть без доступа к интернету. Ничего страшного. Страница по адресу router.asus.com, или 192.168.1.1 все ровно должна открываться.
3 Обязательно отключите VPN. Может у вас расширение в браузере, или VPN соединение настроено через приложение. Используйте стандартный браузер. Например, Microsoft Edge, или Internet Explorer. У меня в Яндекс Браузере при попытке открыть адрес router.asus.com открывается сайт компании. И в этом браузере у меня не установлены дополнения.
4 Если смена браузера не помогла, попробуйте зайти в настройки через другое устройство. Напомню, что можно использовать для этих целей смартфон, или планшет. Просто подключите его к Wi-Fi сети роутера, в настройки которого необходимо попасть.
В браузере откроется вкладка с адресом маршрутизатора.
6 На компьютере необходимо проверить параметры получения IP-адресов. В свойствах того адаптера, через который вы подключены к роутеру. В свойствах протокола IPv4 нужно выставить автоматическое получение IP-адресов.
После перезагрузки компьютера и роутера попробуйте снова.
Какое имя пользователя и пароль указать на странице авторизации роутера ASUS
Когда мы переходим по адресу router.asus.com, или по IP-адресу 192.168.1.1, то появляется страница авторизации. Там указана модель нашего роутера, и написано: «Войдите с помощью учетной записи роутера». Нужно ввести имя пользователя (username) и пароль (password).
Вводим их и нажимаем на кнопку «Войти». По умолчанию (на заводских настройках), на роутерах ASUS всегда используется имя пользователя – admin, и пароль тоже admin. Они указаны на самом роутере.
Но заводское имя пользователя и пароль могут быть изменены в настройка маршрутизатора. Если стандартные admin/admin не подходят (появляется ошибка «Invalid username or password») , и вы не меняли логин и пароль, или забыли их, то придется сделать сброс всех параметров роутера к заводским. По инструкции: как сбросить настройки на роутере Asus. После этого должны подойти стандартные admin/admin.
Источник
Вход в настройки на роутерах Asus (192.168.1.1)
У нас на сайте уже есть подробные инструкции по входу в настройки на роутерах разных производителей, и даже есть универсальная инструкция. Сегодня мы рассмотрим как зайти в настройки на роутерах Asus. Сам процесс практически не отличается от других производителей, но так как устройства от Asus пользуются большой популярностью, то статья лишней точно не будет.
Все будем делать по стандартной схеме: сначала подключимся к роутеру по сетевому кабелю, или wi-fi сети, затем через браузер зайдем в панель управления. Зайти в настройки и изменить их, можно практически с любого устройства. С компьютера, ноутбука, планшета, телефона и т. д. Но, если есть возможность, то я советую использовать все таки ноутбук, или стационарный компьютер, и заходить в настройки по сетевому кабелю. По Wi-Fi тоже можно, только не прошивайте свой роутер по беспроводной сети, а то есть вероятность получить кирпич:)
Получаем доступ к настройкам маршрутизатора Asus
Если вы уже подключены к своему роутеру, то прокрутите страницу немного ниже. Процесс подключения можете пропустить. Если же нет, то нужно установить соединение по кабелю, или по Wi-Fi. Давайте сначала рассмотрим как подключится к роутеру Asus с помощью сетевого кабеля.
Все очень просто. Берем кабель, который идет в комплекте с роутером, и подключаем его к маршрутизатору в LAN разъем (смотрите внимательно, не подключите в WAN, они подписаны) . А на компьютере, или ноутбуке, подключите кабель в сетевой разъем. Примерно так:
Включите питание роутера (если еще не включили) и можно продолжать. Если к роутеру подключен еще WAN кабель, то его можно не отключать, она нам мешать не будет.
Подключение по Wi-Fi
Если вы уже настраивали свой роутер, то подключитесь к свой беспроводной сети. Думаю, вы знаете как это сделать (если нет, смотрите эту статью). Если же роутер у вас новый, то сразу после подключения к нему питания, он начнет транслировать беспроводную сеть со стандартным названием. Скорее всего, она будет называться «Asus» и будет без пароля. Просто подключитесь к ней с того устройства, с которого будете заходить в панель управления.
Как зайти в настройки, если забыли пароль от Wi-Fi?
Если вы забыли пароль от беспроводной сети, и у вас нет подключенных устройств, с которых можно было бы зайти в панель управления и посмотреть пароль, то вы можете зайти в настройки по кабелю. А если такой возможности нет, то можно сделать сброс настроек вашего роутера Asus (на 10 секунд нажать кнопку RESET) и настроить его заново (wi-fi сеть будет без пароля) .
Переходим по адресу 192.168.1.1
После того, как мы подключились к маршрутизатору, открываем браузер и в адресной строке набираем адрес 192.168.1.1. Перейдите по нему. Если роутер еще не настраивался, то скорее всего сразу откроется страница с настройками, там будет мастер быстрой настройки Asus-а. Если появится запрос логина и пароля, то стандартные — admin и admin. Если вы их еще не меняли. А если вы сменили пароль для входа в панель управления и забыли его, то придется делать сброс настроек.
Стандартные данные для доступа к настройкам указаны снизу самого роутера.
Что делать, если не заходит в настройки роутера Asus?
Все зависит от того, какая проблема (ошибка) и на каком этапе у вас появляется. У многих проблемы появляется еще на стадии подключения к маршрутизатора. Или, после подключения, в браузере просто не открываются настройки «Страница недоступна», невозможно перейти по адресу 192.168.1.1. Это самые популярные проблемы.
Попробуйте сделать следующее:
- Посмотрите статью по этой проблеме: что делать, если не заходит в настройки роутера на 192.168.0.1 или 192.168.1.1?
- Обязательно проверьте настройки получения IP при подключении по локальной сети и Wi-Fi.
- Если в настойках IP выставлено автоматическое получение, а проблема осталась, то проверьте, правильно ли вы подключили кабель к компьютеру и роутеру. Или, подключены ли вы к Wi-Fi сети роутера. Проверьте, включено ли питание на роутере (должен гореть индикатор питания) .
- Попробуйте зайти в панель управления с другого устройства.
- Если не заходит в настройки маршрутизатора Asus при подключении по кабелю, то попробуйте подключится по Wi-Fi. И наоборот.
- Сделайте сброс настроек на роутереи попробуйте снова открыть адрес 192.168.1.1.
Если что-то не получается, то можете написать об этом подробно в комментариях, будем разбираться с вашей проблемой вместе.
Источник