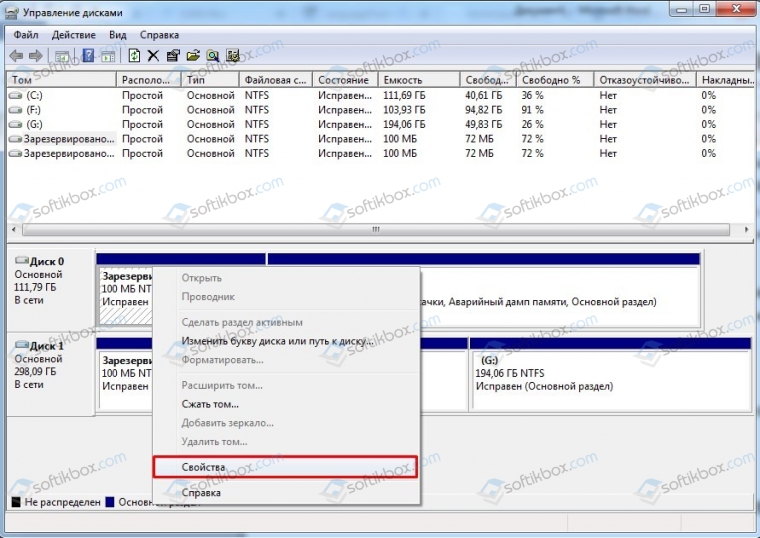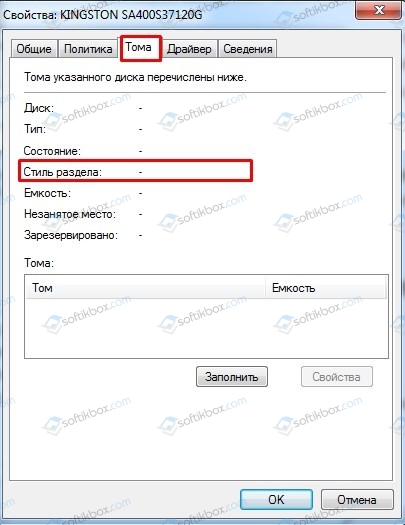При попытке установки ОС Windows 7, 10 c флеш-накопителя, пользователь может столкнуться с сообщением «Invalid partition table», при этом инсталляция операционной системы на ПК прекращается. Данная проблема обычно связана с некорректно созданной инсталляционной флешкой, устаревшим БИОСом и ещё рядом причин, вызывающих появление указанной дисфункции. В данном материале я расскажу, что такое Invalid partition table при установке с флеш-накопителя ОС Виндовс 7 и 10, каковы причины появления данного сообщения, и как исправить дисфункцию на вашем ПК.
Содержание
- Что такое «Invalid partition table»?
- Как исправить «Invalid partition table» при установке с флешки
- Заключение
Что такое «Invalid partition table»?
Перевод «Invalid partition table» звучит как «некорректная таблица разделов», обычно обозначая ситуацию, когда система обратилась к флеш-накопителю за нужными для инсталляции данными, но из-за ряда причин не смогла это осуществить. Среди таких причин я бы отметил следующие:
- Загрузочная флешка создана некорректно (неверно выбрана файловая система при форматировании флешки, использовано сомнительное программное обеспечение и др.);
- Загрузочная флешка аппаратно неисправна;
- Некорректные настройки БИОСа;
- Используемый в компьютере БИОС устарел, и необходимо его обновление.
Как исправить «Invalid partition table» при установке с флешки
Чтобы избавиться от ошибки «Invalid partition table» рекомендую выполнить следующее:
- Проверьте аппаратную работоспособность флеш-накопителя. Попробуйте запустить его на другом компьютере, и убедитесь, что инсталляция с него возможна. Если рассматриваемая мной ошибка возникла и там, тогда есть вероятность, что ваша флешка аппаратно неисправна, или создана некорректно, или используемая на флешке файловая система не подходит для обеих машин. Также рекомендуется попробовать флешку от другого производителя в указанной установке ОС;
- Проверьте состояние жёстких дисков ПК. Перейдите в БИОС и убедитесь, что компьютер видит жёсткий диск. Если нет, то, возможно, или отошли соответствующие шлейфы к винчестеру, или жёсткий диск неисправен;
- Установите флеш-накопитель как загрузочный в БИОС. Перейдите в БИОС, и последовательности загрузочных дисков установите вашу флешку первой в списке (в разделе БИОСа «Advanced Bios Features», в пункте «Hard Disk Boot Priority», установите первым «HDD USB» или «USB-ZIP»), это может помочь пофиксить ошибку «Invalid partition table» на ПК. Также на некоторых машинах помогала установка первым приводом CD-ROM, попробуйте и этот вариант;
Измените ранжирование загрузочных устройств на необходимое - Измените специфику выбранного режима загрузки. Перейдите в БИОС, и смените значение параметра «UEFI/BIOS Boot Mode» с «Legacy Boot» на «UEFI». Сохраните выполненные изменения (обычно нажав на F10), и попробуйте вновь загрузиться с флешки. Если у вас стоял режим «UEFI» по умолчанию, попробуйте сменить его на «Legacy Boot», и попробовать вновь выполнить инсталляцию. Если смена режима загрузки не помогла, верните режим, используемый по умолчанию, сохраните изменения, и переходите к следующим пунктам;
Попробуйте изменить значение с «Legacy Boot» на «UEFI», и наоборот - Выполните корректное создание загрузочной флешки с помощью программы «UltraISO». В частности, можно воспользоваться подробным мануалом с сайта notebookclub.org. После создания загрузочной флешки и запуска с неё появляется логотип Виндовс, и ситуация может законсервироваться на 10-20 мин. (пугаться не следует, в конце концов инсталляция продолжится);
- Самостоятельно подготовьте флешку к установке. Подключите флешку к ПК, запустите командную строку от имени администратора, и в ней последовательно наберите следующие команды, не забывая нажимать на ввод после каждой команды:
DISKPART
LIST DISK — (Посмотрите, под каким номером будет расположен флеш-накопитель);
SELECT DISK N — (вместо N укажите номер флеш-накопителя);
DETAIL DISK — (покажет информацию о выбранном вами диске, подтвердив, что вы выбрали диск правильно);
CLEAN ALL — (очистит все данные на флешки);
CREATE PARTITION PRIMARY — (создаст основной раздел на флешке);
FORMAT FS=NTFS — (форматирование в NTFS);
ACTIVE — (раздел сможет содержать загрузочные файлы для установки ОС);
ASSIGN
EXIT — (выходим из DISKPART);
EXIT — (выходим из командной строки).
После этого вновь попытайтесь установить на флешку инсталляцию ОС Windows 7, 10, и выполнить установку Windows 7,10 на ПК.
- Обновите ваш БИОС на более новую версию (при наличии). Иногда, возникновение ошибки «Invalid partition table при загрузке с флешки Windows 10 и 7» вызвано именно устаревшей версией БИОСа, и его обновление поможет избавиться от ошибки «Invalid partition table» на вашем ПК.
Обновите БИОС с помощью соответствующего инструментария
Заключение
Ошибка «Invalid partition table» при инсталляции с флешки ОС Windows 10 и 7 может возникнуть из-за различных причин, самой массовой из которых является некорректное создание загрузочной флешки самим пользователем. Рекомендую воспользоваться приведёнными выше советами, они позволят создать работающую загрузочную флешку, а затем и провести с неё корректную установку ОС на ваш компьютер.
Опубликовано Обновлено

В этой инструкции подробно о том, что делать при ошибке Invalid Partition Table при включении ноутбука Dell, чтобы исправить ситуацию и выполнить загрузку в Windows или с флешки.
Настройка параметров загрузки в БИОС для исправления ошибки Invalid Partition Table
При условии, что загрузочный накопитель — флешка или диск ноутбука исправен и может быть использован для загрузки (имеет установленную ОС или файлы для загрузки), причиной ошибки «Invalid Partition Table» в большинстве случаев является несоответствие используемого типа загрузки (UEFI или Legacy) и структуры разделов на диске (GPT или MBR соответственно).
Обычно ситуацию легко исправить, используя следующие шаги:
- После появления ошибки «Invalid Partition Table» выключите ноутбук кнопкой питания, лучше — долгим её удержанием, а не однократным нажатием.
- Включите ноутбук и сразу начинайте нажимать клавишу F2, пока не начнется загрузка БИОС ноутбука.
- В БИОС перейдите в раздел General — Boot Sequence.
- Если в этом разделе в пункте «Boot List Option» выбрано «Legacy», выберите «UEFI» и сохраните настройки, либо наоборот. Также рекомендую отметить лишь тот пункт в списке Boot Sequence, который следует использовать для загрузки — флешку, Windows Boot Manager (для установленной в режиме UEFI Windows) или локальный диск (для Windows или другой ОС, установленной в режиме Legacy).
- Если вам требуется использование только UEFI-загрузки, в разделе «Advanced Boot Options» снимите отметку с «Enable Legacy Option ROMs».
- Сохраните настройки (вам будет предложено сохранить их при нажатии кнопки «Exit»).
Компьютер перезагрузится и, с большой вероятностью, ошибка не появится вновь.
Информация по включению Legacy загрузки на Dell
В части изменения режима загрузки на Legacy, если вам требуется именно этот вариант, нужно учитывать следующий момент: выбор пункта «Legacy» может оказаться недоступным. В этом случае, чтобы сделать его активным, требуется выполнить следующие шаги:
- Отключите Secure Boot в разделе «Security» в БИОС и нажмите кнопку Apply.
- Отключите TPM 2.0 или PTT Security (в зависимости от ноутбука) в разделе Security.
- В разделе General — Advanced Boot Options включите «Enable Legacy Option ROMs» и нажмите кнопку Apply.
- Опция выбора Legacy загрузки должна стать доступной в пункте «Boot Sequence», если этого не произошло, сохраните настройки БИОС, перезагрузите ноутбук и снова зайдите в БИОС.
Вариант быстрого решения при загрузке с флешки
Если сообщение появляется при загрузке с флешки, при этом Legacy загрузка включена (General — Advanced Boot Options — Enable Legacy Option ROMs), быстрый способ решения проблемы и успешной загрузки будет состоять из следующих шагов:
- При включении ноутбука нажимайте клавишу F12, это откроет меню загрузки (Boot Menu).
- Загрузочная флешка (USB Storage Device) с большой вероятностью будет отображаться в двух разделах (на скриншоте это не так, так как накопитель записан только под Legacy) — Legacy Boot и UEFI Boot, выберите нужный вариант и нажмите Enter.
- Если вы не знаете, какой из вариантов правильный, рекомендую начать с UEFI BOOT, а если он сообщит об ошибке — использовать Legacy Boot.
Описанные шаги будут работать при условии работоспособности и правильной подготовки загрузочного USB-накопителя. В некоторых случаях также может потребоваться отключение Secure Boot в разделе «Security» в БИОС.
Некоторые дополнительные нюансы, которые могут пригодиться при решении проблемы Invalid Partition Table:
- Если вы установили новый SSD или HDD, при этом на нем нет системы или диск перенесен с другого компьютера или ноутбука, вы можете получить рассматриваемое сообщение об ошибке. Для чистого диска потребуется выполнить установку операционной системы с флешки, для диска с другого устройства — вероятнее всего, поможет изменение параметров загрузки, как в первой части инструкции (при условии, что на диске есть в наличии и исправен загрузчик — в некоторых случаях он может находиться не на том же диске, где установлена система).
- Если вы использовали какие-либо программы для конвертации структуры разделов диска из MBR в GPT или наоборот, это тоже может привести к рассматриваемому сообщению об ошибке. При этом приведенные методы могут и не помочь, поскольку после конвертации на диске должен быть перезаписан загрузчик под соответствующий тип загрузки. Здесь, в случае конвертации из MBR в GPT может помочь последний раздел инструкции про восстановление загрузчика Windows 11 (подойдет и для Windows 10).
Если у вас остались вопросы, опишите ситуацию максимально подробно в комментариях: с какого накопителя производится загрузка, после каких действий возникла проблема, если это USB-накопитель, то каким образом и с каким параметрами на неё был записан образ, что было опробовано и каким результатам привело: возможно, я смогу предложить решение для вашего случая.
При загрузке операционной системы Windows 10 с флешки иногда может возникнуть ошибка «Invalid partition table» (неверная таблица разделов). Эта проблема может возникать по разным причинам, таким как неправильное форматирование флешки, поврежденные данные или проблемы с разделами на жестком диске. В данной статье мы рассмотрим возможные причины этой ошибки и предложим несколько решений для ее исправления.
Одной из возможных причин ошибки «Invalid partition table» является некорректное форматирование флешки. Если флешка была предварительно отформатирована в неподдерживаемой файловой системе или были произведены какие-то манипуляции с разделами, это может привести к возникновению данной ошибки при загрузке. В таком случае, решением может быть повторное форматирование флешки с использованием подходящей файловой системы.
Еще одной возможной причиной ошибки «Invalid partition table» может быть повреждение данных на флешке или на разделах жесткого диска. Некорректное отключение флешки или сбой в работе компьютера могут привести к потере данных или повреждению файловой системы. В таком случае, решением может быть восстановление данных или проведение ремонта файловой системы.
В случае, если ошибка «Invalid partition table» появляется при загрузке с флешки, рекомендуется также проверить наличие активного раздела на флешке. Активный раздел — это раздел на флешке, который содержит загрузочную информацию. Если активный раздел отсутствует или поврежден, это может приводить к возникновению данной ошибки. Для восстановления активного раздела можно воспользоваться специальными программами или командным интерфейсом Windows.
Содержание
- Причины возникновения ошибки «Invalid partition table»
- Как распознать ошибку «Invalid partition table»
- Шаги для решения ошибки «Invalid partition table»
- Проверка и восстановление разделов
- Обновление BIOS
- Проверка и исправление ошибок на флешке
- Помощь специалиста и дополнительные решения
Причины возникновения ошибки «Invalid partition table»
1. Изменение разделов жесткого диска: Одна из основных причин появления ошибки «Invalid partition table» заключается в изменении разделов жесткого диска на компьютере. Если были внесены какие-либо изменения в разделы жесткого диска или если разделы были удалены или созданы неправильно, это может привести к возникновению ошибки.
2. Повреждение загрузочной записи: Еще одна причина возникновения ошибки «Invalid partition table» может быть связана с повреждением загрузочной записи на жестком диске. Загрузочная запись отвечает за поиск и запуск операционной системы при загрузке компьютера. Если эта запись повреждена или отсутствует, компьютер не сможет корректно загрузить операционную систему.
3. Неправильная установка операционной системы: Если операционная система была неправильно установлена, это может также привести к появлению ошибки «Invalid partition table». Неправильная установка может включать в себя неправильное разбиение диска, выбор неправильного раздела для установки или ошибки в процессе установки операционной системы.
4. Проблемы с физическими разделами: В некоторых случаях, ошибка «Invalid partition table» может быть вызвана проблемами с физическими разделами на жестком диске. Это может произойти, например, при неисправности диска, повреждении секторов или ошибке чтения/записи данных.
5. Вирусы и вредоносное ПО: Наличие вирусов или вредоносного ПО на компьютере также может быть причиной появления ошибки «Invalid partition table». Вирусы могут повредить загрузочные записи или изменить разделы на жестком диске, что может привести к возникновению ошибки.
Важно помнить, что каждый конкретный случай возникновения ошибки «Invalid partition table» может иметь свои собственные особенности и причины. Поэтому решение проблемы может потребовать индивидуального подхода в каждом конкретном случае.
Как распознать ошибку «Invalid partition table»
Ошибка «Invalid partition table» может возникать при загрузке операционной системы Windows 10 с флешки в следующих случаях:
- Флешка имеет поврежденную или некорректную таблицу разделов.
- Системный раздел на флешке не является активным или не содержит корректную загрузочную информацию.
- Файловая система на флешке повреждена или несовместима с операционной системой Windows 10.
Для распознавания ошибки «Invalid partition table» можно выполнить следующие действия:
- Попробуйте загрузить Windows 10 с другой рабочей флешки или другого носителя информации (например, DVD).
- Убедитесь, что на флешке присутствуют корректные разделы, содержащие операционную систему Windows 10.
- Проверьте таблицу разделов на флешке с помощью специализированных программ, например, TestDisk или EaseUS Partition Master, и восстановите ее, если необходимо.
- Убедитесь, что системный раздел на флешке является активным и содержит корректную загрузочную информацию.
- Проверьте файловую систему на флешке с помощью инструментов операционной системы или специализированных программ и исправьте ее, если возможно.
- Если все вышеперечисленные действия не помогли, попробуйте переформатировать флешку и переустановить операционную систему Windows 10.
В случае возникновения ошибки «Invalid partition table» рекомендуется также обратиться к специалисту или поискать дополнительную информацию в официальной документации операционной системы Windows 10.
Шаги для решения ошибки «Invalid partition table»
Ошибка «Invalid partition table» может возникать при попытке загрузить операционную систему с флешки Windows 10. Эта ошибка указывает на проблемы с разделами на жестком диске или флешке. Для решения проблемы, следуйте инструкциям ниже:
- Перезагрузите компьютер и войдите в BIOS. Для этого обычно нужно нажать клавишу Del, F2 или F10 при старте компьютера. Точные инструкции могут отличаться в зависимости от производителя.
- В настройках BIOS найдите раздел «Загрузка» или «Boot». В этом разделе должна быть опция «Boot Order» или «Порядок загрузки».
- Установите флешку с Windows 10 в порт USB компьютера. Затем измените порядок загрузки так, чтобы USB-устройство было первым в списке загрузки.
- Сохраните изменения и выйдите из BIOS. Обычно для сохранения нужно нажать клавишу F10.
- Перезагрузите компьютер и дождитесь, пока загрузится операционная система с флешки.
- После загрузки с флешки выберите язык и щелкните на кнопке «Далее». Затем нажмите на ссылку «Установка» и следуйте инструкциям на экране для установки Windows 10.
Если эти шаги не помогли решить проблему, возможно, у вас есть поврежденный раздел на жестком диске или флешке, или проблема вызвана другими факторами. В таком случае рекомендуется обратиться к специалисту для помощи в диагностике и решении проблемы.
Проверка и восстановление разделов
Чтобы проверить разделы и восстановить их в случае ошибки «Invalid partition table», вы можете воспользоваться инструментами операционной системы Windows или сторонними программами.
Один из способов проверить разделы — использование утилиты Disk Management, входящей в состав ОС Windows. Для этого выполните следующие действия:
| 1. | Откройте меню «Пуск» и в поиске введите «Управление дисками». Нажмите на соответствующий результат поиска. |
| 2. | В окне «Управление дисками» найдите флеш-накопитель (обычно его идентифицируют по размеру или ему присвоенной букве диска) и проверьте его статус. Если в столбце «Состояние» указано «Здоровый», то проблемы с разделами скорее всего нет. Если же статус указывает на ошибку, то вам нужно восстановить разделы. |
| 3. | Для восстановления разделов можно воспользоваться стандартным инструментом Windows — «Дисковой службой». Выберите флеш-накопитель, щелкните правой кнопкой мыши и выберите «Дисковая служба» -> «Восстановить валидные разделы». Восстановление может занять некоторое время. |
Если восстановление разделов с помощью стандартных инструментов не дало результатов, вы можете воспользоваться сторонней программой для восстановления разделов, такой как MiniTool Partition Wizard или EaseUS Partition Master. Эти программы обладают расширенными возможностями и могут помочь вам восстановить разделы даже при более серьезных проблемах.
Помните, что при выполнении любых действий, связанных с разделами, есть риск потери данных. Поэтому перед восстановлением разделов рекомендуется создать резервные копии важных файлов.
Обновление BIOS
Часто проблемы с загрузкой операционной системы могут быть связаны с устаревшей версией BIOS. Обновление BIOS может быть полезным решением проблемы «Invalid partition table» при загрузке с флешки Windows 10.
Процесс обновления BIOS может различаться в зависимости от производителя материнской платы. Обычно обновление BIOS производится с помощью специальной утилиты, предоставляемой производителем.
Перед началом процесса обновления BIOS рекомендуется:
| 1. | Сделать резервную копию важных данных на жестком диске или в облачном хранилище. |
| 2. | Убедиться, что компьютер подключен к источнику питания. |
| 3. | Выключить программы, работающие на фоне, чтобы избежать конфликтов при обновлении. |
| 4. | Убедиться, что батарея BIOS заряжена (в случае ноутбука). |
После выполнения всех подготовительных действий можно приступить к обновлению BIOS. Предварительно скачайте последнюю версию BIOS с веб-сайта производителя материнской платы.
Операция по обновлению BIOS необходима следующих последовательных шагов:
| 1. | Запустить утилиту для обновления BIOS. Утилита может быть доступна через стартовое меню или при загрузке компьютера. |
| 2. | Выбрать опцию «Обновление BIOS» и указать путь к загруженному файлу обновления BIOS. |
| 3. | Подтвердить начало процесса обновления BIOS и дождаться завершения операции. |
| 4. | Перезагрузить компьютер после завершения обновления BIOS. |
После обновления BIOS рекомендуется проверить, исчезла ли ошибка «Invalid partition table» при загрузке с флешки Windows 10. Если проблема сохранилась, рекомендуется обратиться в сервисный центр для дальнейшего анализа и решения проблемы.
Проверка и исправление ошибок на флешке
При возникновении ошибки «Invalid partition table» при загрузке с флешки Windows 10, решением проблемы может быть проверка и исправление ошибок на самой флешке.
Для проверки и исправления ошибок на флешке можно использовать встроенную утилиту Windows — «Проверка ошибок». Для этого необходимо выполнить следующие шаги:
- Подключите флешку к компьютеру.
- Откройте проводник (Windows Explorer) и найдите флешку среди доступных устройств.
- Щелкните правой кнопкой мыши по иконке флешки и выберите пункт «Свойства».
- В открывшемся окне выберите вкладку «Сервис» и нажмите кнопку «Проверка».
- Отметьте опцию «Автоматически исправить ошибки файлов» и нажмите кнопку «Пуск».
- Дождитесь завершения процесса проверки и исправления ошибок.
- После завершения процесса проверки и исправления ошибок, отключите флешку от компьютера и повторно подключите ее.
После выполнения данных шагов проверьте, удалось ли исправить ошибку «Invalid partition table» при загрузке с флешки Windows 10. В большинстве случаев, после проведения проверки и исправления ошибок на флешке, проблема должна быть решена и загрузка с флешки должна пройти успешно.
Если после проведения проверки и исправления ошибок проблема не была решена, возможно, что причиной ошибки являются другие проблемы с флешкой или ее разделами. В таком случае, рекомендуется обратиться к специалистам или попробовать другие способы решения данной проблемы.
Помощь специалиста и дополнительные решения
Если вы не уверены, как самостоятельно решить проблему с ошибкой «Invalid partition table» при загрузке с флешки Windows 10, рекомендуется обратиться к специалисту по компьютерной технике или в службу технической поддержки Microsoft. Они помогут вам найти наиболее подходящее решение для вашей конкретной ситуации.
Кроме того, есть несколько дополнительных решений, которые можно попробовать, прежде чем обращаться за помощью:
1. Проверьте флешку на наличие ошибок
Попробуйте использовать другую флешку или проверьте текущую флешку на наличие ошибок и повреждений. Для этого откройте свойства флешки, перейдите на вкладку «Инструменты» и выберите «Проверить» или «Scan and repair drive». Если будут обнаружены ошибки, попробуйте исправить их.
2. Восстановите загрузочный сектор
Иногда ошибка «Invalid partition table» может возникать из-за повреждения загрузочного сектора. Вы можете попытаться восстановить его с помощью командной строки. Для этого выполните следующие шаги:
- Вставьте флешку с Windows 10 и перезагрузите компьютер.
- После появления логотипа производителя нажмите нужную клавишу (обычно это F12, F2, Esc или Delete), чтобы войти в меню выбора загрузки. Выберите флешку как устройство загрузки.
- Когда появится экран установки Windows, нажмите Shift + F10, чтобы открыть командную строку.
- В командной строке введите следующие команды по очереди и нажмите Enter после каждой:
- bootrec /fixboot
- bootrec /fixmbr
- bootrec /rebuildbcd
- После завершения выполните команду exit, чтобы закрыть командную строку, и перезагрузите компьютер.
3. Измените настройки BIOS
Иногда ошибка может быть вызвана неправильными настройками BIOS. Попробуйте зайти в BIOS и убедитесь, что настройки загрузки установлены правильно. Убедитесь, что флешка является первым устройством загрузки в списке приоритета загрузки. Если необходимо, измените настройки и сохраните их перед выходом.
4. Проверьте корректность загрузочного образа Windows 10
Если у вас возникает ошибка «Invalid partition table» при загрузке с флешки с установочным образом Windows 10, попробуйте загрузить другой образ или установочный носитель. Возможно, текущий образ поврежден или некорректно создан.
Если ни одно из этих решений не помогло, рекомендуется обратиться за помощью к специалисту или службе технической поддержки.
09.03.2020
Просмотров: 35497
При включении компьютера или при попытке загрузить Windows (любой версии) с флешки на экране монитора может появиться ошибка Invalid Partition Table, которая переводиться как «Недопустимая таблица разделов». Нужно отметить, что таблица разделов находиться на диске для описания разделов и хранения данных. Если на диске несколько разделов отмечены как активные или произошел сбой последовательности загрузки разделов, MBR повреждено, то система выдаст данную ошибку.
Читайте также: Способы решения ошибки 0x0000008B: MBR CHECKSUM MISMATCH
Как исправить ошибку Invalid Partition Table?
Ошибка Invalid Partition Table при загрузке системы может появляться в нескольких случаях:
- При попытке установки системы с флешки;
- При запуске ПК с уже установленной Windows.
Если вы попытались установить Windows со съемного накопителя и столкнулись с такой ошибкой, то причина может крыться в неправильно созданном образе. Дело в том, что некоторые юзеры создают установочные образы через программу Rufus ISO. При записи диска через данную программу нужно выбирать разметку GPT или MBR. Для HDD нужно выбрать GPT, а для SSD – MBR. Если неверно указать разметку диска, то образ просто не подойдет для записи. Это касается и пользователей Windows 10, которые для установки ОС используют инструмент Media Creation Tool.
Для того, чтобы правильно выбрать разметку диска, нужно нажать правой кнопкой мыши на кнопке «Пуск» и выбрать «Управление дисками» или ввести аналогичный запрос через поисковую строку Windows или строку «Выполнить» (diskmgmt.msc).
Появиться новое окно. Нужно нажать правой кнопкой мыши на тому диске, что обозначен 0 или с установленной ОС. Выбираем «Свойства».
Переходим во вкладку «Оборудование» (если у вас два диска), а далее выбираем вкладку «Тома». Смотрим стиль раздела.
Теперь, если у вас стиль MBR, то создайте установочную флешку с разметкой MBR. Если у вас будет написано, что таблица GUID или GPT, то создайте флешку с разметкой GPT и повторите попытку установки Windows.
Если же ошибка Invalid Partition Table повторилась, то, возможно, у вас старая версия прошивки материнской платы. Для этого случая в программе Rufus ISO предусмотрена функция «Добавить исправления для старых BIOS», а также «Использовать MBR с BIOS ID».
Вновь по-новому записываем установочный диск и повторяем установку Windows.
Если же ошибка появляется не при установке, а при запуске самого ПК с уже инсталлированной Windows, то проблема может крыться в приоритетности загрузки носителей. Для этого нужно при запуске Windows нажать несколько раз «F2» или «Del», чтобы попасть в BIOS. Нужно перейти в раздел «Boot» и найти «Boot Device Priority». Ставим, чтобы первым был жесткий диск с Windows, далее остальные устройства.
Сохраняем изменения и перезагружаем ПК.
Если же у вас по ошибке два тома помечены как активные, то для исправления такой ситуации потребуется установочный диск или флешка. Загружаемся с него и выбираем «Восстановление системы». Далее, в зависимости от вашей операционной системы, нужно попасть в командную строку. В консоли по очереди нужно вводить следующие команды:
- diskpart — запуск инструмента;
- list volume – отображение имеющихся разделов;
ВАЖНО! Напротив раздел будет указана *, что означает, что раздел активен. Если у вас есть *, то приступайте ниже вводить команды.
- select volume 1 — выбрать том из списка, который помечен *.
- inactive — деактивировать активный том.
Перезагружаем ПК и проверяем систему на работоспособность.
Также, ошибка Invalid Partition Table может появиться из-за повреждения MBR раздела. Однако его можно восстановить. Для этого потребуется перезагрузить ПК, подключить установочную флешку или диск, выбрать «Восстановление системы», «Командная строка» и по очереди ввести:
- bootrec /fixboot
- bootrec /scanos
- bootrec /fixmbr
- bootrec /rebuildbcd
После выполнения данных команд нужно вновь перезагрузить ПК.
Если ошибка не исчезла, то нужно проверить жесткий диск на ошибки с помощью программы Victoria HDD или любой другой или вовсе переустановить Windows.
The invalid partition table error occurs when attempting to boot your computer or install Windows via a bootable USB drive. This can happen when there is a mismatch between the partition type of the hard drive on your computer and the bootable USB drive, incorrect selection of the boot mode in your BIOS, and more.
In some scenarios, the BIOS firmware on your computer can also result in the error message in question. If your BIOS uses an invalid boot order to boot up Windows on your system, it can trigger the error message along with a corrupted partition table. In this article, we will guide you through several methods to resolve the issue.
1. Change the Boot Order
One of the main reasons you may encounter the error message in question is when you have an incorrect boot order selected in your BIOS configuration. This results in the BIOS attempting to use the wrong drive on your computer to perform a bootup.
Boot order determines the sequence of boot devices on your computer. The hard drive on your computer serves as a device for the BIOS to use during boot-up. If an incorrect drive is given priority, the error message is likely to occur.
In such a scenario, you will need to change the boot order through your BIOS configuration to resolve the issue. This is relatively simple to remedy. You can immediately select the device you wish to boot from using the boot manager menu.
To do this, first power on your computer and press F12. This will take you to the Boot Device Manager menu. There, select the correct drive from which you want to boot. If you wish to change the boot order, boot into your BIOS setup and modify the boot order from there. Check if that resolves the issue.
2. Change the Partition Scheme
If you are encountering an error message while trying to install Windows on your computer via a bootable USB drive, it is likely that the problem is due to conflicting partition schemes. This occurs when the partition tables of your hard drive and your USB drive do not match.
Due to this mismatch, the error message occurs, and you are unable to boot from the USB drive. In such a scenario, you will need to change the partition scheme of your bootable USB drive to match your hard drive’s partition table.
You can also choose to change the partition table of your hard drive, but that will result in losing all of the data present. In addition, to achieve that, you will have to change the partition table of your USB drive first to be able to boot into the Windows setup. After that, you can access a command prompt window and use the diskpart utility to convert the partition table of your hard drive.
Finally, you will need to change the partition table of your USB drive back to the converted partition scheme and proceed with the Windows installation.
To change the partition scheme of your USB drive via Rufus, follow the instructions below:
- First, insert the USB drive into a computer and open the Rufus utility.
- The USB drive will be automatically detected. Click the Select option and open the Windows installation ISO image.
Selecting ISO Image - After that, change the partition scheme using the drop-down menu. If you previously created the bootable USB drive with a GPT partition scheme, select MBR from the drop-down menu and vice versa.
Changing Partition Scheme - Finally, plug the USB drive into the problematic computer and boot into it to see if the problem occurs.
In addition, if you wish to change the partition scheme of your hard drive to GPT from MBR, you will need to access the command prompt utility via the ‘Repair this computer’ option on the Windows Setup screen. Follow the instructions below to convert the hard drive to GPT using the command prompt utility:
- In the command prompt window, type diskpart and press Enter.
- Then, enter the list disk command and hit Enter.
Listing Disk - The number of disks on your computer will now be listed. Here, you will need to select the hard drive of your computer. Use the provided size as a reference.
- To select a disk, type in select disk [number] and press Enter. For example, select disk 0 to select the first disk. The numbers are provided next to the disk in the command prompt window.
Selecting Disk - Next, you need to type clean and hit Enter. This will remove all of the volumes and partitions on your drive.
- Finally, type “convert to gpt” without quotation marks and press Enter.
- That’s it. A new GPT partition table will be created on your drive. You can now continue installing your Windows operating system, and you won’t encounter the invalid partition table error again.
3. Change the Boot Mode
Another reason you might encounter this error is that you are booting from the live environment in BIOS mode, not UEFI mode. Modern operating systems, particularly Windows, now only support UEFI mode and have discontinued support for BIOS mode starting with Windows 10.
As such, you will have to change the boot mode in your BIOS settings to resolve the issue. The instructions can differ from manufacturer to manufacturer; however, we will provide a simple set of instructions that you can follow on almost all of the boards available. Follow the instructions below to do this:
- First of all, boot into the BIOS menu. To do this, press the respective shortcut key shown as your PC boots up. This is often F2, F8, F9, F10. If you are unsure about your BIOS key, visit our detailed article on What key to press to access the BIOS.
- In the BIOS menu, navigate to Boot Manager.
- There, click on Advanced Boot Options and select the Boot Mode option.
- If it’s set to BIOS (Legacy), change it to UEFI.
Changing Boot Mode - Next, press F10 to exit the BIOS Setup and save your settings.
- Once you do that, see if that fixes the issue.
4. Create Bootable USB with DD Mode
In some scenarios, creating bootable USB drives in Rufus with ISO mode can result in various inconsistencies. In such a scenario, you can use DD mode to create a more consistent bootable USB drive. This is relatively simple to do. Follow the instructions below:
- First of all, open the Rufus utility on your computer.
- Plug your USB media into your PC.
- Under the device label, make sure your USB drive is selected.
- Under Boot Selection, select the Windows ISO file that you want to write or flash to the USB by clicking the Select option.
Selecting ISO Image - Leave other options as they are click on Start.
- Now, a dialog box will pop up asking you to write in ISO mode or DD mode. Select the DD mode option here.
- Wait for it to finish writing the image to the USB.
Writing in DD Mode - Finally, boot into your USB drive and see if your error has been fixed.
5. Upgrade the BIOS Firmware
The error message in question can also occur if the BIOS of your computer is obsolete. BIOS firmware is often overlooked, and you usually do not need to update it unless there is an issue.
BIOS is a vital part of your computer, as it is responsible for initializing all components and more. The process of updating your BIOS firmware can differ slightly depending on your motherboard manufacturer.
In this case, you will have to use the manual approach for updating your BIOS since you are unable to boot into Windows. This requires you to download the BIOS update onto a USB drive and then boot into the BIOS setup.
You can follow our guides on updating the BIOS for MSI, Dell, Lenovo, and HP manufacturers, respectively.
6. Repair Partition Table
In case you encounter an issue while trying to boot your computer normally, it is likely that the partition table on your drive has been damaged or corrupted. In such a scenario, you can attempt to repair the damaged partition table.
To do this, you will need to have a bootable USB drive. Create a bootable USB drive and boot into it. From there, you will need to access a command prompt window and use the chkdsk utility to repair your drive. Follow the instructions below to accomplish this task:
- First, boot into your bootable USB drive.
- On the Windows Setup screen, click on the Repair your computer option.
- After that, navigate to Troubleshoot > Advanced Options > Command Prompt.
- In the command prompt window, type in the following command and press Enter:
chkdsk C: /f
Checking Disk with CHKDSK - If your system drive is other than C, make sure to replace it accordingly.
- Follow this up by typing the command below:
chkdsk C: /r
Repairing Disk - Replace C with your respective system drive in case of any difference.
- Wait for it to finish up. Once it does, restart your computer.
- See if that fixes the issue.