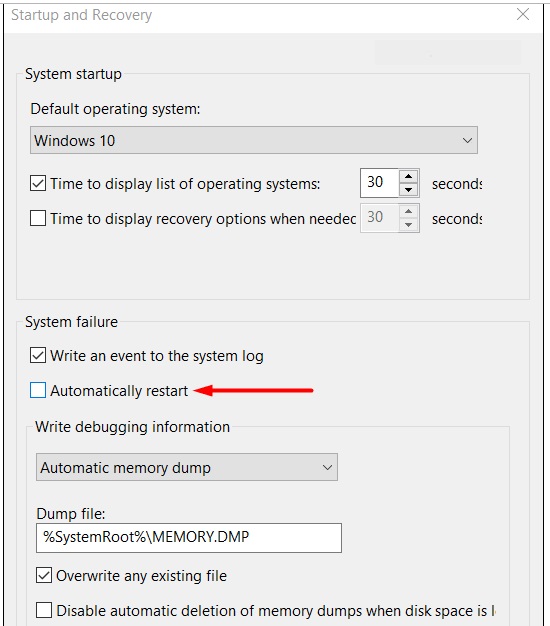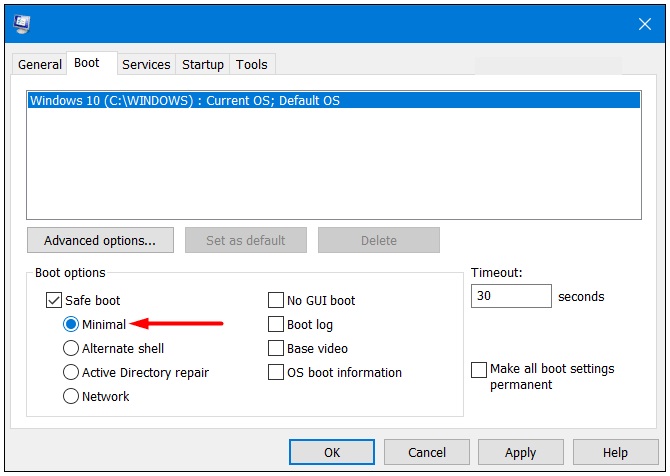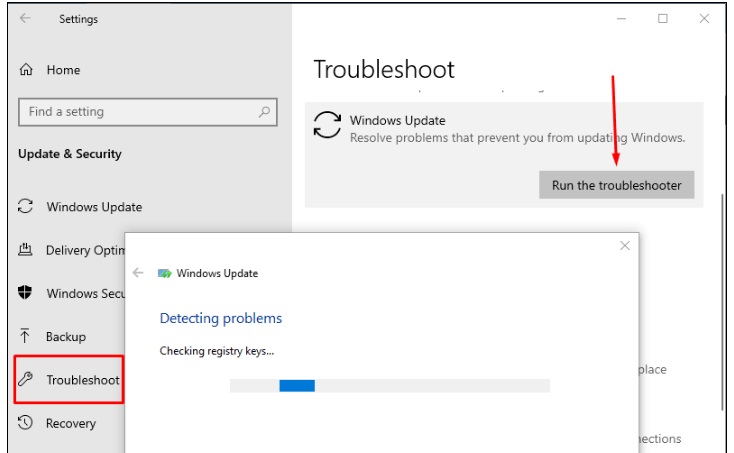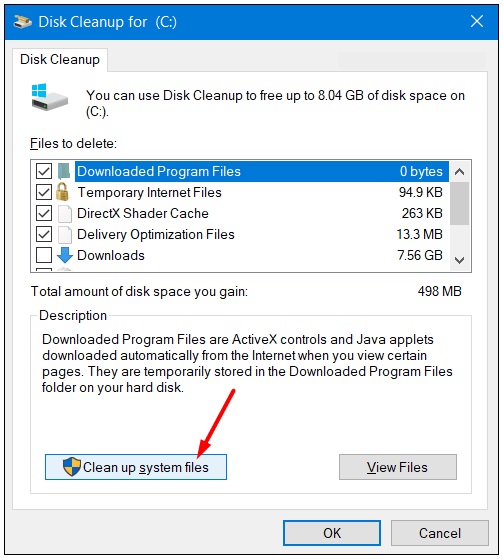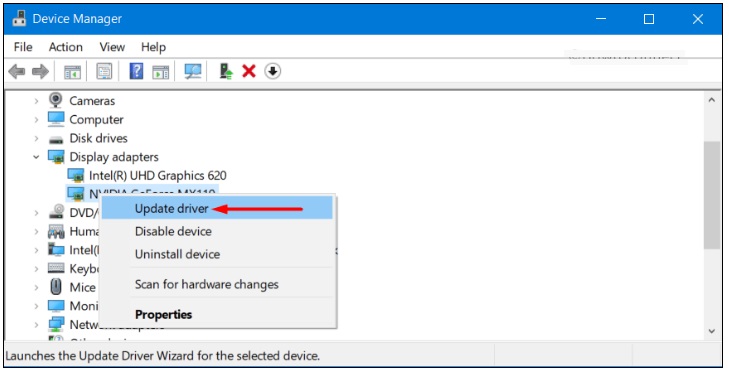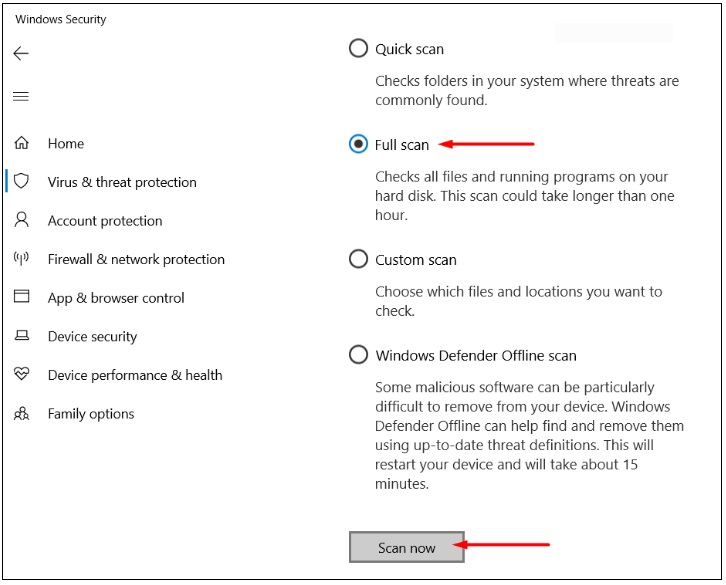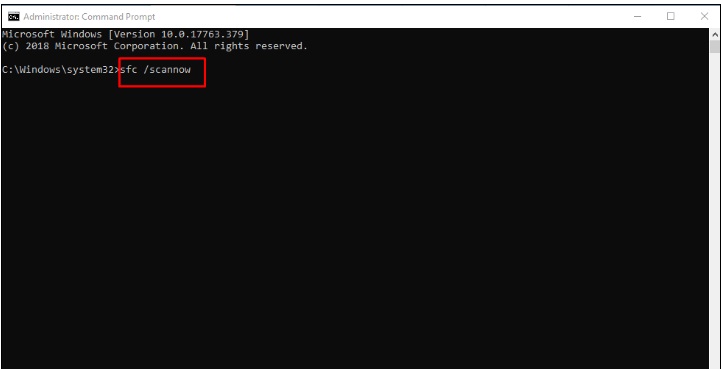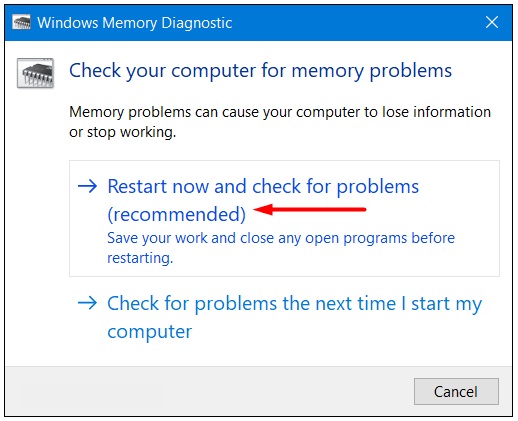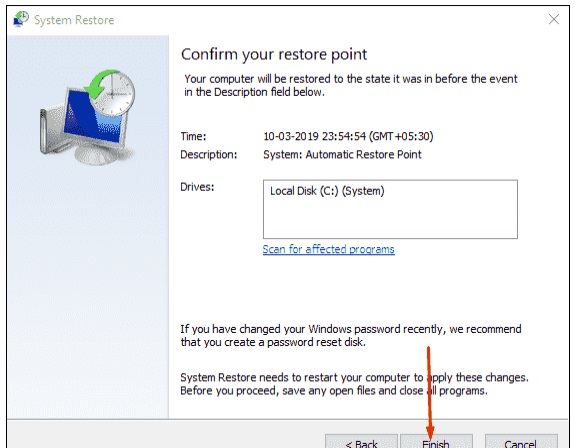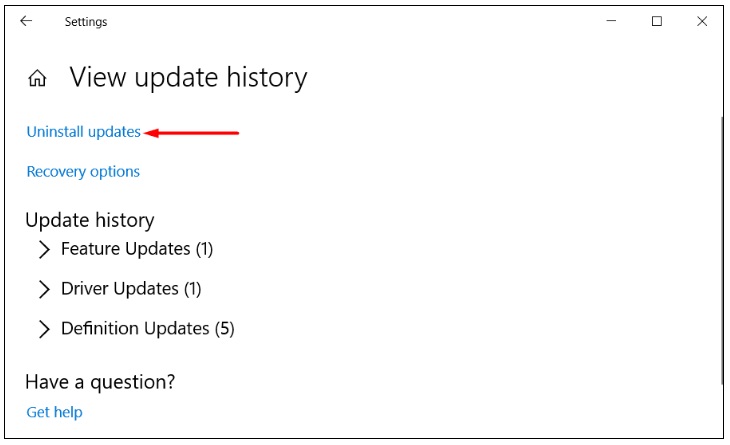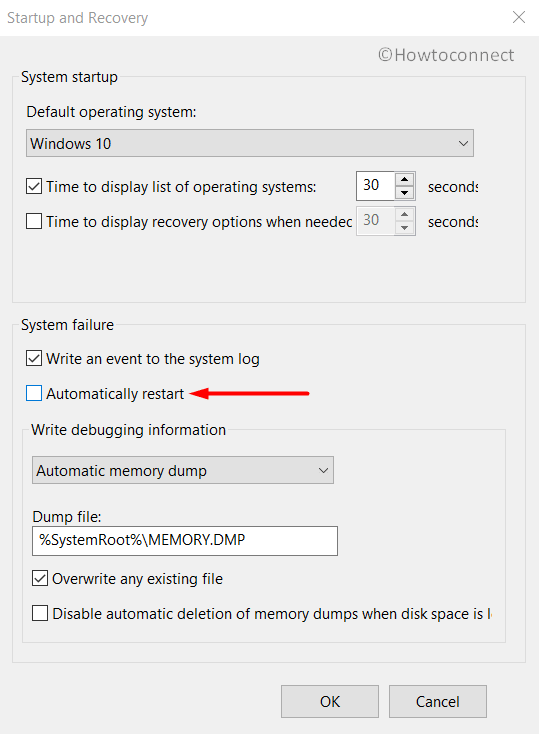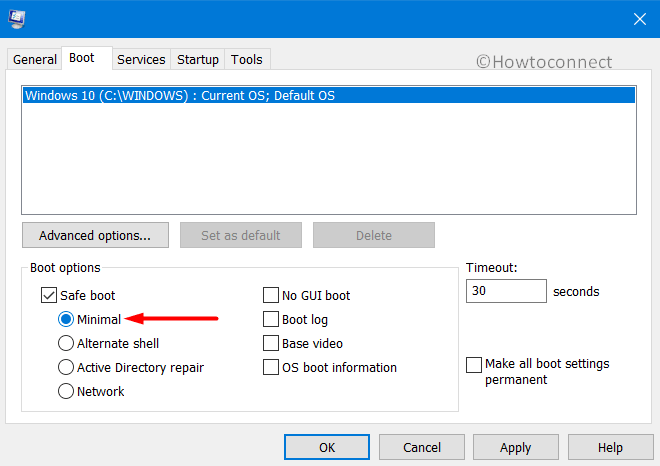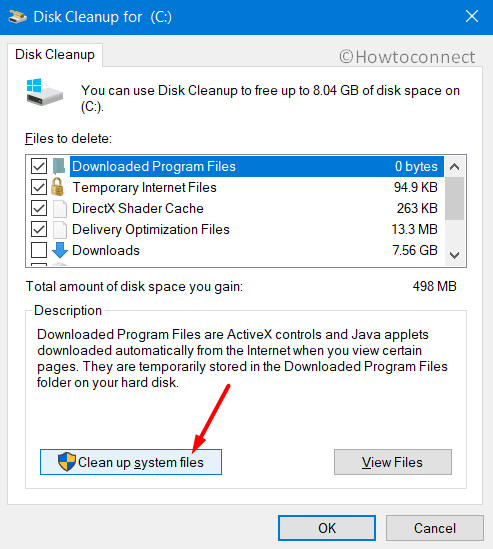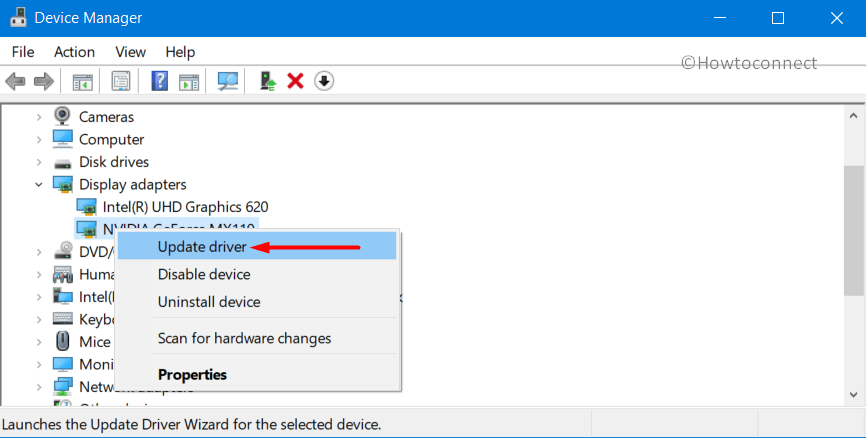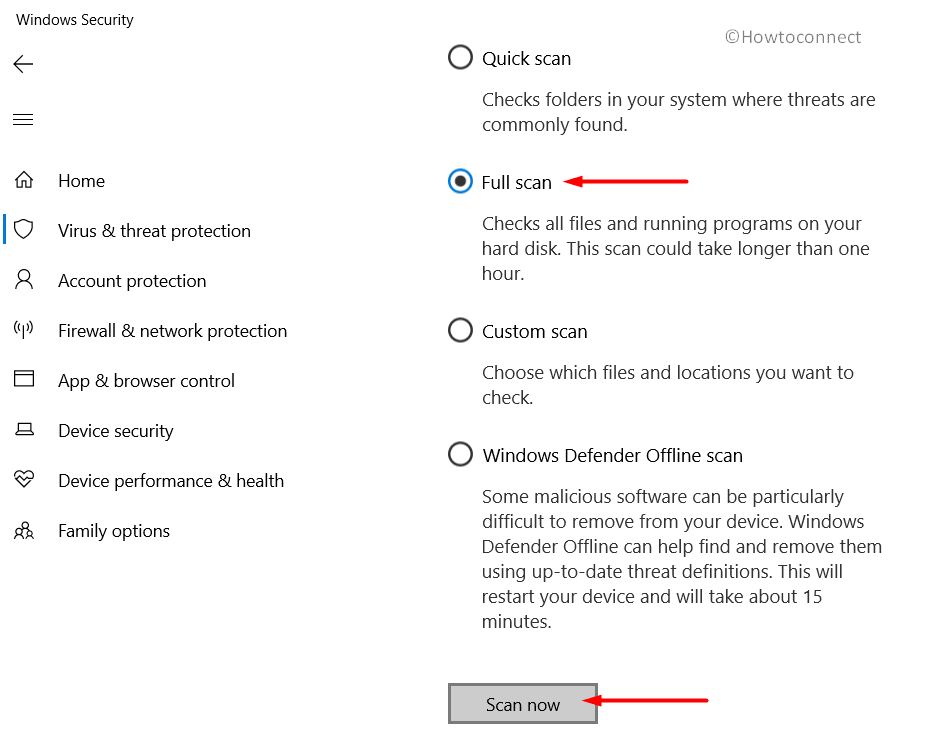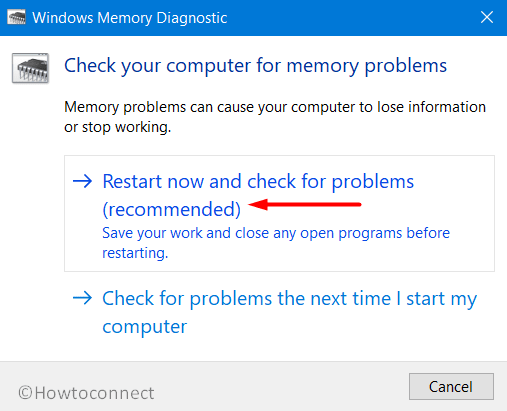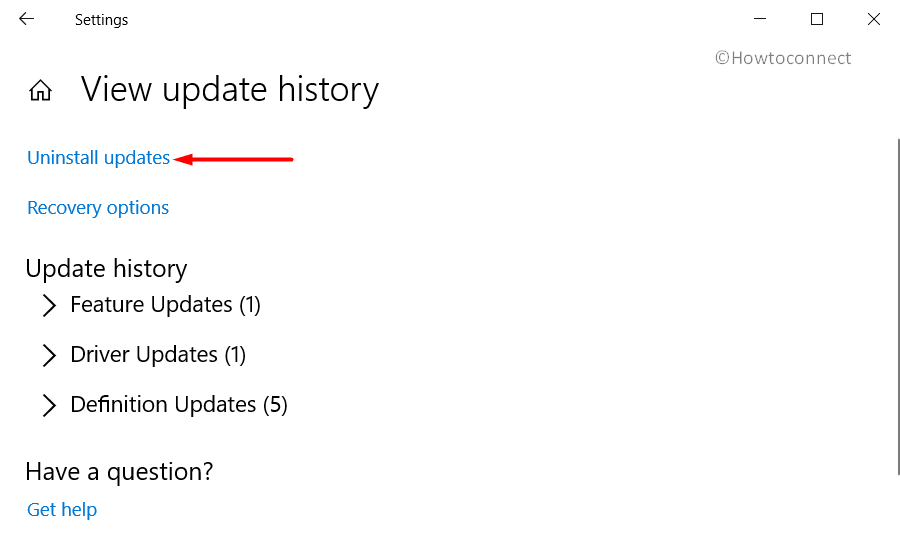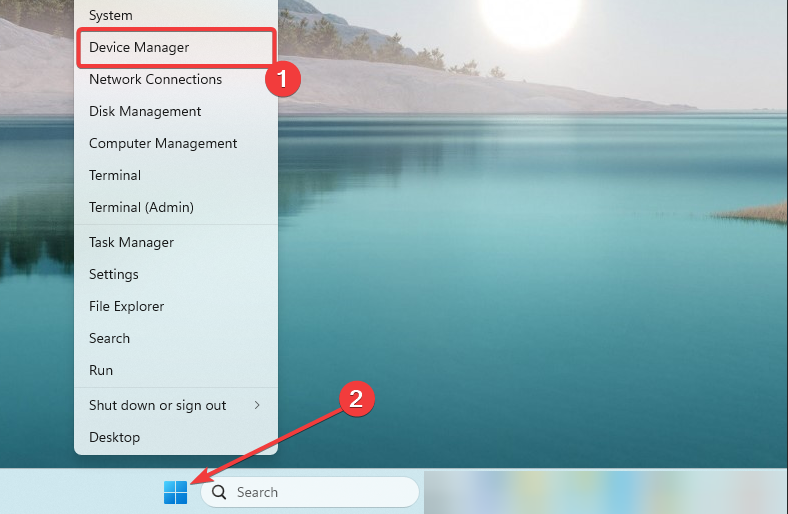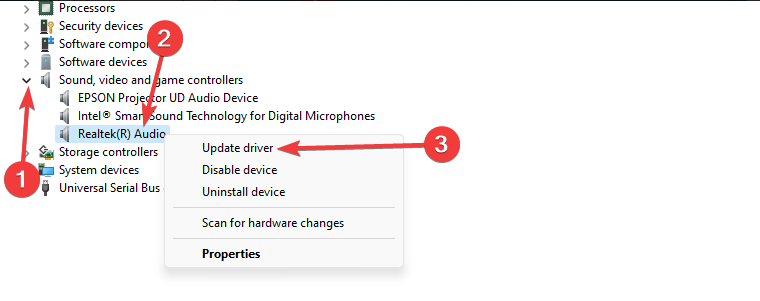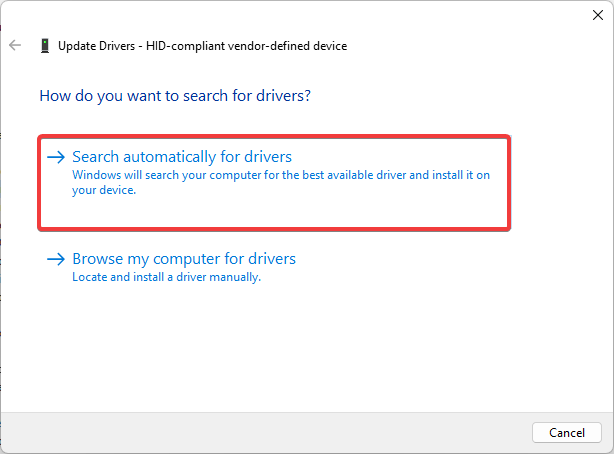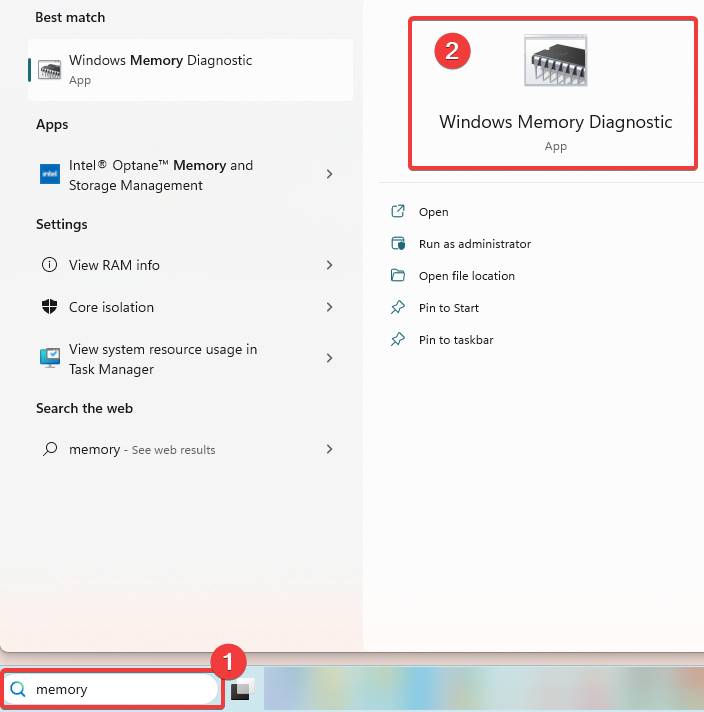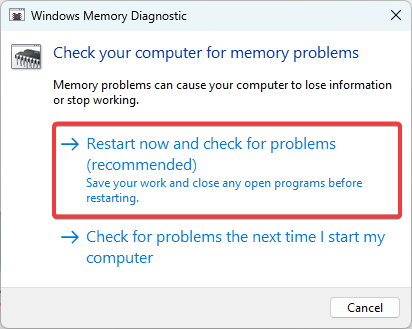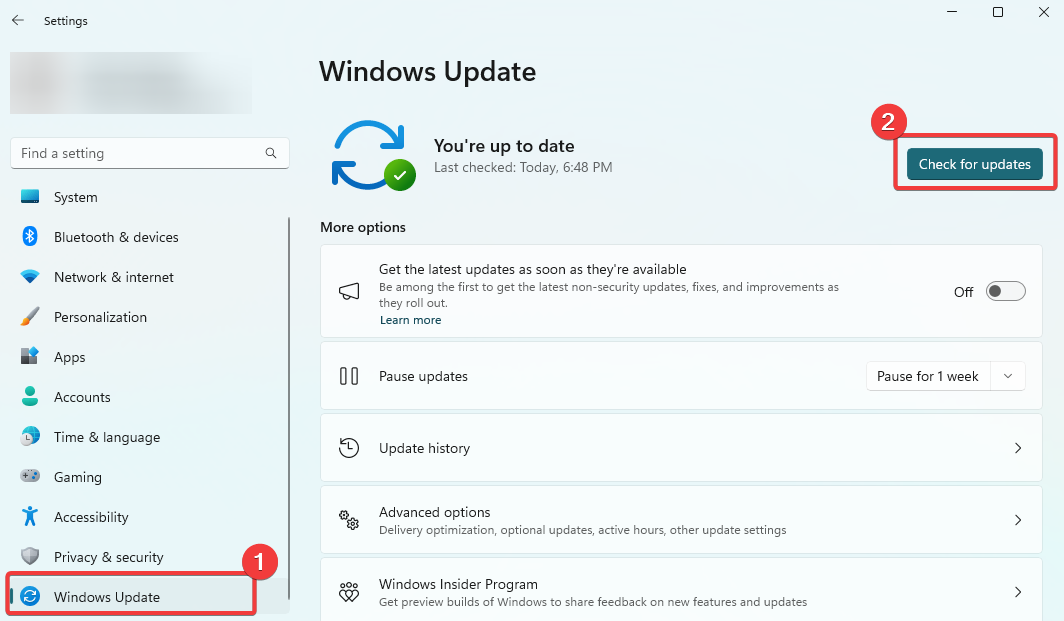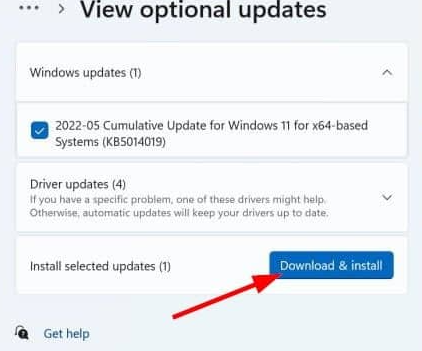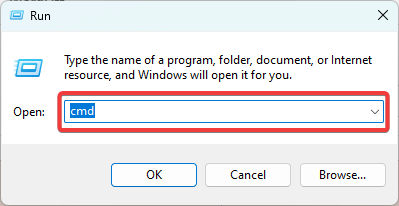How to Resolve Blue Screen Error INVALID_MDL_RANGE in Windows 10. As you notice the title of this article, yes, when INVALID_MDL_RANGE appears on your screen, means it is also a type of blue screen error in windows 10. The element behind this error may be outdated device drivers, missing system elements, DLL files, infection from virus products, using similar programs at the same time, leaving update patches pending and so on. In this topic we will discuss about its workarounds and try to fix it.
The following tips will be helpful to get rid of Blue Screen error INVALID_MDL_RANGE in windows 10: –
- Un-check Automatically Restart
- Boot the Windows in Safe Mode
- By Using Troubleshooter
- Clean junk files
- Update Driver by using Device Manager
- Complete system Scan
- Run the System File Checker by Command Prompt
- Check any Memory related issue
- Remove all External Hardware items as one time measure
- Uninstall Duplicate Programs installed in System
- Apply DISM Tools
- By System Restore
- Uninstall Update files
- Complete Disk Checking in Hard Disk Drive
- Uninstall Third Party Anti-Malware program
Un-check Automatically Restart
Step-1: Press Windows and D keys conjointly to open Desktop.
Step-2: Make a right-click on “This PC” icon and select Properties option.
Step-3: System window will appear, choose “Advanced system settings”.
Step-4: Now proceed to the Advanced tab from the popup wizard.
Step-5: Proceed to the Startup and Recovery page.
Step-6: Click on Settings button.
Step-7: Come down to system failure section in this page and remove the tick mark from the box “Automatically restart“.
Step-8: Click on the Ok button.
This action will disable Automatic Re-starting of Windows and you are free to more work on computer without the error INVALID_MDL_RANGE in Windows 10.
Boot the Windows in Safe Mode
Booting in Safe mode is another method to solve critical issue inside like INVALID_MDL_RANGE BSOD Error. Try to follow the following steps: –
- Right click on Start menu.
- Select on Run Menu.
- Type msconfig in the search box.
- Proceed to Boot tab and click on Boot options segment.
- Check the box before Safe Boot and activate all the options below.
- Press first Apply then Ok to save these changes.
- Leave the wizard and Restart Windows 10 PC.
- When the device starts after completing the first cycle of restarting, keep pressing the F8 key at a stretch.
- When reached to the consequent page, select Safe Mode and enter into this mode afterward.
By Using Troubleshooter
Windows in-built help option Troubleshooter may be helpful to fix Blue screen of Death (BSOD) error in windows 10. You should follow the following steps: –
Step-1: Open setting app by Pressing Win+I hotkey together.
Step-2: Click on the Update & Security tile.
Step-3: In the next page, choose Troubleshoot option from left pane and also further proceed to the adjacent right.
Step-4: Select Blue Screen from here and when expanded, choose Run the Troubleshooter option from the extended pane.
The process will automatically resolve BSOD error present in the system and you can work comfortably.
Clean junk files
Temporary, useless, unnecessary Windows update files having junks and fill disk storage. As a result, INVALID MDL RANGE BSOD errors occur. You should clean junk files using the “Disk Cleanup” utility: –
- Type cleanmgr in search box.
- Choose the drive where you want to carry out the cleaning.
- Choose C: and press the Enter key.
- Disk Cleanup Utility will first make a calculation about how much space it can retrieve out of the drive and then show the wizard.
- Move little down in the wizard and make a click on Clean up system file option.
- Select all the check boxes under “Files to delete” area without Downloads.
- Hit the Ok button from the tail end and start the cleaning process.
Note- Before applying this action, make sure there is nothing important in the Recycle Bin. If any, restore in the respective location.
Update Driver to Fix Blue Screen Error
Whenever there is an INVALID MDL RANGE error detected, You may resolved this issue by updating drivers using Device Manager. Obsolete device drivers is one of the cause of this type of error. You should update your drivers by using Device Manager. Follow the under mentioned steps: –
Step#-1: Open Taskbar Search by pressing the Win+S keys.
Step#-2: Device manager will appear after typing it in the search box.
Step#-3: In the new appearing window, look for exclamation mark in the console besides devices.
Step#-4: As soon as it found, expand it by selecting and also make a right click on Yellow indication.
Step#-5: Choose the Update driver option from list and Follow the on screen details.
Step#-6: You should Reboot the windows to make the changes effective.
Step#-7: Once sign back again, check for the occurrence of the error.
When the device drivers are finally u to date, there should not be any INVALID_MDL_RANGE BSOD Error hopefully.
Complete system Scan
Virus affects your system and a result many issues such as BSOD error will occur. So a complete system scan becomes necessary for any users. Make this by the following steps: –
- Open Windows Security from typing in the search box.
- Click on Virus & threat protection from the left pane and move sideward right.
- On this side, click the link with title Scan options.
- Select the radio button before Full scan and also choose the Scan now option from down.
- If it detects some viruses, make a click on the Clean threats option and remove them from the system.
- To know more about the malware, press the See threat details link.
- Moving ahead to the following page, there will be three options available for you.
- Choose the Remove button and hit the Start actions option eventually.
This will remove all the vulnerable malware present in the system and thus you will be safe from INVALID_MDL_RANGE BSOD Error in Windows 10.
Run the System File Checker by Command Prompt
Any of your system files may be corrupted and it may be a cause of Blue screen of Death (BSOD) error in windows 10. So you should apply the system file checker by using Command Prompt. Follow the following steps to use this tips: –
- Press the Win+S keys together, the Taskbar search will appear.
- Type cmd.exe in the empty search field and when Command Prompt appears in the Best match, make a right click on it.
- Choose the Run as Administrator option and once UAC prompts for permission, select Yes.
- As soon as the elevated Command Prompt appears in a separate window, type
sfc /scannowand press Enter key. - The system will start detecting the corrupted files in the system and fix automatically. This might take a few minutes. Wait till process complete.
- Reboot the Device and once sign back and check for the occurrence of the error.
Now there will be no INVALID_MDL_RANGE BSOD Error in your system.
INVALID_MDL_RANGE Blue screen of Death (BSOD) error in windows 10 may occurs due to memory issues. RAM can also raise this type of error. you can go through the Memory Diagnostic Tool to fix this issue. Here is how to open memory diagnostic tools in windows 10: –
- Before starting this process, save all the running programs and close them as well.
- In the Taskbar Search, type Windows Memory.
- Click on Memory Diagnostic Tool.
- Now choose Restart now and check for problems (recommended) option.
- After the scanning initiates, you will see a Blue screen detecting memory issues. The Device will Restart automatically once it reaches 100%.
- You can see the results in the Notification area of Taskbar once sign back again.
Remove all External Hardware items as one time measure
Many external hardware will be attached with your system and this may be a reason for this BSOD error. You should remove all as one time measure.
- Unplug all the accessories.
- Press the Windows key and then hit Power icon followed by selecting the Restart option.
- Start again and Plug all the devices you have disconnected.
- Install the latest driver to the PC and work normally.
Uninstall Duplicate Programs installed in System
Sometimes one or more application of same category were installed in your system. You should uninstall all those duplicate applications to get rid of INVALID_MDL_RANGE BSOD Error in windows 10. Follow the below steps to uninstall an app-
- Press Win+R hotkeys conjointly to open the Run dialog box.
- Type appwiz.cpl and click on the OK button.
- Search the duplicate applications from Displaying Programs and Features which causing INVALID_MDL_RANGE BSOD Error.
- Uninstall it.
- Follow the on-screen guidelines shown afterward to accomplish this task.
- Re-boot your system and check for the trace of error in the system.
Whenever your system image files get infected or corrupted due to various reasons, then chances became high to create INVALID_MDL_RANGE BSOD Error. In this case, apply “DISM” utility tools located in Elevated Command Prompt. Follow the following instruction: –
- Open Command Prompt.
- Type the following command at the place where the cursor is blinking-
- DISM.exe /Online /Cleanup-image /Restorehealth
- Press the Enter key and wait till finish the process.
- Upon detecting all the defective windows image files, it will fix those automatically.
- Perform a fresh reboot to windows.
By System Restore
If you make any changes in your system by installing or uninstalling any application, then correspondingly another changes may happen automatically in your system. And this may be a cause of INVALID_MDL_RANGE BSOD Error. To get rid of this situation, you should go back to previous setting of your system i.e system restore.
- Open Run dialog box.
- Type rstrui in the text field and select Ok.
- Once the System Restore wizard appears, choose the Next option to unfold PC’s Restore points.
- Check on Show more restore points.
- Select the last restore point and hit the Next button to proceed.
- From the following window, choose the Finish option to initiate.
Uninstall Update files to resolve INVALID_MDL_RANGE Blue Screen Error
Sometimes, you try to update windows and process become interrupted due to any reason in mid of process. In this case, you should uninstall this half updated files saved in your update history. This may be a reason of BSOD error in windows 10. Follow the following steps: –
- Press the Windows and I keys conjointly to open setting app.
- Make a click on Update & Security and load its additional settings page.
- Now select Windows Update from the left pane.
- Perform a click on View update history option.
- Here, make a click on Uninstall updates and let Control Panel show up a new window.
- Make a right click on displaying option and choose Uninstall from there and follow the next move according to guidelines shown in desktop.
Complete Disk Checking in Hard Disk Drive to Fix Blue Screen Error
Your system Hard Disk Drive may be a reason for INVALID_MDL_RANGE BSOD Error. You should try Disk Checking Utility to perform this action. Adopt the following steps to complete disk checking in HDD: –
- Make a right-click on empty space of your desktop and select Task Manager from displaying menu.
- Perform a click on File located at the top left corner and choose “Run new task” option from the dialog box.
- Type cmd into the Run dialog box
- Put a tick mark on the box before “Create this task with administrative privileges”
- Press enter key and get a pass to the Elevated Command Prompt directly.
- Here type the following command at the winking cursor –
chkdsk - When you press Enter key, the Disk Checking utility will start showing the disk status only. To detect and fix all other issues in it, arrange the command as follows-
chkdsk C: /f /r /x
In the above command line, the character we have added represents-
C:- Disk Drive where you have installed the Windows. Use D:, E: or any in case of using them for storing OS.
f- fixes the issues detected by the utility in the volume.
r- detects the abnormalities occurred in the Disk volume.
x- help in the detection process by splitting up the volume.
- After the task is finished, restart the windows at once.
- When getting back to operation, perform a check for the existence of error in the system.
Uninstall Third Party Anti-Malware program
Third party anti malware programs may be not safe for your computer, You should uninstall them by the following steps –
- Open the Windows Settings.
- Go to the Apps area and make a click on it.
- On the next page, select Apps & features from the left pane.
- At the same right adjacent side, a list of Applications being loaded, Select the Anti-virus programs from the list and press the Uninstall button when appear.
- If UAC floats up asking permission, provide consent by clicking on Yes.
- Follow the guidelines and action appearing on screen to remove it from the device.
Before starting to do the clean installation, make sure you have saved all the necessary files in the backup document. We recommend saving these in an external drive preferable in USB storage. Don’t try unless being competent, better to ask help from professionals.
That’s all!!
If all of a sudden INVALID_MDL_RANGE Error message appears on your desktop, it’s a matter you should be worried about. The symptom indicates this is a BSOD error in your system and in most cases this is responsible for a lot of damage. According to Microsoft’s official website, the issue indicates that a driver has called the function named “IoBuildPartialMdl()” while it has passed an MDL to map part of a source MDL. On the contrary, the virtual range of address is identified outside of the Source MDL range. Altogether, the source, address length range to be mapped as well as the target MDLs are augmented to be an IoBuildPartialMdl() function. No exception, like all other stop error, this issue has got a bug check value and it is 0x0000012E.
Case study unveils the causes behind INVALID_MDL_RANGE BSOD Error and experts found the outdated device drivers as the number one culprit. Along with that, missing system elements, DLL files, infection from virus products, using similar programs at the same time, leaving update patches pending can be also listed as responsible. Furthermore, defective areas present in the Hard Disk, low space in it due to junk piling and also sometimes you can have the same issue after connecting a new additional HDD. After being affected by INVALID MDL RANGE annoying error, the device reboots time and again. You can also experience repeated hanging of desktop and lots of error messages while trying to accomplish any task. Since the error is daunting, we need to manage this and try to resolve immediately once detected. Today we will discuss some workarounds in the below segment those can fix the issue. Let’s begin-
Here is how to Fix INVALID_MDL_RANGE BSOD Error in Windows 10 –
Halt the Device from Rebooting automatically
The most annoying fact that one will experience after being affected with INVALID MDL RANGE Error in Windows 10 is, Windows will tend to restart automatically again and again. This act is so irritating that you can neither work with comfort nor can have the time to understand what’s going on inside. To have enough room to think properly about the issue, we will disable this automatic restarting first.
Step-1: Press Windows and D keys together to head to Desktop at a single move.
Step-2: Do a right-click on This PC icon and select Properties option from the menu.
Step-3: Upon the appearance of System window, choose “Advanced system settings” situated at the left-hand side.
Step-4: Shift to the Advanced tab on the popup wizard.
Step-5: In the tab, reach out to the Startup and Recovery area in the process.
Step-6: Hit the Settings button from this place and let another wizard shows up on the PC screen.
Step-7: In this page, come down to system failure section and remove the tick mark from the box ahead of “Automatically restart“.
Step-8: To save these changes, hit the Ok button located at the bottom and also leave the wizard.
Upon implementation, this change will disable Automatic Rebooting of Windows and you can have sufficient time to work along.
Boot the Windows in Safe Mode and Load the basic services only
Booting in Safe mode forces the device to start with only basic processes and services. In the process, if there is any critical issue inside like INVALID_MDL_RANGE BSOD Error, will not come in front again. Well, if reappears also, you can be sure that it is coming from somewhere of the Hard Disk. From a very ancient period, people used this method as a powerful resolution. Therefore, let’s try that for our case also-
- Hover the cursor to the left bottom end of Desktop and make a right click on Start menu.
- Select the Run option from the list and invoke the dialog on display.
- Type msconfig in the search box and let System Configuration wizard to upfront.
- Head to its Boot tab in the next move and also reach out to its Boot options segment.
- Check the box before Safe Boot and activate all the options below.
- Now, select the radio button behind Minimal to move ahead.
- Hit on Apply first and then Ok to save these changes.
- Leave the wizard and Restart Windows 10 PC for the need of action.
- When the device starts after completing the first cycle of restarting, keep pressing the F8 key at a stretch.
- When reached to the consequent page, select Safe Mode and enter into this mode afterward.
Execute the Default Windows BSOD Tool- Blue Screen Troubleshooter
As Stop errors like INVALID MDL RANGE are prominent in Windows 10, Microsoft developed a new default utility that can potentially resolve this issue. Good news is, you really don’t need to download an additional tool from Store or do similar stuff. The only thing you need to do is to upgrade the system to a minimum of Fall Creators Update in case of using an old version. If you are already using that, move with below guidelines-
- Do press Win+I keys together to call the Windows Settings app in the display.
- Move ahead to the Update & Security area from app UI and make a click on it.
- Proceeding to the additional settings page, select Troubleshoot subsection from the left wing and straightway jump to the sideward pane.
- Here, reach out to Blue Screen option and perform a click on it to expand in the pane.
- Hit Run the Troubleshooter button to allow the tool for resolving BSOD issues in the device.
This default Blue Screen Troubleshooter will, therefore, resolve the INVALID_MDL_RANGE BSOD Error in Windows 10 and later on you can recover PC from the grasp of this notorious bug.
Install all the released patches going through Windows Update Settings
Microsoft schedules the releasing of update patches on a regular basis so that you can avail the latest features and experience addressing of potential threats. You might be living out of a wireless connection for a long time and didn’t download these patches. In the process, getting this horrifying INVALID_MDL_RANGE Error. In this aspect, let’s update the Operating System moving ahead with Windows Settings app. Here is the method in brief:
Note that, you have to get connected with a moderate speed internet connection preferably a broadband one or wireless. If you are using the “Mobile Data” connection, go to the Network setting and disable Metered Connection in the process. After doing so, move ahead to below instructions-
- First of all, get access to the Windows Settings app using the above guidelines.
- Head to Update & Security tile directly and do a click on it.
- When the next page come into the view, select Windows Update at the left sidebar.
- Moving ahead to the alternate right side, do a click on Check for updates.
- When all the available update patches are upfront, hit on Download button under each of them.
- Downloading will start immediately followed by the installation of the OS. Don’t leave the desktop unmanned as you need to attend the Restarting when Windows prompts.
Throw out junk files from Disk Storage and make more space out of it
Temporary, useless, unnecessary Windows update files along with junks cover up lots of spaces in the disk storage. As a result, device experience a very slower operational speed and INVALID MDL RANGE BSOD errors are also imminent. However, we can easily delete these files altogether using the “Disk Cleanup” utility. Here is how to do it-
- Perform a click on Start menu and start typing cleanmgr from the keyboard.
- Disk Cleanup Desktop app will come in front and do a click on it.
- Sharply a small pop up will be visible asking you to choose the drive where you want to carry out the freeing up.
- Choose C: by making a click in the drop-down menu and eventually hit the Enter key from the keyboard.
- Disk Cleanup Utility will first make a calculation about how much space it can retrieve out of the drive and then show the wizard.
- Move little down in the wizard and make a click on Clean up system file option.
- When the small dialog will again show up, select C: in the same way before.
- Disk Cleanup for C: will one more time calculate retrievable space in system files and then flash up the wizard.
- Here, select all the checkboxes under “Files to delete” area without Downloads.
- Hit the Ok button from the tail end and start the cleaning process.
Important- Before hitting Ok in the above wizard, make sure there is nothing important in the Recycle Bin. If any, restore in the respective location.
Outdated Drivers need updating through Device Manager
Whenever there is an INVALID MDL RANGE error detected, we have found outdated device drivers playing the major role in that. Moreover, these old, as well as defective drivers, can also cause various other vulnerabilities too. Therefore, we can now step into Device Manager and update them. See the below process-
- Open the Run dialog by pressing “Win+R” keys combined.
- Type devmgmt.msc in the search area and hit Enter.
- Device Manager once available in the screen, see in the console very carefully for an exclamation mark.
- Expand the device having mark by clicking it.
- Upon expansion, do a right click on the driver having a yellow indication mark and select Update driver. Do the rest of the activities according to instructions coming on display.
When the device drivers are finally u to date, there should not be any INVALID_MDL_RANGE BSOD Error hopefully.
Treat Malware with Ultimate attention- Dismiss using Windows Security
Virus components can get inside of your system when someone clicks a suspicious link in a spam mail or malicious website. Once their entrance is confirmed, system files are at high risk. In the process, they cause INVALID_MDL_RANGE BSOD Error. However, we can deploy Windows Security and dismiss them in a simple way. See how you can proceed-
- Roll the pointer to the right end of Taskbar followed by clicking on Show hidden icons arrow.
- When expanded, do a click on Shield icon and open the Windows Security app.
- Moving ahead to the app area, select Virus & threat protection option.
- Transfer yourself to the corresponding pane and make a click on Scan options.
- Moving ahead, hit the Full scan radio button and then Scan now.
- Upon finishing the procedure, if the tool finds any malware, hit Clean threats option to dismiss it.
- On the consequent page, among the three available options, hit Remove first and then Start actions.
This will remove all the vulnerable malware present in the system and thus you will be safe from INVALID_MDL_RANGE BSOD Error in Windows 10.
Let now allow corrupted system files to stayover- fix them now
Corruption in the system files, missing the DLLs come stronger to cause INVALID_MDL_RANGE BSOD Error. Therefore, we cannot let them stay over in the system. Rather a handy tool called System File Checker can offer you relief. In the below procedure, we will show you how to activate this tool in elevated Command Prompt.
- Invoke the Taskbar Search by hitting a click on magnifier icon located at the left bottom end.
- Once spread up, type cmd.exe in the search field and load the results in list view.
- Execute a right click on Command Prompt and select “Run as Administrator” from the menu.
- When UAC prompts, hit Yes to give access.
- Being transferred to the Elevated Command Prompt window, type the following command at the base of the blinking cursor.
sfc /scannow
- Now, do a press on the Enter key and let System File Checker initiate the action. The tool will therefore scan and fix corrupted files and you will be getting all these components alright.
- This process might take a little longer, wait for it to over and when finish executes a restart to the device.
Hopefully, once get back to operation, there will be no INVALID_MDL_RANGE BSOD Error in your system.
Bring an end to all the Memory problems
Incorrect allocating of Memory devices, poor sectors in RAM always make devastation like INVALID_MDL_RANGE BSOD Error. Therefore, let’s call an end to this since we have Windows Memory Diagnostic beforehand. Here is how to fix the memory issues in next –
Step#1: Press the Windows key and do a click on Gear sign and allow the Settings app to show up.
Step#2: From the app area, there is a search box displayed in the middle. Type memory in the gap.
Step#3: Proceeding forward, choose “Diagnose your computer’s memory problems” once peek in the result list.
Step#4: Windows Memory Diagnostic upon arriving in the display, select “Restart now and check for problems (recommended)“.
Step#5: Windows will start preparing for a reboot for the first time and once get back to operation, it will dedicate a blue screen for detecting the memory problems.
Step#6: When it hits up to 100%, Windows will reboot for the second time again.
Step#7: After coming back in operation, the result of diagnosis will be available in the Notification area of System Tray.
Keep All the Hardware items Separated until INVALID_MDL_RANGE BSOD Error resolves
Few users report that they are having this BSOD error after using an additional Hard Disk. This is quite unfortunate as these days, you will definitely need one. However, the solution is a simple one as well. Just leave them detached and then try checking for the error. See the below procedure-
- Detach all the hardware accessories connected with device one after another.
- Stay separate in a safe place to avoid damage.
- Moving ahead, reboot Windows 10 device. Windows will prepare for Rebooting and perform eventually. After coming back to operation, search for error in the PC.
- If nothing seems present, reconnect all those items you have separated before.
- Now, open the web browser and make a visit to each maker’s website. Download and install the latest drivers to use smoothly.
Uninstall similar programs present in Windows and bring an end to their collision
Application of same criteria, when coming in contact with each other, aspires to remove necessary data from OS. As a result, INVALID_MDL_RANGE BSOD Error becomes imminent. We can remove one of these and reduce this risk. Follow the below steps to uninstall an app-
- Do a combined press of Win+R hotkeys to invoke the Run dialog.
- Fill up the blank search area with appwiz.cpl and also select the OK button located at the right bottom of it.
- Programs and Features once being visible, reach out to applications causing INVALID_MDL_RANGE BSOD Error.
- Select those in the process and hit Uninstall option seen at the top ribbon.
- Follow the on-screen guidelines shown afterward to accomplish this task.
- Once finished the uninstalling process, Open the Start menu and hit Power icon.
- Select the Restart option and let the device perform the cycle of rebooting.
- When powers up next, do a check for the trace of error in the system.
- If it resolves properly, launch the Microsoft store and download them again if necessary.
Execute the Deployment Image Servicing and Management tool and fix troublesome images
Windows Image files once get corrupted are more likely to create INVALID_MDL_RANGE BSOD Error. The handiest tool to fix this is “DISM” utility activated in Elevated Command Prompt. Let’s deploy the tool following below instructions-
- Get the entrance to Elevated Command Prompt following the way we showed above.
- Being shifted to the dark window, type the following key command at the place where the cursor is blinking-
DISM.exe /Online /Cleanup-image /Restorehealth
- Execute the tool by pressing the Enter key and offer the necessary time to finish the process.
- Upon detecting all the defective windows image files, it will fix those automatically.
- Perform a fresh reboot to windows to and after heading back to the desktop, see if there is an issue present.
Undo the changes you have done recently in System Restore
When you install or uninstall an application from windows, it leaves the footstep in the registry. If this somehow goes, either way can immediately cause INVALID_MDL_RANGE BSOD Error. If you have faced a similar situation, can go back to previous state performing System Restore.
Keep in mind that, you have to have a previously created restore point to go with this resolution. You can leave this workaround in case of not having one. Luckily if you have created before, move along with these guidelines-
- Perform a joint press of Windows and S keys and invoke Taskbar Search.
- Type rstrui in the box located here and press Enter button.
- System Restore wizard upon coming on to the view, hit the Next button to proceed.
- Moving ahead to the consequent page, do a click on Show more restore points and reveal all the previous ones.
- From the list appears, select the last created point and choose the Next button again.
- After the following page cuts your view, select Finish to initiate the restoring process.
Uninstall the Faulty Update files causing INVALID_MDL_RANGE BSOD Error
Windows Update process usually doesn’t terminate at the midway until something goes extremely wrong. If it happens so, you might face INVALID MDL RANGE Stop error. This issue seems annoying but the resolution is so simple. Just perform a few steps like following and uninstall these files-
- Press the Windows and I keys altogether from the keyboard and let the Settings app unroll.
- Proceeding ahead to the app area, do a click on Update & Security and load its additional settings page.
- On the further move, select Windows Update from the left pane and then jump to the corresponding payout.
- Moving ahead, perform a click on View update history link and load the consequent page.
- Here, make a click on Uninstall updates and let Control Panel show up a new window.
- Reaching on to Installed Updates window, straightway head to the last received patch and hit a right click on it.
- Choose Uninstall from there and follow the next move according to guidelines shown in desktop.
Perform Disk Checking to identify poor areas in HDD and resolve them
Hard Disk areas if have any bad areas will cause INVALID_MDL_RANGE BSOD Error. Disk Checking Utility is developed considering this aspect. Hence we will try out the process right now in below proceedings-
- Roll the mouse pointer to Taskbar area and perform a right-click on anywhere empty space of it.
- Select Task Manager and launch it in the display.
- After moving in the App, hit a click on File located at the top left end and also choose the option saying “Run new task”
- Run dialog will immediately appear and fill up its empty search field with cmd.
- Moving ahead, put a checkmark on the box before “Create this task with administrative privileges”
- Hit the enter key and get a pass to the Elevated Command Prompt directly.
- Once in the black window, type the following command at the winking cursor –
chkdsk - When you press Enter key, the Disk Checking utility will start showing the disk status only. To detect and fix all other issues in it, arrange the command as follows-
chkdsk C: /f /r /x
In the above command line, the character we have added represents-
C:- Disk Drive where you have installed the Windows. Use D:, E: or any in case of using them for storing OS.
f- fixes the issues detected by the utility in the volume.
r- detects the abnormalities occurred in the Disk volume.
x- help in the detection process by splitting up the volume.
Now, as you have pressed the Enter button after inserting command in the above format, all the poor areas in Disk will be rectified hopefully. This process will take a little bit longer time, cooperate with patience.
- After the task is finished, restart the windows at once.
- When getting back to operation, perform a check for the existence of error in the system.
Offer no place for Third Party Anti-Malware program and uninstall them the right way
People often use a third party anti-virus tool in malware issues as they are free mostly. Though they offer some outstanding features, you need them actually as Windows Security is the best in this arena. Therefore, try removing them in the below process –
- Manage access to Windows Settings app using any convenient method discussed early on.
- While in the UI, move ahead to the Apps area and make a click on it.
- After the next page hits on display, select Apps & features from the left pane and sharply jump to the adjacent wing.
- List of Applications after being finally loaded, reach out to Anti-virus program in the list.
- Select the program to expand in the pane and finally hit the Uninstall button when available.
- If UAC floats up asking permission, provide consent by clicking on Yes.
- Follow the on-screen visible guidelines further to remove it from the device.
Here is the end of all the workarounds those can be helpful for you in resolving INVALID_MDL_RANGE BSOD Error in Windows 10. We can hope that you have already done that too. It’s unfortunate and frustrating if something goes wrong after trying all these. Well, we have the last resort for you and that is to do a complete installation of Windows Operating System. By doing so, you can call an end to all the existing issues.
Before starting to do the clean installation, make sure you have saved all the necessary files in the backup document. We recommend saving these in an external drive preferable in USB storage. Don’t try unless being competent, better to ask help from professionals.
That’s all!!
Repair any Windows problems such as Blue/Black Screen, DLL, Exe, application, Regisrty error and quickly recover system from issues using Reimage.
Zayan Ahmad
Published: 6 months ago — Updated: 1 week ago
The «Blue Screen of Death» error can be irritating for Windows 10 users. «INVALID_MDL_RANGE» errors are common and can stop or stall your machine. Drivers, system files, and device issues can cause this error. Here we’ll show you how to fix Windows 10’s «INVALID_MDL_RANGE» issue.
What is INVALID_MDL_RANGE Error in Windows 10?
The «INVALID_MDL_RANGE» error needs to be understood before we can move on to the remedies. This blue screen error notification suggests that the operating system has found an issue with the way memory is being handled. Device failure, old software, or damaged system data can cause this.
Common Causes of INVALID_MDL_RANGE Error
The «INVALID_MDL_RANGE» error in Windows 10 can occur due to several reasons. Some of the most common causes include:
- Outdated or corrupted drivers
- Corrupted system files
- Faulty hardware components
- Issues with RAM or hard drive
- Malware or virus infections
- Overclocking
How to Fix INVALID_MDL_RANGE Error in Windows 10
After discussing the «INVALID_MDL_RANGE» error’s usual causes, let’s discuss its solutions. Here are some of the methods you can try to fix this error:
Method 1: Update Your Drivers
Outdated or corrupted drivers can often cause the «INVALID_MDL_RANGE» error. The solution is to use the most recent versions of all installed drivers. To get the most recent drivers, do as follows:
- The «Device Manager» option is accessible by pressing Windows+X. To do so, find the driver for the device in question, right-click on it, and pick «Update driver.»
- Choose the option to search automatically for updated driver software.
- Follow the on-screen instructions to complete the update process.
Method 2: Run SFC Scan
If there are corrupted system files on your computer, you might experience the «INVALID_MDL_RANGE» error. You can use the System File Checker (SFC) tool to scan and repair corrupted system files. Here’s how:
- Press Windows + X and select «Command Prompt (Admin)» from the menu.
- Type «sfc /scannow» and press Enter.
- Wait for the scan to complete and then restart your computer.
Method 3: Check Your Hardware
Faulty hardware components, such as RAM or hard drive, can also cause the «INVALID_MDL_RANGE» error. The built-in Windows Memory Diagnostic tool checks RAM, and Disk Check scans hard drives. Here’s how:
- Select «Command Prompt (Admin)» from Windows + X.
- Type «mdsched.exe» and press Enter to launch the Windows Memory Diagnostic tool.
- Follow the on-screen instructions to complete the memory test.
- Press Windows + X and select «Command Prompt (Admin)» from the menu.
- Type «chkdsk /f /r» and press Enter to launch the Disk Check tool.
Method 4: Scan for Malware
Malware or virus infections can also cause the «INVALID_MDL_RANGE» error. You can use the built-in Windows Defender tool to scan your computer for malware. Here’s how:
- Type «Windows Security» in the search bar and open it.
- Click on «Virus & threat protection.»
- Click on «Scan options.»
- Select «Full scan» and click on «Scan now.»
- Wait for the scan to complete and then follow the on-screen instructions to remove any detected threats.
Method 5: Remove Overclocking
If you’ve overclocked your system, it might be causing the «INVALID_MDL_RANGE» error. You can try removing the overclocking to see if it fixes the problem. Here’s how:
- Restart your computer and enter the BIOS settings.
- Locate the option for overclocking and disable it.
- Save the changes and exit the BIOS settings.
How to Fix Blue Screen Error in Windows 10 Using Command Prompt?
To fix blue screen error in Windows 10 using command prompt, you can try the following steps. First, open the command prompt as an administrator. Then, type «sfc /scannow» and press enter to run the system file checker tool. This will scan and repair any corrupted system files that might be causing the blue screen error. Next, you can try running the «chkdsk» command to check for any disk errors and fix them. Finally, you can try restoring your system to a previous restore point using the «rstrui» command. These steps can help you fix blue screen errors in Windows 10 using command prompt.
Conclusion
The «INVALID_MDL_RANGE» error in Windows 10 can be quite frustrating, but it can be fixed using the methods mentioned above. Updating your drivers, running a system scan, checking your hardware, scanning for malware, and removing overclocking are some of the solutions you can try. By following these steps, you should be able to fix the «INVALID_MDL_RANGE» error and enjoy a smoother computing experience.
We recommend running a malware scan as an initial step
by Afam Onyimadu
Afam is a geek and the go-to among his peers for computer solutions. He has a wealth of experience with Windows operating systems, dating back to his introduction… read more
Updated on
- The invalid_mdl_range BSOD error is a Windows system error that occurs when an attempt is made to access an invalid memory descriptor list (MDL) range.
- Faulty or outdated drivers, memory corruption, and software conflicts are among the leading causes of the BSOD error.
XINSTALL BY CLICKING THE DOWNLOAD
FILE
If you encounter the invalid_mdl_range BSOD error, there was an effort to access an inappropriate memory range in the system’s memory descriptor list (MDL).
This error would cause a system crash and may be frustrating; however, with the solutions we recommend in this guide, you should be able to resolve the issue.
What causes the invalid_mdl_range BSOD?
From the complaints of some readers, we gather that any of the following may trigger the BSOD on Windows:
How we test, review and rate?
We have worked for the past 6 months on building a new review system on how we produce content. Using it, we have subsequently redone most of our articles to provide actual hands-on expertise on the guides we made.
For more details you can read how we test, review, and rate at WindowsReport.
- Faulty hardware – If you encounter the invalid_mdl_range error, defective RAM modules, or malfunctioning storage devices are common culprits of such issues.
- Outdated or incompatible drivers – Having outdated or incompatible drivers can lead to an invalid_mdl_range BSOD. It is crucial to ensure that your drivers are regularly updated.
- Malware or virus infection – If your system files, particularly those related to memory management, get corrupted due to malware or viruses, it can cause the BSOD error to occur.
- Memory overclocking – When the clock speeds are increased beyond the memory’s capacity, it can lead to memory-related errors like the BSOD error.
- Software conflicts – When software applications or drivers clash, it can disrupt memory management and cause the error to occur.
How do I fix invalid MDL range?
We recommend the following workarounds before exploring detailed troubleshooting options:
- Run a malware scan – Since a virus may trigger the error, we recommend using a comprehensive antivirus to run a scan before any other solutions.
- Restart the PC – A reboot is often effective in ending problematic processes and may resolve minor glitches.
- Uninstall specific apps – You may uninstall your recently installed apps since they may provoke the BSOD error.
However, if none of the above pre-solutions are effective, continue to the fixes recommended below.
1. Update your drivers
- Right-click the Start menu and select Device Manager.
- Expand any category with outdated drivers (they usually have a yellow badge), right-click on your driver, and click Update driver.
- Select the option that reads Search automatically for browsers in the following window.
- Follow any on-screen prompts to complete the download and update.
Sometimes, malfunctioning drivers can cause multiple system errors. If this happens to your PC, you may need to update or reinstall certain drivers entirely. As the process is not quite straightforward, we recommend using a reliable driver updater for the job.
Here’s how to do it:
- Download and install Outbyte Driver Updater.
- Launch the software.
- Wait for the app to detect all faulty drivers.
- Now, it will show you all the malfunctioning drivers listed to select the ones to Update or Ignore.
- Click on Update & Apply Selected to download and install the newest versions.
- Restart your PC to ensure the applied changes.

Outbyte Driver Updater
Secure your Windows PC with Outbyte from various errors caused by problematic drivers.
Disclaimer: this program needs to be upgraded from the free version in order to perform some specific actions.
2. Run the Windows Memory Diagnostic tool
- Press the Start menu, type memory, and select the Windows Memory Diagnostic tool.
- Select the Restart now and check for problems (recommended) option.
- Finally, wait till the test is complete and see if it fixes the invalid_mdl_range BSOD error.
- Fix: Set Time Zone Automatically Defaults to Wrong Time Zone
- 0X8007013 Install Error: How to Quickly Fix it
- Fix: Internet Keeps Disconnecting When Playing Games on Windows 11
3. Update the OS to get all new patches
- Press Windows + I to open the Settings app.
- On the left pane, click Windows update, then select Check for updates on the right.
- If there are updates, click Download & Install.
- Wait for all updates to be installed, and if required, finally restart your computer.
4. Run the DISM scan
- Press Windows + R to open the Run dialog.
- Type cmd and hit Ctrl + Shift + Enter.
- Type in the script below and hit Enter.
DISM.exe /Online /Cleanup-image /Restorehealth - Optionally, type in the script below and hit Enter to run the SFC scan.
SFC / Scannow - Restart the computer if required and verify it fixes the invalid_mdl_range error.
There you go. Any fixes we have explored should suffice in fixing the BSOD error on a Windows device. It would be best to start with any that feels most applicable to your situation.
You may also consult our other guide on fixing Windows 11 OS BSOD errors. And lastly, let us know which fixes worked in the comments section.
Мы рекомендуем запустить сканирование на наличие вредоносных программ в качестве начального шага.
- Ошибка BSOD invalid_mdl_range — это системная ошибка Windows, возникающая при попытке доступа к диапазону недопустимого списка дескрипторов памяти (MDL).
- Неисправные или устаревшие драйверы, повреждение памяти и конфликты программного обеспечения являются одними из основных причин ошибки BSOD.
ИксУСТАНОВИТЕ, НАЖИМАЯ НА СКАЧАТЬ ФАЙЛ
- Скачайте и установите Фортект на вашем ПК.
- Запустите инструмент и Начать сканирование чтобы найти поврежденные файлы, которые вызывают проблемы.
-
Щелкните правой кнопкой мыши
Начать ремонт для устранения проблем, влияющих на безопасность и производительность вашего компьютера.
- Fortect был скачан пользователем 0 читателей в этом месяце.
Если вы столкнулись с ошибкой BSOD invalid_mdl_range, это означает, что была предпринята попытка доступа к недопустимому диапазону памяти в системном списке дескрипторов памяти (MDL).
Эта ошибка вызовет сбой системы и может вызвать разочарование; однако с помощью решений, которые мы рекомендуем в этом руководстве, вы сможете решить проблему.
Что вызывает BSOD invalid_mdl_range?
Из жалоб некоторых читателей мы пришли к выводу, что любое из следующих действий может вызвать BSOD в Windows:
- Неисправное оборудование — Если вы столкнулись с ошибкой invalid_mdl_range, неисправные модули оперативной памяти или неисправные устройства хранения данных являются частыми виновниками таких проблем.
- Устаревшие или несовместимые драйверы – Наличие устаревших или несовместимых драйверов может привести к BSOD с некорректным_mdl_range. Крайне важно следить за тем, чтобы ваши драйверы регулярно обновлялись.
- Вредоносное ПО или вирусная инфекция – Если ваши системные файлы, особенно связанные с управлением памятью, повреждены из-за вредоносное ПО или вирусы, это может привести к возникновению ошибки BSOD.
- Разгон памяти – Когда тактовые частоты превышают объем памяти, это может привести к ошибкам, связанным с памятью, таким как ошибка BSOD.
- Программные конфликты – Конфликт программных приложений или драйверов может нарушить управление памятью и вызвать ошибку.
Как исправить недопустимый диапазон MDL?
Некоторые проблемы с ПК трудно решить, особенно когда речь идет об отсутствующих или поврежденных системных файлах и репозиториях вашей Windows.
Обязательно используйте специальный инструмент, например Защитить, который просканирует и заменит ваши поврежденные файлы их свежими версиями из своего репозитория.
Мы рекомендуем следующие обходные пути, прежде чем изучать подробные варианты устранения неполадок:
- Запустите сканирование вредоносных программ — Поскольку вирус может вызвать ошибку, мы рекомендуем использовать комплексный антивирус для запуска сканирования перед любыми другими решениями.
- Перезагрузите компьютер – Перезагрузка часто эффективна для завершения проблемных процессов и может устранить незначительные сбои.
- Удалить определенные приложения — Вы можете удалите недавно установленные приложения так как они могут спровоцировать ошибку BSOD.
Однако, если ни одно из приведенных выше предварительных решений не является эффективным, продолжите исправления, рекомендованные ниже.
1. Обновите свои драйверы
- Щелкните правой кнопкой мыши Начинать меню и выберите Диспетчер устройств.
- Разверните любую категорию с устаревшими драйверами (обычно они отмечены желтым значком), щелкните правой кнопкой мыши свой драйвер и выберите Обновить драйвер.
- Выберите вариант, который читает Автоматический поиск для браузеров в следующем окне.
- Следуйте инструкциям на экране, чтобы завершить загрузку и обновление.
Различные ошибки являются следствием неправильной работы драйвера. В этом случае вам может потребоваться полностью обновить или переустановить этот конкретный компонент. Поскольку этот процесс не является простым для завершения, мы рекомендуем использовать для этой работы автоматизированный инструмент. Вот как это сделать:
- Скачайте и установите DriverFix.
- Запустите приложение.
- Подождите, пока программа обнаружит все неисправные драйверы.
- Теперь вам будет представлен список всех драйверов, у которых есть проблемы, и вам просто нужно выбрать те, которые вы хотели исправить.
- Подождите, пока DriverFix загрузит и установит новейшие драйверы.
- Перезапуск ваш компьютер, чтобы изменения вступили в силу.

DriverFix
Защитите свою Windows от любых ошибок, вызванных поврежденными драйверами, установив и используя DriverFix уже сегодня!
Бесплатная пробная версияПосетите вебсайт
Отказ от ответственности: эта программа должна быть обновлена с бесплатной версии, чтобы выполнять некоторые определенные действия.
- нажмите Начинать меню, тип Память, и выберите Диагностика памяти Windows инструмент.
- Выберите Перезапустите сейчас и проверьте наличие проблем (рекомендуется) вариант.
- Наконец, дождитесь завершения теста и посмотрите, исправит ли он ошибку BSOD invalid_mdl_range.
- Исправлено: 0x000003eb Ошибка драйвера установки Windows
- 0x80243FFF Ошибка Центра обновления Windows: 5 способов ее исправить
3. Обновите ОС, чтобы получить все новые исправления
- Нажимать Окна + я открыть Настройки приложение.
- На левой панели щелкните Центр обновления Windows, затем выберите Проверить наличие обновлений справа.
- Если есть обновления, нажмите Скачать и установить.
- Дождитесь установки всех обновлений и, если требуется, окончательно перезагрузите компьютер.
4. Запустите сканирование DISM
- Нажимать Окна + р открыть Бегать диалог.
- Тип команда и ударил Ctrl + Сдвиг + Входить.
- Введите скрипт ниже и нажмите Входить.
DISM.exe/Online/Cleanup-image/Restorehealth - При желании введите сценарий ниже и нажмите Enter, чтобы запустить сканирование SFC.
SFC / Сканноу - При необходимости перезагрузите компьютер и убедитесь, что он исправляет ошибку invalid_mdl_range.
Ну вот. Любых исправлений, которые мы исследовали, должно быть достаточно для исправления ошибки BSOD на устройстве Windows. Было бы лучше начать с любого, который кажется наиболее подходящим для вашей ситуации.
Вы также можете ознакомиться с нашим другим руководством по исправлению Ошибки BSOD ОС Windows 11. И, наконец, сообщите нам, какие исправления сработали, в разделе комментариев.
Все еще испытываете проблемы?
СПОНСОР
Если приведенные выше рекомендации не помогли решить вашу проблему, на вашем компьютере могут возникнуть более серьезные проблемы с Windows. Мы предлагаем выбрать комплексное решение, такое как Защитить для эффективного решения проблем. После установки просто нажмите кнопку Посмотреть и исправить кнопку, а затем нажмите Начать ремонт.