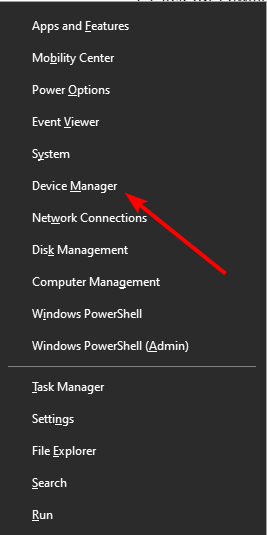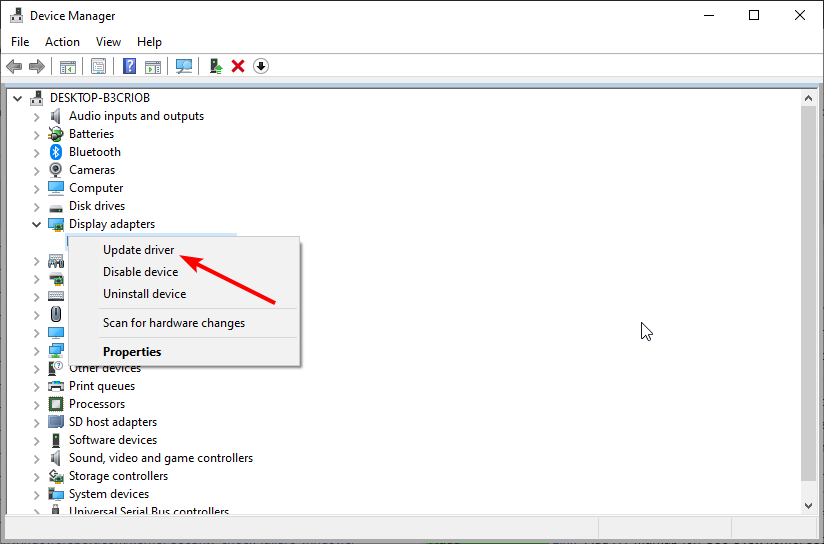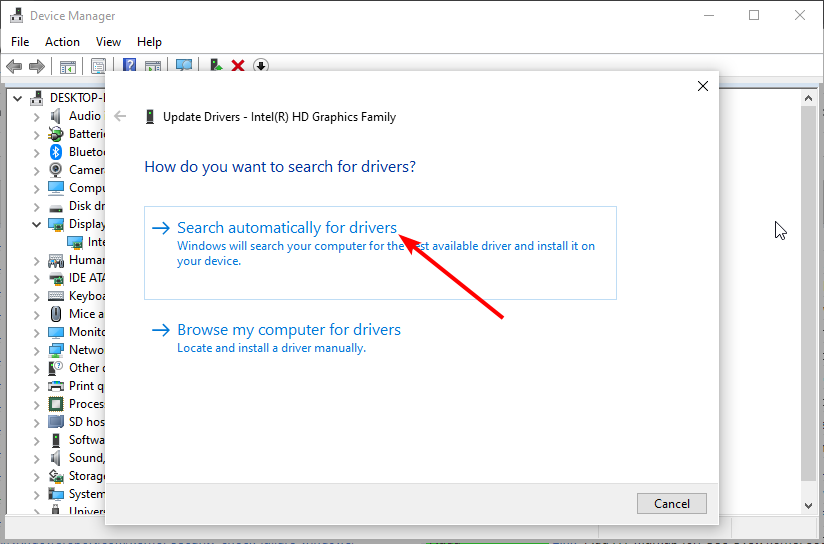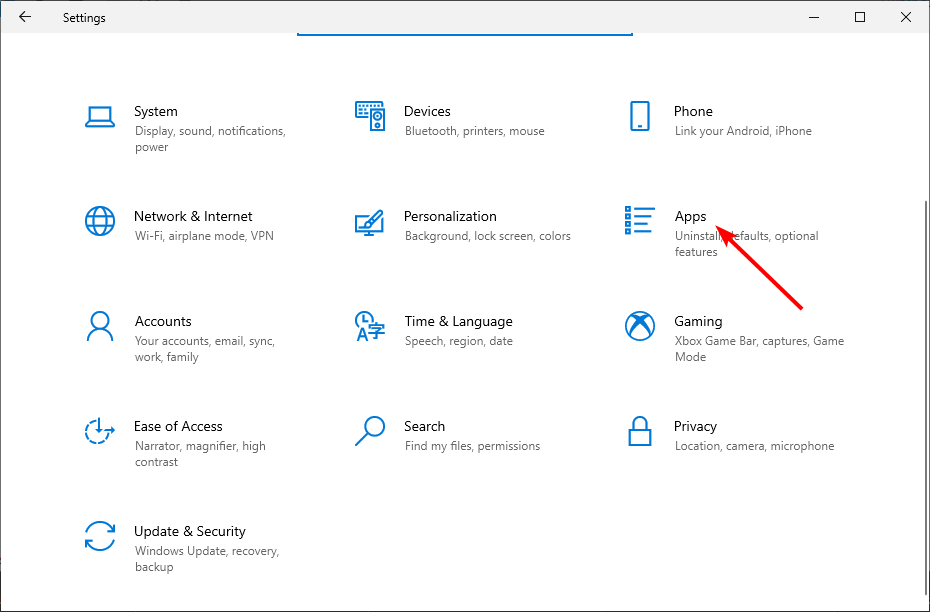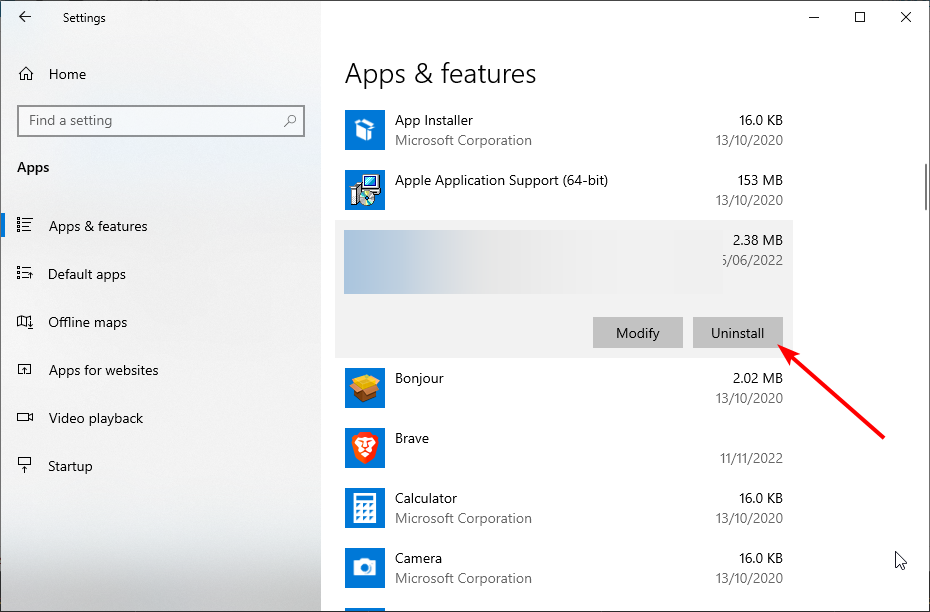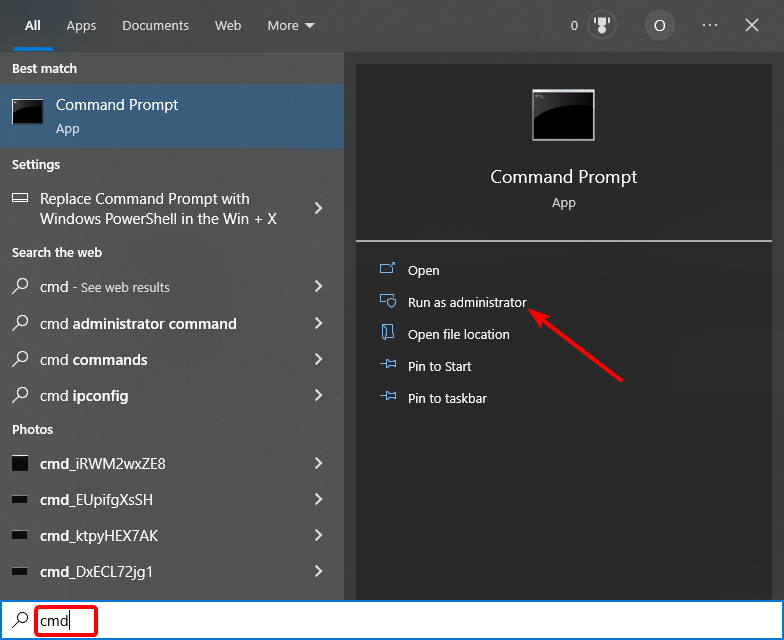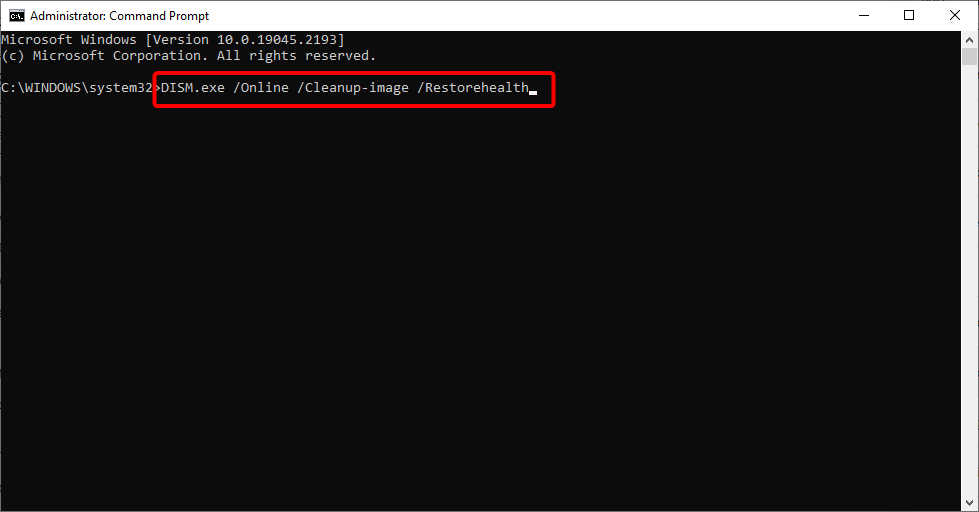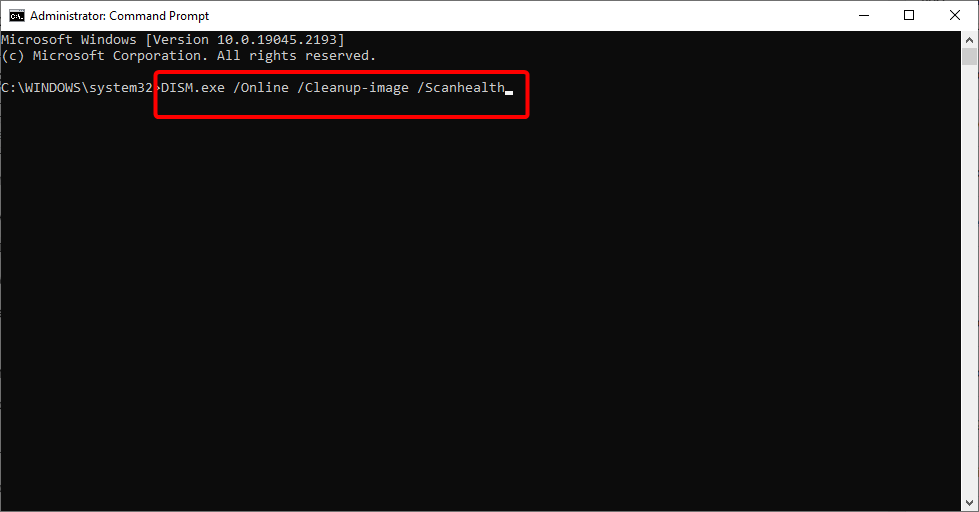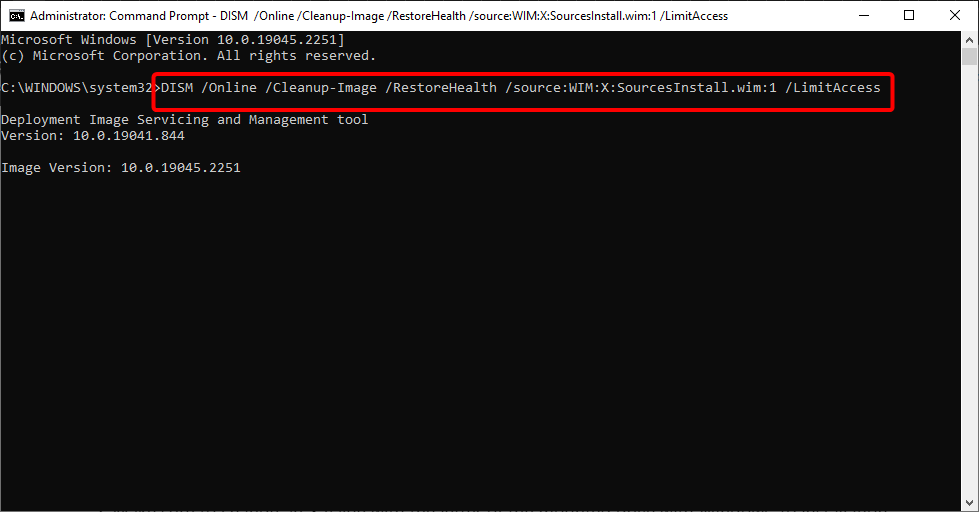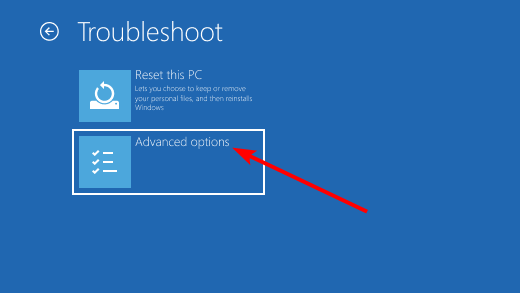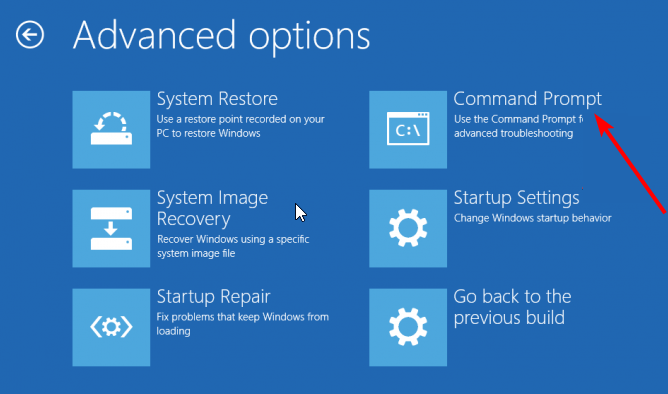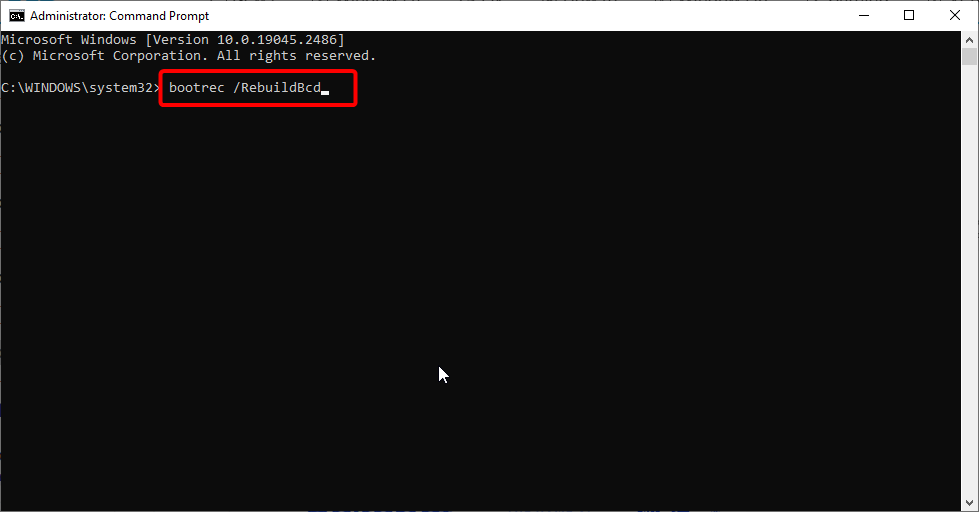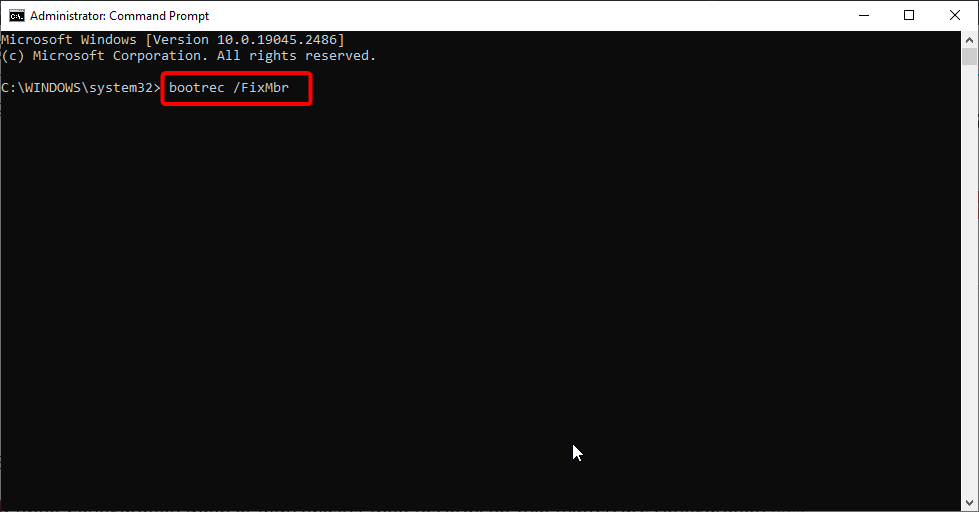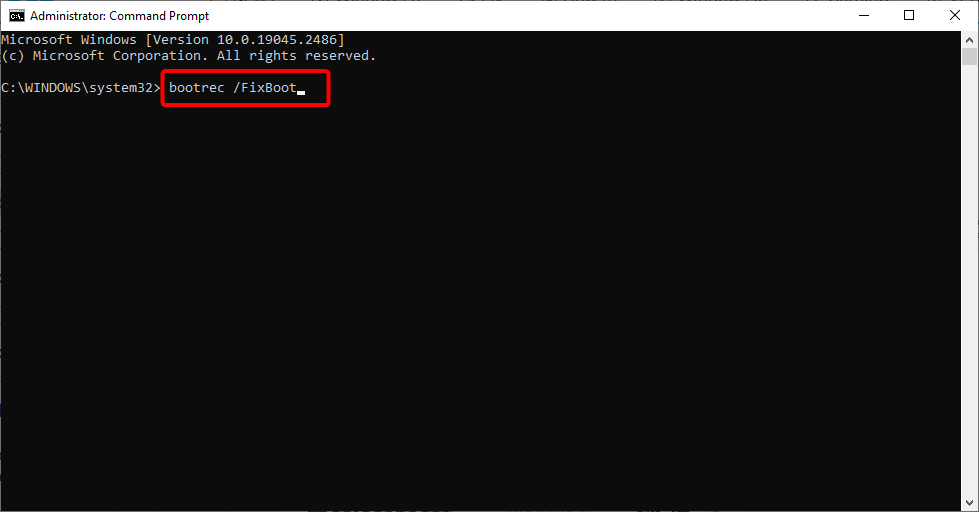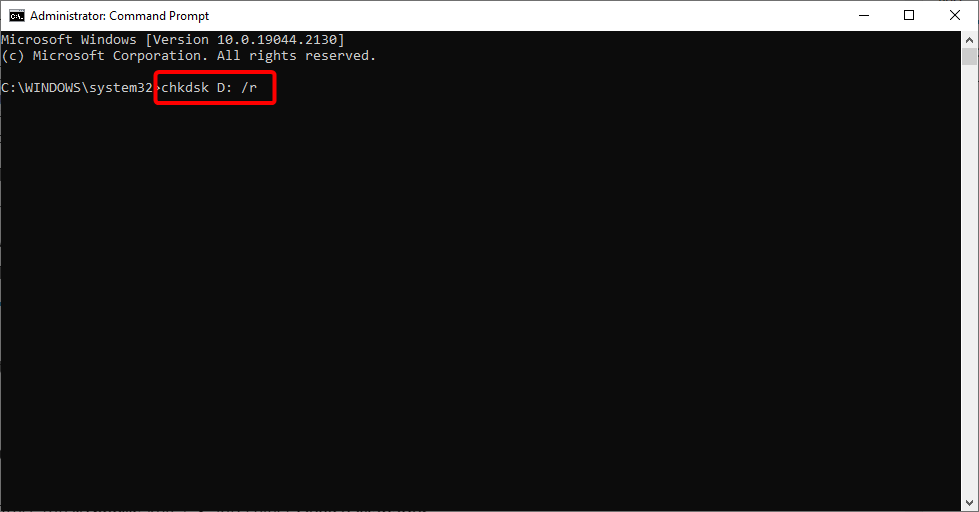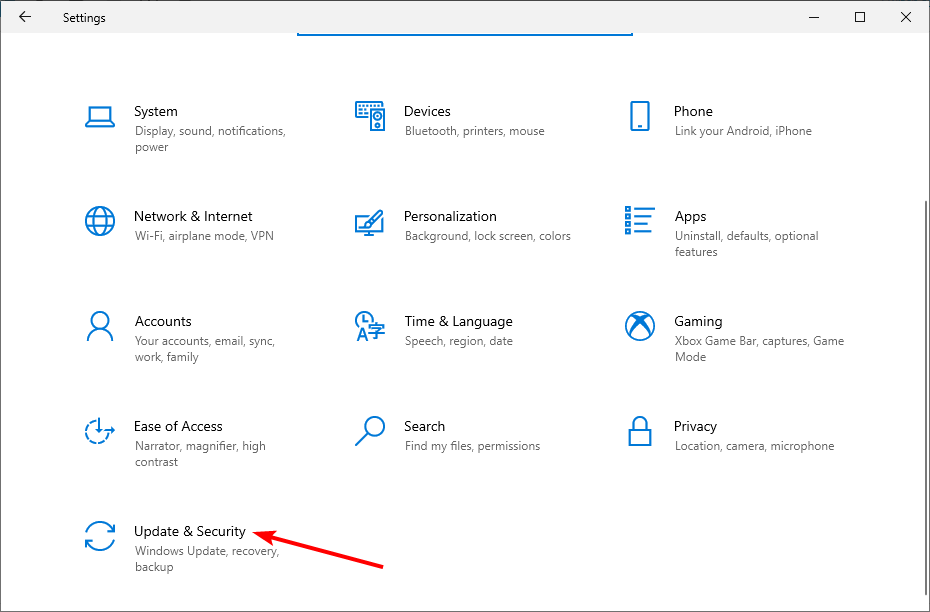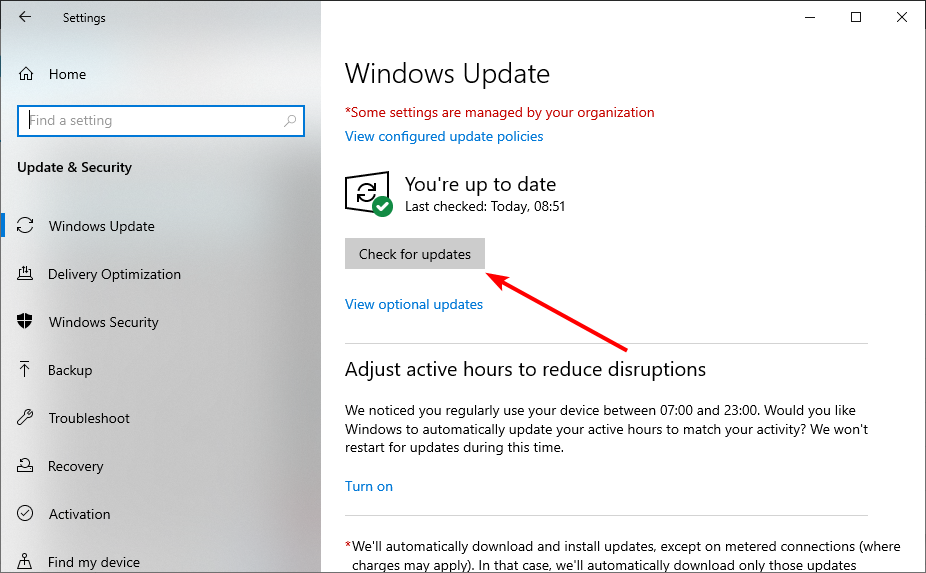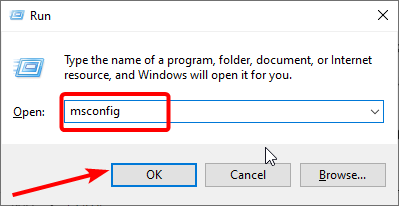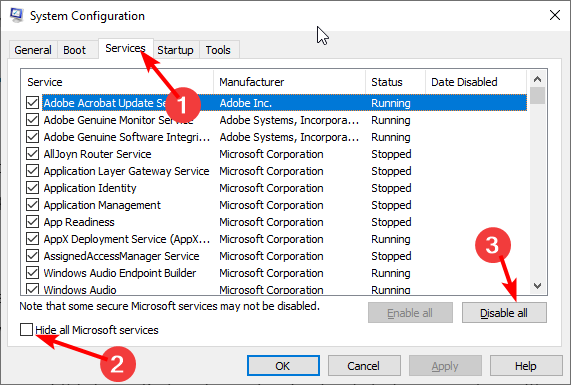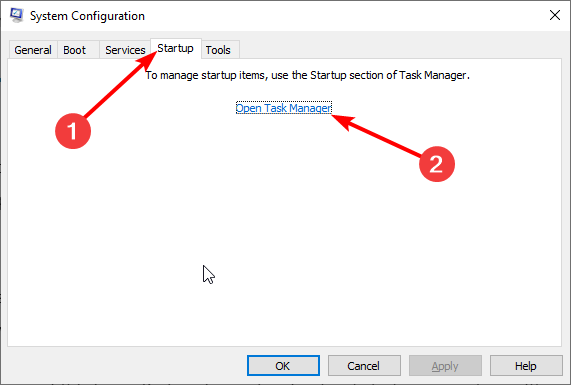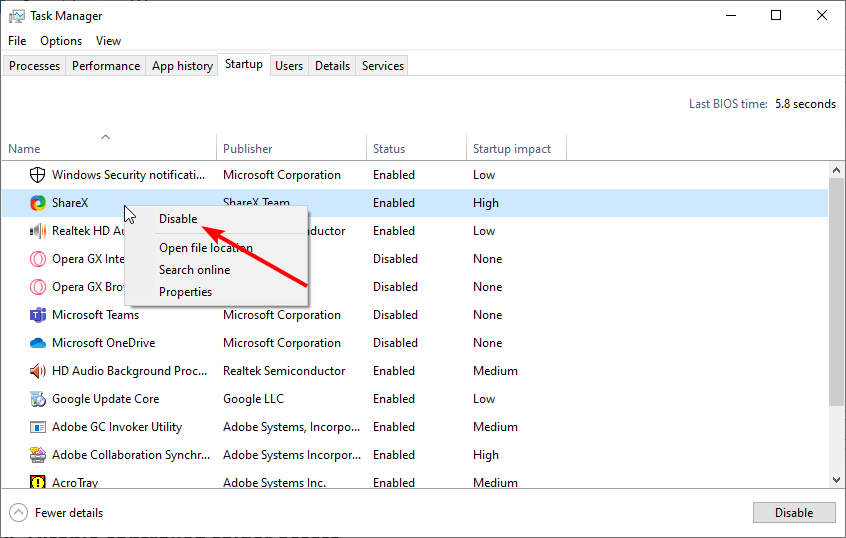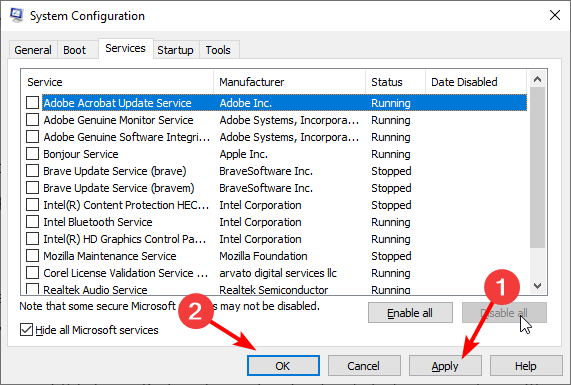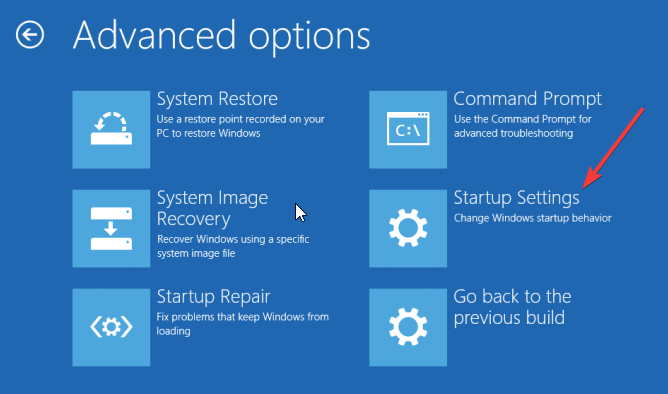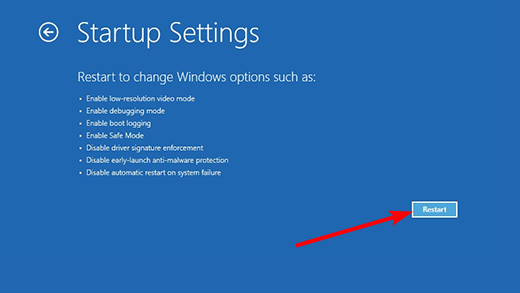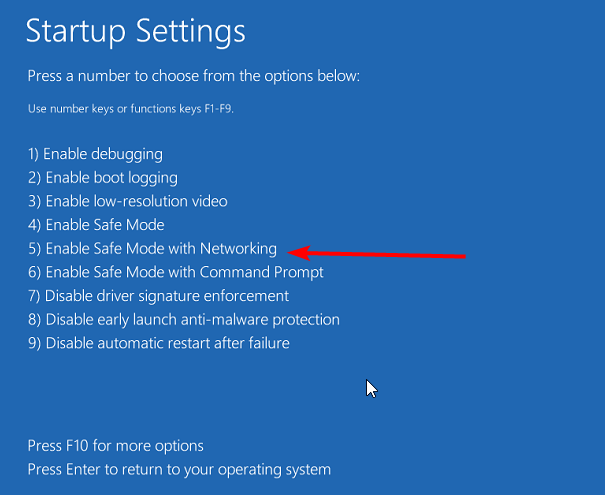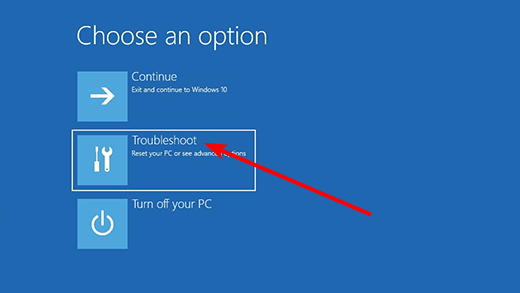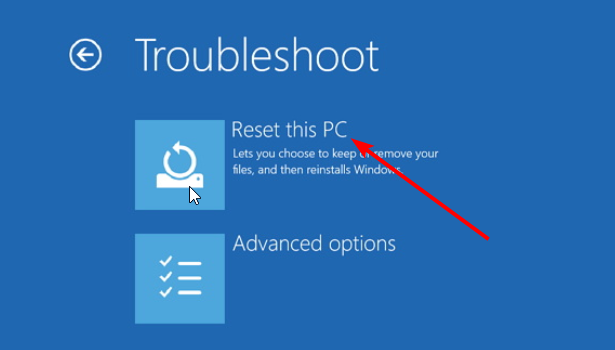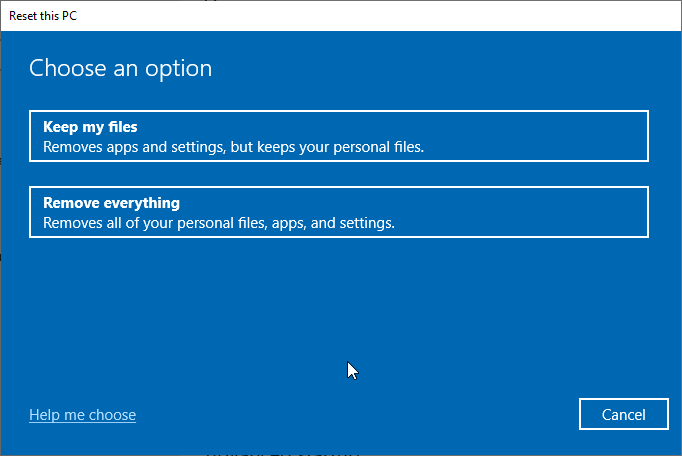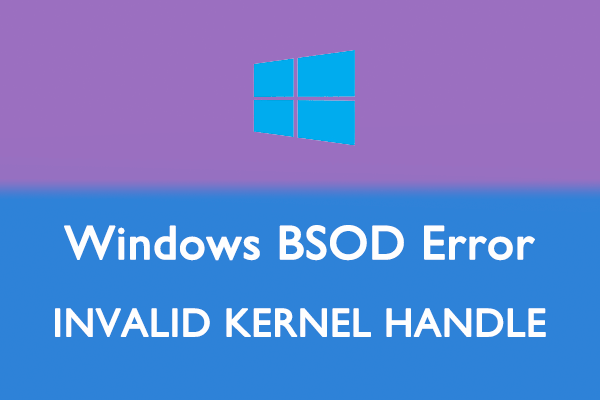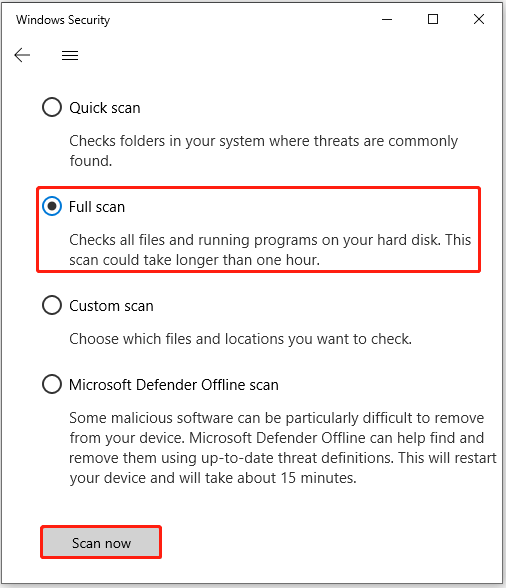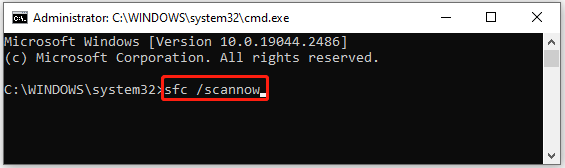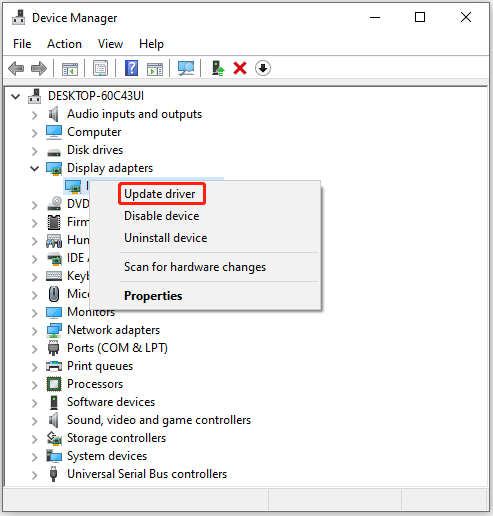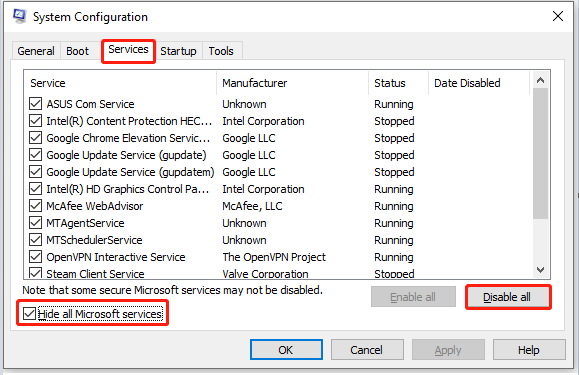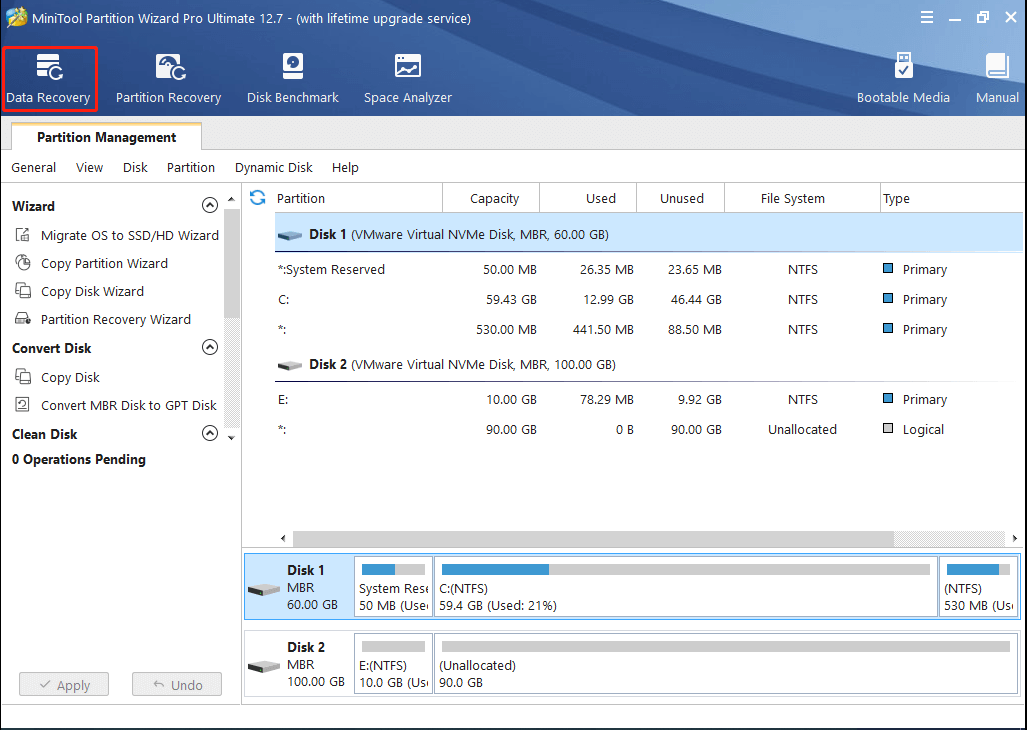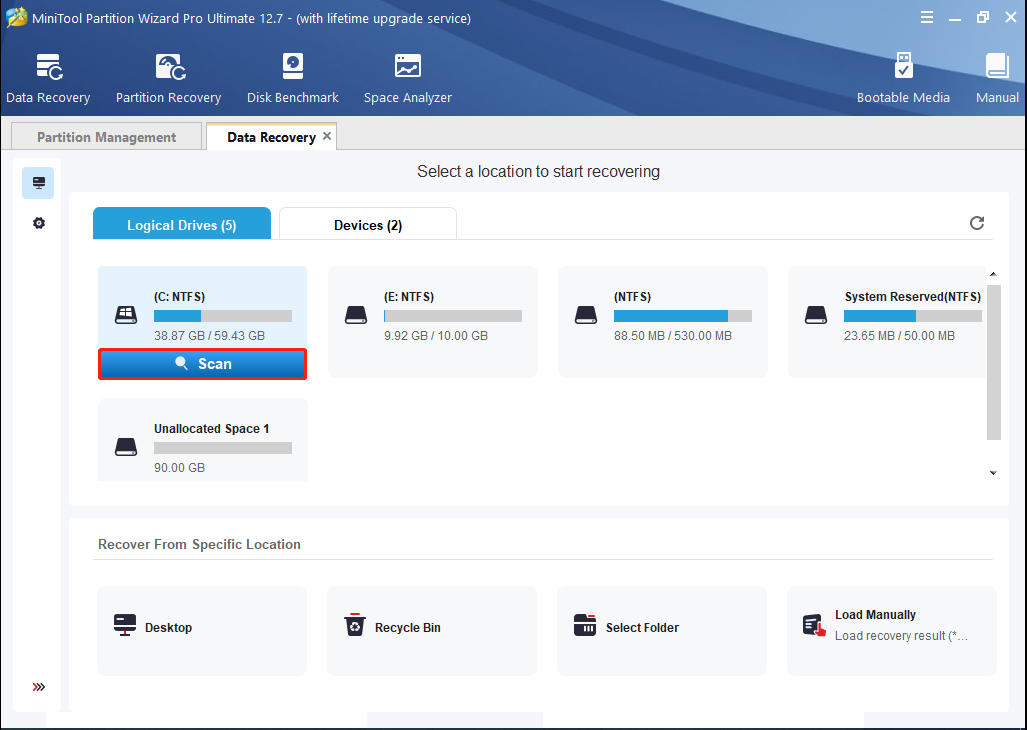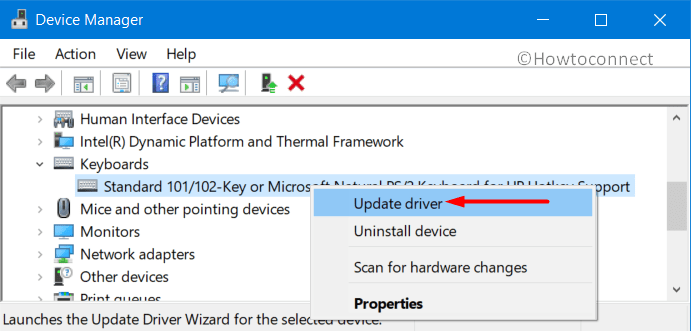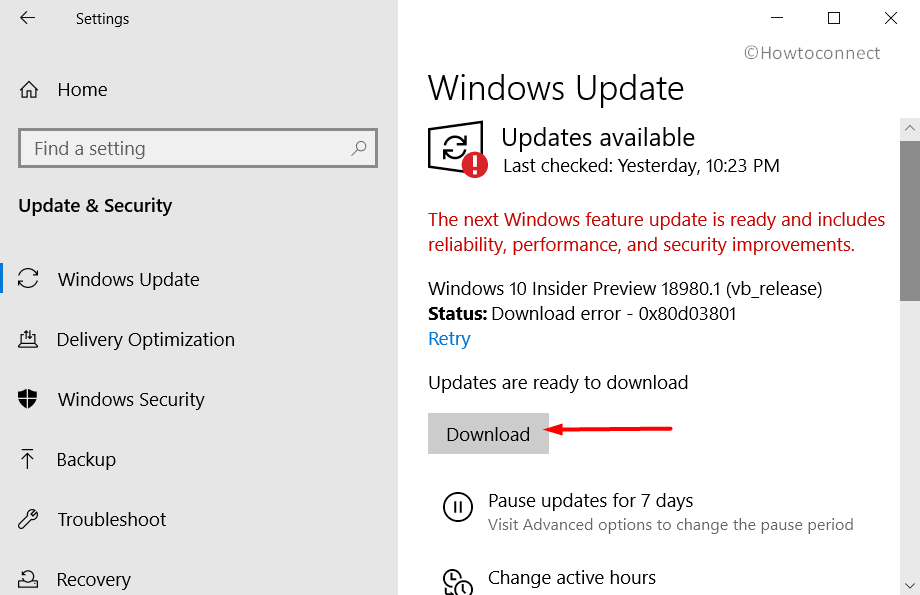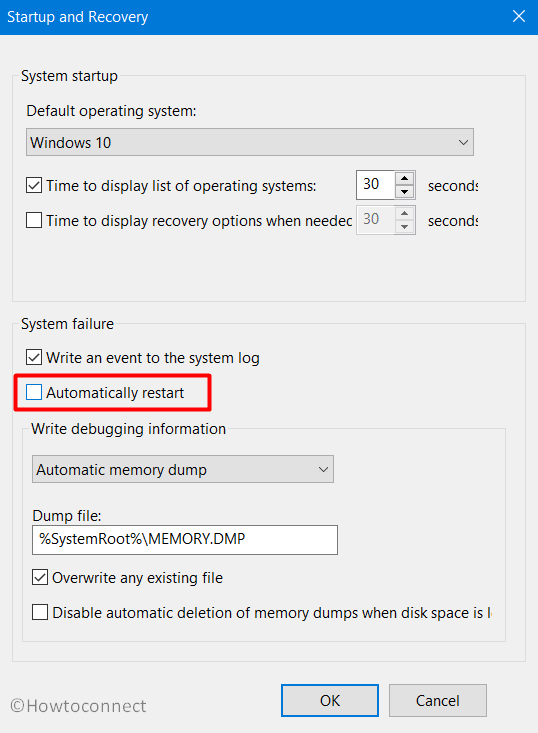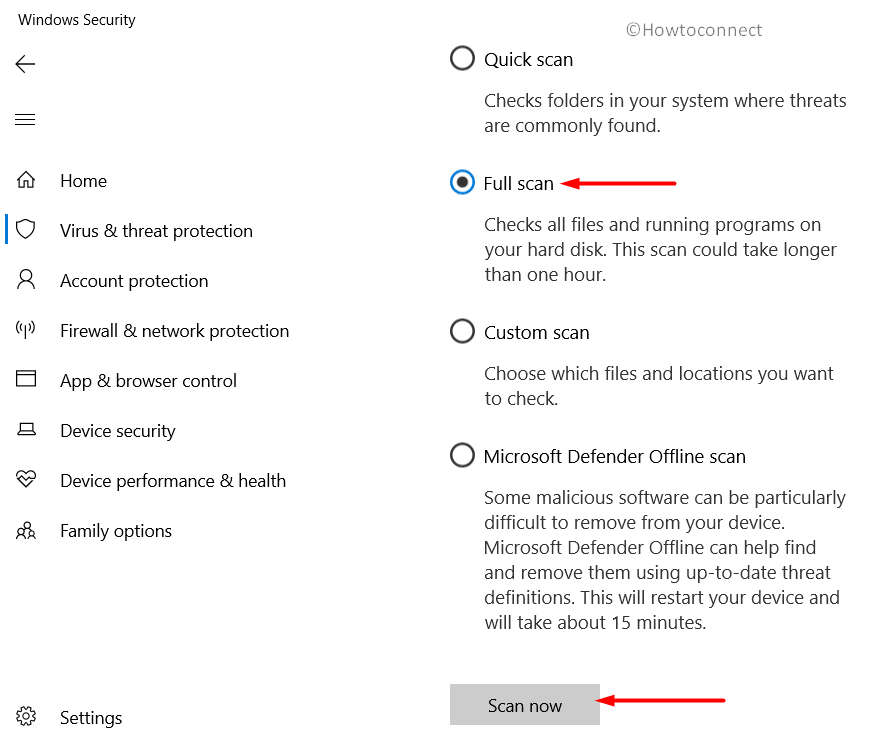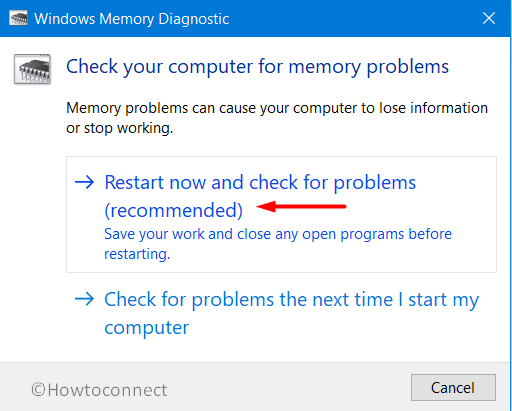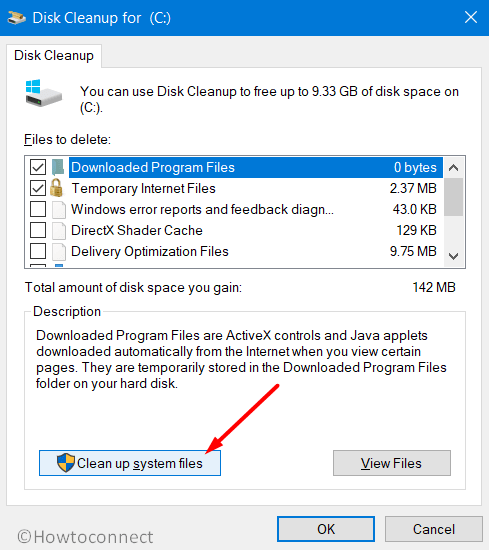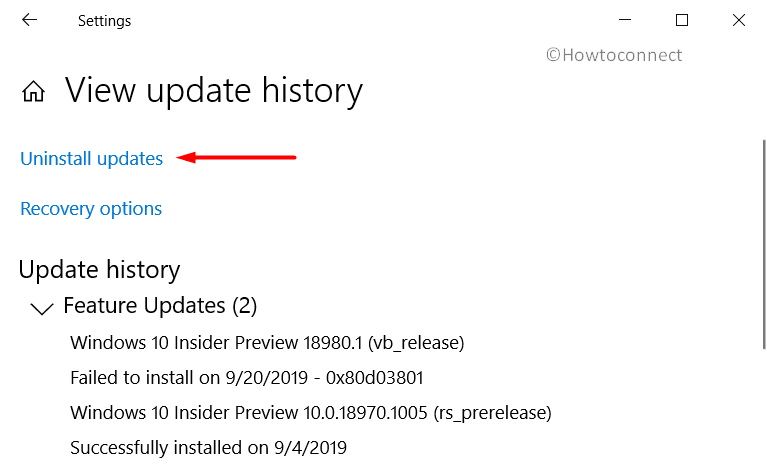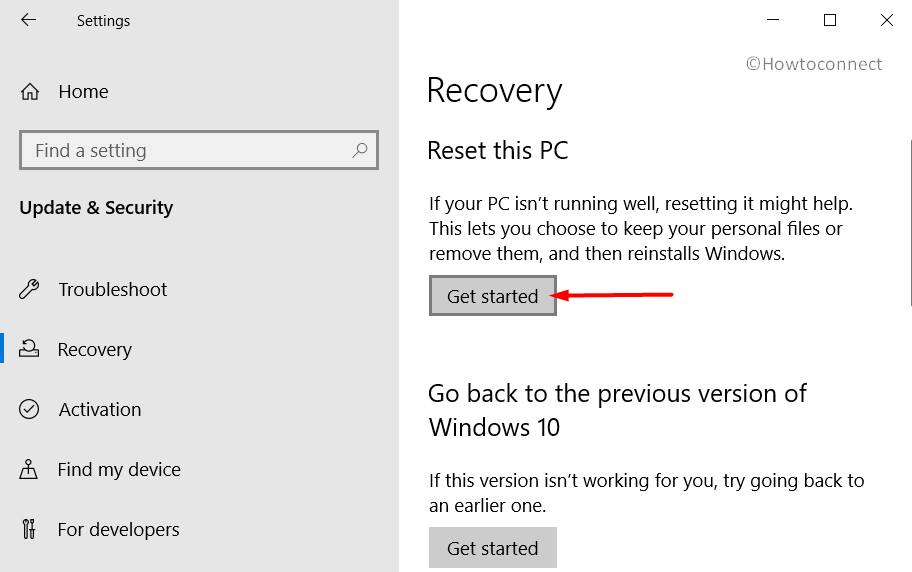Faulty or missing system files can cause this blue screen error
by Milan Stanojevic
Milan has been enthusiastic about technology ever since his childhood days, and this led him to take interest in all PC-related technologies. He’s a PC enthusiast and he… read more
Updated on
- INVALID_KERNEL HANDLE in Windows 10 is a BSoD error that corrupted files can cause.
- You can fix this issue by updating your drivers or running a general BSoD troubleshooter.
- Another effective solution is performing a clean boot or enabling Safe Mode.
Blue Screen of Death errors, such as INVALID KERNEL HANDLE, can be a significant problem on Windows 10.
These errors will crash your PC, and restart it to prevent further damage. Therefore, you must know how to fix them.
What does Invalid Kernel Handle mean?
The Invalid Kernel Handle error denotes that the kernel code is attempting to reference or close a handle that is invalid to handle. There are a series of factors that can cause this error. Below are some of them:
- Outdated drivers: One of the notable causes of this issue is a faulty or outdated driver. You can fix this by updating your drivers to the latest version.
- Faulty system files: If some of your system files are missing or broken, you are liable to face this BSoD error. Repairing and restoring these corrupt files should solve the problem in this case.
- Antivirus interference: Sometimes, it might just be your antivirus software messing with your processes, leading to the error message. The best way around this is to disable or uninstall your antivirus.
How can I fix an INVALID_KERNEL_HANDLE BSoD error?
- What does Invalid Kernel Handle mean?
- How can I fix an INVALID_KERNEL_HANDLE BSoD error?
- 1. Update your drivers
- 2. Uninstall your antivirus software
- 3. Run the SFC scan
- 4. Run DISM
- 4.1. Standard way
- 4.2. Run DISM with Windows Installation Media
- 5. Check the hard drive
- 5.1. Use Bootrec commands
- 5.2 Use CHKDSK commands
- 6. Update Windows 10
- 7. Perform a Clean boot/ enter Safe Mode
- 7.1. Perform a Clean boot
- 7.2 Enter Safe Mode
- 8. Perform a Windows 10 reset
- 9. Check your hardware
1. Update your drivers
- Press the Windows key + X and select the Device Manager option.
- Double-click the section you want to update drivers for and right-click the device there.
- Now, select the Update driver option.
- Finally, choose Search automatically for drivers and install any available updates.
Keeping your drivers up to date is crucial if you want to ensure that your system is stable and safe from errors.
If a particular driver is outdated or not compatible with Windows 10, your system won’t be able to recognize and use that hardware, which will cause an INVALID_KERNEL_HANDLE BSoD error to appear.
If the Windows update cannot get the latest driver, you can visit the manufacturer’s website to download it.
Alternatively, you can employ automated driver updater software in Outbyte Driver Updater to do the job for you. This scans, updates, and repairs missing, outdated, and broken drivers with the original version from its enormous database.
This saves you from the stress of having to do it all yourself.
How we test, review and rate?
We have worked for the past 6 months on building a new review system on how we produce content. Using it, we have subsequently redone most of our articles to provide actual hands-on expertise on the guides we made.
For more details you can read how we test, review, and rate at WindowsReport.
As the process is not straightforward, we recommend using an automated tool for the job.
⇒ Get Outbyte Driver Updater
2. Uninstall your antivirus software
- Press the Windows key + I and select the Apps option.
- Now, select your antivirus and click the Uninstall button.
- Finally, follow the onscreen instructions to complete the process.
To protect your PC from malicious users, you must install antivirus software. However, they can cause issues, like the Invalid Kernel Handle BSoD error.
Hence, you need to remove any third-pat antivirus and the Windows Defender instead.
3. Run the SFC scan
- Press the Windows key, type cmd, and click Run as administrator under Command Prompt.
- Type the following command and press Enter:
sfc/scannow - Finally, wait for the command to finish running and restart your PC.
Sometimes, the Invalid Kernel Handle issue can be due to faulty or corrupt system files. The quickest way to repair them is to run the SFC scan, which will automatically diagnose and fix the issue.
If the SFC scan fails, you can proceed to the solution below.
4. Run DISM
4.1. Standard way
- Open Command Prompt as an administrator, as shown in solution 3.
- Paste the following command and press Enter:
DISM /Online /Cleanup-Image /RestoreHealth - Wait until the scan is finished.
- Restart your computer and try updating again.
4.2. Run DISM with Windows Installation Media
- Create and insert your Windows installation media.
- Open Command Prompt as administrator, as shown in the previous solutions.
- Type the following commands and press Enter after each:
dism /online /cleanup-image /scanhealthdism /online /cleanup-image /restorehealth - Type the following command and press Enter:
DISM /Online /Cleanup-Image /RestoreHealth /source:WIM:X:SourcesInstall.wim:1 /LimitAccess - Make sure to change an X value with the letter of the mounted drive with Windows 10 installation.
- After the procedure is finished, restart your computer.
If the SFC scan fails to fix the Invalid Kernel Handle issue, the DISM scan should do the trick. This is because the DISM runs a deeper scan and reaches more than SFC.
You can still run the SFC scan after the DISM to be sure the corrupt system file is fixed.
5. Check the hard drive
5.1. Use Bootrec commands
- Press the Windows key and click the Power icon.
- Press and hold the Shift key and click the Restart option to enter the Advanced Startup.
- Now, choose Troubleshoot > Advanced options.
- Select Command Prompt from the list of options.
- Next, type the following lines and press Enter after each line to run it:
bootrec.exe /rebuildbcdbootrec.exe /fixmbrbootrec.exe /fixboot
At times, the Invalid Kernel Handle issue might be due to faulty boot files. The quickest way to fix this is to repair these files running the commands above.
5.2 Use CHKDSK commands
- Enter the Advanced Startup, as shown above.
- Select Troubleshoot > Advanced options.
- Now, choose Command Prompt.
- Type the command (replace c with your drive letter) below and hit Enter to run it:
chkdsk c: /r - Then, finally, wait for the command to finish running and restart your PC.
Some users are also suggesting that you need to run additional CHKDSK commands as well. This has fixed the Invalid Kernel Handle issue for many users. So, it would be best if you tried it too.
6. Update Windows 10
- Press the Windows key + I and select Update & Security.
- Click the Check for updates button.
- Finally, download and install any available updates and restart your PC.
Keeping your drivers up to date is quite important, but you must also download Windows updates.
By downloading the latest updates via Windows Update, you’ll install the latest security patches and new features. These patches also offer many bug fixes that can fix BSoD issues like the Invalid Kernel Handle error.
- How to fix the Kernel mode heap corruption in Windows 10/11
- Security Settings Blocked Self-signed Application [Fix]
- Bugcheck 0x0000012B: How to Fix This BSoD
7. Perform a Clean boot/ enter Safe Mode
7.1. Perform a Clean boot
- Press the Windows key + R, type msconfig, and click the OK button.
- Click the Services tab at the top, check the Hide all Microsoft services, and click Disable all.
- Click the Startup tab at the top and select Open Task Manager.
- Next, right-click each of the apps there and select Disable.
- Finally, go back to the System Configuration window and click the Apply button, followed by OK.
If the error is fixed, you can start enabling services and applications by following similar steps. Be sure to promote services and applications one by one until you find the one causing this problem.
7.2 Enter Safe Mode
- Restart your computer a few times while it boots to enter the Advanced recovery environment. Alternatively, you can press and hold the Shift key and click the Restart button.
- Choose Troubleshoot > Advanced options.
- Now, select Startup Settings.
- Click the Restart button.
- When your PC restarts, press 5 or F5 to Enable Safe Mode with Networking.
When Safe Mode starts, test your PC. If the system is stable, the BSoD error is caused by specific software, so be sure to find the problematic software and disable it or uninstall it.
8. Perform a Windows 10 reset
- Restart your computer a few times while it boots to enter the Advanced recovery environment. Alternatively, you can press and hold the Shift key and click the Restart button.
- Choose Troubleshoot.
- Now, select Reset this PC.
- Select Remove everything.
- Next, click on Only the drive where Windows is installed and select remove my files.
- Finally, click the Reset button and follow the instructions to complete the reset process.
If the INVALID KERNEL HANDLE error is caused by software, you can fix that by performing Windows 10 reset. Note that resetting Windows 10 is similar to a clean install. Therefore, back up all critical files from your C partition.
You might need Windows 10 installation media to complete this step, so be sure to create a bootable USB flash drive using the Media Creation Tool.
9. Check your hardware
The common cause for BSoD errors is RAM, so ensure your RAM works appropriately. You can use tools such as MemTest86+ to perform a detailed test of your RAM.
Bear in mind that almost any other hardware component can cause a BSoD error, so make sure that you check all other major hardware components, such as your hard drive, motherboard, etc.
The Invalid Kernel Handle error can be a big problem, but hopefully, you managed to fix this error using one of our solutions.
If you are facing a similar issue, like Kernel Mode Exception not Handled M on Windows 10, check our detailed guide to fix it quickly.
Leave a line in the comments section below if you have successfully used any other method to get over this issue.
На чтение 9 мин. Просмотров 2.3k. Опубликовано
Ошибки типа «синий экран смерти», такие как INVALID KERNEL HANDLE, могут быть серьезной проблемой в Windows 10. Эти типы ошибок приводят к сбою компьютера и перезапускают его, чтобы предотвратить повреждение, поэтому очень важно знать, как исправить ошибки такого типа. ,
Как исправить ошибки INVALID KERNEL HANDLE BSoD
Список решений.
- Обновите драйверы
- Запустите средство устранения неполадок BSOD
- Запустить сканирование SFC
- Запустите DISM
- Проверьте жесткий диск
- Обновить Windows 10
- Удалите антивирусное программное обеспечение
- Выполните чистую загрузку/войдите в безопасный режим
- Выполнить сброс Windows 10
- Проверьте ваше оборудование
Исправлено – НЕПРАВИЛЬНАЯ РУЧКА ЯДРА Windows 10
Решение 1. Обновите драйверы .
Поддержание ваших драйверов в актуальном состоянии крайне важно, если вы хотите, чтобы ваша система была стабильной и защищенной от ошибок. Если определенная ошибка устарела или несовместима с Windows 10, ваша система не сможет распознать и использовать это оборудование, и это приведет к появлению ошибки INVALID KERNEL HANDLE BSoD. Чтобы исправить эти типы ошибок, вам необходимо обновить драйверы, и вы можете легко это сделать, просто зайдя на сайт производителя вашего оборудования и загрузив последние версии драйверов для вашего оборудования.
Обновлять драйверы автоматически
Поиск драйверов самостоятельно может занять много времени. Поэтому мы советуем вам использовать инструмент, который сделает это автоматически. Использование автоматического средства обновления драйверов, безусловно, избавит вас от необходимости поиска драйверов вручную и всегда будет поддерживать вашу систему в курсе последних версий драйверов.
Модуль обновления драйверов Tweakbit (одобрен Microsoft и Norton Antivirus) поможет вам автоматически обновлять драйверы и предотвращать повреждение ПК, вызванное установкой неправильных версий драйверов. После нескольких тестов наша команда пришла к выводу, что это наиболее автоматизированный решение.
Вот краткое руководство о том, как его использовать:
-
Загрузите и установите средство обновления драйверов TweakBit
-
После установки программа начнет сканирование вашего компьютера на наличие устаревших драйверов автоматически. Driver Updater проверит установленные вами версии драйверов по своей облачной базе данных последних версий и порекомендует правильные обновления. Все, что вам нужно сделать, это дождаться завершения сканирования.
-
По завершении сканирования вы получите отчет обо всех проблемных драйверах, найденных на вашем ПК. Просмотрите список и посмотрите, хотите ли вы обновить каждый драйвер по отдельности или все сразу. Чтобы обновить один драйвер за раз, нажмите ссылку «Обновить драйвер» рядом с именем драйвера. Или просто нажмите кнопку «Обновить все» внизу, чтобы автоматически установить все рекомендуемые обновления.
Примечание. Некоторые драйверы необходимо установить в несколько этапов, поэтому вам придется нажмите кнопку «Обновить» несколько раз, пока все его компоненты не будут установлены.
Решение 2. Запустите средство устранения неполадок BSOD .
Если обновление драйверов не помогло, попробуйте несколько способов устранения неполадок. Первым, что мы собираемся попробовать, является средство устранения неполадок BSOD в Windows 10. Надеюсь, этот инструмент автоматически решит проблему для вас.
Вот как запустить встроенное средство устранения неполадок Windows 10:
- Откройте приложение Настройки и перейдите в раздел Обновление и безопасность .
- Выберите «Устранение неполадок» в меню слева.
-
Выберите BSOD на правой панели и нажмите Запустить средство устранения неполадок .
- Следуйте инструкциям на экране для устранения неполадок.
Решение 3. Запустите сканирование SFC
Следующее средство устранения неполадок, которое мы собираемся попробовать, – это сканирование SFC. Это инструмент командной строки, который в основном сканирует вашу систему на наличие потенциальных проблем и устраняет их, если это возможно.
Вот как запустить сканирование SFC в Windows 10:
- Щелкните правой кнопкой мыши кнопку «Пуск» и откройте Командную строку (Admin).
-
Введите следующую строку и нажмите Enter: SFC/SCANNOW
- Подождите, пока процесс не будет завершен (это может занять некоторое время).
- Если решение найдено, оно будет применено автоматически.
- Теперь закройте командную строку и перезагрузите компьютер.
Решение 4. Запустите DISM .
И третий инструмент для устранения неполадок, который мы собираемся попробовать, это DISM.Этот инструмент повторно развертывает образ системы, который может решить различные проблемы, включая ошибки BSOD.
Мы рассмотрим как стандартные, так и процедуры, которые используют установочный носитель ниже:
- Стандартный способ
- Щелкните правой кнопкой мыши Пуск и откройте командную строку (администратор).
-
Вставьте следующую команду и нажмите Enter:
-
-
DISM/Online/Cleanup-Image/RestoreHealth
-
DISM/Online/Cleanup-Image/RestoreHealth
-
- Подождите, пока сканирование не закончится.
- Перезагрузите компьютер и попробуйте обновить снова.
- С установочного носителя Windows
- Вставьте установочный носитель Windows.
- Щелкните правой кнопкой мыши меню «Пуск» и выберите в меню «Командная строка» («Администратор»).
-
В командной строке введите следующие команды и нажмите Enter после каждого:
- dism/online/cleanup-image/scanhealth
- dism/online/cleanup-image/restorehealth
-
Теперь введите следующую команду и нажмите Enter:
- DISM/Online/Cleanup-Image/RestoreHealth /source:WIM:X:SourcesInstall.wim:1/LimitAccess
- Обязательно измените значение X с буквой подключенного диска при установке Windows 10.
- После завершения процедуры перезагрузите компьютер.
Решение 5. Проверьте жесткий диск
Если есть проблема с вашим жестким диском или разделом, проблемы BSOD более чем возможны. Чтобы исключить эту возможность, мы собираемся запустить инструмент проверки жесткого диска, чтобы убедиться, что все, что связано с вашим разделом, находится на своем месте.
Вот как проверить жесткий диск в Windows 10:
- Введите Расширенный запуск (перезагрузите компьютер, удерживая клавишу Shift ).
- Выберите Устранение неполадок> Дополнительные параметры .
- Выберите Командная строка в списке параметров.
-
Когда появится командная строка, введите следующие строки и нажмите Enter после каждой строки, чтобы запустить ее:
-
bootrec.exe/rebuildbcd
- bootrec.exe/fixmbr
- bootrec.exe/fixboot
-
bootrec.exe/rebuildbcd
-
Некоторые пользователи также рекомендуют запускать дополнительные команды chkdsk . Для выполнения этих команд вам необходимо знать буквы дисков для всех разделов жесткого диска. В командной строке вы должны ввести следующее (но не забудьте использовать буквы, которые соответствуют разделам вашего жесткого диска на вашем ПК):
-
chkdsk/r c:
- c hkdsk/r d:
Это только наш пример, так что имейте в виду, что вы должны выполнять команду chkdsk для каждого раздела жесткого диска, который у вас есть.
-
chkdsk/r c:
- Перезагрузите компьютер и проверьте, решена ли проблема.
Решение 6. Обновление Windows 10 .
Постоянно обновлять драйверы очень важно, но также важно загружать обновления Windows. Загружая последние обновления через Центр обновления Windows, вы устанавливаете последние обновления для системы безопасности и новые функции. Кроме того, эти исправления также предлагают множество исправлений ошибок, связанных с аппаратным и программным обеспечением, и, поскольку ошибки BSoD, такие как INVALID_KERNEL_HANDLE, часто вызваны проблемами с аппаратным или программным обеспечением, установка этих исправлений должна исправить большинство из этих ошибок.
Решение 7. Удалите антивирусное программное обеспечение .
Чтобы защитить ваш компьютер от злонамеренных пользователей, важно, чтобы у вас было установлено антивирусное программное обеспечение. Хотя антивирусное программное обеспечение обеспечивает защиту, иногда оно также может вызывать всевозможные ошибки BSoD. Если вы получаете сообщение об ошибке INVALID KERNEL HANDLE BSoD, важно удалить все установленные вами сторонние антивирусные программы. Даже если вы удалите все антивирусные программы, ваш компьютер не будет беззащитен, поскольку Windows 10 поставляется с Защитником Windows в качестве антивирусной программы по умолчанию.
- ЧИТАЙТЕ ТАКЖЕ: Исправлено: невозможно обновить до последней версии Windows 10
Стоит отметить, что некоторые антивирусные программы оставляют файлы и записи реестра после их удаления, и для исправления этих ошибок важно использовать специальный инструмент удаления, чтобы полностью удалить антивирусную программу. Многие охранные компании предлагают эти инструменты для своего программного обеспечения, поэтому обязательно скачайте один.
Что касается проблемных антивирусных программ, многие пользователи сообщили, что Panda Antivirus является частой причиной ошибки INVALID KERNEL HANDLE, но пользователи также сообщали о проблемах с Adaware и Super Anti-spyware. Если вы используете любую из вышеупомянутых программ, обязательно удалите их, чтобы исправить ошибку BSoD.
Решение 8. Выполните чистую загрузку/войдите в безопасный режим .
Иногда определенные приложения или службы могут вызвать ошибку INVALID KERNEL HANDLE, поэтому крайне важно найти и отключить проблемные приложения. Для этого просто выполните следующие действия:
-
Нажмите Windows Key + R и введите msconfig . Нажмите Enter или нажмите ОК .
-
Когда откроется окно Конфигурация системы , выберите Выборочный запуск и снимите флажок Загружать элементы запуска .
-
Перейдите на вкладку Службы , выберите Скрыть все службы Microsoft и нажмите Отключить все .
- Нажмите Применить и ОК . Если вас попросят перезагрузить компьютер, не выбирайте.
- Запустите диспетчер задач, нажав Ctrl + Shift + Esc .
- Когда откроется Диспетчер задач , перейдите на вкладку Автозагрузка .
-
Щелкните правой кнопкой мыши каждую запись в списке и выберите в меню Отключить . Обязательно отключите все записи в списке.
- После этого закройте Диспетчер задач и перезагрузите ПК .
Если ошибка исправлена, вы можете запустить службы и приложения, выполнив аналогичные действия. Обязательно включайте сервисы и приложения по одному, пока не найдете тот, который вызывает эту проблему.
Кроме того, вы можете войти в безопасный режим и проверить, работает ли ваш компьютер стабильно и без ошибок в безопасном режиме. Для входа в безопасный режим выполните следующие действия:
-
Перезагрузите компьютер несколько раз во время загрузки, чтобы запустить автоматическое восстановление. Кроме того, вы можете просто нажать и удерживать клавишу Shift и нажать кнопку Перезагрузить .
- Выберите Устранение неполадок> Дополнительные параметры> Параметры запуска . Нажмите кнопку Перезагрузить .
- После перезагрузки компьютера выберите Безопасный режим с сетевым подключением , нажав 5 или F5 на клавиатуре.
Когда безопасный режим запускается, проверьте ваш компьютер. Если система стабильна, это означает, что ошибка BSoD вызвана определенным программным обеспечением, поэтому обязательно найдите проблемное программное обеспечение и отключите его или удалите.
- ЧИТАЙТЕ ТАКЖЕ: исправлено: ошибка CDFS_FILE_SYSTEM в Windows 10
Решение 9. Выполните сброс Windows 10 .
Если ошибка INVALID KERNEL HANDLE вызвана программным обеспечением, это можно исправить, выполнив сброс Windows 10. Сброс Windows 10 аналогичен чистой установке, поэтому обязательно сделайте резервную копию всех важных файлов из вашего раздела C. Мы также должны упомянуть, что вам может понадобиться установочный носитель Windows 10 для выполнения этого шага, поэтому обязательно создайте загрузочную флешку с помощью Media Creation Tool. Чтобы выполнить сброс Windows 10, выполните следующие действия:
- Войдите в режим автоматического восстановления, перезагрузив компьютер во время загрузки.
- Выберите Устранение неполадок> Сбросить этот компьютер .
- Выберите Удалить все> Только диск, на котором установлена Windows> Просто удалите мои файлы . Нажмите кнопку Сбросить .
- Следуйте инструкциям, чтобы завершить процесс сброса.
Если проблема не устранена, скорее всего, ошибка BSoD вызвана неисправным оборудованием.
Решение 10. Проверьте свое оборудование
Распространенной причиной ошибок BSoD является RAM, поэтому убедитесь, что ваша RAM работает нормально. Вы можете использовать такие инструменты, как MemTest86 +, чтобы выполнить подробный тест вашей оперативной памяти. Имейте в виду, что практически любой другой аппаратный компонент может вызвать ошибку BSoD, поэтому обязательно проверьте все другие основные аппаратные компоненты, такие как жесткий диск, материнская плата и т. Д.
Ошибка INVALID KERNEL HANDLE может быть большой проблемой, но, надеюсь, вам удалось исправить эту ошибку с помощью одного из наших решений.
Примечание редактора . Этот пост был первоначально опубликован в июне 2016 года и с тех пор был полностью переработан и обновлен для обеспечения свежести, точности и полноты.
In some cases, you may experience a blue screen on your Windows 10/11 screen with the stop code INVALID KERNEL HANDLE. If you don’t know what to do about this BSOD error, just keep an eye on this post. In this post, MiniTool Partition Wizard introduces why this error occurs and how to fix it.
What Causes the Windows INVALID KERNEL HANDLE Error
Once the INVALID_KERNEL_HANDLE Windows 10/11 BSOD error happens, it may indicate that an invalid kernel handle was referenced and bad handle detection was enabled. Why does the INVALID_KERNEL_HANDLE blue screen appear? This post summarizes a few common reasons for this error below.
- Temporary glitches and issues
- Corrupted or missing system files
- The outdated or damaged device driver
- Damaged RAM
- Errors on the system disk
- Outdated Windows
To help you get rid of the Windows 11 or Windows 10 INVALID KERNEL HANDLE error, there are several methods available in the following content. You can pick the most workable one based on your condition.
Method 1: Restart Your PC
Performing a restart is the quickest and easiest way to fix the INVALID KERNEL HANDLE blue screen error. In this way, you can remove lots of temporary glitches and bugs that may result in BSOD errors. So, it’s recommended that you restart your computer first after the INVALID KERNEL HANDLE stop code shows up.
If the error keeps appearing on your computer frequently, you should try other advanced ways to repair it.
Method 2: Check Your PC for Viruses
Unknown viruses in your system may lead to the Windows 11 or Windows 10 INVALID KERNEL HANDLE error. To avoid this error, you should run a full scan to check if any viruses are in your system.
Step 1: Press Windows + I to open Windows Settings. Then select Update & Security.
Step 2: Go to the Windows Security tab and then select Virus & threat protection from the right side.
Step 3: In the prompted window, click Scan options to continue.
Step 4: Select Full scan and then click Scan now to start the scan. It may take a long time. Just wait patiently for the finish of the process. If any viruses are found, you need to follow the on-screen instructions to remove them from your PC.
Method 3: Temporarily Disable Antivirus
The third-party antivirus software and Windows Defender Firewall are useful to protect your system from viruses. But sometimes they will cause some conflicts and give you a BSOD error like the INVALID_KERNEL_HANDLE Windows 10/11 error. Therefore, once the error appears, you can try temporarily disabling the antivirus on your PC.
Note:
Your system is possibly attacked by viruses or malware after the antivirus is disabled. So, you’d better enable the antivirus software as soon as you solve the error.
In addition, you can also try uninstalling the third-party antivirus applications to see if the error will be fixed.
Method 4: Use the SFC and DISM Utilities
The corrupted or missing system files are another possible reason for the Windows INVALID KERNEL HANDLE error. In this case, you ought to run the SFC (System File Checker) and DISM (Deployment Image Servicing and Management) scans to repair these files. To do this, follow the steps below.
Step 1: Open the Run dialog by pressing the Windows and R keys.
Step 2: Type cmd in the text box and then press Ctrl + Shift + Enter to open the elevated Command Prompt.
Step 3: After you enter the Command Prompt panel, type sfc /scannow and then press Enter to execute this command.
Step 4: Once the process is completed, exit Command Prompt and restart your computer.
Step 5: Run Command Prompt as an administrator again. Then type the following commands and press Enter after each.
- DISM /Online /Cleanup-Image /ScanHealth
- DISM /Online /Cleanup-Image /CheckHealth
- DISM /Online /Cleanup-Image /RestoreHealth
Step 6: After the scan is finished, restart your PC to check if the blue screen error is solved.
Method 5: Check Your Hard Drive
The Windows INVALID_KERNEL_HANDLE blue screen error may also come out due to disk errors. On this occasion, you should go to check if there are any file system errors or bad sectors on your hard drive by using the CHKDSK utility. Here’s a step-by-step guide on how to run CHKDSK.
Step 1: Run Command Prompt as an administrator.
Step 2: Type chkdsk *: /r (* represents the drive letter of your system partition) in the Command Prompt panel and then press Enter to execute it.
Tips:
This command will not only find & repair file system errors on your hard drive but also locate bad sectors as well as recover readable information from these bad sectors.
Step 3: Once the process ends, restart your computer to see if the error is fixed.
Method 6: Update the Device Driver
As mentioned earlier, the outdated device driver may lead to the Windows INVALID KERNEL HANDLE stop code. To get rid of this error, you need to update your driver to the latest version. The following are detailed steps for you to execute the operation.
Step 1: Right-click the Start icon and then select Device Manager.
Step 2: Expand the section where the driver you want to update is located.
Step 3: After that, right-click the target driver and select Update driver.
Step 4: In the pop-up window, select Search automatically for drivers. Then Windows will search for the available driver update and install it on your device.
Step 5: After you update your driver to the latest version, restart your PC and check if the error persists.
Method 7: Update Your Windows
When faced with the Windows INVALID KERNEL HANDLE BSOD error, updating your Windows may solve it too. If you have no clue how to perform a Windows update, you can read this post: Windows 10 Update Methods: 5 Ways to Update Windows 10.
Method 8: Test Your RAM
RAM is one of the most important components of your computer. It stores OS, driver files, applications, and data in current use. As a result, RAM provides fast read and write access to storage devices. Once the RAM on your computer works improperly, you may get stuck in unexpected system issues, like the Windows INVALID KERNEL HANDLE blue screen error.
To fix such a BSOD error, it’s essential to test your RAM. For finishing the process, you can use the RAM test programs listed in this post: Here Are Free RAM Test Programs to Check Your Computer’s RAM.
Method 9: Perform a Clean Boot
The INVALID KERNEL HANDLE Windows 10/11 error may occur as well due to application conflicts on your computer. Therefore, to repair this error, we recommend you perform a clean boot. By doing so, the system will boot with a minimal set of drivers and startup programs. Then you are able to find out the specific program preventing your computer from working properly.
Step 1: Open the Run dialog. Then type msconfig in the text box and press Enter.
Step 2: In the System Configuration window, go to the Services tab.
Step 3: Check Hide all Microsoft services and then click Disable all.
Step 4: After that, switch to Startup and click the Open Task Manager link.
Step 5: After you get into Task Manager, right-click processes under Startup and select Disable. Repeat this step until you disable all the processes.
Step 6: Exit Task Manager and restart your computer. If the BSOD error disappears, it was obviously caused by one of the disabled programs.
Step 7: You should repeat the above steps and re-enable one program every time until you find the problematic one. Then uninstall it from your PC to fix the INVALID KERNEL HANDLE BSOD error.
Recover Lost Data after Windows INVALID KERNEL HANDLE Error
Like other BDOD errors, the Windows INVALID KERNEL HANDLE error will also cause data loss on your computer. So, after you repair the error, you should take an effective method to recover the lost files.
As for data recovery, we highly recommend you use MiniTool Partition Wizard. It’s a professional third-party partition manager that enables you to recover lost files with a few clicks.
Note: The Data Recovery feature in MiniTool Partition Wizard is only supported with the Pro or higher editions. Therefore, to begin this operation, you should upgrade this program to a proper edition first.
Step 1: Download and install MiniTool Partition Wizard on your PC. Then launch it to enter the main interface.
MiniTool Partition Wizard DemoClick to Download100%Clean & Safe
Step 2: Click Data Recovery from the top toolbar.
Step 3: In the next window, you will see three sections. Just select the partition with data loss in the Logical Drives section and click Scan to begin the process.
Step 4: Once the scan is completed, all the found data will be listed clearly. Find and check the needed files. Then click Save.
Step 5: Choose a location to save these files. To avoid the files being overwritten, you are suggested to save them on another hard drive.
Click to tweet: Are you bothered by the Windows INVALID KERNEL HANDLE BSOD error? How can you get rid of this error? You can find out some useful solutions by reading this post.
Bottom Line
This post explores possible causes of the Windows INVALID KERNEL HANDLE BSOD error, tells you how to fix this error, and provides a way to recover files lost due to this error. When you are experiencing this annoying error, you can follow this post to work out your problem. If you have any other great solutions to this BSOD error, you can leave a message in the comment area below.
If you run into certain issues while using MiniTool Partition Wizard, you can contact us via [email protected]. We will reply to you as soon as possible.
Instructions here will guide you to resolve INVALID_KERNEL_HANDLE error in Windows 10. Displayed with a bug check value of 0x00000093, the BSOD occurs when a kernel code such as redirector, server, or another driver tries to close or reference a handle that is not valid. This blue screen of death restarts or shut down the computer abruptly to avoid further crash that may inflict damage to the system.
The most common culprit for every BSOD is outdated or obsolete drivers. In addition, reasons like missing system files, low disk space, bad sectors in the hard disk, malicious attacks, defective RAM, corrupted update files and more. Therefore, find out all the effective workarounds in the below methods list and see which one works wonder for your device –
Here is how to fix INVALID_KERNEL_HANDLE Error in Windows 10 –
1] Update Problematic Drivers to fix INVALID_KERNEL_HANDLE
The most common culprit for any BSODs including INVALID_KERNEL_HANDLE is obsolete drivers. If your system contains any faulty, corrupted, missing, or outdated “drivers”, you are likely to confront the blue screen of death. Therefore, it will be very wise on your part to open Device Manager and find out all the software that are not perfect. It is quite easy to locate them as they display a yellow exclamation mark just next to them. Let us see how to carry out this task in details –
- Use key combinations of “Win + R” to open Run dialog box.
- Input the command devmgmt.msc in the text field and click OK.
- Once the console shows up, locate the devices that display an exclamation sign. Expand the categories and right-click the drivers one by one.
- Choose the Update driver option from the menu that comes into view.
- Upon the prompt of the update wizard, select Search automatically for drivers. Finish the installation process by following the directions of the wizard.
2] Check for Updates
To keep your PC healthy, the operating system should be always up-to-date and Microsoft provides updates quite regularly. They are in the form of cumulative updates or preview builds that contains fixes for several bugs and problems. In addition, the team also introduces new features, releases updates for drivers and more to help users gain a better experience. So, when your computer is isolated with such an important factor, you will definitely encounter issues including INVALID_KERNEL_HANDLE. Therefore, ensure that you are not one of them whose PC is not running an updated version of Windows 10 by going through the below steps –
- Press the Windows logo key and from the menu click the gear icon to open Windows Settings.
- Once the built-in application comes into view, go to Update & security.
- Click Check for updates button on the right pane of the following page.
- The system will detect and list down all the available ones. Hit Download button to grab them.
- If the updates ask for a reboot, do it and follow the guidelines of the update and finish the installation.
Note – Ensure to have a proper internet connection otherwise it may end up in installation failure. Also, if using Mobile Hotspot, turn off the Metered connection feature.
3] Restore Corrupted Windows System Files
When your PC crashes with a BSOD like INVALID_KERNEL_HANDLE, it might be because of missing or corrupted system files. This can happen if you have personalized the OS, modified certain Registry keys, or mistakenly replaced any system files. So, to restore the system files, you need to execute System File Checker, one of the most popular utilities when it comes to mitigating BSOD issues.
- Perform a right-click on Start and select the Run option from the Win+X menu.
- Insert the command cmd and in one go hit the keys “Ctr+Shift+Enter” to directly Open Command Prompt as Admin From Run Dialog.
- Click the Yes button on the prompt of UAC to proceed ahead.
- Now, insert the below-piece of the command line and press Enter to start executing the scan.
sfc /scannow
- The detection for missing files will begin and the tool will take some time to restore them from the cached folder.
- For better outcomes, reboot the device after the scan gets over.
4] Uninstall 3rd Party Antivirus Tool
Installing antivirus software from an outside source makes certain changes in the integral components of the system and in the registry as well. Sometimes, these modifications show opposite effects and result in unwanted issues like INVALID_KERNEL_HANDLE. Therefore, you should not depend on any 3rd party antimalware solution that does not suit your PC. So, if you are using any such program, first remove it completely from your device. Also, ensure to delete all the settings that it made during installation.
- Perform a right-click on the Start icon and click “Apps and features” option.
- This will launch the Apps settings page on the display screen. On the right side, scroll a little and you will notice a list of installed applications.
- Find out the antivirus tool which does not belong to Windows and select it.
- Click the Uninstall button and then go through the guidelines that the program instructs you to complete the removal process.
- After the deletion process, reboot the device and check for the occurrence of the BSOD error.
5] Turn OFF Automatic Restart Feature
As mentioned above, when a PC is diagnosed with a BSOD error, the system automatically slips into the reboot mode. This behavior of the operating system is just to protect the device from further damage or system failure that the error INVALID_KERNEL_HANDLE can cause. So, it is a little bit annoying as the affected user cannot take necessary actions or even cannot note down the entire error code to search for possible fixes on the Internet. Therefore, you should first disable this auto-restart feature in order to carry out other workarounds or to lose your ongoing work.
Step-1: First of all, head to the desktop (Win +D) and do a right-click on This PC icon. A list of options will show up on the context menu, choose Properties.
Step-2: On the following window, click “Advanced system settings” link available on the upper right side.
Step-3: Three sections will be visible in the System Properties wizard. However, you need to proceed to the Startup and Recovery one and do a click on Settings.
Step-4: Now, uncheck the box next to the item namely Automatic restart (see picture).
Step-5: Click OK and Apply buttons to switch off this auto-reboot feature.
6] Resolve INVALID_KERNEL_HANDLE by Scanning for Malware
Every Windows user experience malware or virus attack by some of the other means sooner or later. Though a huge number of 3rd party antivirus solutions are available in the market or on the Internet for free, they cannot make your system clean perfectly. So in this concern, Microsoft provides you Windows Security app that can help you in eliminating all the threats. Once you conduct a full PC scan, whichever malware is causing INVALID_KERNEL_HANDLE will be diagnosed and removed.
- Go to the right portion of the taskbar and click the Shield icon on the system tray.
- Select the Virus & threat protection category.
- Click Scan options link on the right pane of the consequent page.
- Here, choose Full scan and to initiate the procedure click Scan now button at the bottom. As this will scan each and every component of the system, the total time for the process may be a little huge. So, keep some patience and let the app make your device virus-free.
7] Execute BSOD Troubleshooter
Microsoft offers Blue Screen troubleshooter, a built-in tool that detects and makes an attempt to fix the areas that cause the INVALID_KERNEL_HANDLE error. Introduced in the Fall Creators Update edition, this utility is efficient to deal with these kinds of problems. Follow the below series of steps to get rid of this annoying stop code –
- Hit Win logo & I hotkeys simultaneously to open the Windows Settings app. Once into the UI, navigate to the Update & security tab.
- Reach out to the Troubleshoot section that shows up on the left sidebar.
- On its adjacent pane, locate the Blue screen option and select it.
- Click the only visible button Run the troubleshooter.
- The troubleshooter wizard will start detecting the possible reasons that are creating a mess on the system. Then the tool will make an attempt to fix them right away.
8] Repair Windows Image Files
If your system contains corrupted Windows Image Files then INVALID_KERNEL_HANDLE will be pretty common to occur. Therefore, once you put the DISM tool into action, it will repair the faulty files right away. Go through the below series of steps to execute this utility effectively –
- Perform a right-click on the taskbar, select “Task Manager” from the menu.
- Click File on the menu bar followed by a hit on Run a new task.
- Type in the command cmd and ensure to checkmark the option “Create this task with administrative privileges”.
- Click OK and on the appearance of UAC, hit Yes.
- When the black window comes into view, copy/paste or type in the given command. Press Enter to execute the tool.
DISM.exe /Online /Cleanup-image /Restorehealth
- The scan for the defective image files in the operating system will start immediately. The entire process may take a little time to complete.
- Once it gets over, restart the device and check for the error during startup.
9] Detect RAM issues
Along with the aforementioned error, if your system is making unstoppable beep noise on startup, or if Windows fails to load, then most likely it will be a memory problem. An obsolete or defective RAM puts a hindrance in the smooth functioning of an OS. So, if your PC has a bad memory, you need to replace it immediately to get rid of the INVALID_KERNEL_HANDLE error.
- Launch the search box by using key combinations “Win logo + S”. Type in ‘memory‘ and hit Enter to open the Windows Memory Diagnostic tool.
- Once its wizard is visible on the screen, you need to go ahead with the first option Restart now and check for the problems (recommended).
- This will make the PC screen completely blue and will start detecting RAM issues. The utility will make an auto-reboot and upon startup, you can view the results in the system tray.
- If it detects a problem in the memory, you need to take an expert help immediately and get it fixed.
10] Clear out the Junk to Fix INVALID_KERNEL_HANDLE
The hard drive should always have enough room to improve Windows 10 performance successfully. The continuous accumulation of temporary files, browser cache, in the system drive is not healthy for a PC. So, the lack of space in the system also leads to various types of issues. Therefore, the best possible way to manage these situations is clear out the junk by using Disk Cleanup –
- Use the combination of Win + R hotkeys to access Run.
- Insert the command cleanmgr and click OK to proceed. Choose the drive letter that contains the OS.
- When Disk Cleanup wizard shows up, click Clean up system files (see snapshot).
- Again select the same drive and checkmark all the boxes including. Click OK and the tool will start deleting the files right away.
11] Repair Bad Disk Areas
Continuous usage of hard disk frequently leads to bad areas in it which further ends up in the disturbance of the operating system. However, these segments can be repaired using a built-in tool by going through the below methods –
- Type in cmd.exe on the taskbar search area. Right-click on the Command Prompt result and choose “Run as administrator”.
- Give consent to the UAC prompt by hitting the Yes button.
- Once into the black window, input the given command line and hit Enter to execute it.
chkdsk C: /f /r /x
- This will let you know the status of the disk only but to fix up the bad areas you need to add more prefixes to the command – /f /r /x
The letter “f” will enforce the command to mitigate the trouble from the volume.
Whereas, the alphabet “r” will ensure to detect the poor sectors in the Hard Disk.
And, finally, the “x” notation will make the whole volume to dismount before moving on.
- Therefore, now, the entire command will be –
chkdsk C: /f /r /x
Note – The alphabet C: in the above command is the drive letter where the OS is installed. In case you are using another drive letter, kindly substitute it with C.
12] Delete Faulty Update Files
There are wide reasons where the installation of update files fail which eventually ends up in creating BSODs like INVALID_KERNEL_HANDLE. If you have a poor internet connection, lack of disk space and more such problems can cause obstacles while installing the update files. It further creates a mess in the integrity of the system and thus you need to remove them immediately. To do so, follow the guidelines given below –
- Launch the built-in Settings application through any of your preferred ways. Once you are into it, click the Update & security category.
- On the right pane of the subsequent page, click View update history.
- Click Uninstall updates link as shown in the below picture.
- Find out the latest update that you carried out, select it and click the Uninstall button from the menu bar.
- If it asks for a restart, do so and then check for the error.
13] Remove Similar Programs
While customizing your PC, you may use several applications either from Microsoft or from outside sources. But many times, it happens that these apps contain similar purposes and try to change the same components of the system. Now, this behavior creates conflict in the smooth operation and ends up in several errors like BSOD. Therefore, simply try to uninstall these programs along with its settings and see whether this fixes the problem.
- First of all, perform a right-click on the Start icon and choose Apps and features from the menu that comes into view.
- When into the Apps settings page, locate and select the programs with similar functions.
- Click Uninstall and carry out the deletion procedure as the app instructs.
14] Do System Restore to Resolve INVALID_KERNEL_HANDLE
When your PC was working fine without any glitches and errors, then you should always create a restore point which will be a savior during major issues. In case you created one, then this solution will help you to come out of the BSOD. Carrying out this workaround will take your device back to the situation when everything was functioning properly.
- Go to the search box, type in the command rstrui and hit Enter to access the recovery tool.
- When System Restore wizard becomes visible, click Next to view all the available restore points.
- Choose the latest one from the list and click Next to proceed further.
- Lastly, execute a click on the Finish button and the restoration will begin. Once you roll back to the previous point, you will not confront INVALID_KERNEL_HANDLE error anymore.
15] Disconnect External Hardware to Fix INVALID_KERNEL_HANDLE
When you connect any external hardware to your device running Windows 10, then there are probable chances of their in-compatibility with the OS. So, if you are experiencing the BSOD error after attaching any such hardware, try to detach it. Remove all the accessories, Restart Windows 10 PC and upon startup see whether you are getting the error or not.
If the BSOD doesn’t show up, connect the external devices one by one. If the problem appears again after attaching any specific accessory, then you will get the actual culprit.
16] Windows 10 Reset
As your computer is not working well and continuously throwing INVALID_KERNEL_HANDLE error, resetting might help. The procedure provides you two options – either to remove everything or to keep personal files. Once you opt for the preferable one, it will reinstall Windows completely.
- Press Win and X hotkeys and select the Settings option.
- Go to the Update & security category.
- Reach out to the Recovery subsection on the left sidebar of the next page. Switch to the right pane and you will find out a few sections including Reset this PC.
- Click the Get started button and let the reinstallation procedure begins. Carefully read out the instructions and finish the workaround.
17] Do an Automatic Repair
If the above-mentioned solutions do not help you in resolving the INVALID_KERNEL_HANDLE error, then try out the automatic repair feature. Though it is not recommended for every user, you still give an attempt to it as it would be one of the last options.
- Use key combo Win logo + A and from the Action Center, choose Settings.
- Head to the Update & security category once the app shows up.
- Navigate to the Recovery subsection on the left pane of the following page. Shift to the adjacent side and locate the Advanced startup section.
- Click Get started button that appears underneath it.
- Let the device reboot and upon startup, select Troubleshoot => Advanced options => Startup repair.
- This will take you to the Automatic repair where you need to provide your Microsoft account credentials. Enter the required details correctly, click Continue to start the repair.
- Once it gets over, check for the occurrence of the aforementioned BSOD stop code.
Methods:
1] Update Problematic Drivers
2] Check for Updates
3] Restore Corrupted Windows System Files
4] Uninstall 3rd Party Antivirus Tool
5] Turn OFF Automatic Restart Feature
6] Scan for Malware
7] Execute BSOD Troubleshooter
8] Repair Windows Image Files
9] Detect RAM issues
10] Clear out the Junk
11] Repair Bad Disk Areas
12] Delete Faulty Update Files
13] Remove similar Programs
14] Do System Restore
15] Disconnect External Hardware
16] Windows 10 Reset
17] Do an Automatic Repair
That’s all!!
Repair any Windows problems such as Blue/Black Screen, DLL, Exe, application, Regisrty error and quickly recover system from issues using Reimage.
- INVALID_KERNEL HANDLE в Windows 10 — это ошибка BSoD, которую могут вызвать поврежденные файлы.
- Вы можете решить эту проблему, обновив драйверы или запустив общее средство устранения неполадок BSoD.
- Еще одно эффективное решение — выполнить чистую загрузку или включить безопасный режим.
Ошибки типа «синий экран смерти», такие как INVALID KERNEL HANDLE, могут стать серьезной проблемой в Windows 10.
Эти ошибки приведут к сбою вашего ПК и перезагрузят его, чтобы предотвратить дальнейшее повреждение. Поэтому вы должны знать, как их исправить.
Что означает неверный дескриптор ядра?
Ошибка Invalid Kernel Handle означает, что код ядра пытается сослаться или закрыть дескриптор, который недопустим для обработки. Существует ряд факторов, которые могут вызвать эту ошибку. Ниже приведены некоторые из них:
- Устаревшие драйверы: одной из заметных причин этой проблемы является неисправный или устаревший драйвер. Вы можете исправить это, обновив драйверы до последней версии.
- Неисправные системные файлы: если некоторые из ваших системных файлов отсутствуют или повреждены, вы можете столкнуться с этой ошибкой BSoD. В этом случае восстановление этих поврежденных файлов должно решить проблему.
- Антивирусное вмешательство: иногда это может быть просто ваше антивирусное программное обеспечение, которое мешает вашим процессам, что приводит к сообщению об ошибке. Лучший способ обойти это — отключить или удалить антивирус.
Как исправить ошибку BSoD INVALID_KERNEL_HANDLE?
- Что означает неверный дескриптор ядра?
- Как исправить ошибку BSoD INVALID_KERNEL_HANDLE?
- 1. Обновите драйверы
- 2. Удалите антивирусное программное обеспечение.
- 3. Запустите сканирование SFC
- 4. Запустите DISM
- 4.1. Стандартный способ
- 4.2. Запустите DISM с установочного носителя Windows
- 5. Проверьте жесткий диск
- 5.1. Используйте команды Bootrec
- 5.2 Используйте команды CHKDSK
- 6. Обновите Windows 10
- 7. Выполните чистую загрузку/войдите в безопасный режим.
- 7.1. Выполните чистую загрузку
- 7.2 Войдите в безопасный режим
- 8. Выполните сброс Windows 10.
- 9. Проверьте свое оборудование
1. Обновите драйверы
- нажмите Окна ключ + Икс и выберите Диспетчер устройств вариант.
- Дважды щелкните раздел, для которого вы хотите обновить драйверы, и щелкните правой кнопкой мыши устройство.
- Теперь выберите Обновить драйвер вариант.
- Наконец, выберите Автоматический поиск драйверов и установите все доступные обновления.
Поддержание ваших драйверов в актуальном состоянии имеет решающее значение, если вы хотите убедиться, что ваша система стабильна и защищена от ошибок.
Если конкретный драйвер устарел или несовместим с Windows 10, ваша система не сможет распознать и использовать это оборудование, что приведет к появлению ошибки BSoD INVALID_KERNEL_HANDLE.
Если обновление Windows не может получить последнюю версию драйвера, вы можете загрузить его с веб-сайта производителя.
Кроме того, вы можете использовать программное обеспечение для автоматического обновления драйверов в DriverFix, которое сделает эту работу за вас. Это сканирует, обновляет и восстанавливает отсутствующие, устаревшие и сломанные драйверы с оригинальной версией из своей огромной базы данных.
Это избавит вас от стресса, связанного с необходимостью делать все самому.
Поскольку этот процесс не является простым, мы рекомендуем использовать для этой работы автоматизированный инструмент.
⇒ Получить DriverFix
2. Удалите антивирусное программное обеспечение.
- нажмите Окна ключ + я и выберите Программы вариант.
- Теперь выберите свой антивирус и нажмите кнопку Удалить кнопка.
- Наконец, следуйте инструкциям на экране, чтобы завершить процесс.
Чтобы защитить свой компьютер от злоумышленников, необходимо установить антивирусное программное обеспечение. Однако они могут вызывать проблемы, такие как ошибка BSoD Invalid Kernel Handle.
Следовательно, вместо этого вам необходимо удалить любой антивирус третьей версии и Защитник Windows.
3. Запустите сканирование SFC
- нажмите Окна ключ, тип командаи нажмите Запустить от имени администратора в командной строке.
- Введите следующую команду и нажмите Входить:
sfc/scannow - Наконец, дождитесь завершения выполнения команды и перезагрузите компьютер.
Иногда проблема с недопустимым дескриптором ядра может быть связана с неисправными или поврежденными системными файлами. Самый быстрый способ исправить их — запустить сканирование SFC, которое автоматически диагностирует и устраняет проблему.
Если сканирование SFC не удалось, вы можете перейти к решению ниже.
4. Запустите DISM
4.1. Стандартный способ
- Открыть Командная строка как администратор, как показано в решении 3.
- Вставьте следующую команду и нажмите Входить:
DISM /Online /Cleanup-Image /RestoreHealth - Дождитесь завершения сканирования.
- Перезагрузите компьютер и повторите попытку обновления.
4.2. Запустите DISM с установочного носителя Windows
- Создайте и вставьте установочный носитель Windows.
- Открыть Командная строка как администратор, как показано в предыдущих решениях.
- Введите следующие команды и нажмите Входить после каждого:
dism /online /cleanup-image /scanhealthdism /online /cleanup-image /restorehealth - Введите следующую команду и нажмите Входить:
DISM /Online /Cleanup-Image /RestoreHealth /source:WIM:X:SourcesInstall.wim:1 /LimitAccess - Обязательно измените Икс значение с буквой подключенного диска с установкой Windows 10.
- После завершения процедуры перезагрузите компьютер.
Если сканирование SFC не может решить проблему с недопустимым дескриптором ядра, сканирование DISM должно помочь. Это связано с тем, что DISM выполняет более глубокое сканирование и достигает большего, чем SFC.
Вы все еще можете запустить сканирование SFC после DISM, чтобы убедиться, что поврежденный системный файл исправлен.
5. Проверьте жесткий диск
5.1. Используйте команды Bootrec
- нажмите Окна ключ и нажмите кнопку Власть икона.
- Нажмите и удерживайте кнопку Сдвиг ключ и нажмите кнопку Перезапуск возможность войти в Расширенный запуск.
- Теперь выберите Устранение неполадок > Расширенные настройки.
- Выбирать Командная строка из списка вариантов.
- Затем введите следующие строки и нажмите Входить после каждой строки, чтобы запустить его:
bootrec.exe /rebuildbcdbootrec.exe /fixmbrbootrec.exe /fixboot
Иногда проблема Invalid Kernel Handle может быть связана с неисправными загрузочными файлами. Самый быстрый способ исправить это — восстановить эти файлы, выполнив приведенные выше команды.
5.2 Используйте команды CHKDSK
- Введите Расширенный запусккак показано выше.
- Выбирать Устранение неполадок > Расширенные настройки.
- Теперь выберите Командная строка.
- Введите команду (замените c на букву вашего диска) ниже и нажмите Входить запустить его:
chkdsk c: /r - Затем, наконец, дождитесь завершения выполнения команды и перезагрузите компьютер.
Некоторые пользователи также предполагают, что вам необходимо запустить дополнительные ЧКДСК также команды. Это устранило проблему с недопустимым дескриптором ядра для многих пользователей. Так что будет лучше, если вы тоже попробуете.
6. Обновите Windows 10
- нажмите Окна ключ + я и выберите Обновление и безопасность.
- Нажмите на Проверить наличие обновлений кнопка.
- Наконец, загрузите и установите все доступные обновления и перезагрузите компьютер.
Поддержание ваших драйверов в актуальном состоянии очень важно, но вы также должны загружать обновления Windows.
Загружая последние обновления через Центр обновления Windows, вы устанавливаете последние исправления безопасности и новые функции. Эти исправления также предлагают множество исправлений ошибок, которые могут исправить проблемы BSoD, такие как ошибка Invalid Kernel Handle.
7. Выполните чистую загрузку/войдите в безопасный режим.
7.1. Выполните чистую загрузку
- нажмите Окна ключ + ртип msconfigи щелкните значок ХОРОШО кнопка.
- Нажмите на Услуги вкладку вверху, проверьте Скрыть все службы Microsoft, и нажмите Отключить все.
- Нажмите на Запускать вкладку вверху и выберите Откройте диспетчер задач.
- Затем щелкните правой кнопкой мыши каждое из приложений и выберите Запрещать.
- Наконец, вернитесь в окно «Конфигурация системы» и нажмите кнопку Применять кнопку, а затем ХОРОШО.
Если ошибка устранена, вы можете начать включение служб и приложений, выполнив аналогичные действия. Обязательно продвигайте службы и приложения одно за другим, пока не найдете то, что вызывает эту проблему.
7.2 Войдите в безопасный режим
- Перезагрузите компьютер несколько раз во время загрузки, чтобы войти в расширенную среду восстановления. Кроме того, вы можете нажать и удерживать кнопку Сдвиг ключ и нажмите кнопку Перезапуск кнопка.
- Выбирать Устранение неполадок > Расширенные настройки.
- Теперь выберите Параметры запуска.
- Нажмите на Перезапуск кнопка.
- Когда ваш компьютер перезагрузится, нажмите 5 или F5 к Включить безопасный режим с поддержкой сети.
Когда запустится безопасный режим, проверьте свой компьютер. Если система стабильна, ошибка BSoD вызвана определенным программным обеспечением, поэтому обязательно найдите проблемное программное обеспечение и отключите его или удалите.
8. Выполните сброс Windows 10.
- Перезагрузите компьютер несколько раз во время загрузки, чтобы войти в расширенную среду восстановления. Кроме того, вы можете нажать и удерживать кнопку Сдвиг ключ и нажмите кнопку Перезапуск кнопка.
- Выбирать Устранение неполадок.
- Теперь выберите Сбросить этот компьютер.
- Выбирать Удалить все.
- Далее нажмите на Только диск, на котором установлена Windows и выберите удалить мои файлы.
- Наконец, нажмите на Перезагрузить кнопку и следуйте инструкциям, чтобы завершить процесс сброса.
Если ошибка INVALID KERNEL HANDLE вызвана программным обеспечением, вы можете исправить это, выполнив сброс Windows 10. Обратите внимание, что сброс Windows 10 аналогичен чистой установке. Поэтому сделайте резервную копию всех важных файлов из вашего раздела C.
Для выполнения этого шага вам может понадобиться установочный носитель Windows 10, поэтому обязательно создайте загрузочную флешку с помощью Media Creation Tool.
9. Проверьте свое оборудование
Распространенной причиной ошибок BSoD является ОЗУ, поэтому убедитесь, что ваша ОЗУ работает правильно. Вы можете использовать такие инструменты, как MemTest86+, чтобы выполнить подробный тест вашей оперативной памяти.
Имейте в виду, что почти любой другой аппаратный компонент может вызвать ошибку BSoD, поэтому убедитесь, что вы проверили все остальные основные аппаратные компоненты, такие как жесткий диск, материнская плата и т. д.
Ошибка Invalid Kernel Handle может быть большой проблемой, но, надеюсь, вам удалось исправить эту ошибку с помощью одного из наших решений.
Если вы столкнулись с похожей проблемой, например «Исключение режима ядра не обрабатывается M» в Windows 10, ознакомьтесь с нашим подробным руководством, чтобы быстро решить эту проблему.
Оставьте строку в разделе комментариев ниже, если вы успешно использовали какой-либо другой метод для решения этой проблемы.