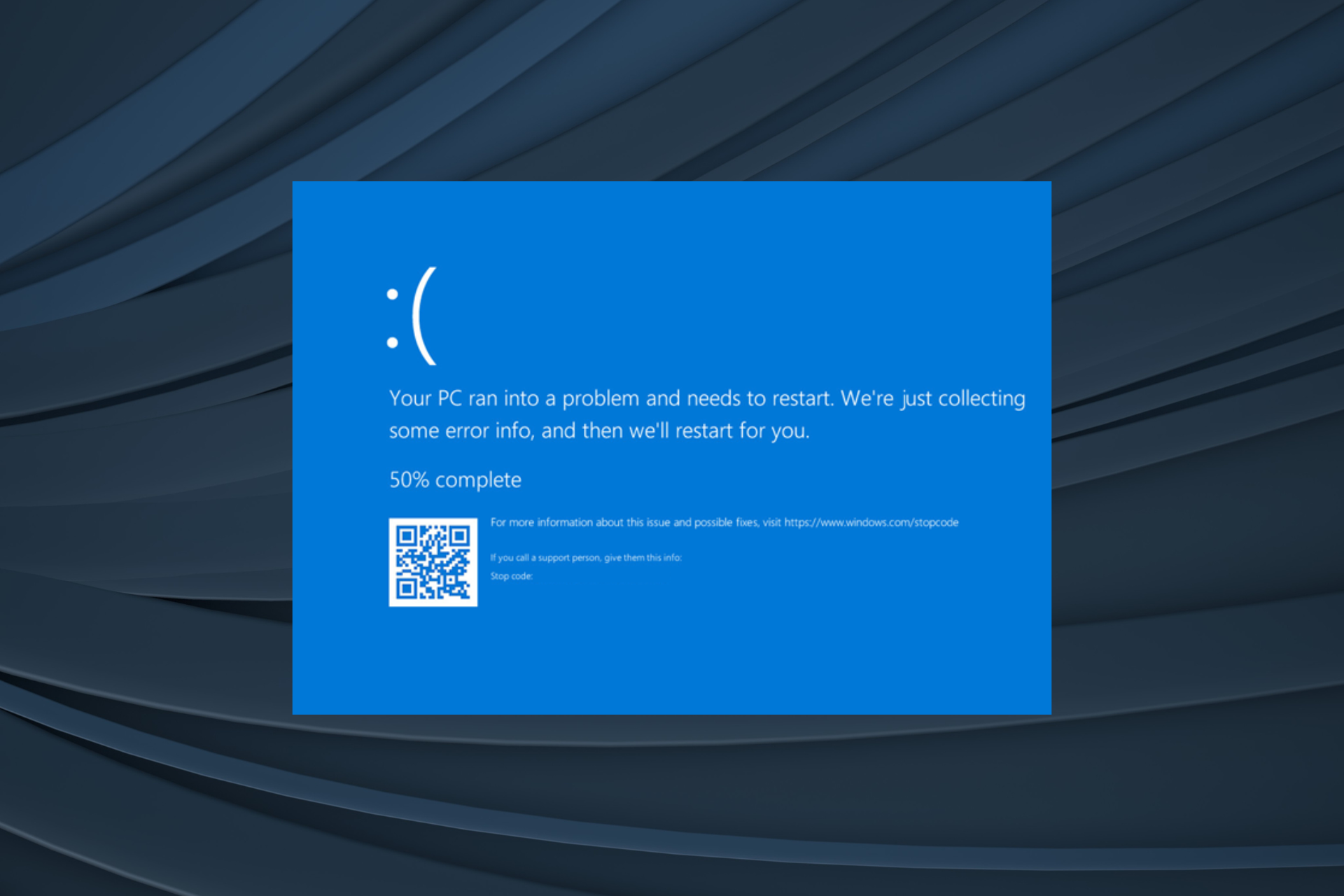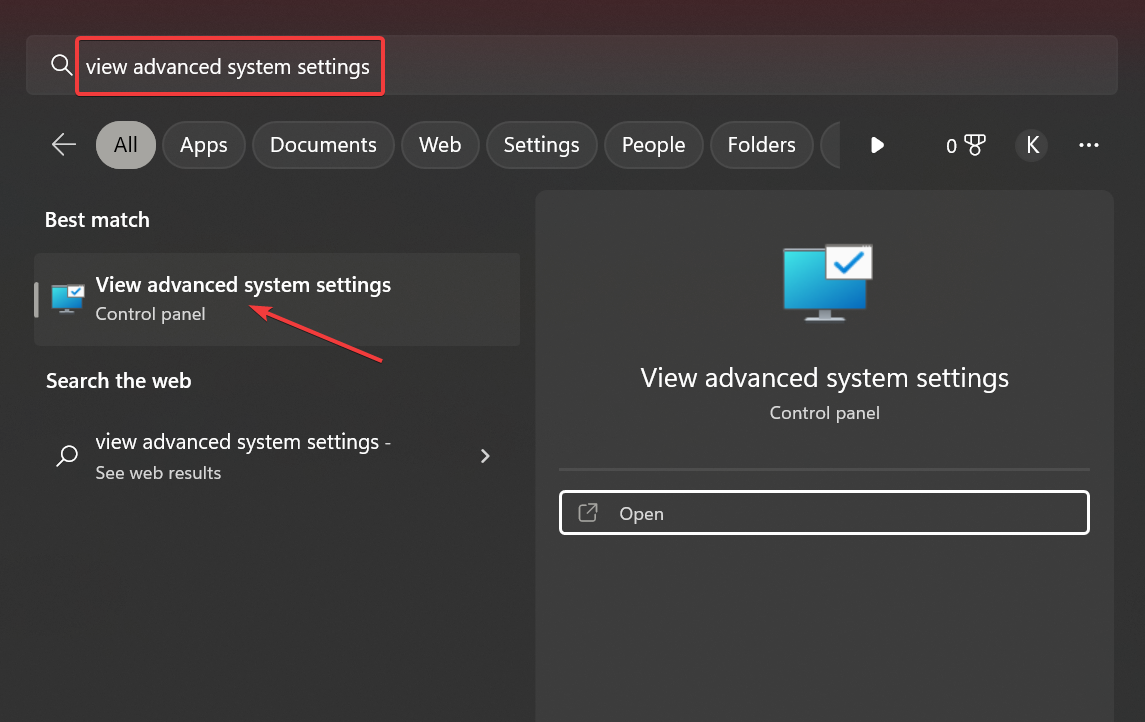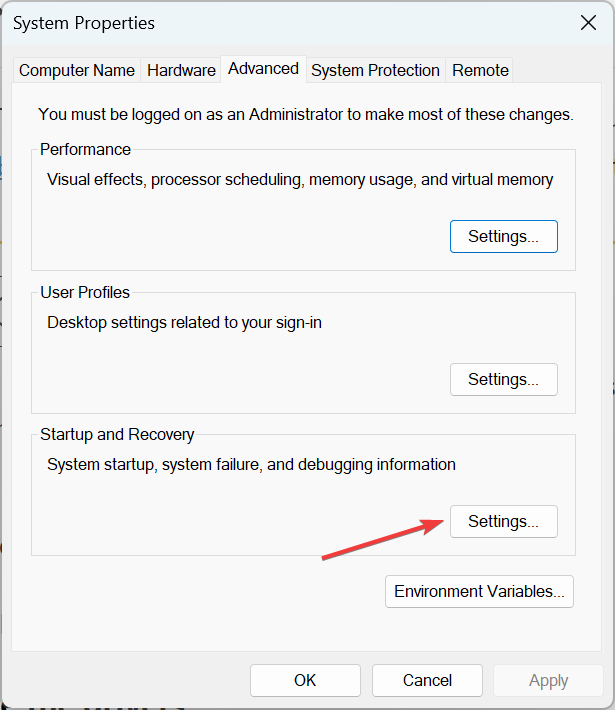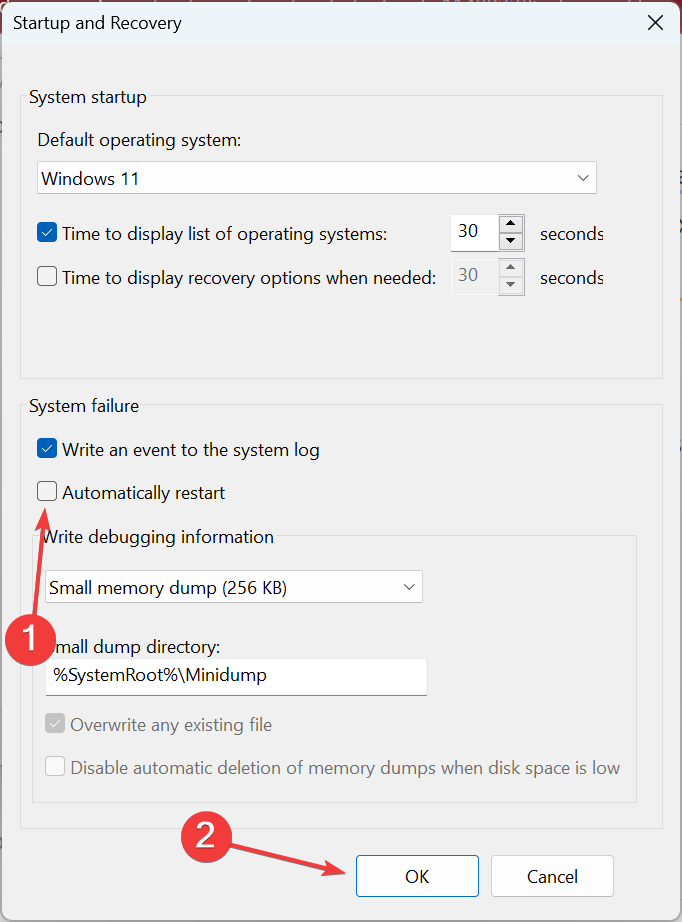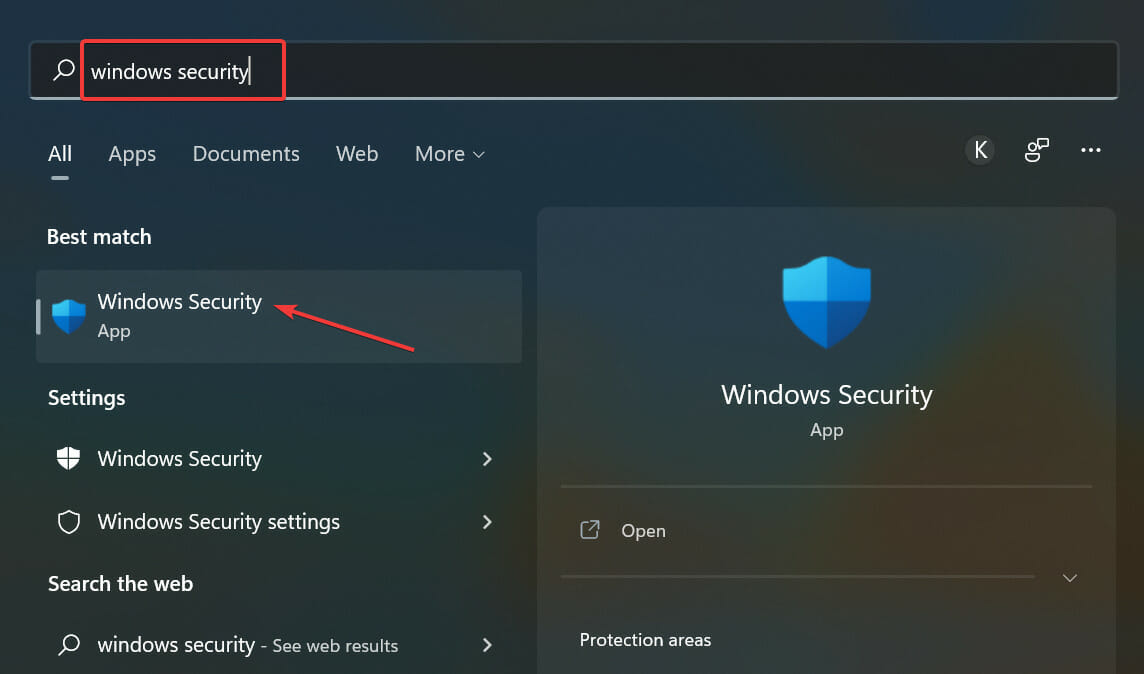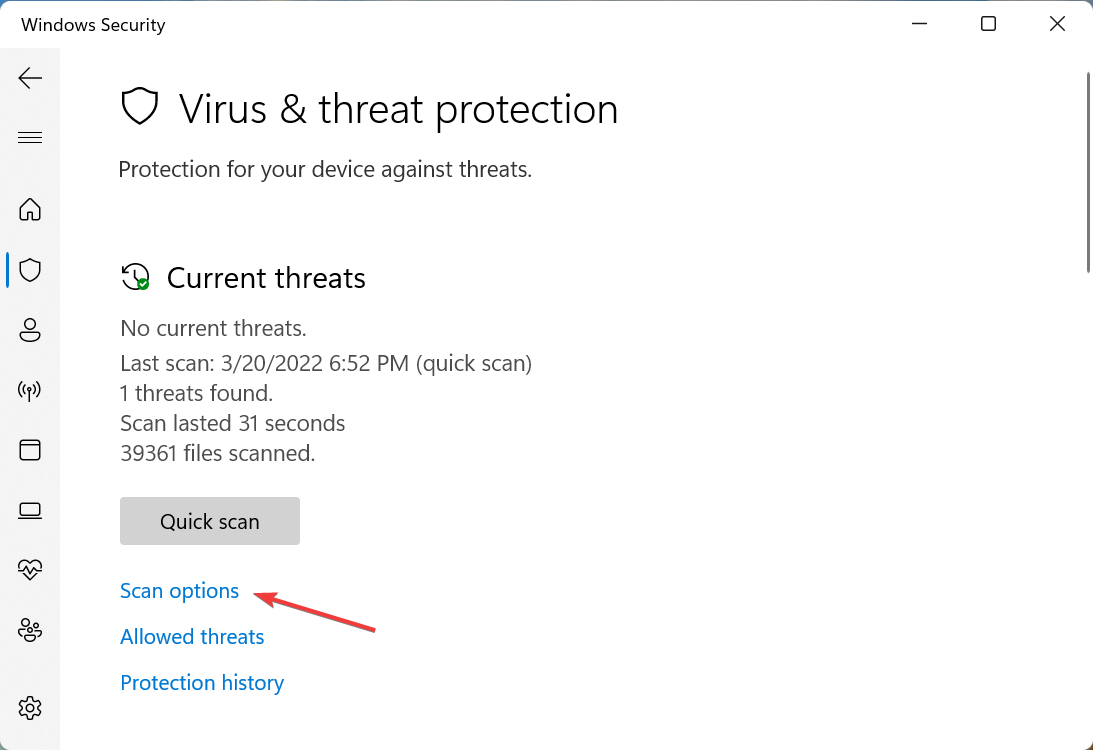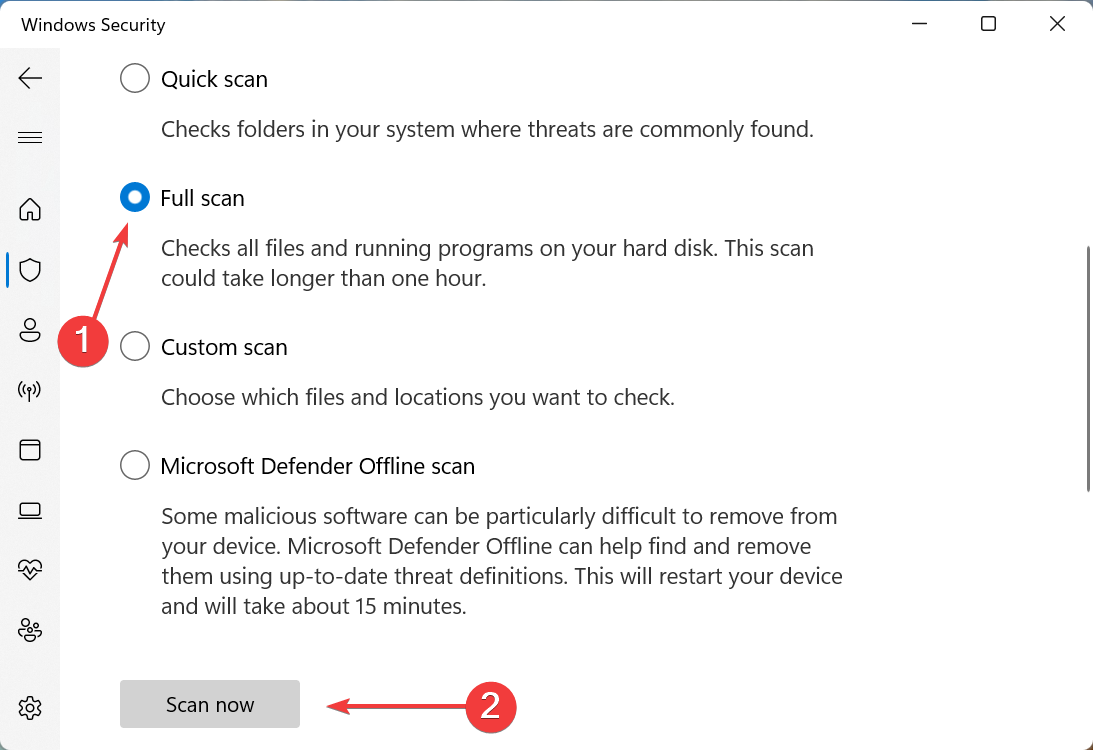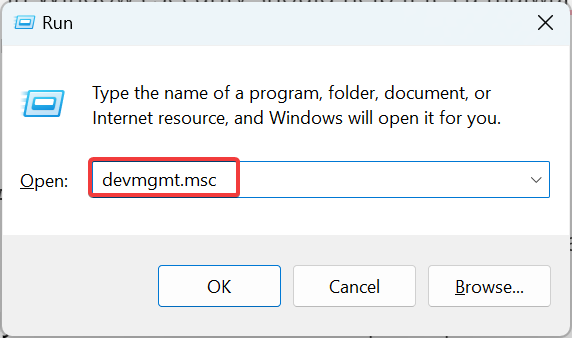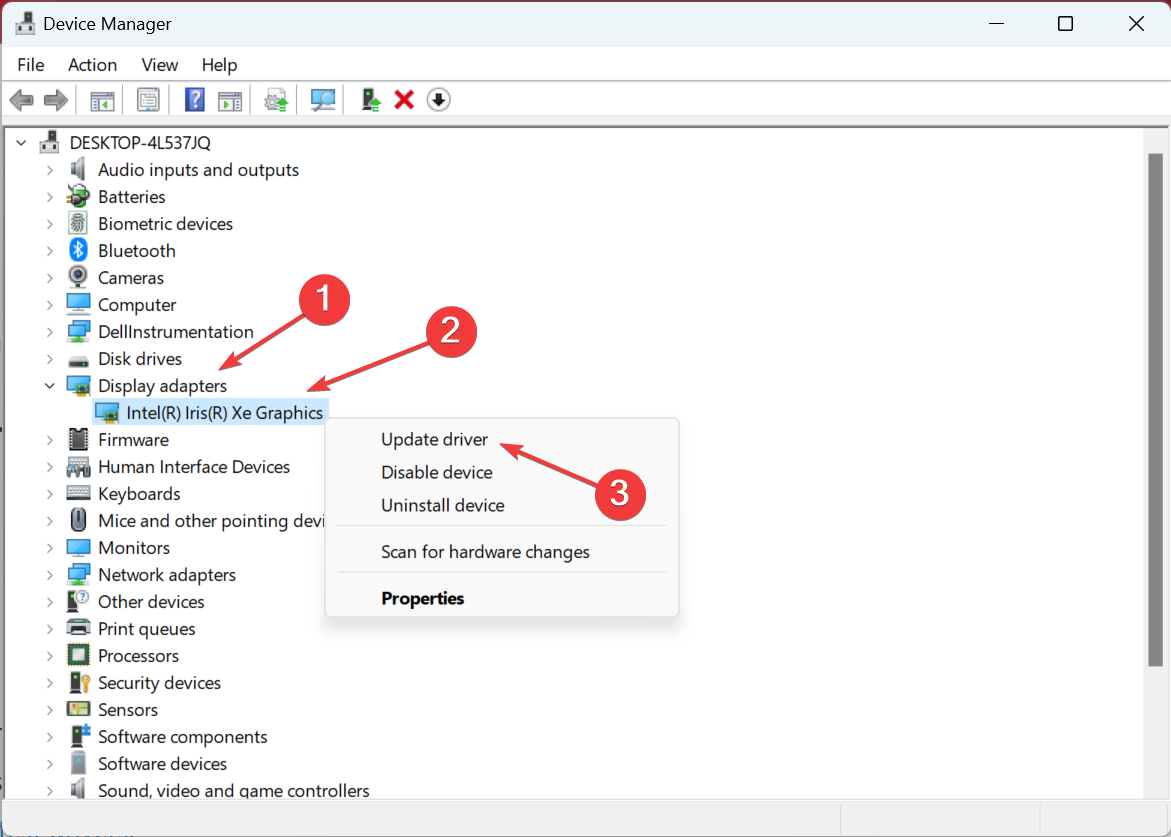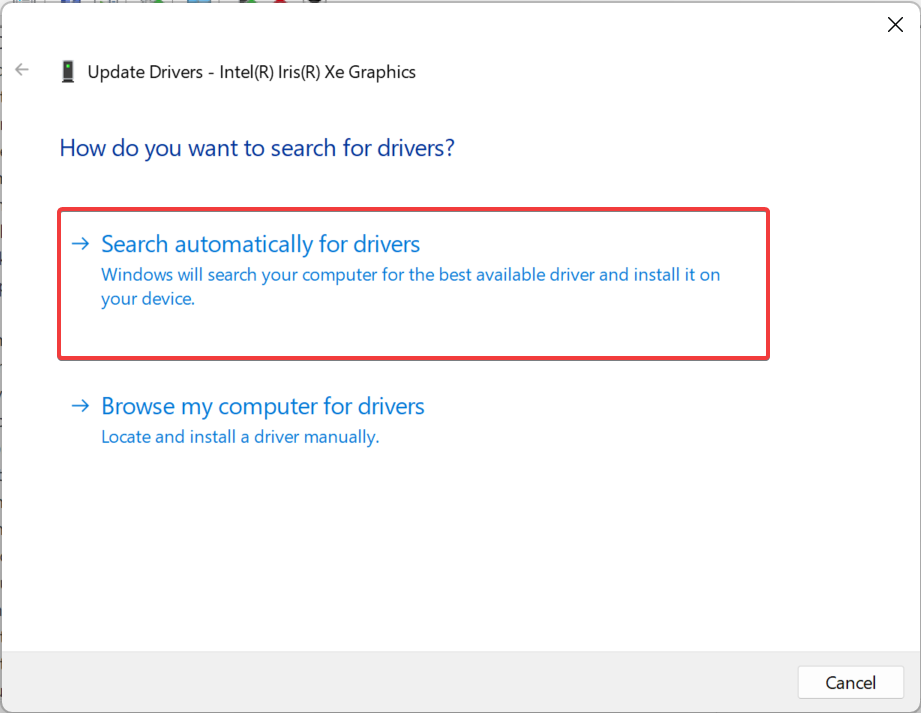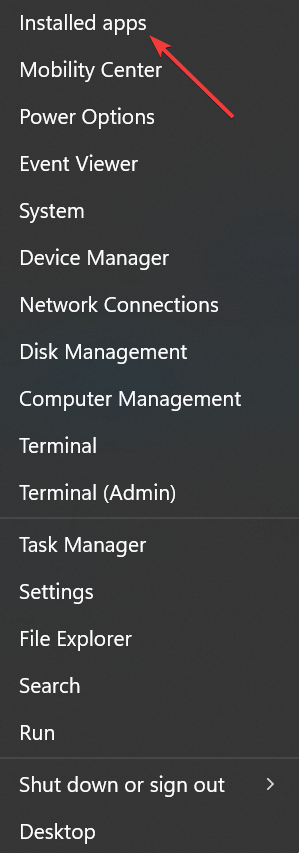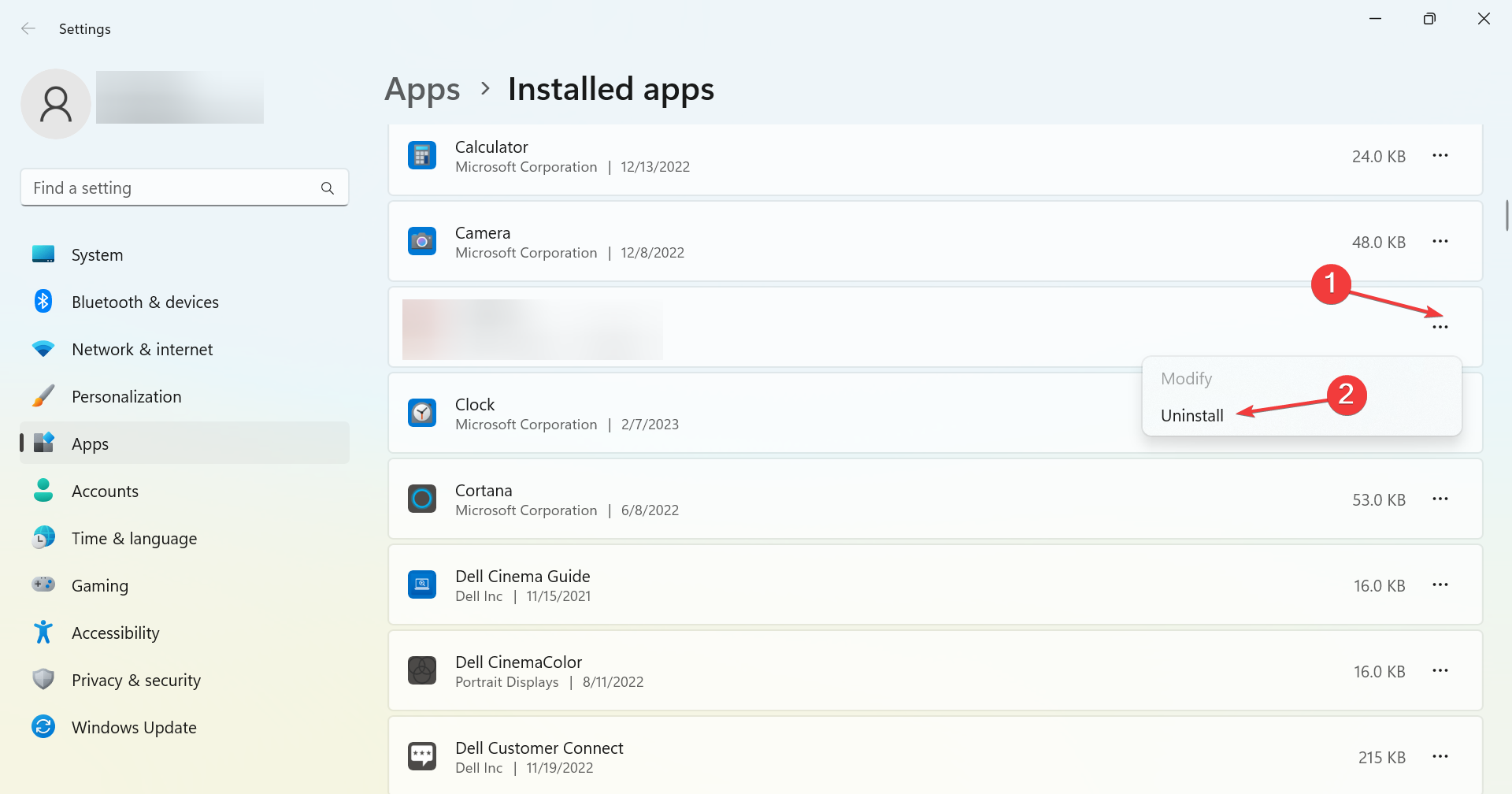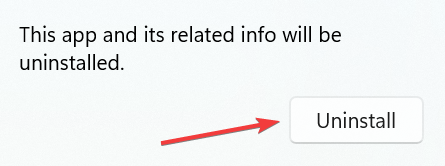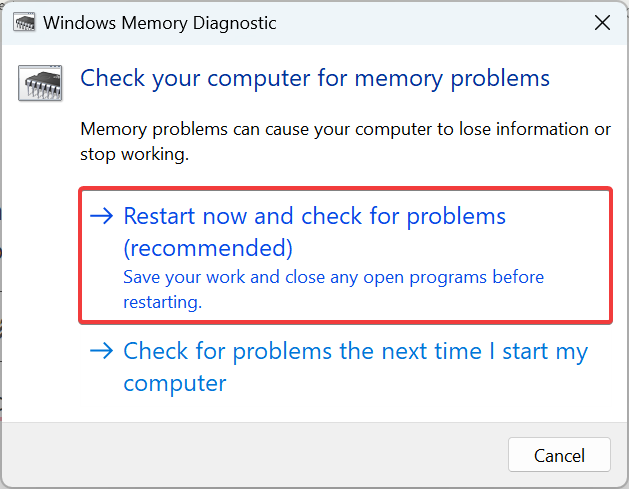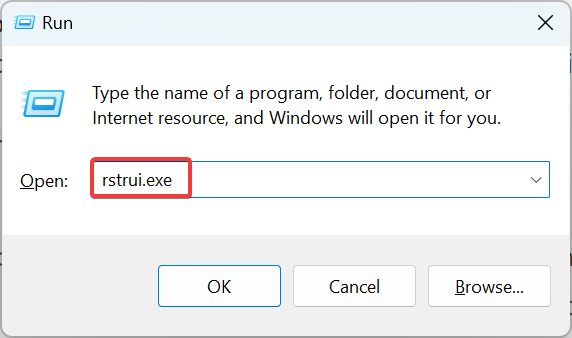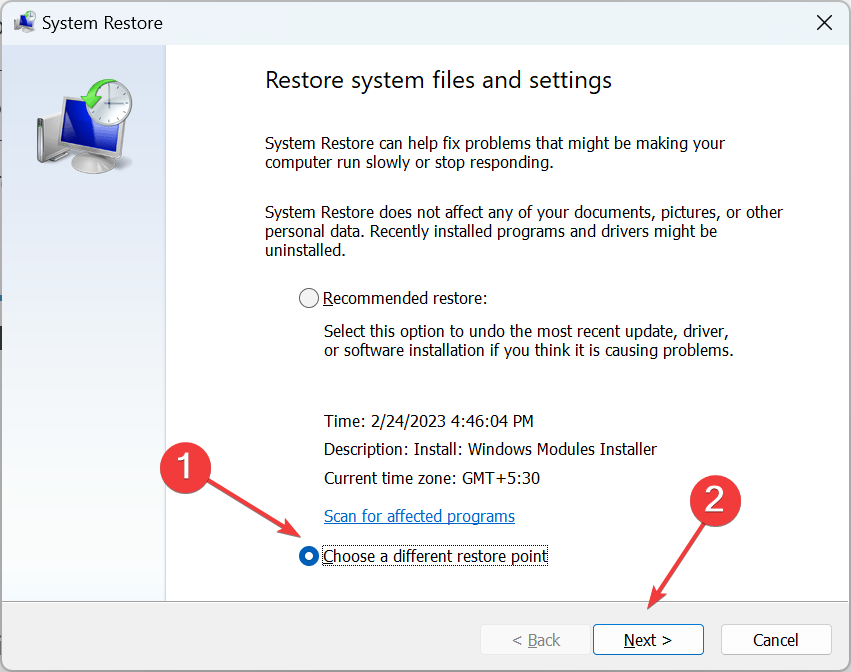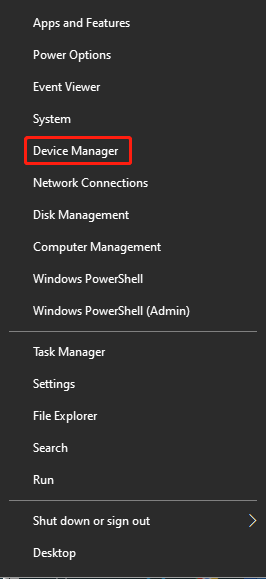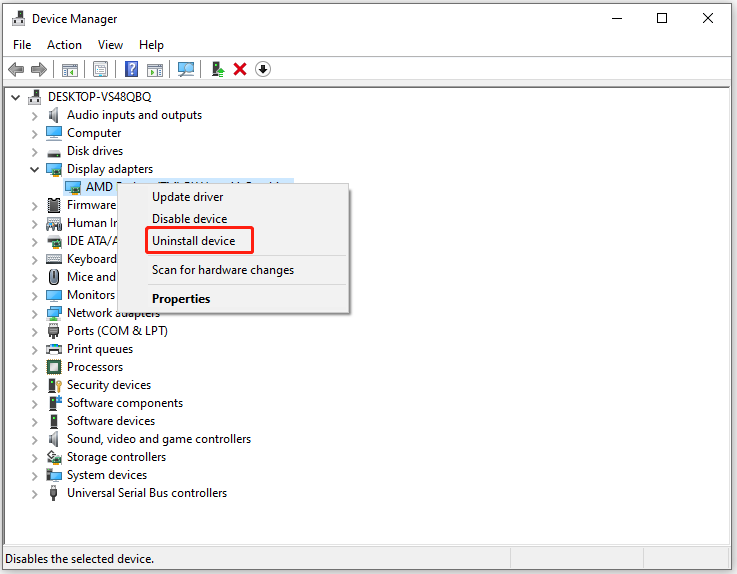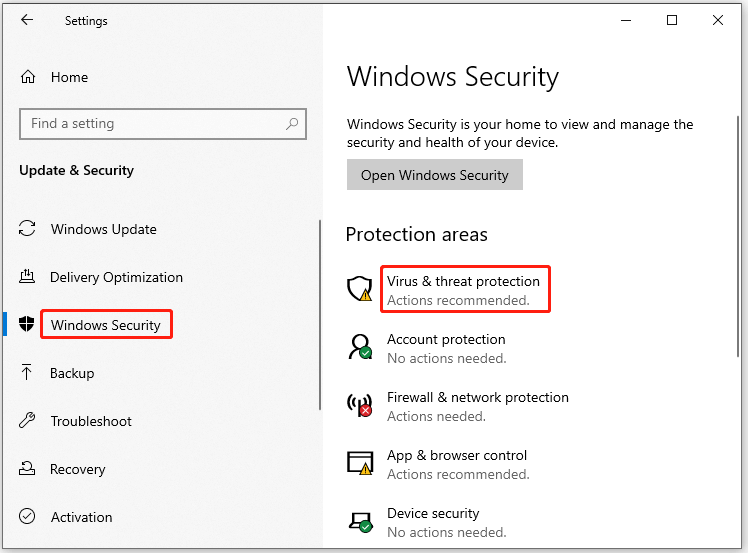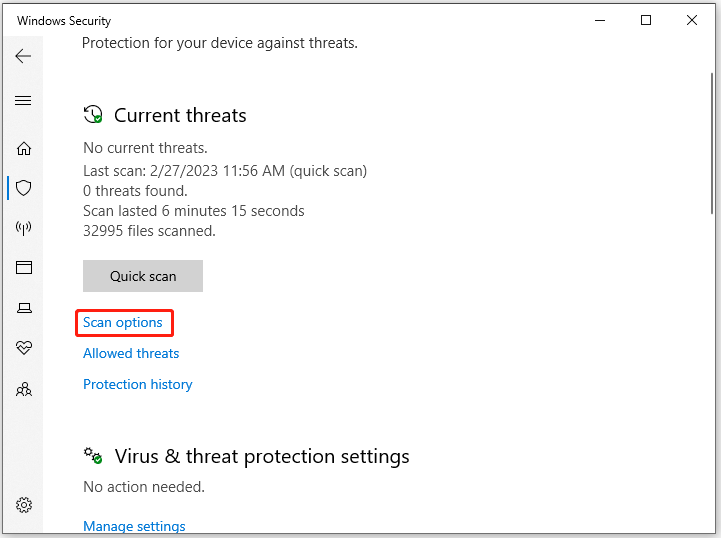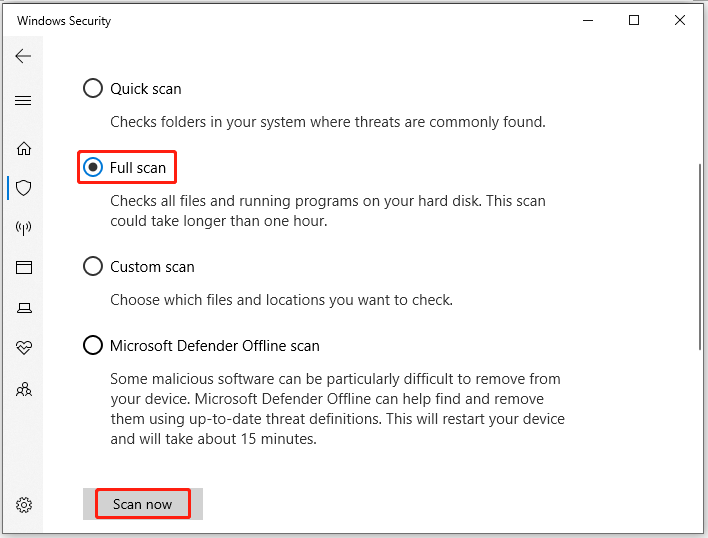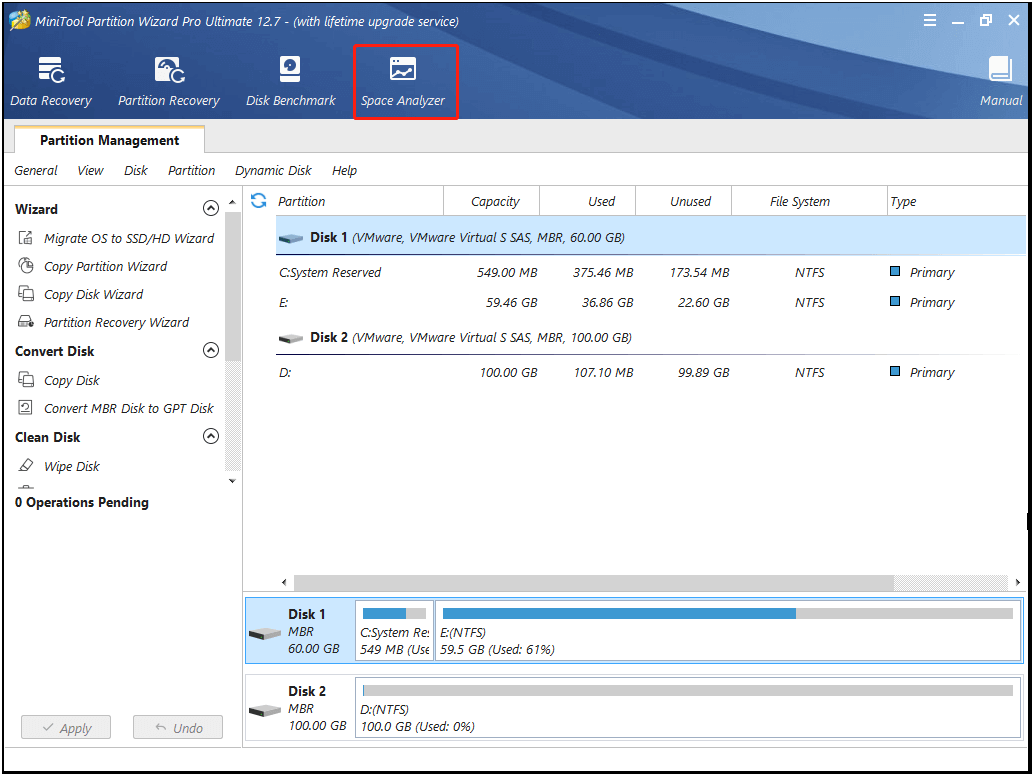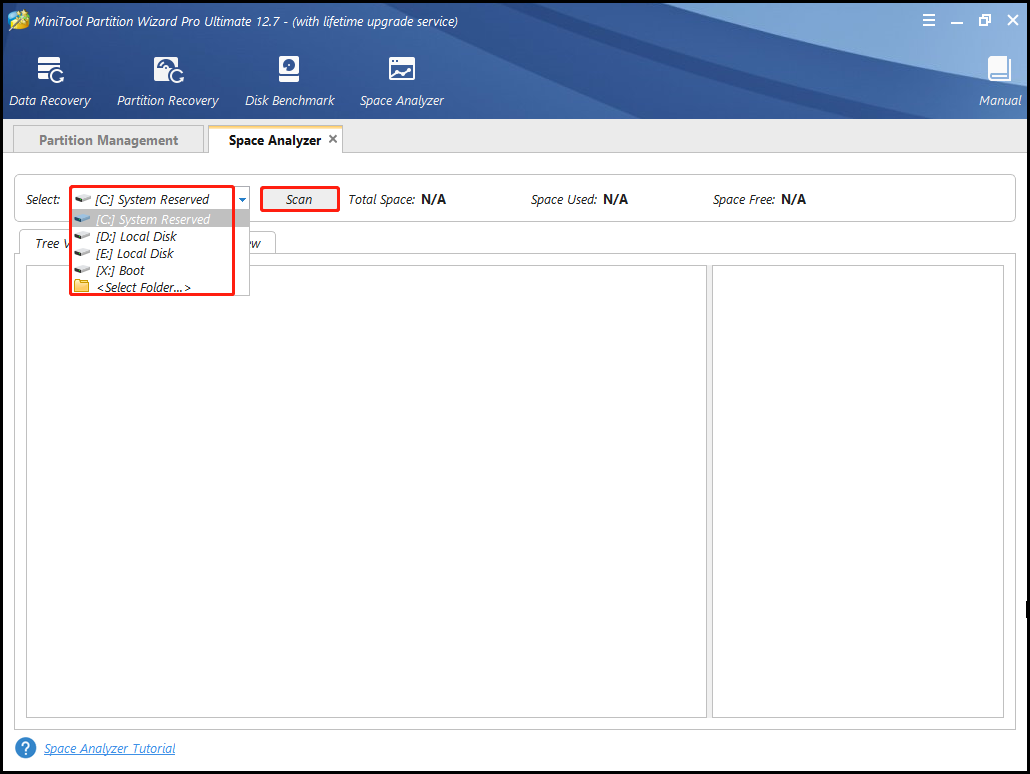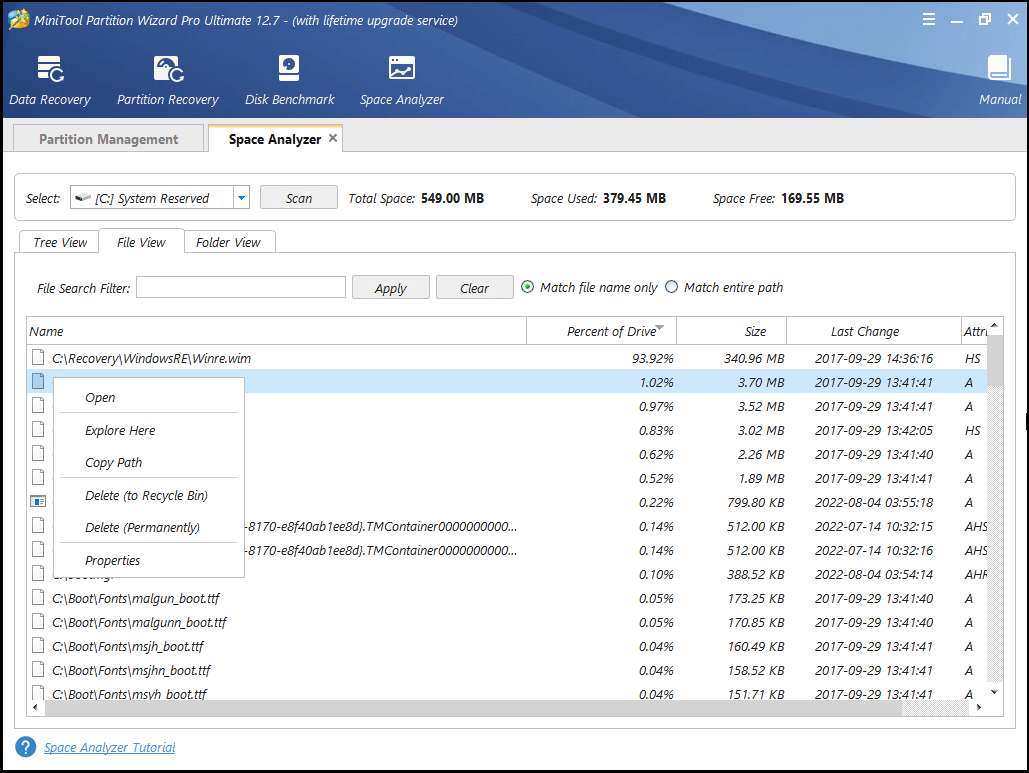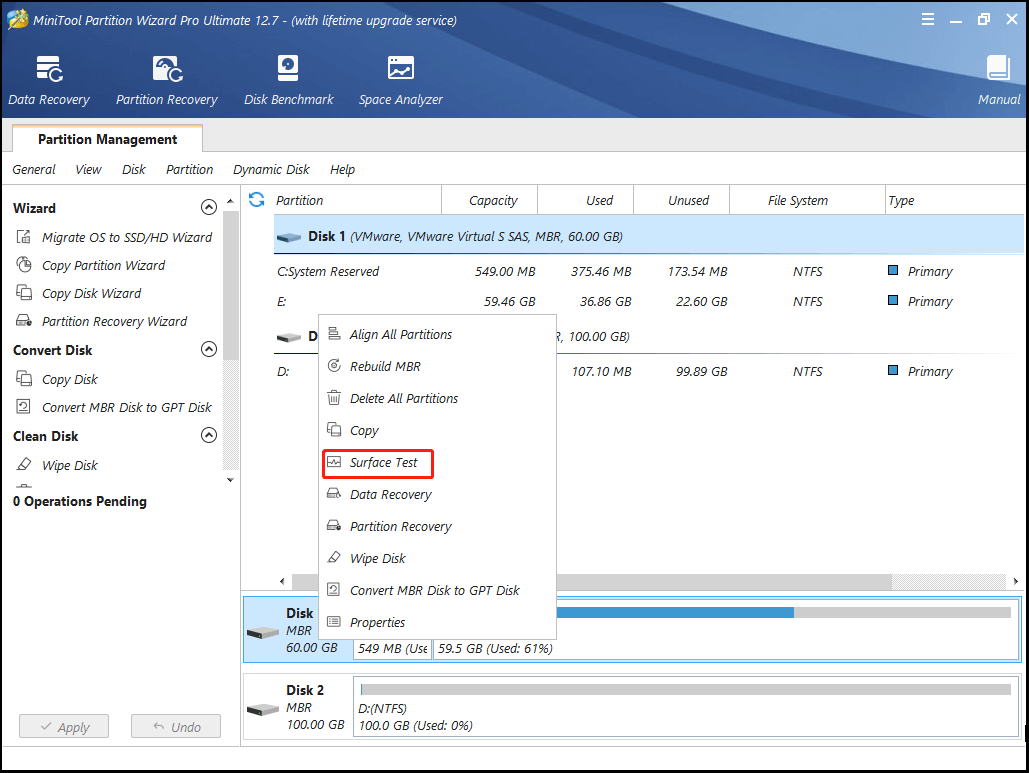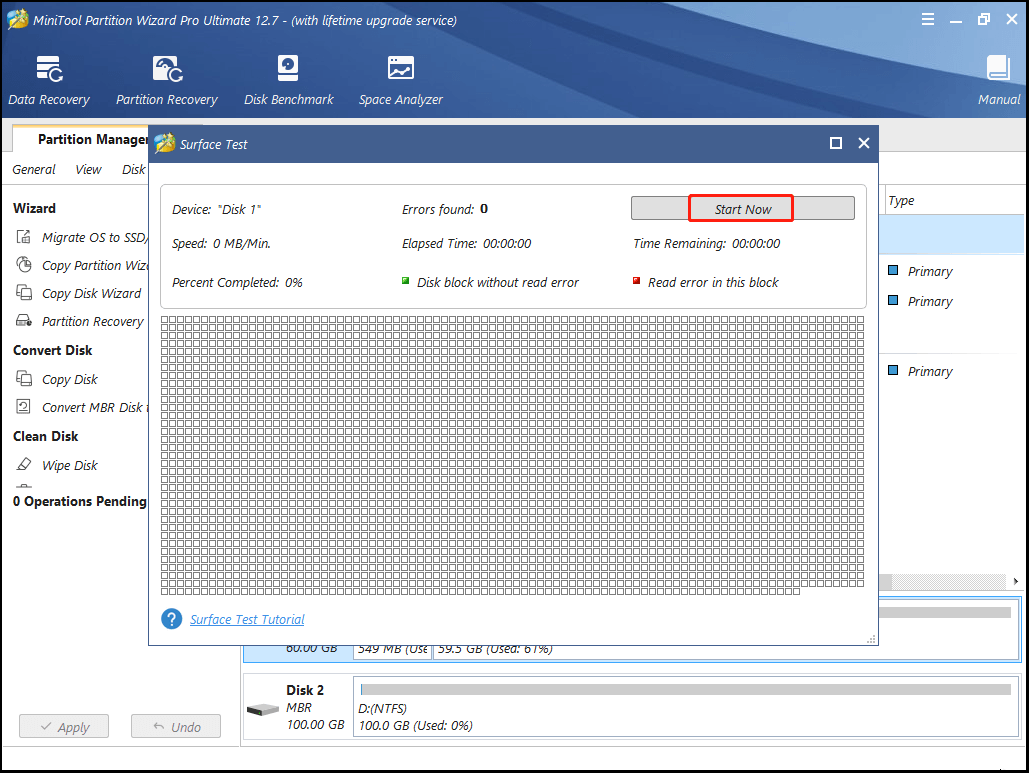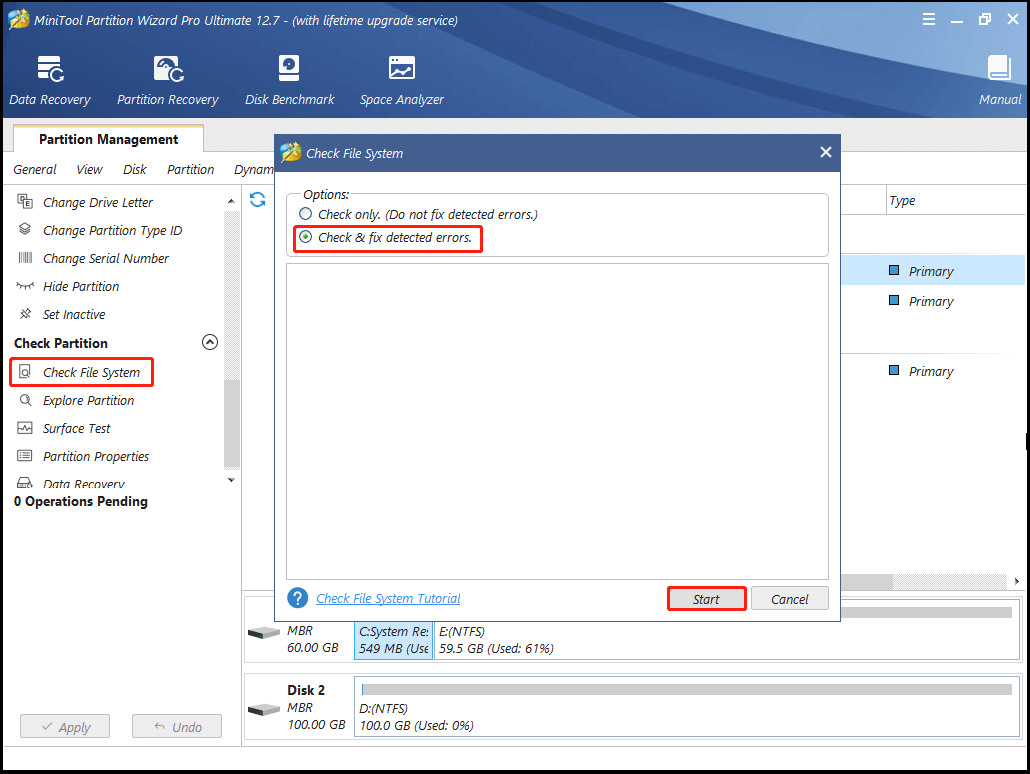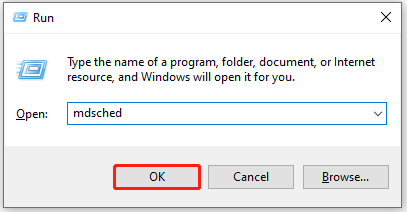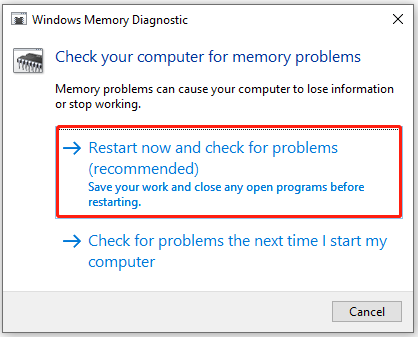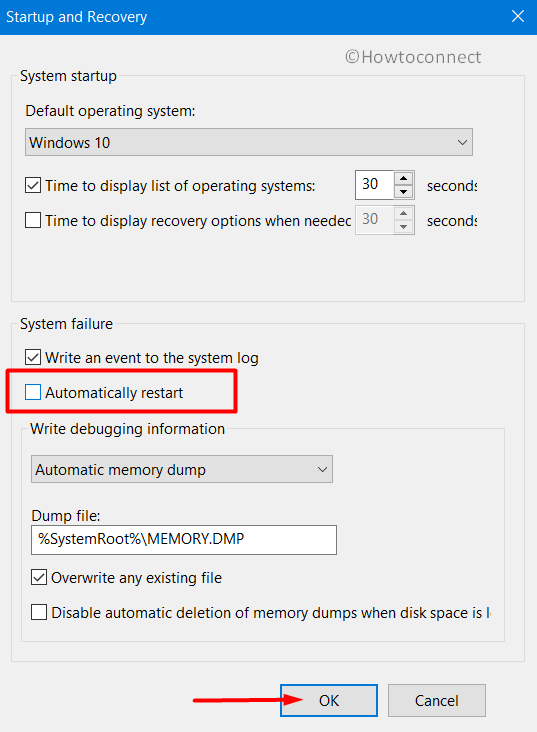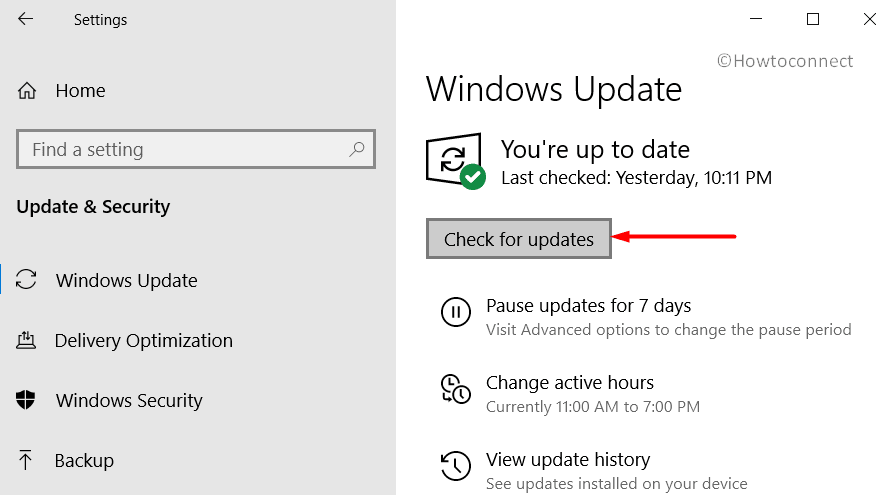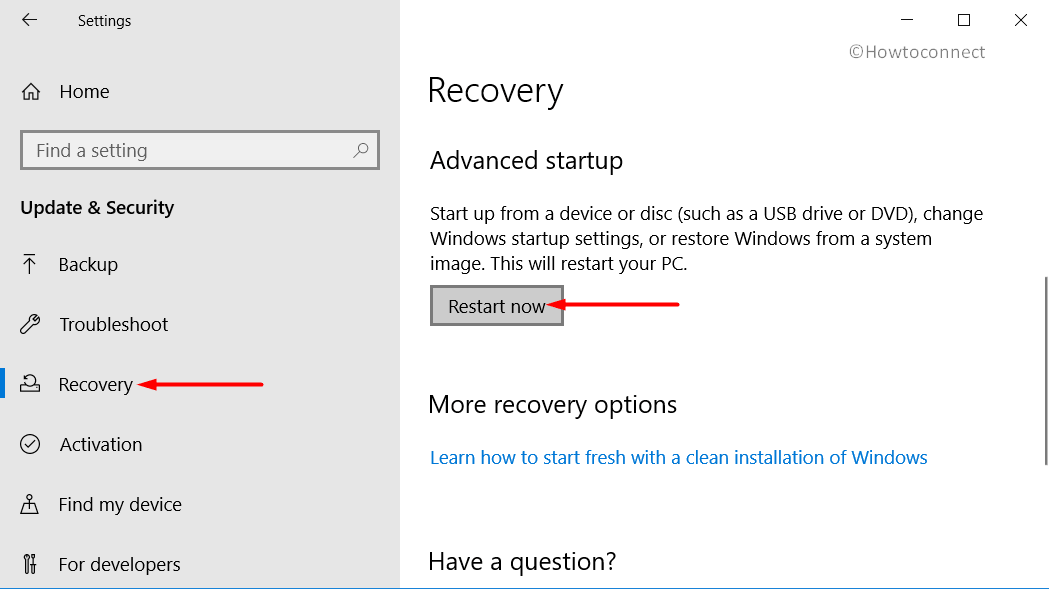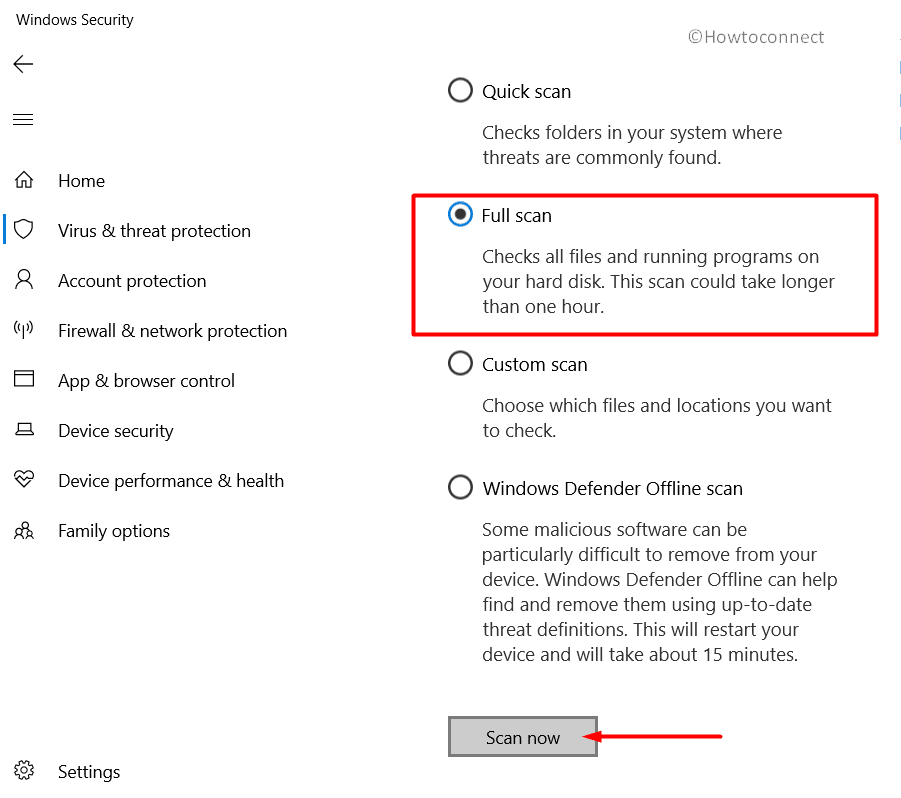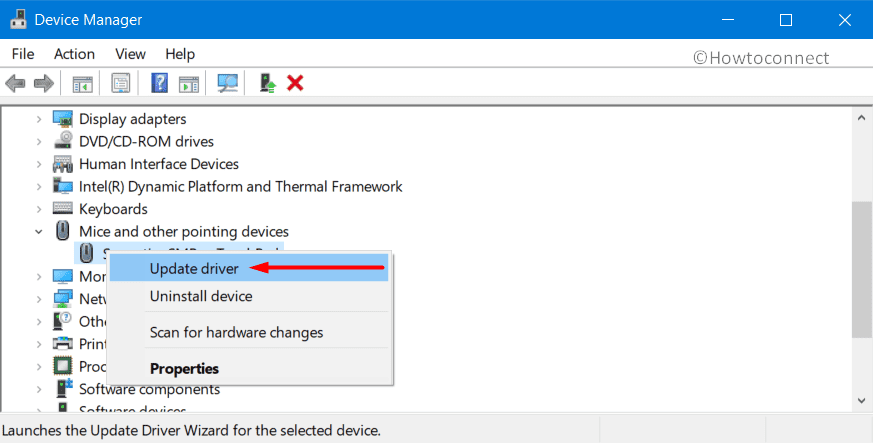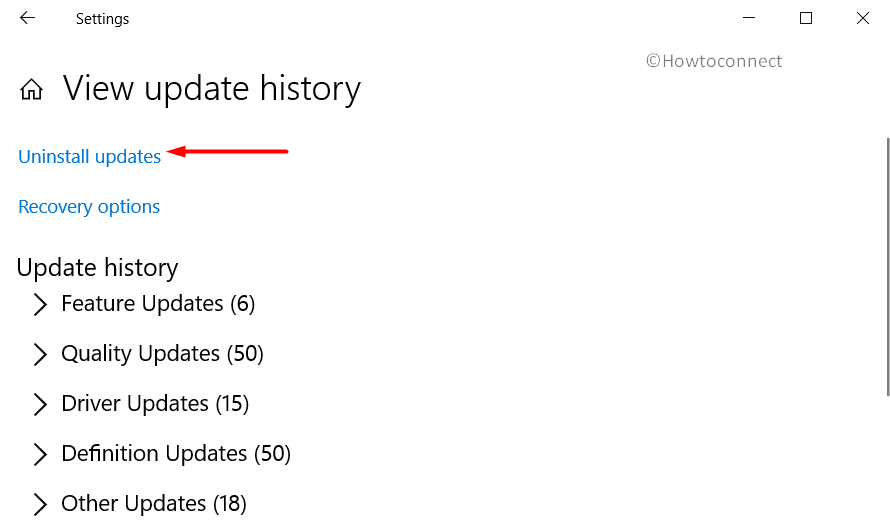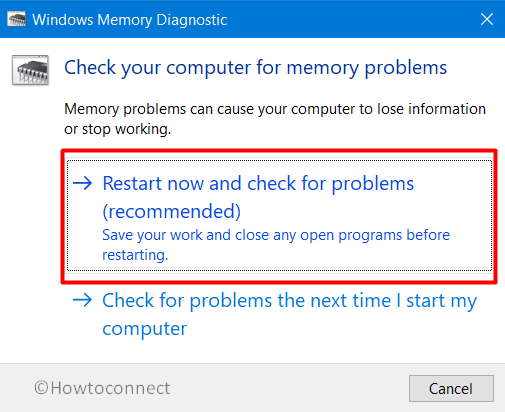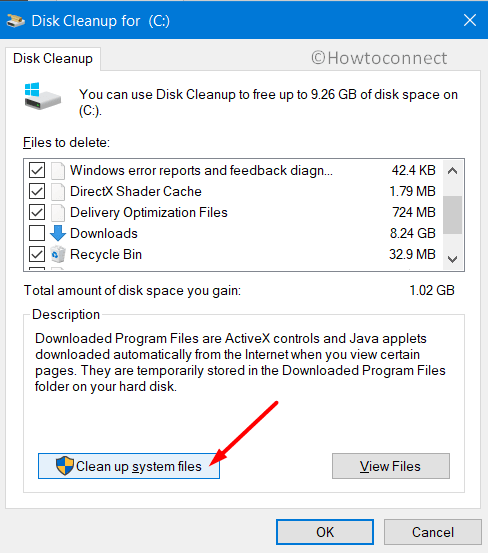Skip to content
Как убрать INVALID_IO_BOOST_STATE (0x0000013C)?

Как убрать « INVALID_IO_BOOST_STATE» ( 0x0000013C)?
На компьютере или ноутбуке под управлением Windows появился «синий экран смерти»? После появления сообщения «
INVALID_IO_BOOST_STATE» (
0x0000013C) система перезагружается? Ищите как исправить
0x0000013C: «
INVALID_IO_BOOST_STATE»?
Как просмотреть информацию об ошибках, исправить ошибки в Windows 10, 8 или 7
Причины появления ошибки
- На жестком диске компьютера или ноутбука не достаточно места. Для правильной работы ОС Windows 10 на системном диске должно быть свободно 2 — 10 ГБ.
- На компьютер был установлен не совместимый BIOS или прошивка была повреждена.
- Установлены не совместимые с ОС драйвера устройств.
- Реестр Windows был поврежден или удален. Возможно в результате очистки были удалены системные ключи реестра.
- Ативирусное программное обеспечение или компьютерные вирусы могут заблокировать системные файлы или удалить важные ключи реестра.
- В результате ошибок в работе программы для резервного копирования.
- В результате обновления ОС Windows.
Актуально для ОС: Windows 10, Windows 8.1, Windows Server 2012, Windows 8, Windows Home Server 2011, Windows 7 (Seven), Windows Small Business Server, Windows Server 2008, Windows Home Server, Windows Vista, Windows XP, Windows 2000, Windows NT.
Вот несколько способов исправления ошибки «
INVALID_IO_BOOST_STATE»:
Восстановите удаленные файлы
Часто появление BSoD ошибок приводит к утери важных файлов. Блокировка файлов компьютерными вирусами, ошибки в работе программ для резервного копирования, повреждение или перезапись системных файлов, ошибки файловой системы или наличие битых секторов диска – это не далеко полный список причин удаления данных.
Исправление соответствующих ошибок восстановит работоспособность устройства, но не всегда восстановит повреждённые или утерянные файлы. Не всегда имеется возможность устранить ту или иную ошибку без форматирования диска или чистой установки операционной системы, что также может повлечь за собой утерю файлов.
Загрузите бесплатно и просканируйте ваше устройство с помощью Hetman Partition Recovery. Ознакомьтесь с возможностями программы и пошаговой инструкцией.

Программа для восстановления данных
Запустите компьютер в «безопасном режиме»
Если ошибка «INVALID_IO_BOOST_STATE» (0x0000013C) возникает в момент загрузки Windows и блокирует любую возможность работы с системой, попробуйте включить компьютер в «безопасном режиме». Этот режим предназначен для диагностики операционной системы (далее ОС), но функционал Windows при этом сильно ограничен. «Безопасный режим» следует использовать только если работа с системой заблокирована.

Чтобы запустить безопасный режим сделайте следующее:
- Перейдите в меню Пуск и выберите Параметры.
- В открывшемся окне параметров перейдите в меню Обновление и Безопасность и выберите раздел Восстановление.
- В разделе Восстановление найдите Особые варианты загрузки и нажмите кнопку Перезагрузить сейчас.
- После этого Windows перезагрузится и предложит выбрать следующее действие. Выберите Поиск и устранение неисправностей.
- В меню Поиск и устранение неисправностей кликните на Дополнительные параметры, далее — Параметры загрузки.
- Далее Windows уведомит вас о том, что компьютер можно перезагрузить с использованием дополнительных параметров загрузки. Укажите — Включить безопасный режим. Нажмите Перезагрузить.
- После перезагрузки выберите Включить безопасный режим нажав клавишу F4.
Как загрузить Windows в безопасном режиме
Обновите драйвер через Диспетчер устройств
Вы установили новое аппаратное обеспечение на компьютере? Возможно вы начали использовать новое USB-устройство с вашим компьютером. Это могло привести к ошибке «INVALID_IO_BOOST_STATE». Если вы установили драйвер устройства используя диск, который поставляется вместе с ним, или использовали драйвер не c официального сайта Microsoft, то причина в нем. Вам придется обновить драйвер устройства, чтобы устранить эту проблему.

Вы можете сделать это вручную в диспетчере устройств Windows, для того выполните следующие инструкции:
- Нажмите кнопку Windows, затем введите диспетчер устройств с клавиатуры.
- Выберите Диспетчер устройств из списка.
- Просмотрите список категорий устройств, нажмите на стрелочку рядом с категорией вашего нового устройства. Драйвер может быть отмечен желтым треугольником.
- Кликните правой кнопкой мыши на имя устройства и нажмите Обновить драйвер.
- Далее откроется окно Мастера обновления драйверов с двумя опциями:
- Автоматический поиск обновленных драйверов. Windows проверит наличие наиболее подходящего драйвера для этого устройства в автоматическом режиме.
- Выполнить поиск драйверов на этом компьютере. Используйте эту опцию, что бы самостоятельно указать ОС файлы драйвера.
Перезагрузите компьютер после установки драйвера.
Используйте sfc /scannow для проверки всех файлов системы
Повреждение или перезапись системных файлов может привести к ошибке «INVALID_IO_BOOST_STATE». Команда sfc находит поврежденные системные файлы Windows и заменяет их.

- Нажмите кнопку Windows, затем введите cmd с клавиатуры.
- Правой кнопкой мышки кликните на CMD и запустите от имени администратора.
- В окне командной строки введите sfc /scannow и нажмите Enter.
Этот процесс может занять несколько минут.
Как восстановить системные файлы Windows 10
Проверьте диск с Windows на наличие ошибок командой chkdsk c: /f
Возможно к синему экрану с «INVALID_IO_BOOST_STATE» привела ошибка файловой системы или наличие битых секторов диска. Команда CHKDSK проверяет диск на наличие ошибок файловой системы и битых секторов. Использование параметра /f заставит программу автоматически исправлять найденные на диске ошибки, а параметр /r позволяет найти и «исправить» проблемные сектора диска. Для запуска следуйте инструкциям:

- Нажмите кнопку Windows, затем введите CMD с клавиатуры.
- Правой кнопкой мышки кликните на CMD и запустите от имени администратора.
- В окне командной строки введите chkdsk c: /f и нажмите Enter (используйте ту букву диска, на котором установлена ОС).
Дождитесь окончания процесса и перезагрузите компьютер.
Используйте режим совместимости со старой версией Windows
Отключите лишние программы из автозагрузки Windows
Программное обеспечение, вызывающее «INVALID_IO_BOOST_STATE» (0x0000013C), может быть прописано в автозагрузку Windows и ошибка будет появляться сразу после запуска системы без вашего участия. Удалить программы из автозагрузки можно с помощью Диспетчера задач.

- Загрузитесь в Безопасном режиме.
- Кликните правой кнопкой мышки на Панели задач, затем на пункте Диспетчер задач.
- Перейдите на вкладку Автозагрузка.
- Чтобы убрать ту или иную программу из автозагрузки выберите её из списка и отключите, нажав кнопку Отключить в правом нижнем углу окна.
Обратитесь в поддержку Microsoft
Microsoft предлагает несколько решений удаления ошибки «голубого экрана». «INVALID_IO_BOOST_STATE» (0x0000013C) можно убрать с помощью Центра обновления или обратившись в поддержку Windows.

- Перейдите на сайт технической поддержки Microsoft.
- Введите код и сообщение об ошибке в поисковую строку и следуйте найденным рекомендациям.
- Если вы не найдете готового решения, то задайте вопрос в сообществе — возможно вам ответит сертифицированный системный администратор.
Установите последние обновления системы
С обновлениями Windows дополняет базу драйверов, исправляет ошибки и уязвимости в системе безопасности. Загрузите последние обновления, что бы избавиться от ошибки «INVALID_IO_BOOST_STATE» (0x0000013C).

Запустить Центр обновления Windows можно следующим образом:
- Перейдите в меню Пуск и выберите Параметры.
- В окне Параметров перейдите в меню Обновление и Безопасность.
- Для установки последних обновлений Windows нажмите кнопку Проверка наличия обновлений и дождитесь окончания процесса их поиска и установки.

Рекомендуется настроить автоматическую загрузку и установку обновлений операционной системы с помощью меню Дополнительные параметры.
Чтобы включить автоматическое обновление системы необходимо запустить Центр обновления Windows:
- Перейдите в меню Пуск и выберите Параметры.
- В окне Параметров перейдите в меню Обновление и Безопасность и выберите подменю Центр обновления Windows. Для установки последних обновлений Windows нажмите кнопку Проверка наличия обновлений и дождитесь окончания процесса их поиска и установки.
- Перейдите в Дополнительные параметры и выберите, как устанавливать обновления — Автоматически.
Запустите проверку системы на вирусы
«Синий экран смерти» с ошибкой «INVALID_IO_BOOST_STATE» 0x0000013C может вызывать компьютерный вирус, заразивший систему Windows.
Для проверки системы на наличие вирусов запустите установленную на компьютере антивирусную программу.

Современные антивирусы позволяют проверить как жесткие диски, так и оперативную память. Выполните полную проверку системы.
Выполните проверку оперативной памяти
Неполадки с памятью могут привести к ошибкам, потере информации или прекращению работы компьютера.
Прежде чем проверять оперативную память, отключите её из разъёма на материнской плате компьютера и повторно вставьте в него. Иногда ошибка INVALID_IO_BOOST_STATE» вызвана неправильно или не плотно вставленной в разъём планкой оперативной памяти, или засорением контактов разъёма.
Если предложенные действия не привели к положительному результату, исправность оперативной памяти можно проверить средствами операционной системы, с помощью средства проверки памяти Windows.
Запустить средство проверки памяти Windows можно двумя способами:
- С помощью Панели управления:
Перейдите в Панель управления / Система и безопасность / Администрирование. Запустите приложение Средство проверки памяти Windows.
- С помощью средства Выполнить:
Запустите средство Выполнить с помощью комбинации клавиш Windows + R. Наберите mdsched и нажмите Enter. После чего откроется средство проверки Windows.
Для начала проверки выберите один из предлагаемых вариантов, проверка оперативной памяти в соответствии с которым будет запущена после перезагрузки компьютера.
Если в результате проверки будут определены ошибки, исправить которые не представляется возможным, то такую память необходимо заменить (замене подлежит модуль памяти с неполадками).
Выполните «чистую» установку Windows
Если не один из перечисленных методов не помог избавиться от INVALID_IO_BOOST_STATE», попробуйте переустановить Windows. Для того чтобы выполнить чистую установку Windows необходимо создать установочный диск или другой носитель с которого планируется осуществление установки операционной системы.
Загрузите компьютер из установочного диска. Для этого может понадобиться изменить устройство загрузки в BIOS или UEFI для более современных компьютеров.
Следуя пунктам меню установщика укажите диск, на который вы хотите установить Windows. Для этого понадобится отформатировать его. Если вас не устраивает количество или размер локальных дисков, их можно полностью удалить и заново перераспределить.
Помните, что форматирование, удаление или перераспределения дисков удалит все файлы с жесткого диска.
После указания диска для установки Windows запуститься процесс копирования системных файлов и установки операционной системы. Во время установки от вас не потребуется дополнительных действий. В течении установки экран компьютера будет несколько раз гаснуть на непродолжительное время, и для завершения некоторых этапов установки компьютер будет самостоятельно перезагружаться.
В зависимости от версии Windows на одном из этапов от вас может понадобиться выбрать или внести базовые параметры персонализации, режим работы компьютера в сети, а также параметры учётной записи или создать новую.
После загрузки рабочего стола чистую установку Windows можно считать законченной.
Примечание. Прежде чем приступить к выполнению чистой установки Windows заранее побеспокойтесь о наличии драйверов ко всем установленным устройствам и сохранности ваших файлов. Загрузите и сохраните драйвера на отдельный носитель информации, а для важных данных создайте резервную копию.
Как сбросить Windows 10 к исходному состоянию
Как сбросить Windows 10, 8, 7 если компьютер не загружается
Get rid of the BSOD error in minutes
by Loredana Harsana
Loredana is a passionate writer with a keen interest in PC software and technology. She started off writing about mobile phones back when Samsung Galaxy S II was… read more
Updated on
- The Invalid IO Boost State BSoD is slightly tricky to troubleshoot, given the absence of reliable information about the error.
- The error usually arises due to problematic hardware, incompatible or outdated drivers, and corrupt system files.
- A quick fix is to remove the connected external hard drive, or you could update the drivers and scan for malware, amongst other solutions.
BSOD errors are undoubtedly the most dreaded among users. It crashes the OS altogether and leads to loss of unsaved data, in addition to highlighting a major fault with the PC. One such is the Invalid IO Boost State error.
While most BSOD errors have been fairly covered, and you will find a number of solutions on the web, there seems to be a dearth of reliable information when it comes to the INVALID_IO_BOOST_STATE error. So, let’s find out all about it.
What does Invalid IO Boost State mean?
In technical terms, the error indicates that a thread exited with a non-zero I/O boost state, which under an ideal scenario should have been zero. Here are a few reasons you might be getting the error:
- Malfunctioning hardware: A malfunctioning piece of hardware can affect the PC’s performance and trigger a range of errors.
- Incompatible, corrupt, or outdated drivers: If you haven’t got the right ones, or the installed drivers are outdated or corrupt, it might lead to this error.
- Corrupt system files: When there are corrupt system files on the PC, you may get this error.
- PC infected with malware: Malware or virus on the computer is another reason for this error, and a full system scan will make that clear.
How can I fix the Invalid IO Boost State error?
Before we head to the slightly complex solutions, here are a few quick tips that might help:
- Restart the computer and check if the error appears again. In some cases, it could be just a one-time thing.
- Make sure all the connections are in order.
- Disconnect all non-critical peripherals from the PC while leaving just the keyboard, mouse, and monitor. Now connect them one at a time and see whether the Invalid IO Boost State error reappears. When it does, the peripheral connected last is the problematic one.
- Remove any external hard drives connected to the computer.
- Check for any pending Windows updates, and if there are any, install them.
- Disable any antivirus installed on the PC, except the built-in Windows Security.
If none of these work, head to the fixes listed next.
How we test, review and rate?
We have worked for the past 6 months on building a new review system on how we produce content. Using it, we have subsequently redone most of our articles to provide actual hands-on expertise on the guides we made.
For more details you can read how we test, review, and rate at WindowsReport.
NOTE
The solutions here require booting the OS. So, if you cannot turn on the PC normally, boot in Safe Mode with Networking and then execute the fixes.
1. Disable automatic restart
- Press Windows + S to open Search, type View advanced system settings, and click on the relevant search result.
- Click on the Settings button under Startup and Recovery.
- Untick the checkbox for Automatically restart under System failure, and click OK to save the changes.
2. Scan for malware and virus
- Press Windows + S, type Windows Security in the text field, and click on the relevant result.
- Click on Virus & threat protection.
- Select Scan options.
- Choose Full scan and then click on Scan now at the bottom.
A full system scan using the built-in Windows Security should help if it’s malware or a virus causing the Invalid IO Boost State BSOD error.
3. Update the drivers
- Press Windows + R to open Run, type devmgmt.msc, and hit Enter.
- Expand the Display adapters entry here, right-click on the graphics adapter, and select Update driver.
- Choose Search automatically for drivers and wait for the update process to complete.
- Similarly, update all the other drivers for the devices listed here.
Though Windows usually takes care of updates, you should update the drivers every once in a while, especially when getting the Invalid IO Boost State error. If the OS can’t find updates, you can always manually install the latest drivers.
Still, you can also choose the easier way to manage any of your PC drivers with dedicated support from a practical tool like DriveFix.
Shortly, the program will entirely scan the system and find outdated or missing drivers, thus updating them automatically and 100% secure.
⇒ Get DriverFix
4. Uninstall the problematic applications
- Press Windows + X to open the Power User menu, and select Installed apps.
- Locate the app installed around the same time the error first appeared, click on the ellipsis next to it, and choose Uninstall.
- Again, click Uninstall in the confirmation prompt.
- Similarly, remove the other probable problematic apps here.
- Security Settings Blocked Self-signed Application [Fix]
- Bugcheck 0x0000012B: How to Fix This BSoD
5. Test the RAM
- Press Windows + R to open Run, type mdsched in the text field, and click OK.
- Select Restart now and check for problems (recommended).
- Wait for the test to complete. It may take a while.
The built-in Windows Memory Diagnostic tool helps fix issues with the RAM, a probable cause for the Invalid IO Boost State error.
If it doesn’t work, you can use Memtest86+, an open-source and effective memory testing tool. It runs various tests on the RAM, even individually on each module, identifies the problems, and tries to fix them.
6. Perform a system restore
- Press Windows + R to open Run, type rstrui.exe, and hit Enter.
- Select Choose a different restore point, and click Next.
- Now, select a restore point created before you first encountered the error from the list, and click on Next.
- Verify the restore details and click on Finish.
- Wait for the restore to complete.
System Restore is an effective troubleshooting method to eliminate trivial issues and even the Invalid IO Boost State BSOD error when recent system changes are responsible for it. Also, you don’t lose any files in the process, though it affects the installed apps and configured settings.
If the problem persists, it’s likely a more complex underlying cause difficult to identify manually, and using an effective BSOD repair tool is the best way to proceed.
Tell us which fix worked for you in the comments section below.
The Invalid IO Boost State error usually comes along with the error code 0x0000013C. Besides, it could be triggered by multiple factors. If you are not sure about the cause, try the solutions given by MiniTool one by one until you resolve the issue.
Causes for Invalid IO Boost State Error
The Invalid IO Boost State error actually is one of the blue screen errors. This issue comes under fatal Windows 10 issues, with the bug check value 0x0000013C. What causes the INVALID_IO_BOOST_STATE error? There are multiple factors that can result in it. Some common reasons are summarized as follows!
- An incompatible version of BIOS was installed or the firmware was broken.
- Windows Registry was damaged or deleted, or cleanup operations deleted system keys accidentally.
- There’s no sufficient free space on the hard disk of your computer.
- There are incompatible or outdated drivers.
- Antivirus software or viruses block system files or delete important Registry keys.
Method 1: Remove Unnecessary Peripherals from PC
Disconnect all non-critical peripherals from the PC except for the keyboard, mouse, and monitor. Then reconnect them one by one and check if the Invalid IO Boost State error appears. If it does, the newly connected peripheral is the problematic one. You should remove it.
Method 2: Boot Your Computer in Safe Mode
When your computer can’t boot normally, boot your device in Safe Mode where Windows only loads root applications. This helps you find out the reasons for the Invalid IO Boost State error so that you can fix it quickly. Besides, you need to execute various solutions in Safe Mode as your PC is unbootable.
Tips:
The following methods are performed in Safe Mode.
With the steps below, you can start your computer in Safe Mode.
Step 1: Restart your computer a few times until the Windows logo appears. Generally speaking, you will be redirected to the Automatic Repair screen after you repeat the restart operation three times.
Step 2: Click Advanced options > Troubleshoot > Advanced options > Startup Settings > Restart to continue.
Step 3: Press F5 to select the Enable Safe Mode with Networking option.
Step 4: Then your computer will enter Safe Mode.
Method 3: Update Device Drivers
It is known to all that outdated or corrupted drivers can trigger a series of issues. As mentioned before, faulty drivers are one of the main factors that cause the INVALID_IO_BOOST_STATE BSOD. Therefore, an available solution to this issue is to uninstall the current device driver and then reinstall the latest one.
Step 1: Right-click on the Windows icon and then click the Device Manager option in the pop-up menu.
Step 2: Expand Display adapters by double-clicking on it. Then right-click on your driver and click Uninstall device. In the prompted window, click Uninstall the confirm the operation.
Tips:
To directly update the driver, tap the Update driver option after you right-click on it. After that, follow the on-screen instructions to finish the process.
Step 3: After the uninstallation process ends, navigate to the official website of your driver and download & install it again.
Method 4: Scan Your Computer for Malware and Viruses
If the Invalid IO Boost State error is caused by a virus infection, you should resolve it by cleaning the virus or malware on your machine manually. Windows Security, a built-in utility in the Windows system, can help you scan the computer for viruses and malware.
Step 1: Press Windows and I keys to open Settings.
Step 2: Click Update & Security > Windows Security > Virus & threat protection options.
Step 3: In the next window, click Scan options.
Step 4: According to your demands, choose a scan method from the given options and then click Scan now.
Step 5: Wait for the finish of the process.
Further reading: To avoid interference from antivirus, you should disable or remove antivirus programs on your computer.
Method 5: Free up Disk Space
For free space shortage, you can free disk space by deleting some space-consuming but useless files on the hard drive. Before that, you should find what’s taking up space on your hard drive. As a professional Disk Space Analyzer, MiniTool Partition Wizard can help you do that with ease.
Tips:
If you need a large amount of free space, increase disk space via Extend Partition or Move/Resize Partition feature of this partition manager. You can even upgrade to a larger hard drive if necessary.
Space Analyzer is one of the featured functions of this software, showing your disk usage in detail. After you find the file/folder to remove, delete it manually. Here’s the full tutorial for you.
Step 1: As your computer is unbootable, you should make a bootable CD/DVD/USB via the Bootable Media Builder feature of MiniTool Partition Wizard on another computer first. Then plug the bootable media on your computer and boot from it.
MiniTool Partition Wizard DemoClick to Download100%Clean & Safe
Step 2: After you enter the main interface of this software, click Space Analyzer on the toolbar.
Step 3: In the pop-up window, select the target drive from the drop-down menu and click Scan. Once the scan process ends, it displays the results in the window. You can view them in Tree View, File View, or Folder View.
Step 4: Find the large file/folder, right-click on it, and then tap Delete (to Recycle Bin) or Delete (permanently). If you have multiple files or folders to delete, simply repeat the operation.
Method 6: Perform an SFC Scan
Missing or damaged system files can result in INVALID_IO_BOOST_STATE BSOD too. So, it is necessary to run an SFC scan when the issue occurs.
Step 1: Like what you do in a normal running computer, run Command Prompt as administrator in Safe Mode.
- Type cmd in the search box.
- Click Run as administrator under the Command Prompt app.
Step 2: In the elevated Command Prompt window, type sfc /scannow and hit Enter.
Step 3: Then the computer will scan for missing or damaged system files automatically.
Step 4: Wait for the finish of the process and then restart your computer to see if the Invalid IO Boost State error is fixed.
Method 7: Check the Disk for Errors
You should check your disk for errors after you receive the INVALID_IO_BOOST_STATE error. It is very likely that the error is caused by file system errors or bad sectors on the hard disk. Here comes the need for MiniTool Partition Wizard again. It helps you detect bad sectors and find & fix file system errors.
Likewise, you should boot your computer with the bootable media created by MiniTool Partition Wizard. Then follow the steps below to find and fix hard disk errors.
MiniTool Partition Wizard DemoClick to Download100%Clean & Safe
Step 1: Right-click on the target disk and then click the Surface Test option in the context menu.
Step 2: In the Surface Test window, click Start Now to begin the process.
Step 3: After the scan process finishes, you can see the complete scan result. If any blocks in the scan area are marked with red, it means that there are bad sectors on the hard disk. Then you should shield bad sectors by running CHKDSK command or directly replace the disk with a new one.
To check and fix file system errors, you need to use these steps.
- Highlight the target partition and tap Check File System in the left panel.
- In the prompted window, click the Start button after you select the Check & fix detected errors
- Wait until the process ends.
Method 8: Test RAM
The INVALID_IO_BOOST_STATE error might occur due to memory issues on your PC. Given that fact, you can run a memory test to see if there’s something wrong with your RAM. To do that, run Windows Memory Diagnostic Tool (an embedded utility in Windows system) by following these steps.
Step 1: After you open the Run window from the Start menu, type mdsched in it and click OK.
Step 2: In the pop-up window, tap Restart now and check for problems.
Step 3: Then your computer will restart and show you a blue screen displaying the memory scan process.
Step 4: Windows will automatically restart once the scan completes.
Tips:
To see the scan result, open the Event viewer and then choose the event log to obtain the memory diagnosis report. If you see any errors in the description, it means that there are issues with RAM. Then you should consider replacing the RAM with a new one.
Method 9: Update Windows to the Latest Version
To improve user experience, Microsoft keeps releasing new updates which usually contain new features and bug fixes. Hence, plenty of users attempt to install new updates to troubleshoot some confusing Windows issues. Here, you can try this method to solve INVALID_IO_BOOST_STATE BSOD too.
- Open Settings by pressing Windows and I
- Click Update & Security in the home menu of Settings.
- Tap Check for Updates under the Windows Update
- Wait until the download and install process finishes.
Bonus tip: After you solve the blue screen error 0x0000013C successfully, you can recover missing data via the Partition Recovery or Data Recovery feature of MiniTool Partition Wizard.
Are you stuck on the Invalid IO Boost State error? If you are, read this post now! There are 9 available ways to help you solve the INVALID_IO_BOOST_STATE BSOD.Click to Tweet
Bottom Line
To sum up, this post shows you the possible reasons and 9 available troubleshooting methods for the Invalid IO Boost State error. You can apply the methods offered in this post to fix the blue screen error 0x0000013C.
Leave your words in the following comment area if you encounter errors similar to the INVALID_IO_BOOST_STATE error. We will try our best to help you repair them. For any issues related to MiniTool Partition Wizard, send an email to our technical support via [email protected]. You will be answered as soon as possible.
Workarounds for INVALID_IO_BOOST_STATE Error here will guide you to fix this Blue Screen of Death issue easily. The BSOD having bugcheck value 0x0000013C leads the system to frequent restart. This error comes under fatal Windows 10 issues and there can be more than one cause behind it.
Problem with drivers is one of the major reasons behind INVALID IO BOOST STATE. Some of the other commonly known reasons behind this BSOD are lack of updates, malware and virus attack, software activities, memory issues, and even some missing system files or faulty system components. So let’s see some of the easy fixes that you can try if you have been facing this particular error. These may work for many similar issues with your computer. Following are the resources listed here to fix the error up –
Here is how to Fix INVALID_IO_BOOST_STATE Error BSOD in Windows 10 –
1] Trouble with automatic restarting? Try this
Users are often annoyed by the occasional automatic shutdown. This happens a majority of times when the computer has run into some serious system failures like INVALID_IO_BOOST_STATE . While this may help the computer to prevent potential damages from happening, it may cause any unsaved data or work in progress to be lost. If you have been confronting this situation too often, here is a solution for you. Follow the below steps to simply stop the automatic shutdown feature –
Step-1: If you are often interrupted by BSOD issues, prioritize saving your work. Close the active programs or applications once you save the work you have been doing. Press Windows +D keys to go straight to desktop, if you have been unable to close the programs.
Step-2: Now, do a right click on This PC icon shortcut, select Properties.
Step-3: From the window that appears, select ‘Advanced system settings’.
Step-4: As you select it, the System properties window will show up. In the same, click on the Settings button beneath the head Startup and Recovery.
Step-5: The Startup and recovery wizard will appear.
Step-6: Then, go to the System failure section and deselect the checkbox corresponding to “Automatically restart” text. Finally, click on OK.
You have now blocked automatic restart.
2] Run Windows Blue Screen Troubleshooter
If your computer runs on Windows 10 Fall Creators update, your settings will have a special troubleshooter for blue screen error like INVALID IO BOOST STATE. Troubleshooters are one of the best ways to tackle BSOD. If this resolves the issue you wouldn’t need any other tools or fixes. Here is how you work this default Windows Blue Screen Troubleshooter –
- Open the Windows Settings (Win + I) and navigate to the Update & Security category.
- Thereafter go to Troubleshoot subsection. This will be available to the left of the screen.
- Scroll down and you will see the Blue Screen option. Click on it.
- The option will expand and you will see “Run the Troubleshooter” button. Click on the same to start this Troubleshooter.
Let the troubleshoot complete. This will potentially fix up the error INVALID_IO_BOOST_STATE.
3] Eject external Hard Disk Drives
Many times users face INVALID IO BOOST STATE due to hard disk drive or external hardware related troubles. These issues, however, can be fixed by disconnecting such external hardware. Here is what you should do –
- Detach and safely remove each and every external hardware connected to your computer.
- Now close all the applications that are running and restart Windows 10 PC as usual.
Once you restart the system, the problem might be no more if the hardware or HDD were causing it. You can reconnect the device or HDD after the reboot.
4] Update Windows 10 to Fix INVALID_IO BOOST_STATE
Keeping the computer up to date is one of the simplest and one of the equally critical steps in avoiding the system failures. Microsoft releases patches on a monthly basis and also release special updates offering fixes to specific bugs and problems. These updates can thus be quite important. If you haven’t been updating the system regularly, the bugs would remain unresolved and keep causing errors like INVALID_IO_BOOST_STATE. The default settings allow PC to automatically get the new cumulative updates. However, in case you have blocked such an automated process, the updates might be long due.
In order to manually check for the latest patches follow the below steps –
- Click on the Start button or press on the Windows icon.
- Hit the Settings icon to launch the app.
- When the app launches, go to Update & Security.
- From the left side of the next page that comes up, select Windows updates.
- Usually, any due patches will be listed here. However even if the system is shown up to date, still click on the “Check for updates” button.
- All the due patches will be listed now. Grab each of them by clicking on the Download button corresponding to or beneath them.
- After installation of the updates, allow restart when prompted.
Once the system restarts and fixes are applied, you might not find the error INVALID IO BOOST STATE.
5] Go to Safe Mode to figure out the issues
For dealing with many of the issues that your Windows 10 come across, one of the obvious solutions would be to Boot the device in Safe Mode. For those who are new to it, ‘Safe Mode’ is basically a special Startup mode where Windows load only root (or basic) applications. INVALID_IO_BOOST_STATE BSOD might disappear when you run your OS in a Safe Mode in case the issue was a result of some advanced settings or additional apps. For booting the device in a Safe Mode, steps are as follows –
- Initially, open the Start menu and hit the cogwheel icon in order to launch the Windows Settings app.
- Thereafter, from the app interface, select Update & Security to load update related settings page.
- When the said page opens up, click on the Recovery subsection that you see in the left overlay.
- Move to the main panel. There, scroll and find the Advanced startup.
- Click on the Restart now button.
- When the device completes the first reboot, it would require you to select the subsequent step. From the screen that comes up, choose Troubleshoot.
- Further, do a click on the ‘Advanced options’. Then, tap the Startup Settings.
- In the subsequent screen, Windows will inform you that the system can restart using some additional settings. One of those would be Enable Safe Mode.
- Then, select Restart and let the OS reboot for the second time.
- After signing back in, you need to press the F4 key for enabling Safe Mode.
6] Clean Malware in Windows Security
Viruses can cause serious dysfunctions in a computer. Malware can find their way into a system in a thousand manners. Once they enter the computer they may attack causing loss of files, problematic working of programs, hanging system interruption in working automatic shutdowns, etc. Thankfully we have Windows Security to deal with such attacks. Here is how you can check for any virus or malicious software with Windows Security –
- Launch the built-in Windows Security app.
- From the window that appears, select Virus & threat protection.
- In the main panel, you would see the link ‘Scan option’ click on it.
- Hit and check the radio button adjoining the Full scan option. A full scan will check every file and program on your hard disk.
- Hit on the Scan now button.
- With this, the scan will start. It may take well over half an hour or even an hour.
- After the scan completes, your screen will display all the threats found on your system.
- Hit the Clean threats button there.
- In the subsequent options select Remove.
- Finally, click on Start actions.
7] Get updates for all the outdated device drivers to resolve INVALID_IO_BOOST_STATE
Updating device drivers is as important as updating your Windows. As you might already know, outdated drivers can cause a bunch of problems. Moreover, as we already mentioned earlier faulty drivers are one of the main causes of INVALID_IO_BOOST_STATE BSOD. Now, in order to check and fix any such situations follow the steps provided below –
- You need to open Device Manager. You can do this by pressing Windows key + R key and then, in the Run window, type devmgmt.msc.
- Click on the OK button or press Enter key.
- Once the console shows up, check for any devices with some exclamation marks (the yellow marks depict an issue with the device).
- Click and expand the device with the mark.
- Right click on its drivers one by one and select Update driver option from the menu.
- Confirm update when prompted and go through any further on-screen guidelines.
Repeat this for every device with an obsolete driver to avoid getting INVALID IO BOOST STATE error.
8] Remove troublesome Windows Update to fix INVALID_IO_BOOST_STATE
In case any of the updates that your PC has been downloading was aborted, the installation may be incomplete. This may occur of multiple reasons – poor connectivity for one. Now, the thing is, when these files remain, it may create some conflicts. It may even lead to BSOD errors like INVALID_IO_BOOST_STATE. You can prevent this simply by removing those partially run files. Here are the simple steps you can follow for this –
- Press the button with Windows icon on the keyboard. This will open the Start menu. From the menu, tap the Gear icon.
- The Settings app will launch and you now need to go to Update & Security tile, click on it to head to further settings. In there, Windows Update from the left opens up from the left.
- Then, hit the View update history link and in the next page, select Uninstall updates link.
- When you do that, the Installed Updates window will come up.
- Right-click on the lastly installed patch and hit Uninstall.
9] Get System File checker in action to Fix INVALID_IO_BOOST_STATE
As mentioned before various vulnerabilities and virus attacks can cause system files to be attacked or lost. SFC is a utility in Windows OS which can help in recovering any missing file. It can even fix the corrupted components of the operating system. Here is how you can use this tool –
- Type ‘cmd’ or command in the Cortana search box.
- In the results, you will see the Command Prompt. Right click on the same and select Run as administrator.
- Windows will ask permission for letting the program make a change in the computer. Allow it by clicking Yes on the UAC prompt.
- In the elevated Command Prompt, type
sfc /scannow. - This will trigger a scan for corrupted elements and important files. The scan may take a bit of time, wait for the process to complete.
- Finally, let your system restart.
10] Uninstall conflicting apps
In a few cases having multiple applications that do the same job can create some conflicts in the PC. This creates collisions in the system leading to a malfunctioning computer. You can prevent this by uninstalling such extra apps. This is how you do it –
- In the Run dialog box (Window+R), type appwiz.cpl.
- Press Enter key on your keyboard.
- This command will launch the Programs and Features window. Scroll and find similar applications that might be causing INVALID_IO_BOOST_STATE BSOD.
- Select them and uninstall. (For uninstalling simply click on the uninstall button you see on the top bar).
- When prompted confirm uninstalling.
- Further, go through the on-screen instructions.
- Finally, reboot the system.
In case resolves with this fix, you can reinstall those applications.
11] Fix up the Memory issues
The Windows Memory Diagnostic can do a good job fixing many sorts of memory issues in the Windows. It may even be the solution to the BSOD issue you’re facing if it has something to do with bad sectors in RAM.
- Start the Windows Settings application and type ‘memory’ in the search box in the top of it.
- You will see “Diagnose your computer’s memory problems” in the listed results. The Windows Memory Diagnostic wizard will show up.
- From what follows, hit the “Restart now and check for problems (recommended)” option.
- After round one of the restart, the desktop screen will show a blue display as the system scans for the memory problems.
- Windows will restart automatically again after the scan completes successfully.
- When the device powers up again, you can see the results in the Notification area.
12] Delete junk and other temporary files
Unnecessary files and data piled up in your PC can occupy considerable space on your disk. The storage space would run low, resulting in a slowly functioning computer, as well as errors like INVALID_IO_BOOST_STATE. You can clear the mess up with the Windows Disk Cleanup utility.
- In the search box, type cleanmgr. From the results select Disk cleanup desktop app. Let it open.
- A small pop-up window will appear asking for selecting a try which you want to clean up. Select C: drive (in most cases, this will the first drive that is selected by default). Usually C: drive is where the temporary files are kept.
- Click on the OK button.
- The utility will calculate and display the space occupied by various temporary and junk files.
- Uncheck any folder which you do not want to clean up, for example, Downloads and click the Cleanup system files button.
- Click the OK button. The cleaning process will start.
In case any of these folders has got any important files that might be of use to you, make sure you move them to another folder in order to keep them safe.
13] Get rid of third-party Antimalware Tools
Given that Windows comes with its own security software that is, Windows Security, you don’t need a third party anti-virus software. In very few cases, these external tools may cause BSOD errors. So, uninstall any third party antivirus tool.
- Open the Settings applications and navigate to the Apps category.
- On the left side, Apps & features open by default. In the adjacent area, from the list of applications, select the antivirus programs installed in the computer.
- Click on the Uninstall button that appears when you expand the program by selecting it.
- Allow by clicking ‘Yes’ when prompted.
14] Run Disk checking tool to solve INVALID_IO_BOOST_STATE
System fatigue caused by long and continuous usage is one of the common causes of BSOD. Use the Disk Checking utility as below for fixing these kinds of issues with the Disk.
- Open elevated Command Prompt as discussed before.
- Type
chkdsk C: /f /r /x - Press the Enter key. Let the process carry out and complete.
- Allow system restart after the process is over.
15] Restore the system to a previously created restore point
One of the last things you can try out is restoring the system to a point where it was working normally without any errors or troubles. Actually, whenever you make some modification in the PC, the registry is affected. So with any change that is creating any sort of conflict or isn’t just right, BSOD or other kinds of errors and discrepancies follows. So, in this sort of situations where we don’t know what changes we made have invited the error, a system restore is an option.
Well, as you probably guessed you need to have a previously created restore point in order to restore it. If you have, here is what you should do –
- Type rstrui in the search box. In the results, you will see rstrui Run command, double click on the same.
- The command is a trigger for system restore.
- In the wizard, click the Next button.
- From the options in the next window, select ‘Show more restore points’. This would reveal all the restore points created.
- Click on Next again in the following page.
- Finally, just click on the Finish button.
Lastly, if nothing works, you can try reinstalling Windows 10 to give the system a fresh and error-free start. However, in this case, too, make sure you have a proper backup of all the important data and files. Reinstalling OS would mean a complete wash-out of anything and everything you installed or downloaded or wrote or created. So, it should be your last resort.
Hope one of these work for you!
Methods:
1] Trouble with automatic restarting
2] Run Windows Blue Screen Troubleshooter
3] Eject external Hard Disk Drives
4] Update Windows 10
5] Go to Safe Mode
6] Clean Malware in Windows Security
7] Get updates for all the outdated device drivers
8] Remove the troublesome Windows Update
9] Get System File checker in action
10] Uninstall conflicting apps
11] Fix up the Memory issues
12] Delete junk and other temporary files
13] Get rid of third-party Antimalware Tools
14] Run Disk checking tool
15] Restore the system to a previously created restore point
That’s all!!
Repair any Windows problems such as Blue/Black Screen, DLL, Exe, application, Regisrty error and quickly recover system from issues using Reimage.
Contents
- Causes of The Error
- Restore Deleted Files
- Start The Computer in Safe Mode
- Update a Driver With The Device Manager
- Use sfc /scannow To Check All System Files
- Check for Errors The Disk Where Windows Is Installed By Using The Command chkdsk c: /f
- Use The Mode of Compatibility With an Old Version of Windows
- Disable Unnecessary Programs in Windows Startup Menu
- Consult Microsoft Support Service
- Install Latest System Updates
- Scan The System For Viruses
- Test Your RAM
- Make a Clean Installation of Windows
Causes of The Error
-
There is not enough free space in the hard disk of your computer/laptop. For Windows 10 to operate correctly you need to have from 2 to 10 Gb of free space in your system disk.
-
An incompatible version of BIOS was installed or the firmware was damaged.
-
Device drivers incompatible with the OS were installed.
-
Windows registry was damaged or deleted, or cleaning operations accidentally deleted system keys.
-
Antivirus software or viruses may block system files or delete important registry keys.
-
An error occurred in the work of backup software.
-
It can also happen as a result of a Windows update.
Read more how to fix 0x0000013C: «INVALID_IO_BOOST_STATE» in Windows 11, Windows 10, Windows 8.1, Windows Server 2012, Windows 8, Windows Home Server 2011, Windows 7 (Seven), Windows Small Business Server, Windows Server 2008, Windows Home Server, Windows Vista, Windows XP, Windows 2000, Windows NT.
Here are some ways of eliminating the problem with «INVALID_IO_BOOST_STATE»:
Restore Deleted Files
Often BSoD errors cause loss of important files. Files blocked by computer viruses, backup software errors, damaged or overwritten system files, file system errors or bad hard disk sectors – these are only some of the causes that can make your data lost.
Corrections of the corresponding errors will restore the normal operation of your devices, but it does not always restore damaged or lost files. Also, it is not always possible to eliminate an error without formatting the hard disk or clean installation of the operating system, which can also involve loss of files.
The tool recovers data from any devices, regardless of the cause of data loss.
Download for free and scan your device with the help of Hetman Partition Recovery. Learn about the program features and step-by-step guide.

Start The Computer in Safe Mode
If the error «INVALID_IO_BOOST_STATE» (0x0000013C) occurs when loading Windows and blocks any attempts to work with the system, try loading the computer in Safe Mode. This mode is meant for operating system (OS) diagnostics, but OS functions are very limited in this mode. Safe Mode should only be used if the system is blocked otherwise.

In order to start Safe Mode you should do the following:
-
Go to Start menu and choose Settings.
-
In the settings window that appears go to Update & Security menu and choose the Recovery tab.
-
In the tab Recovery find Advanced startup and click the button Restart now.
-
As your Windows restarts, it will ask you to choose the next step. Choose Troubleshoot.
-
In the Troubleshoot menu click on Advanced Options and then on Startup Settings.
-
Then Windows will inform you that the computer can be restarted with the use of additional settings one of which is Enable Safe Mode. Press Restart.
-
After restarting choose Enable Safe Mode by pressing F4.
Go to view
How to Boot Windows 10 in Safe Mode (All Methods)
Update a Driver With The Device Manager
Have you installed new hardware to your computer? Are you using a new USB device? These can be the causes for the error «INVALID_IO_BOOST_STATE». If you installed your device driver from the disk you have found in the device delivery package or if you are using a driver which was downloaded from a place other than Microsoft official website, this can be the core of the problem. You will have to update the device driver to fix it.

You can do it manually in the Windows device manager by taking the following steps:
-
Press Windows button and type device manager on the keyboard.
-
Choose Device Manager from the list.
-
View the list of device categories and click on the arrow nest to the category in which your new device falls. The driver can be marked with a yellow triangle.
-
Right-click on the device name and press Update Driver Software.
-
Then a window of Update Driver Software with two options will appear:
-
Search automatically for updated driver software. Windows will automatically check availability of the best suitable driver for this device.
-
Browse my computer for driver software. Use this option to show the OS where the driver files are kept.
-
Restart the computer after the driver is installed.
Use sfc /scannow To Check All System Files
Damaged or rewritten system files may cause the error «INVALID_IO_BOOST_STATE». The command sfc finds damaged Windows system files and replaces them.

-
Press Windows button and enter cmd from the keyboard.
-
Right-click on CMD and launch it as administrator.
-
In the command prompt window, type in sfc /scannow and press Enter.
This process may take several minutes.
Go to view
How to Recover Windows 10, 8, 7 System Files (SFC, DISM)
Check for Errors The Disk Where Windows Is Installed By Using The Command chkdsk c: /f
The blue screen with «INVALID_IO_BOOST_STATE» may be caused by a file system error or by bad sectors in your disk. The command CHKDSK will check the disk for file system errors and bad sectors. Using the setting /f will make the program to automatically correct the detected errors, and the setting /r allows finding and fixing problem disk sectors. To launch it, follow these steps:

-
Press Windows, then enter CMD from the keyboard.
-
Right-click on CMD and launch it as administrator.
-
In the command prompt window type chkdsk c: /f and press Enter (use the letter of the drive where your OS is installed).
Wait until the process is over and restart your computer.
Use The Mode of Compatibility With an Old Version of Windows
A error with the code «INVALID_IO_BOOST_STATE» may be caused by outdated software. If this error occurs after launching a program, then using Windows compatibility mode can help you get rid of the problem. To fix it, do the following:

-
Find a program executable file (it has .exe extension) and right-click on it.
-
In the quick menu, select Troubleshoot compatibility.
-
At the next stage, you will see the window Program Compatibility Troubleshooter. You will have two troubleshooting options to choose from:
-
Try recommended settings. Select this variant to start a test run of the program using recommended compatibility settings.
-
Troubleshoot program. Select this variant to choose compatibility settings based on what problems you have encountered.
-
-
After testing the program under various versions of Windows and startup settings save the suitable settings for your program.



Go to view
How to Run a Program in Compatibility Mode With Windows 10, 8 and 7
Disable Unnecessary Programs in Windows Startup Menu
The software causing «INVALID_IO_BOOST_STATE» (0x0000013C) may be written to Windows Startup list so the error occurs immediately after the system starts without any user activity. You can delete programs from Startup by using Task Manager.

-
Load the computer in Safe Mode.
-
Right-click on Task Bar and then on Task Manager.
-
Go to Startup tab.
-
To delete a program from the startup list select it and disable by clicking Disable in the right lower corner of the window.
Consult Microsoft Support Service
Microsoft offers several solutions to eliminate the blue screen error. «INVALID_IO_BOOST_STATE» (0x0000013C) can be fixed with the help of Windows Update or by addressing Windows Support.

-
Go to Microsoft Support Service.
-
Enter your error code and message into the search field and follow the directions.
-
If you don’t find a ready solution as the community where your query can be answered by a certified system administrator.
Install Latest System Updates
Windows provides updates that extend your driver database and correct errors or security vulnerabilities. Download the latest updates to get rid of the error «INVALID_IO_BOOST_STATE» (0x0000013C).

You can launch Windows Update like this:
-
Go to Start menu and select Settings.
-
In the Settings window go to Update and Security tab.
-
To install the latest Windows updates click on Check for updates and wait until they are found and installed.

It is recommended to set up automatic download and installation of system updates with the help of Advanced Options.
To enable automatic system update you need to start Windows Update:
-
Go to Start menu and choose Settings.
-
In the Settings window go to the Update and Security menu and select Windows Update. To install the latest Windows updates click on Check for updates and wait until they are found and installed.
-
Go to Advanced Options and choose the mode of update installation — Automatic.
Scan The System For Viruses
The blue screen of death with the error «INVALID_IO_BOOST_STATE» 0x0000013C can be caused by computer viruses that infected your system.
To check the computer for viruses launch your antivirus program.
Modern antiviruses allow checking both hard disks and RAM. Run a full system scan.
Test Your RAM
System memory problems may cause errors, loss of data or even make your computer stop working.
Before you start checking RAM, take it out of the slot on the motherboard and then stick it back again. Sometimes the error «INVALID_IO_BOOST_STATE» can be caused by the memory stick which was set into the slot incorrectly or not tight enough, and sometimes by the slot contacts covered with dust.
If the above actions did not make things better, you can check your RAM with the means of your operating system – Windows Memory Diagnostic.
JYou can start this tool in two ways:
-
With the help of Control Panel:
Go to Control Panel / System and Security / Administrative Tools. Launch the application Windows Memory Diagnostic.
-
With the use of Run:
Launch the Run tool with the combination of keys Windows + R. Type in mdsched and press Enter. The Windows Diagnostic tool will start.
To start the checking select one of the suggested variants to decide how your RAM will be tested after the computer is restarted.
If the diagnostic tool finds errors that cannot be corrected, such memory should be replaced (that is, you have to replace the memory stick where errors were found).
Make a Clean Installation of Windows
If none of the methods helped you to get rid of «INVALID_IO_BOOST_STATE», try reinstalling Windows. In order to make a clean installation of Windows you need to create a setup disk or another media which you are going to use to install the OS.
Start the computer with the setup disk. To do it you may need to change boot priority in BIOS or UEFI for newer computers.
Following the installer menu stages, specify the disk where you want your Windows installed. You will have to format it then. If you are not satisfied with the number or size of the local disks they can be deleted and repartitioned.
Remember that formatting, deleting or partitioning your disks will destroy all files in the hard disk.
After specifying the disk to install Windows to, the process of copying system files and installing the operating system will start. During the installation, no additional action is required. In the process, the screen will go off for a while several times, and the computer will restart on its own to complete certain stages of installation.
Depending on the version of Windows at one of the stages you may have to select or enter basic personalization settings, choose how the computer works with networks and select settings of your account or create a new one.
As the computer loads the desktop, a clean installation of Windows is finished.
Note. Before you start a clean installation of Windows make sure you have drivers for all your hardware and that your files are safe. Download and save drivers to a separate media, and create a backup copy of important data.
Go to view
How to Reset Windows 10 or 8 PC to Factory Default Settings (All Methods)
Go to view
How to Reset Windows 10 or 8 PC If The Operating System Won’t Boot