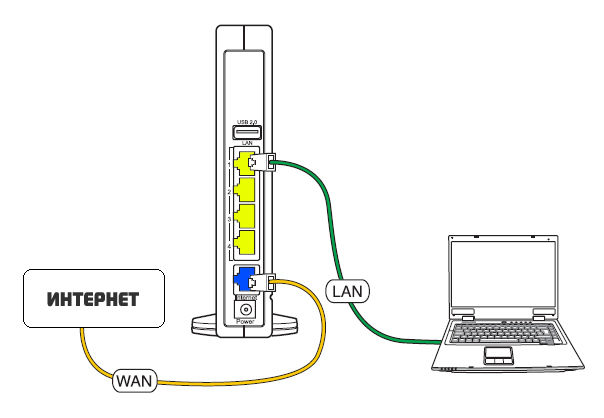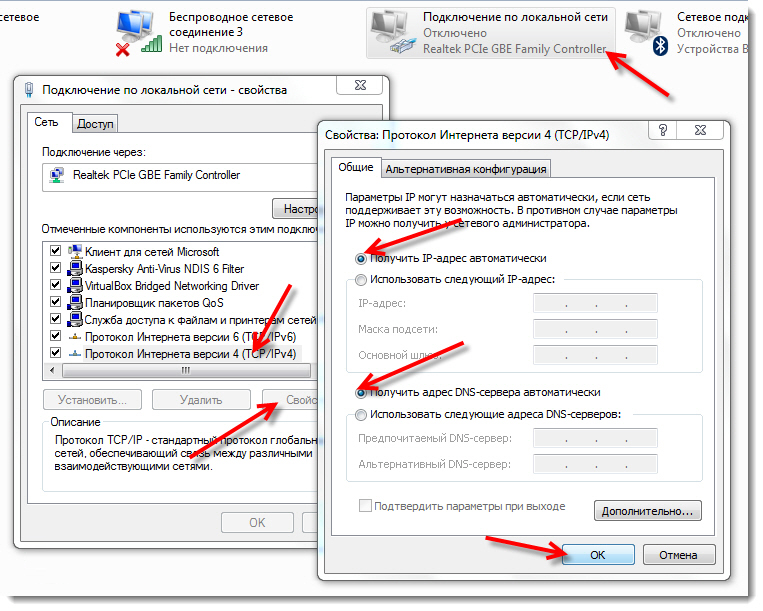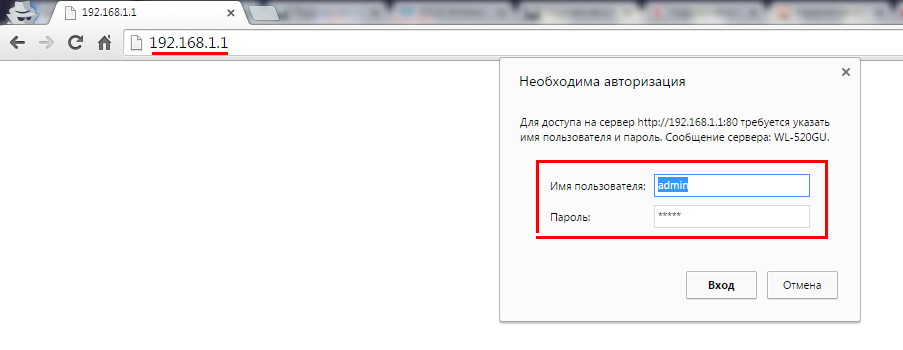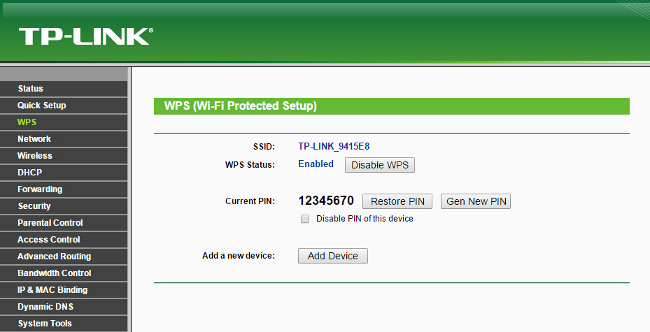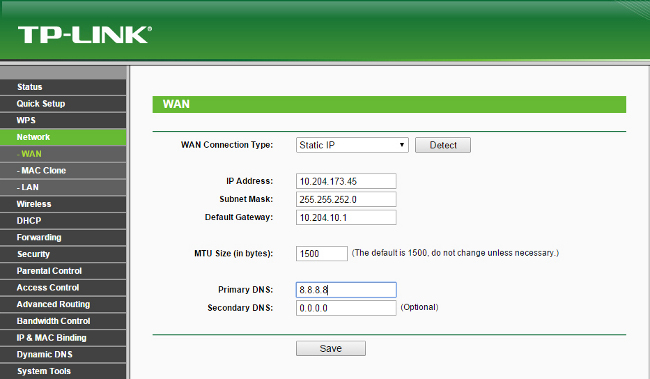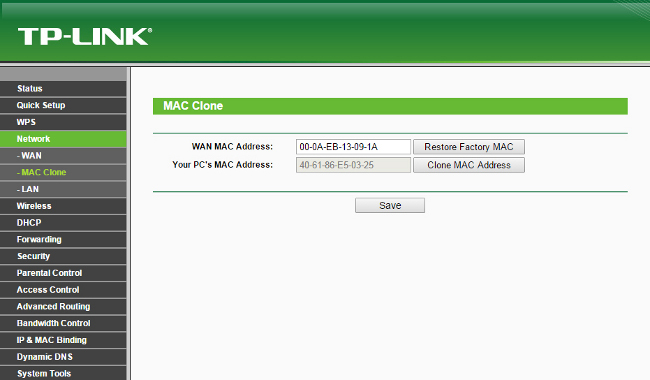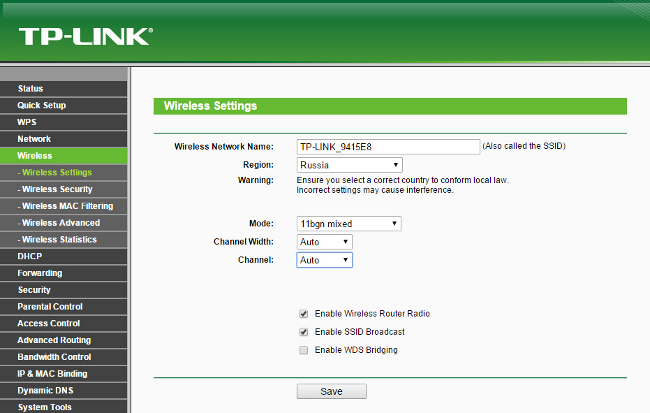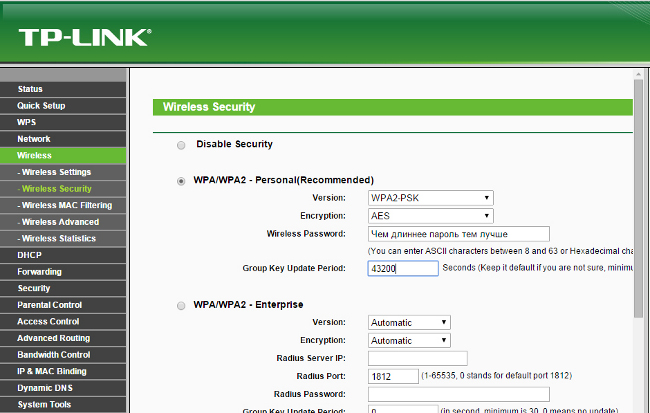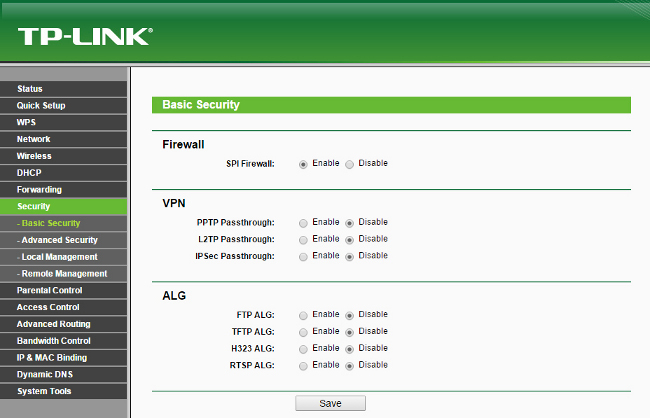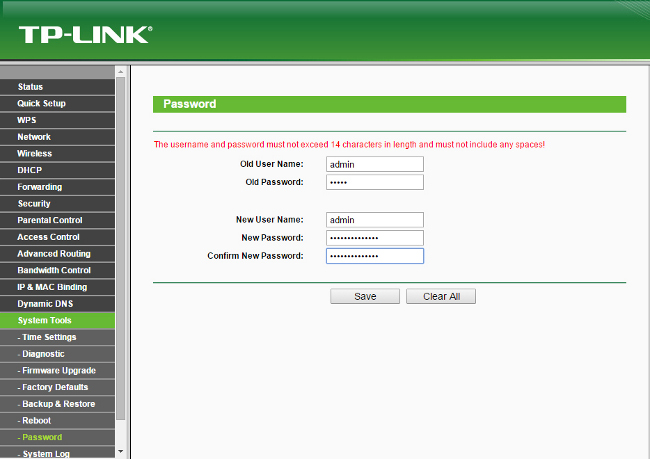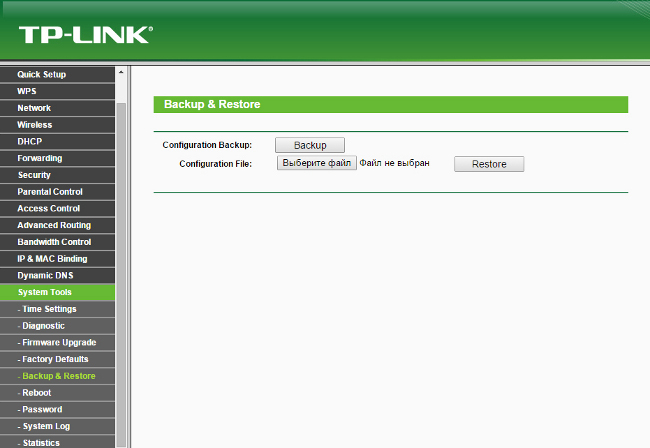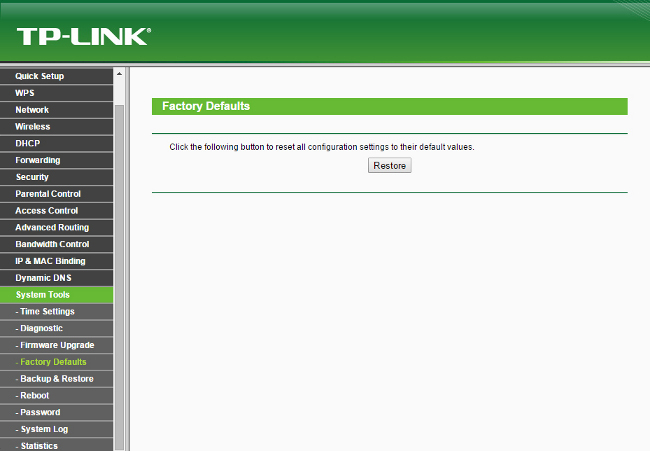Сегодня поговорим о том, как настроить роутер для популярного провайдера в Санкт-Петербурге — Interzet. Настраивать будем самый распространенный беспроводный маршрутизатор D-Link DIR-300. Инструкция подойдет для всех вышедших в последнее время аппаратных ревизий данного роутера. Пошагово рассмотрим создание подключения для Interzet в интерфейсе роутера, настройку беспроводной Wi-Fi сети и подключение устройств к ней.
Wi-Fi роутеры D-Link DIR-300NRU B6 и B7
Инструкция подойдет для роутеров:
- D-Link DIR-300NRU B5, B6, B7
- DIR-300 A/C1
Весь процесс настройки будет проводиться на примере прошивок 1.4.x (в случае DIR-300NRU, у всех DIR-300 A/C1 аналогичная). Если на Вашем роутере установлена более ранняя версия прошивки 1.3.x, то Вы можете воспользоваться статьей Прошивка D-Link DIR-300, после чего вернуться к этому руководству.
Подключение роутера
Процесс подключения Wi-Fi роутера для последующей настройки не представляет собой никакой сложности — кабель Interzet подключите к порту Internet роутера, а сетевую карту компьютера соедините проводом с одним из портов LAN на Вашем D-Link DIR-300. Включите роутер в розетку.
Есjhли Вы приобретали роутер с рук или маршрутизатор уже был настроен для другого провайдера (или Вы пытались его долго и безуспешно настроить для Interzet), рекомендую, прежде чем продолжать сбросить роутер на заводские настройки, для чего при включенном питании D-Link DIR-300 нажмите и удерживайте кнопку Reset до тех пор, пока не замигает индикатор питания роутера. После чего отпустите и подождите 30-60 секунд, пока роутер не перезагрузится с настройками по умолчанию.
Настройка подключения Interzet на D-Link DIR-300
К этому этапу роутер уже должен быть подключен к компьютеру, с которого производится настройка.
Если у Вас уже было настроено подключение Interzet на компьютере, то для того, чтобы настроить роутер Вам будет достаточно перенести эти настройки в роутер. Для этого выполним следующее:
Настройки подключения Interzet
- В Windows 8 и Windows 7 зайдите в «Панель управления» — «Изменение параметров адаптера», кликните правой клавишей мыши по «Подключение по локальной сети» и в контекстном меню — «Свойства», в списке компонентов соединения выберите «Протокол Интернета версии 4», нажмите «Свойства». Перед Вами будут настройки подключения для Interzet. Перейдите к третьему пункту.
- В Windows XP зайдите в панель управления — сетевые подключения, щелкните правой клавишей мыши по «Подключение по локальной сети», в появившемся меню нажмите «Свойства». В окне свойств подключения в списке компонентов выберите «Протокол Интернета версии 4 TCP/IPv4» и снова нажмите «Свойства», в результате Вы увидите нужные настройки подключения. Перейдите к следующему пункту.
- Перепишите все цифры из настроек Вашего подключения куда-либо. После чего поставьте галочки «Получать IP адрес автоматически», «Получать адреса DNS серверов автоматически». Сохраните эти настройки.
Параметры LAN для настройки роутера
После того, как новые настройки вступят в силу, запустите любой браузер (Google Chrome, Яндекс Браузер, Internet Explorer, Opera, Mozilla Firefox) и в адресной строке введите 192.168.0.1, нажмите Enter. В результате Вы должны увидеть запрос имени пользователя и пароля. Стандартные логин и пароль для роутера D-Link DIR-300 — admin и admin соответственно. После их ввода Вас, скорее всего попросят заменить их на другие, и уже после этого Вы окажетесь на странице настроек роутера.
Расширенные настройки D-Link DIR-300
На этой странице нажмите внизу «Расширенные настройки», после чего на вкладке «Сеть» выберите пункт «WAN». Вы увидите список, состоящий лишь из одного подключения «Динамический IP». Нажимаем кнопку «Добавить».
Настройки подключения Interzet
На следующей странице в графе «Тип соединения» выбираем «Статический IP», далее заполняем все поля в разделе IP, информацию для заполнения берем с тех параметров, которые мы ранее записали для Interzet. Остальные параметры можно оставить без изменения. Нажимаем «Сохранить».
После этого Вы вновь увидите список соединений и индикатор, оповещающий о том, что настройки изменились и их необходимо сохранить, находящийся справа вверху. Сохраните. После этого обновите страницу и, если все было сделано правильно, Вы увидите, что Ваше соединение пребывает в подключенном состоянии. Таким образом, доступ в Интернет уже есть. Осталось настроить параметры Wi-Fi.
Настройка беспроводной Wi-Fi сети
Теперь имеет смысл настроить параметры точки доступа Wi-Fi. На панели расширенных настроек, на вкладке Wi-Fi выберите пункт «Основные настройки». Здесь Вы можете задать имя точки доступа Wi-Fi (SSID), по которому Вы сможете отличать свою беспроводную сеть от соседских. Кроме этого, если это требуется, можете настроить некоторые параметры точки доступа. Я, например, рекомендую в поле «Страна» установить «США» — по опыту несколько раз сталкивался, что устройства видят сеть только с этим регионом.
Сохраняем настройки и переходим к пункту «Настройки безопасности». Здесь мы установим пароль на Wi-Fi. В поле «Сетевая аутентификация» выберите «WPA2-PSK», а в «Ключ шифрования PSK» введите желаемый пароль для подключения к Вашей беспроводной сети. Сохраните настройки. (Сохраняйте настройки дважды — один раз кнопкой внизу, другой — у индикатора сверху, иначе после отключения питания роутера они собьются).
На этом все. Теперь Вы можете подключиться по Wi-Fi с различных устройств, поддерживающих это и использовать Интернет без проводов.
Interzet — это провайдер интернет-услуг, который обеспечивает быстрое и стабильное подключение в домашних сетях. Одним из важных аспектов пользования интернетом является настройка роутера. В данной статье подробно рассмотрим, как зайти на роутер Interzet и выполнить необходимые настройки.
Для начала, необходимо включить компьютер или ноутбук и подключить его к роутеру Interzet с помощью кабеля Ethernet. Затем, в адресной строке браузера введите IP-адрес роутера. Обычно, это 192.168.0.1 или 192.168.1.1.
После ввода IP-адреса, откроется страница авторизации, где нужно будет указать логин и пароль. Если вы впервые входите в настройки роутера, то логин и пароль по умолчанию устанавливаются администратором провайдера. Однако, если вы внесли изменения в настройки роутера ранее, возможно, потребуется вводить свои учетные данные.
После успешной авторизации, вы окажетесь в меню настроек роутера Interzet. Здесь вы сможете изменить различные параметры: настроить Wi-Fi, порты, безопасность и многое другое. Внимательно читайте инструкции и следуйте рекомендациям, чтобы не нарушить работу роутера и исправно использовать интернет-соединение.
Пользоваться роутером Interzet очень просто, если вы знакомы хотя бы с основными принципами настройки сети. Так что не бойтесь экспериментировать и улучшать свое интернет-подключение на свое усмотрение!
Содержание
- Как войти на роутер Interzet: подробная инструкция для пользователей
- Откройте браузер и введите IP-адрес роутера
- Введите логин и пароль
- Раздел «Настройки сети»
- Раздел «Безопасность»
- Раздел «Подключенные устройства»
Вход в панель управления роутером Interzet позволяет пользователям настраивать и контролировать соединение с интернетом, изменять пароль и другие параметры. Чтобы войти на роутер Interzet, следуйте инструкции ниже:
1. Подключитесь к роутеру Interzet с помощью компьютера или устройства с доступом в интернет.
2. Откройте веб-браузер (например, Google Chrome, Mozilla Firefox, Safari, Internet Explorer) на вашем устройстве.
3. В адресной строке браузера введите IP-адрес роутера Interzet. Обычно это 192.168.1.1 или 192.168.0.1. Нажмите Enter, чтобы перейти на страницу входа в роутер.
4. Появится окно авторизации. Введите логин и пароль, предоставленные вам вашим интернет-провайдером. Обычно это admin и password, но иногда могут быть другие данные авторизации.
5. Нажмите кнопку «Войти» или «ОК», чтобы продолжить. Если логин и пароль введены правильно, вы будете перенаправлены на главную страницу панели управления роутером Interzet.
Теперь вы можете настроить различные параметры роутера Interzet, включая безопасность Wi-Fi, настройки сети и другие функции. Обязательно измените пароль доступа к панели управления роутером Interzet на более надежный, чтобы обеспечить защиту вашей сети.
Откройте браузер и введите IP-адрес роутера
Чтобы войти в настройки роутера Interzet, вам необходимо открыть браузер на устройстве, подключенном к роутеру, и ввести IP-адрес роутера в адресной строке.
По умолчанию IP-адрес роутера Interzet равен 192.168.0.1. Однако, возможно, у вас может быть другой IP-адрес. Если вы не уверены, какой IP-адрес у вашего роутера, можете проверить его на наклейке на задней панели роутера или в документации.
После ввода IP-адреса в адресной строке, нажмите клавишу Enter или перейдите по ссылке. Браузер откроет страницу входа в настройки роутера.
Введите логин и пароль
Для доступа к настройкам роутера Interzet необходимо ввести логин и пароль. Эти данные предоставлены вашим интернет-провайдером при подключении услуги.
Логин и пароль являются уникальными для каждого пользователя и позволяют защитить доступ к настройкам роутера от посторонних лиц. Поэтому обязательно сохраните эти данные в надежном месте и не передавайте их третьим лицам.
При указании логина и пароля обратите внимание на регистр символов. Логин и пароль чувствительны к регистру, поэтому убедитесь, что вводите их правильно.
Если вы забыли логин или пароль, свяжитесь с вашим интернет-провайдером для получения новых учетных данных.
После ввода логина и пароля нажмите кнопку «Войти» или «OK», чтобы получить доступ к настройкам роутера Interzet.
Раздел «Настройки сети»
В разделе «Настройки сети» вы можете настроить параметры сетевого подключения вашего роутера Interzet. Здесь вы можете изменить имя сети (SSID), пароль для доступа к Wi-Fi, тип сетевого шифрования и другие настройки.
Чтобы зайти в раздел «Настройки сети», выполните следующие действия:
- Откройте веб-браузер на устройстве, подключенном к роутеру Interzet.
- Введите в адресную строку IP-адрес роутера. Обычно это 192.168.0.1 или 192.168.1.1. Нажмите Enter.
- Откроется страница входа на роутер Interzet. Введите логин и пароль. Если вы не знаете логин и пароль, посмотрите на задней панели роутера или обратитесь к вашему интернет-провайдеру.
- После успешной авторизации вы попадете на главную страницу настроек роутера.
- Выберите раздел «Настройки сети» в меню слева.
В разделе «Настройки сети» вы увидите следующие подразделы:
- Wi-Fi: настройка параметров беспроводной сети, таких как имя сети (SSID) и пароль. Вы также можете включить или отключить Wi-Fi.
- Локальная сеть: настройка параметров локальной сети, таких как IP-адрес роутера, DHCP-сервер и порты.
- DMZ: настройка параметров DMZ (зона демилитаризации) для безопасности сети.
- Динамический DNS: настройка динамического DNS для доступа к вашему роутеру по доменному имени, вместо IP-адреса.
- MAC-адрес: настройка фильтрации по MAC-адресам для контроля доступа к сети.
Внесите необходимые изменения в настройки сети и сохраните их. Обязательно запомните новый пароль, чтобы не потерять доступ к роутеру.
После сохранения настроек, роутер Interzet будет перезагружен и примет новые настройки. После этого вы сможете использовать измененные параметры сети для подключения к Wi-Fi или настройки других устройств.
Раздел «Безопасность»
В разделе «Безопасность» вы можете настроить различные параметры, связанные с защитой вашего роутера Interzet. Здесь вы можете изменить пароль для доступа к административной панели роутера, настроить фильтрацию доступа к сети, настроить брандмауэр и многое другое.
В таблице ниже представлены основные настройки, доступные в разделе «Безопасность»:
| Наименование | Описание |
|---|---|
| Сменить пароль | В данной вкладке вы можете изменить пароль для доступа к административной панели роутера Interzet. Рекомендуется регулярно менять пароль для обеспечения безопасности вашей сети. |
| Фильтрация доступа | Настройка правил фильтрации доступа к сети позволяет ограничить доступ к интернету определенным устройствам или группам устройств. Вы можете указать разрешенные и запрещенные адреса для каждого устройства. |
| Брандмауэр | Настройка параметров брандмауэра позволяет контролировать входящий и исходящий сетевой трафик. Вы можете указать правила для разрешения или блокировки определенных типов трафика. |
| Обновление ПО | В данной вкладке вы можете проверить наличие обновлений для операционной системы вашего роутера и установить их при необходимости. Регулярное обновление ПО помогает исправить уязвимости и обеспечить стабильную работу устройства. |
Для сохранения изменений после настройки параметров безопасности не забудьте нажать кнопку «Применить» или «Сохранить». После этого новые настройки вступят в силу.
Раздел «Подключенные устройства»
В разделе «Подключенные устройства» вы можете увидеть список всех устройств, которые находятся в сети вашего роутера Interzet. Это может быть полезно, чтобы контролировать количество и типы устройств, подключенных к вашей сети.
Для того чтобы перейти в раздел «Подключенные устройства», вы должны открыть веб-браузер на компьютере или мобильном устройстве, которое подключено к сети роутера Interzet, и в адресной строке ввести IP-адрес вашего роутера. После этого вы будете перенаправлены на страницу настроек роутера.
На странице настроек роутера найдите раздел «Подключенные устройства». В этом разделе вы увидите таблицу с информацией о каждом устройстве, подключенном к вашей сети. В таблице будут указаны следующие параметры:
- Имя устройства — название устройства, которое было задано при его подключении к сети.
- MAC-адрес — уникальный идентификатор устройства в сети.
- IP-адрес — IP-адрес, который был назначен устройству.
- Сигнал — уровень сигнала Wi-Fi для каждого устройства.
Если вы хотите отключить устройство от вашей сети, вы можете найти его в таблице и нажать на соответствующую кнопку «Отключить». После этого устройство будет отключено от сети роутера Interzet.
Также этот раздел может быть полезен для обнаружения незнакомых устройств в вашей сети. Если вы заметите какое-то устройство, которое вы не распознаете, это может быть признаком возможной несанкционированной активности в вашей сети. В этом случае рекомендуется изменить пароль для доступа к роутеру и принять меры для обеспечения безопасности вашей сети.
Если вы являетесь клиентом провайдера интернета Interzet и желаете подключиться к сети с помощью роутера, то данная инструкция поможет вам правильно настроить оборудование. Настройка роутера для интернета от Interzet может показаться сложной задачей, особенно для новичков, но с помощью этого руководства вы сможете сделать это легко и быстро.
Прежде чем начать, убедитесь, что у вас есть все необходимые компоненты для настройки. Вам понадобится роутер, кабель Ethernet, доступ к интернету и данные вашей учетной записи Interzet. Также рекомендуется ознакомиться с инструкцией по эксплуатации вашего роутера.
Для начала подключите роутер к источнику питания и подключите его к компьютеру с помощью кабеля Ethernet. После того, как роутер будет готов к использованию, откройте веб-браузер и введите IP-адрес роутера в адресную строку. Обычно IP-адрес роутера указан на измерителе скорости, предоставленном компанией Interzet. Введите логин и пароль для доступа к настройкам роутера.
Обратите внимание, что логин и пароль для доступа к роутеру по умолчанию могут отличаться. Проверьте документацию к вашему роутеру или свяжитесь с технической поддержкой Interzet для получения актуальных данных.
После успешного входа в настройки роутера, найдите вкладку «Интернет» или «WAN». Здесь вам необходимо указать способ подключения к сети Interzet. По умолчанию в большинстве роутеров используется DHCP, который автоматически получает IP-адрес, поддерживает DHCP и DNS-серверы.
Если ваш провайдер интернета предоставляет вам статический IP-адрес, то вам необходимо вручную ввести данные, предоставленные вашим провайдером. В этом случае выберите соответствующую опцию в настройках роутера и введите информацию в соответствующие поля.
После внесения необходимых настроек сохраните изменения и перезагрузите роутер. Теперь ваш роутер должен быть готов к использованию для подключения к сети интернет.
Содержание
- Подготовка к настройке
- Подключение роутера к интернету
- Настройка роутера через веб-интерфейс
Подготовка к настройке
Перед тем как приступить к настройке роутера для интернета от Interzet, необходимо выполнить несколько подготовительных шагов:
- Проверьте наличие всех компонентов.
- Сбросьте настройки роутера.
- Настройте физическое подключение.
- Подключите компьютер к роутеру.
- Получите необходимую информацию.
Убедитесь, что у вас имеются все необходимые компоненты для настройки роутера: сам роутер, сетевой кабель, блок питания и другие аксессуары.
Если роутер уже использовался ранее, рекомендуется сбросить его настройки к заводским значениям. Это позволит избежать проблем с совместимостью и некорректной работой.
Установите роутер вблизи источника питания и в месте с хорошим приемом сигнала Wi-Fi. Подключите его сетевым кабелем к модему Interzet.
Используя сетевой кабель, подключите компьютер к одному из портов роутера для проводного подключения.
Уточните у своего интернет-провайдера (Interzet) следующие данные: тип подключения (PPPoE, DHCP), логин и пароль для доступа в сеть, а также адрес DNS-сервера.
Подключение роутера к интернету
Для подключения роутера к интернету от Interzet, необходимо выполнить несколько шагов:
1. Подготовка оборудования:
— Убедитесь, что роутер и модем поддерживают технологию ADSL или Ethernet.
— Убедитесь, что все соединительные кабели в комплекте и в рабочем состоянии.
2. Правильное подключение:
— Подключите сетевой кабель от модема к порту «WAN» на роутере.
— Подключите компьютер к одному из портов «LAN» на роутере.
3. Настройка роутера:
— Откройте веб-браузер и введите IP-адрес роутера (обычно 192.168.1.1 или 192.168.0.1).
— Введите имя пользователя и пароль для доступа к настройкам роутера (обычно «admin» для обоих полей).
— В настройках роутера найдите раздел «Интернет» или «WAN».
— Выберите соединение типа «PPPoE» или «Статический IP», в зависимости от требований вашего интернет-провайдера.
— Заполните поля соответствующими данными, предоставленными интернет-провайдером (например, логином и паролем или статическим IP-адресом).
— Сохраните изменения и перезагрузите роутер.
4. Проверка подключения:
— После перезагрузки роутера, убедитесь, что интернет-соединение установлено.
— Откройте веб-браузер и проверьте доступ к любому сайту.
— Если вы видите страницу с информацией о вашем интернет-провайдере, значит, подключение к интернету выполнено успешно.
Подключение роутера к интернету от Interzet несложно, если следовать указанным выше инструкциям. Если у вас возникли проблемы, рекомендуется обратиться в службу поддержки интернет-провайдера для получения дополнительной помощи.
Настройка роутера через веб-интерфейс
Для того чтобы настроить роутер для интернета от Interzet, вы можете воспользоваться веб-интерфейсом роутера. Веб-интерфейс предоставляет доступ к различным настройкам и опциям управления роутером и интернет-подключением.
Вот пошаговая инструкция, как настроить роутер через веб-интерфейс:
- Подключите компьютер к роутеру с помощью Ethernet-кабеля или подключитесь к Wi-Fi сети роутера.
- Откройте веб-браузер и в адресной строке введите IP-адрес роутера. Обычно это 192.168.0.1 или 192.168.1.1. Нажмите Enter.
- В появившемся окне авторизации введите логин и пароль. Обычно это admin/admin или admin/1234. Если вы не знаете логин и пароль, обратитесь к документации роутера или свяжитесь с технической поддержкой Interzet.
- После успешной авторизации вы попадете на главную страницу веб-интерфейса.
- Перейдите к настройкам подключения к интернету. Для этого найдите раздел, посвященный интернет-подключению или WAN-настройкам.
- Выберите тип подключения к интернету, предоставленный вашим провайдером. Обычно это PPPoE или DHCP. Если вы не знаете, какой тип подключения вам выбрать, обратитесь к документации провайдера или свяжитесь с технической поддержкой Interzet.
- Введите необходимые параметры подключения, такие как логин и пароль от интернет-провайдера, IP-адреса, DNS-серверы и т.д.
- Нажмите кнопку «Применить» или «Сохранить», чтобы сохранить настройки.
- После сохранения настроек роутер перезагрузится и подключится к интернету. Подключение может занять несколько минут.
Теперь ваш роутер должен быть готов к использованию для интернета от Interzet. Если у вас возникли проблемы или вопросы при настройке роутера, вы всегда можете обратиться к технической поддержке провайдера для получения помощи.
Инновации технического прогресса коснулись практически каждого жителя планеты, проживающего в цивилизованном населённом пункте. Современный человек не представляет жизни без средств коммуникаций, в частности интернета. Настройка роутера Interzet не представляет большой сложности.
Узнайте, как настроить роутер Interzet самостоятельно
На сегодня компания Interzet (Интерзет) зарекомендовала себя как надёжный поставщик услуг, отличающийся качественным сервисом. Способы подключения могут быть различными, но всё же беспроводное соединение является самым удобным при необходимости подключения к сети нескольких устройств. Роутеры Interzet, с помощью которых могут быть объединены сетью имеющиеся в помещении компьютеры или другие устройства, сложностью настройки не отличаются.
Подключить и настроить маршрутизатор вполне возможно самостоятельно, не прибегая к платным услугам специалистов, всего лишь обладая необходимыми навыками подключения устройств. Interzet снабжает роутеры собственными прошивками, наиболее удобными для использования этой сети, но настраиваются они, как правило, по одинаковому принципу.
Подключение
- Подключите кабель Интерзет, идущий из подъезда в вашу квартиру, к разъёму WAN (Internet), находящемуся на задней панели роутера. Если сетевое устройство было приобретено недавно, а подключение существовало ранее напрямую к компьютеру, то это именно тот провод, который был подключён к сетевой карте.
- Провод, идущий в комплектации с роутером, необходимо подключить одним концом к любому разъёму LAN, также располагающемуся на задней панели, а другим — к сетевой карте компьютера.
- При помощи адаптера питания включите оборудование в сеть электропитания. Лампочки индикатора должны загореться, это означает, что маршрутизатор включён, но если ничего подобного не случилось, то сверху или сбоку устройства найдите кнопку Off/On и нажмите её.
Вставьте кабель от Интернета в вилку на роутере, обозначенную как WAN — она часто обозначена синим цветом
Настройка
- Вначале нужно проверить настройки подключения локальной сети на вашем компьютере или ноутбуке, к которому подключаем сетевое устройство. Заходим в «Сетевые подключения» или «Центр управления сетями», зависимо от используемой версии Windows, находим там ярлык «Подключения по локальной сети», с помощью правой кнопки мышки открываем «Свойства». Здесь находим «Протокол интернета (TCP/IP)», также открываем его свойства. Теперь отмечаем «Получить IP-адрес и адрес DNS-сервера автоматически» и сохраняем заданные параметры.
Активируйте функции «Получить IP автоматически» и «Получить адрес DNS сервера автоматически»
- Чтобы перейти к настройкам роутера, в верхнем поле адресной строки любого на выбор браузера вводим 192.168.0.1, нажимаем Enter на клавиатуре. Откроется окно, в котором будет сообщаться об автоматической настройке. Когда она будет произведена, необходимо перейти на страницу ya.ru, появиться окно авторизации, где требуется ввести логин, пароль, номер договора. Эти данные берутся из заключённого соглашения, выданного вам компанией Interzet при подключении интернета.
- Если оставить поля логина и пароля от беспроводной cети Wi-Fi пустыми, они остаются теми, что указаны на задней крышке роутера, но удобней вписать собственные, чтобы не переворачивать устройство постоянно, как только требуется подключить новое оборудование.
В открывшейся форме для авторизации — используем имя пользователя и ключ
- Теперь при переходе по адресу 192.168.0.1 будет появляться страница состояния, где при необходимости данные можно менять в любое время, нажав на кнопку «Изменить настройки».
Сеть Interzet использует привязку Mac-адреса. По завершении настройки следует попросить сменить Мак-адрес, позвонив по телефону техподдержки провайдера.
В сегодняшней статье мы рассмотрим подключение и настройку роутера к одному из популярных интернет-провайдеров на рынке телекоммуникационных услуг Санкт-Петербурга — компании Interzet.
Содержание:
В качестве примера в статье будет использоваться маршрутизатор компании TP-Link TL-WR841ND c аппаратной версией прошивки v.8.2.
Шаг 1. Подключение маршрутизатора к сети Интернет и ПК
Каждый домашний Wi-Fi роутер имеет 1 порт для подключения к сети Интернет и от 1 до 4 портов для подключения к локальной, т.е. внутренней сети.
Как правило, каждый из производителей маркирует эти порты, чтобы у пользователя не возникало вопросов в правильности выполненного подключения. Наш роутер TP-Link TL-W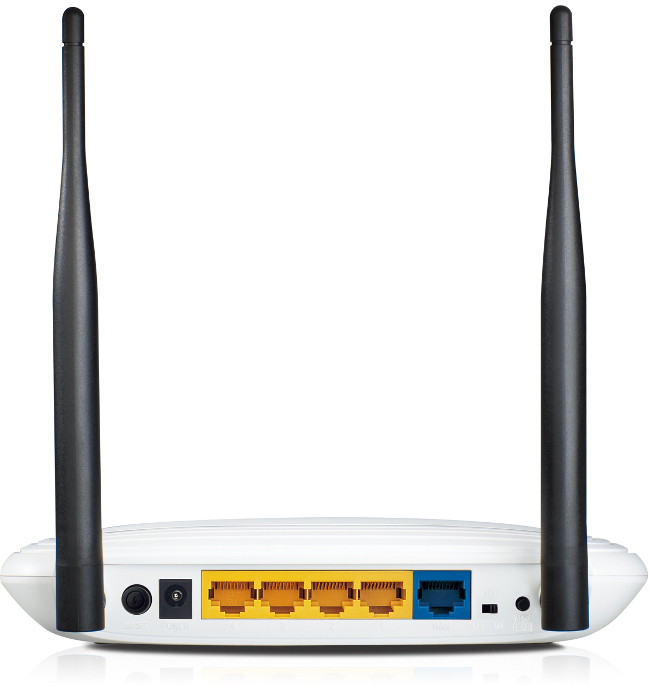
Важно! В комплекте практически ко всем роутерам в обязательном порядке идет патчкорд — оконцованный с двух сторон разъемами RJ-45 UTP-кабель (витая пара). Этот кабель нужен для подключения маршрутизатора к ПК и выполнения настройки.
Итак:
1. Необходимо выполнить соединение патчкордом между LAN-портом маршрутизатора и сетевым разъемом ноутбука или ПК. А в WAN-порт подключить кабель провайдера Interzet.
2. Подать питание на маршрутизатор. Обратите внимание сзади маршрутизатора есть кнопка включения устройства, если после подачи питания индикаторы маршрутизатора не загорелись — необходимо убедиться, что кнопка питания включена.
3. На компьютере зайти в сетевые подключения и настроить адаптер для получения IP-адреса в автоматическом режиме.
4. Зайти в любой браузер и в адресном поле ввести tplinklogin.net. А в появившемся окне авторизации указать имя пользователя и пароль.
5. Пароль и имя пользователя можно найти на наклейке снизу роутера. Как правило, это слово admin для обоих полей.
к содержанию ↑
Шаг 2. Настройка интернет-подключения и создание беспроводной сети
Отключаем поддержку WPS.
Цель технологии WPS максимально упростить настройку при создании беспроводной сети.
Однако такой подход помимо положительной стороны несет в себе и негативный момент, ставя под угрозу безопасность данных передаваемых в пределах беспроводной сети.
Речь идет об уязвимости выявленной Стефаном Фибеком и Крейгом Хефнером в 2011 году. Не будем вдаваться в подробности, а просто заметим, что WPS режим следует отключить.
Для этого заходим в раздел WPS и кликаем кнопку «Disable WPS».
Переходим к настройке Интернет-подключения.
Заходим в раздел «Network», меню «WAN» в выпадающем списке меню «WAN Connection Type» выбираем «Static IP», а в нижние поля «IP Address», «Subnet Mask», «Default Gateway».
Вводим данные, которые прописаны в договоре предоставления телекоммуникационных услуг от Interzet.
В поле «Primary DNS» вводим IP-адрес DNS-сервера, для примера был введен DNS-сервер гугла.
Нажимаем кнопку «Save» для сохранения настроек.
Зайдем в меню «MAC Clone». В этом пункте мы скопируем MAC-адрес компьютера и заменим им MAC-адрес маршрутизатора.
Нажимаем кнопку «Clone MAC Address» и сохраняемся — кнопка «Save».
Настраиваем Wi-Fi сеть.
Перейдем в меню «Wireless Settings» в поле «Wireless Network Name» и задаем название беспроводной сети. Название может быть любое.
В поле «Region» выбираем «Russia», в поле выбора режима работы беспроводного модуля «Mode» выбираем смешанный режим «11bgn mixed».
В полях «Chanel Width» и «Chanel» выбираем параметр «Auto».
Ставим галочки в полях «Enable Wireless Router Radio» и «Enable SSID Broadcas», активируя беспроводной модуль и делая видимой нашу беспроводную сеть. Сохраняем настройки, «Save».
Переходим к выбору режимов шифрования — меню «Wireless Security». Выбираем второй пункт — «WPA/WPA2 — Personal (Recomended)».
В поле выбора версии технологии шифрования выбираем WPA2-PSK поле «Version», в поле «Encryption» проткол «AES», в поле «Wireless Password» записываем пароль, чем он будет длиннее тем лучше.
Период обновления группового ключа «Group Key Update Period» выставляем 12 часов, в поле пишем это значение в секундах 43200 секунд.
Сохраняем настройки, кнопка «Save» находится внизу страницы.
Настраиваем безопасность. Заходим в раздел «Security», меню «Basic Security».
Если вы неуверены в необходимости включения параметров для VPN и ALG этого меню, рекомендуем их выключить, положение «Disable». Сохраняем настройки.
Также следует поменять стандартный пароль и логин.
Зайдем в раздел«System Tools», меню «Password».
В поля «Old User Name» и «Old Password» вводим нынешние логин и пароль, а в нижние поля вводим новые логин и пароль, поле «Confirm New Password» служит для подтверждения введенного нового пароля.
Сохраняем настройки.
к содержанию ↑
Шаг 3. Создание резервных копий
Не менее важным пунктом после настройки роутера, является сохранение всех выполненных настроек — создание резервной копии настроек.
В разделе «System Tools» заходим в меню «Backup & Restore». Нажав кнопку «Backup», будет создан файл с настройками и сохранен в выбранной вами папке.
Для восстановления настроек из резервной копии, необходимо нажать кнопку «Выберите файл» выбрать файл с настройками и нажать кнопку «Restore».
Для сброса всех настроек к заводским можно воспользоваться кнопкой Reset на задней панели маршрутизатора или перейти в раздел «System Tools», меню «Factory Defaults» и нажать кнопку «Restore».