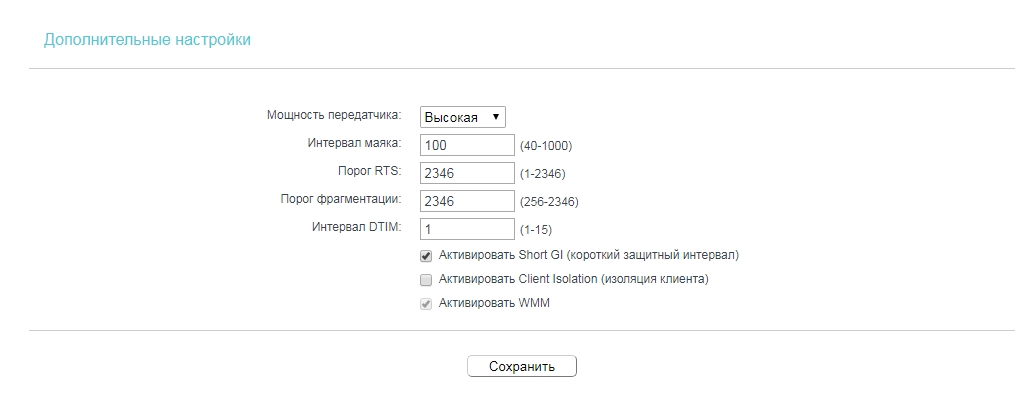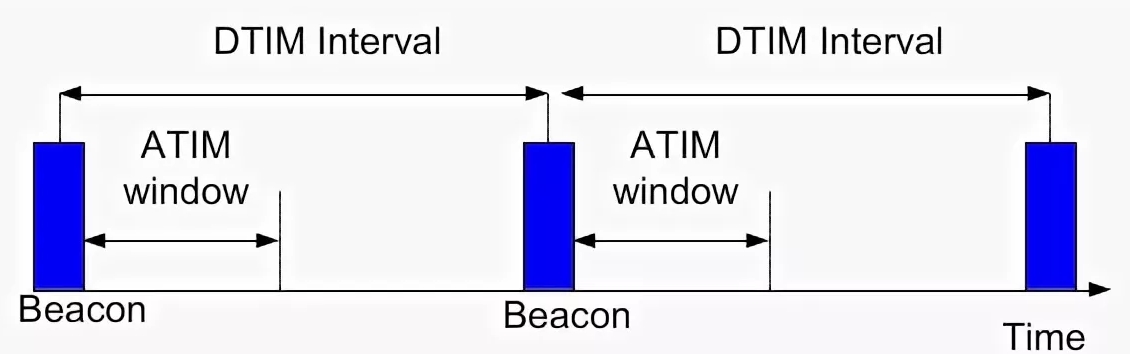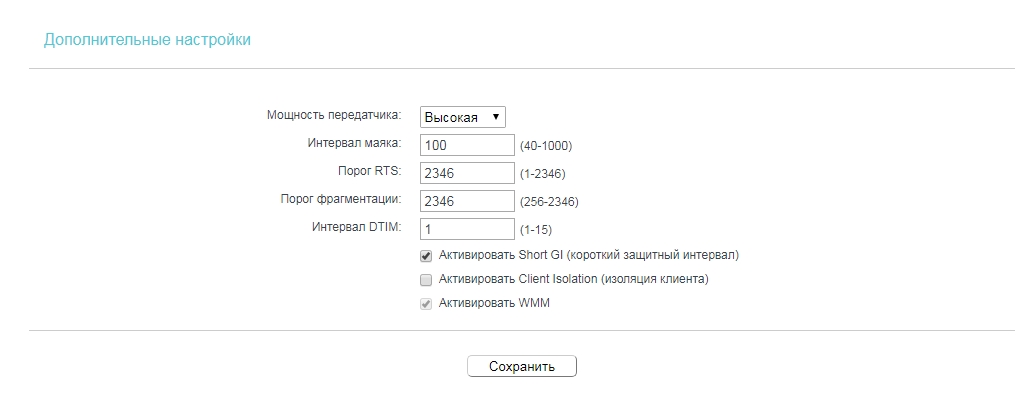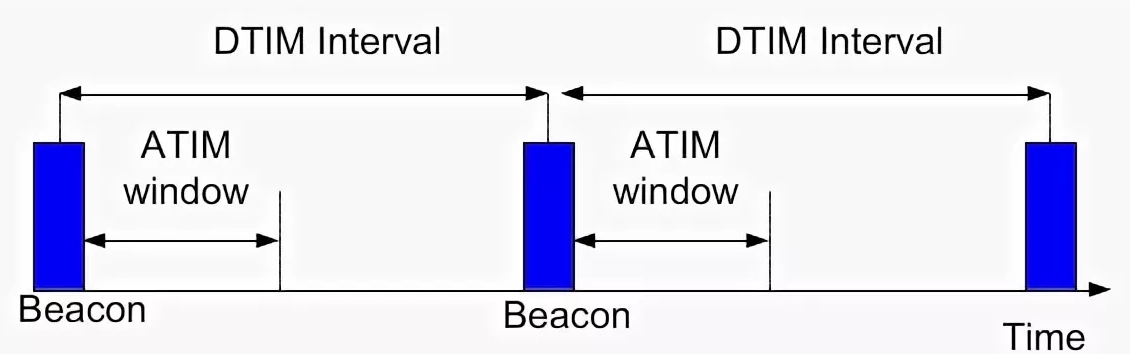Привет, всем! И сегодня у нас будет очень интересная тема. В частности, мы поговорим про более точную настройку Wi-Fi на маршрутизаторе. Обычно ведь как бывает – человек заходит, меняет имя беспроводной сети, устанавливает ключ и уходит. И этого вполне хватает, но некоторых не совсем хватает скорости передачи данных в беспроводном пространстве. И вот тут начинаются танцы с бубном и не только.
А началось с того, что ко мне опять пришло очень интересное письмо: «Short GI в Wi-Fi – что это и для чего нужно?». Если вы читаете эти строки, то скорее всего вы залезли под капот WiFi модуля в настройки маршрутизатора и увидели непонятные параметры. При этом вы можете видеть вот такое окошко.
Чтобы не рассказывать про один пункт я решил написать общую статью, где расскажу про все эти настройки. Поэтому начнем с самого начала. Также я буду рассказывать какой вариант оптимальный и какой лучше выставить.
Содержание
- Пояснения
- Задать вопрос автору статьи
Пояснения
И так начнем, наверное, с Short GI или Short Guard Interval (короткий защитный интервал). Это специальный интервал между поочередно передаваемыми пакетами данных. То есть маршрутизатор отправляет на компьютер определенный пакет, так вот, прежде чем отправлять следующие данные, выжидается определенное время.
Стандартное значение 800нс. Но если включить Short GI – это значение будет вдвое меньше, то есть информация передаваться будет куда быстрее. Конечно в теории такое быть может, но иногда бывает, что при включении данной функции скорость наоборот падает. Все дело в том, что при значении 800 нс, данные отправляются, а ещё приходит обратный ответ, что все данные дошли в сохранности. А за 400нс компьютер может из-за помех принять данные с ошибкой и отправить сигнал обратно, но ему прилетит следующий пакет. В итоге компьютеру нужно будет ждать, пока маршрутизатор не отправит прошлый пакет.
Помехи возникают от других источников радиочастот – в частности от соседских роутеров, которые работают на той же частоте. Поэтому тут нужно просто экспериментировать. Попробуйте включить данную функцию и протестировать скорость интернета на конечном устройстве. Если скорость упадет — значит вам мешают соседские роутеры, которые глушат сигнал.
Следующий параметр — это «Интервал маяка» (Beacon Interval) или «Сигнальный интервал». По стандарту обычно стоит значение в 100 миллисекунд. Данная функция определяет как часто от роутера идёт сигнальный пакет к конечному клиенту. Тут можно установить значение и в 50, если вы постоянно ходите по квартире с телефоном. Это нужно, чтобы роутер как можно чаще с вами связывался. Для обычного стационарного компьютера или ноутбука – значения 100 будет достаточно.
Порог RTS — это значение максимального размера пакета. То есть какой максимальный пакет должны по размеру отправляться за раз. Если пакет будет больше данного значения, то данные будут отправлены на специальную принимающую станцию. Также отправка пакетов будет постоянно согласоваться с двумя устройствами. Стандартный размер 2346, на самом деле это оптимальный вариант и больше ставить нельзя, так как конечный клиент может не смочь принять такой большой пакет. Если поставить наоборот меньше, то могут возникнуть трудности, так как пакетов будет слишком много, и они все будут отлеживаться при передаче в конце пути.
Порог фрагментации — это максимальный размер, после которого пакет будет фрагментирован или разделен на части. Данное значение устанавливается такое же, как на пороге RTS.
Интервал DTIM — это временный интервал, после которого все пакеты, находящиеся в буфере, будут отправлены клиенту. Самый лучший вариант — это 1. Если установить значение больше, то пакеты будут простаивать и просиживать в буфере. При этом немного экономится электроэнергия. Если установить слишком большое значение некоторые пакеты могут быть потеряны.
Client Isolation (изоляция клиента) – при данной настройке все клиенты будут взаимодействовать и видеть друг друга только через данный маршрутизатор. По идее вещь неплохая, но на деле ничего толкового не меняет. Можете просто выключить эту функцию.
WMM — это режим, при котором каждому пакету определяется уровень приоритетности, и они отправляются в первую очередь. Данную функцию нужно обязательно включать. В некоторых роутерах она включена автоматически.
Теперь пару слов про мощность передатчика. По умолчанию почти на всех интернет-центрах мощность стоит на 100%, но как показала практика не всегда это хорошо. Если у вас небольшая квартирка, то мощный передатчик может навредить беспроводной сети и сделать связь хуже и уменьшить скорость передачи. Более подробно я писал об это в этой статье.
После подключения Wi-Fi маршрутизатора рекомендуется выполнять более детальную настройку устройства для обеспечения стабильной и высокой скорости беспроводного соединения. В данной статье речь пойдёт об интервале маяка вай-фай.
Что такое интервал маяка Wi-Fi
Для начала необходимо разобраться, что такое интервал маяка в роутере. Это информация, которая поступает от маршрутизатора на другие устройства, подключенные к нему, и свидетельствует о готовности роутера передавать сигнал вай-фай.
Интервал маяка представляет собой временной промежуток, по истечение которого маяк отправляется повторно на синхронизированные устройства. Далее будет рассказано, что значит включить SGI Wi-Fi, насколько это нужно обывателю.
Тип преамбулы Wi-Fi что это, описание и настройка Short GI
Short GI — это зафиксированный интервал, который выдерживается между передаваемыми пакетами информации. Простыми словами, ПК, к которому подключен Wi-Fi маршрутизатор, регулярно через заданные промежутки времени получает от него пакеты с информацией.
Без использования функции Short GI на некоторых роутерах скорость обмена информацией увеличивается. Если активировать данную возможность, то этот показатель не будет превышать 800 нс.
Обратите внимание! В отдельных случаях при включении SGI Wi-Fi скорость передачи данных существенно снижается. Это обстоятельство вызвано индивидуальными особенностями передатчика. Интервал Wi-Fi сигнала не должен превышать 100 мс.
Правильно выставленное значение Short GI позволяет минимизировать помехи от соседских маршрутизаторов, которые функционируют на такой же частоте.
Интервал DTIM Wi-Fi что это, описание и настройка
Это интервал времени, по истечение которого пакеты с информацией одновременно передаются конечному пользователю. Значение данного интервала в настройках Wi-Fi маршрутизатора обычно не выставлено по умолчанию. Поэтому пользователю потребуется сделать ряд простых действий по алгоритму:
- Зайти в Web-интерфейс своего роутера. Для этого необходимо войти в любой браузер на компьютере и в поисковую строку вбить адрес, указанный на обратной стороне устройства. В открывшемся меню потребуется вбить данные для входа: «Логин» и «Пароль». Эти сведения также указаны на самом маршрутизаторе. Обычно на многих моделях Wi-Fi передатчиков по умолчанию используется слово «Admin».
- Ознакомиться с интерфейсом окна настроек.
- В зависимости от модели устройства найти вкладку, отвечающую за выставление дополнительных параметров его работы. Этот пункт может называться «Дополнительные настройки сети» и располагаться в колонке параметров слева главного меню.
- Найти строку «DTIM» и указать значение 1. Если функция не активирована по умолчанию, то ее придется запустить, переведя ползунок в соответствующее положение.
- Сохранить настройки и закрыть окошко Web-интерфейса.
Важно! Устанавливать значение DTIM больше единицы не рекомендуется, чтобы лишние пакеты с данными не оставались в буфере, а были задействованы в процессе работы роутера. Также эти пакеты могут потеряться, если пользователь установит слишком большой параметр DTIM.
В рамках данной статьи также необходимо рассмотреть понятие порога RTS. Это максимальное значение размера пакета информации, который может быть отправлен маршрутизатором за один раз. Если фактический размер пакета данных окажется больше, чем показатель RTS, то информация в зашифрованном виде будет направлена на специальную принимающую площадку, станцию. При этом, отправляя пакет с данными, router всегда синхронизируется с подключаемыми устройствами.
Значение порога RTS также выставляется самим пользователем в настройках маршрутизатора. Однако в большинстве случаев этот параметр выставлен по умолчанию и равняется 2346. Это значение считается оптимальным, и выше ставить не рекомендуется, иначе устройство не сможет получать и обрабатывать большие пакеты данных. Теперь несложно узнать, порог RTS Wi-Fi что это.
При рассмотрении этой темы следует упомянуть про порог фрагментации. Это установленный размер, при достижении которого произойдёт фрагментация пакета данных, то есть он разделится на несколько частей в зависимости от величины. Порог фрагментации обычно равен значению порога RTS, чаще всего не может превышать его.
Что такое WMM
Это режим, отвечающий за последовательность отправки пакетов информации. То есть WMM присваивает каждому пакету приоритет, время его отправки. Это важная функция, которая требует настройки при первом подключении роутера к стационарному компьютеру или ноутбуку.
Включить WMM можно следующим образом:
- По рассмотренной выше схеме зайти в web-интерфейс своего вай-фай маршрутизатора.
- Перейти в раздел «Беспроводная сеть». Название вкладки может отличаться в зависимости от модели передатчика.
- Поставить тумблер в строку «Включено», если по умолчанию данная функция деактивирована.
- Сохранить изменения.
Дополнительная информация! После изменения настроек роутера, связанных с сигнальным интервалом, устройство надо перезагружать. Это можно сделать, нажав на кнопку «Reset» на задней стороне маршрутизатора.
Сигнальный интервал: точная настройка роутера
Процесс выставления основных настроек, связанных с работой сигнального интервала на Wi-Fi маршрутизаторе, был описан выше. Подобные процедуры можно выполнить на многих роутерах, а в частности на TP-Link, Asus, Mikrotik. В общем виде сигнальный Wi-Fi interval настраивается по следующей схеме:
- Зайти в настройки своего роутера по изложенному выше алгоритму.
- В разделе «Дополнительные параметры» найти строчку «DTIM» и выставлять значение «1».
- Проверить значение порога RTS вифи. По умолчанию должна быть выставлена цифра 2346.
- Перейти во вкладку параметров беспроводной сети и активировать режим WMM, если он выключен.
- В этом же подразделе активировать надстройку Short GI.
- Сохранить изменения и перезапустить маршрутизатор, чтобы внесенные значения окончательно применились. Теперь несложно понять, интервал маяка Wi-Fi какой выставить.
Рекомендации по настройке сигнального интервала Wi-Fi
Опытные специалисты дают несколько простых советов, которые помогут избежать ошибок при выполнении поставленной задачи:
- Ознакомиться с точными значениями параметров сигнального интервала для конкретной модели роутера на официальном сайте его производителя в интернете.
- Не выставлять показатели выше заявленных значений во избежание некорректности работы маршрутизатора.
- Вернуть данные у первоначальному варианту, если настройка не помогла.
Таким образом, интервал маяка вай-фай позволяет стабилизировать работу роутера, повысить скорость передачи информации. Главное, при настройки параметров сигнального интервала следовать вышеуказанным рекомендациям. Теперь можно понять, интервал маяка Wi-Fi что это и зачем он нужен.
Интервал маяка – это время, через которое роутер отправляет специальные сигналы, называемые маяками, для определения наличия и качества Wi-Fi сигнала. Регулировка этого интервала может значительно повлиять на производительность вашей беспроводной сети. В этой статье мы рассмотрим основные принципы работы интервала маяка в роутере и поговорим об его настройке.
Во-первых, нужно понять, что интервал маяка определяет, через какое время роутер будет отправлять маяки. Чем чаще эти сигналы отправляются, тем быстрее клиентские устройства в вашей сети смогут обнаружить роутер и подключиться к нему. Однако, слишком частая отправка маяков может создать дополнительный трафик в вашей сети и сказаться на скорости передачи данных.
Ключевым фактором, влияющим на выбор интервала маяка, является количество устройств, подключенных к вашей сети. Чем больше устройств, тем чаще нужно отправлять маяки, чтобы они могли подключиться к роутеру. Если в вашей сети активно используется множество устройств, то рекомендуется установить более короткий интервал маяка. Если же в вашей сети мало устройств или они неактивно используются, то можно выбрать более длинный интервал.
Содержание
- Интервал маяка в роутере: разбираемся с основами и настраиваем
- Основные принципы интервала маяка в роутере
- Настройка интервала маяка в роутере: шаги и инструкции
Интервал маяка в роутере: разбираемся с основами и настраиваем
Интервал маяка в роутере – это временной интервал между передачей пакетов данных между маршрутизатором (роутером) и устройствами, подключенными к нему. Он определяет, с какой частотой роутер будет широковещательно объявлять о своем присутствии и доступности для подключения.
Интервал маяка в роутере имеет свое значение и влияет на скорость и стабильность работы беспроводной сети. Слишком короткий интервал маяка может привести к перегрузке канала связи и конфликтам при передаче данных, тогда как слишком длинный интервал может привести к нежелательной задержке при соединении и потере подключенных устройств.
Для настройки интервала маяка в роутере необходимо выполнить следующие шаги:
- Подключите компьютер к роутеру через Ethernet-порт или подключитесь к беспроводной сети, если у вас есть доступ.
- Откройте веб-браузер и введите IP-адрес роутера в адресной строке. Обычно IP-адрес роутера указан на его корпусе или в документации.
- Введите имя пользователя и пароль для входа в настройки роутера. Если вы не знаете эти данные, обратитесь к документации или поставщику интернет-услуг.
- Найдите в настройках роутера раздел, отвечающий за беспроводную сеть (Wi-Fi) или сетевые настройки (Wireless Settings).
- В этом разделе найдите параметр, отвечающий за интервал маяка (Beacon Interval) и установите желаемое значение. Обычно интервал маяка измеряется в миллисекундах, например, 100, 200 или 500 мс.
- Сохраните изменения и перезагрузите роутер, чтобы новые настройки вступили в силу.
После настройки интервала маяка в роутере рекомендуется провести тестирование сети, чтобы убедиться в стабильности и производительности соединения. В случае необходимости можно внести дополнительные корректировки в настройки роутера для достижения оптимального результата.
Обратите внимание, что изменение интервала маяка в роутере может повлиять на все подключенные устройства в беспроводной сети. Поэтому рекомендуется провести тестирование и проверить работоспособность всех устройств после изменения этого параметра.
Основные принципы интервала маяка в роутере
Интервал маяка в роутере – это параметр, который определяет, с какой периодичностью роутер будет отправлять сигнал маяка (beacon) для объявления своего существования и доступности для подключения устройств. Маяк – это небольшой пакет данных, который передается в эфире и может быть принят сетевыми устройствами.
Основными принципами интервала маяка в роутере являются:
- Дефолтное значение: При первоначальной настройке роутера, обычно устанавливается дефолтное значение интервала маяка, которое составляет 100 миллисекунд.
- Влияние интервала на пропускную способность: Чем меньше интервал маяка, тем выше пропускная способность сети, так как устройства могут быстрее определить доступные точки доступа и подключиться к ним. Однако это также может привести к увеличению коллизий и повышению шума в сети.
- Регулировка интервала: В большинстве современных роутеров можно регулировать интервал маяка в настройках административной панели. Оптимальное значение интервала зависит от размера и структуры сети, количества подключенных устройств и требований к пропускной способности.
- Компромисс: При выборе интервала маяка необходимо найти компромисс между высокой пропускной способностью и минимальным уровнем шума в сети. Это может потребовать экспериментирования с разными значениями интервала в конкретной сетевой среде.
В целом, интервал маяка в роутере является важным параметром для обеспечения стабильной и эффективной работы Wi-Fi сети. Правильная настройка этого параметра поможет создать оптимальные условия для подключения всех устройств и максимального использования пропускной способности сети.
Настройка интервала маяка в роутере: шаги и инструкции
Интервал маяка в роутере представляет собой временной интервал, с которым роутер передает сигнал о своем существовании (маяк) для того, чтобы устройства могли его обнаружить и присоединиться к сети. Настройка этого интервала важна для обеспечения стабильной работы беспроводной сети.
Вот простые шаги и инструкции по настройке интервала маяка в роутере:
- Перейдите к веб-интерфейсу роутера, введя его IP-адрес в адресной строке браузера.
- Войдите в систему, используя свои учетные данные администратора.
- Найдите раздел настроек беспроводной сети или Wi-Fi.
- В этом разделе найдите опцию, связанную с интервалом маяка. Ее может называться «Beacon Interval», «Beacon Period» или похожим образом.
- Измените значение интервала маяка на желаемое. Обычно оно измеряется в миллисекундах и может быть в диапазоне от 20 до 1000 миллисекунд. Но рекомендуется оставить значение по умолчанию, если не уверены в своих действиях.
- Сохраните изменения и перезагрузите роутер, чтобы новые настройки вступили в силу.
После выполнения этих шагов интервал маяка в вашем роутере будет настроен. Однако, перед внесением изменений в настройки своего роутера, рекомендуется ознакомиться с документацией производителя или обратиться к специалисту, чтобы убедиться в правильности выбора значения интервала маяка.
Всем привет! И сегодня у нас будет очень интересная тема. В частности, речь пойдет о более точных настройках Wi-Fi на роутере. Обычно ведь бывает так, что человек заходит, меняет название беспроводной сети, ставит ключ и уходит. И этого достаточно, но некоторым не хватает скорости передачи данных в беспроводном пространстве. И тут начинаются танцы с бубном и не только.
А началось с того, что мне снова пришло очень интересное письмо: «Короткое ГИ по Wi-Fi — что это такое и для чего оно нужно?» Если вы читаете эти строки, то скорее всего вы залезли под капот модуля WiFi в настройках роутера и увидели непонятные параметры. В этом случае вы можете увидеть это окно.
Не говоря уже о сути, я решил написать общую статью, где я расскажу обо всех этих настройках. Поэтому начнем с самого начала. Также подскажу какой вариант оптимален и какой лучше настроить.
Пояснения
Итак, давайте, пожалуй, начнем с Short GI или Short Guard Interval. Это специальный интервал между последовательно передаваемыми пакетами данных. То есть роутер отправляет на компьютер определенный пакет, а значит, перед отправкой следующих данных он ждет определенное время.
Значение по умолчанию — 800 нс. Но если активировать Short GI, это значение будет вдвое меньше, то есть информация будет передаваться гораздо быстрее. Конечно, в теории такое может быть, но иногда бывает, что при активации этой функции скорость наоборот падает. Дело в том, что при значении 800 нс данные отправляются, а в ответ возвращается, что все данные благополучно прибыли. А за 400 нс компьютер может из-за помех принять данные с ошибкой и вернуть сигнал, но ему придет следующий пакет. В результате компьютеру придется ждать, пока маршрутизатор отправит последний пакет.
Помехи исходят от других источников радиочастот, в частности, от соседних маршрутизаторов, работающих на той же частоте. Так что тут нужно просто экспериментировать. Попробуйте включить эту функцию и проверить скорость интернета на конечном устройстве. Если скорость падает, то соседние роутеры вам мешают и блокируют сигнал.
Следующий параметр — «Beacon Interval» или «Beacon Interval». Значение по умолчанию обычно составляет 100 миллисекунд. Эта функция определяет, как часто сигнальный пакет отправляется от маршрутизатора к конечному клиенту. Здесь можно поставить значение 50, если вы постоянно ходите по квартире с телефоном. Это нужно для того, чтобы роутер общался с вами как можно чаще. Для обычного настольного или портативного компьютера будет достаточно значения 100.
Порог RTS — это максимальное значение размера пакета. То есть, каков максимальный размер пакета, который должен быть отправлен за один раз. Если пакет больше этого значения, данные будут отправлены на специальную приемную станцию. Кроме того, отправка посылок будет постоянно согласовываться с двумя устройствами. Стандартный размер 2346, на самом деле это лучший вариант и больше ставить нельзя, так как конечный покупатель может не принять такой большой пакет. Если наоборот поставить меньше, то могут возникнуть сложности, так как пакетов будет слишком много, и все они будут отслеживаться при передаче в конце пути.
Порог фрагментации — это максимальный размер, после которого пакет будет фрагментирован или разделен на части. Это значение равно порогу RTS.
Интервал DTIM — это временной интервал, по истечении которого все буферизованные пакеты будут отправлены клиенту. Наилучший вариант — 1. Если установить большее значение, пакеты будут бездействовать и буферизоваться. Это экономит немного энергии. Если установлено слишком большое значение, некоторые пакеты могут быть потеряны.
Изоляция клиентов. При такой настройке все клиенты будут общаться и видеть друг друга только через этот маршрутизатор. Идея хорошая, но толком ничего не меняет. Вы можете просто отключить эту функцию.
WMM — это режим, в котором каждому пакету назначается уровень приоритета и он отправляется первым. Эта функция должна быть включена. Некоторые маршрутизаторы включают его автоматически.
Теперь несколько слов о мощности передатчика. По умолчанию почти все интернет-центры имеют 100% мощность, но как показала практика, это не всегда хорошо. Если вы живете в небольшой квартире, сильный передатчик может повредить вашу беспроводную сеть и ухудшить ваше соединение, а также замедлить скорость передачи. Подробнее об этом я писал в этой статье.
Что такое Short GI, интервал маяка, DTIM в настройках Wi-Fi. Рассмотрим всю детальную конфигурацию маршрутизатора.
Рабочая частота беспроводной передачи данных
Начнём с выбора рабочей частоты беспроводной передачи данных.
Так как данный роутер двухдиапазонный, то он может транслировать две Wi-Fi сети:
- Одну на частоте 2.4 ГГц;
- Вторую на 5 ГГц.
Если вам не нужна какая-то сеть, то можно перейти на вкладку “Выбор рабочей частоты”, и отключить сеть на такой частоте. Уберите галочку напротив ненужной сети и сохраните настройки.
Но, можете оставить и обе сети. Например, старые устройства подключать к 2.4 ГГц, а те, которые поддерживают, к Wi-Fi 5 ГГц.
А в чём разница, спросите вы?
Первостепенным различием между частотами беспроводного соединения 2,4 ГГц и 5 ГГц является дальность действия сигнала. При использовании частоты 2,4 ГГц сигнал передаётся на более дальнее расстояние, по сравнению с частотой 5 ГГц. Это связано с основными характеристиками волн и происходит в результате того, что при высокой частоте волны затухают быстрее. То есть, если вы больше обеспокоены зоной покрытия сигнала, вам следует выбрать частоту 2,4 ГГц.
Вторым различием является количество устройств, действующих на данных частотах. На частоте 2,4 ГГц беспроводной сигнал более подвержен помехам, чем при использовании частоты 5 ГГц. Это связано с тем, что множество окружающих нас устройств также работают на частоте 2,4 ГГц. В большей степени это микроволновые печи и беспроводные телефоны (или другие устройства). Данные устройства вносят помехи в частотную среду, что в дальнейшем снижает скорость соединения по беспроводной сети.
В обоих случаях, выбор частоты 5 ГГц является лучшим вариантом, поскольку в вашем распоряжении оказывается большее количество каналов для изолирования своей сети от других сетей, и на данной частоте действует меньше источников помех.
Если быть кратким, то если в вашем помещении большое количество помех и ваши устройства поддерживают частоту 5 ГГц, рекомендуется использовать беспроводную сеть на частоте 5 ГГц. В иных случаях, лучше использовать частоту 2,4 ГГц.
Пояснения
И так начнем, наверное, с Short GI или Short Guard Interval (короткий защитный интервал). Это специальный интервал между поочередно передаваемыми пакетами данных. То есть маршрутизатор отправляет на компьютер определенный пакет, так вот, прежде чем отправлять следующие данные, выжидается определенное время.
Стандартное значение 800нс. Но если включить Short GI – это значение будет вдвое меньше, то есть информация передаваться будет куда быстрее. Конечно в теории такое быть может, но иногда бывает, что при включении данной функции скорость наоборот падает. Все дело в том, что при значении 800 нс, данные отправляются, а ещё приходит обратный ответ, что все данные дошли в сохранности. А за 400нс компьютер может из-за помех принять данные с ошибкой и отправить сигнал обратно, но ему прилетит следующий пакет. В итоге компьютеру нужно будет ждать, пока маршрутизатор не отправит прошлый пакет.
Помехи возникают от других источников радиочастот – в частности от соседских роутеров, которые работают на той же частоте. Поэтому тут нужно просто экспериментировать. Попробуйте включить данную функцию и протестировать скорость интернета на конечном устройстве. Если скорость упадет — значит вам мешают соседские роутеры, которые глушат сигнал.
Следующий параметр — это «Интервал маяка» (Beacon Interval) или «Сигнальный интервал». По стандарту обычно стоит значение в 100 миллисекунд. Данная функция определяет как часто от роутера идёт сигнальный пакет к конечному клиенту. Тут можно установить значение и в 50, если вы постоянно ходите по квартире с телефоном. Это нужно, чтобы роутер как можно чаще с вами связывался. Для обычного стационарного компьютера или ноутбука – значения 100 будет достаточно.
Порог RTS — это значение максимального размера пакета. То есть какой максимальный пакет должны по размеру отправляться за раз. Если пакет будет больше данного значения, то данные будут отправлены на специальную принимающую станцию. Также отправка пакетов будет постоянно согласоваться с двумя устройствами. Стандартный размер 2346, на самом деле это оптимальный вариант и больше ставить нельзя, так как конечный клиент может не смочь принять такой большой пакет. Если поставить наоборот меньше, то могут возникнуть трудности, так как пакетов будет слишком много, и они все будут отлеживаться при передаче в конце пути.
Порог фрагментации — это максимальный размер, после которого пакет будет фрагментирован или разделен на части. Данное значение устанавливается такое же, как на пороге RTS.
Интервал DTIM — это временный интервал, после которого все пакеты, находящиеся в буфере, будут отправлены клиенту. Самый лучший вариант — это 1. Если установить значение больше, то пакеты будут простаивать и просиживать в буфере. При этом немного экономится электроэнергия. Если установить слишком большое значение некоторые пакеты могут быть потеряны.
Client Isolation (изоляция клиента) – при данной настройке все клиенты будут взаимодействовать и видеть друг друга только через данный маршрутизатор. По идее вещь неплохая, но на деле ничего толкового не меняет. Можете просто выключить эту функцию.
WMM — это режим, при котором каждому пакету определяется уровень приоритетности, и они отправляются в первую очередь. Данную функцию нужно обязательно включать. В некоторых роутерах она включена автоматически.
Теперь пару слов про мощность передатчика. По умолчанию почти на всех интернет-центрах мощность стоит на 100%, но как показала практика не всегда это хорошо. Если у вас небольшая квартирка, то мощный передатчик может навредить беспроводной сети и сделать связь хуже и уменьшить скорость передачи. Более подробно я писал об это в этой статье.
Ссылки[править | править код]
- «Улучшение производительности беспроводной сети, используя механизм RTS/CTS» (англ.)
- «Об эффективности механизма IEEE 802.11 RTS/CTS в сетях типа „Ad Hoc“» (англ.)
Rts cts что это
Автор ДаМа в шляпе(собачкО в уме)) задал вопрос в разделе Программное обеспечение
Как правильно настроить беспроводное соединение с роутером? и получил лучший ответ
Ответ от Јахтёр -наркоМан[гуру]
Начните с того, что определите, ПОЧЕМУ отваливается коннект. Это может быть на уровне провода, а может быть и беспроводной канал глючит. Рассмотрим, что можно сделать с беспроводным каналом.
Обычно вайфай в пределах пару десятков метров работает идеально, проблемы встречаются редко. Но если они есть — то в 70% случаев обычно удаётся их ликвидировать. Всё решается настройками связки роутера-приёмника и некоторыми доп. ухищрениями на аппаратном уровне.
1. Сделайте ресет роутеру. Но можете и не делать. По крайней мере заранее нужно знать все настройки провайдера (WAN, пароли, DNS), чтобы их вернуть при случае.
2. Зайдите в роутер через веб-интерфейс. Установите мощность передатчика 100%, режим беспроводной сети 802.11b (вместо g). В этом режиме предполагается меньшая скорость беспроводного канала (11мбит вместо 54), но для интернета этого должно хватить: максимальная скорость передачи составит порядка 2 мегабайт в сек. Но самое главное: режим b в большинстве роутеров обеспечивает бОльшую мощность излучения передатчика и чувствительность приёмника, нежели высокоскоростной G. Улучшается способность роутера и клиента бороться с CRC-ошибками пакетов.
3. Параметр “порог RTS” установите 1600, режим преамбулы заголовка — LONG. План канала FCC (если есть) , Beacon=200.
4. Теперь шифрование. Попробуйте установить тип шифрования WPA или WPA2. Очень часто встречаются случаи, когда рядом с незащищённой беспроводной точкой работают паразитные соседские зашифрованные точки, они могут причинять значительные помехи незашифрованному потоку, особенно если и те, и другие работают на одном из следующих каналов: 1, 6 или 11 (на этих каналах наблюдается наибольшее скопление паразитных соседских точек, так как производители обычно по дефолту ставят именно эти значения каналов, а хозяева не меняют). Интерференция в этом случае неизбежна. Если безрезультатно — попробуйте шифрование WEP (менее криптоустойчиво) , и уже в конце вообще без шифрования.
5. Установите канал передачи роутера вручную: 3, 4, 8, или 9 — на этих каналах меньше всего чужих точек доступа, соответственно меньше помех. Совет даю ещё и с учётом того, что частотные диапазоны каналов ВЗАИМОПЕРЕСЕКАЮТСЯ (таков стандарт вайфай). Скачайте программу NETstumbler, наглядно всё увидите, какие паразитные каналы присутствуют в вашей зоне охвата. Следует избегать работы на одном канале с паразитами.
6. Некоторые точки доступа или приёмники могут неэффективно работать с типами шифрования WPA или WPA2: не успевают шифровать-дешифровать поток. В результате — падение скорости.
7. Если к вашей модели д-линка можно прикрутить внешнюю антенну (обычно RP-SMA коннектор) — то можно озаботиться покупкой более мощной дипольной антенны, 8-12 dBi, обойдётся порядка 700-1000 рублей. Можно установить и направленную панельную или даже Yagi. Хорошая антенна удивительно улучшает беспроводной коннект.
8. Установите ЗА вашим д-линк роутером стальной лист. Подойдёт стальная боковая крышка от системника. Фишка в хорошем отражении СВЧ-излучения 2.4 ггц от металлических поверхностей. Таким образом излучение роутера будет отражаться от крышки системника и направляться на ваш приёмник. И наоборот: ответ компьютера будет “усилен” и сконцентрирован жестяным листом и направлен в антенну роутера. Так сказать, эффект спутниковой “тарелки”.)) Метод очень эффективен, в вашем случае он может поднять стабильность приёма сигнала, так как дипольная антенна излучает во все стороны, в том числе и туда, куда не нужно излучать. Металл позволит отразить и сконцентрировать излучение в НУЖНУЮ сторону. Опять же, используя NETstumbler можно достаточно оптимально настроить пару точка-компьютер, чтобы связь была максимально эффективной. Смотрите на индикатор уровня сигнала и двигайте роутер, его антенну или стальной лист за роутером.
9. Возможно, для компьютера имеет смысл купить USB-приёмник получше. Иногда это единственный, но кардинально улучшающий связь момент.
10. Зафиксируйте IP-маску-шлюз в сетевом соединении вручную.
Источник: Если будут какие вопросы — пишите на мыло, я работаю инженером-разработчиком WiFi-сетей.
Для Вашего понимания выкладываю скоростные характеристики беспроводных стандартов в
подробнее.
Включение поддержки на маршрутизаторе
Автоматизированная служба WMM придает приоритет мультимедийным функциям через беспроводную сеть и существенно увеличивает пропускную способность для устройств, использующих эти критерии, поэтому тратится меньше времени на буферизацию и больше времени на потоковое содержимое. Что это — включить режим WiFi Multimedia WMM? Ниже приведем порядок действия:
- Войти в учетную запись.
- Открыть браузер, ввести IP-адрес производителя по умолчанию, который обычно находится на нижней стороне роутера или в руководстве пользователя. Используя имя пользователя и пароль, зайти на страницу настроек маршрутизатора.
- Открыть вкладку Wireless, чтобы изменить настройки беспроводной сети.
- Перейдите на вкладку WMM или эквивалентную ей.
- Режим Wi-Fi Multimedia WMM вызовет в дальнейшем изменение настроек.
- Включить поддержку WMM, ее настройки будут либо в своей категории, либо в подзаголовке в меню настроек беспроводной сети.
- Нажать раскрывающийся список или кнопку, в зависимости от маршрутизатора, и выбрать нужную настройку. Вероятно, в этом меню будут доступны другие дополнительные параметры.
- Нажать «Применить», затем перезагрузить маршрутизатор в соответствии с общими настройками.
Components
Beacon frames consist of an , body and FCS. Some of the fields in the body are listed below.
- Timestamp
After receiving the beacon frame all the stations change their local clocks to this time. This helps with synchronization. - Beacon interval
This is the time interval between beacon transmissions. The time at which a node (AP, station when in ad hoc or P2P GO mode) must send a beacon is known as Target Beacon Transmission Time (TBTT). Beacon interval expressed in Time Unit (TU). It is a configurable parameter in the AP and typically configured as 100 TU. - Capability information
Capability information field spans to 16 bits and contains information about capability of the device/network. Type of network such as AdHoc or Infrastructure network is signaled in this field. Apart from this information, it announces the support for polling, as well as the encryption details. - SSID
- Supported rates
- Frequency-hopping (FH) Parameter Set
- Direct-Sequence (DS) Parameter Set
- Contention-Free (CF) Parameter Set
- IBSS Parameter Set
- Traffic indication map (TIM)
Infrastructure network access points send beacons at a defined interval, which is often set to a default 100 TU which is equivalent to 102.4 ms. In the case of an ad hoc network where there are no access points, a peer station is responsible for sending the beacon. After an ad hoc station receives a beacon frame from a peer, it waits a random amount of time. After that random timeout has elapsed, it will send a beacon frame unless another station has already sent one. In this way, the responsibility of sending beacon frames is rotated amongst all the peers in the ad hoc network, while ensuring that beacons will always be sent.
Most access points allow the changing of the beacon interval. Increasing the beacon interval will cause the beacons to be sent less frequently. This reduces load on the network and increases throughput for clients on the network; however, it has the undesirable effect of delaying association and roaming processes as stations scanning for access points could potentially miss a beacon while scanning other channels. Alternatively, decreasing the beacon interval causes beacons to be sent more frequently. This increases load on the network and decreases throughput for users, but it does result in a quicker association and roaming process. An additional downside of decreasing the beacon interval is that stations in power save mode will consume more power as they must more frequently awake to receive beacons.
Inspecting an idle network with packet-monitoring tools such as tcpdump or Wireshark would show that most traffic on the network consists of beacon frames, with a few non-802-11 packets mixed in, such as DHCP packets. If users joined the network, responses to each beacon would begin to appear, along with regular traffic generated by the users.
Stations must schedule beacon transmission at the nominal beacon interval. However, the transmission may suffer some delays due to the channel access. Like other frames, beacons must follow the CSMA/CA algorithm. This means that if the channel is busy (e.g., another station is currently sending a frame) when the beacon needs to be sent, it must wait. This means that the actual beacon interval may differ from the nominal beacon interval. However, stations are able to compensate for this difference by inspecting the timestamp in the beacon frame when it is finally sent.
Литература[править | править код]
- Педжман Рошан, Джонатан Лиэри. Основы построения беспроводных локальных сетей стандарта 802.11. Руководство Cisco = 802.11 Wireless Local-Area Network Fundamentals. — М.: «Вильямс», 2004. — С. 304. — ISBN 5-8459-0701-2.
Модернизация адаптера
Загрузите и поместите файл микропрограммы в локальный каталог. Установите для устройства 5430 режим конфигурации (используя булавку или скрепку для бумаг, нажмите на кнопку сброса; при этом продолжительность нажатия не должна превышать 2 секунд). Подсоедините кабель Ethernet к порту Ethernet на компьютере и воспользуйтесь другим IP-адресом (для получения дополнительных сведений см. раздел Доступ к интерфейсу пользователя Web устройства 5430
в Руководстве пользователя). Запустите Интернет-браузер и введите http://192.168.1.201 в строке адреса. Для получения доступа к интерфейсу пользователя Web введите имя пользователя (по умолчанию — admin
) и пароль (по умолчанию — admin
). Выберите вкладку Tools
(Сервис). В строке New Firmware (Новая версия микропрограммы) выберите Browse
(Обзор) и перейдите к месту расположения загруженного файла микропрограммы. Выберите Upgrade
(Обновить), чтобы начать обновление. Ни в коем случае не отсоединяйте кабель и не прерывайте процесс обновления. Подождите несколько секунд, пока не завершится перезагрузка адаптера после обновления.
Sources
- http://routerguide.net/beacon-interval-best-optimal-setting-improve-wireless-speed/
- http://www.ispreview.co.uk/index.php/2015/04/10-top-tips-boosting-home-wi-fi-wireless-network-speeds.html/4
- https://dd-wrt.com/wiki/index.php/Advanced_wireless_settings#Beacon_Interval
- http://www.home-network-help.com/wireless-network-performance.html
- http://7signal.com/wi-fi-learning-center/top-wi-fi-issues-and-challenges/
Network Name Имя сети SSID — ID зоны обслуживания
Имя сети беспроводной точки Wireless MAXg Access Point по умолчанию — USR5451. Это имя используется беспроводными клиентами для идентификации точки доступа Wireless MAXg Access Point. Рекомендуется изменить имя сети на какое-нибудь уникальное, чтобы вы могли легко идентифицировать беспроводную сеть, к которой хотите подсоединиться, в случае, если имеется несколько сетей. Имя сети может содержать до 26 буквенно-цифровых символов, включая знак подчеркивания (_).
Можно также задать, будет ли передаваться имя сети, установив или сняв флажок Broadcast network name (Передача имени сети). Если флажок установлен, имя сети будет передаваться, и точка доступа будет видна для всех клиентов, находящихся в этой области и выполняющих сканирование беспроводной сети. Если флажок снят, то точку доступа смогут обнаружить только беспроводные клиенты, которым известно имя сети. U.S. Robotics не рекомендует использовать широковещательную передачу сетевого имени. Это позволит повысить безопасность точки доступа.