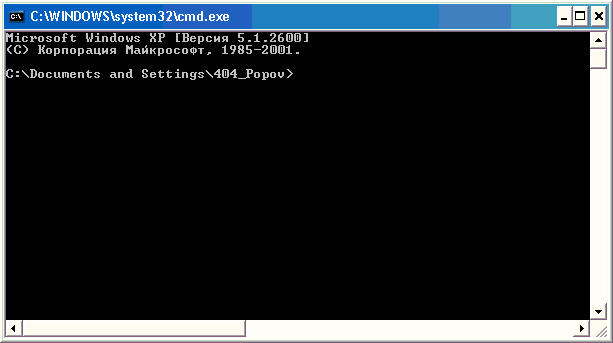Download Article
A quick guide to accessing the Windows command prompt (CMD)
Download Article
- Searching for Command Prompt
- Using the Run Program
- Navigating to Command Prompt
- Using the File Explorer
- Running as Administrator
- Video
- Q&A
- Tips
- Warnings
|
|
|
|
|
|
|
|
The command prompt can be used to execute specific commands and perform advanced functions. If you need to troubleshoot your Windows laptop or computer, you may need to run the command prompt. Luckily, you can launch CMD using a variety of easy methods. You must have administrator access to run the command prompt, so you won’t be able to do this on school computers or other locked devices. This wikiHow will show you how to get to and open the command prompt (CMD) on your Windows 8, 10, or 11 computer.
Things You Should Know
- Open the «Start» menu and type «cmd». Click «Command Prompt».
- Press «Windows» + «R» to open the Run program. Type «cmd» and press «Enter».
- Open the «Start» menu. Click «Windows System» folder to expand it. Click «Command Prompt».
-
1
Open Start
. Click the Windows logo in the bottom-left corner of the screen, or press the Windows key. You can search for Command Prompt on all supported versions of Windows, such as Windows 8, Windows 10, and Windows 11.[1]
- If you’re using Windows 8, place your mouse cursor in the top-right corner of the screen, then click the magnifying glass icon when it appears.
-
2
Type cmd or command prompt into the Start menu. Typing into the Start menu will automatically begin a search.
Advertisement
-
3
Click
Command Prompt. You should see the Command Prompt icon appear near the top of the Start window. Clicking its icon will open the Command Prompt.
Advertisement
-
1
Open the Run program. On your keyboard, press the Windows key + R at the same time. The Run window will open.
- Alternatively, you can right-click the Start icon (or press Windows + X) and click Run.
-
2
Type cmd into Run. This is the command to open Command Prompt.
-
3
Click OK or press ↵ Enter. This will run the «cmd.exe» command, which opens Command Prompt.
- You’ll now be able to use CMD.
Advertisement
-
1
Open the Start
menu. Click the Windows logo in the bottom-left corner of the screen. You can also press the Windows key.
- On Windows 11, this can be found at the bottom center of the screen.
-
2
Scroll down to Windows System and click it. This folder will be near the bottom of the Start window.
- On Windows 11, click All apps, then Windows Tools.
-
3
Click
Command Prompt. It should be near the top of the Windows System folder. This will open Command Prompt.
- On Windows 11, this will be at the top of the Windows Tools folder.
- If you’re unable to open the Command Prompt, you may need to open as an admin.
Advertisement
-
1
Open the File Explorer. Click the Start menu and type in «file explorer». Click File Explorer to open it.
- If you have the shortcut pinned to your taskbar, right-click the icon and click File Explorer to open a new window.
-
2
Click the address bar. This will be near the top of the window.
- You might see Quick access in the address bar by default.
-
3
Type cmd and press ↵ Enter. This will replace any text in the address bar with your new path.
- The Command Prompt will open.
Advertisement
-
1
Locate the Command Prompt. Click the Start menu and type cmd. The search result will appear in the menu.
-
2
Right-click the Command Prompt. A pop-up menu will open.
-
3
Click Run as administrator. You can now use the Command Prompt as an administrator, which gives you access to more permissions and commands.
Advertisement
Add New Question
-
Question
How do I close out Command Prompt?
ClixTech Australia
Community Answer
Type «exit» in the Command Prompt, or press the red «X» in the top right corner, or press Alt+F4 on the keyboard. Check out the Close Command Prompt article for more detailed instructions!
-
Question
What do I do if I can’t use Microsoft Edge and the Start button?
Press the Windows Key + R, then type in cmd.exe and hit enter.
-
Question
How do I stop Windows command prompt from starting up automatically?
If it starts up every time, then something is causing it. It may be a program or a shortcut to command prompt that is saved in your Windows start folder. If you want to stop it from appearing altogether by uninstalling it, you won’t be able to.
See more answers
Ask a Question
200 characters left
Include your email address to get a message when this question is answered.
Submit
Advertisement
Video
-
Command Prompt is a good place to run legacy or specialty software. You might also use it if you’re trying to manipulate specific files.
Advertisement
-
If you’re using a computer with restricted access to settings and programs, you may not be able to open Command Prompt.
Advertisement
About This Article
Thanks to all authors for creating a page that has been read 631,198 times.
Is this article up to date?
Привет, посетитель сайта ZametkiNaPolyah.ru! Недавно на своем внешнем жестком диске нашел наработки записей по командам и утилитам командной строки Windows, эти записи были готовы на 60-80% и для их доработки требуется минимальное количество времени. Собственно, эти записи я решил потихоньку публиковать, так как доработать и опубликовать их гораздо проще, чем оформить в блоге огромную публикацию по компьютерным сетям, кстати, должен получиться целый курс по сетевому взаимодействию на основе Cisco ICND1. Появление этих записей не означает, что будет меньше компьютерных сетей, просто эти записи будут появляться между выпусками по компьютерным сетям.
Эта запись первая в новой рубрике, которую я бесхитростно назвал «Команды и утилиты Windows» и в ней мы познакомимся с самым нашим главным инструментом, которым будем пользоваться для изучения команд, приложением cmd.exe или просто командной строкой Windows. Естественно, демонстрироваться всё это будет в версии Windows 10, но, если у вас Windows 7 или Windows XP, то никаких особых изменений вы не должны заметить.
Если вам интересна тема компьютерных сетей, то в блоге уже практически закончена первая часть курса по основам компьютерных сетей, можете ознакомиться с ее содержимым.
Где находится файл cmd.exe или зачем нужен интерпретатор командной строки в Windows
Содержание статьи:
- Где находится файл cmd.exe или зачем нужен интерпретатор командной строки в Windows
- Самый быстрый способ запустить командную строку в Windows
- Другие способы вызова программы cmd в Windows 10
- Запуск командной строки Windows из папки System32
- Запуск интерпретатора командной строки из контекстного меню кнопки «Пуск»
- Пользуемся поиском Windows для запуска cmd.exe
- Как открыть сразу нужную папку в командной строке Windows 10
- Запуск командной строки Windows из меню «Пуск»
- Как запустить командную строку от имени администратора в Windows 10?
- Настройка интерфейса командной строки Windows
- Выводы
Многие пользователи Windows даже не догадываются о том, что у них есть такая «страшная» вещь, как командная строка (в Linux тоже есть командная строка, которая называется эмулятор терминала), еще больше пользователей об этом знают, но при упоминании о командной строке впадают в ужас, эта публикация как раз для этих двух групп пользователей. Почему нужно уметь пользоваться командной строкой в Windows, ведь всё быстро и просто делается нажатием мышки на иконки и кнопки? Так, да не совсем так, всё дело в том, что некоторые вещи гораздо быстрее и проще сделать из командной строки. Ниже на рисунке показано как выглядит интерфейс этой страшной программы под названием интерпретатор командной строки.
Командная строка Windows 10
Для примера задайтесь вопросом: как посмотреть сетевые настройки вашего ПК (кому интересно можете почитать про сетевое взаимодействие двух компьютеров)? Как и куда кликать мышью я не помню, но помню, что при помощи графического интерфейса это можно сделать путем нажатия на пару десятков кнопок в различных меню, тогда как в командной строке это делается печатаньем одной команды: ipconfig, напечатав эту команду вы получите все базовые сетевые конфигурации вашего ПК.
Вывод команды ipconfig в Windows 10
Эту команду можно модифицировать и получить гораздо больше информации, просто написав: ipconfig /all, эту команду вы сможете выполнить самостоятельно, ее вывод слишком большой, чтобы помещать здесь, но информации она даст гораздо больше. Кстати, правильнее говорить не командная строка, а интерпретатор командной строки.
cmd.exe – это программа в операционных системах семейства Windows, которую еще иногда называют командная строка, когда вы запускаете эту программу, у вас на экране появляется черное окно, в которое надо что-то печатать, печатать приходится команды, обычно команды – это небольшие программы и утилиты, которые выполняют какие-то простые, но полезные задачи, например, утилита Ping позволяет проверить доступность удаленного узла и за какое время до него можно добраться.
Обратите внимание на скриншоты выше: перед командой, которую я напечатал есть вот такая конструкция: C:\Users\Dell>, эта конструкция называется приглашением ко вводу, если это последняя снизу строка, то это означает, что интерпретатор командной строки готов принимать от вас команды на выполнение. Как я уже говорил, команды – это обычно небольшие программы, обычно эти программы находятся в папке system32, примерно так выглядит путь до этой папки: C:\Windows\System32.
Иногда вы можете найти сторонние программы, которые могут или должны работать из командной строки Windows, чтобы эти программы могли запускаться из командной строки, их нужно устанавливать в папку System32, но это не очень безопасно и так делать не рекомендуется, лучше устанавливать такие программы в другие папки, а затем прописать для них путь в переменную Path. На примере будет яснее, есть замечательная утилита tracetcp, которая представляет собой один файл – tracetcp.exe, эта утилита работает аналогично команде tracert, но у нее несколько более широкий функционал, она позволяет проверить доступность TCP и UDP портов на все маршруте пакета.
Если установить эту утилиту по пути c:\Program Files\tracetcp\, то запускать ее будет не очень удобно, сперва нужно будет воспользоваться командой cd (в Linux тоже есть команда cd, в Windows она работает как и в Linux), чтобы попасть в папку tracetcp, а только затем запустить программу из командной строки, как работает команда cd показано на рисунке ниже.
Использование команды cd в командной строке Windows
Обратите внимание, как меняется приглашение ко вводу, по умолчанию там отображается папка, в которой вы находитесь, чтобы попасть в родительскую папку, можно воспользоваться конструкцией «…», если нужно подняться на несколько уровней вверх, то конструкцию «…» нужно разделять символом «/». Все это хорошо продемонстрировано на рисунке, о команде cd и о перемещениях по папкам мы поговорим отдельно. Сейчас же нам нужно попасть в папку tracetcp, чтобы запустить одноименную программу из командной строки.
Запускаем программу tracetcp из командной строки Windows
Обратите внимание: первый раз я попытался запустить программу из корня диска «C» и ничего не вышло, затем я перешел в папку, где лежит файл tracetcp.exe и из этой папки она была успешно запущена. Я не дал программе завершить свою работу до конца, остановив ее выполнение нажатием сочетания клавиш ctrl+c, таким способом можно останавливать выполнение других команд в Windows. Чтобы программа tracetcp.exe могла быть выполнена из любой папки, ее нужно установить в папку System32
Запускаем программу tracetcp из командной строки Windows после ее установки в System32
На рисунке выше показано, что утилита tracetcp.exe запустилась из корня диска «C» после того, как я ее установил в папку System32, но устанавливать сторонние и не проверенные приложения в System32 – не совсем верный подход, который может поставить ваш компьютер под угрозу, поэтому для запуска сторонних программ при помощи интерпретатора командной строки из папок, отличных от тех, где находятся исполняемые файлы этих программ (файлы с расширением exe) есть другой подход, который заключается в том, что нужно прописать полный путь к исполняемому файлу в специальную переменную Windows, которая называется Path, то есть для программы tracetcp в моем случае нужно прописать вот такой путь: c:\Program Files\tracetcp\, тогда программа будет запускаться из любого места.
Но о том, как прописать путь в переменную Path мы поговорим в другой раз. Сейчас нам нужно сделать вывод, что команды в интерпретаторе командной строки Windows – это зачастую небольшие утилиты и программы, которые находятся папке System32, то есть команда ping – это программа ping.exe, которая находится в папке System32, когда вы вводите команду ping и нажимаете Enter, командная строка запускает эту программу и выводить вам на экран результат ее работы. Сама командная строка – это тоже программа, эта программа называется cmd.exe и находится она так же в папке System32.
Самый быстрый способ запустить командную строку в Windows
Сейчас у нас было довольно поверхностное знакомство с командной строкой Windows и ее назначением, во время которого я не рассказал о том, как запустить командную строку в Windows, я исправляюсь и сразу же демонстрирую самый быстрый способ запуска командной строки в Windows, чтобы это сделать вам потребуется левая рука и присутствие на ней двух пальцев: большого и среднего (я не шучу, так будет удобнее всего, если вы неопытный фрезеровщик, то тут я вам не подскажу): большим пальцем нажимаете кнопку Windows на клавиатуре, обычно она находится между левым контролом и альтом (если такой кнопки нет, то идите прямо в Гугл, на моих клавиатурах она была всегда, я не подскажу, что использовать вместо кнопки Windows), а средним пальцем нажимаете на клавишу R, получается сочетание клавиш Win+R, это сочетание запускает программу «Выполнить», ее интерфейс показан на рисунке ниже.
Программа Выполнить в Windows 10
В интерфейсе этой программы есть поле для ввода, туда нужно написать «cmd» и нажать Enter, запустится командная строка. Как видите, этим способом запуска командной строки воспользоваться быстрее, чем его описать.
Другие способы вызова программы cmd в Windows 10
Но есть и другие, более утомительные способы запуска программы cmd.exe, они будут описаны ниже и ими пользоваться не проще, проще запомнить сочетание клавиш и название cmd.
Запуск командной строки Windows из папки System32
Первый из альтернативных способов запуска заключается в том, что вам необходимо открыть проводник Windows (или другой файловый менеджер), затем перейти в папку System32, найти среди вороха файлов cmd.exe и кликнуть на него два раза левой кнопкой мыши.
Запуск интерпретатора командной строки из папки System32
На рисунке выше показан путь и файл, который необходимо запустить, чтобы открылась командная строка.
Запуск интерпретатора командной строки из контекстного меню кнопки «Пуск»
Я не знаю, правильно ли я написал «контекстное меню кнопки Пуск», но для запуска командной строки можно сделать следующее: навести курсор мыши на иконку меню «Пуск», нажать по этой иконки правой кнопкой, после этого появится контекстное меню, в котором нас интересует пункт «Power Shell».
Запуск командной строки из контекстного меню кнопки Пуск
Стоит добавить, что Power Shell – это не cmd.exe, а существенно более гибкое и интересное приложение по своим возможностям, в котором есть все функции обычной командной строки Windows, кстати говоря, у вас вместо Power Shell может быть написано командная строка, всё зависит от версии операционной системы.
Пользуемся поиском Windows для запуска cmd.exe
Можно воспользоваться поиском Windows для запуска приложения cmd.exe, по умолчанию поиск находится в левом нижнем углу рядом с кнопкой «Пуск», запускаем Поиск и пишем в форму ввода «cmd», программа отработает и покажет все программы и файлы, имена которых содержать cmd.
Пользуемся поиском Windows для запуска cmd.exe
Осталось только нажать в нужную область, чтобы командная строка запустилась.
Как открыть сразу нужную папку в командной строке Windows 10
Есть еще один интересный и действительно полезный способ запуска командной строки в Windows, этот способ позволяет запускать командую строку непосредственно из проводника Windows, польза этого способа в том, что он запускает командную строку и сразу переходит в ту папку, из которой вы запускали командную строку. Чтобы воспользоваться им откройте проводник, зажмите Shift и кликните правой кнопкой мыши по пустому пространству открытой папки, у вас появится контекстное меню, как на рисунке ниже.
Как открыть сразу нужную папку в командной строке Windows 10
В этом меню выбирайте пункт «Открыть окно Power Shell здесь», либо у вас может он называться «Открыть окно команд». На рисунке ниже показано, что командная строка действительно запустилась в стандартной папке изображений Windows.
Командная строка запустилась сразу в папке со стандартными изображениями Windows
Как видите, просто, быстро и удобно, а также не нужно использовать команду cd.
Запуск командной строки Windows из меню «Пуск»
Это, пожалуй, самый долгий и извращенный способ запуска командной строки в Windows 10, чтобы им воспользоваться, нажмите кнопку «Пуск», пролистайте до буквы «С», найдите там пункт «Служебные – Windows», откройте эту папку, найдите там командую строку и запустите ее нажатием левой кнопки на устройстве ввода типа мышь.
Запуск командной строки Windows из меню Пуск
Более утомительным способом является только способ запуска cmd.exe из папки System32, там нужно еще больше листать и внимательнее читать, чтобы найти нужный файл.
Как запустить командную строку от имени администратора в Windows 10?
Иногда для выполнения некоторых задач требуется запускать командую строку Windows от имени администратора, практически все вышеописанные методы позволят открыть вам командую строку от имени администратора, но для такого запуска во всех случаях придется пользоваться контекстным меню, которое появляется после нажатия правой кнопки мыши и последующего выбора пункта «Запустить от имени администратора…».
Описывать подробно я не буду, вы все поймете по Рисункам, начнем с меню пуск, сначала запустим cmd.exe из основного меню Пуск.
Запуск командной строки Windows от имени администратора из меню Пуск
Контекстное меню пуск позволяет открыть программу от имени администратора, у меня это Power Shell, а у вас может быть командная строка, нужно только выбрать соответствующий пункт.
Как открыть командную строку Windows от имени администратора из контекстного меню Пуск
Выбираем с припиской «(администратор)». Кстати, обратите внимание, что окно командной строки, запущенной от имени администратора, имеет приписку «Администратор» в левом верхнем углу.
Командная строка, открытая от имени администратора
Поиск в Windows также позволяет запустить программу cmd.exe от имени администратора, только и успевай нажимать на ПКМ.
Запускаем cmd.exe от имени администратора через поиск Windows
Последний способ запуска командной строки от имени администратора, который я знаю (если вы знаете еще, напишите об этом в комментариях), заключается в использование Проводника Windows и папке System32.
Запускаем cmd.exe от имени администратора из папки System32
Как видите, есть разные способы запуска командной строки в Windows от имени администратора, лучший из них тот, который будет удобен именно вам, пробуйте и выбирайте.
Настройка интерфейса командной строки Windows
Командная строка Windows имеет довольно простой интерфейс, но и его можно настроить. Не сказать, что настройки богатые, но и они позволят вам сделать работу с командной строкой более комфортной. Чтобы попасть в меню настроек командной строки, нужно кликнуть правой кнопкой мыши по верхней панели, после чего появится меню, как на рисунке ниже.
Меню управления командной строкой
В этом меню выбираем пункт «Свойства» и у нас появится окно с настройками, которые позволят вам изменить интерфейс командной строки под себя. Это окно имеет четыре вкладки.
Окно настроек командной строки в Windows 10
На первой вкладке этого окна находятся базовые настройки командной строки Windows, такие как: размер курсора, размер буфера командной строки или количество команд, которые она может запомнить, клавиши и возможности по правки текста в командной строке и прочее. Вкладка «Шрифт» позволяет изменять гарнитуру, размер и начертание шрифта в командной строке Windows. Во вкладке «Расположение» находятся настройки размера окна командной строки, с вкладкой «Цвет», думаю, всё понятно.
Также стоит сказать, что Командная строка, cmd.exe и Power Shell имеют разные и независимые друг от друга интерфейсы, это показано на следующем рисунке (например, запустить командную строку вы можете из меню пуск, а cmd.exe при помощи программы «Выполнить»).
Стили оформления командной строки в Windows
Как видим, я изменил фон приложения, которое называется командная строка, на фон приложения cmd.exe остался черным. Вот такая вот есть особенность в Windows. В общем, теперь вы знаете как настроить командую строку под себя.
Как получить справку о командах в Windows 10
Выводы
Итак, мы познакомились с программой cmd.exe в Windows 10 или просто командной строкой. Поверхностно разобрались с тем, как работать с командной строкой и как настроить интерфейс cmd.exe по себя, так же я продемонстрировал несколько способов запуска этой программы, а также мы рассмотрели несколько простых способов запуска командой строки Windows от имени администратора
Command Prompt is one of the most useful tools available in the Windows operating system. It is used to perform certain operations using specific commands. If you are one of the people who want to use this tool, then this article is for you. Here, we have compiled a list of the Top 10 Ways to Open the Command Prompt in Windows 10. Let’s get started!
Top 10 Ways to Open the Command Prompt in Windows 10
Method 1: Using the Power Users Menu
Step 1.1: Right-click on Start.
Step 1.2: The power users menu will pop up. In the menu, you will see an option called Command Prompt. Click on it to open the utility.
Method 2: Using Task Manager
Step 1.1: Type Task Manager in the search bar and click on the utility that pops up.
Step 1.2: In the Task Manager window, you will see a File option. Click on it. Then, hit the Run new task option you see in the dropdown menu.
Step 1.3: A window will pop up. Type cmd.exe in the text field and hit OK to open Command Prompt.
Method 3: Using Search
Type Command Prompt in the search bar and click on the utility that pops up to open the application.
Method 4: Using the Windows System Folder
Step 1.1: Click on Start.
Step 1.2: Find the Windows System folder and click on it to open it.
Step 1.3: You will see the Command Prompt application. Click on it to launch.
Method 5: Using File Explorer
Step 1.1: Navigate to C > Windows > System32.
Step 1.2: Find an executable named cmd in the folder and click on it to open Command Prompt.
Method 6: Using Run
Step 1.1: Hit Windows + R.
Step 1.2: The Run app will open, Type cmd in the text field and hit OK to launch Command Prompt.
Method 7: Using the Address Bar
Type cmd in the address bar you see inside file explorer and hit Enter to open Command Prompt.
Method 8: Using the Taskbar
Step 1: Type Command Prompt in the search bar. The utility will pop up. Click on Pin to taskbar.
Step 2: The utility will be added to the taskbar. Click on it to open.
Method 9: Using the Start Menu
Step 1: Type Command Prompt in the search bar. The utility will pop up. Click on Pin to Start.
Step 2: The utility will be added to Start. Click on it to open.
Method 10: Using a Shortcut
Step 1.1: Right-click on the desktop.
Step 1.2: Hover on New.
Step 1.3: Click on Shortcut.
Step 2: Type cmd.exe in the text field and hit Next.
Step 3: Type Command Prompt in the text field and hit Finish.
Step 4: The app shortcut will appear on the desktop. Click on it to open the utility.
The article ends here! Use whichever you want and start writing the commands to launch Command Prompt on your machine.
Last Updated :
28 Apr, 2023
Like Article
Save Article
Статья обновлена: 26 сентября 2023
ID: 14637
Командная строка — инструмент диагностики, настройки и управления компонентами операционной системы. Запустить ее можно как от имени администратора, так и с правами обычного пользователя.
Как запустить командную строку в Windows 8, 8.1, 10, 11
Как запустить командную строку в Windows 7
Спасибо за ваш отзыв, вы помогаете нам становиться лучше!
Спасибо за ваш отзыв, вы помогаете нам становиться лучше!
Аннотация: Рассматриваются внутренние команды, поддерживаемые интерпретатором Cmd.exe, и наиболее часто используемые внешние команды (утилиты командной строки). Описываются механизмы перенаправления ввода/вывода, конвейеризации и условного выполнения команд. Даются примеры команд для работы с файловой системой
Оболочка командной строки Windows. Интерпретатор Cmd.exe
В операционной системе Windows, как и в других операционных системах, интерактивные (набираемые с клавиатуры и сразу же выполняемые) команды выполняются с помощью так называемого командного интерпретатора, иначе называемого командным процессором или оболочкой командной строки (command shell). Командный интерпретатор или оболочка командной строки — это программа, которая, находясь в оперативной памяти, считывает набираемые вами команды и обрабатывает их. В Windows 9x, как и в MS-DOS, командный интерпретатор по умолчанию был представлен исполняемым файлом command.com. Начиная с версии Windows NT, в операционной системе реализован интерпретатор команд Cmd.exe, обладающий гораздо более мощными возможностями.
Запуск оболочки
В Windows NT/2000/XP файл Cmd.exe, как и другие исполняемые файлы, соответствующие внешним командам операционной системы, находятся в каталоге %SystemRoot%\SYSTEM32 (значением переменной среды %SystemRoot% является системный каталог Windows, обычно C:\Windows или C:\WinNT). Для запуска командного интерпретатора (открытия нового сеанса командной строки) можно выбрать пункт Выполнить… (Run) в меню Пуск (Start), ввести имя файла Cmd.exe и нажать кнопку OK. В результате откроется новое окно (см. рис. 2.1), в котором можно запускать команды и видеть результат их работы.
Рис.
2.1.
Командное окно интерпретатора Cmd.exe в Windows XP
Внутренние и внешние команды. Структура команд
Некоторые команды распознаются и выполняются непосредственно самим командным интерпретатором — такие команды называются внутренними (например, COPY или DIR ) Другие команды операционной системы представляют собой отдельные программы, расположенные по умолчанию в том же каталоге, что и Cmd.exe, которые Windows загружает и выполняет аналогично другим программам. Такие команды называются внешними (например, MORE или XCOPY ).
Рассмотрим структуру самой командной строки и принцип работы с ней. Для того, чтобы выполнить команду, вы после приглашения командной строки (например, C:\> ) вводите имя этой команды (регистр не важен), ее параметры и ключи (если они необходимы) и нажимаете клавишу <Enter>. Например:
C:\>COPY C:\myfile.txt A:\ /V
Имя команды здесь — COPY, параметры — C:\myfile.txt и A:\, а ключом является /V. Отметим, что в некоторых командах ключи могут начинаться не с символа /, а с символа – (минус), например, -V.
Многие команды Windows имеют большое количество дополнительных параметров и ключей, запомнить которые зачастую бывает трудно. Большинство команд снабжено встроенной справкой, в которой кратко описываются назначение и синтаксис данной команды. Получить доступ к такой справке можно путем ввода команды с ключом /?. Например, если выполнить команду ATTRIB /?, то в окне MS-DOS мы увидим следующий текст:
Отображение и изменение атрибутов файлов. ATTRIB [+R|-R] [+A|-A] [+S|-S] [+H|-H] [[диск:][путь]имя_файла] [/S] + Установка атрибута. - Снятие атрибута. R Атрибут "Только чтение". A Атрибут "Архивный". S Атрибут "Системный". H Атрибут "Скрытый". /S Обработка файлов во всех вложенных папках указанного пути.
Для некоторых команд текст встроенной справки может быть довольно большим и не умещаться на одном экране. В этом случае помощь можно выводить последовательно по одному экрану с помощью команды MORE и символа конвейеризации |, например:
В этом случае после заполнения очередного экрана вывод помощи будет прерываться до нажатия любой клавиши. Кроме того, используя символы перенаправления вывода > и >>, можно текст, выводимый на экран, направить в текстовый файл для дальнейшего просмотра. Например, для вывода текста справки к команде XCOPY в текстовый файл xcopy.txt, используется следующая команда:
Замечание
Вместо имени файла можно указывать обозначения устройств компьютера. В Windows поддерживаются следующие имена устройств: PRN (принтер), LPT1–LPT3 (соответствующие параллельные порты), AUX (устройство, присоединяемое к последовательному порту 1), COM1–COM3 (соответствующие последовательные порты), CON (терминал: при вводе это клавиатура, при выводе — монитор), NUL (пустое устройство, все операции ввода/вывода для него игнорируются).
Перенаправление ввода/вывода и конвейеризация (композиция) команд
Рассмотрим более подробно поддерживаемые в Windows UNIX-подобные концепции переназначения устройств стандартного ввода/вывода и конвейерного выполнения команд.
С помощью переназначения устройств ввода/вывода одна программа может направить свой вывод на вход другой или перехватить вывод другой программы, используя его в качестве своих входных данных. Таким образом, имеется возможность передавать информацию от процесса к процессу при минимальных программных издержках. Практически это означает, что для программ, которые используют стандартные входные и выходные устройства, операционная система позволяет:
- выводить сообщения программ не на экран (стандартный выходной поток), а в файл или на принтер (перенаправление вывода);
- читать входные данные не с клавиатуры (стандартный входной поток), а из заранее подготовленного файла (перенаправление ввода);
- передавать сообщения, выводимые одной программой, в качестве входных данных для другой программы (конвейеризация или композиция команд).
Из командной строки эти возможности реализуются следующим образом. Для того, чтобы перенаправить текстовые сообщения, выводимые какой-либо командой, в текстовый файл, нужно использовать конструкцию
Если при этом заданный для вывода файл уже существовал, то он перезаписывается (старое содержимое теряется), если не существовал — создается. Можно также не создавать файл заново, а дописывать информацию, выводимую командой, в конец существующего файла. Для этого команда перенаправления вывода должна быть задана так:
С помощью символа < можно прочитать входные данные для заданной команды не с клавиатуры, а из определенного (заранее подготовленного) файла:
Приведем несколько примеров перенаправления ввода/вывода.
- Вывод встроенной справки для команды COPY в файл copy.txt:
- Добавление текста справки для команды XCOPY в файл copy.txt:
- Ввод новой даты из файла date.txt (DATE — это команда для просмотра и изменения системной даты):
Если при выполнении определенной команды возникает ошибка, то сообщение об этом по умолчанию выводится на экран. В случае необходимости сообщения об ошибках (стандартный поток ошибок) можно перенаправить в текстовый файл с помощью конструкции
В этом случае стандартный вывод будет производиться в файл. Также имеется возможность информационные сообщения и сообщения об ошибках выводить в один и тот же файл. Делается это следующим образом:
Например, в приведенной ниже команде стандартный выходной поток и стандартный поток ошибок перенаправляются в файл copy.txt:
XCOPY A:\1.txt C: > copy.txt 2>&1
Наконец, с помощью конструкции
можно использовать сообщения, выводимые первой командой, в качестве входных данных для второй команды (конвейер команд).
Используя механизмы перенаправления ввода/вывода и конвейеризации, можно из командной строки посылать информацию на различные устройства и автоматизировать ответы на запросы, выдаваемые командами или программами, использующими стандартный ввод. Для решения таких задач подходит команда
которая выводит сообщение на экран. Рассмотрим примеры использования этой команды.
- Посылка символа прогона на принтер:
- Удаление всех файлов в текущем каталоге без предупреждения (автоматический положительный ответ на запрос об удалении):
- Соединение по телефону из командной строки (модем связан с портом COM2):
ECHO ATDT 1(123)555-1234 > COM2
Команды MORE и SORT
Одной из наиболее часто использующихся команд, для работы с которой применяется перенаправление ввода/вывода и конвейеризация, является MORE. Эта команда считывает стандартный ввод из конвейера или перенаправленного файла и выводит информацию частями, размер каждой из которых не больше размера экрана. Используется MORE обычно для просмотра длинных файлов. Возможны три варианта синтаксиса этой команды:
MORE [диск:][путь]имя_файла MORE < [диск:][путь]имя_файла имя_команды | MORE
Параметр [диск:][путь]имя_файла определяет расположение и имя файла с просматриваемыми на экране данными. Параметр имя_команды задает команду, вывод которой отображается на экране (например, DIR или команда TYPE, использующаяся для вывода содержимого текстового файла на экран). Приведем два примера.
Для поэкранного просмотра помощи команды DIR используется команда:
Для поэкранного просмотра текстового файла news.txt возможны следующие варианты команд:
MORE news.txt MORE < news.txt TYPE news.txt | MORE
Другой распространенной командой, использующей перенаправление ввода/вывода и конвейеризацию, является SORT. Эта команда работает как фильтр: она считывает символы в заданном столбце, упорядочивает их в возрастающем или убывающем порядке и выводит отсортированную информацию в файл, на экран или другое устройство. Возможны два варианта синтаксиса этой команды:
SORT [/R] [/+n] [[диск1:][путь1]файл1] [> [диск2:][путь2]файл2]
или
[команда ] | SORT [/R] [/+n] [> [диск2:][путь2]файл2]
В первом случае параметр [диск1:][путь1]файл1 определяет имя файла, который нужно отсортировать. Во втором случае будут отсортированы выходные данные указанной команды. Если параметры файл1 или команда не заданы, то SORT будет считывать данные с устройства стандартного ввода.
Параметр [диск2:][путь2]файл2 задает файл, в который будет направляться сортированный вывод; если этот параметр не задан, то вывод будет направлен на устройство стандартного вывода.
По умолчанию сортировка выполняется в порядке возрастания. Ключ /R позволяет изменить порядок сортировки на обратный (от Z к A и затем от 9 до 0). Например, для поэкранного просмотра отсортированного в обратном порядке файла price.txt, нужно задать следующую команду:
SORT /R < price.txt |MORE
Ключ /+n задает сортировку в файле по символам n-го столбца. Например, /+10 означает, что сортировка должна осуществляться, начиная с 10-й позиции в каждой строке. По умолчанию файл сортируется по первому столбцу.