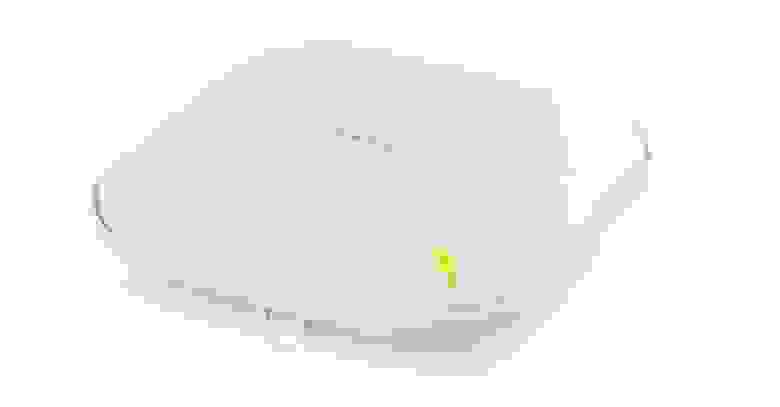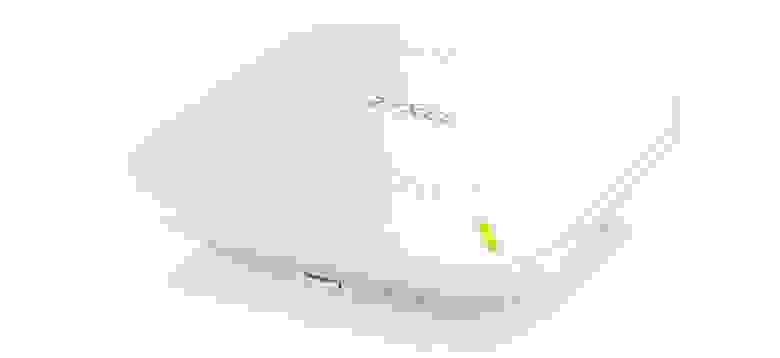Для того, что бы организоватьWi-Fi сеть в частном доме, понадобится конечно же подключение к интернету, ну и сам Wi-Fi роутер, который уже будет раздавать интернет на все ваши устройства. Если, например, сравнивать частный дом с квартирой, или каким-то офисом, то для дома не нужен специальный маршрутизатор, или, еще какое-то особенное оборудование. Все отличие в том, что по сравнению с квартирой, частный дом находится как правило за городом, где не всегда есть возможность подключить обычный, кабельный интернет.
Поэтому, если вы решили сделать в своем частном доме подключение к интернету по Wi-Fi, ну и по сетевому кабелю, то вам сначала нужно выбрать способ подключения к интернету, оператора (интернет-провайдера), а затем, уже под определенное подключение нужно выбрать Wi-Fi роутер. Ну и частные дома, как правило, намного больше обычных квартир, и в несколько этажей. Поэтому, скорее всего понадобится установка не только одного Wi-Fi роутера, но и ретранслятора Wi-Fi сети, или нескольких роутеров. Для того, что бы Wi-Fi сеть покрывала весь дом, и все этажи. Возле частного дома, обычно есть еще дворик, где можно погреться на солнышке. Поэтому, для многих важно, что бы интернет по Wi-Fi так же работал во дворе возле дома.
Именно в этих моментах мы постараемся разобраться в статье. Выясним, какой интернет лучше подключить в частный дома, какой роутер выбрать, как его установить и сделать так, что бы Wi-Fi сеть работала по всему дому. Думаю, именно это вам и нужно.
Разделим статью на несколько разделов:
- Подключение к интернету в частном доме: в городе, за городом, или в селе. Выбор способа подключения, и интернет-провайдера.
- Выбор Wi-Fi роутера для раздачи интернета по беспроводной сети в частном доме.
- Усиление Wi-Fi сети в доме. Что делать, если Wi-Fi не ловит на всех этажах, и во дворе.
Вы можете сразу переходить к необходимому разделу. Например, если у вас интернет уже подключен, или вы знаете какой подключить, то можете сразу переходить к выбору маршрутизатора.
Какой интернет подключить в частный дом?
Что бы подключать свои смартфоны, планшеты, ноутбуки, и другие устройства к интернету по Wi-Fi, к маршрутизатору, который будет раздавать беспроводную сеть, нужно подключить интернет. Поэтому, первым делом, нужно провести интернет в дом. Самый оптимальный интернет в плане цена/качество/скорость, это обычный кабель Ethernet. Или, что там сейчас еще, вроде бы оптоволокно становится популярным способом подключения к интернету. В городе, в квартире можно без проблем подключить такой интернет. Стоит он не дорого, а скорость там хорошая.
Если ваш дом находится в городе, или даже за городом, то обязательно нужно выяснить, есть ли возможность подключить кабельный интернет. Можно спросить у соседей, возможно у них уже подключен интернет, и вы сможете точно такой же провести в свой дом. Нужно в первую очередь выяснить, какой способ подключения вообще возможен на вашей местности.
Давайте рассмотрим разные технологии подключения, начнем с самых оптимальных:
- Обычный кабельный интернет (Ethernet), или оптоволокно. Обязательно нужно выяснить, есть ли возможность протянуть такой кабель в свой дом.
- ADSL интернет. Подключение по телефонной линии. Если у вас есть стационарный телефон, то можете выяснить у своего оператора, предоставляет ли он подключение к интернету в вашем населенном пункте.
- Беспроводной 3G, 4G LTE интернет через USB модем. В большинстве случаев, это единственный способ подключить интернет в частном доме. Особенно, если ваш дом находится в селе, где нет возможности провести кабельный интернет. Интернет с USB модема так же можно раздать по Wi-Fi, все отлично работает. Нужен только специальный роутер. Рассмотрим этот вопрос ниже в статье.
- InnerFeed и AirMax. Например, в Украине, провайдер Интертелеком предлагает услугу «Домашний интернет Wi-Fi». Честно говоря, не знаю, какие провайдеры предоставляют такое подключение в России и в других странах. Такой тип подключения намного лучше, чем через USB модем. Скорость лучше, а главное стабильнее. Да и тарифы дешевле. Из минусов: дорогое оборудование (антенна), и нужна прямая видимость с вышкой. Поэтому, покрытие пока-что не очень большое.
- Спутниковой интернет для частного дома. Честно говоря, я не очень в нем разбираюсь. Знаю, что это очень дорого, сложно, и ничего хорошего в нем нет. Поэтому, рассматривать его не буду. Не самое популярное подключение.
Мне кажется, что 4G интернет сейчас уже лучше работает, чем например ADSL. Здесь уже выбирать вам. Смотрите по тарифам, по скорости подключения.
Скорее всего, вы будете подключать 3G, 4G LTE интернет. Посмотрите, какие есть предложение от операторов, что там по тарифах и покрытию. Желательно, выбрать оператора, у которого лучшее покрытие в вашем районе. Если на вашей местности очень плохой сигнал 4G, или даже 3G, то понадобится установка специальной антенны. Но, это вам уже подскажет оператор, услугами которого вы хотите воспользоваться.
Думаю, с подключением к интернету в частном доме мы разобрались. Интернет-провайдер может вам предложить модем, или Wi-Fi роутер, который будет раздавать беспроводную сеть. Если у них такой услуги нет, или предложенное оборудование вам не подходит, то нужно будет самому выбрать, купить и установить маршрутизатор. Роутер выбираем в зависимости от интернета, который вы провели в свой дом. Ну и не нужно забывать о площе, на которую нужно раздать Wi-Fi сеть, и о нагрузке, которую должен выдерживать роутер.
Выбор Wi-Fi роутера для частного дома
Недавно, я опубликовал актуальную статью с советами по выбору маршрутизатора для квартиры, или дома. Статья большая, подробная, можете почитать.
Обновление: в больших частных домах, когда одного роутера недостаточно, я рекомендую устанавливать Wi-Fi Mesh системы. С их помощью можно построить одну бесшовную Wi-Fi сеть по всему дому и даже во дворе. Расширить сеть можно за счет установки дополнительных модулей.
Маршрутизаторы не делятся на те, которые для квартир, домов, офисов и т. д. Главное, что бы роутер поддерживал подключение к интернету, который проведен в ваш дом.
Если интернет через USB модем
Если у вас интернет через 3G/4G модем, то обязательно нужен роутер, который поддерживает USB-модемы. Если на роутере есть USB-порт, то это еще не значит, что он умеет подключаться к интернету через модем и раздавать его по Wi-Fi. По выбору маршрутизатора с поддержкой USB-модемов, я писал в статье: как раздать интернет по Wi-Fi c 3G USB модема? Роутеры с поддержкой USB модемов.
Все очень просто: подключаем модем к роутеру, задаем необходимые параметры, и все готово. Роутер получает интернет от модема, и раздает его по Wi-Fi и по кабелю. Выглядит это примерно вот так:
Можете еще для примера посмотреть инструкцию по настройке роутера TP-LINK на работу с 3G модемом, и настройку подключения к интернету через USB модем на роутере ASUS.
Если у вас плохой прием, то скорость интернета может быть очень низкой. В таком случае, может помочь установка специальной антенны. И обязательно, сделайте настройку модема (антенны) на максимальный прием через программу AxesstelPst EvDO BSN, и только после настройки, подключайте его к роутеру.
Если интернет через обычный кабель (Ethernet), или ADSL
Если у вас уже есть ADSL модем, то можно купить самый обычный маршрутизатор с WAN разъемом RJ-45, соединить его с модемом, и он будет раздавать интернет по всему дому. Есть много роутеров, которые поддерживают подключение телефонного кабеля (WAN разъем RJ-11). Или, правильнее будет сказать ADSL модемы, которые умеют раздавать Wi-Fi.
Ну и если в дом, от провайдера проложен самый обычный сетевой кабель (RJ-45), то вам нужен обычный маршрутизатор. На рынке их сейчас очень много. Обзор на некоторые модели можете посмотреть в категории https://help-wifi.com/category/otzyvy-i-informaciya-o-routerax/. Так же, у нас есть инструкции по настройке многих роутеров, разных производителей.
Если у вас большой дом, и вы будете подключать много устройств, то на роутере советую не экономить. Особенно, если планируете смотреть онлайн видео, играть в онлайн игры и т. д. Ну и радиус покрытия Wi-Fi сети, в какой-то степени так же зависит от мощности, и соответственно цены маршрутизатора.
Что делать, если Wi-Fi не ловит по всему дому и во дворе?
И так, подключили вы интернет, установили в своем доме Wi-Fi роутер, интернет по беспроводной сети работает, но как это часто бывает, покрытие есть не во всех комнатах. А в случае с частным домом, Wi-Fi может не ловить на других этажах, и во дворе возле дома. Поэтому, нам нужно как-то расширить радиус действия Wi-Fi сети. Сделать это можно несколькими способами:
- Если сигнал в нужных комнатах все же есть, но он очень слабый, то можно попробовать усилить его без покупки каких-то устройств. Например, настройкой роутера, и другими способами, о которых я писал в этой статье. Или, заменой антенн на роутере, на более мощные. На покупку антенн, уже нужно потратится. Еще, советую выбрать оптимальное расположение маршрутизатора.
- По моему мнению, самый оптимальный вариант, это покупка и установка репитера. Что такое репитер, можно почитать тут. Недавно я писал инструкцию по установке и настройке репитера от компании TP-LINK. Ретранслятор будет просто усиливать уже существующую Wi-Fi сеть.
- Можно установить еще один маршрутизатор. Например, на втором этаже. Если есть возможность, то соединить роутеры лучше всего по сетевому кабелю, и второй настроить в режиме точки доступа. Так же, роутеры можно соединить по беспроводной сети, в режиме репитера, или в режиме моста WDS. Здесь уже все зависит от модели и производителя маршрутизатора. Можете почитать статью: соединяем два роутера по Wi-Fi и по кабелю.
- Интернет по электросети в частном доме. Я не шучу 🙂 Благодаря технологии HomePlug AV, и специальным адаптерам, можно пропустить интернет по обычной электрической проводке, и подключится к нему из любой розетки по всему дому. Например, у вас на первом этаже стоит роутер. Включаем возле него в розетку специальный PowerLine адаптер, к которому подключаем интернет. А на втором и третьем этаже, ставим еще по одному PowerLine адаптеру, к которым можно подключать устройства по кабелю, или даже по Wi-Fi. Или, установить и подключить к ним еще по одному роутеру. Вариантов очень много, и для частного дома, это отличное решение. Я уже писал о настройке такой схемы на примере адаптеров TP-LINK TL-WPA4220KIT.
- Если вам нужно хорошее покрытие Wi-Fi сети во дворе, то лучший вариант, это установка наружной точки доступа. Которая ставится снаружи дома, подключается к роутеру (модему), и дает отличное покрытие Wi-Fi по всей территории возле вашего дома.
Подведем итоги
Сначала находим, и определяем для себя самый оптимальный способ подключения к интернету, который есть в том месте, где находится ваш дом. Если есть возможность провести кабель, отлично. Если нет, то скорее всего придется подключать 3G, 4G LTE интернет.
Как определитесь со способом подключения, нужно выбрать маршрутизатор. Главное, что бы он работал с вашим подключением к интернету. Ну и ориентируйтесь по размерам вашего дома, по количеству устройств, и по нагрузке, которую должен выдерживать роутер. Для большого, частного дома, лучше покупать не самую дешевую модель роутера.
Когда все настроите, проверьте, везде ли ловит Wi-Fi сеть, где вам это необходимо. Если возникнут проблемы с покрытием, то читайте советы выше, выбирайте для себя оптимальный вариант, и расширяйте радиус покрытия Wi-Fi сети в своем доме и во дворе.
Если остались вопросы, то спрашивайте в комментариях. С радостью отвечу, и постараюсь помочь советом. Всего хорошего!
Роутер подключает интернету все проводные и беспроводные устройства в доме. Часто провайдеры самостоятельно устанавливают их и настраивают. Но что делать, если нужно настроить роутер с нуля и без помощи специалиста? Или перенастроить устройство после предыдущих жильцов, при смене провайдера? Сменить пароль на Wi-Fi с восьми единиц на что-то более надежное? Не спешите вызывать специалистов за космическую плату и попробуйте разобраться с этим самостоятельно.
Подключение роутера
Все роутеры выглядят примерно одинаково: провода сзади, лампочки спереди. На задней стороне находятся разъем питания и сетевые порты RJ-45. Один из них предназначен для кабеля от интернет-провайдера. Он подписан как Internet или WAN (внешняя сеть). Остальные порты этого типа подписаны как LAN. Они нужны для подключения домашних компьютеров, телевизоров и прочих устройств по кабелю. На некоторых моделях имеется порт для DSL-интернета (по телефонной линии) и USB-разъем для внешних накопителей или модемов мобильной связи (3G/4G), а в самых новых и продвинутых устройствах также присутствуют порты для подключения SFP-модулей. Последние часто используются для конвертирования оптического сигнала в цифровой.

На задней панели также может быть несколько кнопок. В зависимости от модели их количество может отличаться. Среди них: кнопка включения, кнопка отключения беспроводной сети, кнопка WPS и кнопка Reset. Последняя встречается на любом роутере. Она сбрасывает абсолютно все настройки устройства к заводским значениям и обычно утоплена в корпус, чтобы предотвратить случайное нажатие. Чтобы нажать на нее, нужно воспользоваться тонким предметом — например, разогнутой скрепкой.
Если вы хотите только перезагрузить роутер (например, при проблемах с интернетом), то нажимать на Reset не нужно. Достаточно пару раз нажать кнопку включения или просто отключить блок питания устройства от электрической розетки, а затем подключить его заново.
На лицевой панели маршрутизатора есть несколько индикаторов, которые отображают состояние устройства. У каждой фирмы и модели — свой набор и порядок индикаторов.

Если роутер будет раздавать интернет только на беспроводные устройства, достаточно подключить два кабеля (питание и интернет), включить устройство и дождаться, когда загорится индикатор беспроводной сети Wi-Fi.
Если компьютер будет подключаться кабелем, нужно использовать разъем LAN и дождаться, когда загорится соответствующий индикатор.
Подключаемся к роутеру
Для настройки роутера необходимо подключиться к нему с компьютера, ноутбука, планшета или даже смартфона.
Если есть ноутбук или компьютер с сетевой картой, то проще сделать это по кабелю. Поищите в коробке из-под роутера патч-корд — это кусок кабеля с двумя разъемами RJ-45. Один конец кабеля подключаем в компьютер, другой — в LAN-порт. Вот так:

Но можно подключиться и по Wi-Fi. Переверните роутер и найдите наклейки — обычно там указано название стандартной сети и пароль к ней. У двухдиапазонных роутеров таких сетей две, имя второй отличается от первой лишь добавлением к названию «5G». Подключаться можно к любой из них, пароль на обеих одинаковый. Если информации на наклейках нет, поищите в списке беспроводных сетей новую, с названием, похожим на название роутера. Вполне возможно, что производитель не стал защищать первоначальную точку доступа паролем.

При подключении кабелем никаких паролей и сетей указывать специально не нужно — все должно заработать автоматически.

Проверьте статус сетевого подключения. Если вдруг все подключилось, то вам повезло, и можно переходить сразу к настройке. А вот если подключиться не получается, вылезает окошко с требованием пароля, или не находится сеть с нужным именем, тогда разбираемся дальше.
Сброс к заводским настройкам
Если роутер не новый с магазина, то, вероятно, кто-то уже менял настройки Wi-Fi, поэтому вам и не удается подключиться. Если узнать пароль сети невозможно, то настройки нужно сбросить. Для этого возьмите разогнутую скрепку и нажмите кнопку Reset при включенном роутере.

Лучше подержать кнопку несколько секунд, так как для защиты от случайных нажатий на некоторых моделях сброс происходит только через 3–15 секунд непрерывного нажатия. При сбросе настроек название сети Wi-Fi и пароль к ней также сбросятся на заводские. Теперь можно попробовать подключиться еще раз.
Не удается подключиться кабелем
Некоторые настройки самого роутера могут мешать подключению по кабелю. Сейчас это редкость, но все же такое может встречаться в уникальных случаях. Здесь также поможет сброс к заводским настройкам. Если даже после сброса не удается подключиться, значит что-то не так с настройками компьютера. Но и это решаемо.
Нажмите на значок сети в правом нижнем углу экрана и выберите «Параметры сети и интернет». В открывшемся окне щелкните по «Настройке параметров адаптера». Затем нажмите правой кнопкой мыши на значок используемого вами подключения — проводного или беспроводного — и выберите «Свойства». Среди открывшихся параметров нужно зайти в свойства протокола IP версии 4.

В них IP-адрес и DNS должны быть выставлены в положение «Получить автоматически». Если подключиться все еще не удается, попробуйте повторить те же действия с другого компьютера.
Настройка роутера
Маршрутизатор настраивается через панель администратора. Она выглядит как обычный сайт, и заходить в эту панель нужно также. Открывайте браузер и вводите в адресной строке адрес веб-интерфейса роутера — как правило, его можно найти на наклейке задней панели устройства или в документации. Это может быть IP-адрес вроде 192.168.0.1 или 192.168.1.1. На множестве современных моделей вместо него указывается веб-адрес роутера — например, my.keenetic.net. Вводим в браузерную строку и попадаем на подобную страницу.

То же самое и с паролями. На наклейках старых моделей указаны имя пользователя и пароль по умолчанию. На новых моделях такого вы можете не встретить. Где же взять пароль? Тут все просто. Эти модели сами просят задать пароль при первом входе в систему, так что выбор только за вами.
У каждого производителя и каждого роутера «сайт» настройки выглядит по-разному. Проще всего изучить инструкцию к роутеру, но можно использовать и «метод научного тыка» — если что-то пойдет не так, вы всегда сможете сбросить настройки к заводским.
Важно в панели администрирования найти следующие разделы:
- Быстрая настройка (быстрый старт, мастер настройки и т. д.) — позволит пошагово внести все необходимые параметры для настройки интернета и беспроводной сети.
- Беспроводная сеть (Wi-Fi, беспроводной режим и т. д.) — страница расширенных настроек Wi-Fi для смены названия сети, пароля, дополнительных опций, включения гостевой сети.
- Безопасность (администрирование, контроль доступа или подобное) — на этой странице можно будет сменить пароль на вход в панель администрирования и запретить изменение настроек извне.
- Интернет (сеть, WAN, DSL, соединение или что-то подобное) — раздел, где настраиваются параметры соединения с провайдером. Обычно мастер быстрой настройки справляется, но иногда приходится что-то менять дополнительно.
Быстрая настройка
Опцию быстрой настройки имеют все современные роутеры — мастер настройки запросит все нужные параметры, не акцентируя внимание на дополнительных настройках.
Подготовьте следующие данные, которые мастер быстрой настройки наверняка у вас запросит:
- тип соединения определяет способ, которым ваш провайдер осуществляет подключение клиентов к Интернету. Он указан в договоре или в приложении к нему.
- логин и пароль для входа в интернет также можно найти в договоре. Не надо путать эти логин и пароль с учетными данными для доступа к настройке роутера или для доступа к личному кабинету на сайте провайдера (они тоже могут встречаться в договоре).

- шлюз — при некоторых типах соединения мастер может потребовать и этот параметр, который в этом случае тоже нужно узнать у провайдера. Обычно это четыре числа, разделенные точками (например, 88.12.0.88). Именно так его и следует ввести.
- мя сети Wi-Fi (SSID) — под этим именем ваша сеть будет видна в списке беспроводных сетей. При выборе имени сети помните, что она видна всем в радиусе как минимум полсотни метров, в том числе вашим соседям. Лучше всего использовать нейтральные имена, не содержащие вашего имени, номера квартиры или дома, а также каких-то слов, которые могут показаться другим оскорбительными.

- пароль (ключ) доступа к Wi-Fi — будет затребован у любого устройства, пытающегося подключиться к вашей беспроводной сети. Постарайтесь выбрать пароль посложнее, чем 12345678 или дата вашего рождения — даже если вы уверены, что хакерам вы абсолютно не интересны, лишние «гости» снизят скорость подключения. Программы переборов паролей также влегкую справляются со стандартными английскими словами, поэтому не стоит использовать и их в качестве пароля.
Для того, чтобы вероятность взлома вашей сети стала близка к нулю, задайте пароль, состоящий вперемешку из цифр, специальных символов (*,!, % и т. д.), заглавных и строчных букв. Чтобы не писать совсем мешанину, которую невозможно запомнить, можно использовать похожие цифры или спецсимволы вместо букв в словах. Например, вместо «Terminator» написать «T3rm!n4t0r». Но в любом случае после создания пароля запишите его себе куда-нибудь, чтобы ненароком не забыть порядок букв и символов в нем.
- MAC-адрес — может потребоваться, если провайдер осуществляет привязку кабеля к конкретному устройству. Здесь не вам нужно вводить информацию, а наоборот — найти МАС-адрес вашего устройства (на его корпусе или в панели настроек) и сообщить провайдеру.
Бывает, что первоначальные настройки провайдера предполагали выход в интернет непосредственно с вашего компьютера, а теперь вы хотите подключить к кабелю роутер. В этом случае в качестве МАС-адреса роутера следует задать МАС-адрес сетевой карты того компьютера, с которого ранее осуществлялся выход в интернет.

Многие роутеры позволяют клонировать МАС-адрес сетевой карты компьютера, с которого вы зашли в веб-интерфейс — если ранее в интернет вы выходили именно с этого компьютера, то опция клонирования МАС-адреса может заметно ускорить его установку.
Дополнительные настройки Wi-Fi
В разделе настройки беспроводной сети можно сменить пароль на Wi-Fi, имя сети (SSID) и установить некоторые дополнительные параметры.
Если вы находитесь в панели администрирования и при этом сами подключены к роутеру через Wi-Fi, то после смены параметров вещания сети вам придется заново подключиться к ней с новым именем и паролем.
Можно скрыть SSID из доступного всем списка сетей — правда потом, чтобы подключить к ней новое устройство, имя сети придется вбивать вручную. Опция капризная и пользоваться ей лучше с осторожностью — не все устройства нормально подключаются к «невидимым» сетям.

Обратите внимание на используемые технологии аутентификации — общепринятым для домашних сетей на сегодняшний день является стандарт аутентификации WPA2-PSK с шифрованием по алгоритму AES, но большинство современных устройств уже работают с алгоритмом WPA3.
Можно также настроить используемый сетью радиочастотный канал, хотя большинство роутеров обычно автоматически выбирают наименее загруженный. Двухдиапазонные роутеры вещают сразу две сети в разных диапазонах. Для каждой из сетей все вышеописанные параметры можно настроить независимо, но почти всегда роутер просто клонирует настройки из сети 2,4 ГГц в 5 ГГц, добавляя к названию точки что-то типа «5g».

Кстати, в некоторых роутерах имеется любопытная фича — если задать одинаковые имена сетей для 2,4 ГГц и 5 ГГц, то роутер будет вещать под одним названием, а устройства, принимающие сигнал, самостоятельно выберут предпочтительный диапазон исходя из мощности сигнала и других показателей.
Внутри раздела настройки беспроводного режима (или отдельно — зависит от производителя) есть еще два параметра, на которые следует обратить внимание: WPS и гостевая сеть.
WPS — это технология автоматической защищенной настройки соединения, в которой обнаружилось несколько уязвимостей. Если вы не хотите, чтобы к вашей сети подключались чужие пользователи, в обход даже самого сложного пароля, эту функцию нужно отключить. И больше не включать.

Гостевая сеть пригодится, если вы готовы делиться с гостями интернетом, но не хотите давать им доступ к своей локальной сети (к устройствам, подключенным кабелем LAN и по Wi-Fi). При включении гостевой сети создается отдельная Wi-Fi точка с отдельным именем и паролем, которые можно смело называть гостям. Как и в случае с основной сетью, у двухдиапазонных роутеров может быть две такие сети.

Дополнительные настройки безопасности
Обратите внимание на удаленный доступ — по умолчанию он должен быть выключен, но были случаи, когда провайдеры поставляли роутеры с настроенным удаленным доступом. Делалось это, вроде как, для удобства настройки роутеров пользователей техподдержкой, но надо понимать — при этом техподдержка может получить полный доступ к локальным сетям пользователей. В старых моделях роутеров нужно убедиться, что во вкладке удаленного доступа нет никаких IP-адресов — если они присутствуют, их нужно удалить. В новых моделях он обычно отключается проще — снятием соответствующей галочки в настройках.

Правда, в таком случае вы больше не сможете подключиться к настройкам роутера из любой точки мира. Это реализовано во многих современных устройствах — например, у Keenetic есть фирменное мобильное приложение, с помощью которого можно конфигурировать любые роутеры, с которыми было установлено сопряжение.
При этом существует и другой способ удаленного управления — например, по протоколам HTTP, Telnet и SSH. Вот эти функции лучше отключить, как говорится, на корню, потому что они позволяют управлять роутером на самом низком уровне — то есть, на уровне микропроцессора.

Когда любой способ удаленного доступа отключен, из «внешнего мира» никто к роутеру не подключится, чего нельзя сказать о вашей локальной сети. Но, находясь в организованной нами сети, злоумышленник все еще сможет получить доступ к настройкам роутера, если мы поленимся сменить его на безопасный. Обычно это делается в том же разделе, что и управление доступом. Так что, если вы хотите, чтобы и из локальной сети доступ к настройкам роутера был только у вас, то стандартный пароль нужно сменить.

Как и пароль сети, пароль доступа тоже лучше куда-нибудь записать. Если вы его забудете, роутер придется сбрасывать и производить всю настройку заново.
У большинства современных роутеров имеется функция резервного копирования настроек. Когда вы полностью завершите настройку, есть смысл ею воспользоваться — все настройки будут сохранены на вашем ПК в виде файла. Если позже вы будете изменять какие-то настройки роутера и сделаете что-то не так, то вам не придется все настраивать вручную с нуля — просто восстановите прежние настройки с помощью резервной копии за пару минут.

Чек-лист
Если что-то не получается, проверьте еще раз, что вы все сделали правильно и в нужной последовательности:
- У вас есть роутер и кабель «с интернетом» от провайдера.
- Вы правильно подключили кабели к роутеру и включили его в сеть.
- Роутер новый, или вы выполнили сброс к заводским настройкам.
- Вы подключаетесь кабелем или по Wi-Fi.
- Компьютер, подсоединенный к роутеру, настроен на автоматическое получение IP-адреса.
- Вы нашли имя сети (SSID) и пароль для входа.
- Вы нашли адрес веб-интерфейса, логин и пароль или воспользовались наиболее распространенными (192.168.0.1 или 192.168.1.1, пароль/логин: admin/admin).
- Вы успешно зашли в веб-интерфейс, нашли и запустили быструю настройку.
- Вы задали полученные от провайдера параметры: тип соединения, логин и пароль для входа в Интернет.
- Вы задали параметры вашей сети Wi-Fi: имя сети (SSID) и пароль для входа в нее.
Если вы все это сделали, но доступа к интернету у вас так и не появилось, остается только обратиться в техподдержку провайдера.
Статья обновлена автором Urik26
Построение сети в загородном доме — нюансы и возможности
Время на прочтение
11 мин
Количество просмотров 26K
Когда говорят о загородном доме, каждый представляет что-то своё. Для кого-то это лесная избушка на курьих ножках, для кого-то — многоэтажный жилой комплекс. Поэтому и связь в этих условиях будет организована по-разному. В статье приводится описание различных нюансов, которые полезно знать при организации загородной сети.
Осторожно! Впереди много текста и упоминаний о различных сетевых устройствах. Будем рассказывать, что и для каких ситуаций можно применить.
Что понимать под словами «загородный дом»?
Иногда загородный дом находится в прямой видимости с городских улиц, иногда это — лесная сторожка. Разумеется, цели и характер пребывания в загородном доме тоже будет различаться (спасибо, Капитан Очевидность).
Помимо чисто физических факторов очень важно определиться: «Как именно люди хотят проводить время в загородной резиденции?». Это будет спартанское уединение в отрыве от цивилизации, времяпрепровождение из разряда «почти как дома, только лучше» или это место для удалённой работы одного или нескольких человек?
Случаи бывают самые разные.
Пример. ИТ специалист, работает в крупном интеграторе. Имеет квартиру в одном из городов Подмосковья и дачу в посёлке недалёко от МКАД. Всю рабочую неделю проводит на работе и даче, а домой в городскую квартиру ездит по выходным исключительно за уютом и благами цивилизации. В общем, всё наоборот.
Давать общие советы из разряда: «Я-то лучше знаю!», — вещь совершенно неблагодарная. Ниже мы попробуем представить несколько возможных вариантов загородной домашней сети с оглядкой на суровую правду жизни.
Решение для простых ситуаций
Если мобильный сигнал достаточно устойчив и неплохо принимается внутри помещения, при этом не требуется большая площадь покрытия, то можно закрыть большинство сетевых вопросов, разместив внутри дома маршрутизатор WiFi AC2050 LTE5388-M804. Он предназначен для внутренних помещений, выглядит симпатично и с успехом впишется в дачный интерьер. Кстати, есть поддержка резервирования между сотовой сетью и Ethernet WAN, так что позволяет использовать все доступные варианты, в том числе и местного проводного оператора.
Рисунок 1. LTE Cat.12 маршрутизатор резервирования WiFi AC2050 LTE5388-M804
Методы борьбы за качество связи
Как мы уже писали в статье в статье LTE как символ независимости, работать через местного провайдера в небольшом населённом пункте — ещё та заморочка. Часто возникает ситуация как в песне про «Остров невезения»: «Крокодил не ловится, не растёт кокос». Если у вас в загородном посёлке местный интернет-провайдер оказывает приличный уровень сервиса — несомненно, удача на вашей стороне.
Во многих местах вне городской инфраструктуры получить доступ в Интернет можно только через мобильного оператора. И тут вступают в дело факторы устойчивой мобильной связи, в том числе:
- Уровень сигнала на стороне абонента;
- Ширина канала на стороне оператора;
- Нагрузка на базовые станции оператора в районе получения услуги.
К сожалению, на что-то самостоятельно повлиять можно только в рамках пункта 1, да и то довольно условно. Мы не можем заставить сотового оператора дополнительно закупить пару-тройку базовых станций, чтобы улучшить покрытие, но можем приобрести более чувствительное оборудование для приёма и разместить его в наиболее удачном месте.
Проще говоря, беспроводное устройство: 3G/LTE/4G роутер необходимо разместить в зоне наиболее уверенного приёма сигнала. В первую очередь это нужно для того, чтобы не тратить время и ресурсы на исправление ошибок, связанных с низким уровнем сигнала. Одно из самых простых решений — поднять повыше приёмник (передатчик), антенну или всё вместе, чтобы окружающий ландшафт не загораживал путь для прохождения сигнала.
Если этого не хватает, есть ещё несколько возможностей.
Например, проверить настройки чувствительности при приёме сигнала. В случае с роутером и аналогичным «умным устройством» это можно сделать через встроенный веб-интерфейс.
Можно попробовать другой вариант — подключить внешнюю антенну, чтобы «ловить» больше энергии от радиоволн. Проще говоря, когда на пути радиоволны встречается электрический проводник, то количество электромагнитной энергии, преобразуемой в электрическую, зависит от размера, формы и материала проводника. Поэтому использование специализированных внешних антенн в принципе может помочь.
Примечание. Если где-то «у окна» или «вне помещения» сигнал 3G или 4G (LTE) вполне доступен, а в самом помещении ловится еле-еле или не доступен совсем — стоит проверить работу с выносной антенной.
Также стоит критично подходить к выбору оборудования для приёма сигнала от сотового оператора. Большую роль играют возможности устройства анализировать входящий сигнал и вычленять из него рабочую составляющую, отбрасывая помехи, наложения другого сигнала и прочий ненужный фон.
Разумеется, ни один из приведённых выше методов не является панацеей от плохого сигнала, но использование всех доступных возможностей часто даёт неплохие результаты.
Другой щекотливый момент — нагрузка на базовые станции. Бороться с этим путём написания жалоб вряд ли получится. Дело в том, что любой сотовый оператор преследует исключительно свои интересы. Если получается взимать с потребителей деньги за весьма посредственный доступ Интернет, никто не будет ничего менять.
Ещё один нюанс, который приходится учитывать — пиковая нагрузка в определённые часы. Например, когда в пятницу все соседи приехали на свои дачи и начинают звонить, писать, пересылать видео о том, как добрались.
Единственное, что можно сделать в такой ситуации — подключить второй канал.
Примечание. Резервирование особенно эффективно, если большинство соседей предпочитают одного оператора и его базовая станция закипает от нагрузки — тогда есть хорошие шансы, что на резервном канале от другого оператора ситуация будет лучше.
Маршрутизатор для внешнего размещения
Как было сказано выше, первое, что приходит на ум — взять и перенести роутер с его антенной в нужное место. Однако для этого нужно выбрать модель, специально предназначенную для работы на улице. Имея защиту от влаги и перепада температур, такое устройство без особых проблем будет работать на высоте вне помещения. Особенно удобно, когда питание подаётся через PoE, и тянуть второй провод для питания не нужно. Даже если нет PoE коммутатора, то единственного кабеля
Ethernet хватит, чтобы получить сигнал от роутера, например, для ноутбука и подать на сам роутер питание через PoE инжектор.
Можно пойти проторенным путём и приобрести модель, уже неплохо показавшую себя в боях за загородный Интернет, например, уличный маршрутизатор 4G LTE-A Zyxel LTE7480-M804 Такой роутер способен обеспечить уверенный приём в труднодоступных местах и пережить капризы погоды при наружном размещении. И это достаточно недорогой вариант.
Рисунок 2. Уличный маршрутизатор LTE7480-M804.
Можно использовать и другую схему: уличный маршрутизатор обеспечивает только связь с провайдером, а за внутренние коммуникации отвечает локальная сеть с дополнительными точками доступа, коммутатором и так далее. Об организации локальной сети будет сказано ниже.
Для такого случая подойдёт недавно поступивший в продажу уличный маршрутизатор 5G/4G/LTE-A NR7101, со множеством полезных функций.
Рисунок 3. Уличный маршрутизатор 5G/4G/LTE-A NR7101.
Стоит отметить, что помимо поддержки 5G в нем реализовано много всего нового и интересного, например, более полная реализация набора LTE/4G и другие полезные нововведения.
Внутреннее устройство с возможностью подключения внешней антенны
В качестве такого устройства можно порекомендовать маршрутизатор с функциями межсетевого экрана LTE3301-PLUS Cat.6 WiFi AC1200. Он позволяет использовать два канала связи, например, один — встроенный LTE/3G с установкой SIM карты, другой — стандартный проводной вход WAN. Если у вас под боком неплохой проводной провайдер — можно подключить его как основной или резервный канал (в зависимости от качества сервиса).
И что важно — в наличии два внешних разъёма SMA для антенн LTE/3G.
Рисунок 4. Маршрутизатор с функциями межсетевого экрана LTE3301-PLUS Cat.6 WiFi AC1200.
Альтернативный Интернет из кармана
Ещё один вариант — использование дополнительных устройств в качестве резерва «на крайний случай». При плохом прохождении сигнала можно в качестве запасного варианта просто достать и включить портативный маршрутизатор.
Примечание. Мини-роутер можно использовать как индивидуальное устройство для доступа в Интернет. Например, в рабочие дни — подключив к ноутбуку как резервный канал связи, а в выходные — совместно с WiFi роутером для раздачи другим потребителям.
В этом случае пользователь избавлен от необходимости вынимать-вставлять устройство в USB порт маршрутизатора для создания резервного канала. Нужно только включить компактный роутер, пользователи подключаются к соответствующей WiFi сети и получают доступ в Интернет. Простое временное решение.
В частности, симпатичное устройство NR2101 WiFi AX1800 с поддержкой 5G/4G/LTE-A и WiFi 6 вполне может решить проблему доступа в часы пик, через подключение к другому оператору. Этот «малыш» поддерживает все последние стандарты, например, очень неплохо иметь поддержку поздних спецификаций LTE/4G, WiFi 6 и другие полезные возможности.
Рисунок 5. Компактный маршрутизатор NR2101 WiFi AX1800 с поддержкой 5G/4G/LTE-A и WiFi 6.
Но не забудем и про «старых знакомых», которые не раз выручали своих хозяев в сложной обстановке, например, в командировках, автомобильных пробках, пропадании основных каналов связи и других непредвиденных ситуациях. Для такого варианта вполне подойдёт Zyxel LTE2566-M634-EUZNV1F. Это портативный LTE Cat.6 WiFi маршрутизатор (используется одна сим-карта), есть поддержка 802.11ac (2,4 и 5 ГГц, скорость до 300+866 Мбит/с). Есть автономная батарея до 10 часов, питание через micro USB, то есть можно подключить PowerBank.
Рисунок 6. Компактный маршрутизатор LTE2566-M634-EUZNV1F с поддержкой 802.11ac.
Организация внутренней локальной сети
Если в маленькие дачные домики приезжают, чтобы на короткое время сбежать от городской жизни, работы и обилия информации, то для коммуникаций в загородных коттеджах предъявляются более серьёзные требования. Люди, живущие в таких домах, хотят иметь надёжную связь, например, для того, чтобы быть в курсе происходящих событий, работать удалённо, в общем, держать руку на пульсе жизни. Здесь нужна более серьёзная инфраструктура, чем сеть из одного-единственного WiFi роутера.
Совет. Чтобы избавиться от большинства проблем, связанных с подбором и согласованием между собой оборудования, используйте комплексное решение одного вендора.
Начнём с проводов
«А почему это с проводов?» — просит пытливый читатель. Казалось бы, всё можно сделать проще — поставил WiFi точки доступа и вперёд! Но везде есть свои нюансы.
Разумеется, можно построить всю сеть исключительно на беспроводном оборудовании. Такая организация сети называется Mesh. Но тогда, во-первых, часть ресурсов приём-передачи будет расходоваться на связь точек доступа и маршрутизатора между собой, и не только для передачи данных, но и для обмена служебной информацией.
Например, если в точке доступа два радиомодуля, то при достаточно высокой плотности устройств (приставки, планшеты, смартфоны, телевизоры и так далее) —если один из радиомодулей будет использоваться и для Mesh и для клиентов, то в этом диапазоне будет потеря производительности.
Если в точках стоят два радиомодуля (2.4ГГц и 5ГГц), можно, например, радиомодуль 5ГГц отдать только для Mesh, а 2.4 ГГц — только для клиентов. Проблем с приёмом на 2.4ГГц не будет, но зато теряется канал 5ГГц. Не проще ли подключить точки доступа и сетевой экран в коммутатор?
Во-вторых, некоторые устройства предпочтительней использовать в проводной локальной сети, например, настольный компьютер, сетевой принтер и так далее.
В-третьих, существуют ещё и камеры видеонаблюдения. Для передачи хорошей устойчивой картинки проводное соединение подходит гораздо лучше.
И «на закуску» — если устройства (камеры, точки доступа и так далее) могут питаться через PoE, то гораздо проще приобрести коммутатор с PoE и не морочить себе голову с инжекторами или дополнительными блоками питания.
Например, можно остановиться на небольшом компактном 8-портовом гигабитном PoE коммутаторе GS1008HP.
Для небольшой домашней сети сложные функции вроде ACL не особенно нужны. Поэтому вполне подойдёт коммутатор без функций управления, зато простой и надёжный, главное — бесшумный. Вполне себе бюджетное решение.
Рисунок 7. 8-портовый гигабитный PoE коммутатор GS1008HP.
Если же PoE необязательно, но требуется повышенная скорость обмена, можно остановиться на 12-портовом мультигигабитном коммутаторе XGS1010-12 с 2 портами 2.5GB/s, 2 портами 10G SFP+ (остальные 8 портов под витую пару Gigabit Ethernet).
В этом случае и вариантов для применения куда как больше, и возможностей хватает. Например, в мультигигабитные порты можно подключить точки доступа, в один из гигабитных портов — минисервер (или NAS) с сетевым портом 10G SFP+, а второй порт 10G SFP+ зарезервировать как UPLINK. Но это всего лишь один из возможных сценариев.
Рисунок 8. 12-портовый мультигигабитный коммутатор XGS1010-12.
Если в доме есть своя сеть для видеонаблюдения из двух IP камер и более, то регистратор и видеокамеры рекомендуют подключить в отдельную сеть с коммутатором PoE (иногда даже со своим доступом Интернет), чтобы видеотрафик не мешал работе домашних или офисных устройств, а те, в свою очередь — не забивали канал для передачи видеокартинки. Следовать или нет данной рекомендации — дело за проектировщиком сети, но такой вариант следует иметь в виду.
Ещё один из возможных вариантов — использование коммутатора, управляемого из облачной среды Zyxel Nebula. Например, 8-портовый гигабитный коммутатор с PoE GS1920-8HP вполне способен стать мини-ядром небольшой сетевой инфраструктуры с управлением из облака.
Рисунок 9. 8-портовый гигабитный смарт-управляемый коммутатор с PoE GS1920-8hp.
А что с внутренней беспроводной сетью
Загородный дом — всё-таки это не высокотехнологичный офис с массой наёмных сотрудников. Беспроводная сеть в загородном доме должна обеспечивать приемлемое покрытие, но при этом сеть не должна быть дорогой.
Примечание. Если говорить о покрытии WiFi для совсем небольшого участка (до 6 соток) с маленьким садовым домиком: одна комната, кухня + веранда, то, вероятней всего, речь идёт о площади самого домика и прилегающей территории: веранда, беседка, лавочка у ворот… Вряд-ли кто-то будет пытаться ловить WiFi в крапиве возле забора на противоположной стороне участка. Однако для крупных домовладений ситуация может быть совсем иной.
Может показаться интересным подход к построению беспроводной сети на основе недорогих точек доступа. Вопросы покрытия и возможности подключения новых клиентских устройств решаются за счёт добавления недорогих точек в систему. Мы уже писали о таком подходе в статье Особенности защиты беспроводных и проводных сетей. Часть 2 — Косвенные меры защиты
Неплохо, чтобы беспроводные устройства поддерживали стандарт 802.11ax (WiFi 6). Нововведения, пришедшие с ним, затронули и скорость передачи данных, и улучшения в сфере безопасности, и возможность подключать больше устройств —появилось много изменений к лучшему. Для таких требований можно рекомендовать двухдиапазонную точку доступа NWA110AX со всеми нужными функциями 802.11ax (WiFi 6).
Рисунок 10. Двухдиапазонная точка доступа NWA110AX с поддержкой 802.11ax (WiFi
6).
Если нужен совсем недорогой вариант, при котором функции WiFi 6 не так уж востребованы, но, тем не менее, важна устойчивая связь — можно посмотреть в сторону последней модели стандарта 802.11ac — точки доступа NWA1123ACv3.
Рисунок 11. Двухдиапазонная точка доступа 802.11aс Wave 2 NWA1123ACv3. (Выглядит очень схоже с NWA110AX).
Совет. Не стоит ограничивать свой выбор только двумя моделями. Zyxel Networks представляет довольно широкий спектр точек доступа с поддержкой облачной системы управления Nebula или без неё. Поэтому стоит рассмотреть весь список предложений.
Во многих случаях хорошим подспорьем при настройке и администрировании может оказаться облачная система Zyxel Nebula. Например, набор из коммутатора GS1920-8HP и точек доступа NWA110AX вполне может стать основой такой облачной системы. Это, конечно, вариант для крупных домов или для ситуаций, когда нужно обеспечить удалённую техподдержку пусть маленькой, но очень важной компьютерной сети, от которой многое зависит.
Подведём итоги
Как уже было сказано в начале статьи — загородные дома целиком зависят от индивидуальных предпочтений и возможностей владельцев и располагаются в самых разных местах, каждый со своей спецификой.
Мы попытались крупными мазками нарисовать несколько вариантов построения сети в загородном доме, попутно разбирая возможные проблемы.
Будем рады, если эта статья поможет при решении подобных задач.
Полезные ссылки
- Telegram chat Zyxel
- Форум по оборудованиюZyxel
- Много полезного видео на канале YouTube
- Двухдиапазонная точка доступа NWA110AX
- Двухдиапазонная точка доступа 802.11aс Wave 2 NWA1123ACv3
- 8-портовый гигабитный PoE коммутатор GS1008HP
- 12-портовый мультигигабитный коммутатор XGS1010-12
- Мобильный роутер NR2101 WiFi AX1800
- Мобильный роутер LTE2566-M634-EUZNV1F
- Маршрутизатор с функциями межсетевого экрана LTE3301-PLUS Cat.6 WiFi AC1200
- Уличный маршрутизатор 5G/4G/LTE-A NR7101
- Уличный маршрутизатор 4G LTE-AZyxel LTE7480-M804
- LTE маршрутизатор WiFi AC2050 LTE5388-M804
- LTE как символ независимости
- Особенности защиты беспроводных и проводных сетей. Часть 1 — Прямые меры защиты
- Особенности защиты беспроводных и проводных сетей. Часть 2 — Косвенные меры защиты
- Zyxel Nebula
Закажите бесплатную консультацию
Позвоните мне
Беспроводное подключение к интернету – удобное решение не только для офиса. Все чаще клиенты различных провайдеров хотят сделать точку доступа к сети wi-fi у себя в квартире или в частном доме. Чтобы подключить интернет wi-fi у себя дома не обязательно обращаться к специалистам. В этой статье мы поможем разобраться, как сделать сеть вай фай доступной в своем доме самостоятельно, а также дадим советы, как выбрать подходящего провайдера и установить роутер в квартире.
Делаем вай-фай дома: преимущества беспроводной сети
Wi-Fi на сегодняшний день – наиболее популярный способ выхода в интернет. Беспроводную сеть используют как с мобильных устройств, так и с десктопов. Конечно, система не лишена некоторых недостатков. Рассмотрим их:
- Оборудование стоит дороже, чем устройства для альтернативных способов выхода в сеть.
- Скорость передачи данных зависит от того, насколько близко к роутеру расположен ваш смартфон, компьютер или ноутбук.
- Техника может быть несовместима с элементами системы для выхода в сеть.
Но несмотря на минусы, вай-фай востребован среди клиентов благодаря своим преимуществам перед другими способами выхода в интернет, а именно:
- Не нужно подключать провода, громоздкое оборудование, таким образом экономится место.
- С одного роутера можно подключаться к сети одновременно с нескольких устройств.
- Компьютер или смартфон не привязаны к одному месту из-за провода. Их можно свободно перемещать в пределах радиуса, в котором устройство способно передавать сигнал вай-фай.
- Высокая скорость подключения: может достигать показателя более 100 мб/с.
Вай-фай отлично подходит для домашнего использования. Необходимо определиться, какими характеристиками должно обладать оборудование, чтобы удовлетворять ваши потребности, выбрать провайдера среди тех, которые обслуживают ваш дом, разобраться, как установить вай-фай роутер и правильно выполнить настройки.
Что нужно, чтобы провести вай-фай в квартиру и как выбрать оборудование для своего дома
Чтобы пользоваться беспроводным интернетом, необходимо следующее:
- Беспроводной Wi-Fi маршрутизатор – роутер.
- Компьютер, ноутбук, смартфон и планшет, в которых есть функция подключения к Wi-Fi. Обычно этой функцией снабжают все современные модели.
- Подключение к интернету от провайдера.
Если вы хотите подробнее узнать, какие условия и возможности предлагают различные провайдеры, воспользуйтесь нашей формой обратной связи. Здесь же вы сразу можете оформить заявку на подключение.
Закажите бесплатную консультацию
Позвоните мне
Как выбрать роутер
Сейчас в продаже доступно огромное количество моделей маршрутизаторов с различными функциями и стоимостью. При выборе устройства обратите внимание на следующие критерии:
- Цена. В магазинах можно найти как дорогостоящие, так и совсем дешевые модели с ценой 500 – 1000 рублей. За такую стоимость можно приобрести оборудование с минимумом функций.Допустимо, если у вас дома не более 1-2 устройств, с которых вы планируете одновременно подключаться к сети. Самая распространенная модель в этом ценовом сегменте – D-LINK DIR-300. Также популярностью пользуются бюджетные варианты роутеров TP-LINK и Asus.
- Удобный и понятный интерфейс. Так вам будет проще разобраться, как провести wifi-интернет в квартиру и сделать дома точку доступа к сети вай фай.
- Радиус покрытия. Эта характеристика указывается в документах, прилагающихся к роутеру. Делайте выбор в зависимости от ваших потребностей и площади квартиры.
- Скорость. Так как вы планируете подключить wifi-интернет для дома, а не для офиса, вполне достаточно скорости в пределах 100 Мбит/с. Но помните, что указанная в характеристиках скорость будет чуть больше реальной. Например, если указанный максимум – 150 Мбит/с, то на выходе вы как раз получите около 100 Мбит/с.
Помните, что не все провайдеры способны предоставлять возможность подключения к интернету на той скорости, которая вам необходима. Если вы приобретете дорогостоящий маршрутизатор, но при этом провайдер не сможет обеспечить наличие указанной в характеристиках скорости, интернет будет работать медленно. Поэтому перед покупкой роутера советуем связаться с консультантом. Он расскажет о возможностях интересующего вас провайдера.
Закажите бесплатную консультацию
Позвоните мне
Как выбрать провайдера
Здесь необходимо учитывать, в каком регионе работает провайдер, подходят ли вам предлагаемые тарифы, для каких задач вам необходим интернет и устраивают ли вас имеющиеся возможности. Чтобы вам было проще определиться с выбором, мы составили рейтинг самых популярных и проверенных провайдеров.
Помните, что понравившийся провайдер может не оказывать услуг по вашему адресу. У нас есть удобный сервис, который позволяет узнать, у какого оператора можно подключить интернет с возможностью подключения к вай-фай у вас дома.
Найдите провайдеров, которые подключают домашний интернет по вашему адресу:
Укажите ваш адрес
Выберите тарифный план
Оформите заявку на подключение
Делаем вай фай дома: как самостоятельно подключить интернет в квартире и сделать wi-fi сеть
Определяем место
Для начала выберите место, где собираетесь размещать оборудование. Желательно устанавливать маршрутизатор в центральной части помещения, чтобы сигнал был доступен во всех комнатах. Чем выше вы поставите прибор, тем меньше преград будет у сигнала, поэтому советуем размещать его ближе к потолку: на шкафу, на верхней полке или на стеллаже. Старайтесь держать маршрутизатор вдали от бытовых приборов и зеркал, чтобы они не отражали сигнал.
Подключаем оборудование
Подключите к устройству питание и вставьте кабель для подключения к интернету в разъем WAN. Подождите, пока оборудование загрузится и начнет передавать сигнал. Обычно интернет работает уже при первом включении. Вам нужно лишь выполнить настройки.
Настраиваем подключение к сети wi-fi
Теперь, когда оборудование включено, нужно синхронизировать его с компьютером, задать имя сети и пароль. Мы будем рассматривать работу с роутером на примере модели TP-Link. Если у вас другой маршрутизатор, эти советы вам тоже пригодятся, так как отличия в интерфейсах разных устройств незначительны.
Включите компьютер и зайдите в браузер. В адресной строке нужно ввести IP-адрес устройства. Его вы найдете на заводской наклейке или в инструкции, прилагаемой к роутеру.
Система предложит вам ввести логин и пароль для доступа к сети. По умолчанию на большинстве устройств установлены логин и пароль admin – admin. После этого вы попадете на страницу настройки. Найдите в параметрах роутера раздел «Беспроводной режим», перейдите во вкладку «Настройки беспроводного режима» и заполните строки:
- Задайте имя сети в соответствующей строке.
- В строке «Регион» выберите подходящий вам пункт.
- В строке «Режим» нужно выбрать необходимый вам стандарт беспроводной сети. Обычно используется 802.11bgn.
- Поставьте Auto в строке «Канал».
- Установите флажки напротив пунктов «Включить беспроводное вещание» и «Включить широковещание SSID».
Устанавливаем пароль
В том же разделе «Беспроводной режим» есть вкладка «Защита беспроводного режима». Найдите ее и выполните следующие действия.
- Выберите пункт WPA/WPA2 – Personal.
- В подпунктах «Версия» и «Шифрование» установите значение «Автоматически».
- В поле «Пароль беспроводной сети» введите придуманный пароль.
Настраиваем WAN
Иногда страницы в браузере начинают загружаться сразу без дополнительных настроек. Если этого не произошло, войдите в параметры роутера и перейдите во вкладку «Сеть WAN». Укажите тип соединения, который использует ваш провайдер, в соответствующем пункте. Узнать эту информацию можно, обратившись напрямую к своему провайдеру.
Теперь, когда вы знаете, как провести домой беспроводной wifi – интернет, а также подключить и установить роутер в своей квартире, вы можете самостоятельно сделать все необходимое без помощи специалистов. Попробуйте подключить к роутеру другие устройства помимо того, которое использовалось для первоначальной настройки. Если вы верно выполнили установку, то проблем с подключением возникнуть не должно.
Как подключить беспроводной интернет: настройка домашнего роутера
Содержание
- В каких случаях стоит организовывать именно Wi-Fi-сеть?
- Что представляет собой маршрутизатор?
- Как правильно установить роутер дома?
- Как самостоятельно подключить Wi-Fi-роутер дома?
- Что нужно узнать перед настройкой роутера?
- Основные экраны и функции веб-конфигураторов
- Логика и основные шаги быстрой настройки
- Несколько советов по настройке роутера
- Не работает подключение: чек-лист для проверки
Wi-Fi-роутер — крайне функциональное устройство, которое позволяет организовать домашнюю локальную сеть и обеспечить девайсам в её составе доступ к интернету. При этом доступ к интернету можно настроить по кабелю, по вайфаю или комбинированным способом: подключить одну часть устройств через шнуры, а другую — через беспроводной хот-спот.
У проводного соединения ряд неоспоримых преимуществ, среди которых максимальная скорость и стабильность коннекта. Однако многие пользователи отдают предпочтение именно Wi-Fi. Главные причины — эстетика и удобство.
В каких случаях стоит организовывать именно Wi-Fi-сеть?
- При необходимости объединить в одну сеть большое количество устройств. Редкий модем имеет более 5 LAN-портов, из-за чего подключение большего количества девайсов через кабели становится затруднительным. Разумеется, можно использовать вспомогательное оборудование и дополнительные шнуры, но в домашних условиях это нецелесообразно. Кроме того, придётся заниматься серьёзным кабель-менеджментом.
- При отсутствии возможности или желания заниматься кабель-менеджментом, маскировкой шнуров. Как упоминали ранее, лежащие на полу провода — не всегда красиво и удобно. А если с вами проживают родственники преклонного возраста, дети или питомцы — ещё и небезопасно. К тому же не стоит забывать, что в этом случае риску подвергается и само оборудование. Так, зацепив кабель, можно уронить и повредить подключённые с его помощью устройства.
Что представляет собой маршрутизатор?
Визуально все роутеры похожи: пластиковые коробочки, начинённые микроэлектроникой. Но поскольку в начинке рядовому пользователю разбираться необязательно, перейдём к прикладной части:
- Лампочки-индикаторы. Сигнализируют об активных и выключенных функциях роутера, некоторых неисправностях, сбоях на линии.
- Главный порт. На тыльной стороне модема всегда есть основной разъём. В зависимости от типа интернет-подключения это может быть PON (оптоволоконный кабель от провайдера), WAN/Ethernet/Internet (витая пара с коннектором 8P8C) или DSL/ADSL/Line/Internet (телефонный кабель).
- Другие порты. У большинства роутеров несколько интерфейсов LAN. Они предназначены для проводного подключения устройств-клиентов: ПК, телевизора, IPTV-приставки. Ещё могут встречаться отдельные разъёмы для подключения стационарного телефона.
- Разъём питания. Как правило, цилиндрической формы, с контактом в центре.
- Кнопка WPS. Функция упрощает подключение устройств-клиентов по Wi-Fi: маршрутизатор перестаёт запрашивать логин и пароль для подключения, но может потребовать PIN (зависит от настроек).
- Кнопка включения/выключения Wi-Fi.
- Кнопка включения/выключения маршрутизатора.
- Кнопка Reset. Обычно утоплена внутрь корпуса, чтобы пользователь по неосторожности не сбросил настройки до заводских. Кроме возврата дефолтных параметров, эта кнопка может ещё отвечать за активацию функции WPS. Если это ваш случай, то запомните: включить/выключить WPS — нажимаем один раз, сбросить предустановки — удерживаем до мерцания индикаторов.
У некоторых моделей есть и USB-порт. Разъём используется для подключения к маршрутизатору 3G-/4G-модема в формфакторе флешки.
Как правильно установить роутер дома?
Для того чтобы минимизировать вероятность просадок скорости и обрыва соединения, следуйте нескольким простым советам:
- Лучшее место для установки Wi-Fi-модема — центральная комната. Но это правило работает при условии, что маршрутизатор равноудалён ото всех устройств-клиентов. При этом нежелательно размещать его в различных нишах, в шкафу, за мебелью, под потолком или у самого пола.
- Рядом с роутером не должно быть техники, работающей на тех же частотах. Так, недорогие старые модели используют только диапазон 2,4 ГГц. В том же диапазоне работают микроволновки, радиотелефоны, радионяни, беспроводная компьютерная периферия. Более современные устройства «научились» работать ещё и в диапазоне 5 ГГц — эта частота свободнее, позволяет раздавать интернет на более высоких скоростях. Но есть и недостатки: скромная площадь покрытия и сильная «боязнь» препятствий, например стен.
- Нежелательно располагать маршрутизатор в плохо вентилируемых местах и/или местах с повышенной температурой. Это может привести к сбоям или даже выходу из строя оборудования из-за перегрева.
- При необходимости покрыть вайфаем внушительную площадь используйте репитеры. Эти устройства принимают сигнал от основного роутера и передают его дальше.
Как самостоятельно подключить Wi-Fi-роутер дома?
- Устанавливаем маршрутизатор в подходящем месте.
- Подключаем кабель от провайдера к главному порту модема.
- Подключаем роутер к бытовой сети и нажимаем кнопку включения.
- Включаем Wi-Fi, если он отключён (можно понять по лампочке-индикатору напротив надписи Wi-Fi).
Если на ПК планируется использовать проводное соединение:
- Подключаем первый коннектор витой пары к модему, а второй — к компьютеру.
Что нужно узнать перед настройкой роутера?
- Адрес веб-конфигуратора. Он указывается на наклейке, размещённой на нижней стенке корпуса роутера. Выглядит как IP-адрес или адрес сайта. Если такой информации на наклейке нет, то обратитесь к инструкции.
- Данные для авторизации в веб-конфигураторе. Большинство производителей задают в качестве дефолтного логина слово admin, а в качестве пароля — либо admin, либо набор цифр 1234/1111. Но надёжнее всего — обратиться к инструкции. Кроме того, необходимая информация может быть указана на упомянутой ранее наклейке. Если же авторизационные данные не подходят, то сбросьте настройки устройства до заводских при помощи кнопки Reset.
- Данные для подключения к Wi-Fi-сети. Их можно найти на наклейке, но есть нюанс: если SSID и LANkey не указаны, то попробуйте ввести название модели и серийный номер (S/N) соответственно. При использовании подержанного роутера логин и пароль, скорее всего, не подойдут — сбросьте настройки до дефолтных.
- MAC-адрес модема (если провайдер выполняет привязку). Он тоже указывается на наклейке. Правда, и здесь есть нюанс: при настройке подключения потребуется связаться с провайдером и сообщить MAC. Если же ранее интернет-соединение на компьютере было установлено напрямую через кабель провайдера, то при настройке нового подключения необходимо указать MAC сетевой карты ПК. А чтобы провайдер позволял и другим устройствам подключаться к интернету, потребуется воспользоваться функцией клонирования MAC — большинство маршрутизаторов её поддерживают. Важно: в описанном случае нужно настраивать роутер именно через кабель на том компьютере, MAC сетевой карты которого зафиксирован провайдером.
- Учётные данные для доступа к интернету. Эту информацию можно найти только в договоре с поставщиком интернет-услуг.
- Протокол подключения. Чаще всего провайдеры предоставляют доступ к интернету по протоколам DHCP, PPPoE, PPTP и L2TP. Если поставщик услуг использует DHCP, то дополнительная информация не потребуется. Подключение по PPPoE, как правило, не требует дополнительных данных — достаточно логина и пароля из договора. При использовании PPTP или L2TP нужно узнать у провайдера данные VPN-сервера.
Основные экраны и функции веб-конфигураторов
Настройки современных маршрутизаторов любого производителя имеют следующие разделы:
- Интернет. Здесь выставляются опции соединения роутера с провайдером. Как правило, «Мастер быстрой настройки» справляется с этим самостоятельно. Однако иногда от пользователя всё же требуется указать дополнительную информацию. Например, тип подключения, данные VPN-серверов, MAC и т. д.
- Беспроводной режим. В этом разделе можно изменить установки Wi-Fi-сети, более тонко настроить её. Так, именно здесь включается 2-диапазонный режим маршрутизатора, задаются параметры шифрования, имя сети и ключ безопасности, мощность передатчика и многое другое.
- IPTV. Этот раздел предназначен для тонкой настройки цифрового телевидения по протоколу IP.
- 3G/4G. В этом разделе настраивается подключение роутера к интернету через мобильный USB-модем.
- Администрирование. Этот раздел позволяет задать новые учётные данные для авторизации в веб-интерфейсе, параметры удалённого доступа к конфигуратору.
- «Мастер настройки». По сути, интегрированный сервис-помощник, который существенно облегчает базовую настройку интернета и Wi-Fi-сети. И это лучший вариант для неопытных пользователей. Благодаря тому, что процесс досконально систематизирован, пользователю сложно ошибиться или пропустить что-либо важное.
Логика и основные шаги быстрой настройки
- Заходим в веб-конфигуратор.
- Открываем «Мастер настройки» (может называться «Быстрая настройка»).
- Выбираем свой тип подключения (автоматический IP, PPPoE, L2TP или PPTP).
- Если используется динамический IP, то переходим к следующему шагу. Если любой другой тип — вводим необходимые данные (их мы заблаговременно получили от провайдера).
- Настраиваем хот-спот — активируем беспроводное вещание, указываем логин, пароль.
- Сохраняем.
Несколько советов по настройке роутера
- Задайте собственный пароль от Wi-Fi. На самом деле угадать или подобрать даже стандартный пароль — очень сложная задача. Поэтому причина даже не в безопасности, а в личном удобстве. Кроме того, со временем надписи на наклейке могут стать нечитаемыми, из-за чего для подключения нового устройства придётся сбрасывать все установки до заводских и настраивать роутер заново. Собственный же пароль, даже если он сложный, отложится в памяти.
- Если ни с кем не делите Wi-Fi, то не меняйте стандартные учётные данные для доступа в веб-конфигуратор. Они настолько простые, что не забудете. Но в таком случае важно, чтобы сама сеть защищалась надёжным паролем.
- Оптимальный стандарт шифрования — WPA2?PSK. Обеспечивает максимальную защиту хот-спота.
- Включите режим одновременной 2-диапазонной работы модема (если поддерживается). У обеих частот свои преимущества: 2,4 ГГц — дальнобойная, 5 ГГц — быстрая. Переключайтесь между хот-спотами по ситуации.
- Если сильно переживаете за безопасность, то активируйте опцию «Скрывать SSID». Так ваша точка доступа не будет отображаться среди активных сетей — для обнаружения необходимо знать SSID. Правда, и автоматическое подключение к хот-споту станет невозможным — придётся каждый раз вводить SSID и пароль вручную.
- Выберите подходящий стандарт Wi-Fi. Наиболее высокоскоростной — 802.11ax. Если же он не поддерживается вашим роутером или девайсами, то используйте 802.11ac или 802.11n.
Не работает подключение: чек-лист для проверки
- Перезагрузите компьютер. Это простое действие позволяет запустить с нуля все задачи. В том числе процессы, из-за которых мог произойти сбой.
- Перезагрузите маршрутизатор. Но не включайте его сразу — дайте «отдохнуть» 10–15 секунд. А ещё лучше — пару минут.
- Убедитесь, что Wi-Fi-модуль устройства-клиента включён.
- Если устройства не видят вашу Wi-Fi-сеть, то проверьте индикаторы. Возможно, функция отключена физической кнопкой на роутере.
- Убедитесь, что не работает именно интернет, а не конкретные сайты. Например, при помощи сервисов downforeveryoneorjustme.com и downdetector.com. Но если не грузятся и они, то проблема на вашей стороне.
- Отключите защитное ПО. В случае с Windows — брандмауэр и антивирус. Если интернет появился, то настройте исключения.
- Попробуйте подключиться к интернету на другом девайсе. Не удалось — переходите к следующим шагам.
- Убедитесь, что ввели корректные авторизационные данные при подключении к точке доступа и в веб-конфигураторе. Не исключено, что включили Caps Lock или использовалась кириллическая раскладка клавиатуры.
- Проверьте правильность выбранного протокола подключения. Если используется подключение VPN-типа, то убедитесь, что верно ввели данные, полученные от провайдера.
- Проверьте надёжность соединения кабеля провайдера с роутером. Попробуйте переподключить его.
- Позвоните поставщику интернет-услуг. На линии иногда случаются неполадки.