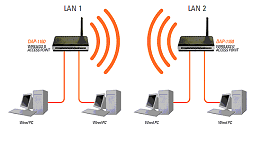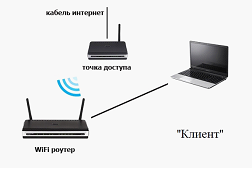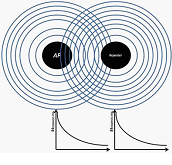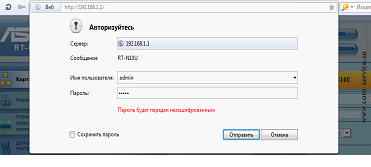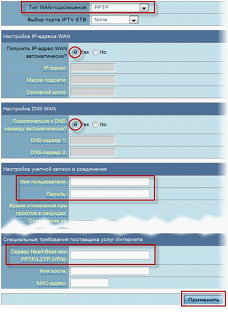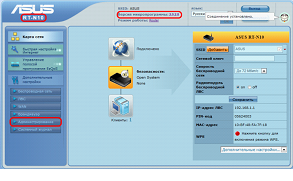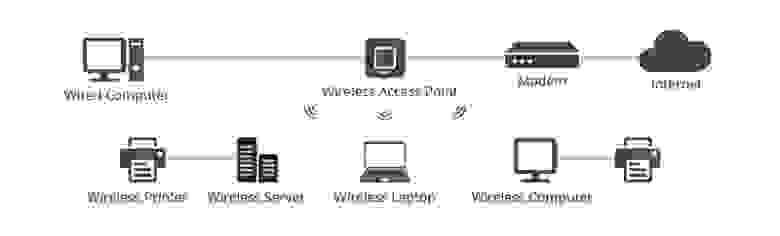Содержание
- Сравнение режима точки доступа и режима роутера
- Зависимость от требований провайдера
- Работа с трафиком
- Работа в одной подсети
- Сложность конфигурации
- Заключение
- Вопросы и ответы
Когда маршрутизатор поддерживает несколько режимов работы, может возникнуть вопрос, в чём разница между ними. В данной статье делается небольшой обзор двух самых распространённых и наиболее востребованных режимов, а также указываются особенности каждого из них.
Конечный результат конфигурации устройства — стабильно работающий интернет везде. К сожалению, обстоятельства не всегда позволяют этого достичь. Рассмотрим каждый режим по очереди.
Сравнение режима точки доступа и режима роутера
Беспроводная точка доступа позволяет всем устройствам подключиться к проводной сети, она служит неким переходным звеном для тех устройств, которые физически не могут этого сделать. Конечно, можно найти несколько переходников, чтобы телефон подключить к проводной сети, но гораздо удобнее воспользоваться беспроводным соединением. Точку доступа можно сравнить именно с таким набором переходников, только она работает для большего числа устройств. Режим роутера предлагает больше возможностей, чем режим точки доступа, он более универсален, но может потребовать больше усилий для настройки.
Зависимость от требований провайдера
Для выхода в интернет может потребоваться настроить соединение. В режиме точки доступа эти настройки придётся выполнять на каждом устройстве, например вводить логин или пароль. Это не нужно делать только в том случае, если соединение с интернетом устанавливается сразу же при подключении кабеля. Если же интернет работает сразу при подключении кабеля, то провайдер может ограничить количество подключаемых устройств. В таком случае интернет будет работать только на одном устройстве и будет либо привязан к конкретному устройству, либо доступ получит первый подключившийся компьютер или телефон.
В режиме роутера всё намного проще, потому что все настройки выполняются всего один раз на маршрутизаторе. Всем остальным устройствам остаётся только подключиться к беспроводному соединению.
Работа с трафиком
В режиме точки доступа у устройства нет защиты от сетевых атак, если это не предусмотрено, а также нет возможности ограничивать трафик. С одной стороны это может быть не очень удобно, но с другой — всё работает «как есть», ничего не нужно настраивать дополнительно.
В режиме роутера каждому подключившемуся устройству присваивается свой, «внутренний» IP-адрес. Сетевые атаки из интернета будут направлены на сам маршрутизатор, вероятность того, что они обнаружат конкретный компьютер или смартфон крайне мала. Кроме того, некоторые роутеры оснащены встроенным фаерволом, а это уже дополнительная защита, что, несомненно, является большим плюсом.
Кроме того, в зависимости от возможностей машрутизатора, можно ограничивать входящую или исходящую скорость как для подключенных устройств, так и для программ, которые используют интернет-соединение. Например, общение по аудио или видеосвязи может быть самым комфортным и стабильным, если при этом из интернета скачивается файл. Распределение приоритета соединений позволит делать и то, и другое одновременно.
Работа в одной подсети
Если интернет провайдер установит роутер в подъезде, то в режиме точки доступа компьютеры будут видеть друг друга в одной подсети. Но может быть и так, что все устройства подключаются по логину и паролю, тогда компьютеры в одной квартире могут быть не связаны друг с другом.
Когда маршрутизатор работает в режиме точки доступа, подключившиеся к нему устройства будут видеть друг друга в одной и той же подсети. Это очень удобно, если нужно передать файл другому устройству, ведь это произойдёт намного быстрее, чем при отправке через интернет.
Сложность конфигурации
Настроить маршрутизатор так, чтобы он работал в режиме точки доступа, относительно просто и обычно это не требует много времени. Единственное, с чем точно нужно разобраться — решить алгоритм шифрования пароля и режим работы беспроводной сети.
В режиме роутера есть больше возможностей, чем в режиме точки доступа. Но это также означает, что его сложнее и дольше настраивать. К этому можно добавить факт того, что некоторые программы не будут правильно работать, если на роутере не произвести определённую настройку, например, проброс портов. Конфигурация маршрутизатора необязательно потребует много знаний или умений, но в любом случае на это требуется время.
Заключение
Возможно, поначалу сложно определиться с выбором режима работы роутера. Но взвесив свои обстоятельства и потребности, а также не забыв учесть требования провайдера, можно принять правильное решение и выбрать именно тот режим, который подходит лучше всего.
Одним из основных преимуществ современных маршрутизаторов является их многозадачность. Сейчас уже сложно встретить по отдельности такие устройства, как точка подключения, модем или повторитель. Любой Wi-Fi маршрутизатор поддерживает режим моста ирежим роутера, может стать точкой подключения или выполнить функцию повторителя сигнала.
Режимы работы маршрутизаторов
По способу использования принято различать все беспроводные Wi-Fi устройства на следующие категории:
1. Мост (bridge);
2. Роутер (router);
3. Точка доступа;
4. Клиент;
5. Повторитель (repeater).
Мост
Данный способ применяется для объединения двух сетей в одну. В соединении используется два устройства, в которых имеется данный режим bridge. Данный метод подходит, например, для подключения двух соседних зданий. Поэтому отпадает необходимость объединять их проводами.
Тип работы – мост
Роутер
В этом режиме работает большинство маршрутизаторов. Он может превращать IP-адрес Интернет-провайдера во внутренние адреса, и распределять их между устройствами в радиусе действия сети. Роутер может перенаправлять порты, открывать общий доступ к сетевым принтерам и файловым хранилищам.
Он может автоматически проходить аутентификацию для того, чтобы пользователь не выполнял ее каждый раз, когда пытается выйти в интернет. В конце концов, маршрутизатор в этом режиме может использоваться как обычный свитч.
Точка доступа, клиент, повторитель
Этот метод путают с предыдущим. В отличие от Router-режима, данный способ применения проще и заключается лишь в том, что устройство получает проводной сигнал и преобразует его в беспроводной.
Тип работы – точка доступа
Клиент – это обратный способ функционирования. Таким образом, беспроводной сигнал принимается устройством и отправляется по проводному каналу.
Тип работы – “клиент”
Репитер – данный способ применения позволяет усиливать сигнал от основного Wi-Fi устройства.
Тип работы – повторитель
Установка беспроводной сети в модели Asus RT-N10U
В RT-N10U поддерживаются три варианта использования: роутер, повторитель и точка подключения. Для начала нужно включить устройство и дождаться, когда загорится индикатор Wi-Fi и подключиться к появившемуся беспроводному соединению. После этого необходимо зайти в админ-панель. Для этого надо набрать и в адресной строке браузера и перейти на адрес 192.168.1.1, а далее ввести login и password (по умолчанию admin, admin).
Вход в админ-панель
Для того, чтобы обезопасить маршрутизатор от внешнего вмешательства, необходимо поменять пароль для админ-панели. Сделать это можно, перейдя к вкладке доп. параметры\Администрирование\Система. Далее ввести дважды новый пароль и нажать на кнопку «Применить».
Настройка беспроводной сети
Сначала нужно настроить Wi-Fi. Для этого необходимо зайти на страницу доп. параметры\беспроводная сеть. Далее обязательно указать параметры соединения:
- SSID- название сети;
- Метод проверки подлинности – выбрать WPA-Auto-Personal;
- Шифровка WPA – выбрать Tkip;
- Предварительный ключ- нужно указать ключ(password) позволяющий получить разрешение к соединению.
Настройка Wi-Fi
После того, как значения выставлены, нажать кнопку применить.
Установка интернет-подключения
Теперь можно приступать к установке интернет соединения. В зависимости от протокола подключения к интернету выделяют: PPPoE, L2TP, PPTP. Каждый протокол имеет свои отличия, поэтому и настройка роутера в зависимости от способа авторизации различна.
PPPoE
Данный протокол используется в основном в xDSL-технологии. Авторизация осуществляется с помощью логина и пароля, которые предоставляет провайдер.
Настраивается данное соединение следующим образом. Необходимо перейти к вкладке WAN/интернет соединение и выставить следующие настройки:
- Тип подключения: PPPoE;
- Получать Ip автоматически;
- Имя пользователя: предоставленное провайдером при заключении договора;
- Пароль: предоставленный провайдером;
- После внесения данных нажать клавишу «Применить».
L2TP
Протокол используется для поддержки VPN. Установки производятся в той же вкладке, что и для PPPoE:
- Тип WAN-подключения: L2TP
- IP и DNS автоматические
- Логин и пароль из договора
- Сервер PPTP\L2TP – здесь нужно указать Ip-адрес или имя vpn-сервера, указанного в договоре.
Сохранить изменения нажатием кнопки «Применить».
PPTP
Этот протокол обеспечивает защищенное туннелированное соединение по принципу точка-точка. В зависимости от оператора, здесь возможно использование как статического, так и динамических IP-адресов. Установки выглядят следующим образом:
- Тип WAN: PPTP;
- IP адрес, маска подсети, основной шлюз – вносятся значения из договора. Если провайдер не выделяет статический адрес, то следует выбрать «Yes» в графе «получать Ip-адрес автоматически;
Страница установки WAN
- DNS – вводятся адреса необходимого провайдера, если не известны, то лучше оставить автоматический выбор;
- Логин и пароль – из договора.
После заполнения параметров необходимо нажать кнопку «Применить».
Проверка подключения
После заполнения необходимых параметров следует выбрать вкладку «карта сети». Если конфигурация составлена верно, то значок интернета должен иметь статус «подключено».
Страница карты
Чтобы сохранить всю конфигурацию роутера, необходимо перейти во вкладку доп. настройки\ «восстановить\сохранить\загрузить» и выбрать опцию «сохранить».
Режимы репитера и точки доступа
Чтобы сменить способ работы роутера на репитер или точку, следует перейти во вкладку Доп. настройки\Администрирование\Режим работы. Выбрав необходимый вариант, нужно нажать на клавишу «применить», чтобы изменения вступили в силу. Дальнейшие установки выполняются в зависимости от выполняемых маршрутизатором задач.
Настройка роутера ASUS RT-N10
Предыдущая
ZyXELНастройка маршрутизатора для сети провайдера
Следующая
D-LinkУстановка маршрутизатора после сбоя
Режим роутера «мотив» – это функция, которая позволяет использовать роутер в качестве точки доступа к интернету. С её помощью можно создать Wi-Fi сеть и подключить к ней множество устройств – от смартфонов и планшетов до ноутбуков и игровых консолей. В этой статье мы рассмотрим, как подключить и настроить режим роутера «мотив» для обеспечения стабильного и безопасного интернет-соединения.
Прежде всего, необходимо отметить, что режим роутера «мотив» доступен только на некоторых моделях роутеров. Перед тем, как приступить к настройке роутера, убедитесь, что ваша модель поддерживает эту функцию. Обычно эта информация указана в инструкции по эксплуатации или на официальном сайте производителя.
Что такое режим роутера?
Режим роутера на роутере Мотив позволяет использовать его функции как точки доступа в беспроводной сети. Он позволяет подключить несколько устройств к сети, предоставлять им доступ к интернету и обеспечивать безопасность соединения. Это очень полезно, когда у вас есть несколько устройств, которые нужно подключить к интернету, и вы хотите сделать это через одно подключение к провайдеру интернета.
Подключение роутера как режима
Для подключения роутера в режиме моста (motiv), необходимо выполнить следующие шаги:
Шаг 1: Подключите компьютер к роутеру с помощью сетевого кабеля.
Шаг 2: Откройте веб-браузер и введите IP-адрес роутера в адресной строке. Для роутеров марки Мотив адресса могут отличаться, обычно это 192.168.1.1 или 192.168.0.1.
- В случае, если вам понадобятся данные для входа (логин и пароль), они, как правило, написаны на задней или нижней панели маршрутизатора.
- Если вход в конфигурацию роутера был успешным, Вы увидите настройки вашего роутера.
Шаг 3: Найдите секцию «Настройки сети» или «Network Settings».
- Настройте режим работы роутера на «Мост» или «Bridge».
- Убедитесь, что режим «DHCP» отключен.
- Сохраните изменения нажав кнопку «Применить» или «Save».
Шаг 4: Подключите Wi-Fi маршрутизатор к основному роутеру с помощью сетевого кабеля. Подключите один конец к LAN-порту основного роутера, а другой — к WAN-порту Wi-Fi роутера.
Теперь ваш роутер настроен в режиме моста и готов к работе!
Для чего нужен режим роутера?
Главная задача роутера – делить доступ к интернету между устройствами в сети. Он принимает сигнал от интернет-провайдера и определяет, какому устройству следует передать данные. Роутер также выполняет функции маршрутизации и обеспечивает безопасность сети.
Режим роутера позволяет создать локальную сеть, в которой каждое устройство может иметь свой собственный IP-адрес и подключаться к интернету независимо от остальных устройств. Это особенно полезно в офисах или домах, где необходимо обеспечить доступ к интернету нескольким пользователям одновременно.
Кроме того, режим роутера обеспечивает возможность настройки определенных ограничений и фильтров, таких как блокировка определенных веб-сайтов или установка пароля для доступа к сети.
Мотивы использования режима роутера
Вот несколько причин, по которым пользователи могут использовать режим роутера на маршрутизаторе Motive:
- Расширение Wi-Fi сети: при использовании режима роутера, маршрутизатор Motive может увеличить зону покрытия Wi-Fi сигнала в доме или офисе, что позволяет устройствам подключаться к Интернету на более удаленном расстоянии от основного маршрутизатора.
- Подключение устройств без проводного доступа: некоторые устройства, такие как смартфоны, планшеты или ноутбуки, могут быть подключены к Интернету только через Wi-Fi сигнал. Режим роутера позволяет подключать эти устройства к Интернету без использования проводного подключения.
- Создание гостевой сети: режим роутера позволяет создать отдельную Wi-Fi сеть для гостей, отделенную от основной сети. Это обеспечивает безопасность основной сети и предоставляет гостям удобные условия для подключения к Интернету.
Режим роутера является одной из наиболее популярных функций маршрутизаторов Motive и обеспечивает удобство, гибкость и безопасность подключения к Интернету для различных устройств.
Как подключить роутер в режиме «мост»?
Режим «мост» в роутере позволяет использовать его как простой мост, без использования функций маршрутизации и NAT. Это может быть полезно, когда у вас уже есть функциональный роутер, а вам нужно расширить сеть или создать дополнительную сеть.
Для подключения роутера в режиме «мост» нужно выполнить следующие шаги:
- Подключите компьютер к роутеру с помощью Ethernet-кабеля.
- Определите IP-адрес вашего компьютера, открыв командную строку и введя команду «ipconfig» (для Windows) или «ifconfig» (для Linux/Mac).
- Откройте веб-браузер и введите IP-адрес роутера в адресной строке. Обычно это «192.168.0.1» или «192.168.1.1».
- Войдите в настройки роутера, введя логин и пароль. Если вы не знаете эти данные, обратитесь к документации роутера или поставщику услуг Интернета.
- Найдите в настройках роутера опцию «Режим работы» или «Режим маршрутизатора» и выберите «Бридж».
- Сохраните изменения и перезагрузите роутер.
- Теперь ваш роутер работает в режиме «мост» и может использоваться для расширения сети или подключения дополнительных устройств.
Обратите внимание, что после настройки роутера в режиме «мост» вы можете потерять доступ к его настройкам, поэтому рекомендуется записать где-нибудь логин и пароль.
Процесс настройки роутера в режиме
Настройка роутера в режиме моста требует следующих действий:
- Подключите роутер к компьютеру с помощью Ethernet-кабеля и включите его.
- Откройте веб-браузер и введите IP-адрес роутера в адресной строке. Обычно это 192.168.1.1 или 192.168.0.1.
- Войдите в настройки роутера, используя свои учетные данные. Если вы не знаете логин и пароль, он должен быть указан в документации к роутеру.
- Найдите раздел «Настройки режима» или что-то подобное. Обычно он находится в меню «Настройки сети» или «Настройки интернета».
- Выберите режим «Мост» или «Bridge» и сохраните изменения.
- Перезагрузите роутер, чтобы применить новые настройки.
- Подключите роутер к основному роутеру или модему с помощью Ethernet-кабеля.
После завершения этих действий ваш роутер будет настроен в режиме моста и будет работать в соответствии с выбранными настройками. Режим моста позволяет роутеру работать как точка доступа или расширитель сети, а не как самостоятельный маршрутизатор.
Преимущества режима роутера
Преимущества режима роутера включают:
- Подключение нескольких устройств к интернету через одно подключение.
- Обеспечение беспроводного интернет-соединения в домашней сети.
- Возможность передавать данные и файлы между подключенными устройствами.
- Удобство использования в поездках и отсутствие необходимости искать открытые Wi-Fi сети.
- Защита сети паролем для обеспечения безопасности.
Кроме того, режим роутера позволяет настроить различные параметры подключения, такие как имя сети (SSID), тип шифрования, пароль и другие.
В целом, режим роутера мотив является удобным и функциональным инструментом, который позволяет использовать мотив для создания собственной беспроводной сети.
Проблемы при подключении роутера в режиме
При подключении роутера в режиме моста или репитера, могут возникнуть некоторые проблемы, связанные с его настройкой и совместимостью с другими устройствами в сети. Рассмотрим некоторые из них.
1. Неправильная настройка
Одной из основных причин возникновения проблем при подключении роутера в режиме моста или репитера является неправильная настройка устройства. Необходимо внимательно следовать инструкции по настройке, указанной в руководстве пользователя. Часто требуется указать правильные IP-адреса, подсети, SSID и пароли для подключения к основной сети.
2. Несовместимость с основной сетью
Другая причина проблем может быть связана с несовместимостью роутера, работающего в режиме моста или репитера, с основной сетью. Некоторые устройства могут не поддерживать работу репитера или иметь ограниченную совместимость с другими устройствами. Перед покупкой роутера рекомендуется убедиться, что он полностью совместим с вашей текущей сетью.
3. Перегруженность сети
Подключение роутера в режиме моста или репитера может привести к перегруженности сети, особенно если множество устройств подключено к роутеру и основной сети одновременно. Это может привести к плохому качеству связи, низкой скорости передачи данных и даже потере соединения. Рекомендуется ограничить количество подключаемых устройств и использовать более мощные роутеры, способные справиться с повышенной нагрузкой.
4. Некорректная работа интерфейса
Иногда роутер может некорректно работать в режиме моста или репитера из-за ошибок в программном обеспечении или проблем в работе конкретного интерфейса. В таких случаях рекомендуется обновить прошивку роутера до последней версии или обратиться в службу поддержки производителя для получения дополнительной помощи.
5. Плохое качество сигнала
Если качество сигнала от беспроводного роутера до основной сети плохое, это может привести к проблемам при подключении в режиме моста или репитера. Рекомендуется разместить роутер ближе к основной сети или использовать усилители сигнала для улучшения его качества.
6. Конфликт IP-адресов
Если в основной сети или сети репитера есть устройства с одинаковыми IP-адресами, возможны проблемы при подключении роутера в режиме моста или репитера. Рекомендуется проверить настройки IP-адресов всех устройств в сети и устранить конфликты, используя разные адресные диапазоны.
Типичные ошибки при настройке роутера в режиме
Настройка роутера в режиме может быть достаточно сложной задачей, особенно для пользователей без опыта. В процессе настройки могут возникать различные проблемы, в результате которых интернет не будет работать или будет работать неправильно. В этом разделе мы расскажем о типичных ошибках, которые возникают при настройке роутера в режиме и как их исправить.
- Неправильные настройки IP-адреса. Один из самых распространенных ошибок при настройке роутера — неправильно указанный IP-адрес. Для правильной работы режима роутера, необходимо правильно настроить IP-адрес роутера и устройств, подключенных к нему.
- Неактуальное программное обеспечение. Если у вас возникли проблемы с подключением к интернету после настройки роутера в режиме, возможно, причина кроется в несовместимости с текущим программным обеспечением. Проверьте наличие обновлений и установите последнюю версию ПО для вашего роутера.
- Неправильная настройка безопасности. Если вы настроили режим роутера и интернет не работает, возможно, причина — в неправильной настройке безопасности. Убедитесь, что правильно настроены пароли, брандмауэры и другие параметры безопасности.
Важно помнить, что каждая модель роутера имеет свои особенности настройки и возможные ошибки могут быть индивидуальными. Если вы не можете устранить проблему самостоятельно, рекомендуется обратиться к провайдеру интернет-услуг или производителю роутера для получения дополнительной помощи.
Вопрос-ответ:
Как подключить роутер в режиме репитера?
Для подключения роутера в режиме репитера, вам нужно зайти в настройки роутера, выбрать режим «репитер» и ввести данные о сети, к которой вы хотите подключиться.
Что такое режим роутера мотив?
Режим роутера мотив — это режим работы роутера, который позволяет использовать его как точку доступа к интернету. Для настройки режима роутера мотив нужно зайти в настройки роутера и выбрать соответствующий режим.
Как подключить роутер к компьютеру в режиме мотив?
Для подключения роутера к компьютеру в режиме мотив, вам нужно использовать сетевой кабель. Подключите один конец кабеля к порту LAN роутера, а другой конец к порту Ethernet на компьютере. Далее, войдите в настройки роутера и выберите режим роутера мотив.
Как узнать IP-адрес роутера?
Чтобы узнать IP-адрес роутера, вам нужно зайти в настройки роутера и найти раздел «LAN» или «сеть». Там вы должны увидеть информацию о текущем IP-адресе роутера.
Можно ли подключить роутер к смартфону в режиме репитера?
Да, можно подключить роутер к смартфону в режиме репитера через Wi-Fi. Для этого вам нужно зайти в настройки роутера и выбрать режим «репитер». Затем, на смартфоне, найдите раздел настройки Wi-Fi и выберите роутер в списке доступных сетей.
Время на прочтение
4 мин
Количество просмотров 37K
В 9:00 утра: Вы проводите видеоконференцию в офисе через ноутбук. 9:00 вечера: Вы смотрите прямую трансляцию на своем мобильном телефоне дома. Подождите минуту, вы когда-нибудь задумывались о том, какие беспроводные устройства работают в вашей беспрепятственной сети? Конечно, вы слышали, как окружающие вас люди время от времени говорят о роутере. Как насчет беспроводных точек доступа? Это так же, как роутер? Абсолютно нет! Ниже мы поможем вам отличить два разных беспроводных сетевых устройства.
Что такое беспроводной роутер?
Роутер — это сетевое устройство, которое может передавать данные проводным или беспроводным способом. Как интеллектуальное устройство, роутер может эффективно направлять входящий и исходящий трафик в сети. Традиционный роутер был подключен к другим устройствам локальной сети (LAN) через кабели Ethernet для проводной сети. Со временем беспроводные роутеры, которые обеспечивают удобную установку без проводки, постепенно становятся любимыми во многих домах и небольших офисах.
Беспроводной роутер относится к сетевому устройству, которое выполняет функции роутера посредством беспроводного подключения устройств, поддерживающих WiFi (таких как ноутбуки, смартфоны и планшеты). Для корпоративных роутеров они поддерживают услуги IPTV/цифрового телевидения и могут использоваться для VoIP. Кроме того, они также имеют брандмауэр и защиту паролем для защиты от потенциальных угроз за пределами локальной сети.
Рисунок 1: сценарий подключения беспроводного роутера
Что такое беспроводная точка доступа?
Беспроводная точка доступа (также называемая беспроводной AP или WAP) представляет собой сетевое аппаратное устройство, которое добавляет возможности Wi-Fi к существующей проводной сети, соединяя трафик от беспроводной станции к проводной локальной сети. Беспроводная точка доступа может выступать в качестве независимого устройства или компонента роутера.
Вообще говоря, беспроводная AP позволяет устройствам без встроенного подключения Wi-Fi получать доступ к беспроводной сети через кабель Ethernet. Другими словами, сигнал от роутера к точке доступа преобразуется из проводного в беспроводной. Кроме того, в случае увеличения требований к доступу в будущем WAP также можно использовать для расширения зоны охвата существующих сетей.
Рисунок 2: сценарий подключения беспроводной точки доступа
Беспроводная точка доступа vs роутер: в чем различия?
Как точки беспроводного доступа, так и беспроводные роутеры поддерживают сетевые подключения Wi-Fi и играют аналогичную роль. Так что была путаница. На самом деле эти два сетевых устройства больше похожи на двоюродных братьев, а не на близнецов. Различия между ними будут объяснены ниже.
Рисунок 3: AP vs роутера
Функция
Как правило, большинство беспроводных роутеров сочетают в себе функции беспроводной точки доступа, Ethernet роутера, базового межсетевого экрана и небольшого Ethernet коммутатора. Беспроводные точки доступа
обычно являются встроенными компонентами устройств, такими как роутеры или удлинители сети Wi-Fi. Короче говоря, беспроводные роутеры могут действовать как точки доступа, но не все точки доступа могут действовать как роутеры.
Нет никаких сомнений в том, что беспроводной роутер, играющий роль Ethernet-концентратора, помогает создать локальную сеть, связывая и управляя всеми подключенными к нему устройствами. Однако точка доступа является вспомогательным устройством в локальной сети и обеспечивает доступ только к сети, установленной роутером. Поэтому, если вы являетесь администратором сети, вы можете использовать беспроводной роутер для изменения настроек сети, но беспроводная точка доступа не имеет этой функции.
Соединение
Режим роутера vs режим AP, способ подключения отличается. Беспроводная точка доступа не может подключиться к модему. Обычно коммутатор или роутер будут использоваться в качестве посредника. беспроводной роутер имеет функцию широкополосного коммутируемого доступа и может быть напрямую подключен к модему для доступа в Интернет.
Покрытие
Беспроводные роутеры являются наиболее распространенным сетевым оборудованием сегодня. Но если роутер не может покрыть сигнал Wi-Fi, он будет слабым или не будет сигнала. И наоборот, беспроводные точки доступа могут быть добавлены в местах с плохими сетевыми условиями, что устраняет мертвые зоны и расширяет беспроводную сеть.
Приложение
Как правило, беспроводные роутеры могут обслуживать жилые помещения, рабочие среды SOHO и небольшие офисы или организации и могут легко удовлетворить потребности фиксированного и среднего доступа. Очевидно, что такие роутеры нельзя расширить, чтобы отразить растущий спрос на предсказуемые будущие сети. Что касается беспроводных точек доступа, они в основном используются для крупных и средних предприятий и организаций, включая несколько беспроводных точек доступа для поддержки нескольких пользователей. В отличие от предыдущей ситуации, сетевые администраторы могут добавлять другие точки доступа в соответствии с ростом спроса для охвата более широкой физической области.
Согласно опыту, более производительные продукты могут удовлетворить больше потребностей. Проще говоря, конечный эффект необходимо учитывать. Если вы хотите использовать беспроводную сеть дома только для удовлетворения потребностей членов семьи, тогда достаточно беспроводного роутера. Однако, если вы хотите построить более надежную беспроводную сеть, которая приносит пользу большому количеству пользователей, беспроводная точка доступа является более подходящей.
Заключение
Беспроводные роутеры и точки беспроводного доступа — все зависит от ваших потребностей. Для будущей архитектуры Wi-Fi необходимо учитывать некоторые ключевые факторы: физический размер объекта, покрытие сети, текущее количество пользователей Wi-Fi и даже ожидаемые требования к доступу. В качестве первого выбора для многих пользователей беспроводные роутеры необходимы практически для любого дома и малого бизнеса. После появления беспроводных точек доступа современные крупные предприятия стремятся использовать их для охвата больших площадей или поддержки большего количества пользователей в более крупных локальных сетях.
На чтение 6 мин Просмотров 129к. Опубликовано
Обновлено
На повестке дня вопрос — как настроить режим роутера WiFi? Если вы собрались создать беспроводную сеть у себя дома, то я рекомендую выбирать для этой цели именно маршрутизатор, а не точку доступа, модем, репитер или что-то еще. Почему? Потому что это устройство многофункциональное и заменяет собой все эти штучки. В этой статье мы рассмотрим его основные режимы работы и посмотрим, как они настраиваются на примере модели от Asus.
Какие бывают режимы роутера?
Прежде всего нужно разобраться с понятиями. Всего у роутера существует четыре основных режима:
- Точка доступа
- Репитер или Усилитель
- Клиент, Мост или Адаптер
- Модем
Точка доступа (Access Point)
В режиме точки доступа, или как его называют иностранцы «Access Point», роутер работает как устройство, которое превращает кабельный сигнал в беспроводной. Основное отличие маршрутизатора в режиме точки доступа от другого сетевого прибора, который собственно называется «точка доступа», в том, что он не только раздает WiFi, то есть превращает в радиосигнал проводной интернет, но и имеет функционал для раздачи IP адресов и перенаправления портов, в чем и заключается основная функция именно роутера.
Режим модема (ADSL Modem)
В чистом видео модем — это аппарат, который предназначен для работы с провайдерами, предоставляющими доступ во всемирную паутину через телефонный кабель по технологии ADSL. И больше ни для чего другого — сам модем в режиме роутера работать либо просто не может. А вот роутер в режиме модема с поддержкой ADSL способен не только получать интернет по телефонному шнуру, но и ретранслировать его беспроводным способом и назначать IP другим клиентам.
Репитер (Repeater)
Вообще «репитер» — это беспроводной удлинитель или повторитель сигнала, продлевающий его от точки раздачи wifi на некоторое расстояние для присоединения к интернету компьютеров, находящихся в зоне неуверенного приема. Если наш любимый с вами wifi роутер имеет режим репитера, значит умеет делать то же самое — удлинять беспроводной сигнал, тем самым расширяя зону приема. Кроме того, режим повторителя полезен, если необходимо обойти какое-либо препятствие при создании беспроводного моста, когда между двумя точками доступа нет прямой видимости. Тогда помещаем роутер в режиме ретранслятора в прямой видимости от обеих точек и передаем сигнал через него.
Клиент, или Мост (Client, WISP, WDS, Bridge)
У роутера в режиме моста много названий, но суть сводится к одному — он принимает беспроводной сигнал и передает его по кабелю на присоединенное к нему устройство. Режим моста удобно использовать, когда необходимо подключить к wifi «клиента», то есть какой-то девайс, у которого нет встроенного беспроводного модуля, например, телевизор или принтер.
В разных моделях настройка режима роутера происходит по-разному. Нам надо будет подключиться к какому-то уже существующему вайфайю, который раздается каким-то другим роутером, и распространять его уже в нашей квартире. Показываю на примере Asus RT-N10U B в новой прошивке.
Заходим в админку (http://192.168.1.1), пункт «Администрирование», вкладка «Режим работы» (красным) или сразу кликаем на «Беспроводной роутер» в самом верху страницы настроек (зеленым).
В данный момент по умолчанию активирован режим «Беспроводной роутер». Его настройки вы найдете в этой статье, а мы поставим флажок на втором по счету — режим повторителя. И нажимаем кнопку «Сохранить».
Откроется страница, на которой отобразятся все беспроводные сети, находящиеся в радиусе приема роутера. Выбираем из них ту, к которой нам надо подключиться и вводи ключ доступа, если она запаролена.
Жмем подключить. После соединения со сторонним роутером, вы сможете сделать еще одну интересную настройку: либо использовать данные для доступа той существующей сети, которую мы удлиняем. Либо задать свои собственные — тогда к нашему мы подключаемся с одними данными (SSID и паролем), а к тому, второму, в который непосредственно вставлен кабель интернета и сигнал которого мы удлиняем, — с другими.
Дальше дело техники — ждем, когда все эти настройки применятся, и вы отключитесь от сети. После чего в списке доступных беспроводных подключений появится то новое, которое только что создали. Подключаемся к нему — и вперед, по просторам рунета!
Маршрутизатор Асус в режиме точки доступа
Режим точки доступа а Асуса заключается в том, что он соединяется кабелем с другим роутером или модемом, который в свою очередь подключен к провайдеру и уже передает дальше сигнал wifi. Его удобно использовать, если у вас интернет работает через ADSL модем, а у самого роутера такой встроенной возможности нет. Либо если ваш маршрутизатор не оснащен беспроводным модулем и не может раздавать сигнал по вайфай. Думаю, разбирать его нет смысла, так как подробно все описано в статье про модем в режиме роутера, ссылку на которую я уже дал выше.
Роутер Asus в режиме моста, или клиента
Клиент — тот, кто что-то получает. Этот режим называется так, потому что при нем роутер работает в обратном направлении — не вещает беспроводной сигнал из подключенного кабеля, а наоборот, получает по wifi интернет от другой точки доступа и распространяет его на другие устройства при помощи кабеля. Этот порядок работы доступен только в некоторых моделях.
Самым ярким примером аппарата, работающего в этом ключе — wifi адаптер. А из роутеров такой способностью обладает Asus EA-N66.
Называется этот режим в данной модели «Беспроводной сетевой адаптер».
Данный тип также позволяет объединить две автономные сети при помощи беспроводного «моста». При создании такого подключения нужно, чтобы оба роутера имели данный режим (Bridge). Либо можно сделать так, чтобы одно устройство было активировано как «точка доступа», транслирующая сигнал, а другое — как «клиент», принимающее его и распространяющее по кабелям на компьютеры своей сети. Из линейки Асуса, коего поклонником я являюсь, для организации такого моста подойдет современная моделька RT-N13U.
В этой заметке я перечислил все основные режимы WiFi роутера и перечислил их самые распространенные названия. Подробнее о настройке каждого из них я описываю в отдельных статьях на блоге. Если вам попадались какие-либо еще и вы не знаете, как они работают, то пишите в комментариях, будем разбираться вместе.
Видео инструкции
Актуальные предложения:

Задать вопрос
- 10 лет занимается подключением и настройкой беспроводных систем
- Выпускник образовательного центра при МГТУ им. Баумана по специальностям «Сетевые операционные системы Wi-Fi», «Техническое обслуживание компьютеров», «IP-видеонаблюдение»
- Автор видеокурса «Все секреты Wi-Fi»