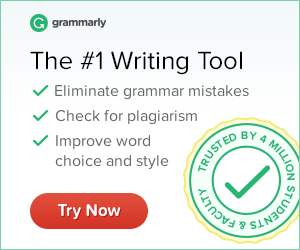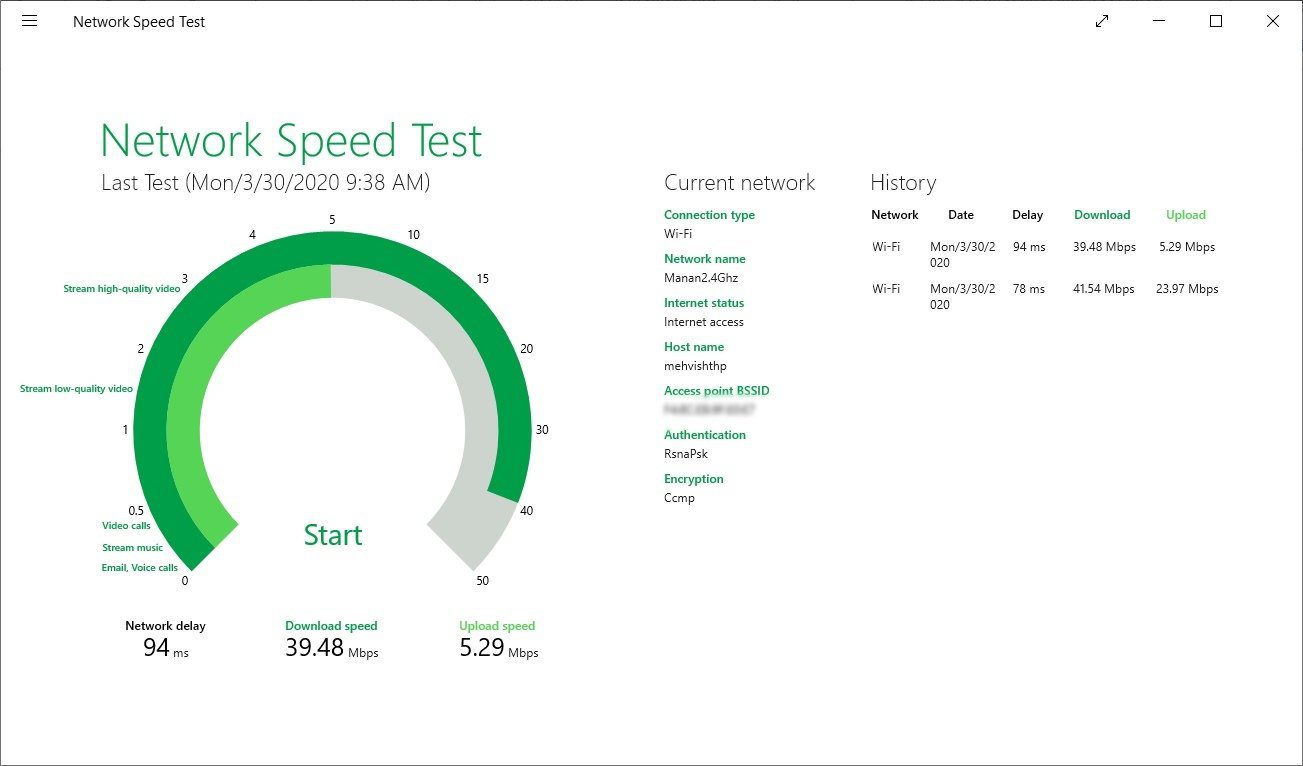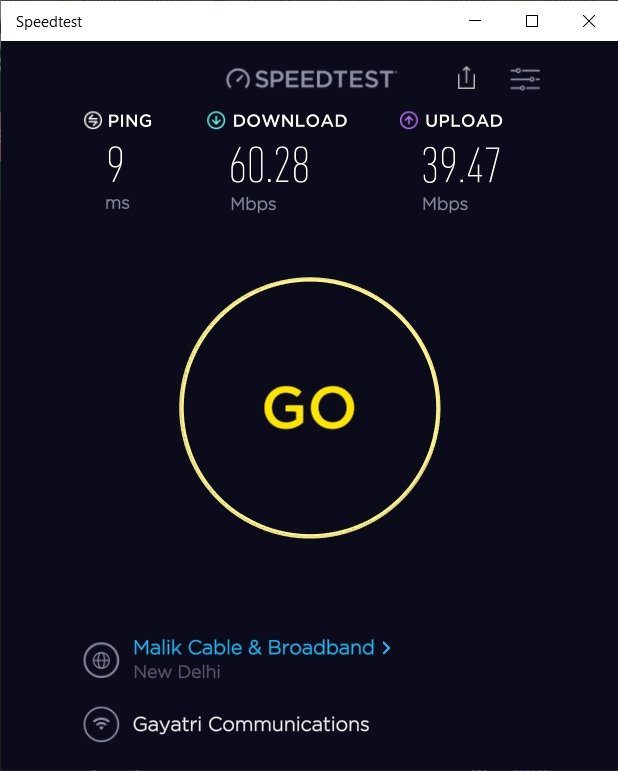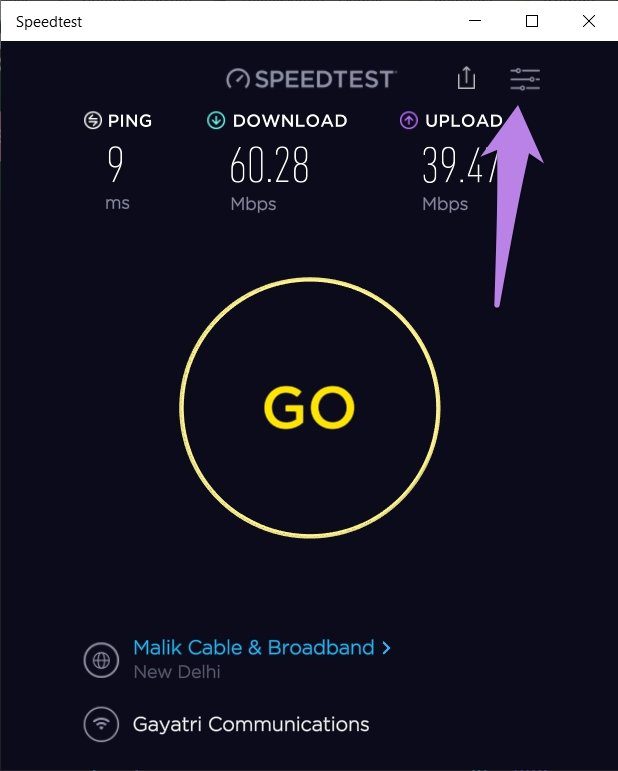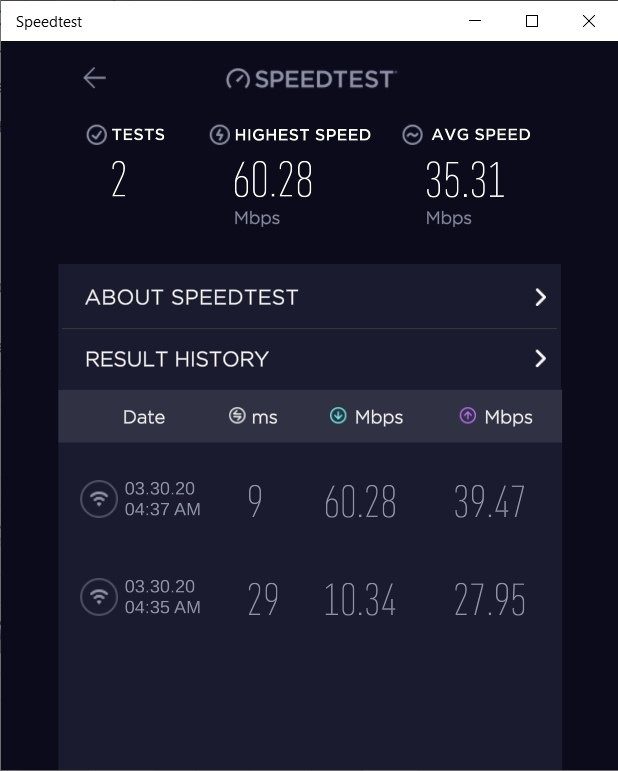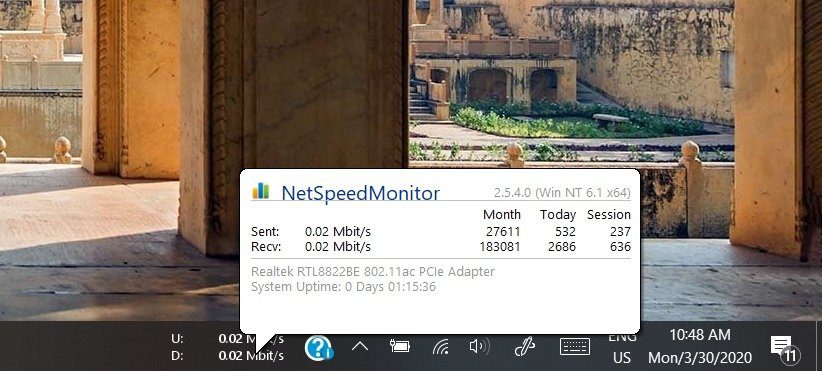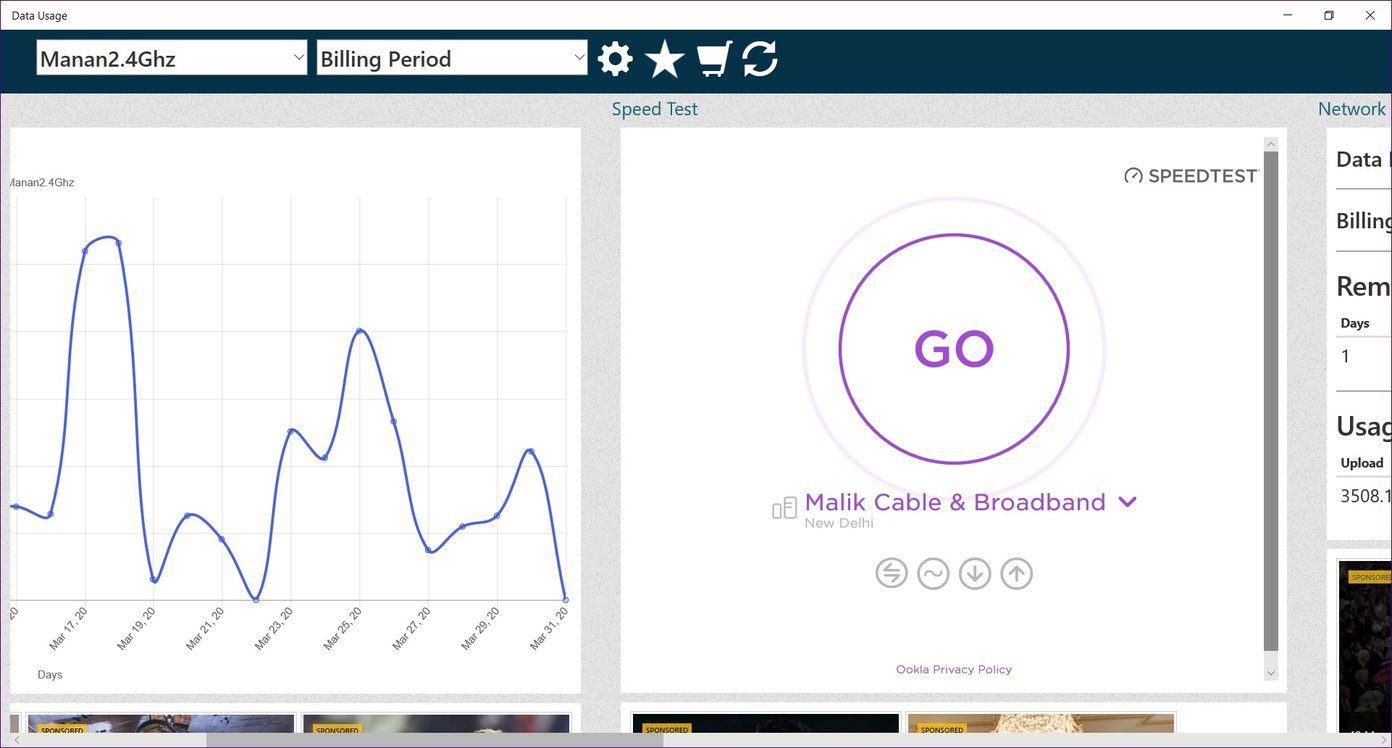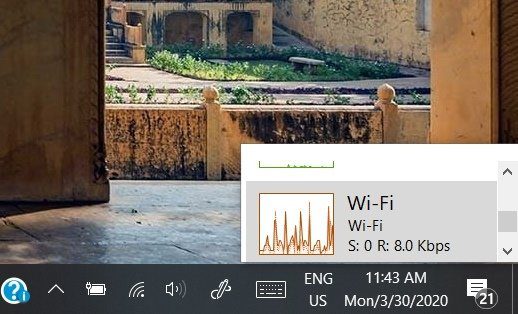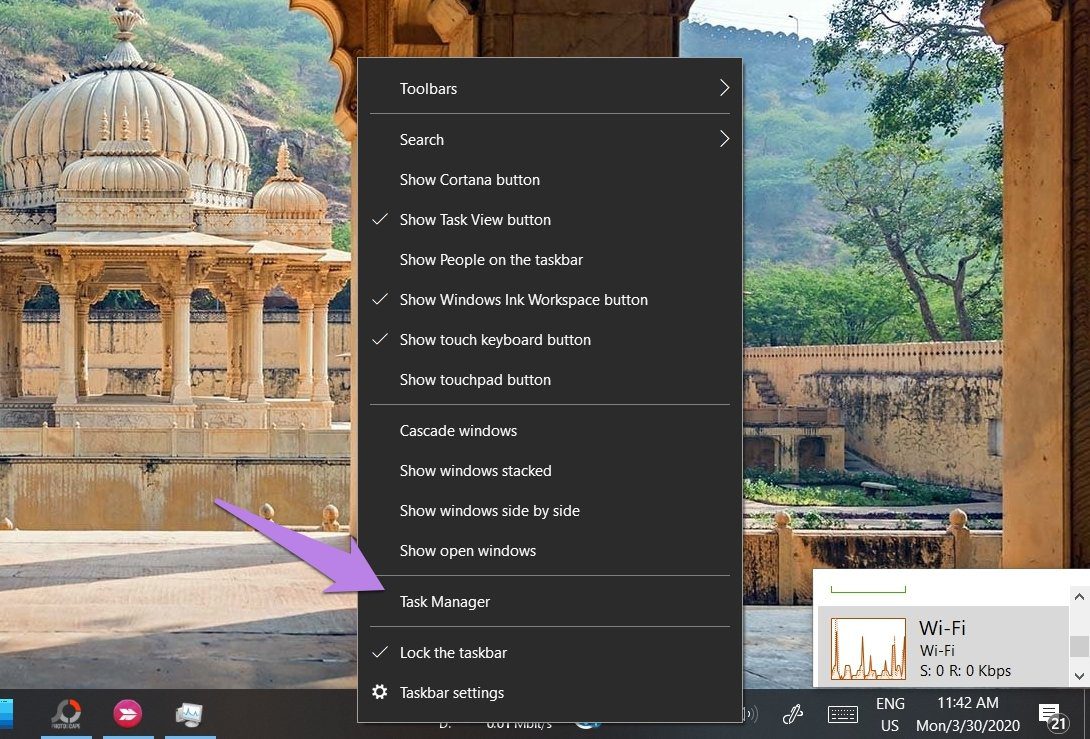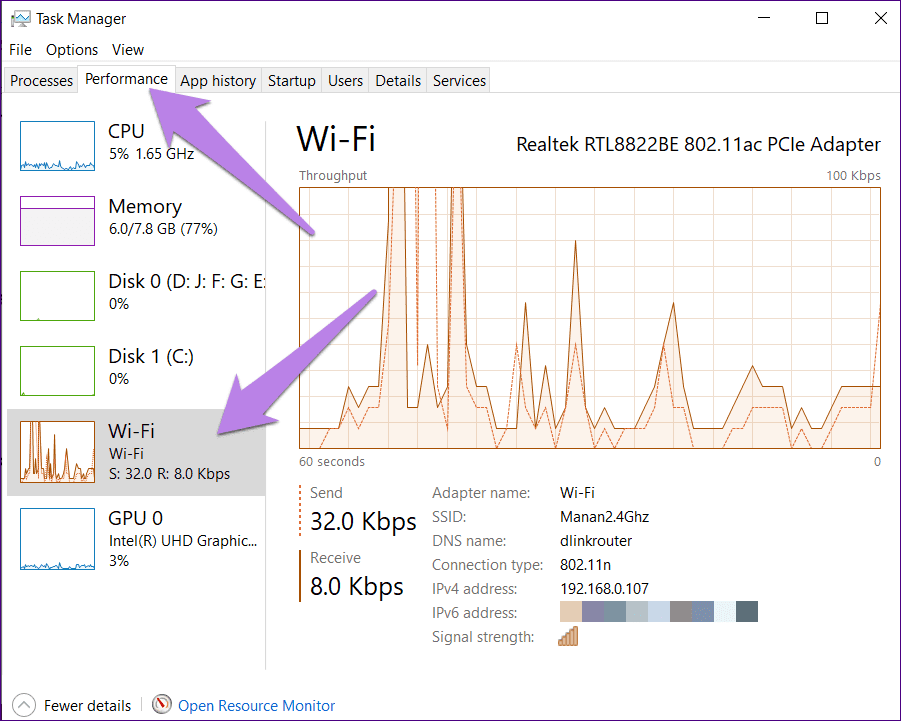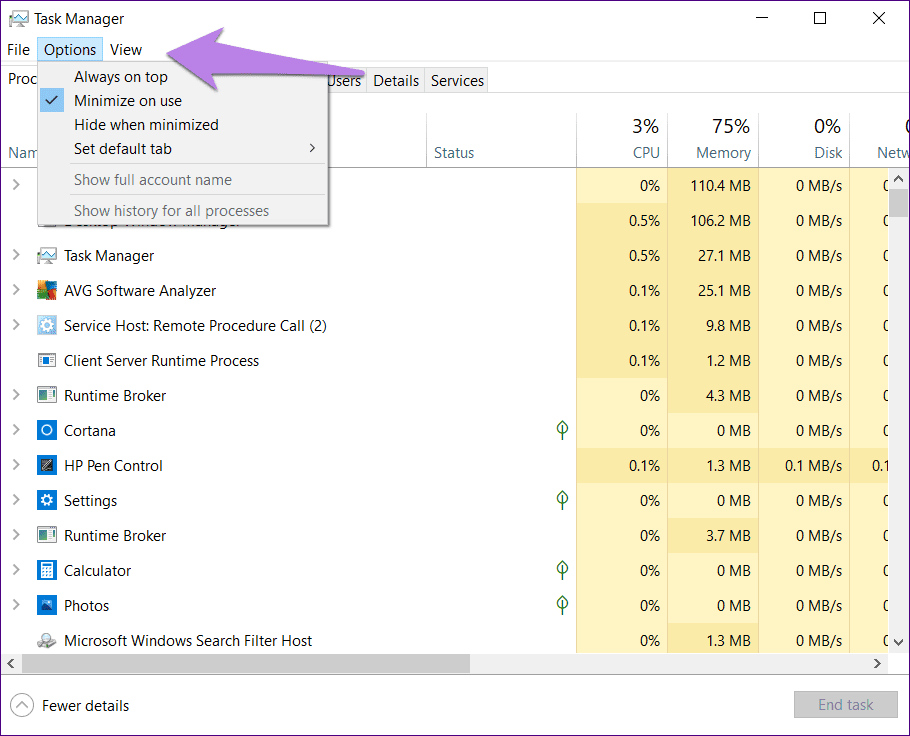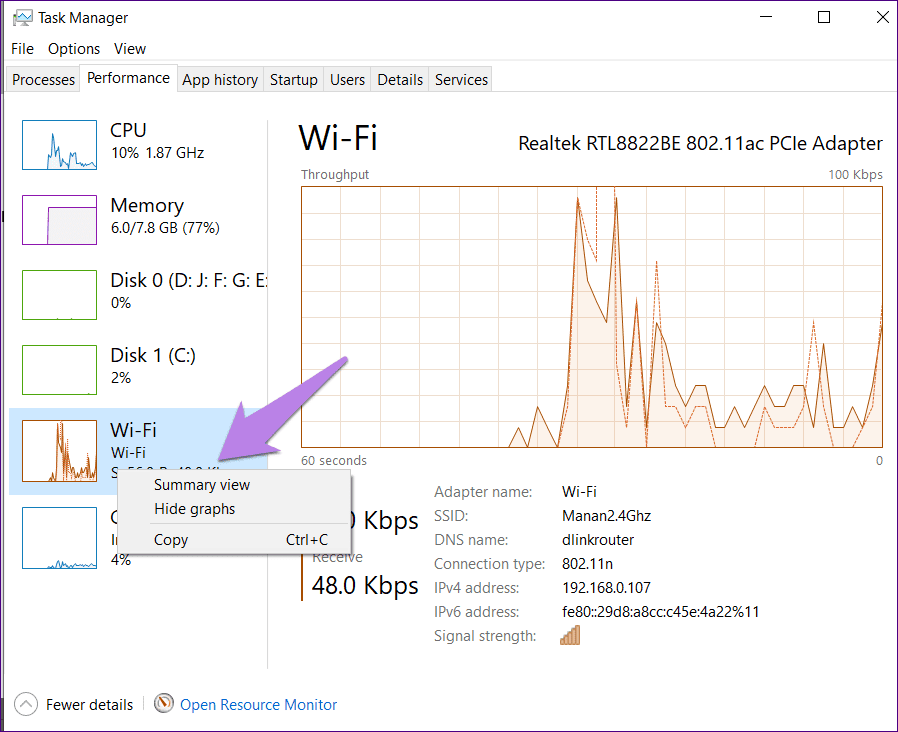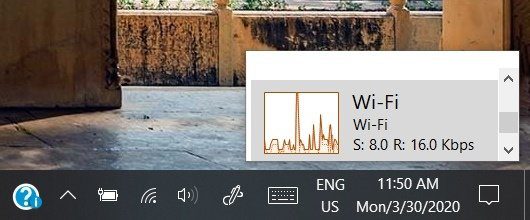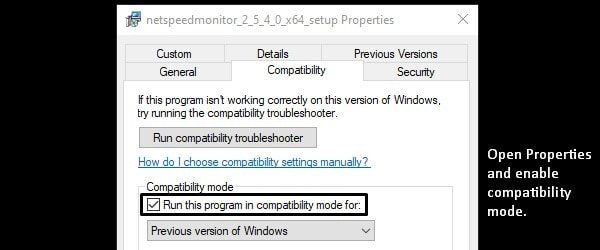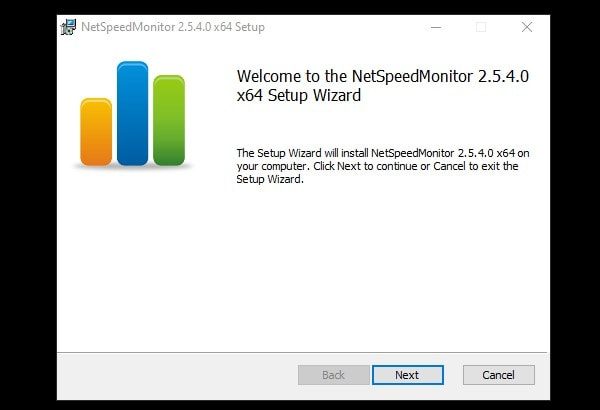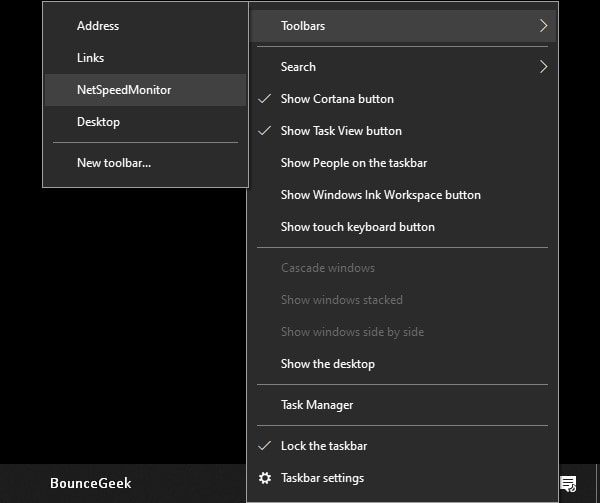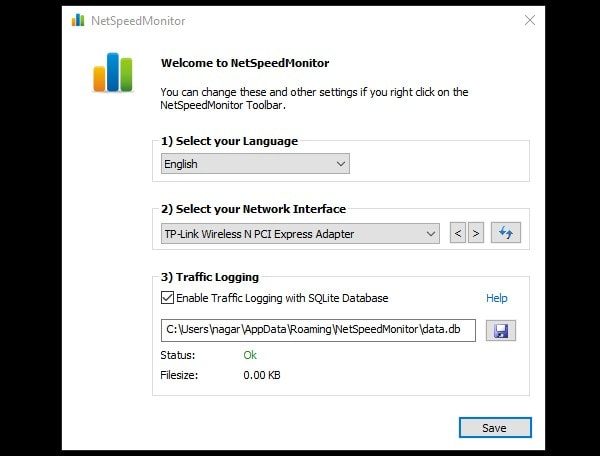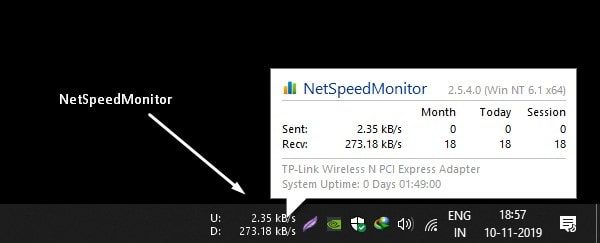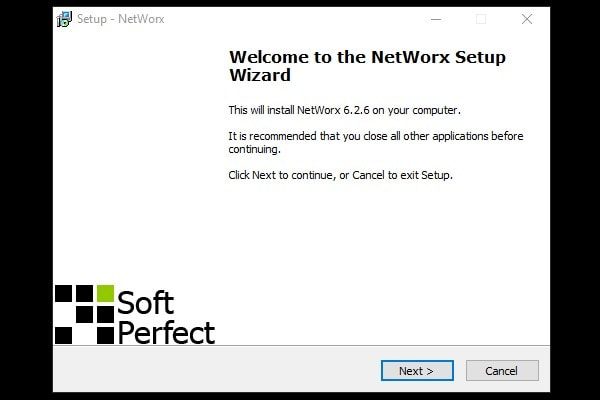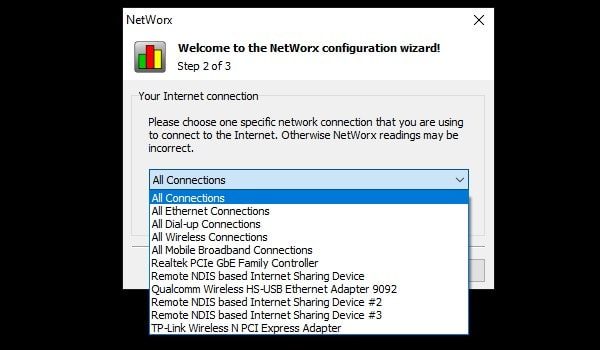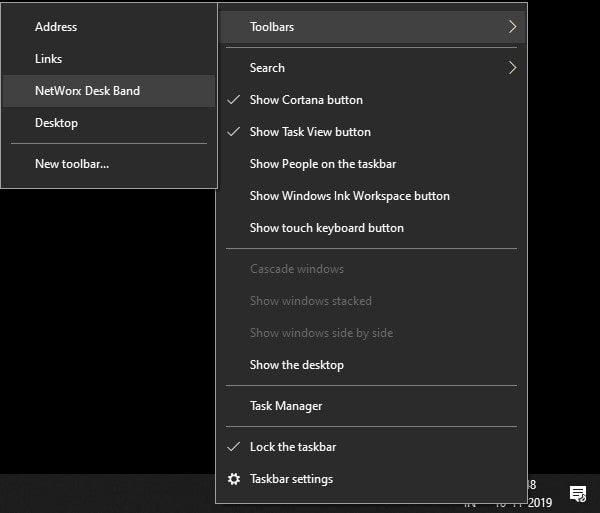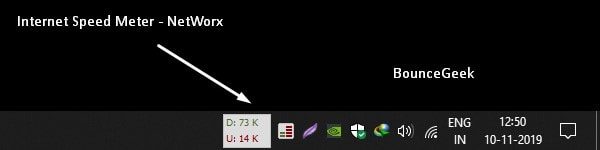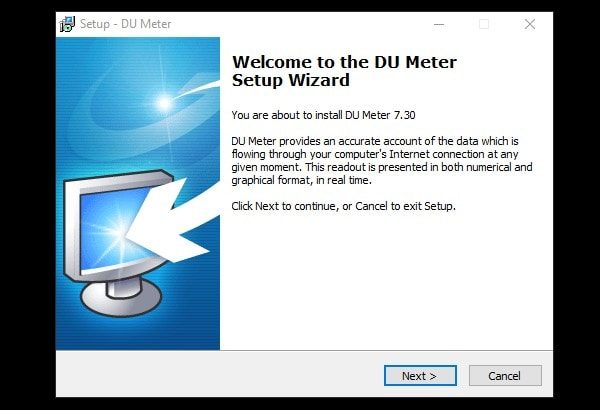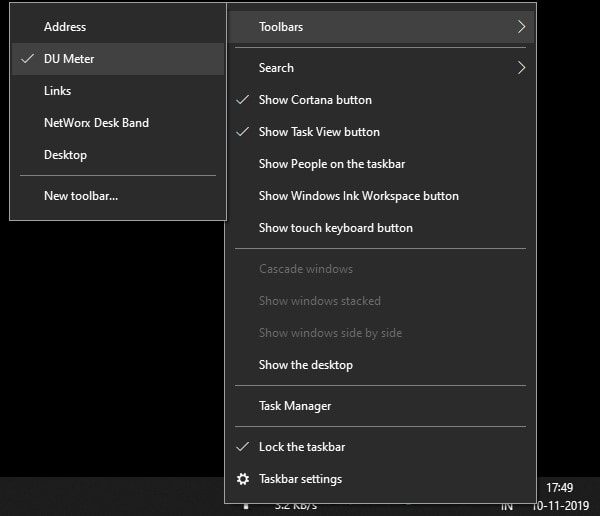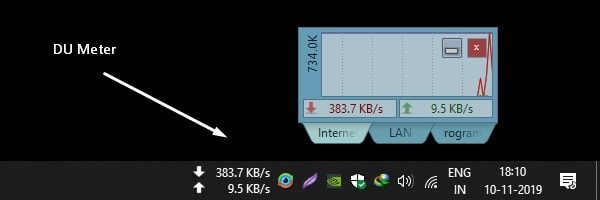Real time Internet speed meter for PC is a useful tool that will help you to check how much internet data you are using.
NetSpeedMonitor is one of the free internet speed meter PC application for Windows 7,8,10,11 that is designed to keep an eye on your download and upload rates on laptop and desktop, providing a handful of useful statistics via a user-friendly interface.
The application helps you to test the speed of the internet. It is available in both 32 bit and 64 bit and for all Windows (7,8,10,11) versions.
Net Speed Monitor is light in weight and consumes less space that shows real-time statistics. It is a freeware program for Microsoft Windows 10 that displays the speed of incoming and outgoing network traffic and bandwidth use for the day, week, month. So, how to check internet speed in Windows 10?
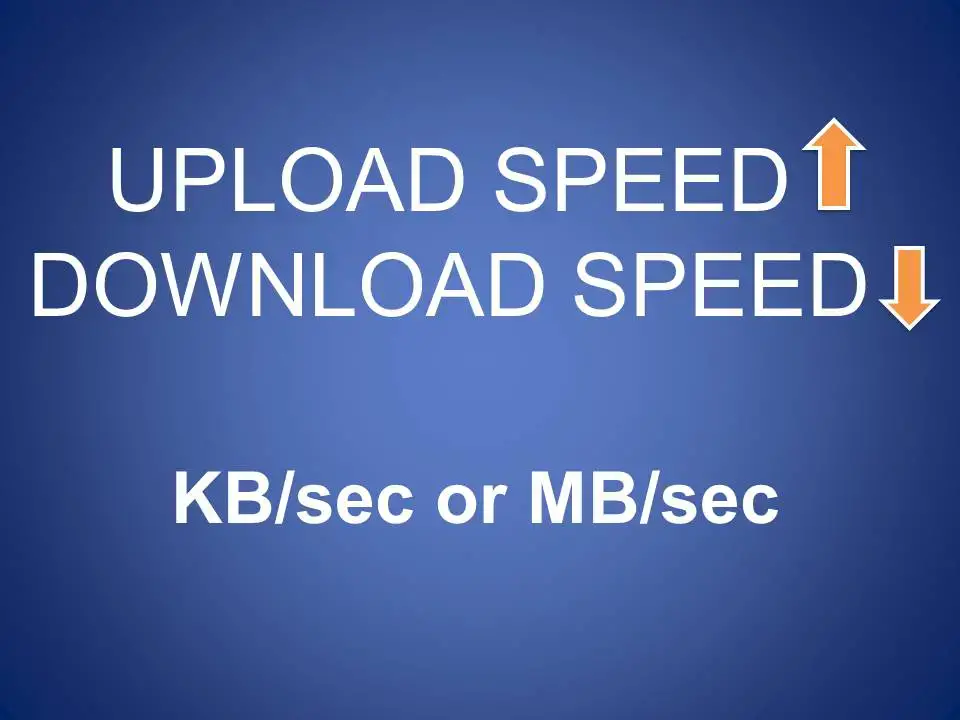
Download Software 32-bit
Download Software 64-bit
As you connect to the net, the PC speed meter automatically shows the data speed indicator on the taskbar of Windows 10,8,7. Check how to set up if NetspeedMonitor not working on your PC.
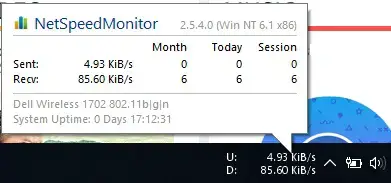
It is not just software to test internet speed, but it is also used to monitor data rate in real time with accuracy. In the below image, you can see that Bitrate can be changed according to your needs in KB/s, MB/s, etc, and the network adapter according to setup.
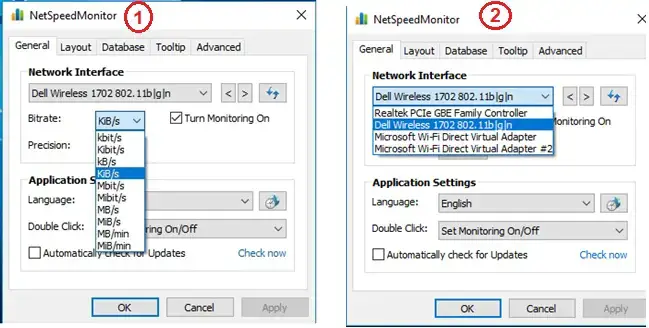
NetSpeedMonitor is a professional and free desktop internet speed meter for PC using Windows operating system. It does display internet speed on desktop with upload and download speed right on the taskbar.
- Available in a different language
- It is a Freeware software
- Change of Font settings
- Clear graphics and/or numeric display.
- Show upload and download data.
To track data usage on PC, you can Download App from the Microsoft Store account.
- Windows
- Users’ choice
- Internet speed meter for windows 10
Most people looking for Internet speed meter for windows 10 downloaded:
Net Meter
Download
Net Meter monitors network traffic through all network connections on the computer it’s installed on …
Bandwidth Meter Pro
Download
Bandwidth Meter Pro is an easy-to-use network software for bandwidth usage monitoring, reporting, and notification.
IPVanish
Download
Our VPN software and VPN apps deliver a robust suite of privacy tools with cohesive design and simplicity in mind.
Internet Explorer
Download
IE11 offers enterprises additional security, manageability, performance, backward compatibility, and modern standards support.
Programs for query ″internet speed meter for windows 10″
DU Meter
Download
DU Meter is an Internet usage monitor for your computer. It shows real-time graphs and can create reports and alerts based on your downloads and uploads.
DU Meter is an Internet usage monitor…
Audio Recording Studio
Download
Audio Recording Studio is an intelligent recording software that will fit most audiophile’s needs.
…it. A level meter moves while…
BitMeter
Download
BitMeter 2 is a bandwidth meter — it allows you to visually monitor your internet connection by displaying a scrolling …
…is a bandwidth meter — it allows …monitor your internet connection …and download speed over…
FlukeView
Download
With FlukeView® Forms documenting software, the logging capabilities of handheld test equipment can be used to solve tough problems.
…that a meter alone can …recognize your meter and …Windows 2000, Windows XP or Windows…
WaveLab
Download
WaveLab is a professional audio mixing tool with audio restoration and analysis tools.
…tools to speed up editing …with a level meter and FFT…
Home Plan Pro
Download
Many CAD programs are designed for architects and engineers. These can be expensive, as well as hard to learn, and difficult to use.
…paper your Windows printer driver…
Crazy Cars
Download
Rediscover the sheer thrill of arcade gaming with this amazing racing game, taking bends at max speed or massive jumps that can go hundreds of meters high.
…at max speed or massive…
NetBalancer
Download
NetBalancer is a Windows application for local network traffic control and monitoring.
NetBalancer is a Windows application for…
Typically, when we want to check our internet speed, we do it using a speed test website. While the results are correct in them, they have some disadvantages. For instance, they do not keep track of the data used. Similarly, it’s a slightly long way to check speed. What if you could constantly monitor your internet speed in Windows 10 or test your speed instantly? Sounds interesting, right?
In this post, we have hand-picked 5 amazing tools that let you keep track of your internet speed. You can either test your internet speed or track it from the taskbar continuously. All the below-mentioned apps are free. However, we have also included paid apps for you in case you want to try them.
Let’s check the best internet speed meter apps for Windows 10 PC.
1. Network Speed Test
If you are looking for a simple app that only shows the download and upload speed without any fuss, then the Network Speed Test app would be a good choice. You just need to launch the app once it is installed and click on the Start button to begin the speed test. As a bonus, you also get to see the history of network speed maintained by the app.
A close look at the graph will reveal that the app shows you the activities that are possible with your internet speed. So if you have less than 0.5Mbps speed, you will face problems while streaming high-quality videos.
Tip: Open the app in full screen to view all the data.
Pros:
- Simple and easy to use
- Speed test history
Cons:
- Lacks features such as data usage monitor
- No taskbar icon or widget
Download Network Speed Test
2. Speedtest by Ookla
The popular speed test website speedtest.net has a dedicated app for Windows 10. The app is easy to use. Click on the Go button to start the test. The result will show your ISP’s name and download and upload speed. You can even change the server.
In case you are wondering, yes, the app records the result history. To view that, click on the settings icon at the top. Fortunately, the app data resizes itself automatically when you change its size.
Pros:
- Works well with Windows 10
- Shows history
Cons:
- Doesn’t show the list of apps using data
- No widget or taskbar icon
Download Speedtest by Ookla
3. NetSpeedMonitor
In case you want to track your internet speed in real-time, you should try a bandwidth monitor tool such as NetSpeedMonitor. It adds a speed meter in your taskbar from where you can always monitor the download and upload speed. However, it doesn’t let you check how fast your internet is.
You can customize the color of text and bitrate shown in the taskbar. You can even check the apps that are currently using your internet by right-clicking on its taskbar icon and selecting Connections. The tool also your daily data usage. We have covered how to install and use NetSpeedMonitor to display internet speed in taskbar in detail.
Tip: If you want a similar tool, check BitMeter 2.
Pros:
- Live speed monitor
Cons:
- No speed test
- Installation is tricky
Download NetSpeedMonitor
4. Data Usage
Users who want a feature-rich speed meter app for free will like the Data Usage. Besides letting you perform a speed test, the app offers a network usage chart and billing details that can be customized. All of that is bundled on one single screen that can be accessed by scrolling in the Data Usage app window.
Pros:
- Feature-rich app
Cons:
- May crash at times
Download Data Usage
5. Use Built-In Speed Checker in Windows
Instead of downloading a third-party tool to track your speed, you can use the native network analyzer feature offered by Windows 10. You will have to perform a few additional steps to make the best use of it.
Here are the steps to use it in the best possible way.
Step 1: Open Task Manager on your Windows 10 PC. For that, right-click on the Taskbar and select Task Manager.
Step 2: In the Task Manager, go to the Performance tab and click on Wi-Fi. Here, you can see your internet speed. However, we aren’t done yet. Check the next step.
Step 3: Click on Options and select Always on top.
Step 4: Right-click on Wi-Fi in the Performance tab and select Summary View.
Step 5: Drag the window to the right or your favorite location. Minimize the windows in such a way that only the Wi-Fi area is visible. Congratulations. Your custom speed meter is ready.
Check Paid Apps
If you are okay with paid apps, you can try DU Meter and NetWorx. Both offer a 30 day trial period with all the features after which you need to pay. They both come with similar features, such as displaying the internet speed in the taskbar, usage quota, live speed test, and more.
Be Informed
To get the best speed test results, you should not perform any network-related activity on your computer at the time of the test such, as upload a file or watch a video. You should also avoid using a VPN.
Most internet speed test results are shown in Mbps where M stands for Mega, b for a bit, p for per, and s for seconds. However, your downloads or files usually have MB format where B stands for bytes. Basically, 1 byte has 8 bits. If you want to convert your internet speed to MB, divide it by 8.
Some apps will show the speed in Kbps where K is Kilo, and b is a bit. You can convert it into Mbps by dividing the value in Kbps by 1000. The speed in both cases will be the same. Kb or Mb is simply a way to represent the speed.
Next up: Concerned about your privacy on your Windows 10 computer? Change the 5 privacy settings mentioned in the next link immediately.
Recently, Microsoft released Windows 11 stable build for the general public. But still, Windows 11 doesn’t come with an Internet Speed Meter. Like, we get in the Android status bar. Yes, by going into Task Manager > Performance > Wi-Fi (Or Ethernet). You can check your current Internet speed. But, there isn’t any option to get a real-time internet speed meter in the Windows Taskbar. That means, there isn’t any way to check, how much your Computer is consuming the internet in real-time.
In this situation, third-party network speed indicator Software comes in handy. There are many free and paid tools available to show internet speed in the Taskbar. But, In this post, I will suggest to you some best tools. These tools will show you real-time internet upload and download speed on your Windows PC.
How Internet Speed Meter is helpful?
Network Speed Meter is very helpful if you don’t have a high-speed or stable Internet connection. In Windows, updates get downloaded automatically. And, if you have a slow connection, then, it can affect the work that you’re doing. Also, If your Internet speed fluctuates. Then, keeping an eye on real-time Internet speed is useful. Basically, it will help you to track connection problems.
Best Internet Speed Meter for Windows.
NetSpeedMonitor. (Free)
If you’re looking for free Internet Speed Monitor software. That can show you real-time download and upload speed. Then, this is the best tool, which you can use. There isn’t any specific site to download this software. You can download it from Softpedia for free. Though, this tool is designed to run only on Windows XP, Vista, and 7. So, it might not work directly in Windows 8 and 10, and Windows 11. You have to run the installer in compatibility mode.
1. Download NetSpeedMonitor from Softpedia. Right-Click on the installer > Click on Properties.
2. Click on the Compatibility tab > Mark the “Run this program in compatibility mode for” and click on OK.
3. Now, you can install it and you will not get any compatibility error.
4. After installing NetSpeedMonitor, Right-click on the taskbar. Go to Toolbars and click on “NetSpeedMonitor”.
Note: In Windows 11 you won’t find the Toolbars option. So, scroll down, and you will find a tool to enable Toolbars.
5. NetSpeedMonitor one-time setup window will now appear. Select the right network interface from it. And, click on save.
6. That’s it. You will now be able to see the speed meter by NetSpeedMonitor in Taskbar.
7. Right-Click on Net Speed Meter, and choose the “Configuration” option. You can select Bitrate and customize it.
NetWorx (Windows, macOS, and Linux.)
NetWorx is one of the most powerful tools to measure Internet Speed. It also helps to track suspicious activity on the network, like, hacker attacks and trojan horses. You can also use it as a bandwidth monitor if you have limited Internet. NetWorx also can identify the possible reasons or sources of network issues. The Software also can send you a visual and sound alert when the connection is down. Or, when some suspicious activity is occurring in Windows. With Networx, You can always see statistics of monthly and weekly bandwidth usage.
And, yes, you can enable Internet Speed Meter in Windows Taskbar or Toolbar. And, the speed meter will show you real-time upload and download speed. You can also customize the speed indicator graph. There are multiple graph types available to select. Like, histograms, numeric, polylines, and columns. You can also select the transfer rate unit between Bytes and Bits. But, I suggest you select Bytes/s.
Install Networx and Show Internet Speed Meter in Taskbar.
1. First, download the latest version of Networx and install it like normal Windows software. (During installation select recommended settings only.)
2. After installing it successfully, NetWorx welcome window will appear. Select Language and Click on Next.
3. Now NetWorx will ask you to select your Internet Connection. You can either select a specific connection or can keep it on “All Connections”.
4. Click on Next, and then click on Finish.
5. To show the Internet speed meter now in the toolbar. Right-Click anywhere in the taskbar. And then, take the mouse pointer over Toolbars. And, mark the “NetWorx Desk Band” option.
6. That’s it. You will be able to see real-time download/upload speed in Taskbar.
7. And, to customize graph settings, Right-Click on the Networx icon, and then click on Settings. (Don’t forget to select Bytes/s in the transfer unit rate. And, Apply the settings.)
DU Meter.
After NetWorx, DU Meter is the best Internet Speed Meter for Windows 10 and Windows 11. DU Meter comes with 30 days of free trial. And, if you find it useful then you can buy its license. There are two license plans available to choose from. Single-user and business licenses and Family Pack. Currently, for Indian users, it is available for $9.95. DU meter also allows adding a speed meter in the taskbar. And, that’s all you wanted.

You can customize the color & sound of the DU Meter. So basically, you can do audible network monitoring. Also, you can customize the traffic monitor Graph. Apart from the taskbar or toolbar, you can enable a floating window of the DU Speed monitor. The data transfer rate unit option is also available. It also shows the highest Internet speed.
1. Download DU Meter and install it on your Windows PC.
2. To enable Network Speed Monitor in the taskbar. Right-Click on the toolbar. Take the mouse pointer on Toolbars > Click on “DU Meter” to enable.
3. That’s it, now you will be able to see upload and download speed in Taskbar.
4. To enable or disable the floating Internet speed Monitor, Right-Click on the DU Meter icon. And, click on the Show/Hide DU Meter option. And, by clicking on “User options”, you can access settings. Can customize DU Meter.
Get Back Windows 11 Quick Launch Toolbar.
Microsoft has removed Quick Launch Toolbar in its latest version of Windows 11. And, all the mentioned Network speed monitor work with the Toolbar option. So, if you want to get back the toolbar option, then you have to install Explorer Patcher from Github. It’s a free and open-source add-on for Windows 11, that enables Windows 10 toolbar in Windows 11.
1. Simply download ExplorerPatcher from GitHub. Click on the Assets section to get the setup file.
2. Run the setup. Windows Protected screen might appear, click on More Info > Run Anyway.
3. UAC window will appear, click on Yes.
4. The screen will go black for a minute. And, after that, when you right-click on the taskbar you will get the toolbar option.
Yes, if you like you can uninstall it from Control Panel.
Summing-up
So, these are some of the best speed-tracking software for Windows 10/11. Personally, I found “NetSpeedMonitor” best. Because it’s free and offers what exactly you want. DU Meter and Networx come with a trial period. But, offers many other features, that’s why you need to buy a subscription. Though, if you don’t want to spend to get some extra features. Then, NetSpeedMonitor is best for you.
Generally, when we want to check our Internet speed, we do so using a speed test website. Although the results are correct, they have certain drawbacks. For example, they do not keep track of the data used. Similarly, it is a bit long to check the speed. What if you could constantly monitor your Internet speed in Windows 10 or test your speed instantly? Sounds interesting, doesn’t it?
In this article, we have selected 5 amazing tools that allow you to track your Internet speed. You can either test your Internet speed or follow it continuously from the taskbar. All the apps mentioned below are free. However, we have also included paid apps for you in case you want to try them out.
Let’s check out the best internet speedometer apps for Windows 10 PC.
1. Network speed test
If you are looking for a simple application that displays only download speed and trouble free download, the network speed test application would be a good choice. Just launch the application once it is installed and click on the Start button to start the speed test. As a bonus, you can also see the history of the network speed maintained by the application.
A close look at the graph will reveal that the app is showing you possible activities with your internet speed. So if you have a speed of less than 0.5 Mbps, you will have problems when broadcasting high quality videos.
Point: Open the app in full screen to view all the data.
Advantages:
- Simple and easy to use
- Speed test history
The inconvenients:
- Lack of features such as the data usage monitor
- No taskbar icon or widget
Download Network Speed Test
2. Speedtest by Ookla
The popular speed test website speedtest.net has a dedicated app for Windows 10. The app is easy to use. Click the Go button to start the test. The result will show the name and download speed of your ISP. You can even change the server.
In case you were wondering, yes, the app saves the history of results. To see this, click on the settings icon at the top. Fortunately, the app data resizes automatically when you change its size.
Advantages:
- Works well with Windows 10
- Show the story
The inconvenients:
- Do not display the list of applications using data
- No widget or taskbar icon
Download Speedtest by Ookla
3. NetSpeedMonitor
If you want to monitor your Internet speed in real time, you should try a bandwidth monitoring tool such as NetSpeedMonitor. It adds a speedometer to your taskbar from where you can always monitor the download and upload speed. However, it does not allow you to check the speed of your Internet.
You can customize the text color and bit rate displayed in the taskbar. You can even check which applications are currently using your Internet by right-clicking the icon on its taskbar and selecting Connections. The tool also enables your daily use of the data. We have explained how to install and use NetSpeedMonitor to display Internet speed in detail in the taskbar.
Point: If you want a similar tool, check BitMeter 2.
Advantages:
The inconvenients:
- No speed test
- Installation is tricky
Download NetSpeedMonitor
4. Use of data
Users who want a feature-rich speedometer app for free will love the data usage. In addition to allowing you to perform a speed test, the application offers a network usage table and billing details that can be personalized. All of this is brought together on a single screen accessible by scrolling through the Data Usage application window.
Advantages:
The inconvenients:
Download data usage
5. Use the speed checker built into Windows
Instead of downloading a third-party tool to track your speed, you can use the native network analyzer feature offered by Windows 10. You will need to take a few more steps to make the best use of it.
Here are the steps to use it in the best possible way.
Step 1: Open Task Manager on your Windows 10 PC. To do this, right-click on the taskbar and select Task Manager.
2nd step: In Task Manager, go to the Performance tab and click on Wi-Fi. Here you can see your Internet speed. However, we are not finished yet. Check the next step.
Step 3: Click Options and select Always at the top.
Step 4: Right-click Wi-Fi in the Performance tab and select Summary View.
Step 5: Slide the window to the right or your preferred location. Reduce the windows so that only the Wi-Fi zone is visible. Congratulations. Your personalized speedometer is ready.
Check paid apps
If you agree with the paid applications, you can try DU Meter and NetWorx. Both offer a 30-day trial period with all the features after which you have to pay. They both have similar functionality, such as displaying internet speed in the taskbar, usage quota, live speed test, etc.
To be informed
For the best speed test results, you should not perform any network-related activity on your computer at the time of the test, such as downloading a file or watching a video. You should also avoid using a VPN.
Most Internet speed test results are displayed in Mbps where M stands for Mega, b for one bit, p for per and s for seconds. However, your downloads or files generally have the MB format where B represents the bytes. Basically, 1 byte has 8 bits. If you want to convert your Internet speed to MB, divide it by 8.
Some applications will display the speed in Kbps where K is Kilo and b is a little. You can convert it to Mbps by dividing the value in Kbps by 1000. The speed in both cases will be the same. Kb or Mb is simply a way of representing speed.
Then:
Worried about your privacy on your Windows 10 computer? Immediately change the 5 privacy settings mentioned in the following link.
Last updated April 3, 2020