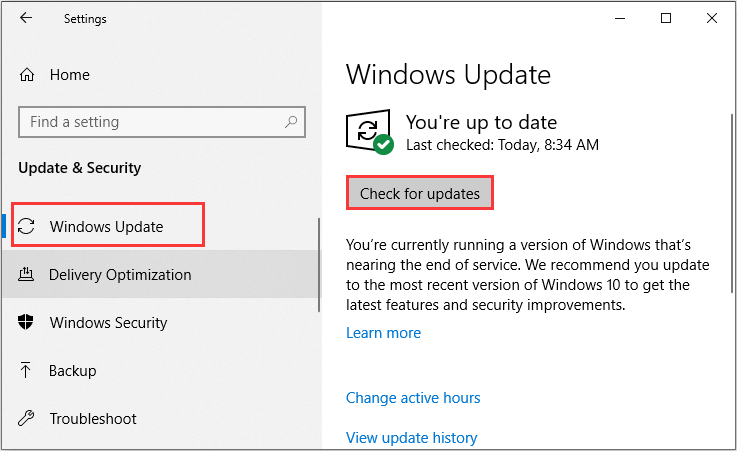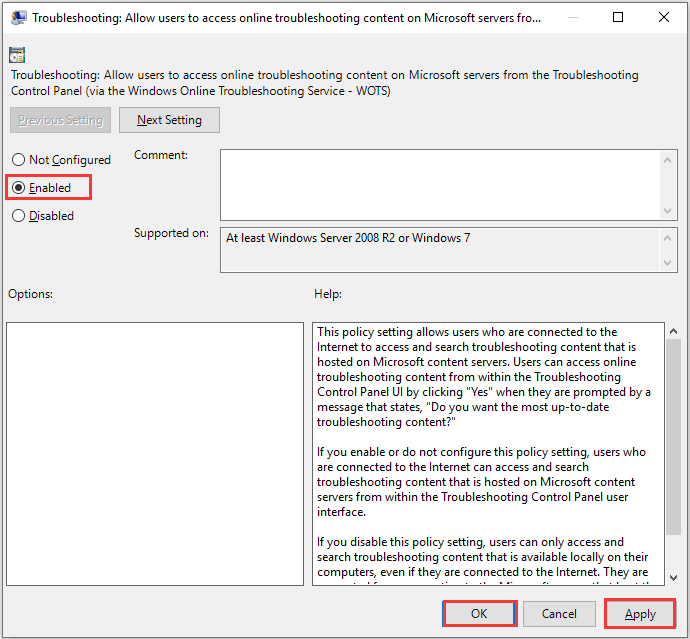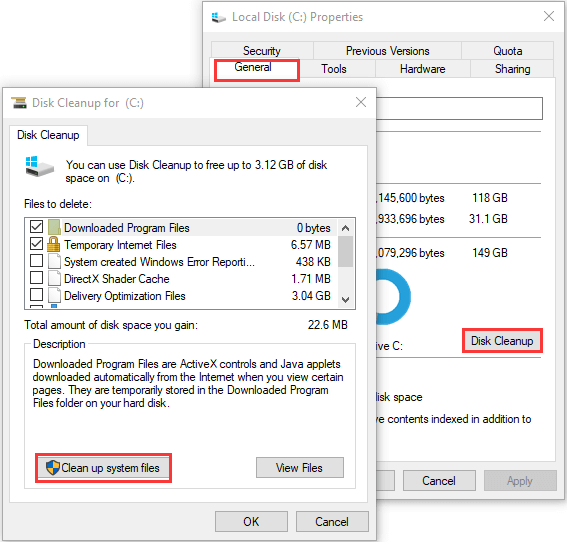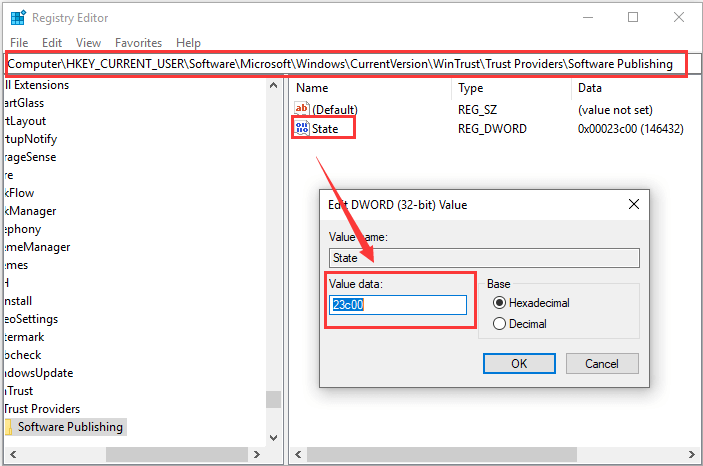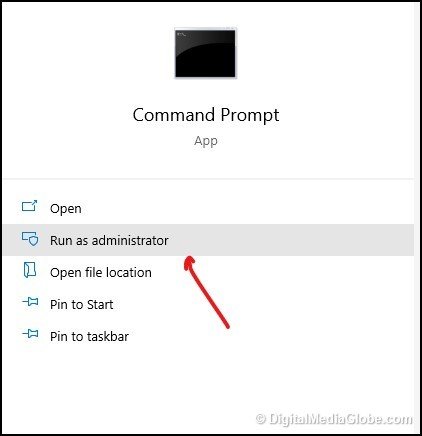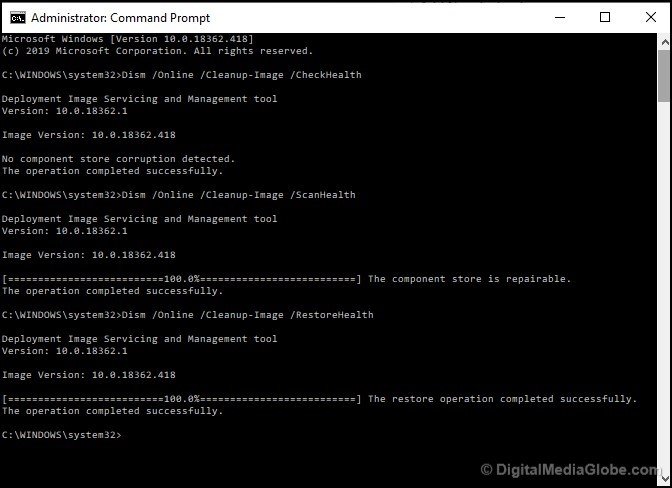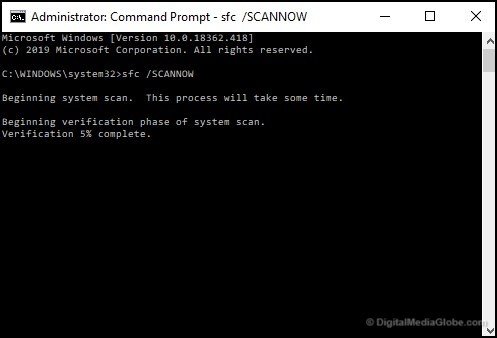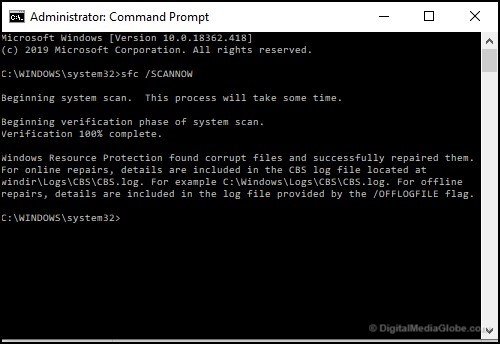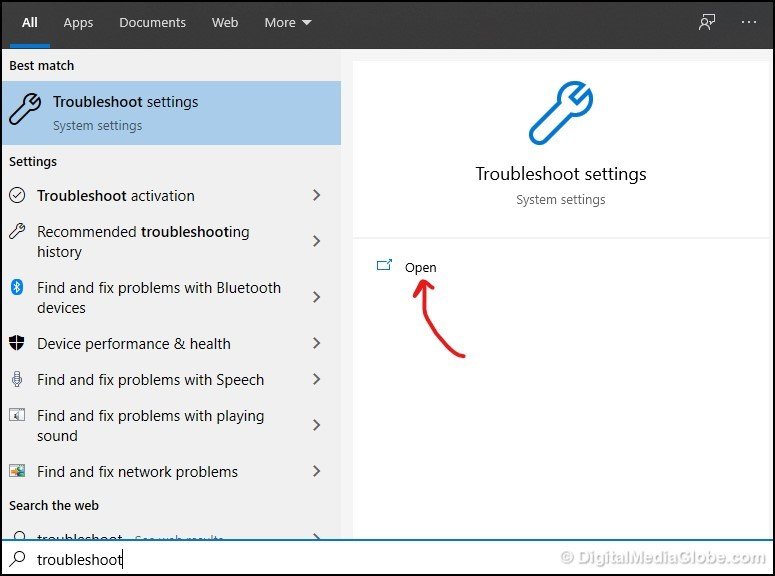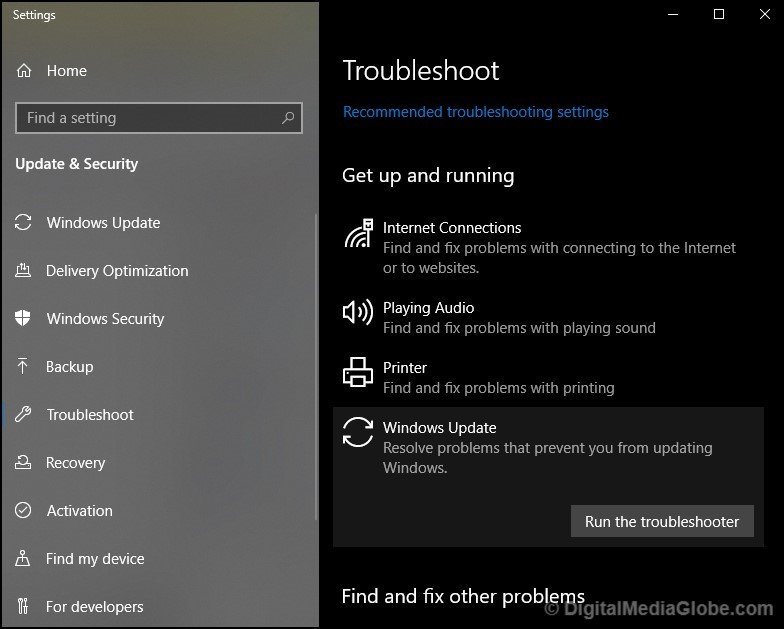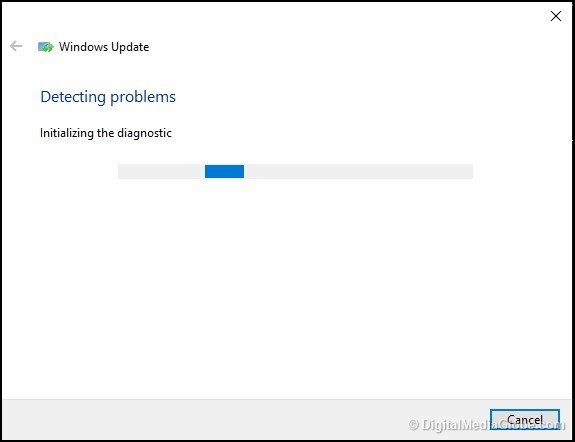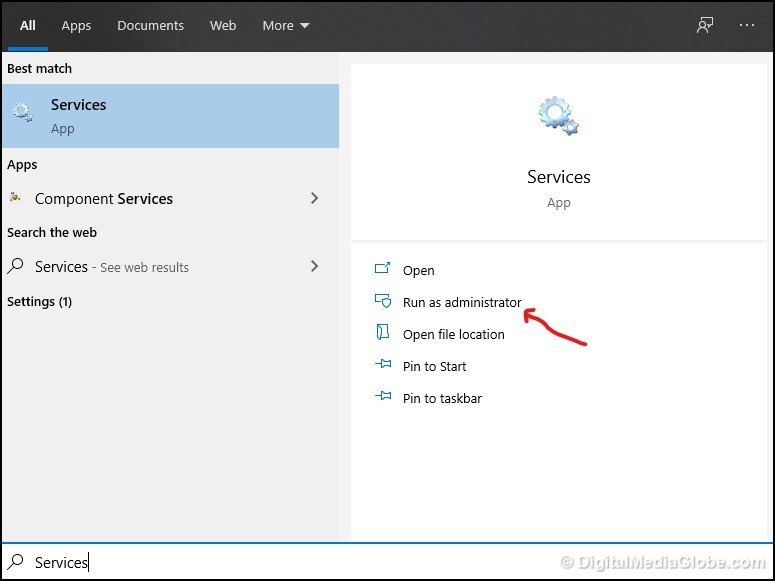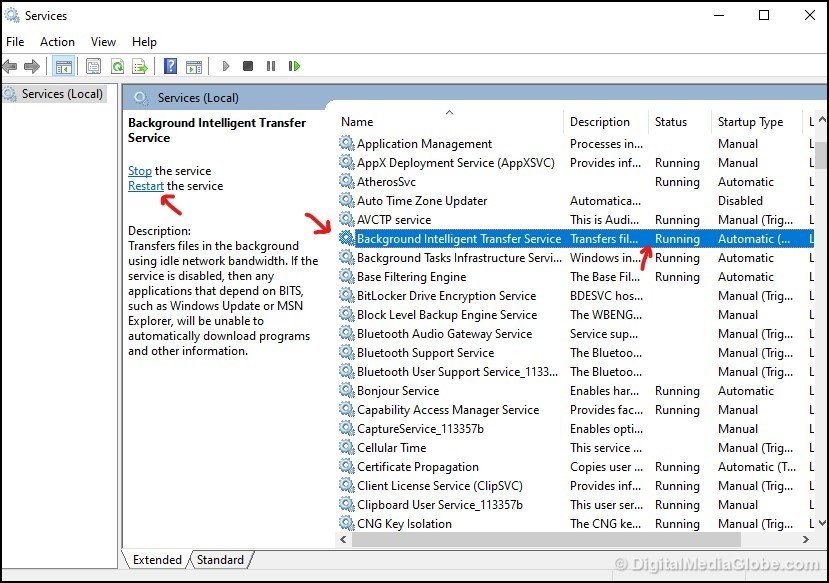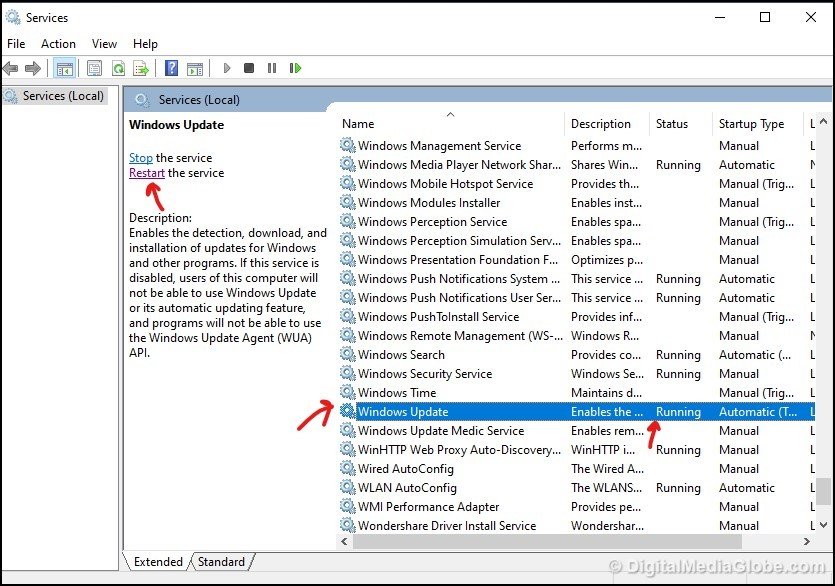Для диагностики и устранения типичных проблем в Windows можно задействовать «Средство устранения неполадок», но может статься, что помощь потребуется самому этому инструменту. Так, вы запускаете утилиту, но вместо того чтобы начать проверку, она выдает сообщение об ошибке «Интернет-служба устранения неполадок Windows отключена. Интернет-служба устранения неполадок Windows недоступна для этой версии Windows».
Как правило, с этой ошибкой приходится сталкиваться при использовании портативной версии «Средства устранения неполадок», скачанной с сайта Microsoft, хотя исключать появления ошибки при использовании встроенного в ОС инструмента тоже нельзя. В первом случае причиной ошибки является несовместимость используемой версии средства с текущей версией Windows, если же вы уверены, что инструмент все же актуален или ошибка происходит при использовании встроенной утилиты, рассмотрите следующие решения.
Активация Windows
Если ваша Windows все еще не активирована, активируйте ее лицензионным ключом. В случае отсутствия такового используете временные публичные ключи либо утилиты-активаторы.
Групповые политики
Проверьте настройки операционной системы, разрешающие полноценное использование диагностических инструментов.
Откройте командой gpedit.msc редактор локальных групповых политик, перейдите в раздел «Конфигурация компьютера» → «Административные шаблоны» → «Система» → «Диагностика» → «Диагностика со сценариями».
Откройте настройки политики «Разрешить пользователям доступ к сведениям, расположенным на серверах Microsoft…» и включите ее. Перезагрузив компьютер, проверьте работу средства устранения неполадок.
Изменение состояние публикации ПО
Некоторым пользователям решить проблему помогло изменение состояние публикации ПО в реестре.
Открываем редактор реестра командой regedit, переходим к ключу:
HKCU\Software\Microsoft\Windows\CurrentVersion\WinTrust\Trust Providers\Software Publishing
И изменяем значение параметра State на 23c00, если оно отличается.
После применения твика компьютер необходимо будет перезагрузить.
Проверка служб
Дополнительно рекомендуется проверить статус службы «Фоновая интеллектуальная служба передачи (BITS)».
Откройте оснастку управления службами командой services.msc, отыщите указанную службу и убедитесь, что она выполняется.
В противном случае запустите ее из контекстного меню или свойств. Тип запуска она должна иметь «Автоматически».
Заодно проверьте эти службы, они также должны выполняться:
- Служба политики диагностики.
- Службы криптографии.
- Служба времени Windows.
- Оптимизация доставки.
- Узел службы диагностики.
- Узел системы диагностики.
- Установщик модулей Windows.
- Служба управления Windows.
Среди них первая и вторая в списке должны иметь тип запуска «Автоматически», а третьей по восьмую по умолчанию должны иметь тип запуска «Вручную».
Загрузка…
Устранение ошибок Windows Stop или синих экранов никогда не было легкой задачей. Вы обычно проверяете свое оборудование, обновляете драйверы устройств, возможно, делаете несколько других вещей и надеетесь, что все получится. Помимо включения средства устранения неполадок с голубым экраном в Windows 10, Microsoft запустила веб-страницу, которая помогает начинающим и начинающим пользователям устранять неполадки с их голубыми экранами в Windows 10. Встроенный модуль устранения неполадок с голубым экраном прост в запуске и исправляет BSOD автоматически. Онлайновый инструмент устранения неполадок с синим экраном Windows 10 от Microsoft – это мастер, призванный помочь начинающим пользователям исправлять свои ошибки остановки. Он предлагает полезные ссылки по пути.
Содержание
- Windows 10 Blue Screen Устранение неполадок
- 1] Microsoft Интернет синий экран устранения неполадок
- 2] Встроенный синий экран устранения неполадок
Windows 10 Blue Screen Устранение неполадок
1] Microsoft Интернет синий экран устранения неполадок

Синие экраны в Windows 10 просты и не отображают информацию об ошибке остановки. Поэтому, если вы хотите получить код ошибки, вам, возможно, придется заставить Windows 10 отображать детали Stop Error.
Сделав это, посетите сайт Microsoft , чтобы начать. Вы увидите простой мастер, который проведет вас через процесс устранения неполадок синих экранов.
Сначала вас спросят – когда вы получили ошибку синего экрана?
- При обновлении до Windows 10
- После установки обновления
- Пока использую мой компьютер.
Выберите ваш вариант.
Если вы выберете при обновлении до Windows 10 , вам будет предложено вернуться к предыдущей версии Windows, поскольку установка уже не выполняется автоматически.
Если вы выберете После установки обновления , вам будет предложено проверить наличие обновлений или удалить недавно установленное оборудование.
Если вы выберете Во время использования моего компьютера , вам будут предложены некоторые полезные советы, если вы сможете добраться до своего рабочего стола, а также, если вы не сможете получить доступ к рабочему столу.
Средство устранения неполадок довольно простое и предназначено для того, чтобы помочь пользователю продвинуться вперед в этой сложной работе по исправлению ошибки «синего экрана».
2] Встроенный синий экран устранения неполадок
В Windows 10 вы можете получить доступ к средству устранения неполадок синего экрана через Настройки> Обновление и безопасность> Устранение неполадок.

Запустите его и посмотрите, сможет ли он решить вашу проблему.
Средство устранения неполадок запрашивает сообщения о событиях за последнюю неделю и интерпретирует коды ошибок и проверяет, было ли это вызвано:
- Драйверы устройств
- Неисправное оборудование или дисковод
- Сбой памяти
- Службы Windows
- Malware.
ОБНОВЛЕНИЕ . Встроенное средство устранения неполадок Blue Screen больше не доступно, начиная с Windows 10 v1809. Вы можете использовать онлайн устранение неполадок.
Если это не поможет, есть еще несколько советов, которые помогут вам исправить Blue Screen of Death в Windows 10 при различных сценариях. Если вам нужна более подробная помощь, ознакомьтесь с этим подробным руководством BSOD.
If you come across the “Windows Online Troubleshooting Service is disabled” issue unfortunately, you are at the right place. In this guide developed by MiniTool Partition Wizard, you will learn about how to fix Windows Online Troubleshooting Service disabled error effectively.
Windows provides a set of troubleshooters that help to diagnose various computer problems. Based on the diagnostic data, it can notify you about the detected problems or automatically resolve issues as you wish.
However, some errors have been reported with this Windows feature, and the following error message is one of them.
Windows Online Troubleshooting Service is disabled
Windows Online Troubleshooting Service is not enabled for this version of Windows
You might encounter Windows Online Troubleshooting Service disabled issue when you are running a troubleshooter or installing/opening/updating a specific program. Here are some methods reported by users and you can have a try.
Fix 1: Update Windows
If the troubleshooter is downloaded from Microsoft website, you have to make sure it applies to the version of your Windows. Otherwise, it will not work on your computer if the Windows version is not supported.
If the troubleshooter applies to your OS, perhaps you can try updating your Windows which has fixed the issue for some users. To do that, just press Windows + I to open Settings and go to Update & Security > Windows Update. Then, click Check for updates in the right pane and install any available updates according to the onscreen instruction.
Fix 2: Enable Scripted Diagnostics Policy
The Scripted Diagnostics policy is very important for Windows troubleshooting. If you are facing Windows troubleshooter not working and receive “Windows Online Troubleshooting Service is disabled” message, just go to enable this policy following the steps below.
Step 1: Press Windows + R to invoke Run window. Input gpedit.msc and click OK button to open Local Group Policy Editor.
Step 2: Go to Computer Configuration > Administrative Templates > System > Troubleshooting and Diagnostics > Scripted Diagnostics.
Step 3: In the right pane, double-click the Troubleshooting item with the description “Allow users to access online troubleshooting content on Microsoft servers from the Troubleshooting Control Panel (via the Windows Online Troubleshooting Service -WOTS)”.
Tip: After selecting an item, you can view its description in the middle column.
Step 4: When you get the following window, check Enabled and click Apply and OK to enable this policy.
Fix 3: Cleanup Junk Files
Some junk files in the system drive are likely to interfere with the process of troubleshooting and trigger the “Windows Online Troubleshooting service is disabled” error message. So, it might helpful to cleanup junk files for the system.
Step 1: Double-click This PC icon to enter File Explorer.
Step 2: Under the Devices and drives section, right-click the system drive and choose Properties.
Step 3: Keep in the General tab and click Disk Cleanup. Then, click Clean up system files in the new window.
Step 4: Then, check the junk files you want to remove and click OK button.
Fix 4: Modify Windows Registry
Another method to fix Windows Online Troubleshooting Service disabled issue is to modify a certain registry. Before you make any changes, you had better back up registry in advance to avoid damage to your system.
Step 1: Open Run window, input regedit and press Enter to access Registry Editor.
Step 2: Copy and paste the following directory to the address bar and press Enter: ComputerHKEY_CURRENT_USERSoftwareMicrosoftWindowsCurrentVersionWinTrustTrust ProvidersSoftware Publishing.
Step 3: Double-click State DWORD in the right pane and set its Value data to 23c00. Click OK to save changes.
Fix 5: Perform SFC Scan
If the error message still shows up after trying the above methods, perhaps there are some problems with system files. To fix system files issue, you can use System File Checker tool to perform a full scan.
To achieve that, you need to input cmd in the Run window and press Ctrl + Shift + Enter to run Command Prompt as administrator. Then, type the command sfc/scannow and press Enter to start scanning. Once it’s done, restart your computer and check if the “Windows Online Troubleshooting Service is disabled” error message disappears.
Note: If SFC scan doesn’t work, you can continue executing the DISM command: DISM.exe /Online /Cleanup-image /Restorehealth and then reboot your system.
Оглавление
- 1. Утилита от Microsoft по устранению неполадок
- 2. Включить политику диагностики
- 3. Установить состояние публикации ПО через Реестр
- 4. Запуск инструмента DISM
Если при запуске средства устранения неполадок вы получаете сообщение об ошибке, что “Интернет-служба устранения неполадок Windows отключена. Интернет-служба устранения неполадок Windows недоступна для этой версии Windows“, то разберем способы, как исправить данную ошибку.
1. Утилита от Microsoft по устранению неполадок #
Если вы запускали уст ранение неполадок через утилиту от Microsoft, а не через параметры Windows 10, то скорее всего вы скачали не правильную версию. Дело в том, что эти утилиты начали создаваться еще со времен Windows 7. Какой ход событий?
- Если вы скачали утилиту и вам выдало ошибку “Интернет-служба устранения неполадок Windows отключена”, то запустите устранение неполадок через “параметры”.
- Если у вас ошибка выдается через параметры, то скачайте и запустите утилиту по устранению неполадок от Microsoft.
2. Включить политику диагностики #
Нажмите Win+R и введите gpedit.msc, чтобы открыть редактор групповых политик. Далее перейдите “Конфигурация компьютера” > “Административные шаблоны” > “Система” > “Диагностика” > “Диагностика со сценариями”. Далее с правой стороны нажмите два раза мышкой на “Разрешить пользователям доступ к сведениям расположенным на серверах Microsoft” и выберите “Включено“. После включения, при запуске любого из методов устранения неполадок, ошибка больше не будет отображаться.
В Windows 10 HOME нет редактора групповых политик. Но его можно активировать, читайте как это сделать.
3. Установить состояние публикации ПО через Реестр #
Нажмите Win+R и введите regedit, чтобы открыть редактор реестра. В редакторе реестра проследуйте по следующему пути:
HKEY_CURRENT_USER\Software\Microsoft\Windows\CurrentVersion\WinTrust\Trust Providers\Software Publishing- Справа нажмите два мышкой на State и убедитесь, что там должен стоять значение 23c00.
- Перезагрузите ПК.
4. Запуск инструмента DISM #
Запустите командную строку от имени администратора и введите ниже команду, чтобы автоматически восстановить поврежденные системные файлы.
DISM.exe /Online /Cleanup-image /Restorehealth
Обновлено: 08.10.2023
После недавнего обновления Windows мне не удается запустить какие-либо средства устранения неполадок, или я получаю указанное выше сообщение вместе с сопроводительным сообщением «Интернет-служба устранения неполадок Windows не включена для этой версии Windows». Я несколько раз запускал свое антивирусное и антивирусное программное обеспечение и удалял все, что могло вызвать проблему. Есть идеи, что может быть причиной моей проблемы?
Эта тема заблокирована. Вы можете подписаться на вопрос или проголосовать за него как полезный, но вы не можете отвечать в этой теме.
Сообщить о нарушении
Домогательство – это любое поведение, направленное на то, чтобы побеспокоить или расстроить человека или группу людей. К угрозам относятся любые угрозы самоубийства, насилия или причинения вреда другому человеку. Любой контент на тему для взрослых или неуместный для веб-сайта сообщества. Любое изображение, ссылка или обсуждение наготы. Любое поведение, которое является оскорбительным, грубым, вульгарным, оскверняет или демонстрирует неуважение. Любое поведение, которое может нарушать лицензионные соглашения с конечными пользователями, включая предоставление ключей продукта или ссылок на пиратское программное обеспечение. Незапрашиваемая массовая рассылка или массовая реклама. Любые ссылки на вирусы, шпионское ПО, вредоносное ПО или фишинговые сайты или их пропаганда. Любой другой неприемлемый контент или поведение, как это определено Условиями использования или Кодексом поведения. Любое изображение, ссылка или обсуждение, связанные с детской порнографией, детской наготой или другим жестоким обращением с детьми или их эксплуатацией.
Ответы (4)
Есть две кнопки: Получить последние пакеты для устранения неполадок и Не запускать средство устранения неполадок. Ни одна из кнопок не работает при нажатии.
Сообщить о нарушении
Домогательство – это любое поведение, направленное на то, чтобы побеспокоить или расстроить человека или группу людей. К угрозам относятся любые угрозы самоубийства, насилия или причинения вреда другому человеку. Любой контент на тему для взрослых или неуместный для веб-сайта сообщества. Любое изображение, ссылка или обсуждение наготы. Любое поведение, которое является оскорбительным, грубым, вульгарным, оскверняет или демонстрирует неуважение. Любое поведение, которое может нарушать лицензионные соглашения с конечными пользователями, включая предоставление ключей продукта или ссылок на пиратское программное обеспечение. Незапрашиваемая массовая рассылка или массовая реклама. Любые ссылки на вирусы, шпионское ПО, вредоносное ПО или фишинговые сайты или их пропаганда. Любой другой неприемлемый контент или поведение, как это определено Условиями использования или Кодексом поведения. Любое изображение, ссылка или обсуждение, связанные с детской порнографией, детской наготой или другим жестоким обращением с детьми или их эксплуатацией.
7 человек сочли этот ответ полезным
Был ли этот ответ полезен?
Извините, это не помогло.
Отлично! Благодарим за отзыв.
Насколько вы удовлетворены этим ответом?
Спасибо за ваш отзыв, он помогает нам улучшить сайт.
Насколько вы удовлетворены этим ответом?
Спасибо за отзыв.
Выполните следующие действия. Надеюсь, это поможет.
Откройте «Пуск», введите: CMD
Щелкните правой кнопкой мыши CMD
Нажмите «Запуск от имени администратора»
Введите по запросу ИЛИ скопируйте и вставьте их по одному: (нажимайте Enter после каждого)
Dism/Online/Cleanup-Image/CheckHealth
Dism/Online/Cleanup-Image/ScanHealth
Dism/Online/Cleanup-Image/RestoreHealth
Также запустите утилиту проверки системных файлов:
Откройте «Пуск», введите: CMD
Щелкните правой кнопкой мыши CMD
Нажмите «Запуск от имени администратора»
В командной строке введите: sfc /SCANNOW
Это проверит наличие нарушений целостности
Перезагрузите систему
Сообщить о нарушении
Домогательство – это любое поведение, направленное на то, чтобы побеспокоить или расстроить человека или группу людей. К угрозам относятся любые угрозы самоубийства, насилия или причинения вреда другому человеку. Любой контент на тему для взрослых или неуместный для веб-сайта сообщества. Любое изображение, ссылка или обсуждение наготы. Любое поведение, которое является оскорбительным, грубым, вульгарным, оскверняет или демонстрирует неуважение. Любое поведение, которое может нарушать лицензионные соглашения с конечными пользователями, включая предоставление ключей продукта или ссылок на пиратское программное обеспечение. Незапрашиваемая массовая рассылка или массовая реклама. Любые ссылки на вирусы, шпионское ПО, вредоносное ПО или фишинговые сайты или их пропаганда. Любой другой неприемлемый контент или поведение, как это определено Условиями использования или Кодексом поведения. Любое изображение, ссылка или обсуждение, связанные с детской порнографией, детской наготой или другим жестоким обращением с детьми или их эксплуатацией.
47 человек сочли этот ответ полезным
Был ли этот ответ полезен?
Извините, это не помогло.
Отлично! Благодарим за отзыв.
Насколько вы удовлетворены этим ответом?
Спасибо за ваш отзыв, он помогает нам улучшить сайт.
Насколько вы удовлетворены этим ответом?
Спасибо за отзыв.
Привет, Джошуа. Я Грег, специалист по установке и 9-летний опыт работы с Windows MVP, и я здесь, чтобы помочь вам.
Начните с шага 4, чтобы отключить автозагрузчики, которые могут конфликтовать и вызывать проблемы, затем шага 7, чтобы проверить на наличие заражения наиболее тщательным образом, затем шага 10, чтобы проверить наличие поврежденных системных файлов. Затем перейдите к другим шагам, чтобы наиболее тщательно изучить установку.
Надеюсь, это поможет.Не стесняйтесь задавать любые вопросы и дайте нам знать, как это происходит. Я буду продолжать работать с вами, пока проблема не будет решена.
________________________________________________________
Стандартный отказ от ответственности. Имеются ссылки на веб-сайты, не принадлежащие Microsoft. Страницы, кажется, предоставляют точную и безопасную информацию. Следите за рекламой на сайтах, которые могут рекламировать продукты, часто классифицируемые как ПНП (потенциально нежелательные продукты). Тщательно изучите любой продукт, рекламируемый на сайтах, прежде чем вы решите загрузить и установить его.
Windows MVP 2010-20
Миллионы людей помогли через мои уроки и лично на форумах в течение 12 лет. Теперь независимый советник.
Я не ухожу из-за вежливых и готовых к сотрудничеству.
Сообщить о нарушении
Домогательство – это любое поведение, направленное на то, чтобы побеспокоить или расстроить человека или группу людей. К угрозам относятся любые угрозы самоубийства, насилия или причинения вреда другому человеку. Любой контент на тему для взрослых или неуместный для веб-сайта сообщества. Любое изображение, ссылка или обсуждение наготы. Любое поведение, которое является оскорбительным, грубым, вульгарным, оскверняет или демонстрирует неуважение. Любое поведение, которое может нарушать лицензионные соглашения с конечными пользователями, включая предоставление ключей продукта или ссылок на пиратское программное обеспечение. Незапрашиваемая массовая рассылка или массовая реклама. Любые ссылки на вирусы, шпионское ПО, вредоносное ПО или фишинговые сайты или их пропаганда. Любой другой неприемлемый контент или поведение, как это определено Условиями использования или Кодексом поведения. Любое изображение, ссылка или обсуждение, связанные с детской порнографией, детской наготой или другим жестоким обращением с детьми или их эксплуатацией.
Если вы не являетесь сотрудником службы поддержки или ИТ-специалистом, вы найдете более полезную информацию о сообщениях об ошибках Stop (синий экран) в разделе Устранение ошибок синего экрана.
Что вызывает стоп-ошибки?
Стоп-ошибка отображается в виде синего экрана с именем неисправного драйвера, например любого из следующих примеров драйверов:
- atikmpag.sys
- igdkmd64.sys
- nvlddmkm.sys
Не существует простого объяснения причины Stop-ошибок (также известных как ошибки типа «синий экран» или ошибки проверки ошибок). Может быть задействовано множество различных факторов. Однако различные исследования показывают, что Stop-ошибки обычно не вызываются компонентами Microsoft Windows. Вместо этого эти ошибки обычно связаны с неисправностью драйверов оборудования или драйверов, установленных сторонним программным обеспечением. Сюда входят видеокарты, беспроводные сетевые карты, программы безопасности и т. д.
Наш анализ основных причин сбоев показывает следующее:
- 70 % вызваны кодом стороннего драйвера.
- 10 % вызваны проблемами с оборудованием.
- 5 процентов вызвано кодом Microsoft
- 15 % имеют неизвестные причины (поскольку память слишком повреждена для анализа)
Коренной причиной стоп-ошибок никогда не является процесс пользовательского режима. Хотя процесс пользовательского режима (например, Блокнот или Slack) может вызывать Stop-ошибку, он просто выявляет основную ошибку, которая всегда находится в драйвере, оборудовании или ОС.
Общие действия по устранению неполадок
Для устранения неполадок, связанных со стоп-ошибками, выполните следующие общие действия:
Просмотрите код стоп-ошибки, который вы найдете в журналах событий. Поищите в Интернете конкретные коды стоп-ошибок, чтобы узнать, есть ли какие-либо известные проблемы, решения или обходные пути для этой проблемы.
Мы рекомендуем вам сделать следующее:
Убедитесь, что установлены последние обновления Windows, накопительные обновления и накопительные пакеты обновлений. Чтобы проверить статус обновления, обратитесь к соответствующей истории обновлений для вашей системы:
Убедитесь, что BIOS и прошивка обновлены.
Выполните все необходимые тесты оборудования и памяти.
Запустите диагностический пакет Windows сборщика дампа памяти компьютера. Этот диагностический инструмент используется для сбора файлов дампа памяти компьютера и поиска известных решений.
Запустите Microsoft Safety Scanner или любую другую программу обнаружения вирусов, которая включает проверку основной загрузочной записи на наличие инфекций.
Убедитесь, что на жестком диске достаточно свободного места. Точные требования различаются, но мы рекомендуем 10–15 процентов свободного места на диске.
Обратитесь к соответствующему поставщику оборудования или программного обеспечения, чтобы обновить драйверы и приложения в следующих случаях:
Сообщение об ошибке указывает на то, что проблема связана с определенным драйвером.
Вы видите указание службы, которая запускается или останавливается до того, как произошел сбой. В этой ситуации определите, одинаково ли поведение службы во всех случаях сбоя.
Вы внесли какие-либо изменения в программное или аппаратное обеспечение.
Если нет доступных обновлений от определенного производителя, рекомендуется отключить соответствующую службу.
Вы также можете рассмотреть возможность отката изменений или возврата к последнему известному рабочему состоянию.Дополнительные сведения см. в разделе Откат драйвера устройства до предыдущей версии.
Сбор дампа памяти
Чтобы настроить систему для файлов дампа памяти, выполните следующие действия:
Распакуйте ZIP-файл и перейдите в папку с исходным кодом.
Запустите инструмент DumpConfigurator.hta и выберите Повысить уровень этого HTA.
Выберите «Ядро автоматической настройки».
Перезагрузите компьютер, чтобы настройка вступила в силу.
Остановите и отключите службы автоматического перезапуска системы (ASR), чтобы предотвратить запись файлов дампа.
Если сервер виртуализирован, отключите автоматическую перезагрузку после создания файла дампа памяти. Это позволяет сделать снимок состояния сервера, а также в случае повторения проблемы.
Файл дампа памяти сохраняется в следующих местах:
| Тип файла дампа | Расположение |
|---|---|
| (нет) | %SystemRoot%\MEMORY.DMP (неактивен или отображается серым цветом) |
| Небольшой файл дампа памяти (256 КБ) | %SystemRoot% \Minidump |
| Файл дампа памяти ядра | %SystemRoot%\MEMORY.DMP |
| Полная память файл дампа | %SystemRoot%\MEMORY.DMP |
| Файл автоматического дампа памяти | %SystemRoot%\MEMORY.DMP |
| Файл дампа активной памяти | %SystemRoot%\MEMORY.DMP |
Вы можете использовать средство Microsoft DumpChk (средство проверки файлов аварийного дампа), чтобы убедиться, что файлы дампа памяти не повреждены и не являются недействительными. Дополнительные сведения см. в следующем видео:
Дополнительная информация о том, как использовать Dumpchk.exe для проверки файлов дампа:
Настройки файла подкачки
Анализ дампа памяти
Поиск основной причины сбоя может быть непростым. Проблемы с оборудованием особенно трудно диагностировать, поскольку они могут вызывать неустойчивое и непредсказуемое поведение, которое может проявляться различными симптомами.
При возникновении стоп-ошибки следует сначала изолировать проблемные компоненты, а затем попытаться заставить их снова вызывать стоп-ошибку. Если вы можете воспроизвести проблему, вы обычно можете определить причину.
Для диагностики журналов дампа можно использовать такие инструменты, как Windows Software Development KIT (SDK) и Symbols. В следующем разделе обсуждается, как использовать этот инструмент.
Дополнительные шаги по устранению неполадок
Расширенное устранение неполадок аварийных дампов может быть очень сложным, если вы не имеете опыта программирования и внутренних механизмов Windows. Мы попытались дать здесь краткое представление о некоторых используемых методах, включая несколько примеров. Однако, чтобы действительно эффективно устранять неполадки аварийного дампа, вам следует потратить некоторое время на ознакомление с передовыми методами отладки. Обзор видео см. в разделах Расширенная отладка Windows и Отладка сбоев и зависаний в режиме ядра. Также см. дополнительные ссылки, перечисленные ниже.
Дополнительные ссылки по отладке
Этапы отладки
Убедитесь, что компьютер настроен на создание файла полного дампа памяти в случае сбоя. См. инструкции здесь для получения дополнительной информации.
Найдите файл memory.dmp в каталоге Windows на компьютере, на котором произошел сбой, и скопируйте этот файл на другой компьютер.
На другом компьютере загрузите Windows 10 SDK.
Запустите установку и выберите Средства отладки для Windows. Это установит инструмент WinDbg.
Откройте инструмент WinDbg и задайте путь к символу, нажав «Файл», а затем — «Путь к файлу символа».
Если компьютер не подключен к Интернету, необходимо указать путь к локальному символу.
Нажмите «Открыть аварийный дамп», а затем откройте скопированный файл memory.dmp. См. пример ниже.

Должна быть ссылка с надписью !analyze -v в разделе Анализ ошибок. Щелкните эту ссылку. Это приведет к вводу команды !analyze -v в подсказке внизу страницы.
Появится подробный анализ ошибок. См. пример ниже.

Прокрутите вниз до раздела, где указано STACK_TEXT. Там будут ряды чисел, за каждым рядом следует двоеточие и некоторый текст. В этом тексте должно быть указано, какая библиотека DLL вызывает сбой и, если применимо, какая служба вызывает сбой библиотеки DLL.
Подробнее о том, как интерпретировать выходные данные STACK_TEXT, см. в разделе Использование расширения !analyze.
Существует множество возможных причин проверки ошибок, и каждый случай уникален. В приведенном выше примере важные строки, которые можно определить из STACK_TEXT, это 20, 21 и 22:
(HEX-данные здесь удалены, а строки пронумерованы для ясности)
Проблема здесь связана с mpssvc, который является компонентом брандмауэра Windows. Проблема была устранена путем временного отключения брандмауэра и последующего сброса политик брандмауэра.
Дополнительные примеры приведены в разделе «Примеры отладки» в конце этой статьи.
Видеоресурсы
В следующих видеороликах показаны различные методы устранения неполадок при анализе файлов дампа.
Расширенное устранение неполадок с помощью Driver Verifier
По нашим оценкам, около 75 % всех стоп-ошибок вызваны неисправными драйверами. Средство проверки драйверов предлагает несколько способов устранения неполадок. К ним относятся запуск драйверов в изолированном пуле памяти (без совместного использования памяти с другими компонентами), чрезмерная нехватка памяти и проверка параметров. Если инструмент обнаруживает ошибки при выполнении кода драйвера, он заблаговременно создает исключение, позволяющее продолжить проверку этой части кода.
Проверка драйверов потребляет много ресурсов ЦП и может значительно замедлить работу компьютера. Вы также можете столкнуться с дополнительными сбоями. Verifier отключает неисправные драйверы после возникновения стоп-ошибки и продолжает делать это до тех пор, пока вы не сможете успешно перезагрузить систему и получить доступ к рабочему столу. Вы также можете ожидать создания нескольких файлов дампа.
Не пытайтесь проверить все драйверы одновременно. Это может снизить производительность и сделать систему непригодной для использования. Это также ограничивает эффективность инструмента.
При использовании средства проверки драйверов придерживайтесь следующих рекомендаций:
Протестируйте все «подозрительные» драйверы (драйверы, которые были недавно обновлены или которые, как известно, вызывают проблемы).
Если вы продолжаете сталкиваться с неподдающимися анализу сбоями, попробуйте включить проверку для всех сторонних и неподписанных драйверов.
Включить одновременную проверку для групп из 10–20 водителей.
Кроме того, если компьютер не может загрузиться на рабочий стол из-за проверки драйверов, вы можете отключить этот инструмент, запустив его в безопасном режиме. Это связано с тем, что инструмент не может работать в безопасном режиме.
Дополнительную информацию см. в разделе Проверка драйверов.
Распространенные ошибки остановки Windows
В этом разделе нет списка всех кодов ошибок, но, поскольку многие коды ошибок имеют одинаковые потенциальные решения, для устранения ошибки лучше всего выполнить следующие действия.
В следующей таблице перечислены общие процедуры устранения неполадок для распространенных кодов стоп-ошибок.
Если ошибка возникает во время последовательности запуска, а системный раздел отформатирован с использованием файловой системы NTFS, вы можете использовать безопасный режим для отключения драйвера в диспетчере устройств. Для этого выполните следующие действия:
Если вы получаете сообщение об ошибке Интернет-служба устранения неполадок Windows отключена, онлайн-служба устранения неполадок Windows не включена для этой версии Windows, при запуске средства устранения неполадок этот пост сможет вам помочь. Недавно я увидел это сообщение об ошибке на своей Windows 10 Pro v1909.
Интернет-служба устранения неполадок Windows отключена
- Проверьте, относится ли это к вашей версии ОС Windows.
- Включить политику диагностики по сценарию
- Установите значение состояния публикации программного обеспечения с помощью редактора реестра.
- Запустить инструмент SFC и DISM
Онлайн-служба устранения неполадок Windows создает собственный набор сценариев устранения неполадок. Эта функция была включена в одно из обновлений функций и похожа на «Рекомендуемое устранение неполадок».
На основе диагностических данных и алгоритма он может автоматически устранять проблемы на компьютере, если вы хотите, или уведомлять вас об этом.
1] Проверьте, относится ли это к вашей версии ОС Windows
Если вы загрузили средство устранения неполадок от Microsoft и получили это сообщение после его запуска, вам необходимо проверить, относится ли оно к вашей версии ОС Windows. Некоторые средства устранения неполадок и Fix-It были созданы для работы только в Windows 7 и поэтому могут не работать наоборот. Это может применяться и в обратном порядке.
2] Включить политику диагностики по сценарию
Введите gpedit.msc в строке «Выполнить», а затем нажмите клавишу Enter, чтобы открыть редактор групповой политики.
В редакторе GP выберите Конфигурация компьютера > Административные шаблоны > Система > Устранение неполадок и диагностика > Диагностика по сценарию.
Включить политику с надписью —
Устранение неполадок: разрешить пользователям доступ к онлайн-контенту для устранения неполадок на серверах Microsoft из панели управления устранением неполадок (через онлайн-службу устранения неполадок Windows — WOTS)
После включения при запуске любого из методов устранения неполадок ошибка больше не будет отображаться.
3] Установите значение состояния публикации программного обеспечения с помощью редактора реестра
Открыть редактор реестра
Убедитесь, что значение State (DWORD) установлено как 23c00
Если нет, введите значение. Нажмите OK и закройте реестр.
Далее, если вы запустите средство устранения неполадок, ошибка больше не появится, и вы сможете запустить средство устранения неполадок.
4] Запустите DISM
Чтобы запустить DISM, сделайте следующее:
В командной строке выполните команду DISM:
Запустите средство устранения неполадок еще раз, чтобы проверить, устранена ли проблема.
Надеюсь, вам было легко следовать этому руководству, и вы смогли включить онлайн-службу устранения неполадок Windows.
При запуске средства устранения неполадок вы можете столкнуться с такими ошибками, как «Интернет-служба устранения неполадок Windows отключена» и «Онлайн-служба устранения неполадок Windows не включена для этой версии Windows».< /эм>.
Эта ошибка может возникнуть, если вы недавно обновили Windows.
Хотя иногда кажется, что проблема с вирусом. Кроме того, вы бы уже проверили это, несколько раз запустив антивирусное и антивредоносное программное обеспечение.
Но проблема остается нерешенной.
Итак, чтобы диагностировать эту проблему, мы будем следовать некоторой процедуре, которая может помочь в устранении проблемы.
Интернет-служба устранения неполадок Windows отключена
Способ 1. Запустите инструмент DISM
Шаг 1. Откройте RUN от имени администратора. Для этого вы можете нажать Win + S и ввести «Командная строка».
Шаг 2. Теперь введите приведенную ниже команду или вы можете напрямую вставить ее одну за другой. После ввода каждой команды и ожидания завершения процесса.
Dism/Online/Cleanup-Image/CheckHealth
Dism/Online/Cleanup-Image/ScanHealth
Dism/Online/Cleanup-Image/RestoreHealth
Шаг 3. После успешного завершения всех процессов вы можете перезагрузить компьютер.
Способ 2. Запустите утилиту проверки системных файлов
Шаг 1. Откройте «командную строку» от имени администратора, нажав Win + S, и введите командную строку.
Шаг 2. В командной строке введите «SFC /SCANNOW» и нажмите ENTER. Процесс займет некоторое время, чтобы оценить его. В основном он проверяет любые нарушения целостности.
Шаг 3. После успешного завершения будет показана реальная причина, а также включен файл журнала для дальнейшей проверки. Теперь перезагрузите систему для эффекта.
Здесь, как вы видите, он также восстановил файл защиты ресурсов Windows. Иногда защита ресурсов Windows мешает работе утилиты проверки системных файлов.
Способ 3. Запустите средство устранения неполадок Центра обновления Windows
Если он не обновлялся какое-то время или какой-то компонент отсутствует, отображается сообщение «Интернет-служба устранения неполадок Windows отключена».
Шаг 1. Вы можете запустить средство устранения неполадок, чтобы устранить большую часть проблем, связанных с ОС Windows. Здесь вам нужно открыть средство устранения неполадок из настроек. Для этого нажмите Win + S и введите «Устранение неполадок».
Шаг 2. Перейдите в Центр обновления Windows и нажмите «Запустить средство устранения неполадок».
Шаг 3. Средство устранения неполадок Windows начнет диагностику вашей проблемы.Если он их найдет, он их устранит.
Способ 4. Проверьте правильность работы служб.
Вы также можете проверить наличие локальных служб, работающих в фоновом режиме. Эти службы необходимы для работы «Интернет-службы устранения неполадок Windows».
Шаг 1. Вы можете открыть Службы, нажав Win + S и просто набрав «Службы». Затем откройте Службы от имени администратора.
Шаг 2. В разделе «Службы» найдите «Фоновая интеллектуальная служба передачи». Проверьте статус, является ли он «работает». Если нет, вы можете перезапустить службу.
Шаг 3. В разделе «Службы» также проверьте, работает ли служба «Центр обновления Windows» в фоновом режиме или нет. Иногда вы бы остановили службу обновления. Вы можете нажать «Перезагрузить», чтобы начать работу.
Мы надеемся, что описанный выше метод устранит ошибку «Интернет-служба устранения неполадок Windows отключена». Если нет, вы можете прокомментировать ниже для получения дополнительных разъяснений.
Читайте также:
- У клиента нет необходимых прав для Windows 10
- Значок «Мой компьютер» исчез с рабочего стола Windows 7
- Почему сканер hp laserjet pro mfp m125ra mfp не работает в Windows 10
- Как установить узел js в Linux
- Как изменить изображение папки в Windows 10