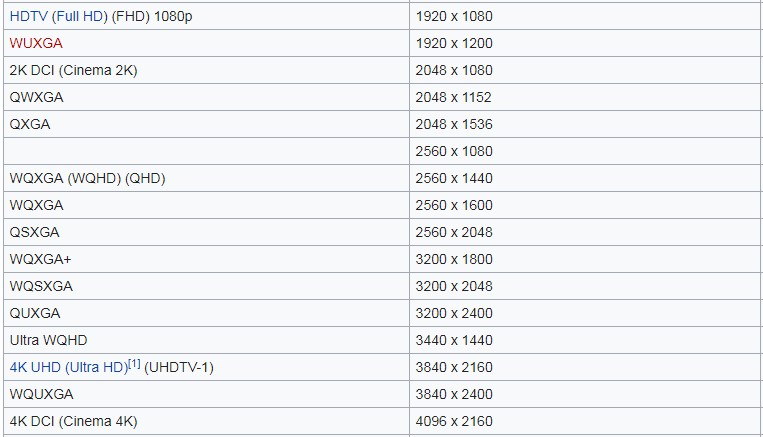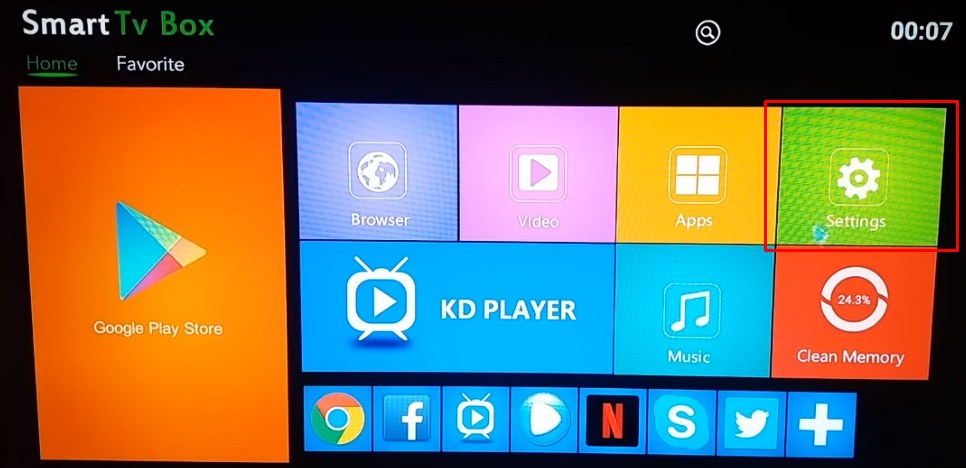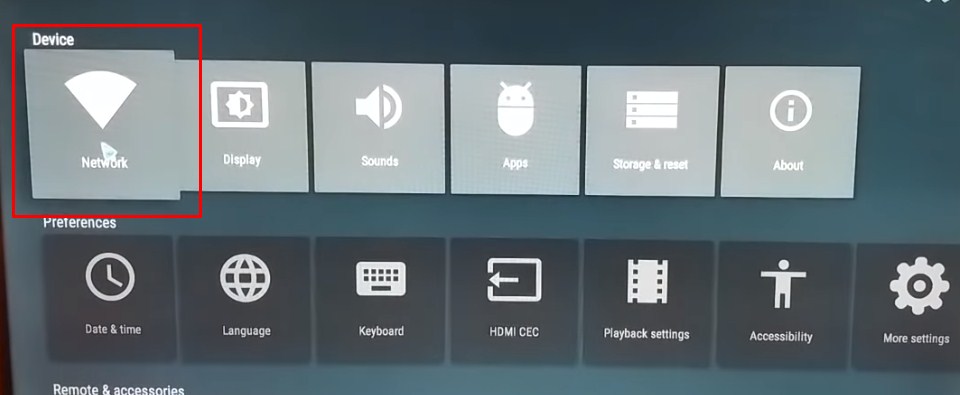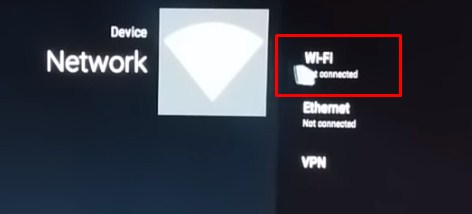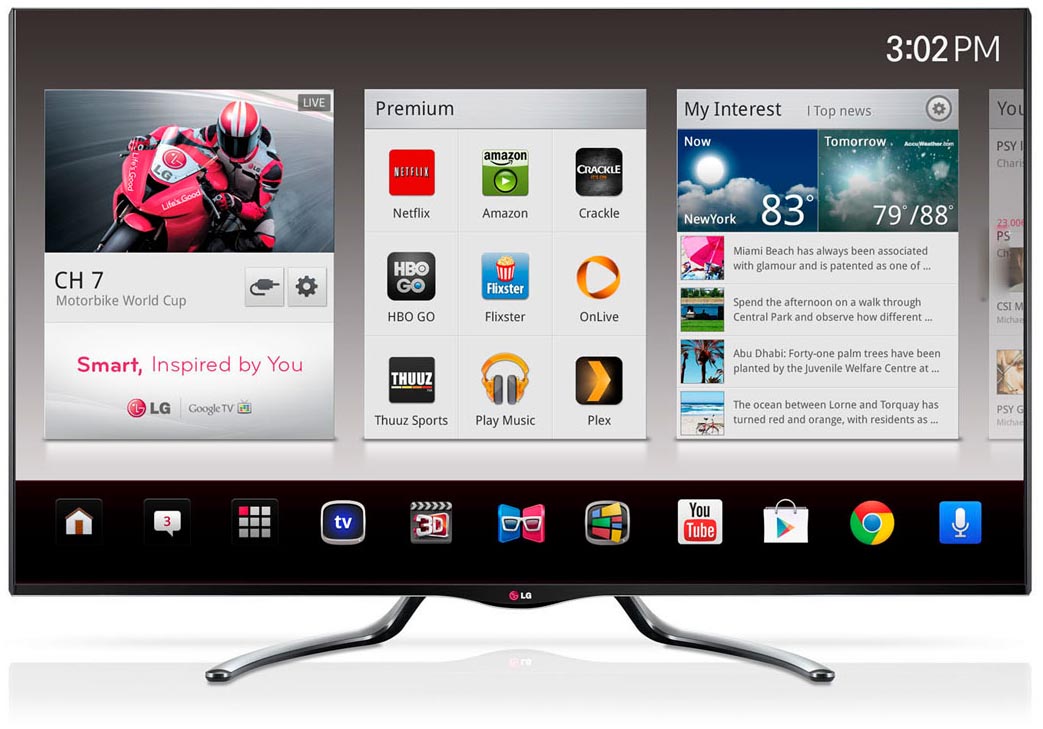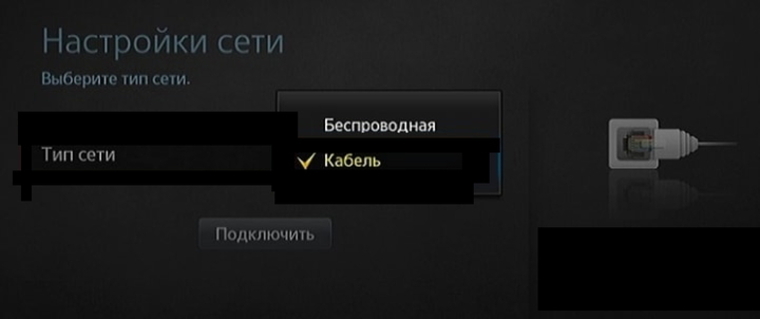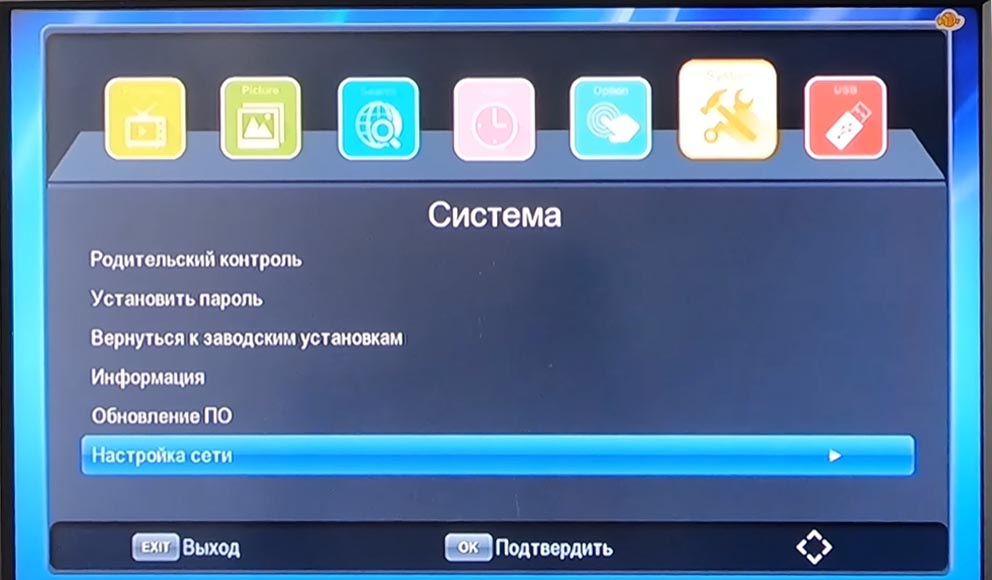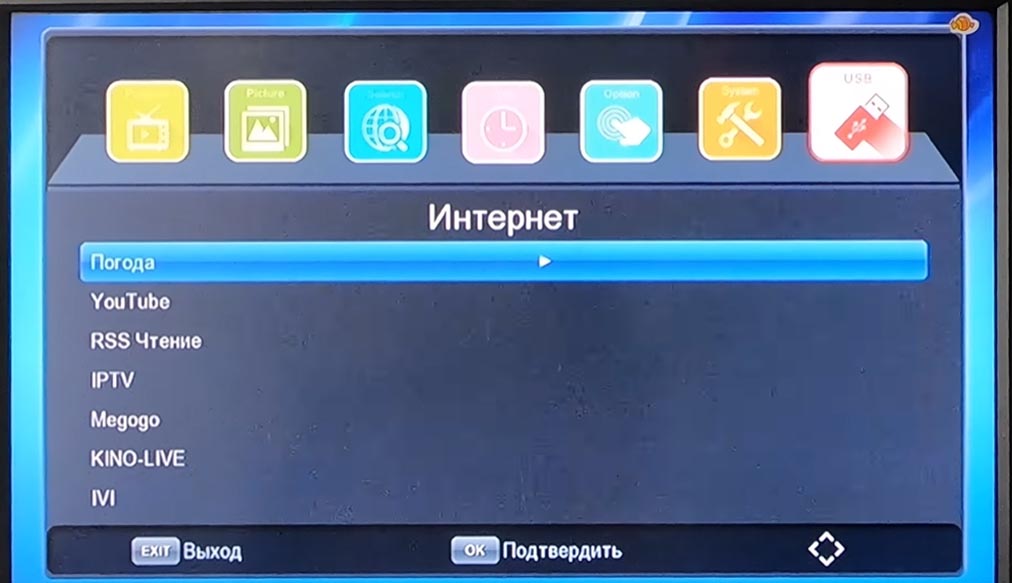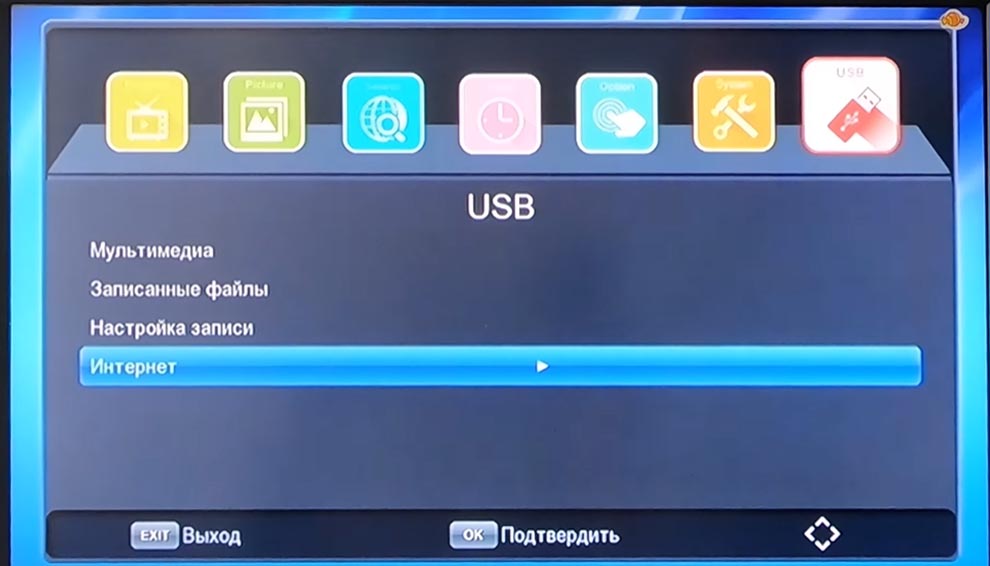Компании, которые выпускают телевизоры, уже начали потихоньку догонять компьютерную индустрию. Ох, как долго я искал нормальную SMART TV приставку. Первой проблемой встало огромное количество статей, которые или были написаны дилетантами, или впихивали мне заведомо проплаченый рекламный продукт на сайте – «вот купите вот это, оно будет хорошо работать!»
Вторая проблема – почти нигде не объясняются основные аспекты, на что обращать внимание при выборе приставок СМАРТ ТВ с Wi-Fi для своего домашнего телевизора. Сегодня я как можно полнее расскажу, как я сам выбирал себе приставку. Распишу о подводных камнях и ошибках, которые вы можете совершить. Один совет – прочтите статью до конца и не торопитесь с выбором, а то потом будете жалеть.
Мы будем разбирать как технический аспект, так и программный. Сначала в статье я расскажу, как правильно выбирать и от чего отталкиваться при выборе, а уже потом приведу свой рейтинг приставок. В самом конце коротко расскажу, как подключить сие чудо к любому телевизору.
Содержание
- Как выбрать и на что обращать внимание?
- Поддержка разрешения
- Операционная система
- Процессор и оперативная память
- Wi-Fi стандарты
- Проводное подключение
- Приставка или флэшка
- ИТОГ
- ТОП моделей
- THL BOX1 PRO EPLUTUS
- Xiaomi Mi Box 3
- MX9 PRO
- MX10
- Booox X96 TV Box
- Apple TV
- Компактный Xiaomi Mi TV Stick
- Vontar X3Pro
- Подключение
- Задать вопрос автору статьи
Как выбрать и на что обращать внимание?
Когда приходишь в магазин или заходишь на подобные статьи, то глаза просто разбегаются. Во-первых, от обилия подобных коробочек, все они красивые и хорошо подойдут под любой интерьер. Во-вторых, от ценового диапазона. Так как выбрать?
Самое главное не торопиться и присмотреться в первую очередь к техническим характеристикам. Давайте начнём по порядку.
Поддержка разрешения
Самое интересное, что одно и то же разрешение может писаться по-разному в сторонних магазинах. И человек, который в этом не разбирается – начинает путаться. Например, такое разрешение как 3840 пикселей на 2160 пишут по-разному: 4K UHD, Ultra HD, UHDTV-1 и т.д.
От разрешения зависит качество картинки, и чем оно больше, тем более детальное будет изображение. Но тут очень важно отталкиваться именно от разрешения вашего телевизора, ведь мы будем покупать приставку под него. Нет смысла брать приставку с разрешением в 4K, если у вас телевизор работает максимально на 1920 x 1080 пикселей.
Чтобы посмотреть, на каком разрешении работает ваш телевизор, просто загляните в документацию или руководство пользователя, где представлены все характеристики. Помните, что от разрешения будет зависеть цена, и просто так переплачивать за более широкий формат нет смысла. Ниже я представлю таблицу со значениями самых популярных разрешений для приставок.
Операционная система
Практически все приставки работают на операционной системе Android, которая имеет разную версию от 4.0 до 11. Каждая новая версия имеет более быструю и оптимизированную работу системы, а также дополнительный функционал. Но если брать в целом, то они примерно одинаковые, правда может отличаться немного дизайн интерфейса.
Процессор и оперативная память
Это очень важная вещь в электронике. При слабом процессоре на экране могут быть небольшие фризы или задержки при выводе широкоформатного видео или при подключении к IPTV.
Такой аппарат должен полноценно обрабатывать достаточно большое количество информации. Плюс сама операционная система на шустром процессоре работает быстрее. Это видно при переключении пунктов меню. Я бы советовал брать приставку с двухъядерным процессором или с большим количеством ядер.
Оперативная память, также очень важна в быстродействии. Особенно если вы часто пользуетесь просмотром видео через браузер приставки, а также просматриваете файлы в вашей домашней сети. Браузер будет жрать достаточно много памяти, особенно при просмотре сериалов, фильмов в онлайн. Лучше брать коробочку с двумя или более гигабайтами оперативной памяти.
Wi-Fi стандарты
Ваш домашний роутер работает на вай-фай стандарте IEEE 802.11 – имеет разные версии, от которых будет зависеть максимальная скорость приёма данных. Например, у вас стоит роутер, и вы хотите настроить на нём IPTV, тогда понадобится стандарт не менее 802.11n. Также маршрутизатор может работать как на частоте 2.4 ГГц, так и на 5 ГГц.
- 2.4 ГГц – на нём как раз и работают стандарт 802.11n, а также a, b, g. Скорость до 300 Мбит в секунду и большой радиус охвата. Радиоволна может пробивать до 2 стен.
- 5 ГГц – скорость при этом выше – до 1 Гбит в секунду. Радиус охвата при этом гораздо ниже. Так как волна с высокой частотой быстро затухает от препятствий.
Если ваш телевизор имеет большее разрешение, и вы будете подключать телевидение через роутер, то стоит задумать о двухдиапазонной приставке с ресивером и поддержкой 2.4 ГГц и 5 ГГц.
Проводное подключение
О подключении я расскажу чуть ниже, но здесь небольшой нюанс. Телевизор можно подключить, не только по Wi-Fi сети, но также напрямую к роутеру по сетевому проводу. Тут всё понятно: один конец кабеля будет идти в телевизор, а второй в роутер. Я бы брал на вашем месте поддержку выходного канала порта на 1 Гбит в секунду.
Но есть небольшая проблема – не у всех роутеров есть выходной локальный порт в 1 Гбит. Они обычно работают на 100 Мбит в секунду (данная скорость ниже в 10 раз). Просто посмотрите на какой скорости работают ваши локальные порты на роутере, если вы решились подключать по проводу.
Приставка или флэшка
На многих сайтах рекомендуют брать маленькие флэшки (типа Defender Smart на Андроид), которые якобы являются приставками. Да, они имеют ту же операционную систему, и даже если подключить её, вы увидите то же меню. Но ни в коем случае не берите это недоразумение.
Во-первых, говорить о нормальной производительности системы – не может быть и речи. Так как там нет ни нормального процессора, ни оперативной памяти. Во-вторых, при больших нагрузках – эта штучка будет греться и может быстро выйти из строя. От использования большого удовольствия не получите, а только задержки и периодические зависания при обработке широкоформатного видео.
ИТОГ
После того вы вооружились моими рекомендациями, можете приступать к рассмотрению моего топа. Не торопитесь, смотрите внимательно на характеристики, если у вас возникнут вопросы или вы запутаетесь с выбором – пишите об этом в комментариях, а я вам помогу.
ТОП моделей
Я решил предоставить вам небольшой рейтинг SMART TV приставок, который составил лично сам. Я отталкивался как от своего опыта при выборе, так и от отзывов клиентов на сайтах интернет-магазинов. Здесь вы сможете найти как дорогие модели, так и неплохие бюджетные.
ПРИМЕЧАНИЕ! Это портал, а не магазин, все цены написаны в рублях и просто показывают среднее значение в разных интернет-маркетах.
THL BOX1 PRO EPLUTUS
Есть возможность подключить SATA 2.5 или SSD внешний диск и иметь к нему доступ через специальное приложение, которое работает как с Android, так и с iOS. Отлично работает с изображением в 4К. Поддержка 4K Ultra HD, Full HD 1080p, HD 720p и др. Процессор с 8-ю ядрами, оперативная память в 2 ГБ и дополнительная память в 16 ГБ. Есть возможность играть.
| Процессор | 1.5GHz |
| ОС | Android 6.0 |
| Видео форматы | VC-1,H.265,MPEG-2,MPEG-1,MPEG-4,DIVX,REALMEDIA |
| Разрешение | 3840*2160 |
| Оперативная память | 2GB |
| Максимальная флэш-память | 16GB (microSD) |
| Разъемы | 2 USB, HDMI, AV, DC Power Port, RJ45, TF Card Slot |
| Средняя цена | 3750 |
Xiaomi Mi Box 3
Глобальная версия, которая поддерживает много языков. Работает с Android 9. Поддерживает фильмы с разрешением в 4К (3840 x 2160). Имеет широкий пул поддержки форматов, как видео, так и аудио. Работает с Wi-Fi 2,4 и 5 ГГц на стандарте 802.11n. Процессор модели Cortex-A53 Quad-core 64bit с 4-мя ядрами. Одна из самых популярных и качественных китайских моделей.
| Процессор | AMLogic S905X |
| ОС | Android 6.0 |
| Видео форматы | H.264, WMV9, MPEG2, MPEG4, XviD, H.263, MJPEG, H.265, VC-1 |
| Разрешение | 2160p 4K |
| Оперативная память | 2GB |
| Максимальная флэш-память | 16GB (microSD) |
| Разъемы | аудио стерео, HDMI 2.0 |
| Средняя цена | 5900 |
MX9 PRO
Достаточно недорогая, но мощная модель. Имеет на борту 4-е ядра, 1 ГБ ОЗУ и 8 ГБ постоянной памяти. Есть возможность подключить SD-карту. Локальный порт на 100 Мбит и поддержка стандартов 802.11a/ b/g/n/ac.
| Процессор | RK3328 |
| Wi-Fi | 2.4G / 5.8GHZ |
| ОС | Android 4.0 |
| Видео форматы | H.264, WMV9, MPEG2, MPEG4, XviD, H.263, MJPEG, H.265, VC-1 |
| Разрешение | 2160p 4K |
| Оперативная память | 2GB |
| Максимальная флэш-память | 16GB (microSD) |
| Разъемы | аудио стерео, HDMI 2.0 |
| Средняя цена | 4950 |
MX10
Еще одна из лучших моделей на сегодня. Поддерживает форматы 6К (H.265 HEVC MP-10 L5.1). Внутри стоит процессор Allwinner H6 4 ядра 64-бит ARM Cortex-A53. Оперативная память 4ГБ DDR3 и постоянная память в 32 ГБ. Поддерживает сразу несколько языков. 3 порта USB 2.0 и один 3.0. Есть слот для SD-карты.
| Процессор | Rockchip RK3328, 64-bit 4 ядра |
| Wi-Fi | 2.4GHz. 802.11 b/g/n |
| ОС | Android 8.1 |
| Видео форматы | H.264, WMV9, MPEG2, MPEG4, XviD, H.263, MJPEG, H.265, VC-1 |
| Разрешение | 2160p 4K |
| Оперативная память | 4 Гб |
| Максимальная флэш-память | 16GB (microSD) |
| Разъемы | Аудио, стерео, HDMI 2.0 |
| Средняя цена | 6450 |
Booox X96 TV Box
Поддержка современной системы Android 9.0. Встроенная память 16 ГБ. Процессор с 4-я ядрами модели Amlogic S905. Есть поддержка Bluetooth 4.0. Слот для MicroSD с поддержкой до 256 ГБ памяти. Оперативной память от 2 до 4 ГБ (в зависимости от выбора модели). Поддержка Wi-Fi 2.4 и 5 ГГц.
| Процессор | Amlogic S905X Quad core |
| Wi-Fi | 2.4 ГГц, 802.11a/b/g/n |
| ОС | Android 6.0 |
| Видео форматы | H.264, WMV9, MPEG2, MPEG4, XviD, H.263, MJPEG, H.265, VC-1 |
| Разрешение | Full 4K (4096 x 2160) |
| Оперативная память | 1 Гб |
| Максимальная флэш-память | 16GB (microSD) |
| Разъемы | аудио стерео, HDMI 2.0 |
| Средняя цена | 2800 |
Apple TV
На самом деле не являюсь фанатом яблочной продукции, но, чтобы не говорили, что мы продались, напишу пару строк и об их моделях. В первую очередь хочу отметить плюсы. Во-первых, очень удобный и интуитивно понятный интерфейс. Есть поддержка 4К. Удобный пульт дистанционного управления. Работает с Bluetooth 5.0, поддерживает MIMO. У Wi-Fi все немного лучше, чем у китайских конкурентов – тут стоит поддержка 802.11ac. Его я могу посоветовать только тем, у кого уже есть хоть какая-то продукция Apple, тогда он идеально впишется в вашу экосистему. Если же у вас телефон от Android, то брать его смысла нет.
Компактный Xiaomi Mi TV Stick
Легкий и компактный. Подключается к HDMI. Не смотря на свои размеры имеет неплохое железо. 8ГБ встроенной памяти и 1 ГБ ОЗУ. Работает с вай-фай 2.4 и 5 ГГц по стандартам 802.11a/b/g/n/ac. 4-ядерный Cortex-A53 процессор. Не поддерживает 4К, но поддерживает 1080 P (Full-HD). Поддерживает трансляцию не только Android телефонов, но и iOS.
Vontar X3Pro
Производитель сразу предлагает несколько версий, которые отличаются только размером оперативной и встроенной памяти (16 Гб/32 ГБ/64 ГБ). Процессор ARM Cortex-A55, на котором можно даже играть. Работает с современными стандартами и частотами Wi-Fi (IEEE 802.11 a/b/g/n 2,4 ГГц/5,0 ГГц). Bluetooth 4.2.
Подключение
Сразу скажу, что почти все коробочки поддерживают несколько подключений:
- HDMI – специальный стандарт для отправки мультимедийных данных. Это стандарт наиболее приемлемый из-за качества картинки и звука.
- AV – по-старославянскому их ещё называют «Тюльпаны». Если у вас особо древний телевизор, то можно подключить и через AV выход.
Теперь идём к телевизору и ставим рядом приставку. Пока не включайте её в сеть, давайте для начала подключим все проводы. Подключите HDMI провод как показано на картинке ниже. На некоторых приставках этих портов два: AUT и IN – подключать надо в AUT порт. Если он один, то вставляем в него.
В подключении тюльпанов, также ничего сложного нет. Три тюльпана вставьте в соответствующие разъёмы на телевизоре. Жёлтый для видео выхода, а красный и белый для аудио.
Если у вас подключение к сети роутера идёт по проводу, то вставьте один конец сетевого провода в приставку, а второй в один из жёлтых разъёмов на маршрутизаторе.
При проводном подключении вы сразу же будете иметь доступ к интернету и локальной сети вашего роутера. Но вот беспроводное подключение надо будет настроить:
- Зайдите в меню и выберите настройки, нажав по значку шестеренки.
- Выбираем сеть или значок Wi-Fi.
- Тут будет два способа подключения: «Wi-Fi» (Беспроводное подключение) и «Ethernet» (Проводное). Выбираем первый вариант.
- Далее вы увидите список всех доступных подключений. Выберите вашу домашнюю сеть и нажмите на неё. Далее всё просто – введите от неё пароль и подключитесь.
- Теперь у вас есть сеть и интернет на телевизоре.
Если возникли какие-то трудности при подключении пишите об этом в комментариях как можно детальнее, а я вам помогу. Также будет очень полезно, если вы оставите отзыв о приставке, которую купили именно вы.
Сегодня к интернету можно подключить самые разные телевизоры от стареньких до современных смарт-моделей. Возможности у них разные, поэтому в этой статье мы рассмотрим различные способы подключения по проводу или через Wi-Fi. Мы разберем, как это сделать при помощи ТВ-приставки, как обеспечить интернетом телевизор через встроенный вайфай, Wi-Fi-адаптер или при помощи кабеля.
Как подключить ТВ-приставку через встроенный вайфай
Подключение ТВ-приставки к интернету возможно различными способами. Рассмотрим первый из них, когда у вас в доме есть роутер, а ваша приставка поддерживают Wi-Fi (некоторые модели подключаются только по кабелю). Перед подключением убедитесь в том, что ваш роутер настроен и раздает вайфай. При этом все ваши домашние телефоны и другие девайсы скорее всего получают через него доступ к интернету. Если вы не знаете, как настроить роутер, познакомьтесь со статьей по подключению роутера к интернету.
Алгоритм подключения:
- Выберите в меню беспроводной способ подключения к интернету.
- Введите имя и пароль своей домашней Wi-Fi-сети.
- Задайте другие настройки при необходимости.
Рассмотрим этот алгоритм на конкретном примере подключения ТВ-приставки Ugoos X3 Pro. При работе с ней нужно кликнуть на шестеренку для захода в раздел настроек, затем выбрать раздел «Сеть и Интернет». Дальше вводится имя и пароль сети Wi-Fi, после чего интернет на приставке заработает.
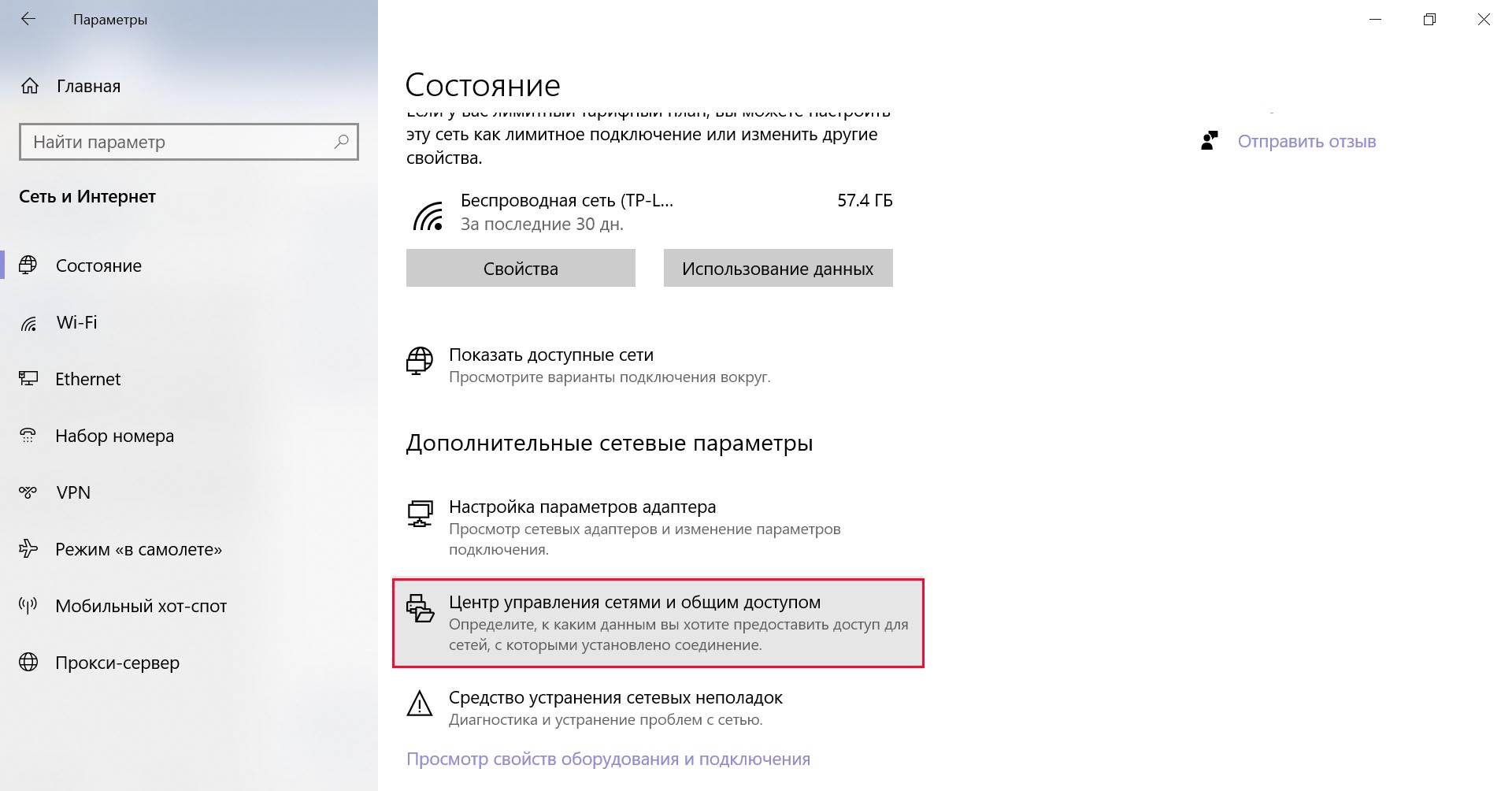
В следующем разделе мы рассмотрим другой вариант настройки, когда ни в телевизоре, ни в ТВ-приставке не поддерживается Wi-Fi.
Как выбрать подходящий адаптер Wi—Fi
Большинство современных ТВ-приставок и телевизоров поддерживают Wi-Fi. Однако если в ваших девайсах такое не предусмотрено, тогда можно приобрести специальное устройство — адаптер Wi-Fi, который и будет улавливать сигнал от вашего роутера. Не забывайте, что и сам роутер должен иметь функцию Wi-Fi. Это связано с тем, что даже сегодня при большом количестве смартфонов, ноутбуков и других устройств с беспроводной связью в продаже есть роутеры, которые подключаются к другим девайсам только по кабелям.
Как подключить Wi-Fi-адаптер к ТВ-приставке
Wi-Fi-адаптер можно подключить к ТВ-приставке, если у нее есть подходящий порт. Разберем, как это сделать на практике.
Алгоритм подключения:
- Вставьте Wi-Fi-адаптер в подходящий порт ТВ-приставки.
- С помощью пульта от ТВ-приставки откройте на телевизоре ее меню. Найдите в нем раздел, посвященный настройке сети. Например, это может быть раздел «Система», подраздел «Настройка сети» и «Настройка Wi-Fi».
- Когда построится список доступных беспроводных сетей, выберите в нем свою домашнюю сеть и введите пароль от нее. Нажмите «Сохранить» или «Готово».
В случае успешного подключения ваша ТВ-приставка получит новые возможности трансляции каналов и фильмов через интернет.
Как подключить ТВ-приставку к интернету через кабель
Этот способ подойдет в том случае, если у вас в приставке предусмотрен порт для проводного соединения. Большинство современных смарт-приставок такой порт имеют. Для подключения к интернету этим способом вставьте интернет-кабель одним концом в сетевой порт ТВ-приставки, а другим подсоедините к свободному LAN-порту роутера. Если вы не пользуетесь роутером, тогда можете сразу подключить кабель провайдера напрямую к подходящему порту ТВ-приставки. Обращаем внимание, что в целях безопасности портов многие инструкции к приставкам требуют соединять устройства проводами при выключенном телевизоре и самой приставке. После подсоединения проводов включите девайсы и выполните настройку так, как описано ниже.
- После подключения интернет-кабеля откройте меню приставки и найдите раздел, отвечающий за сетевые настройки. Например, это может быть раздел «Параметры интерфейса», подраздел «Настройки», затем «Устройство» и «Сеть». В нем отыщите вариант проводного соединения (по кабелю, Ethernet).
- Проделайте шаги, предложенные сервисом. Во многих из них подключение произойдет автоматически, но иногда необходимо ввести данные провайдера. В последнем случае вам придется заглянуть в договор с провайдером или связаться с ним по телефону.
Как подключить телевизор к интернету
Здесь, как и в случае с ТВ-приставкой, возможны варианты. Ваш телевизор может иметь модуль Wi-Fi или не иметь его. Во втором случае вы можете купить ТВ-приставку со встроенным Wi-Fi-модулем или устройство под названием Wi-Fi-адаптер, о выборе которого мы писали выше. Рассмотрим эти варианты.
Как подключить телевизор со встроенным модулем Wi-Fi
При наличии на телевизоре собственного модуля Wi-Fi вам нужно только подключить его к домашней беспроводной сети, которую раздает ваш роутер. Для этого проделайте описанные ниже шаги.
Алгоритм подключения:
- В меню телевизора зайдите в раздел, который отвечает за настройку сетевых параметров. Приведем пример: раздел «Настройки», вкладка «Сеть», пункт «Параметры сети». Другой пример: вкладка «Проводные и беспроводные сети», пункт Wi-Fi.
- Зайдя в раздел беспроводных сетей, дождитесь построения списка всех тех сетей, которые доступны для подключения. В них появится ваша домашняя сеть, при условии того, что ваш роутер настроен и раздает интернет. Выберите свою сеть и введите пароль к ней. Если вы его забыли, прочитайте раздел выше «Как подключить ТВ приставку через встроенный вайфай». Сохраните изменения.
После подключения у вас в меню появится новый раздел или новые пункты в прежних разделах, например в разделе «Интернет». Там вы сможете смотреть онлайн-фильмы, узнавать погоду для своего региона, играть, или знакомиться с другим контентом, а также обмениваться данными с другими вашими гаджетами. Число и объем появившихся функций уже будут зависеть от возможностей вашего смарт-ТВ.
Как подключить телевизор через Wi-Fi-адаптер
Конкретные шаги подключения могут отличаться на разных моделях телевизоров, но алгоритм действий у них примерно одинаковый. Рассмотрим его.
Алгоритм подключения:
- Вставьте Wi-Fi-адаптер в подходящий порт телевизора.
- С помощью пульта телевизора зайдите в меню и найдите в нем раздел, отвечающий за настройки сети. Это может быть «Настройки» и «Сеть», «Сеть» и «Открыть настройки сети» или что-то подобное.
- Выберите в списке типов сетей вариант беспроводной сети («Беспроводная», Wi-Fi) и в построенном списке доступных сетей выберите свою домашнюю сеть Wi-Fi (ту, что раздает ваш роутер). Введите пароль от нее и нажмите кнопку «Готово» или «Ок». После этого должно появиться сообщение о том, что телевизор подключен к интернету.
Если вы не знаете название или пароль своей сети Wi-Fi, прочитайте рекомендации из раздела выше «Как подключить ТВ-приставку через встроенный вайфай». После подключения у вас в меню телевизора в пункте «Интернет» (или похожем на него) появятся новые сервисы. Это может быть YouTube, популярные онлайн-кинотеатры, сервис погоды и другие. Часто сам подраздел «Интернет» находится в разделе USB.
Как подключить телевизор к интернету через ТВ-приставку
Если у вашего телевизора нет встроенного Wi-Fi, то тогда может оказаться более практичным купить для него ТВ-приставку с вайфаем, а не Wi-Fi-адаптер. Это связано в основном с тем, что многие смарт-приставки обеспечивают широкий функционал, чего не может сделать адаптер. К тому же, по ценам многие адаптеры сопоставимы с умными приставками.
Для обеспечения телевизора интернетом через ТВ-приставку вам нужно следовать ее инструкции по настройке. Обычно после первого захода в меню приставки запускается мастер настройки, в ходе работы с которым нужно выбрать предлагаемые режимы работы. На одном из шагов мастера настраивается и интернет все по тому же принципу, что описаны в других алгоритмах этой статьи. То есть нужно в списке сетей найти сеть своего роутера и подключиться к ней с помощью пароля. Но сеть всегда можно настраивать и отдельно, зайдя в раздел, посвященный сетевым настройкам.
Как подключить телевизор к интернету по кабелю
Если в телевизоре есть LAN-порт, то его можно подключить к интернету по проводу. Такое соединение более надежно и предпочтительнее для просмотра фильмов высокого качества. Иначе ваши видео могут подтормаживать или наглухо зависать на самом интересом месте. Суть подключения такая же, как для ТВ-приставки по проводу.
Алгоритм подключения:
- После подключения кабеля в сетевое гнездо зайдите в меню телевизора и найдите там раздел сетевых настроек. Выберите вариант «Проводное подключение» или похожее и активируйте подключение.
- При необходимости задайте запрашиваемые настройки провайдера.
Мы рассмотрели основные способы того, как обеспечить доступ телевизора к интернету. Надеемся, что описанные в этой статье алгоритмы подойдут для вашего случая и помогут расширить функционал вашего телевизора.
На чтение 7 мин Просмотров 164к. Опубликовано
Обновлено
Герой сегодняшнего рассказа — гаджет, призванный дать возможность работать с интернетом через телевизор, который изначально не имеет поддержки Smart TV или интернета вообще в любом виде — ни по кабелю, ни через WiFi. Называется это чудо Приставка Андроид Смарт ТВ Бокс для телевизора, которое по сути является мини компьютером (Mini PC Box) с предустановленной мобильной операционной системой. Данное устройство подключается по современному HDMI или дедовскому AV кабелю к любому телевизору, имеющему данные разъемы, и превращает его в большой планшет с выходом в интернет. В этой инструкции я подробно расскажу, как подключить ТВ приставку и настроить Smart TV.
Речь в статье пойдет про ТВ приставку на Андроиде, а не про цифровые приставки от Ростелеком, Билайн, МТС, Мегафон и им подобных для просмотра каналов центрального или кабельного телевидения. Данные модели подходят для телевизоров любых брендов — Samsung, LG, Sony, Philips, Xiaomi и т.д.
Особенности ТВ приставки Android Mini PC Box
Удивительно, но даже в 2018 году, пройдясь по магазинам, я обнаружил, что не все современные навороченные телевизоры оснащены даже простым Ethernet-портом для подключения кабеля интернет. Что уж говорить про вай-фай. Так что изобретение, придуманное китайцами уже несколько лет назад, в наши дни как никогда актуально.
Тем более, что приставки Android TV, как и любая электроника, совершенствуются вместе с другими технологиями. Поэтому топовые модели сегодня поддерживают и видео в разрешении 4K, и wifi в диапазоне 5 ГГц, и многие другие «вкусности», которые делают нашу жизнь более приятной. А настройка IPTV и вовсе позволит избавиться от необходимости платить абонентскую плату за телевизионную антенну, по умолчанию проведённую в квартиру.
Итак давайте разбираться. На рынке сейчас представлено много модификаций тв приставок на Андроиде для телевизора, отличающихся в основном по размеру оперативной памяти, мощности процессора и дополнительным функциям, но все они имеют общие особенности:
- Поддержка WiFi
- Поддержка накопителей через OTG кабель
- Встроенную систему Android
- Порты USB для подключения периферии и флешек для просмотра видео или фото
- Многие модели имеют слоты для SD карт памяти
Установка, подключение и настройка приставки Андроид ТВ Бокс не требует никаких навыков и работает прямо, что называется, «из коробки» без каких-либо дополнительных драйверов или программ — подключили по кабелю HDMI к телевизору, и вперед.
Программы для Андроид приставки ничем не отличаются от приложений для обычного телефона — на них в большинстве случаев сразу имеется Google Play, YouTube, TV браузер и так далее — как на любом планшете. Соответственно, и устанавливаются новые приложения также, как в любом смартфоне через Play Market. Управлять же ими можно как через подключенную мышь или клавиатуру, так и через специальный пульт.
Инструкция, как подключить ТВ приставку Android к телевизору в качестве Smart TV
Но давайте перейдем от слов к практической инструкции и посмотрим, как в реальности подключить Андроид ТВ Бокс. Прежде, чем приобретать модель, удостоверьтесь, есть ли на вашем телевизоре HDMI или AV вход (в народе называется «тюльпанами»). Последний есть на всех ТВ со «стеклянной» трубкой, а это означает, что к приставке Андроид ТВ можно будет подключить даже старые телевизоры, доставшиеся в наследство от родителей и годами пылившиеся на дальней антресоли, и выходить с них в интернет или воспроизводить кино, музыку или фотографии с флеш-накопителей.
То же самое касается самого Android Smart TV — большинство недорогих маленьких моделей имеет только HDMI разъем, если у вас совсем старый телек, то он не подойдет.
Обратите внимание, что USB порт, который часто имеется и на Android TV приставке, и на телевизоре, для подключения не подходит. Он предназначен только для работы с флешкой или периферийными устройствами (клавиатурой, мышью, пультом и т.д.)
При этом учитывайте, что если ваш ТВ поддерживает HDMI, то естественно используйте его, чтобы получить максимально качественную картинку. Даже на хорошем современных телевизорах Samsung, LG, Philips, Sony и других подключение приставки Smart TV Box через тюльпаны AV выдаст посредственное изображение, как на трубочном телевизоре.
Далее включаем приставку в розетку и в меню TV выбираем в качестве входящего источника сигнала HDMI или AV в зависимости от того, каким кабелем вы подключили Android TV Box
Короче говоря, нужно чтобы и на приставке, и на телеке имелись идентичные разъемы. Лучше, конечно, HDMI — качество будет заметно выше.
Переходим к практике подключения ТВ приставки на Андроиде к телевизору. Выбираем свой вариант:
- кабелем HDMI
- или тюльпанами AV для старых телевизоров
и подключаем TV Box к телевизору
Далее включаем ее в розетку и в меню ТВ выбираем в качестве источника картинки один из выходов «HDMI» или «AV».
На экране появится знакомая всем пользователям Android картинка.
Теперь можно установить на приставку все самые необходимые приложения и получать удовольствие от просмотра.
Как настроить ТВ приставку Андроид через WiFi роутер?
Здесь уже можно пользоваться предустановленными утилитами, но работа с Андроид ТВ Бокс была бы неполной без главного ее достоинства — возможности выхода в интернет. Для того, чтобы настроить приставку на работу в интернете и подключиться к WiFi роутеру делаем то же, что и в планшете:
- заходим в настройки Андроид
- включаем WiFi
- и подключаемся к нашей сетке, настроив необходимые параметры — пароль и при необходимости IP
После этого уже можно пользоваться всеми благами интернета — скачивать приложения, смотреть фильмы в YouTube, просматривать сайты, играть в игры и так далее.
Как управлять Android TV Box с телефона?
Для облегчения управления Смарт ТВ Бокс на Андроид многие модели поддерживают работу как со специальным пультом, который нужно покупать отдельно. Альтернативой ему может быть приложение, которое устанавливается на смартфон или планшет и превращает его в пульт дистанционного управления приставкой.
Таких программ много — с одной из них я вас уже знакомил. Это была Mi Remote, предустановленная на все смартфоны Xiaomi. Ее достоинство в том, что взаимодействует она не только с ТВ приставками, но и с телевизорами, кондиционерами и прочей бытовой техникой и иными элементами умного дома.
Однако просто так скачать ее и установить не получится, а тем более если речь идет об айфоне. Поэтому сегодня речь пойдет про еще одно универсальное и, что самое главное, кроссплатформенное приложение — Cetus Play. Вкратце о нем я рассказывал в статье про ТОП приложений для ТВ приставок. Его можно скачать и из Google Play Market, и из Apple Store. А значить установить как на телефоны на Android, так и на iOS — iPhone или iPad.
Для управления Андроид ТВ приставкой с телефона необходимо 2 условия:
- Подключение как приставки, так и смартфона к одной и той же wifi сети
- Установка идентичного приложения на оба устройства.
А значит нужно будет зайти на приставке в тот же Play Market и инсталлировать версию программы Cetus Play для Андроид ТВ. Она также бесплатна и находится в свободном доступе.
Кстати, владельцам приставок на Салют ТВ ничего дополнительно скачивать не нужно. Можно напрямую подключить смартфон к Сбербоксу через SberCast и управлять телевизором по wifi
После того, как подключились к роутеру и установили эти приложения, запускаем его сначала на Smart TV Box
А потом на смартфоне. В моем случае iPhone сразу нашел приставку Xiaomi
и открыл основной интерфейс управления в виде кнопок пульта.
Думаю, дальше рассказывать, как теперь управлять приставкой с телефона, не имеет смысла. Один только нюанс — у пульта есть также еще несколько дополнительных режимов в видео тачпада, мыши или клавиатуры
Ну и разумеется, при наличии Bluetooth модуля (а он есть у 99% приставок) можно легко подключить через неё наушники или беспроводные колонки к телевизору.
Рекомендую к прочтению также официальную инструкцию от Samsung по данной теме.
Актуальные предложения:

Задать вопрос
- 10 лет занимается подключением и настройкой беспроводных систем
- Выпускник образовательного центра при МГТУ им. Баумана по специальностям «Сетевые операционные системы Wi-Fi», «Техническое обслуживание компьютеров», «IP-видеонаблюдение»
- Автор видеокурса «Все секреты Wi-Fi»
Просмотров 11.5k.
Впервые цифровые приставки формата DVB-T2 появились на российском рынке в 2012 году. С тех пор ресиверы претерпели значительные изменения и представляют собой устройства с богатым функционалом, в том числе оснащены интернет-опцией.
Новое поколение цифровых приставок с вайфаем было представлено в 2017 году, с тех пор их популярность только растет. Благодаря наличию встроенного адаптера пользователи получают доступ к различным интерактивным сервисам, таким как Youtube, онлайн-кинотеатры и прочим. Бюджетные модели не имеют встроенного Wi-Fi модуля, поэтому его нужно покупать отдельно, а для подключения используется интерфейс USB. Недостаток большинства ресиверов в том, что они имеют только один вход USB, а это значит, что при необходимости подключения внешнего накопителя потребуется извлекать модуль для беспроводной сети. Перед тем как покупать Smart-устройство, рекомендуется изучить его технические характеристики и функциональные возможности.
Как выбрать телевизионную приставку с Wi-Fi модулем
У пользователей, которые хотят использовать телевизор в качестве мультимедийного устройства, есть два варианта: приобрести современный Смарт-приемник или найти отдельную приставку со встроенным Wi-Fi модулем. Беспроводная технология позволяет принимать и передавать радиосигнал без кабелей. ТВ-тюнер – это вариант для тех, кто хочет одновременно просматривать любимые каналы и пользоваться популярными интернет-порталами.
Вайфай-адаптеры отличаются по типу подключения. Чаще всего встречается USB-разъем, но соединение может осуществляться и посредством HDMI или PCMCIA-разъема. Последний тип интерфейса обычно присутствует на ноутбуках, но иногда встречается на телевизорах. При выборе ТВ-приставки с вайфаем следует учитывать следующие нюансы и технические характеристики:
- Совместимость с ТВ-приемником. Специалисты рекомендуют покупать фирменные ресиверы, совместимые с конкретной маркой телевизора. При покупке универсальных приборов могут возникнуть проблемы с установкой программного обеспечения.
- Стандарт сигнала. Во время покупки ресивера рекомендуется обратить внимание на показатели приема-передачи, указанные на корпусе маршрутизатора. Всегда стоит отталкиваться от того, что реальные значения несколько ниже тех, которые указаны в стандарте. Также нужно учитывать, что на пути сигнала могут оказаться различные препятствия и электромагнитные помехи.
- Особое внимание стоит уделить частотным характеристикам. Тюнер и беспроводной радиомодуль должны иметь примерно одинаковую рабочую частоту.
- Значимой является мощность ресивера, от нее зависит, каким будет радиус действия сигнала. Для начала рекомендуется определить, на каком расстоянии друг от друга будут находиться ТВ-приемник, модуль Wi-Fi и цифровая приставка.
Если планируется использовать гаджет в качестве медиаплеера, следует обратить внимание на форматы, которые он читает. Это будет особо полезно для тех пользователей, которые предпочитают смотреть фильмы со съемных носителей.
Некоторым абонентам важно, чтобы были доступны альтернативные методы управления, например, возможность подключения мышки или клавиатуры. При выборе Smart-устройства необходимо обратить внимание на наличие интерфейсов для подключения к телевизору. Самым удобным считается подсоединение посредством кабеля HDMI. Он обеспечивает передачу картинки и звука в самом высоком качестве.
Подключение ТВ-ресивера с вайфаем
Выбирая между встроенной системой Смарт-ТВ и наружной приставкой, лучше отдать предпочтение второму варианту. Цифровой декодер обладает большим количеством «умных» функций. С помощью внешнего тюнера можно просматривать фильмы в популярных онлайн-кинотеатрах, загружать ролики с Youtube, заходить на свои страницы в социальных сетях и многое другое. Современные приставки представляют собой миниатюрные устройства с богатым набором опций, а их настройка выполняется очень быстро.
Следующая инструкция расскажет, как подключить цифровую приставку к вайфаю:
- Смарт-устройство подключается к беспроводной сети с помощью Wi-Fi модуля или роутера. После того как все устройства будут подсоединены к телеприемнику, их потребуется подключить, а после загрузки открыть на экране главное меню.
- Управление выполняется с помощью мышки или пульта ДУ. В главном меню необходимо найти раздел с названием «Wi-Fi». Если данная функция не включена в режиме по умолчанию, перетащить ползунок в противоположное положение.
- Подождать несколько секунд, пока устройство отыщет список доступных сетей Wi-Fi. После того как отобразится домашняя сеть, нужно будет ее выбрать и ввести пароль.
- Если роутер настроен правильно, после активации команды подтверждения должно пройти несколько секунд, затем произойдет подключение к точке доступа.
Подключение тюнера к беспроводной сети имеет немало преимуществ, среди которых стоит отметить отсутствие кабелей и возможность размещения ТВ-приемника в любой части дома или квартиры. Если Wi-Fi роутер отсутствует, существует альтернативный способ подсоединения Смарт-приставки и телевизора, подключение посредством Ethernet-кабеля.
Потребуется найти на корпусе тюнера интерфейс типа RJ-45 и подсоединить к нему кабель. После того как будет выполнен вход в главное меню, вместо пункта Wi-Fi выбрать «Ethernet». Соединение с интернетом происходит, как правило, автоматически в течение нескольких секунд. Если этого не произошло, следует произвести ручную настройку. При наличии компьютера можно зайти с его помощью в настройки подключения к сети и посмотреть, какие IP-адреса используются. Их нужно будет скопировать и вставить в соответствующие поля в разделе «Ethernet» на экране телевизора. Единственное отличие состоит в том, что от последней цифры IP-адреса нужно вычесть единицу. Данный способ имеет несколько недостатков, главный из которых – это необходимость проведения отдельной линии для подключения Смарт-приставки. Что касается остальных нюансов, такой способ также позволит превратить ТВ-приемник в мультимедийный центр развлечений.
Как подключить модем к телевизору?
Содержание
- Можно ли подключить модем к телевизору?
- 1. Аналоговые телеприёмники
- 2. «Плазма» или ЖК-телевизор без поддержки интернета
- 3. Smart TV
- Как настроить интернет на телевизоре?
- Прямое соединение по кабелю провайдера (DHCP)
- Соединение по кабелю через роутер (PPPoE, L2TP, PPTP)
- Прямое подключение USB-модема к приставке (если поддерживается)
- Подключение по Wi-Fi
- Подключение мобильного интернета через роутер
Технологии постоянно развиваются, и многие привычные девайсы становятся более функциональными. Например, если раньше телевизор предназначался исключительно для просмотра телевизионных каналов, фильмов через видеомагнитофон или «оптический» медиаплеер, то сегодня спектр его задач намного шире.
Появились стриминговые сервисы, видеохостинги, онлайн-кинотеатры. Но для использования всего этого, конечно же, нужен доступ в интернет. Поэтому рассказываем, какими способами можно подключить ТВ к сети.
Можно ли подключить модем к телевизору?
Если вкратце, то можно. Но доступные способы зависят от модели телевизора и типа модема. А поскольку вариантов много, то пойдём от устаревших ТВ к актуальным.
1. Аналоговые телеприёмники
Такие устройства не оборудованы модулями, которые позволяют подключаться к интернету. Но сделать это всё равно можно — потребуется тюнер для цифрового ТВ с поддержкой доступа в сеть или смарт-приставка. Последние поддерживают подключение к сети по умолчанию.
Как это работает?
- Подключаете вспомогательный девайс к телевизору через «тюльпаны».
- Подключаете вспомогательный девайс к интернету любым поддерживаемым способом.
В данном случае ТВ-тюнер или смарт-приставка выступают в качестве управляющего устройства, а телевизор выполняет функцию устройства вывода — по аналогии с монитором компьютера.
Как было упомянуто ранее, для подключения таких приёмников к сети потребуется дополнительное оборудование. Но есть несколько вариантов «архитектуры».
- Проводное соединение при наличии домашнего интернета. Чаще всего достаточно кабеля провайдера и ТВ-приставки с LAN-портом. Если провайдер предоставляет доступ в сеть по протоколу DHCP, то можно провести быструю настройку. Если же используются технологии PPPoE, PPTP или L2TP, то коннект придётся настраивать вручную через маршрутизатор.
- Беспроводное соединение при наличии домашнего интернета. Потребуются роутер и ТВ-приставка с поддержкой Wi-Fi. Здесь всё просто: в настройках приставки нужно выбрать опцию «Беспроводное подключение» или подобную, ввести логин и пароль от хотспота. Если точка доступа уже настроена в веб-конфигураторе, то соединение заработает.
- Подключение USB-модема к ТВ-приставке. Некоторые девайсы поддерживают прямое подключение 3G/4G-модемов. Но потребуется настроить ряд параметров.
- Беспроводное или проводное соединение при наличии USB-модема с мобильным интернетом. Потребуются приставка, Wi-Fi-маршрутизатор с поддержкой 3G/4G-модемов и сам модем. Настраивать приём интернета нужно сначала в веб-конфигураторе роутера, а затем на тюнере.
Теперь о целесообразности.
- Первый способ — наилучший в плане скорости и стабильности соединения. Кроме того, позволяет интегрировать приставку в домашнюю сеть. Недостаток заключается в наличии дополнительных проводов. Впрочем, их всегда можно спрятать.
- Второй способ также один из наиболее рациональных — стационарный интернет, как правило, быстрее мобильного. Правда, скорость и стабильность соединения будут ниже, чем при использовании кабеля.
- Третий способ стоит рассматривать лишь в том случае, если не планируется подключать к сети другие устройства.
- Четвёртый способ — единственный, если нужно организовать полноценную домашнюю сеть при отсутствии стационарного интернета.
2. «Плазма» или ЖК-телевизор без поддержки интернета
Поскольку, как и в случае с аналоговыми ТВ-приёмниками, сетевого адаптера в таких телевизорах нет, то и подключить их к интернету напрямую нельзя.
В заблуждение может ввести наличие USB-интерфейсов. Но важно понимать: они не «видят» 3G-/4G-модемы.
Так, в разрезе коннекта с интернетом отличие старой «плазмы» от аналогового приёмника заключается лишь в интерфейсе подключения приставки — скорее всего, это будет HDMI.
3. Smart TV
Smart TV вне зависимости от производителя и модели имеют интегрированный сетевой адаптер. То есть подключиться к сети можно без дополнительного оборудования. А вот выбор типа подключения уже зависит от модели устройства: одни ТВ поддерживают только кабельное, другие — и кабельное, и беспроводное.
Но подключить USB-модем с мобильным интернетом не получится даже к телевизору со Smart TV — операционные системы, на которых работают такие телевизоры, не распознают 3G/4G-приёмопередатчики.
Теперь о подключении. Если имеется стационарный интернет, то:
- Проводное. Подсоединяем либо непосредственно кабель провайдера (только DHCP), либо кабель от роутера. Но лучше — от роутера. В противном случае не получится организовать домашнюю сеть. Данный способ подходит для любых телевизоров со Smart TV.
- Беспроводное. Актуально при наличии Wi-Fi-роутера. Даже если телевизор не поддерживает Wi-Fi, не имеет смысла покупать полноценную смарт-приставку — достаточно внешнего USB- или HDMI-ресивера. Важно: к телевизору с высокой долей вероятности не подойдёт Wi-Fi-адаптер для компьютера — нужно искать беспроводной ресивер, совместимый именно с вашей моделью ТВ. Кстати, некоторые производители телевизоров выпускают фирменные устройства.
Если же домашнего интернета нет, то наиболее рациональный способ — № 4. Отличие заключается в том, что вам не потребуется тюнер — достаточно лишь Wi-Fi-роутера, 3G/4G-модема и самого Smart TV.
Как настроить интернет на телевизоре?
Логика настройки интернета на cмарт-ТВ разных производителей, а также всевозможных приставках идентична. Различия заключаются только в названиях и наличии или отсутствии некоторых разделов.
Прямое соединение по кабелю провайдера (DHCP)
- Вставить коннектор шнура в Ethernet-порт телевизора/приставки.
- Зайти в настройки устройства.
- Найти раздел, связанный с интернетом.
- Выбрать опцию «Кабель», «Провод» или подобную.
- Выбрать опцию «Быстрая настройка», «Авто» или подобную.
- Следовать инструкции.
- Дождаться подключения.
Соединение по кабелю через роутер (PPPoE, L2TP, PPTP)
- Подсоединить кабель провайдера к разъёму WAN на роутере.
- Соединить вторым кабелем маршрутизатор и телевизор/приставку.
- Если роутер ещё не настроен, то воспользуйтесь этой инструкцией (раздел «Логика и основные шаги быстрой настройки»).
- Повторить действия 2–6 из предыдущей инструкции.
Если соединение не заработало
- Повторить шаги 2–4 из инструкции для DHCP.
- Перейти в раздел «Ручная настройка».
- Ввести запрашиваемые данные (IP, маску подсети, шлюз, DNS).
- Подтвердить изменения и дождаться подключения.
Прямое подключение USB-модема к приставке (если поддерживается)
- Вставить модем в свободный порт.
- Зайти в раздел параметров устройства.
- Перейти в подраздел, связанный с сетью и интернетом.
- Перейти в подраздел 3G, 4G или «Мобильный интернет».
- Выбрать оператора и ввести номер дозвона.
- Сохранить настройки и дождаться подключения.
Подключение по Wi-Fi
- Убедиться, что роутер включён.
- Зайти в настройки телевизора или приставки.
- Найти раздел, связанный с интернетом, и зайти в него.
- Выбрать опцию Wi-Fi или «Беспроводное подключение».
- Ввести логин и пароль от беспроводной точки доступа.
- Дождаться подключения.
Подключение мобильного интернета через роутер
- Вставить USB-модем в соответствующий интерфейс маршрутизатора.
- Подключить компьютер или ноутбук к роутеру по кабелю или через Wi-Fi.
- Открыть любой браузер.
- Зайти в веб-конфигуратор (читайте в разделе «Что нужно узнать перед настройкой роутера»).
- Перейти в раздел, связанный с настройками интернет-соединения.
- Открыть подраздел «Доступ» (если есть), активировать опцию «Только 3G/4G» и сохранить настройки.
- Перейти во вкладку 3G/4G или «Мобильный интернет».
- Указать регион, выбрать своего оператора и тип аутентификации («Автоматический»).
- Сохранить настройки.
- Вернуться в раздел, связанный с настройками интернет-соединения.
- Перейти в подраздел Wi-Fi, «Беспроводное» или т. п.
- Задать название сети, установить пароль и выбрать тип шифрования (WPA2-Personal или WPA2-PSK).
- Сохранить настройки и перезагрузить роутер.
- Настроить предпочтительный тип соединения на самом устройстве.
После этого интернет от USB-модема через роутер будет работать как по Wi-Fi, так и с помощью кабеля.