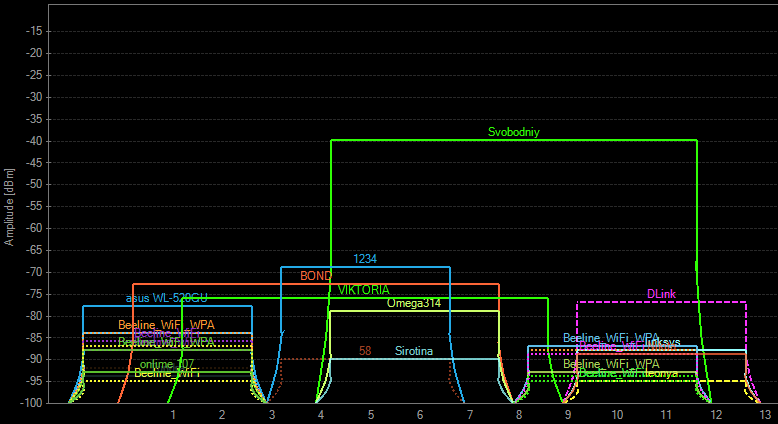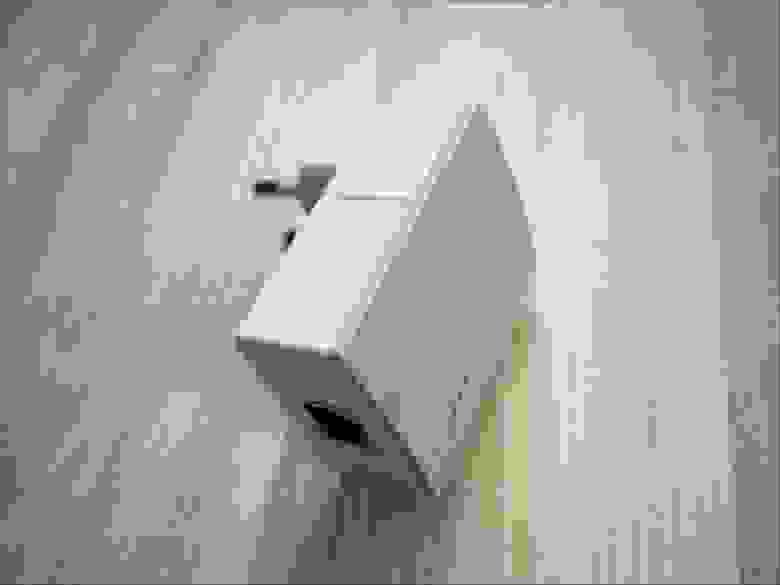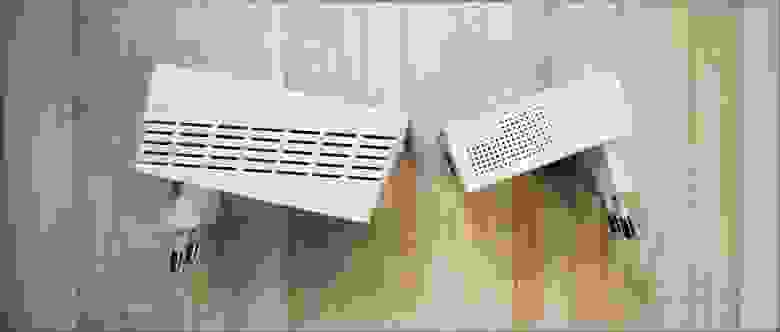С ее помощью вы легко объедините все устройства в общую локальную сеть с доступом в Интернет.
В статье будут пошагово и подробно рассмотрены все этапы подключения wi-fi роутера, начиная от выбора места установки, прокладки проводов и монтажа интернет розеток – где, как и каким образом это лучше сделать.
И заканчивая непосредственно самой настройкой интернет соединения и сети на компьютере. Плюс затронем вопрос поиска возможных проблем и неисправностей.

Тогда данный этап монтажных работ можете пропустить и непосредственно переходить к настройке ниже.
Но вот когда WiFi роутер монтируется в прихожей на стене, для хорошей раздачи интернета по всей квартире или дома, то здесь уже придется закупить некоторые материалы:
- кабель UTP, которым будут подключаться интернет розетки
Применяется utp5e или utp6, так называемая витая пара.
- компьютерная розетка
Можно взять одинарные, либо двойные, в зависимости от количества гаджетов.
- несколько коннекторов RJ45
- кримпер для обжима коннекторов RJ-45
- непосредственно сам Wi-Fi роутер
Место установки Wi Fi роутера
Место установки Wi Fi роутера
Прежде всего, правильно выберите точку расположения роутера. Именно от этого во многом будет зависеть скорость и качество сигнала в отдаленных комнатах.
У тех, кто помимо распредщитка еще монтируют и слаботочный щит, обычно располагают его возле него. В этом случае будет меньше мороки с подключением и протягиванием проводов.
Именно в слаботочный щиток и заводят кабель от интернет провайдера с подъезда дома.
У кого такого щитка нет, выбирайте место в коридоре на стене в верхней ее части. Чем выше, тем лучше будет сигнал.
При этом не забывайте, что есть места, где категорически нельзя монтировать wifi роутер:
- возле приборов работающих на частотах 2,4 и 5ГГц (микроволновки, радиотелефоны)
Кстати, частотный диапазон 2,4ГГц в свою очередь поделен на 13 каналов.
Делается это для того, чтобы несколько разных гаджетов при работе не мешали друг другу.
При этом вовсе не факт, что вам удастся найти абсолютно пустой канал, не занятый соседями. Придется поискать наиболее свободный, чтобы избежать в дальнейшем обрывов соединений и улучшить качество связи.
- прямо напротив зеркала или шкафчика со стеклянными дверцами
- в глубокой нише с дверцей из металла
Также это относится и к слаботочному щиту. Некоторые помещают роутер в него, вместе со всей остальной слаботочкой. Например видеонаблюдением.
Будьте внимательны и обращайте внимание на материал из которого сделан щиток.
Подключение кабеля UTP и монтаж интернет розеток
Подключение кабеля UTP и монтаж интернет розеток
Далее переходим к кабелю от интернет провайдера, заведенного в ваш дом. Что с ним лучше сделать?
Можно подключить его как напрямую в роутер, так и сделать под него отдельную розетку. Благодаря такой розетке, роутер у вас не будет привязан к одному месту, да и дизайн квартиры будет выглядеть гораздо симпатичнее. Сравните аккуратную розетку с одиноким проводом, торчащим из стены.
Чтобы его не перепутать, подпишите данный кабель как WAN.
От этого места, где заканчивается кабель WAN протягиваете четырехпарные UTP кабеля в комнаты, где будут монтироваться интернет розетки под все ваши другие гаджеты.
Эти провода пронумеруйте как LAN1-LAN2-LAN3 и т.д.
Безусловно, сам роутер висящий под потолком, нужно как-то подключить к питанию. Для этого вовсе не нужно тянуть отдельный кабель 220В непосредственно от щитовой. Сделайте подключение от ближайшей распредкоробки розеточной группы.
Протяните кабель ВВГнГ-Ls 3*1,5 от распаечной коробки до места установки будущей розетки 220В возле роутера.
Выполнив монтаж всех проводов, переходим к установке фурнитуры – эл.розеток, интернет розеток и коннекторов. В первую очередь нужно подключить Интернет кабель питания от провайдера подписанный как WAN.
Снимаете с него внешнюю изоляцию на 2 или 3см, и разводите разноцветные жилки по сторонам отдельно друг от друга.
Далее открываете крышку компьютерной розетки и помещаете жилки в прорези строго по цветам. Согласно схемы В.
Правильное подключение можно увидеть на корпусе самой розетки. Устанавливаете жилы во внутрь и защелкиваете крышку.
Все что осталось сделать, это закрепить интернет розетку в подрозетнике и закрыть ее декоративной рамкой. Точно по такой же схеме делаются все остальные компьютерные розетки возле самого роутера и по всем комнатам.
В этом казалось бы простом деле, можно изначально наделать кучу ошибок, из-за которых вы так и не сможете настроить свою сеть. Будете лазить в настройках, перепрошивать драйверы, а дело окажется в неправильно смонтированной розетке.
Как избежать подобных ошибок, подробно говорится в статье ниже. Обязательно ознакомьтесь с ней, в особенности если у вас есть проблемы с сетью.
Каждый выход на розетках подписывается, а сам роутер закрепляется на стене.
Далее нужно сделать патч корды.
Можно конечно их приобрести уже готовыми, но не всегда они идут необходимой длины. Лучше самим отмерить размер, зачистить провод с двух сторон и аккуратно расставить жилки в ряд по схеме Т568В:
- бело-оранжевый
- оранжевый
- бело-зеленый
- синий
- бело-синий
- зеленый
- бело-коричневый
- коричневый
После этого, аккуратно засовываете жилки в RJ коннектор до упора и обжимаете концы кабеля кримпером. Все то же самое проделываете и с остальными патч кордами для других девайсов.
Осталось подключить кабелями сам роутер. Находите на задней панели синий разъем с надписью WAN и патч кордом соединяете его с интернет розеткой питания от провайдера.
У некоторых производителей разъемы могут быть одинакового цвета, смотрите не перепутайте. В этом случае ориентируйтесь именно по названию WAN. Вставив Ethernet кабель провайдера в разъем LAN, интернета у вас не будет.
Также обратите внимание, что на старых моделях, где интернет раздается по телефонной линии, этот разъем имеет формат RJ-11. Внутри таких роутеров идет встроенный DSL модем. Они предназначены для тех провайдеров, которые предоставляют именно ADSL подключение.
Но эта технология уже считается устаревшей, и такие модемы не так востребованы, хотя и применяются.
Выходные разъемы желтого цвета – LAN1,2,3 предназначены для подключения проводного интернета. Подключаете через них интернет розетки во всех комнатах.
А далее к ним, свои умные стационарные гаджеты – телевизор, приставки и т.п.
Втыкаете в розетку 220В блок питания и подаете напряжение на WiFi роутер.
Не забудьте переключить соответствующий рычажок или кнопку вай фай в положение ON (включено).
Иначе устройство будет работать у вас как обычный кабельный маршрутизатор, без создания беспроводной сети. Если роутер у вас не новый, или его настраивали при проверке в магазине, то необходимо сбросить все старые настройки по умолчанию. Делается это длительным нажатием (несколько секунд) на кнопку Reset.
Физическое подключение самого роутера вы выполнили, осталось его правильно настроить на компьютере.
Источники — https://cable.ru, Кабель.РФ
Настройка роутера на компьютере
Настройка роутера на компьютере
Заводите на компьютер в соответствующий разъем патч корд от LAN1. При подключении должны загореться два световых индикатора.
Если имеется в комплекте диск, вставляете его и запускаете мастер установки.
В нем выбираете свою страну, город и провайдера из выпадающего списка.
Все настройки от этого провайдера уже вшиты в роутер. Этот помощник автоматически определит тип доступного подключения WAN.
Если в списке вашего услугодателя нет, то потребуется выбирать тип подключения самостоятельно. Чтобы его узнать, изучите договор, либо позвоните в службу техподдержки.
Самый распространенный – это динамический IP, где адрес прописывается автоматически.
Когда диск отсутствует, набираете в браузерной строке адрес по умолчанию, который указан на обратной стороне роутера.
Вводите имя пользователя и пароль. Они также указаны на наклейке.
Или просто набираете универсальные адреса 192.168.0.1 или 192.168.1.1. После чего, также вводите пароль и имя (admin).
Пройдя это, попадаете на главную страницу всех настроек. Рассматривать настройки будем на примере роутера от TP-Link.
Первая вкладка ”состояние” дает общую информацию по всем параметрам устройства. В том числе и по состоянию подключения интернет сигнала.
“Рабочий режим” – в данном окне можно изменить основные режимы работы беспроводного модуля маршрутизатора на режим “точка доступа” или ”усилитель WiFi сигнала”. Сбоку дается развернутое описание этих режимов.
Теперь можно перейти непосредственно к настройке подключения интернет соединения.
При выборе ”быстрой настройки” нажимаете автоматическое определение типа соединения и жмете далее. Данный процесс очень быстрый и настраивает локальную сеть.
Чтобы настроить непосредственно сам интернет выбираете вкладку ”Сеть” и далее подраздел WAN.
В открывшемся окне вызываете список доступных подключений. По умолчанию установлен динамический IP.
Если ваш провайдер использует именно такой тип, то по сути никаких настроек в данном подразделе вам производить не нужно. Роутер сам сработает на получение IP адреса, маски подсети и т.п.
Следующий тип – ”Статический IP”. Этот тип подключения полная противоположность первому, так как все параметры сети придется вводить вручную. Всю необходимую информацию вам должен предоставить провайдер.
Пункт L2TP – этот тип подключения является одной из разновидностей VPN соединения. Поэтому для коннекта следует ввести массу идентификационных данных.
Логин, пароль, IP адрес сервера. С последним будьте внимательны, так как может использоваться как динамический, так и статический адрес, что конечно увеличивает количество вводимой информации во время настройки.
Далее ”PPTP соединение”. По настройке оно схоже с предыдущим L2TP.
Последняя вкладка ”Кабель BigPond”. Очень редкое соединение и рассматривать его в рамках данной статьи нет смысла.
Обратимся подробнее к третьему типу – PPPoE. Очень часто именно его использует интернет провайдер Ростелеком. Здесь необходимо прописать логин и пароль, которые указаны в договоре интернет услуг.
Все остальные данные желательно оставить без изменения. После чего, нажимаете ”подключить” и “сохранить”.
На этом настройки вручную интернет соединения окончены. Теперь для проверки можете открыть любую интернет страницу.
Иногда плохое соединение может быть вызвано старой версией встроенного программного обеспечения. Для проверки актуальности ПО вернитесь на вкладку ”состояние” и запомните или запишите данные по ПО указанные вверху.
После чего, в поисковике введите версию вашего устройства с контрольной фразой ”официальный сайт”. Выберите необходимую ссылку и проверьте версию оборудования.
На скриншоте это V5. Спускаетесь ниже и жмете вкладку «встроенное ПО». В ней сравниваете последнюю доступную версию с установленной на вашем роутере.
Как видно в данном случае обновление не требуется.
Настройка беспроводного режима роутера
Настройка беспроводного режима роутера
Теперь рассмотрим более подробно беспроводной режим. Для этого выбираем соответствующий пункт меню слева и подраздел «Основные настройки».
В этом окне можно изменить стандартное имя сети на произвольное свое.
Режим и ширина канала изменяются в том случае, если какое-либо из ваших беспроводных устройств связи имеет проблемы с подключением к данному WiFi маршрутизатору. В остальных случаях эти параметры лучше оставить по умолчанию.
Таким образом ваш роутер поменял имя сети. Однако пароль остался прежним, который шел с завода. Поэтому находите свою сеть с новым именем и нажимаете подключиться.
Далее вводите прежний ключ безопасности. Новая сеть подключена. Возвращаетесь в меню настроек.
Следующий подраздел WPS.
В этом окне вы можете включить или отключить функцию WPS, которая позволяет быстро и беспарольно подключать устройства при условии нажатия соответствующей кнопки на корпусе роутера.
«Защита беспроводного режима» — эта страница позволяет сделать сеть открытой или изменить версию, тип шифрования, а самое главное пароль вай фай сети.
Рекомендуется все поля оставить по умолчанию, но вот заводской пароль в целях безопасности лучше заменить на свой.
Так как вы изменили ключ сети, вам необходимо переподключиться, но уже с новым паролем. Для этого нужно сначала «забыть» старый пароль в меню настроек беспроводных сетей.
После чего переподключаетесь заново и прописываете новые данные.
На этом основные настройки роутера завершены.

С чего начать искать причину, и как ее решить? Существует множество причин и способов, перечислим лишь некоторые, встречающиеся наиболее часто.
Первый самый простой, но тем не менее действенный и рабочий способ, который помогает во многих случаях — это элементарная перезагрузка роутера или компьютера.
Когда WiFi пропадает только на одном девайсе, а на других есть, то ищите проблему в первую очередь именно на этом устройстве.
Например в сети на ноутбуке интернета нет, а телевизор и телефон нормально работают. У очень многих ошибка спрятана в электропитании wifi адаптера. Заходите по следующему пути: диспетчер устройств — ваш сетевой адаптер — свойства.
Выбираете вкладку «управление электропитанием» и ОТКЛЮЧАЕТЕ галочку на пункте «разрешить отключение этого устройства для экономии энергии».
Закрываете диспетчер устройств.
Далее заходите в Windows: в электропитание — настройки плана электропитания — изменить дополнительные параметры.
В окошке находите пункт: параметры адаптера беспроводной сети — режим энергосбережения.
Выставляете:
- от батареи — максимальное энергосбережение
- от сети — максимальная производительность
Сохраняете все настройки и делаете перезагрузку. Должно помочь.
Если нет, попробуйте еще вот это.
Правой кнопкой мыши на значке сеть — центр управления сетями и общим доступом — управление беспроводными сетями.
Далее правая кнопка на значке вашей wifi сети — свойства — безопасность — дополнительные параметры. И ставите галочку на «включить для этой сети режим совместимости».
Если сети нет на всех устройствах, то причина в роутере. Для отыскания проблемы выясните, а работает ли вообще WiFi как таковой? Для этого его нужно сделать открытым.
Заходите по адресу настроек роутера 192.168.0.1 в раздел беспроводная сеть и далее убираете шифрование, выставляя значение «open system» или «отключить» в зависимости от вашей модели.
Также откройте идентификатор сети SSID.
Если вай фай появился, значит причина в шифровании. Можете попробовать другие методы шифрования сигнала, их там несколько.
Еще одна причина может заключаться в длине ключа WPA. Если в нем слишком много символов, то роутер перестает работать.
Методом перебора с постепенным увеличением на единицу, можете подобрать максимальную длину.
Если проблема не в шифровании или длине ключей, то попробуйте сбросить настройки до заводских и заново пройти процедуру подключения.
Когда и это не помогает, стоит обновить прошивку. На сайте производителя ищите последнюю актуальную версию, скачиваете ее и обновляете файл.
Если причина в работоспособности не маршрутизатор, а сам компьютер, то в диспетчере устройств проверяйте свойства сетевого адаптера для WiFi сети. Когда устройство работает нормально, то косяк в программном обеспечении.
А когда явно вылезает ошибка, то обновляйте драйвер.
Как определить, что проблема именно в ПО? Сделать это можно по контрольным точкам восстановления. Восстановите систему из последней автоматически созданной точки и верните Windows на несколько дней назад, когда сеть была работоспособной.
Если все пройдет удачно, то проблема однозначно на стороне операционной системы, либо каких-то других программ в Windows, связанных с вай фай сетью.
При данной ошибке, первое что нужно сделать — это проверить пароль. Если вы сомневаетесь в его правильности, и хотите узнать, те ли символы вы вводите, нужно зайти в настройки роутера.
Опять 192.168.0.1 — настройки безопасности — ключ шифрования.
При подключении устройства к WiFi, по новому введите его в поле входа. Если ничего не поменялось, возможно придется переустанавливать драйвера на сетевую карту или сетевой адаптер.
С остальными причинами неисправности, не указанными выше, можно ознакомиться из видеоролика:
Вайфай мне в розетку: прокидываем интернет нестандартным путём
Время на прочтение
4 мин
Количество просмотров 88K
Привет, Geektimes! Сегодня я хочу рассказать об одной штуковине, которая меня здорово выручила и помогла «починить» беспроводную сеть дома у родителей.
Картинка из комментариев к посту apcsb на Хабре про неочевидные нюансы WiFi
Началось всё с того, что один из провайдеров подключил очень-очень много квартир в доме и каждому повесил WiFi роутер в прихожей, вне зависимости от того, нужен он там или нет. Просто всем по сплиттеру оптики в витую пару, роутеру и выкидышу на телефонную розетку, пользуйтесь. В результате 2.4 ГГц диапазон оказался загажен настолько, что о 40 МГц полосе и думать не приходилось…
… Не говоря уже о «штатных» 80 Мбит/сек которые выжимались до прихода одного назойливого провайдера.
Роутер был спешно переведён в 5 GHz режим, но при этом на кухне и в дальней комнате качество приёма упало до 1 палочки из 5. Собственно, в дальней комнате и стоит родительский компьютер (с которого и кино на телевизор уходит, и в интернет вылезают, и работают, если требуется). В общем, требовалось что-то предпринять, а «ломать» сделанный ремонт прокладкой нового кабеля ни желания, ни возможности.
Тогда-то я и вспомнил про такую штуку, как стандарт HomePlug AV (сейчас актуальна версия 2.0) и передачу данных через электросеть. Выбор пал на чудо-девайс от TP-LINK в версии WPA4420 Kit.
Как это работает
Стандарт HomePlug имеет несколько версий, страждущие точных цифр и нюансов могут обратиться к википедии. В общих чертах принцип работы PowerLine Communication-систем заключается в следующем. В электрической сети используется 110/230 Вольт и 50-60 Гц. Для передачи данных же используется на шесть порядков более высокая частота (от полутора и вплоть до тридцати мегагерц), а разграничиваются данные и питание с помощью специальных фильтров.
Собственно, наличие этих фильтров и вводит определённое ограничение на применение данной технологии — воткнуть адаптер в пилот (который, собственно, и выполняет роль фильтра) не выйдет, надо подключаться непосредственно к розетке.
После того, как адаптеры выбирают диапазон рабочих частот (всего их порядка 80), трафик разбивается на пакеты и каждый из них передаётся по отдельному «каналу». Выбор каналов осуществляется по многим параметрам: девайс регулярно анализирует каждую из рабочих частот, оценивает уровень помех, проверяет качество связи, после чего пересылает данные.
В случае проблем с определёнными частотами они блокируются, меняется метод модуляции, данные перераспределяются по другим каналам. В общем, система достаточно неплохо защищена как от помех, так и от «прослушивания» (про шифрование AES здесь никто не забыл), работает на приличном расстоянии и вообще разрабатывалась как отказоустойчивое решение.
PLC на практике
Набор, на который пал мой выбор — TP-LINK WPA4420 Kit позволяет подключить на «выходе» из розетки как Ethernet, так и WiFi-девайсы (правда, опять же, в диапазоне 2.4 ГГц).
Внутри коробочки можно найти два адаптера (один — передатчик, второй — приёмник и WiFi точка доступа), два небольших Ethernet-кабеля, немного ценной макулатуры.
Собственно, «как всё работает» нарисовано наглядно и понятно (на обратной стороне листа — краткая инструкция и справочная информация).
В эксплуатации — всё ещё проще. Вставляем передатчик (малую коробочку) в розетку, соединяем Ethernet-кабелем с роутером.
Приёмник размещаем в ту же «розеточную» линию (на некоторые квартиры разведено, например, две разных линии с двух автоматов или вообще две фазы, надо изучать домашнюю проводку), смотрим на индикаторы. Замигало «как надо» (а как надо — указано в инструкции) — значит, пол дела сделано.
Не замигало — нажимаем «pair» на приёмнике и передатчике. Если и в этот раз не помогло — изучаем вашу розеточно-проводную архитектуру. В моём случае всё завелось из коробки, безо всяких pair’ов.
Прим.: в первом же комментарии товарищ maksfff поделился опытом и сказал, что случайно «зацепился» в сеть соседа. Так что «pair» жмём в любом случае, для того, чтобы пара адаптеров создала защищённую и «приватную» сеть.
Опять же, на «изкоробочных» настройках, пара адаптеров генерирует свой собственный WiFi и раздаёт его окружающим девайсам, а логин и пароль указаны на точке доступа. При желании, можно воспользоваться функцией «клонирования» параметров «родной» сети: нажать кнопку WPS на роутере и WiFi Clone на адаптере.
Ещё у этой штуки есть своеобразная админка (найти которую помогает фирменная утилита, идёт в комплекте на диске или же скачивается с официального сайта), которая достатчно легко позволяет отследить состояние девайсов, но пользоваться ею по назначению мне не пришлось ни разу.
Результаты установки
По всей квартире доступен не очень скоростной 2.4 ГГц WiFi, в гостинной и двух других комнатах — высокоскоростной 5 ГГц. Девайсы переключаются с одной сети на другую автоматически, без вопросов и лишних телодвижений.
В дальней комнате компьютер подключен через Ethernet-кабель, который «прокинут» через розетку. Интернет по всему дому доступен, стены и плинтуса не пострадали, HD-кино отлично отправляется по DLNA на телевизор. Цена вопроса — чуть менее 4 тысяч рублей за версию с 500 МБит/сек максимальной скоростью, в районе 3.5 тысяч за модель попроще, с 200 Мбит/сек.
Плюс есть дополнительные модули со сквозными розетками, точки доступа попроще, обеспечивающие только Ethernet (без WiFi) и их более быстрые модельки. В общем, выбрать есть из чего. А главное — всё оборудование совместимо, и позволяет легко расширить охват докупкой дополнительных модулей.
Плюсы:
— Работает, как дедушка Джобс завещал: включил и пользуйся;
— Не требует настройки, все дополнительные сегменты сети (если требуется ещё сильнее расширить покрытие, скажем, в загородном доме) подключаются одним нажатием кнопки “pair”;
— Позволяет прокинуть Ethernet-кабель туда, куда “классическим” методом его не завести (по любой причине);
— Потрясающая расширяемость;
— Вариативность по цене и функциям.
Минусы:
— Требуется вставлять именно в розетку, пилоты и прочие удлинители-фильтры противопоказаны, т.к. мешают основному принципу работы девайса;
— Если у вас несколько линий проводки — надо искать «общую» для отправляющего и принимающего сигнал устройств.
В сухом остатке
Устройство очень простое в плане установки и эксплуатации и может выручить во мноих ситуациях. Большая ли у вас квартира, трёхэтажный загородный дом или просто длинный-длинный офис и загаженный WiFi-эфир, прокинуть дополнительный канал через «розеточный» уровень буквально в два клика — это круто.
Здоровье гика:
» Что делать, если звук слишком тихий, и как уберечь уши от слишком громкого
» Здоровье гика: кофеманим правильно
» Как не закиснуть к старости
Здоровье компьютера:
» Правильное питание
Наши обзоры:
» Olympus E-PL7: учитесь, как надо делать бюджетники | Часть 1
» Logitech G27: когда хочется за руль спорткара, Часть 1, Часть 2
» Подключаем оригинальные геймпады к ПК
» Razer Abyssus: самый доступный Razer
» Nikon 1 S2: однокнопочная беззеркалка
» Обзор Lenovo Miix 3-1030
» Разбираемся в арт-хаосе компании Wacom
У меня есть короткая, но очень читаемая статья 2015 года (ох, как давно) Сколько нужно в доме и квартире интернет розеток. Я там писал о том, что обязательно нужно предусматривать интернет розетки как минимум за телевизорами (в важных местах — двойные), а также у рабочих мест.

Поскольку почти в каждом проекте я слышу вопрос «зачем мне вообще проводные розетки, когда есть Wi-Fi?», напишу ещё раз своё мнение.
Моё мнение состоит в том, что если у устройства есть порт Ethernet для подключения кабелем к компьютерной сети, и его место установки более-менее стационарно, то оно должно быть подключено к компьютерной сети кабелем даже при наличии у него Wi-Fi.
Особенно это относится к устройствам, через которые идёт большой траффик, то есть, связанные с аудио-видео сигналами: медиаплееры (Apple TV, Chromecast, Dune), видеокамеры (кроме переносных типа «видеоняня»), телевизоры, ресиверы и усилители аудиосистем, стационарные компьютеры, игровые приставки (у них же тоже огромный поток и важно отсутствие задержек и тормозов).
Нагрузку на сеть Wi-Fi создаёт не только общий траффик (количество передаваемых по сети данных), но и количество подключенных устройств. А подключенных устройств всё больше, это не только компьютеры и смартфоны, но и многочисленные «умные розетки», «умные колонки», настольные лампы, чайники, микроволновки, принтеры, фотоаппараты и всё, во что производитель засунул Wi-Fi для обеспечения умности устройства. Каждое устройство постоянно на связи с сервером, отвлекая ресурсы роутера от какой-то самой важной в данных момент задачи: трансляции, например, видеоролика на телевизор в качестве 4К, что приводит к тому, что картинка иногда притормаживает, как и музыка из умной колонки, работающей в соседней комнате.
Можно купить какой-нибудь самый дорогой и мощный роутер с максимальным числом антенн, который даст суперсигнал и не просядет под нагрузкой, установить его в наиболее удобном месте квартиры, чтобы он был одинаково близко ко всем устройствам.

Но тут появляются вредители в лице роутеров соседних квартир, которые занимают свободные каналы и ухудшают эффективность работы нашего роутера. Тем более, что в разных комнатах могут ловиться разные соседские сети с разными каналами, то есть, наш роутер не сможет работать на оптимальном канале во всех помещениях сразу. Отсюда важный вывод: несколько более слабых точек доступа Wi-Fi будут работать эффективнее, чем одна более мощная. Важно, чтобы эти несколько точек доступа были подключены к основному роутеру кабелем (а не ретранслировали Wi-Fi) и поддерживали работу в режиме бесшовной Wi-Fi сети с точками доступа Keenetic, TPLink, Ubiquiti или других систем с поддержкой этой технологии.


Интернет-розетки служат не только для подключения к ним устройств, но и для подключения точек доступа Wi-Fi при необходимости.
Если у вас загородный дом и проблема соседских сетей Wi-Fi не стоит, то также не следует подключать важные потребители интернета на Wi-Fi, когда можно протянуть к ним кабель.
Поэтому общие правила такие:
- За небольшими телевизорами — минимум одна интернет-розетка. Например, это настенный телевизор в кухне. Но если в этом месте можно удобно расположить точку доступа Wi-Fi, то ставим двойную розетку: для точки и для телевизора.
- За большими телевизорами — минимум две интернет-розетки. Для телевизора и для медиа-приставки либо игровой приставки.
- За основными телевизорами, такими как телевизор в гостиной, можно поставить все 4 интернет-розетки либо одну розетку и небольшой свитч-разветвитель. Навскидку: телевизор, AppleTV, игровая приставка, точка доступа Wi-Fi, ресивер или саундбар типа Sonos Playbar.
- У сетевого принтера. Он невероятно просто настраивается, будучи подключенный проводом. А без провода будет сложная процедура с подключением к сети Wi-Fi.
- У рабочего места. Возможно, у вас ноутбук, в котором вовсе нет сетевого разъёма, но если вдруг вы захотите поставить сетевой жесткий диск или файловый сервер, лучше иметь возможность его быстро включить в сеть без Wi-Fi.
Если в качестве точек доступа Wi-Fi ставятся роутеры Keenetiс или любые другие точки доступа с портами Ethernet, то количество интернет-розеток в местах их установки можно радикально сократить до одной, так как в роутере будет минимум 3 порта для подключения устройств.
Кстати, не забывайте и про электрические розетки. В дизайн проектах я всё время вижу одну и ту же ошибку — мало розеток за телевизорами. За большим телевизором в гостиной всегда нужно ставить минимум 5 электрических розеток. Заранее посчитайте, что может туда включаться в максимальном варианте. Либо, если под телевизором будет стоять тумба с техникой, можно в ней предусмотреть место для сетевого фильтра с розетками, только качественного с нормальной защитой, а не 500-рублёвого удлинителя с впаянным конденсатором.
В целом, все вышеперечисленные советы нужно скорректировать исходя из ваших сценариев использования техники. Если вы не предвидите установку игровых приставок или медиаплееров в 10-20-летней перспективе, количество требуемых интернет-розеток можно уменьшить.
У вас возникла потребность в установке специальной розетки для подключения интернета, но вызывать мастера совершенно не хочется? Согласитесь, что самостоятельный монтаж позволить сэкономить средства, да и в качестве выполненных работ вы будете уверены.
Но вы не знаете как подключить интернет розетку и что для этого потребуется? Мы подскажем вам с чего следует начать — эта статья детально объяснит домашнему мастеру и инженеру-строителю особенности подключения, а также даст исчерпывающие ответы на все сопутствующие вопросы.
Наглядные фото и полезные видеоролики помогут разобраться с процессом монтажа и подскажут, на чем необходимо заострить внимание в процессе подключения розеточных разъёмов RJ-45.
Содержание статьи:
- Необходимость установки розетки
- Варианты применения интернет-розеток
- Виды и типы интернет-розеток
- Прокладка «витой пары» в/на стенах
- Особенности распиновки кабеля RJ-45
- Проверка сигналов проводки
- Установка клеммника и монтаж накладки
- Выводы и полезное видео по теме
Необходимость установки розетки
Большинство из нас живут в многокомнатных квартирах и частных домах. Для каждого отдельного помещения таких жилищ необходимо решить одну маленькую но достаточно «коварную» задачку: любым доступным способом создать «точку» для подключения к интернету разных по типу подключения девайсов.
Казалось бы, ответ очевиден — купить и установить Wi-Fi роутер и нет никаких проблем. Но вот некоторые люди мягко говоря не в восторге от негативного влияния электромагнитных волн от средне- и маломощных генераторов на собственное здоровье, здоровье своих близких и особенно маленьких детей.

Выбирая интернет-розетку, нужно помнить, что одинарной или двойной будет достаточно для жилой комнаты. А для офиса стоит задуматься о модульных розетках
Поэтому стоит задуматься об уменьшении электромагнитного «смога» в наших домах и квартирах.
Одним из таких способов является установка с подключением интернет розеток непосредственно в стенах помещения.

Установка розеток для подключения к интернету выполняется по общим для всех электроустановочных изделий правилам. По аналогии их выпускают для скрытой и открытой проводки
Надо понимать, что это лишь один из вариантов предоставления многоточечного доступа к интернету для ноутбуков, стационарных компьютеров, мини-серверов и персональных хранилищ данных в доме/квартире/офисе.
Процесс подключения розетки своими руками приведен в виде пошаговой фотоинструкции далее.
Галерея изображений
Фото из
Подготовка гнезда для интернет розетки
Подготовка механизма розетки к установке
Продевание интернет кабеля в механизм
Подготовка интернет кабеля к подключению
Установка жил витой пары по схеме В
Установка собранной части механизма
Установка механизма розетки в гнездо
Крепление рамки и лицевой панели
Варианты применения интернет-розеток
Кроме «домашних» проектов использования, существует ещё достаточное количество вариантов.
В которых монтаж таких розеток под интернет будет не только актуален но и порой просто оригинальным выходом из особой, требовательной к безопасности, ситуации при учёте технических условий предоставления доступа к интернету.
В зависимости от типа и назначения здания, выдвигаются технические требования к обустройству апартаментов в таких зданиях.
Можно выделить несколько основных категорий таких помещений:
- офисы, аудитории и серверные помещения;
- интернет-клубы и электронные библиотеки;
- ИТ-магазины и мастерские по обслуживанию компьютерной техники;
- сооружения с повышенной защитой от проникновения.
Для большинства офисов и аудиторий, кроме наличия безпроводных точек доступа к интернету, обязательным является оснащение стен и офисной мебели розетками-RJ-45, которые обеспечивают подключение «рабочих» компьютерных станций к интернету, а также к локальным сетям.
Ни одно помещение серверного типа не может обойтись без наличия в/на стенах установленных разъёмов под витую пару. Это есть обязательным требованием каждого ИТ-инженера, который взялся за постройку «серверной» или хранилища данных.

Конструктив является идеальным способом обеспечения в ограниченном пространстве всего перечня необходимых интерфейсов для подключения ноутбука, телефона, принтера и т.д
Стремительное развитие техники влияет на все аспекты нашей жизни и в частности на образование.
Теперь очень «тяжело» представить учебное заведение любого уровня, от школы до университета, без наличия вспомогательных поисковых инструментов (компьютеров). Которые ищут и предоставляют необходимую информацию в огромном «банке знаний» — электронной библиотеке.
Если вы являетесь частным предпринимателем или владельцем бизнеса, который связан с продажей и/или ремонтом компьютерной и офисной техники, то наличие розеточных конструктивов просто «жизненно» необходимо для нормальных условий труда Ваших сотрудников.
И ещё один пример обязательного оснащения интернет-розетками и конструктивами — помещения для корпоративных и государственных служб безопасности.
А также банковских и иных хранилищ, с повышенной защитой от проникновения, где фактически запрещено любое значительное электромагнитное излучение или возможен перехват пакетной информации через безпроводную передачу данных.
Виды и типы интернет-розеток
Что бы понять какой тип розеток нам нужно использовать в том или ином случае, необходимо разобраться со общей классификацией розеток под разъём RJ-45.
Но прежде, RJ-45 — это унифицированный стандарт физического соединения компьютеров и сетевых коммутаторов с помощью стандартного 8-жильного экранированного провода, который часто называют «витая пара».
Потому что, сделав поперечное сечение кабеля, можно легко увидеть 4 переплетённых пары проводов. С помощью этого типа провода строиться подавляющее большинство каналов передачи информации в сетях локального и общего пользования.
Вам также может быть интересна информация о разновидностях кабеля для интернета и рекомендации по выбору.

На основе интерфейса RJ-45 построено бесчисленное количество локальных, корпоративных сетей, а также проводная часть интернета. Это общепринятый стандарт разъёма для передачи данных по сети
Специалисты наводят следующую классификацию розеток:
- По количеству разъёмов. Различают одинарные, двойные и терминальные розетки с 4-8 разъёмами. Кроме того, существует ещё отдельный вид комбинированных розеток. В таких модулях могут находиться дополнительные типы интерфейсов, включая аудио-, USB-, HDMI- и сам RJ-45.
- По скорости передачи данных. Существует много разновидностей и категорий, главными из которых является категория 3 — скорость передачи данных до 100 Мбит/с, категория 5e — до 1000 Мбит/с и категория 6 — до 10 Гбит/с на расстояние до 55 метров.
- По принципу крепления. По аналогии с силовыми электроустановочными изделиями существуют внутренние и накладные компьютерные розетки. У внутренней розетки механизм (контактная группа клем) углублена в стену, у наружно проложена по поверхности стены.
Для розетки скрытой, проложенной в стене проводки, обязательно наличие в стене защитного пластикового «стакана», куда крепится клеммник. Внешняя розетка крепиться обычно с помощью накладной панели на поверхность стены.
Галерея изображений
Фото из
Стандартный механизм интернет розетки Легран
Вариант розетки для подключения к интернету
Подключение модульного типа интернет розетки
Интернет розетка с модульными колодками для витой пары
Что касается производителей: их много, отечественных и зарубежных. В последнее время «китайские» компании по производству сетевого оборудования начали «выравниваться» в плане качества готовой продукции относительно остальных.
Однозначно высоким качеством отличается продукция от таких мировых брендов, как Digitus, Legrand, VIKO и т.д..
Отдельно стоит сказать о «keystones» — кейстоунах.

Особенностью кейстоунов является то, что с помощью их можно обеспечить практически каждый компьютер любым набором интерфейсов. В последнее время широкого распространения набирают HDMI-кейстоуны
Это модульная архитектура размещения отдельных «камней» — модульных разъёмов под самые разные аудио-, видео-, телефонные-, оптические-, Mini-DIN- и другие интерфейсы, включая RJ-45 на одной стандартной панели розеточного блока.
Это достаточно гибкая и масштабируемая система предоставления интерфейсов конечному пользователю.
Прокладка «витой пары» в/на стенах
Переходим от теории к практике. Если мы говорим о прокладывании кабелей и проводов в новом здании, то особых вопросов не должно возникнуть: вкладываем витую пару рядом с остальными коммуникациями обычно в гофрированные трубочки, а их в прорезанные ложбины.
Обязательно нужно помнить о количестве заводимых в канал проводов и их среднем диаметре, а также учитывать диаметр канала +25% от общей суммы всех диаметров кабелей.
Другое дело, если делаем ремонт в уже существующем помещении и заново создаём каналы. Необходимо учитывать материал из которых сделаны стены: каркасные гипсовые панели, кирпич, бетон и т.д..
Самое тяжелое — это сделать каналы в бетоне/кирпиче при этом не повредив остальные коммуникации.
Для обнаружения проводки в стенах можно использовать любые доступные строительные электромагнитные детекторы проводки.

Если нет возможности вынести мебель с помещения, тогда рекомендуется укрыть её защитной строительной плёнкой. Толщина её не больше 1 мм, а количество рассчитывается по формуле: (высота комнаты * периметр комнаты) + 10%
Нужно отметить, что пыли будет очень много, если работать в бетоне. В результате штробирования абразивной пылью и мелкими камушками будет покрыто всё, что находиться в помещении: стены, потолок, пол, мебель, оборудование.
Поэтому нужно изначально освободить помещение или укрыть всё полиэтиленовой плёнкой.
Настоятельно рекомендуем мастеру одеть следующий набор:
- плотный комбинезон (курточка/штаны);
- головной убор (можно плавательную шапочку, бандану);
- очки (рекомендуем лыжные или иные с защитой височных участков лица);
- тонкие и удобные перчатки, ботинки, средства индивидуальной защиты дыхательных путей (защитные маски, респираторы, повязки и т. д.).
Для штробирования (формирования каналов в пенобетонных или кирпичных стенах) нужно воспользоваться следующими инструментами: штроборубы, штроборезы, бороздоделы.
Как вариант ещё возможно использовать мощные «болгарки» с режущими дисками (с алмазным напылением). Глубина резки канала должна составлять 30-35 мм, ширина до 25 мм исключительно для одного или нескольких проводов витой пары.
Абсолютно все каналы и желоба необходимо делать под прямым углом — это обязательное правило любого строительного ремонта.

Чтобы сократить время на установку розеток и сократить затраты труда, можно применить пластиковые монтажные короба — кабель-каналы
Что касается полостей под розетки, их делают с помощью шлямбура, электрического молотка или дрели/перфоратора с насадкой под розеточное отверстие.
Но первоначально, нужно определить примерное размещение интернет-розеток в помещениях. Как правило, отверстия под RJ45-розетки сверлят на высоте 1000-1200 мм от пола или же 150-300 мм.
Для жилых помещений достаточно одной или двух розеток на противоположных стенах комнаты. Для офисов обычно ставят одну розетку возле будущего рабочего места.
В серверных и аналогичных по своим функциям помещениях иная стратегия — делают 3-4 отверстия под модульные розеточные блоки, два блока на одной стене и по одному на всех остальных стенах.
И последнее на что необходимо обратить внимание в части прокладки проводов — иногда есть возможность проложить коммуникации под полом или в потолке комнаты.
В такой ситуации вопрос о штробированни стен не поднимается, достаточно завести провод под пол или в потолок и вывести в районе розеточного отверстия на стене.

При подключении интернет-розетки крайне важно выполнить правильную распиновку. На схеме слева разным цветом обозначены два различающихся варианта расшивки розетки с зажимными контактами. На правой схеме фиксация производится ножевыми механизмами
Особенности распиновки кабеля RJ-45
Перед тем как подключать интернет розетки необходимо чётко знать и понимать куда и какого цвета монтировать каждый отдельный проводок витой пары. Для этого нужно знать схему опрессовки и правила обжима кабелей RJ-45 своими руками.
Существует два основных вида распиновки проводов RJ-45: прямой и перекрестный. Первый вид кабеля применяется для соединения конечных устройств (компьютер/РС, смарт-телевизор/Smart TV, коммутатор/Switch) к так называемому маршрутизатору (Router).
Второй вид кабеля используется для соединения аналогичных по функциям устройств (компьютер — компьютер, маршрутизатор — маршрутизатор, коммутатор — коммутатор) между собой.

Для прямой схемы цвет совпадает с цветом в таком порядке бело-оранжевый, оранжевый, бело-зелёный, синий, бело-синий, зелёный, бело-коричневый, коричневый. Для перекрестной всё тоже, но зеленые меняются местами с оранжевыми соответственно
Предварительно от плоскости стены по длине кабеля оставляем около 100-150 мм, а остаток кабеля отрезаем. Этой длин будет достаточно для возможно последующего перемонтирования проводков.
Перед началом электромонтажных работ можно ознакомиться со схемами обжима витой пары на 8 и 4 жилы, рассмотренными в другой нашей статье.
Теперь необходимо освободить 4 пары проводов от внешней оболочки и от фольги (она выступает в качестве защитного экранирования) если есть.
Внутри витой пары также идёт специальная нить с помощью которой можно легко высвободить все необходимые проводки. Можно также применять обычный нож или специальную режущую поверхность, которой оснащены практически все обжимные клещи.

Обжимные клещи помогут легко смонтировать любой коннектор формата RJ-45 и RJ-11, главное что нужно помнить — если сам инструмент недожимает провода, тогда дожать можно ножем или тонкой отверткой
На следующем этапе производим выпрямление всех скрученных пар разноцветных проводков и аккуратно «садим» каждый отдельный цвет в свою нишу согласно цветовой распиновки в клеммник розетки.
Это необходимо сделать таким образом, чтобы остальная часть провода с «не тронутой» изоляцией попала под фиксирующий зажим клеммника. Теперь закручиваем фиксирующие болтики отвёрткой на клеммнике и одновременно прижимаем остальные проводки, что бы они не вышли из своих посадочных мест.
В завершение, с «чувством силы» утапливаем отвёрткой прижимные коннекторы на клеммнике и закрепляем отдельно каждую жилу в клеммной группе, при этом прорезав оплетку мелких проводков. После обрезаем остатки. Проводки должны располагаться все на одной высоте от основания клеммника.
Вам также может быть полезна информация о способах наращивания витой пары.
Проверка сигналов проводки
Отдельно стоит упомянуть о возможности проверки наличия, а главное правильности сигналов проходящих через 8 жил кабеля витой пары. Это можно сделать с помощью обычного электрического тестера.
Но прежде необходимо наличие патч-корда (готового к использованию провода на обоих концах которого смонтированы, опять же по прямой схеме распиновки, коннекторы формата RJ-45) и второй несмонтированной интернет-розетки или кейстоуна.

Обычный патч-корд можно купить как в магазине, так и сделать самому (коннекторы по прямой схеме распиновки). Длина патч-кордов стандартной длины находится в пределах от 0,3 м до 5 м
Предварительно монтируем второй конец проложенного провода в несмонтированную розетку/кейстоун, в который вставляем один конец патч-корда.
Переключаем тестер в режим звукового сигнала и сопоставляем соответствующие каналы разъёмов на патч-корде и в интернет-розетке. Получаем звуковой сигнал, который говорит о наличие соединения.

Не каждый электрический тестер имеет режим звукового сигнала. Поэтому для проверки можно переходить в режим сопротивления и следить за данными на цифровой панели
Существует также вариант проверки сигналов с помощью специальных кабельных тестеров, но для этого нужен ещё один готовый и работающий по прямой схеме патч-корд. По одному концу каждого патча вставляем в розетки (новую и временную), два других вставляем в кабель-тестер.
Световое и звуковое сопровождение на панели тестера говорит о наличии или отсутствие сигнала на той или иной жиле витой пары. Смотрим и проверяем сигнал.

Некоторые кабельные тестеры, кроме проверки наличия сигнала, предоставляют информацию о категории кабеля. Эта функция достаточно полезна для сертификации помещений
В идеале последовательно получем 8 световых и звуковых сигналов на кабель-тестере. Этими двумя способами можно проверить правильность распиновки и наличие полноценного сигнала для передачи данных через витую пару.
Установка клеммника и монтаж накладки
После проверки сигналов переходим к финальной части установки интернет розетки.
Для этого аккуратно прячем остаток проводов и возвращаем клеммник с подключенными жилами обратно в гнездо розетки, подтягиваем фиксирующими болтиками к вмонтированному «стакану».
Клеммник должен плотно «сидеть» в гнезде, не должно быть торчащих и перегнутых проводов.

Если клемник не садится в углубление стены, тогда можно вырезать заднюю часть монтажного «стакана». Обычно при посадке клемника не хватает каких то пары мм
Ещё раз производим проверку правильности подключения, для этого подключаем устройство, например, ноутбук и смотрим обнаруживает ли он подключенную локальную сеть или интернет.
В случае отсутствия соединения на устройстве возвращаемся к пункту распиновки и заново проверяем правильность выполненных действий, а также качество обжатия. Часто бывает, что один из кабелей банально недожат в клеммнике. Для этого просто необходимо плотнее утопить фиксатор жилы.
После дополнительной проверки работоспособности сети подрезаем все остатки выступающих жил и переходим к монтированию накладки. Накладка обычно оснащено несколькими пластиковыми защелками.
Её достаточно точно приложить к гнезду розетки и надавить пока не будет слышно звука защелкивания. Всё, интернет-розетка установлена и готова к эксплуатации.

Если при проверке подключения сигнал не проходит, надо проверить качество выполнения контакта. Не исключено, что он просто слабо зажат
Выводы и полезное видео по теме
Подобную инструкцию можно применять для подключения и монтажа любых видов интернет розеток:
Они могут отличаться расположением контактных групп и набором интерфейсов, способом монтирования, но сути дела это абсолютно не меняет:
Подключение одинарных или модульных интернет розеток своими руками доступно любому домашнему мастеру не говоря об ИТ-инженерах. Главное с первого раза «угадать» с цветовой распиновкой жил и получить качественный сигнал передачи данных через витую пару.
Вы неоднократно выполняли электромонтажные работы и можете дополнить информацию нашей статьи практическими рекомендациями? Или установили своими руками такую розетку и столкнулись с интересным моментом, о котором мы не упомянули здесь? Пожалуйста, поделитесь своими советами с нашими читателями — оставляйте комментарии под этой статьей.
Интернет-розетка — один из способов обеспечить в доме или офисе несколько точек проводного доступа к интернету. Подключить её можно своими силами — достаточно следовать простым инструкциям.
Прокладываем витую пару
Перед тем, как ставить розетку, нужно подумать о прокладке витой пары:
- Определитесь с точкой (или точками), в которую вы планируете вмонтировать интернет-розетку. Она должна быть удобной для подключения вашего ПК или ноутбука к сети.
- Определите местонахождение маршрутизатора (роутера). Обычно его ставят в коридоре. Дальнейшие каналы коммуникаций мы будем проводить между роутером и будущей интернет-розеткой.
- Если у вас в доме уже есть встроенные в стену коммуникации, обязательно проверьте их расположение с помощью электромагнитных детекторов. Если продалбливать стены «вслепую», можно повредить уже проложенные кабели.
- Окройте доступ к существующим коммуникациям или проведите новые каналы. Диаметр каналов рассчитывают как сумму диаметров всех прокладываемых проводов, увеличенный ещё на четверть.
- Витую пару обычно прокладывают рядом с остальной проводкой, вложив в гофрированную трубку для надёжной защиты от повреждений.
- Проштробите стену в точке подключения интернет-розетки. Размер отверстия должен совпадать с размером монтажной коробки купленной вами розетки. Оно должно быть соединено с каналом проведения витой пары.

После этого можно выполнить отделочные работы, если они запланированы. Их обычно выполняют перед установкой розетки.
Подключаем интернет-розетку
Общий порядок подключения интернет-розетки выглядит следующим образом:
- Вставьте монтажную коробку розетки в стену.
- Через верхнее отверстие коробки проденьте витую пару.
- Зачистите кабель на 2–3 см. Вы увидите четыре витые пары — восемь разноцветных жил. Раскрутите их и расправьте. Действуйте осторожно — их легко переломить.
- Откройте крышку клеммника (основного блока розетки) и подключите жилы в соответствии с маркировкой. На корпусе вы увидите две разные маркировки — А и В. Для подключения к интернету мы будем использовать маркировку В. Маркировка А больше подходит для соединения ПК с ПК. Особенности подключения розеток от разных производителей мы рассмотрим чуть ниже.

Теперь закройте крышку. У вас должны остаться кончики жил, выпирающие из розетки. Обрежьте их вровень со стенкой корпуса, чтобы не торчали.

Затем, используя распорные винты (они идут в комплекте с розеткой), закрепите её в монтажной коробке. Выемка для защёлки интернет-кабеля должна быть сверху.

Установите сверху лицевую панель (металлическую плоскую рамку) и декоративную рамку. Последняя просто защёлкивается сверху.

Видео: как подключить интернет-розетку
Legrand
Чтобы подключить интернет-розетку Legrand, следуйте такой схеме:
- Поверните белый фиксатор по часовой стрелке на 90 градусов. Он должен встать перпендикулярно корпусу.

Теперь поднимите блок, удерживая его за фиксатор. Он легко выйдет из паза и откроет нам доступ к контактам.

В руках у нас сейчас должен быть съёмный блок с белым фиксатором. Через него нужно продеть витую пару так, чтобы кончик оказался с внутренней стороны.

Зачищаем кабель примерно на пару сантиметров и раскручиваем витые пары. По бокам нашего съёмного фиксатора вы увидите цветную маркировку в виде наклеек — коричневые, бело-коричневые, оранжевые и так далее. Ваша задача — разместить жилы в пазах в соответствии с этой маркировкой.

Ставим блок с фиксатором на место и проворачиваем белый фиксатор против часовой стрелки. Он надёжно закрепится и зажмёт жилы. Лишние торчащие кончики можно отрезать.

Viko
У фирмы Viko розетка устроена довольно просто — в основном блоке располагается «стульчик» с пазами, которые помечены нужными цветами. Доступ к «стульчику» закрывает обычная пластиковая защёлка, которую можно открыть пальцами. Ваша задача — вставить в соответствующие пазы подходящие жилы. Затем нужно просто закрыть пластиковую крышку, как следует прижав её пальцами.

Видео: монтаж розетки Viko
Lezard
Lezard, как и Veko, обходятся без хитроумных фиксаторов. Но всё же место крепления жил довольно хорошо защищено:
- Возьмите основной блок розетки. Вы увидите на нём сверху небольшой пластиковый куб с мелкими отверстиями под жилы. Нужно его снять.

Для этого вставьте в боковое крупное отверстие отвёртку (или подобный длинный и жёсткий инструмент) и надавите ей на крышку блока. Эта процедура потребует физических усилий. Проложите кабель в боковом крупном отверстии и зачистите 2–3 см. Разложите жилы в соответствии с цветной маркировкой. Закройте жилы блоком, который мы чуть ранее сняли. Защёлкните его, чтобы он зафиксировался.

Лишние кончики жил можно обрезать.
Видео: монтаж розетки Lezard
Schneider
Подключение розетки Schneider ничем не отличается от Lezard — вам точно так же нужно с помощью отвёртки снять крышку, проложить жилы и закрыть крышку.

Видео: монтаж розетки Schneider
Подключаем розетку к роутеру
Теперь самое время подключиться к маршрутизатору. Прокладывая витую пару, мы оставили один кончик рядом с ним.
Для этого нам потребуется кримпер (обжимной инструмент) и коннектор (пластиковый штекер с защёлкой).

Приступаем:
- Зачистите 2–3 см витой пары.
- Расправьте жилы, чтобы легче было их расположить в нужном порядке.
- Расставьте жилы по порядку слева направо — оранжевый с белым, оранжевый, зелёный с белым, синий, синий с белым, зелёный, коричневый с белым, коричневый.

До упора вставьте жилы в коннектор. Пластиковый фиксатор (защёлка) должен быть внизу. Теперь обжимайте коннектор с помощью кримпера. Вставьте готовый кабель в подходящее гнездо роутера — LAN.
Проверяем работоспособность сети
Теперь мы можем проверить, насколько успешно мы провели подключение. Для этого нужно поочерёдно подключить ноутбук или ПК ко всем розеткам, которые мы монтировали, и попробовать выйти в интернет. Если какая-то из розеток не работает, нужно проверить:
- правильность подключения самой розетки;
- правильность подключения кабеля к роутеру (в том числе качество обжима коннектора);
- целостность провода по пути от роутера к розетке.
Есть и другой способ узнать работоспособность. Если у вашего роутера есть световые индикаторы подключения LAN (они обычно расположены на лицевой панели), то можно подключить ПК или ноутбуки к каждой розетке (хоть одновременно, хоть поочерёдно). Если соответствующий индикатор LAN загорается — всё хорошо, есть контакт. Если нет — надо проверить на наличие неполадок.
Проверять сигнал лучше всего перед установкой лицевой панели и декоративной плашки розетки.
Подключаем 4 жилы под 8
Если у вас четырёхжильный кабель, можно подключить его к розетке и коннектору, рассчитанным на восьмижильный стандарт. Но стоит учитывать, что при этом скорость интернета упадёт в 10 раз.
На вашем кабеле будут четыре жилы:
- оранжевая;
- бело-оранжевая;
- синяя;
- бело-синяя.
Их нужно подключить строго по маркировке на розетке (точно так же используем вариант В). Соответственно, подключение четырёхжильного кабеля подразумевает, что зелёный, бело-зелёный, коричневый и бело-коричневый слот для жил останутся пустыми.

Если вам нужно обжать четырёхжильную витую пару, то расположить жилы при установке коннектора нужно в следующем порядке (слева направо) – бело-оранжевый, оранжевый, бело-синий, синий.
Возможные проблемы и как их исправить
Теперь рассмотрим самые распространённые неполадки.
Неправильное подключение жил
Если вы неправильно подсоединили жилы, то либо ваш интернет будет работать чересчур медленно (примерно в 10 раз медленнее, чем положено), либо не будет работать вообще. Исправить неправильное подключение жил можно только демонтажем розетки:
- Снимите декоративную и лицевую панели, вытащите клеммник.
- Откройте крышку и внимательно проверьте, на своих ли местах находятся жилы. Очень легко спутать подключение по маркировке А с маркировкой В и подключить половину жил по одному стандарту, а половину — по другому.
- При необходимости поправьте подключение.
Срезали жилы до закрытия фиксатора
Если вы, задумавшись, случайно отрезали жилы до того, как прижали их фиксатором, ничего страшного. Вам нужно:
- Вынуть жилы из розетки.
- Зачистить кабель на пару сантиметров выше.
- Снова распределить жилы как положено.
- Закрыть крышку/фиксатор.
- Отрезать лишние куски жил.
Вы потеряете только пару сантиметров кабеля — в большинстве случаев это не критичная потеря.
Слишком много зачистили
Если вы зачистили кабель слишком далеко, то оголённые жилы могут со временем оказаться в опасности и перебиться. Можно поправить ситуацию двумя способами. Первый потребует от вас пожертвовать очищенной «лишкой»:
- Протяните жилы к контактам таким образом, чтобы обмотка кабеля заканчивалась прямо на входе в клеммник.
- Расположите жилы нужным образом.
- Закройте крышку и обрежьте торчащие жилы. Концы будут длинными — ровно такими, сколько лишней зачистки кабеля вы произвели.
Если же вам нельзя прощаться с драгоценными сантиметрами кабеля, то купите термоусадочную трубку. Она стоит недорого и представляет собой полую трубку из тонкого пластика:
- Отрежьте столько трубки, сколько нужно.
- Проденьте очищенные жилы в трубку.
- Нагрейте трубку феном (подойдёт даже бытовой, для волос). Под действием тепла трубка сожмётся и станет плотно прилегать к жилам.

Подключение интернет-розетки — не такое сложное дело, каким может показаться. Благо, к каждой розетке прилагается инструкция и понятная маркировка.
- Распечатать
Оцените статью:
- 5
- 4
- 3
- 2
- 1
(8 голосов, среднее: 3.9 из 5)
Поделитесь с друзьями!