Попробуйте устранить проблемы с сетевым подключением в Windows 11.
-
Убедитесь, что функция Wi-Fi включена. Выберите Начните > Параметры > Сетевой & Интернете, а затем включите Wi-Fi. Затем выберите Дополнительные параметры (>) рядом с wi-Fi, а затем выберите Показать доступные сети. Если сеть, которая вы ожидаете увидеть, отображается в списке, выберите ее, а затем выберитеПодключение . Открытие Wi-Fi параметров
-
Узнайте, можно ли использовать сеть Wi-Fi для получения веб-сайтов с другого устройства. Если нет, перезагрузите модем, маршрутизатор и устройство и повторно подключитесь к сети Wi-Fi.
-
Попробуйте Wi-Fi или отключить. Это поможет устранить проблемы, перезагрузив подключение.
-
Если ваше устройство Surface по-прежнему не подключается, попробуйте действия, которые необходимо предпринять на устройстве Surface, чтобы найти мою беспроводную сеть.
Дополнительные справки по устранению проблем с сетевым подключением
Попробуйте выполнить следующие действия, чтобы устранить проблем с сетевым подключением в Windows 10.
-
Использование средства устранения сетевых неполадок. Выберите Начать >Параметры > Сетевой & состояние >Интернете. В разделе Изменение сетевых параметров выберите Средство устранения сетевых неполадок. Открытие параметров состояния
-
Убедитесь, что функция Wi-Fi включена. Выберите Начните > Параметры > Сеть & Интернет >Wi-Fi. Нажмите кнопку Показать доступные сети. Если сеть, которую вы ожидаете увидеть, есть в списке, выберите ее и нажмите Подключиться. Открытие Wi-Fi параметров
-
Проверьте, получается ли открывать веб-сайты с другого устройства, используя выбранную сеть Wi-Fi. Если нет, перезагрузите модем, маршрутизатор и устройство и повторно подключитесь к сети Wi-Fi.
-
Если ваше устройство Surface по-прежнему не подключается, попробуйте действия, которые необходимо предпринять на устройстве Surface, чтобы найти мою беспроводную сеть.
Дополнительные справки по устранению проблем с сетевым подключением
Сейчас я покажу несколько способов исправления проблемы, когда интернет есть, но пишет «Без доступа к интернету» (Windows 10, 8, 7) или «Нет подключения к интернету, защищено», что подходит для Wi-Fi адаптера и проводного соединения Ethernet. Один из них, уверен, поможет вам устранить эту ошибку сети в системе.
Казалось бы, что такого в этом случае, интернет же отлично работает. Однако, мой многолетний опыт показывает, что если сообщение с ошибкой доступа высвечивается даже когда все ОК, то последствия все-таки есть, кроме редких случаев наличия «бага» в ОС после ее обновлений.
Например, когда у меня такая же проблема возникла в Win 10, то несмотря на работающий интернет, я не мог загружать приложения из магазина Microsoft Store, заходить в свои аккаунты в любом стандартном приложении Виндовс (почта, календарь и др.), а программа «Записки» убеждала меня, что я не подключен к интернету и синхронизация не может выполняться.
Поэтому, рекомендую это решить по моей инструкции ниже.
Подключение к интернету отсутствует (Windows 10), но интернет есть: что делать?
Все описанные ниже варианты подходят практически для любых версий Windows, кроме самой старой XP. Т.е. для: 10, 8, 7. Применить действия можно как для беспроводного Вай-Фай подключения, так и соединения по кабелю.
Рекомендую вам начать с варианта №1, поскольку именно он уже дважды помогал мне буквально за 2 минуты решить проблему с непонятным сообщением об ограничении доступа к интернету. В некоторых случаях могут помочь остальные способы.
Способ 1: изменение параметра реестра, отвечающего за подключение к интернету
Итак, если на ПК интернет работает, но пишет «Без доступа к интернету», сразу проделываем следующее…
Заходим в реестр, так и написав в запросе поиска системы. Либо зажмите клавиши Win + R (Win — клавиша слева внизу, между Ctrl и Alt) и в открывшемся окне «Выполнить» наберите команду regedit и нажмите «ОК».

Теперь нужно перейти по следующему пути:
HKEY_LOCAL_MACHINE\SYSTEM\CurrentControlSet\Services\NlaSvc\Parameters\Internet
Если у вас Win 10 или новее, то просто скопируйте этот путь и вставьте в адресную строку вверху, удалив стандартный. Или же просто перемещайтесь по папкам в левой части окна, пока не доберетесь до раздела «Internet».
В нем увидите параметр «EnableActiveProbing», в содержимом которого должно быть значение = 1. Если «0» или что-то другое, то кликните два раза левой кнопкой мыши по данному ключу и введите в окне «1», нажмите «ОК» для сохранения. Этот «ключ» как раз отвечает за корректную проверку доступа в глобальную сеть.

После этого перезагрузите компьютер, и если после подключения к сети по Вай-Фай или кабелю система снова пишет «Без доступа к интернету», хотя он работает, то проделайте действия по следующим способам.
Если EnableActiveProbing вообще нет в нужном разделе реестра, то создайте его вручную.
Для этого кликните правой кнопкой мыши в окне раздела, выберите «Параметр DWORD (32 бита)», назовите его точно также «EnableActiveProbing», введите значение 1 и сохраните.

Помните, что если что-то не получается, напишите в комментарии внизу о возникшей сложности по моей инструкции и я постараюсь помочь!
2: запустить средство диагностики (устранения неполадок) компьютера
Далее, если предыдущий метод не помог, рекомендую запустить средство диагностики доступа к сети, которое во многих случаях само находит проблему, причину возникновения и устраняет ее.
Для в Windows 10:
- Перейдите в «Пуск», откройте «Параметры» (кнопка «шестеренка»).
- Выберите категорию «Обновления и безопасность».
- Откройте раздел «Устранение неполадок», а в нем «Дополнительные средства устранения неполадок»
- В открывшемся окне, в блоке «Подключение к интернету» нажмите «Запустить средство устранения неполадок» и следуйте инструкциям мастера.

В более ранних версиях системы нужно открыть «Панель управления», найти утилиту «Устранение неполадок» и выбрать категорию «Сеть и интернет».
3: настройка беспроводного и проводного сетевого адаптера / сброс сети
Теперь необходимо проверить настройки адаптера Wi-Fi / Ethernet и настроить при необходимости.
Сначала перезапустите адаптер:
- В Win 10 кликните по значку активного подключения в трее и нажмите на «Параметры сети и интернет». В более ранних выпусках операционной системы, нужно кликнуть правой кнопкой по той же иконке и выбрать «Центр управления сетями и общим доступом».
- Перейдите в раздел «Параметры сетевого адаптера».
- Щелкните правой кнопкой по работающему подключению, выберите «Отключить», а после этого снова «Включить» и произойдет переподключение к роутеру.

Проверяем компоненты / протоколы и свойства сетевой карты:
- Также нажмите правой кнопкой по адаптеру, но теперь выберите пункт «Свойства». В списке компонентов проверьте, нет ли лишних, например, с названием антивирусного продукта, который у вас установлен (или когда-то был) в Винде. Если есть, его нужно удалить или деактивировать, сняв галочку, поскольку он может блокировать доступ к некоторым настройкам. Пример стандартно предустановленных компонентов оставлю ниже.
- Далее кликните дважды по строке «IP версии 4 (TCP/IPv4)» и проверьте, чтобы в окне были включены опции «Получить IP-адрес автоматически» и «Получить адрес DNS-сервера автоматически». Также можно попробовать прописать здесь вручную адрес шлюза 192.168.0.1 или … 1.1 в конце (это адрес вашего роутера, указан с обратной стороны); маску подсети 255.255.255.0 и IP-адрес 192.168.0.25 (или любую цифру в конце от 21). А в строках DNS внизу указать 8.8.8.8 и 8.8.4.4.

После выполнения двух пунктов не забудьте сохранить изменения, нажав сначала «Применить», а затем «ОК».

А если проблема с ошибкой «Без доступа к интернету» (при условии, что на самом деле он работает), появляется при подключении по Wi-Fi адаптеру, то необходимо еще проверить, включен ли режим «(FIPS)». Для этого:
- Щелкните правой кнопкой по беспроводному адаптеру, выберите «Состояние».
- В окне откройте «Свойства беспроводной сети».
- Перейдите на вкладку «Безопасность» и выберите «Дополнительные параметры».
- Если увидите, что функция «Включить для этой сети режим совместимости с Федеральным стандартом обработки информации (FIPS)» включена, то попробуйте ее отключить и сохранить настройки. Или, наоборот, если отключена, тогда включите. По умолчанию она обычно выключена, но в вашем случае ее активация может решить проблему.

Выполняем полный сброс сети
Если действия по спискам выше не привели к результату, то делаем полный сброс настроек сети. При этом будут восстановлены на стандартные все настройки каждого адаптера.
Важно! При сбросе удаляется также пароль подключения по Wi-Fi к роутеру (ключ безопасности), нужно будет вводить его заново. Он должен быть у вас сохранен либо он находится обычно на наклейке с обратной стороны роутера.
По этой ссылке есть моя = инструкция по сбросу сети в Windows 10 » Просто повторите несколько простых действий.
Если у вас более ранняя версия системы (Win 7, например), то делаем следующее:
- Открыть консоль CMD. Для этого нужно набрать в поиске меню «Пуск» запрос «командная строка», кликнуть правой кнопкой мыши по найденной утилите и выбрать «Запуск от имени Администратора».
- В окне командной строки поочередно выполните 5 команд и перезагрузите компьютер для проверки подключения. Команды копируйте и вставляйте по очереди прямо из списка ниже и нажимайте клавишу Enter на клавиатуре для их выполнения.

Перечень команд:
netsh int ip resetnetsh int tcp resetipconfig /flushdnsnetsh winsock resetroute -f
4: Обновление / переустановка драйвера сетевых карт Wi-Fi и Ethernet на ПК
В некоторых случаях «ложные» проблемы и ошибки доступа к интернету связаны с некорректной работой драйвера адаптеров сети Wi-Fi или Ethernet. Стоит попробовать обновить драйвер или переустановить его.
Откройте диспетчер устройств. Можно найти через поиск системы, либо набрать команду devmgmt.msc в окне «Выполнить», которое открывается клавишами Win + R.

Найдите нужный сетевой адаптер, кликните по нему правой кнопкой мыши и выберите «Обновить драйвер», а в следующем окне «Автоматический поиск».

Также имеет смысл установить драйвера с официального сайта устройства. В зависимости от того, ноутбук у вас или стационарный ПК, вам нужно найти в поисковой системе (Яндекс или Google, без разницы) официальный ресурс, выпустивший устройство и там найти раздел для скачивания драйверов.
Например, у меня ноутбук Asus N76VJ, я открою браузер и так и наберу его название в поиске, затем выберу одну из первых страниц (после рекламы) и попаду на нужный веб-сайт Asus. Если бы у меня был стационарный ПК, то я бы искал либо по модели сетевой карты (если она внешняя), либо по модели материнской платы (в случае если сетевуха интегрирована в плату).
На странице для загрузки найдите нужное устройство, загрузите и установите драйвер.

Не забудьте перезагрузить компьютер и пусть ПК повторно подключается к роутеру по беспроводному соединению или по кабелю.
5: Быстрые варианты решения неполадки
В конце концов рекомендую опробовать все быстрые варианты исправить проблему, не связанные непосредственно с настройками сети на компьютере:
- Отключите всю работающую защиту на компьютере. Особенно это касается сторонних установленных антивирусов, например, Касперского.
- Перезагрузите маршрутизатор (роутер), в некоторых случаях проблема именно в его глюках. Также роутер может просто подвисать, но тогда чаще всего не работает вообще никакое подключение.
- Если ноутбук работает от аккумулятора и именно в это время появляется сообщение о том, что нет подключения к интернету (но по факту он доступен и все сайты открываются как обычно), то проверьте, не исчезает ли проблема при работе от электросети. Т.е. подключите зарядное устройство к ноуту.
А также обязательно проверьте новые обновления для системы. В 10-й и 11 Windows нужно открыть параметры через меню «Пуск», перейти в раздел «Обновления и безопасность» и если уже есть список доступных обновлений, все их установите, кроме помеченных как «необязательные». Если в списке их нет, то запустите проверку, дождитесь поиска и установите все предложенное.
У некоторых пользователей не ставятся регулярно апдейты, которые как раз содержат заплатки и исправления, в том числе подобных неисправностей.

В более ранних версиях ОС, обновления можно найти через поисковую строку, так и написав «Обновления».
Причины ошибки: интернет есть, но пишет «Без доступа к интернету» (Windows 10 и др.)
Основных причин поведения компьютера, по которым Wi-Fi или проводное Ethernet подключение сообщает об ошибке «Без доступа к интернету», но интернет при этом есть, может быть несколько:
- Баг обновлений (признавала сама компания Microsoft);
- Установка программ VPN;
- Последствия вирусной активности;
- Неверные настройки сетевых адаптеров;
- Некорректные драйвера на сетевые карты;
- Неправильно настроенный антивирус;
- В некоторых случаях может глючить роутер.
Это самое основное, но иногда источником проблемы могут быть даже поврежденные системные файлы (сталкивался крайне редко).
Основные выводы о проблеме
Когда я сам ради интереса набрал в поиске запрос «интернет есть, но пишет без доступа к интернету windows 10», то попадались сайты с совершенно некорректными «ответами». Например, о том, что делать, если реально не работает интернет.
Получается фактически никто нормально не разъяснил описываемую в этой заметке ситуацию и, надеюсь, я этот пробел сумел поправить и вы нашли решение в моем материале.
И чтобы не запустить ситуацию, советую сразу пройтись по шагам и выполнить нужные действия, потому что запросто можно столкнуться с логически вытекающей другой проблемой, которую возможно придется решать уже в более срочном порядке.
Никогда не отказываю в помощи, которая в моих силах. Поэтому не стесняйтесь задавать вопросы в комментариях, если что-то непонятно пояснил или что-то пошло не так по инструкции 😊 С радостью каждому помогу!

В этой инструкции — подробно о том, что делать, если интернет перестал работать после обновления или установки Windows 10 и о распространенных причинах этого. В равной степени способы подойдут для тех пользователей, которые используют финальные и Insider-сборки системы (причем последние чаще сталкиваются с затронутой проблемой). Также будет рассмотрен случай, когда после обновление Wi-Fi соединение стало «ограничено без доступа в Интернет» с желтым восклицательным знаком. Дополнительно: Как исправить ошибку «Сетевой адаптер Ethernet или Wi-Fi не имеет допустимых параметров настройки IP», Неопознанная сеть Windows 10.
Обновление: в обновленной Windows 10 появился быстрый способ сбросить все сетевые параметры и настройки Интернета в изначальное состояние при появлении проблем с подключениями — Как сбросить настройки сети Windows 10.
Руководство разделено на две части: в первой перечислены более типичные причины пропадания Интернет-соединения после обновления, а во второй — после установки и переустановки ОС. Однако способы из второй части могут подойти и для случаев появления проблемы после обновления.
Интернет не работает после обновления до Windows 10 или установки обновлений в ней
Вы обновились до Windows 10 или установили последние обновления на уже установленную десятку и Интернет (по проводу или Wi-Fi) пропал. Ниже по порядку перечислены шаги, которые следует предпринять в этом случае.
Первый шаг — проверьте, а включены ли все необходимые протоколы для работы Интернета в свойствах подключения. Для этого сделайте следующее.
- Нажмите клавиши Windows + R на клавиатуре, введите ncpa.cpl и нажмите Enter.
- Откроется список подключений, кликните по тому, которое вы используете для выхода в Интернет, правой кнопкой мыши и выберите пункт «Свойства».
- Обратите внимание на список «Отмеченные компоненты используются этим подключением». Для нормальной работы Интернета должен быть включен, как минимум, протокол IP версии 4. Но вообще, обычно по умолчанию включен полный список протоколов, обеспечивающий также поддержку локальной домашней сети, трансформацию имен компьютеров в IP и т.д.
- Если у вас важные протоколы оказались выключенными (а такое случается после обновления), включите их и примените настройки соединения.
Теперь проверьте, появился ли доступ в Интернет (при условии, что проверка компонентов показала, что протоколы по какой-то причине действительно оказались отключены).
Примечание: если для проводного Интернета используются сразу несколько подключений — по локальной сети + PPPoE (высокоскоростное подключение) или L2TP, PPTP (VPN-подключение), то проверьте протоколы и для того и для другого подключения.
Если этот вариант не подошел (т.е. протоколы включены), то следующая по распространенности причина того, что Интернет не работает после обновления до Windows 10 — установленный антивирус или фаервол.
То есть, если перед обновлением у вас был установлен какой-либо сторонний антивирус, и вы, не удаляя его, обновились до 10-ки, это может вызвать проблемы с Интернетом. Такие проблемы были замечены с ПО от ESET, BitDefender, Comodo (включая фаервол), Avast и AVG, но думаю, что список не полный. Причем простое отключение защиты, как правило, не решает проблемы с Интернетом.
Решение — полностью удалить антивирус или фаервол (при этом лучше использовать официальные утилиты удаления с сайтов разработчиков, подробнее — Как полностью удалить антивирус с компьютера), перезагрузить компьютер или ноутбук, проверить, работает ли Интернет, и если работает — то уже после этого установить нужное вам антивирусное ПО заново (а можно и поменять антивирус, см. Лучшие бесплатные антивирусы).
Помимо антивирусного ПО, аналогичную проблему могут вызывать ранее установленные сторонние программы для VPN, если у вас есть что-то подобное, попробуйте удалить такой софт с компьютера, перезагрузить его и проверить работу Интернета.
Если же проблема возникла с Wi-Fi подключением, причем после обновления Wi-Fi продолжает подключаться, но всегда пишет, что соединение ограничено и без доступа в Интернет, в первую очередь попробуйте следующее:
- Зайдите в диспетчер устройств через правый клик по пуску.
- В разделе «Сетевые адаптеры» найдите ваш Wi-Fi адаптер, кликните по нему правой кнопкой мыши, выберите «Свойства».
- На вкладке «Управление электропитанием» снимите отметку «Разрешить отключение этого устройства для экономии энергии» и примените настройки.
По опыту, именно это действие чаще всего оказывается работоспособным (при условии, что ситуация с ограниченным подключением по Wi-Fi возникла именно после обновления до Windows 10). Если это не помогло, попробуйте способы отсюда: Соединение Wi-Fi ограничено или не работает в Windows 10. См. также: Wi-Fi подключение без доступа в Интернет.
Если ничто из приведенных вариантов не помогло исправить проблему, рекомендую также ознакомиться со статьей: Страницы в браузере не открываются, а Skype работает (даже если и он у вас не подключается, в указанной инструкции есть советы, которые могут помочь восстановить Интернет-подключение). Также полезными могут оказаться и советы, которые приведены далее для неработающего интернета после установки ОС.
Если Интернет перестал работать после чистой установки или переустановки Windows 10
Если интернет не работает сразу после установки Windows 10 на компьютер или ноутбук, то с наибольшей вероятностью проблема вызвано драйверами сетевой карты или Wi-Fi адаптера.
При этом некоторые пользователи ошибочно полагают, что если в диспетчере устройств показывает, что «Устройство работает нормально», а при попытке обновить драйвера Windows сообщает, что они не нуждаются в обновлении, то дело точно не в драйверах. Однако это не так.
Первое, чем следует озаботиться после установки системы при подобных проблемах — скачать официальные драйвера для чипсета, сетевой карты и Wi-Fi (при наличии). Сделать это следует с сайта производителя материнской платы компьютера (для ПК) или с сайта производителя ноутбука, конкретно для вашей модели (а не использовать драйвер-паки или «универсальные» драйвера). При этом, если на официальном сайте нет драйверов для Windows 10, можно загрузить и для Windows 8 или 7 в той же разрядности.
При их установке лучше сначала удалить те драйверы, которые Windows 10 установила сама, для этого:
- Зайдите в диспетчер устройств (правый клик по пуску — «Диспетчер устройств»).
- В разделе «Сетевые адаптеры» кликните по нужному адаптеру правой кнопкой мыши и выберите пункт «Свойства».
- На вкладке «Драйвер» удалите имеющийся драйвер.
После этого запустите ранее загруженного с официального сайта файла драйвера, он должен установиться нормально и, если проблема с Интернетом была вызвана именно этим фактором, всё должно заработать.
Еще одна возможная причина, по которой Интернет может не работать сразу после переустановки Windows — для его работы требуется какая-то настройка, создание подключения или изменение параметров имеющегося подключения, такая информация почти всегда имеется на сайте провайдера, проверьте (особенно если вы первый раз установили ОС и не знаете, нужна ли для вашего провайдера настройка Интернета).
Дополнительная информация
Во всех случаях появления необъяснимых проблем с Интернетом не стоит забывать о средствах устранения неполадок в самой Windows 10 — нередко оно может помочь.
Быстрый способ запустить устранение неполадок — кликнуть правой кнопкой мыши по значку подключения в области уведомлений и выбрать пункт «Диагностика неполадок», после чего следовать указаниям мастера автоматического исправления проблем.
Еще одна обширная инструкция на случай, если не работает Интернет по кабелю — Не работает Интернет на компьютере через кабель или роутер и дополнительный материал на случай если нет Интернета только в приложениях из Магазина Windows 10 и Edge, а в остальных программах есть.
Ну и наконец есть официальная инструкция о том, что делать, если не работает Интернет в Windows 10 от самой Microsoft — http://windows.microsoft.com/ru-ru/windows-10/fix-network-connection-issues
После обновления Windows 10 июль 2023 года пропадают все способы подключения к интернет не дают компу подключиться к любой сетям Ethernet, Wi-Fi , Bluetooth. Даже в диспетчере задач пропадает сетевая карта. Для восстановления работы ПК, надо зайти в Параметры — обновление и безопасность. В центре обновления виндовс зайти в просмотр журнала обновления и зайти в удалить обновления. Там найти оба или одно из этих обновлений KB5028166 и / или KB5028849 и удалить. Сразу оба удалить не получиться. Скорее всего то, что надо будет удалить будет в самом верху списка. ПК перезагрузиться и должно всё заработать. Потом надо будет в том же разделе настроек отключить обновления. Совсем отключить не получиться. Можно поставить на максимально большой срок.
Чтобы полностью решить проблему надо зайти в параметры адаптера и убрать галочку на против компонента Network LightWeight Filter. Теперь можно смело обновляться и всё будет работать!
В правой нижней панели есть значок монитора с розеткой RJ-45. По нему правой кнопкой мыши — открыть «Параметры сети и интернет». Найти «Настройки параметров адаптера» зайти в него. Найти своё подключение и нажать правой кнопкой мыши и выбрать «Свойства». Появиться вот такое окно. Убрать галочку и нажать «ОК».
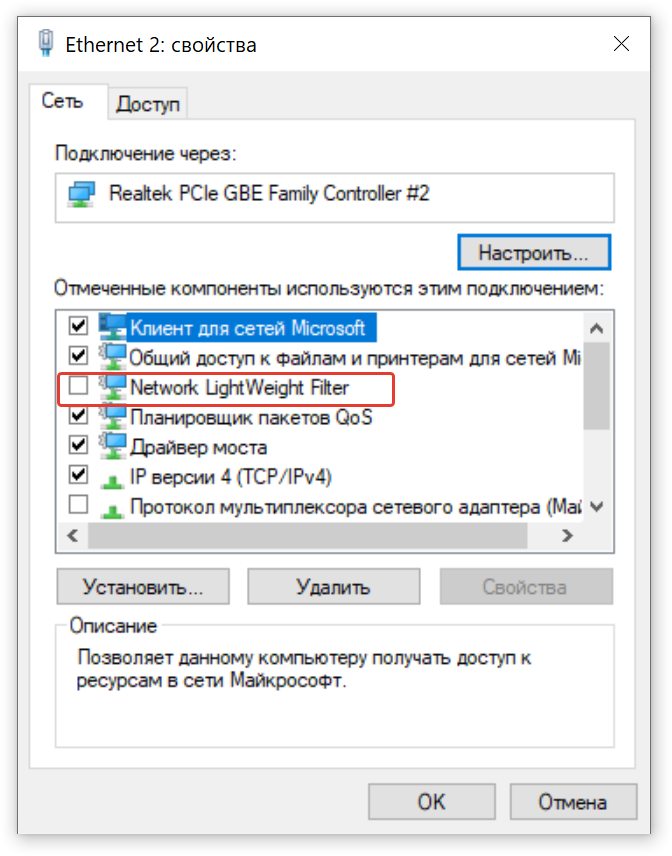
Нет доступа в интернет в Windows 10: как найти источник проблемы
Чтобы вы быстро вернуть доступ к Сети, вы должны систематически проверять вероятные источники ошибок:
- Если вы используете подключение по локальной сети, первое, что вам нужно сделать, это убедиться, что сетевой правильно подключен к компьютеру и роутеру. Кроме того, провод не должен иметь повреждений или поломок. Если вы обнаружите, что он поврежден, необходимо заменить его как можно скорее.
- Если вы хотите подключить компьютер через Wi-Fi, убедитесь, что Wi-Fi включен как на вашем компьютере, так и на роутере. Да, это самая банальная, но и самая частая причина проблемы со связью.
- Если компьютер не находит роутер через Wi-Fi, то либо роутер слишком далеко, либо Wi-Fi отключен. Убедитесь, что находитесь в зоне покрытия сети.
- Кроме того, проверьте, что вы используете правильный сетевой ключ (пароль от Wi-Fi).
- В некоторых случаях антивирусная система или брандмауэр могут блокировать подключение к интернету. На короткое время отключите обе службы, чтобы проверить, не является ли это причиной отсутствия соединения.
- Также может помочь отключение роутера от электросети примерно на 10 секунд и перезагрузка компьютера.
VPN мешает получить доступ в интернет
Возможным источником проблемы может оказаться неподдерживаемое программное обеспечение VPN:
- Щелкните правой кнопкой мыши на кнопку «Пуск» и выберите «Командная строка».
- Введите команду «netcfg –s n» и подтвердите свое действие нажатием Enter.
- Вы получите список всех сетевых протоколов, драйверов и служб. Найдите здесь запись «DNI_DNE».
- Если вы ее нашли, введите в командной строке следующую команду: «reg delete HKCR\CLSID\{988248f3-a1ad-49bf-9170-676cbbc36ba3} /va /f netcfg -v -u dni_dne». Снова подтвердите ввод с помощью Enter.
- Если после этого появляется сообщение об ошибке, необходимо удалить ключ вручную. В разделе «Выполнить» введите «regedit», чтобы открыть редактор реестра.
- Перейдите к ключу «HKEY_CLASSES_ROOT\CLSID\{988248f3-a1ad-49bf-9170-676cbbc36ba3}» и удалите его.
- После проведения всей процедуры перезагрузите компьютер.
Wi-Fi подключен, а интернета нет — что делать?
Если в Windows 10 нет доступа к интернету, несмотря на подключенный Wi-Fi, попробуйте предпринять следующие действия:
- Убедитесь, что конфигурация IP правильно настроена для доступа в Сеть. Вы можете сделать это, перейдя на вкладку «Подключения» на панели управления и проверив, введены ли DHCP-сервер, DNS-сервер, внутренний IP-адрес и шлюз роутера.
- Если это не так, откройте вкладку «Свойства» и кликните по «Протокол интернета версии 4». Зайдя в этот раздел, нажмите на «Свойства» и поставьте флажок «Получить IP-адрес автоматически».
- Проверьте настройки прокси-сервера: поскольку трафик маршрутизируется через прокси, интернет не будет работать при неверных настройках. Чтобы проверить их, перейдите на вкладку панели управления «Подключение к интернету» и нажмите «Подключения».
- Откройте «Параметры локальной сети». В области «Прокси-сервер» не должно быть флажка у «Использовать прокси-сервер для локальных подключений». Если он есть, снимите его.
Если интернет-подключение не восстановилось, обратитесь к интернет-провайдеру. Возможно, проблема заключается в неполадках на его стороне.
Читайте также:
- Сбои в работе компьютера: с чем это может быть связано=«content_internal_link»>
- Что такое ненужные файлы и надо ли их удалять?=«content_internal_link»>








