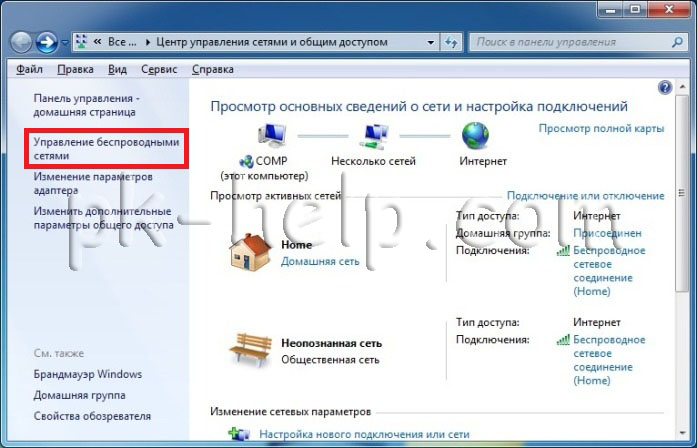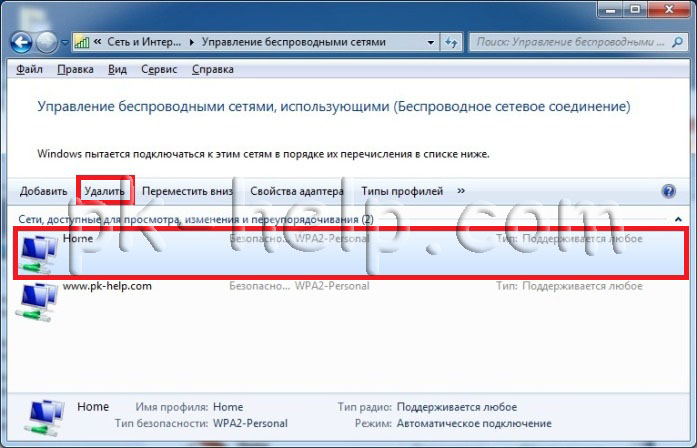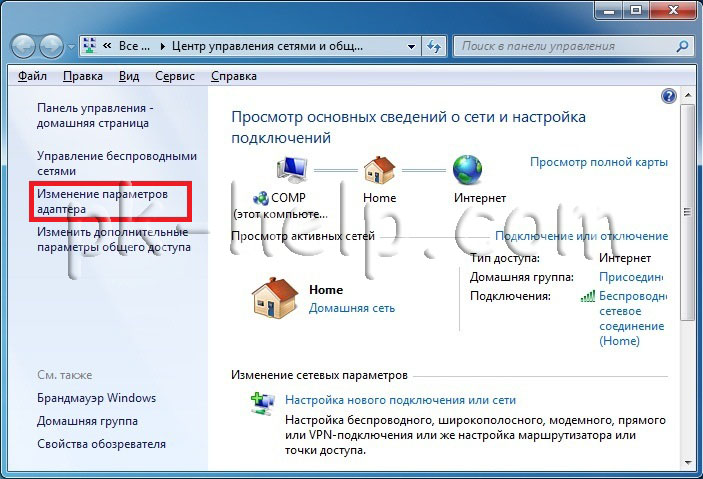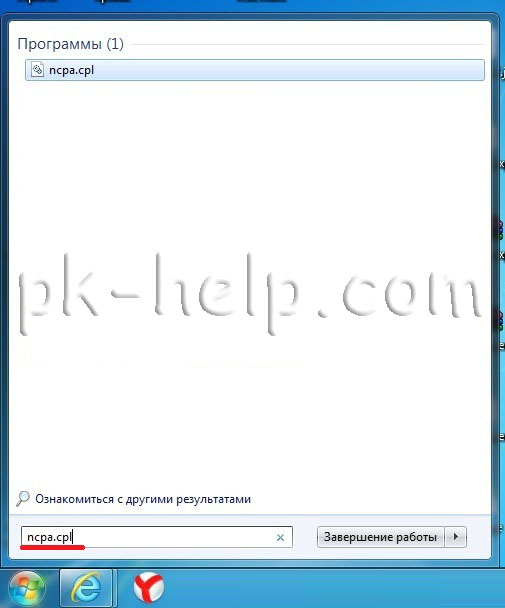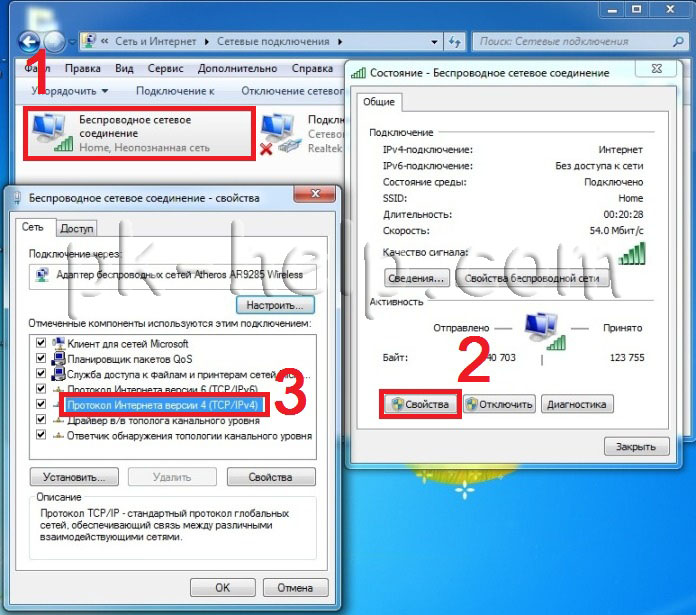Напрямую интернет работает, а через роутер нет. Как исправить?
Не редко бывают ситуации, когда интернет просто перестает работать. Роутер перестает раздавать интернет на все устройства. Очень часто это происходит после отключения электричества, грозы (почему перестал работать роутер после грозы), каких-то ремонтных работ, перемещения роутера в другое место и т. д. Что делать в такой ситуации, где искать проблему – не понятно. В таких случаях, я всегда советую подключать интернет напрямую к компьютеру. Если есть ПК или ноутбук с LAN входом, то просто вынимаем кабель из WAN-порта роутера и подключаем его в сетевую карту компьютера. В зависимости от провайдера, если используется тип подключения PPPoE, PPTP, L2TP (когда нужно вводить имя пользователя, пароль, адрес сервера), возможно понадобится настроить на компьютере подключение к интернету. И если напрямую интернет работает, а через роутер нет подключения к интернету, значит на стороне интернет-провайдера все хорошо, и скорее всего какие-то проблемы с роутером. Если напрямую интернет тоже не работает – нужно обращаться в поддержку своего провайдера и решать этот вопрос с ними.
Если у вас такой же случай (напрямую интернет есть, а через роутер нет), то нужно проверять роутер. Причин может быть очень много. В этом случае хорошо бы еще проверить, есть ли интернет по кабелю от роутера. Может проблемы только с Wi-Fi сетью. В любом случае, роутер должен раздавать Wi-Fi. Да, после подключения к его беспроводной сети интернет может не работать (без доступа к интернету), но сеть он должен транслировать. Если же в вашем случае роутер вообще не раздает Wi-Fi, то первым делом смотрите статью Роутер не раздает интернет по Wi-Fi. Что делать?
Не нужно исключать аппаратную поломку роутера. Особенно, если интернет перестал работать после перепада напряжения в электросети, отключения электричества, грозы. Бывает, что выходят из строя блоки питания. При этом роутер может включаться, но не работать. Дальше я расскажу, что нужно проверить в первую очередь и как попытаться восстановить работу роутера, или хотя бы выяснить в чем проблема. Разумеется, у вас может быть совсем другое оборудование, другой провайдер, способ подключения к интернету и т. д., но эта инструкция должна подойти для большинства случаев. И еще: просто отключите питание роутера на несколько секунд и включите его обратно. Подождите минуту пока роутер загрузится и проверьте подключение к интернету. Бывает, что это помогает.
Проверяем подключение кабеля и индикатор на роутере
Первым делом нужно убедиться, что кабель от интернет-провайдера подключен именно в WAN (Internet) порт на маршрутизаторе. Выглядит это примерно вот так:
Если все подключено правильно, то смотрим на индикатор WAN (интернет) на самом роутере. Он должен как минимум загораться (не важно каким цветом) при подключении кабеля в WAN-порт роутера. Обычно, у этого индикатора три режима:
- Не горит – роутер не видит сетевой кабель (интернет).
- Горит (не мигает, именно горит) зеленым или оранжевым цветом – роутер видит кабель, но нет подключения к интернету (возможно, просто не заданы необходимые настройки).
- Мигает, или просто горит зеленым (возможно, каким-то другим цветом) – есть подключение к интернету.
На роутерах разных производителях, разных моделях этот индикатор может работать по-разному. Нужно смотреть инструкцию конкретно к вашему роутеру.
Если индикатор вообще не загорается, то возможно сгорел WAN-порт на роутере. Или все таки что-то с кабелем. Несмотря на то, что при подключении напрямую интернет работает. Встречал случаи, когда роутер кабель не видел, а компьютер видел. В таком случае нужно обращаться к провайдеру. Еще небольшой совет: можно взять сетевой кабель (который обычно идет в комплекте с роутером), подключить его в WAN-порт и в сетевую карту компьютера. Если индикатор загорится – значит есть шанс, что роутер будет работать и проблема на стороне оборудования провайдера, или в кабеле.
Если же роутер реагирует на подключение кабеля от интернет-провайдера, то нужно проверять настройки подключения к интернету, так как проблема скорее всего в них. Об этом я расскажу дальше в статье. Так же оставляю ссылки на статьи, которые могут вам пригодится на данном этапе решения проблемы:
- Роутер не видит интернет кабель. Не работает WAN порт
- Почему на роутере TP-Link индикатор интернета (WAN) горит оранжевым
Если индикатор WAN горит/мигает после подключения кабеля (или на вашем роутере нет такого индикатора), то нужно проверить некоторые настройки.
Проверяем параметры подключения к интернету (WAN)
В чем суть: нужно зайти в настройки роутера, в раздел с настройками подключения к интернету и проверить/задать все параметры, которые необходимы для того, чтобы роутер смог подключиться к интернет-провайдеру. Бывает, что слетают настройки роутера (не редко это можно определить по имени Wi-Fi сети, оно меняется на заводское). И из-за этого интерне при подключении к компьютеру работает, а при подключении через роутер нет.
Чтобы открыть настройки маршрутизатора (сразу скажу, что интернет для этого не нужен) нужно сначала подключится к нему с любого устройства по LAN или Wi-Fi и в браузере перейти по адресу 192.168.1.1, или 192.168.0.1. На некоторых роутерах используется другой IP-адрес, или хостнейм. Обычно, его можно посмотреть на наклейке, на самом роутере. Или смотрите инструкцию Как зайти в настройки роутера?
В веб-интерфейсе роутера нужно найти раздел с настройками подключения к интернету. Чаще всего он называется «Интернет», или «WAN». И там нужно правильно задать параметры, которые выдает вам интернет-провайдер. Выбрать тип подключения и указать необходимые параметры, если это необходимо. Все настройки вы можете уточнить у поддержки интернет-провайдера, или посмотреть в договоре о подключении к интернету. Так же необходимо выяснить, делает ли провайдер привязку по MAC-адресу (но это актуально в основном для подключения через «Динамический IP»). Вот так, например, выглядят эти настройки на роутере TP-Link (со старой прошивкой):
Больше информации на эту тему есть в статье при настройке роутера пишет «Без доступа к интернету», или «Ограничено» и нет соединения с интернетом. Так же можете посмотреть статью почему роутер не подключается к интернету.
Главное, правильно указать все параметры и заставить роутер подключиться к интернету. Тогда он начнет раздавать его на все ваши устройства. Раз напрямую интернет есть, то и через роутер он должен работать (если он не сломан). Не стесняйтесь (ленитесь) звонить в поддержку интернет-провайдера. Так вы сможете узнать, нет ли неполадок на их стороне и попросить помощи в настройке маршрутизатора.
Еще несколько решений:
- Сброс настроек роутера. Не могу гарантировать, что это решит проблемы с подключением к интернету, но можно попробовать сбросить все параметры до заводских и настроить маршрутизатор заново. Инструкцию по настройке можете поискать на нашем сайте (через поиск по сайту, или в соответствующих разделах).
- Убедись, что проблема именно в роутере, а не на устройствах, которые вы к нему подключаете. Нужно подключить несколько разных устройств для проверки.
- Посмотрите инструкцию к своему роутеру. Особенно обратите внимание на раздел, где описана работа индикаторов. По их поведению можно найти неполадки и устранить их.
Если не удалось решить проблему (интерне по прежнему напрямую работает, а через маршрутизатор нет), то опишите свой случай в комментариях. Только предоставьте всю информацию о проблеме, так мне будет проще разобраться и подсказать вам решение.
На чтение 4 мин Просмотров 19.5к. Опубликовано
Обновлено
Уже не первый раз мне попадается вопрос о такой ошибке, когда интернет работает на компьютере по сетевому кабелю, а по WiFi нет. То есть сигнал виден, компьютер или ноутбук подключаются к вайфай, но интернет не работает. В чем может быть причина? В том, что роутер не подключается к интернету? Или виноват ПК,
Сразу отметём все возможные случаи, когда ваш маршрутизатор сломался. Это редко, но бывает, и помочь здесь сможет только ремонт или приобретение нового устройства.
Гораздо чаще причиной ошибок с недоступностью интернета по вайфай является неправильная настройка роутера на подключение к провайдеру. Характерным признаком неправильных параметров сети будет восклицательный знак на желтом фоне в панели Windows рядом с иконкой интернета. Плюс к этому в Windows 8 или 10 будет отображаться текст «Ограничено», а в статусе подключения — «Без доступа к интернету».
Если при установке кабеля в порт WAN на компьютере интернет есть, а по wifi не работает, значит проблема не с самим соединением, а именно в конфигурации сети в настройках маршрутизатора. Для ее исправления прежде всего рекомендую выполнить полный сброс роутера к заводскому состоянию. Скорее всего простая перезагрузка здесь не поможет, хотя можно попробовать и просто выключить на несколько секунд маршрутизатор из розетки.
После сброса по умолчанию роутер начнёт раздавать WiFi сигнал. И вы даже сможете к нему подконнектиться, используя SSID и пароль из наклейки на корпусе, но сеть без доступа к интернету.
Это логично. WiFi как раз нужен для первичной настройки роутера и интернета, доступа к которому у компьютера, ноутбука или смартфона пока нет. Индикатор беспроводной сети на маршрутизаторе при этом будет гореть зелёным, а лампочка интернета (WAN) — красным или оранжевым.
При этом если вынуть кабель и вставить его обратно в компьютер, то интернет на нём появится. Ведь компьютер же был ранее к нему подключён, а значит и настройки ещё сохранились.
В общем, необходимо теперь зайти в панель администрирования роутера и заново ввести все параметры от интернета.
Почему НЕТ доступа к интернету через WiFi роутер TP-Link?
Проблема, когда через wifi роутер нет доступа в интернет, актуальна для всех моделей — Asus, D-Link, Keenetic и так далее. Но как показывают опросы на нашем сайте, пользователей TP-Link больше, поэтому решение в первую очередь будет адресовано им.
Для исправления сетевых конфигураций необходимо зайти в панель управления по адресу tplinkwifi.net и открыть раздел «Сеть — WAN». Здесь нужно выбрать свой тип подключения к интернету и при необходимости указать данные для подключения (имя пользователя, пароль, адрес сервера)
Главное — правильно выбрать тип подключения к интернету и ввести указанные провайдером данные для авторизации, если это требуется.
Сигналом к тому, что все сделано правильно и интернет на роутере появился будет горящий зелёным (или синим в зависимости от модели) индикатор WAN.
Также обратите внимание на раздел параметров DHCP сервера. Он должен быть включен, чтобы раздавать в автоматическом режиме IP адреса для всех подключаемых устройств.
Отдельная статья на сайте посвящена проблеме настройки параметров IP на компьютере, когда выдается ошибка в работе DHCP на Ethernet адаптере.
Нет интернета по WiFi из-за настроек беспроводного адаптера компьютера
Если же вы уверены, что выполнили настройку роутера правильно, но при этом компьютер по прежнему не может выйти по WiFi в интернет, то корень проблемы может скрываться в некорректных сетевых конфигурациях беспроводного адаптера в Windows. Например, вы уже когда-то подключали свой ПК или ноутбук к другому сигналу вайфай и задавали для него какие-то параметры. Это может проявляться также, что индикатор интернета горит, а фактически его нет.
Проверить это можно в разделе настроек Windows «Сеть и Интернет».
Здесь в «Центре управления сетями и общим доступом» нужно зайти в «Изменение параметров адаптера»
Далее найти названое своего беспроводного подключения, кликом по нему правой кнопкой мыши открыть вспомогательное меню и зайти в нем в «Свойства».
И поставить галочки на автоматическое получение всех параметров от роутера.
В большинстве случаев эти советы должны вам помочь. Если нет, то рекомендую обратиться к специалисту, который на месте проверит работоспособность роутера.
Актуальные предложения:

Задать вопрос
- 10 лет занимается подключением и настройкой беспроводных систем
- Выпускник образовательного центра при МГТУ им. Баумана по специальностям «Сетевые операционные системы Wi-Fi», «Техническое обслуживание компьютеров», «IP-видеонаблюдение»
- Автор видеокурса «Все секреты Wi-Fi»
На чтение 10 мин Просмотров 19.4к.
Максим aka WisH
Высшее образование по специальности «Информационные системы». Опыт работы системным администратором — 5 лет.
Если роутер не раздает вайфай, но проводной интернет на компьютере есть, проблема чаще всего в настройках маршрутизатора. Но причины могут быть и другими. Разберемся, почему роутер не раздает интернет по wi-fi, при том, что удается подключиться по кабелю. Если же интернета нет совсем, то это другой случай, хотя и он будет частично затронут в статье.
Содержание
- Причины сбоев
- Перезагрузите маршрутизатор
- Проверяем роутер и кабель
- Настройки сетевого адаптера
- Проверка настроек Wi-Fi, смена канала
- Сброс настроек роутера и перенастройка
- Аппаратные неисправности
- Проблемы на стороне провайдера
- Временные сбои
Причины сбоев
Прежде чем начинать разбираться с проблемой, следует проверить, работает ли интернет в принципе. Воткните кабель от провайдера в компьютер, проведите все настройки для прямого подключения интернета. Если на компьютере все работает, а роутер не раздает интернет, то причину ищите в нем. Если же роутер раздает вайфай, но не работает интернет, то причина в недоступности интернета со стороны провайдера.
Итак, возможные причины отсутствия Wi-Fi:
- ошибки в роутере, которые накопились от долгой и беспрерывной работы;
- проблема в настройках устройства;
- аппаратный сбой;
- проблема у провайдера.
Чтобы найти причину, придется провести несколько действий. Начнем с самого простого и будем двигаться дальше, чтобы охватить весь возможный спектр проблем.
Перезагрузите маршрутизатор
Первым делом, если роутер работает, но не раздает Wi-Fi, перезагрузите его. При длительной работе, когда маршрутизатор не отключается целыми неделями, в нем копятся ошибки. Мелкие сбои устраняются сами или не влияют на работу, но при накоплении некоторого критического числа может отказать одна из функций. Для профилактики рекомендуют отключать роутер, когда он не нужен, и включать, только когда вы им пользуетесь. Нет нужды всегда отключать и включать его, но если вы уходите на работу или ложитесь спать, а вайфай не нужен для подключения к домашним устройствам, то стоит его отключить. При следующем запуске устройство само загрузит стандартную прошивку и проведет самодиагностику, так что сбои не будут копиться, что повлияет на скорость работы.
Если роутер Tp-link (или любой другой марки) не раздает Wi-Fi, а интернет есть, перезагрузите роутер. Перезагрузку можно проделать с помощью обычного вытаскивания из розетки, но лучше сделать все правильно. Для перезапуска устройства используйте специальную кнопку. На некоторых есть большая кнопка для включения и отключения.
Нажмите на кнопку и чуть-чуть подержите. Когда отпустите, то убедитесь, что роутер перестал работать и все огоньки погасли. Подождите еще около минуты и затем включите его обратно. Произойдет загрузка системы, у которой в памяти не будет накопленных ошибок, но все настройки сохранятся.
Проверяем роутер и кабель
Если маршрутизатор перестал раздавать Wi-Fi, сначала проверьте кабель на предмет повреждений.
Если есть видимые повреждения, нужно отрезать проблемный участок и срастить провод. Если длина позволяет, нужно обжать витую пару, отрезав часть со старым коннектором.
Далее стоит проверить правильность подключения к самому устройству. Обычно каждый производитель выделяет цветом тот разъем, в который втыкается кабель от самого провайдера (обычно подписан WAN/Интернет).
Проверьте индикатор со значком глобуса или надписью WAN. Если он не горит, значит проблема в соединении или на стороне провайдера.
Вытащите кабель, проверьте, тот ли порт, и вставьте его до щелчка в нужный разъем.
Немного подождите и проверьте индикатор интернета. Если он загорелся, значит беспроводная сеть должна заработать.
Есть и другие устройства, где можно втыкать коннектор в любой порт. В них настройку проводят в самой системе, уже там задавая все параметры для подключения интернета. Обычно такие девайсы относятся к профессиональному сегменту и в домах их редко увидишь. Все же лучше проверить это и прочитать инструкцию для своего роутера. Название и модель написаны на этикетке на нижней части. Также там посмотрите данные для входа в настройки, это пригодится на следующих этапах.
Бывает и так, что вместо проводного интернета используется модем. В этом случае вытащите его из разъема роутера и проверьте контакты на нем и в маршрутизаторе.
Модемы отдельно настраиваются в самом маршрутизаторе, так что придется проверить правильность установленных параметров. Бывает, что они сбиваются или мобильный оператор меняет что-то в своих параметрах, и они перестают работать правильно со старыми настройками.
Настройки сетевого адаптера
Вайфай может и раздаваться, а проблема заключается в самом принимающем устройстве. Обычно такие проблемы случаются с ноутбуками и планшетами.
- Для проверки нажмите на «Пуск» и введите в нижней строчке ncpa.cpl.
- Откроется окно, в котором присутствуют все виды подключений ко всем сетям, которые были доступны на этом устройстве.
- Здесь найдите активное подключение к беспроводной сети, нажмите на него правой кнопкой мыши и выберите «Свойства». Проверьте, не отключено ли оно. Не перепутайте в windows настройку виртуальной беспроводной сети, которая служит для других целей.
- В открывшемся окне найдите «TCP/IPv4 протокол» и дважды кликните по нему. Откроется еще одно окно с параметрами.
- Здесь выставьте автоматическое получение всего. Если настройки и так стоят в нужном виде, то можно попробовать изменить получение DNS-сервера на ручное, для этого в строке «Предпочитаемый сервер» впишите DNS Google — 8.8.8.8.
При использовании интернета на телефоне или планшете зайдите в настройки и перейдите в раздел беспроводных сетей. Здесь найдите свой вайфай и удалите его. Для этого нажмите на него и подержите некоторое время, чтобы появилось еще одно окно с доступными опциями. Выберите «Удалить» или «Забыть». После этого попробуйте подключится.
Проверка настроек Wi-Fi, смена канала
Следующий этап – проверка настроек роутера. Просто так они редко сбиваются, но иногда это происходит. Здесь слишком много вариантов, чтобы их описать в одном разделе, так что придется описать общий алгоритм, который подойдет для большинства моделей.
Возьмите свое устройство, переверните его и посмотрите на нижнюю этикетку. Там написан логин и пароль для входа, а также адрес. Обычно адрес 192.168.1.1, его и вводите в адресной строке браузера. Логин и пароль чаще всего admin.
Если вы уже успели поменять связку логин/пароль или адрес устройства, придется вспомнить заданные параметры.
После ввода нужных данных откроется окно, в котором содержится вся информация об устройстве и его настройке. В верхней или левой части окна располагаются разделы, по которым осуществляется переход на разные вкладки. Выберите там беспроводную сеть или Wi-Fi и перейдите на вкладку. Здесь проверьте, что модуль беспроводной связи не отключен, имя задано правильно, пароль верный. На примере Tp-Link эти параметры настраиваются на первой и второй вкладке раздела «Беспроводной режим».
Здесь находится такая опция, как канал. Их есть несколько штук и стоит автоматический выбор. Проблема в том, что если вокруг вас много устройств, раздающих беспроводную сеть, то каналы будут забиты. В некоторых устройствах встроены программы для сканирования и отображения ситуации, но большинство их не имеет. Попробуйте поменять канал на роутере, сохранить настройки и попробовать подключится снова. Если получилось, то это значит, что на прошлом находилось столько маршрутизаторов, занятых раздачей, что сигнал просто не мог пройти. В некоторых случаях помогает покупка устройств, которые работают не только на частотах 2.4 Гц, но и на 5 Гц, тогда количество доступных каналов увеличится.
Сброс настроек роутера и перенастройка
Если ничего из перечисленного не помогло, роутер не хочет раздавать вайфай, то остается сбросить настройки до заводских. В этом случае все настройки сотрутся, роутер будет чистым, как только что купленный. Придется заново вводить все параметры, зато точно не установите никакой хитрой и ненужной опции, которая могла бы блокировать работу сети.
Кнопка сброса настроек прячется в углублении, чтобы её нельзя было нажать случайно. Используйте тонкий, но не острый предмет, чтобы надавить на неё. Подержите десять секунд, на роутере должны мигнуть индикаторы и после этого начнется перезагрузка. После включения подойдут те данные для входа, что написаны на нижней части маршрутизатора. Настройку роутера придется проводить самостоятельно, потому что для каждой модели они свои. Лучше зайти на сайт провайдера и скачать там инструкцию для своей модели, так точно все будет правильно.
Аппаратные неисправности
Если сброс настроек не помогает, то вариантов остается не так уж и много. После проверки кабеля от провайдера, подключением его к компьютеру, нужно проверить еще кое-что. Отнесите свой телефон или ноутбук к другой беспроводной сети и попробуйте подключится к ней. Если и здесь все работает, то остается всего пара вариантов:
- аппаратный сбой;
- проблема у провайдера.
Для исключения первого пункта попробуйте взять роутер к кому-то из своих знакомых, у кого точно все работает, и установите его там. Если ничего не заработало, то мог перестать работать модуль беспроводной связи. В этом случае остается отнести его в ремонт или покупать новый. Неизвестно, что выйдет дороже.
Проблемы на стороне провайдера
Когда сброс настроек не помог, а в другом месте устройство работает нормально, остается думать на провайдера. Звоните в техподдержку, описывайте все проведенные действия и их результат. Это может быть сбой в работе сервера или маршрутизатора в вашем доме или районе. Обычно пропадает сразу весь интернет, но бывает и так, что по кабелю он идет, а беспроводной сети нет. Об этих проблемах расскажите специалисту технической поддержки. Он скажет, что проверить и в чем проблема.
Временные сбои
Если устройства подключались только что и никаких проблем не было, то это временный сбой. Способов его устранения не так уж много. Перезагрузка роутера и сброс настроек помогут в том случае, если проблема была в маршрутизаторе. Если роутер по-прежнему не раздает вайфай, хотя проводной интернет на компьютере есть, то виноват провайдер. Он проводит ремонтные работы или в главном раздающем устройстве накопились ошибки. Подождите немного, обычно такое быстро чинят. Если интернет не появился, звоните в техподдержку. У провайдера есть средства диагностики всех устройств, которые находятся на линии.
После всех этапов диагностики, сброса настроек и звонка провайдеру проблема наверняка решится. В редких случаях бывает так, что приемник ломается в самих устройствах, вроде ноутбука или телефона. Исключить это можно, подключившись к любой другой сети.
Беспроводные Wi-Fi сети распространены повсеместно, модуль Wi-Fi есть практически на каждом современном гаджете: ноутбук, смартфон, планшет, телевизор, «умные» часы, если так пойдет и дальше не удивлюсь, если беспроводная сеть появится в утюгах, микроволновках и холодильниках. Популярность Wi-Fi понятна, в отличие от других беспроводных технологий передачи данных, у нее оптимальный радиус покрытия, высокая скорость передачи данных и весьма простой способ подключения и настройки. Но легкость подключения и использования Wi-Fi, для большинства пользователей, скрывает за собой дезориентацию при возникновении проблем подключения к Wi-Fi или Интернет. И в вместо решение проблемы возникают только вопросы- почему я не могу подключиться к Wi-Fi? Почему мой ноутбук не видит Wi-Fi сеть? Нету доступа в Интернет при подключении по беспроводной сети. В этой статье я постараюсь ответить на часто возникающие трудности при подключении к Wi-Fi.
Прежде чем приступить выяснять, почему не работает Wi-Fi или Интернет, следует знать (особенно для тех кто только приобрел Wi-Fi роутер), что мало просто подключить кабель провайдера к роутеру, его еще необходимо настроить (настроить Интернет и Wi-Fi сеть). Все ниже описанные методы действительны, если у вас до этого работал Wi-Fi и Интернет, а потом вдруг перестал или вы не можете подключить новое устройство к Wi-Fi. Для удобства я разделил статью на две части, первая посвящена невозможности подключиться к беспроводной сети, вторая часть ответит на ваши вопросы, если вы подключились к Wi-Fi сети, а Интернета нет.
Перезагрузка роутера.
Первое, что необходимо сделать при возникновении проблем с подключение к Wi-Fi сети — перезагрузить роутер. Для этого просто отключите блок питание от роутера и спустя несколько секунд подключите вновь. Спустя 1-2 мин. устройство загрузится, после этого попробуйте подключиться еще раз к беспроводной сети. Что бы в дальнейшем избежать подобных ситуаций, рекомендую обновить прошивку роутера (возможно производитель знает о проблеме и исправил ее в новой прошивки).
Включение Wi-Fi модуля на ноутбуке.
Проверьте включен ли Wi-Fi на ноутбуке, не буду поворотятся, все способы включения Wi-Fi я описал в статье Как включить Wi- Fi на ноутбуке.
Изменение режима беспроводной сети.
Если вы пытаетесь подключить устройство (ноутбук, смартфон) которому более 5-7 лет, необходимо учесть, что он может не поддерживать современный режим работы Wi-Fi —n. Поэтому необходимо переключить роутер на режим работы, который поддерживается устройством или включить смешанный режим b/g/n. Более подробно о режимах работы Wi-Fi описано здесь. Для того что бы переключить режим беспроводной сети, необходимо зайти на веб интерфейс роутера, зайти в настройки Wi-Fi и выбрать подходящий режим.
Удаление задублированного имени сети SSID.
Одна из возможных проблем не возможности подключаться к Wi-Fi — это дублирование имение Wi-Fi сети (SSID). Предположим, вы пришли к знакомым, у них Wi-Fi сеть называется «Home», вы к ней успешно подключились. Прошло время и уже у других знакомых или у себя дома вы встретили это же имя сети. Ноутбук (это относится и к планшетам, смартфонам) пытается подключиться к сети используя сохраненный раннее пароль, но у него это не удается поскольку для этого имени используется новый пароль. Для решения этой проблемы необходимо удалить из списка сохраненных Wi-Fi сетей совпадающую сеть.
Для этого нажмите правой кнопкой мыши на значок сети в правом нижнем углу экрана и выберите «Центр управления сетями и общим доступом».
Далее выберите «Управление беспроводными сетями».
После этого вы увидите список сохраненных беспроводных сетей. Если вы видите, что сеть к которой вы пытаетесь подключиться есть в этом списке, необходимо удалить ее из этого списка. Выберите сеть и нажмите кнопку «Удалить». После этого для подключения беспроводной сети необходимо будет ввести пароль.
Нет Интернета по Wi-Fi.
Проверка оплаты Интернета.
Самое простое, что может быть при не работающем Интернете — пришло время оплатить его или ведутся работы у провайдера. Для выяснения ситуации позвоните провайдеру и уточните есть ли у вас задолженность за Интернет и не ведутся ли работ на линии.
Статический IP адрес.
Одной из проблем не работы Интернета, может быть — прописанный статический адрес не с теми сетевыми настройками, которые необходимы. В этом случае я рекомендую использовать автоматическое получение сетевых настроек. Для этого необходимо попасть в Центр управления сетями и общим доступом. Один из способов сделать это- нажать правой кнопкой мыши на значок сети в правом нижнем углу экрана и выбрать «Центр управления сетями и общим доступом».
Далее нажать «Изменение параметров адаптера».
Другой способ- воспользоваться горячими клавишами <Win> + <R>, ввести команду ncpa.cpl и нажать Enter.
Не важно каким из способов вы пользовались результат будет один — на мониторе появится окно Сетевых подключений. Далее необходимо на беспроводном подключение нажать двумя кликами мыши, В открывшемся окне состояния выбрать «Свойства» в окне свойств «Протокол Интернета версии 4 (TCP/IPv4)»
Далее во вкладке «Общие» переключите на «Получение IP- адреса автоматически» и «Получить адрес DNS- сервера автоматически».
Проблема с роутером.
Интернет может не работать по причине сбоя роутера, самое простое, что можно сделать — перезагрузить его. Случаются ситуации когда роутер сбрасывает настройки Интернета, в таком случае необходимо подключиться к нему по веб интерфейсу и заново вписать настройки Интернета, что бы в дальнейшем испытывать меньше проблем с роутером рекомендую обновить его прошивку.
Заключение
В этой статье я описал все известные мне способы решения проблем с Wi-Fi и Интернет. Если указанные методы вам не помогли, можете детально описать проблему в комментарии и я вместе с читателями этого сайта постараемся вам помочь.
Я очень надеюсь, моя статья помогла Вам! Просьба поделиться ссылкой с друзьями:
Пропал интернет на компьютере, а вай-фай работает
Сергей Ефимов
15 декабря, 2021
На специализированных форумах можно встретить вопросы пользователей о том, почему не работает интернет через роутер хотя подключение есть. Существует несколько подходов к дисфункции, которые позволяют избавиться от указанного сбоя.
Почему не работает интернет через роутер, хотя подключение есть
Что делать если роутер подключен, а подключение к интернету отсутствует, какая причина провоцирует неполадки:
- Установка вредоносного ПО — отдельные утилиты замаскированы под популярные приложения, но в них встроен вирусный код, за счет него происходит изменение в регулировке файла HOST, что приводит к невозможности соединения с интернетом.
- Неверное удаление антивирусной программы — некорректная деинсталляция вызывает сброс регулировки сетевых подключений, необходима очистка компьютера и загрузка в безопасном режиме.
Если роутер не видит интернет, загвоздка может заключаться в его неверной регулировке. Требуется сброс параметров и введение информации заново.
Что делать, если вай-фай подключен, а интернета нет
Если вай-фай работает, а интернета на компьютере нет, первым делом следует обратиться к поставщику услуг.
Существует вероятность, что на сервере идут технические работы, что приводит к недоступности линии.
Если загвоздка не связана с провайдером, то нужно проверить работоспособность маршрутизатора и правильное введение сетевых параметров.
Если роутер не подключается к интернету при его наличии, источником сбоя может быть повреждение проводов. Осмотр кабелей даст ответ на данный вопрос.
При этом следует понимать, что провода могут быть повреждены в том числе в подъезде.
Настройка точки доступа
Для проверки правильности регулировки адаптера требуется подключение к аппаратуре:
- в адресной строке прописывается адрес адаптера, информация находится на тыльной стороне агрегата, на наклейке;
- далее нужно нажать на «ввод» и подождать появления на дисплее запроса о логине и пароле, если первоначальные данные не изменялись, то в графах прописывается значение «admin»;
- подтверждение кнопкой «ок» позволит перейти в управление оборудованием;
- после входа проверяются данные сети — блок WAN, большинство провайдеров предоставляет информацию в автоматическом режиме, потому в подразделе «тип подключения» нужно выбрать «динамический адрес».
Если связь с линией отсутствует, то сведения можно ввести вручную при помощи договора от поставщика услуг, где они все прописаны:
- АйПи-адреса;
- маски подсети;
- основного шлюза;
- первичного и вторичного DNS-сервера.
После окончания процесса обязательно перезагружается оборудование и производится повторное подсоединение.
Для замены информации достаточно сменить динамический адрес на статистический (расположен в WAN).
Бюджетные модели аппаратуры при внезапном отключении электричества могут давать сбои. Если после вынужденной перезагрузки роутера пропал интернет, то необходимо пройти следующий путь:
- Войти в систему управления аппаратурой.
- Переместиться к «системной регулировке».
- Отыскать подпункт «перезагрузки».
- Подтвердить действие.
Недорогие аппараты не отличаются стабильностью работы. Источником неполадок служит не только пропавшее электричество, но также перегрев и отсутствие видимых причин, спровоцировавших зависание.
Большинство вопросов исчезает, если перезагрузить устройство, а при необходимости — откатить его к заводским параметрам и заново настроить.
Настройка Windows
Один из ответов на вопрос, почему роутер не подключается к домашнему интернету, является сбой в программном обеспечении. Он решается несколькими подходами.
Сброс параметров Wi-Fi
При совмещении с новой беспроводной линией происходит ее автоматическое сохранение в перечне профилей. Со временем он разрастается и мешает нормальной работе вай-фай. Удаление устаревшей информации позволит справиться с трудностями.
Для решения затруднений используется следующая схема:
- В нижнем углу справа находится сетевой ярлык с символом вай-фай.
- После нажатия на него на дисплее возникает окно с уведомлениями.
- Здесь следует кликнуть по блоку «регулирование интернета и сетки», что вызовет дополнительное окошко.
- На левой стороне расположен сетевой знак, открывающий подраздел настроек.
- В нем находится «управление известными линиями», где собраны все ранее использовавшиеся вай-фай.
- При клике на старую сетку высветится кнопка «забыть», при помощи которой удаляется старый профиль.
- Процедура проводится со всеми неактуальными сетками.
После окончания процедуры пользователь должен подключиться к линии и проверить ее работоспособность.
Отключение антивирусной программы
Сторонний антивирус может является источником блокировки связи, его остановка помогает восстановить связку. Для отключения приложения нужно пройти несколько этапов:
- на панели задач операционной системы Виндовс находится треугольник небольшого размера, при нажатии на него открывается область уведомлений;
- дальше необходимо кликнуть по ярлыку антивируса ПКМ;
- на дисплее появится несколько версий бессрочного или временного прекращения работы утилиты.
Завершается процедура выбором подходящего варианта и проверкой работоспособности виртуальной линии. Если персональный компьютер подключается к Wi-Fi, но все равно нет интернета, придется искать реальную причину неполадок.
Выключение брандмауэра Windows
Операционная система оснащена брандмауэром, который может проводить блокировку интернета. Он используется для запрета пользовательского доступа к информации из компьютера, при обнаружении подозрительной линии происходит ее остановка.
Для отключения софта следует провести следующий алгоритм:
- Из подраздела «поиск» нужно переместиться в блок «открыть панель управления».
- В нем расположены все доступные инструменты и приложения.
- В списке находится «брандмауэр Виндовс», по которому нужно щелкнуть.
- С левой стороны в углу расположены варианты действий, среди них выбирается «включить или отключить брандмауэр Windows Defender».
- Система сделает переход к новой страничке, на которую будет выведен список параметров «регулировки частных и общедоступных линий».
- В разделе необходимо нажать на «выключение брандмауэра Defender Firewall (не рекомендуется)» для используемой линии.
После окончания операции пользователь должен проверить функциональность виртуальной линии.
Указанное приложение применяется для отражения вирусных атак. Выключение лучше использовать, если на персональном компьютере установлен дополнительный антивирусный защитник.
Корректировка даты и времени
Если система показывает неверные данные, то виртуальная линия может давать сбои. Исправления производятся по схеме:
- с правой стороны дисплея, в нижней части, находится информация о дате и времени;
- необходимо навести на них курсор и кликнуть ПКМ;
- на экране развернуться параметры, в который выбирается блок «настроить дату или время»;
- возникнет следующее окошко, в левой стороне которого следует отыскать опцию «дата и время»;
- в ней необходимо выключить раздел «установить автоматически время»;
- после повторного подключения показатели изменяться в соответствии с местоположением пользователя и часовым поясом.
Регулировка допускается в ручном режиме, если автоматическая настройка не сработала. После окончания процесса обязательно проверяется доступность вай-фай, ловить его можно любым гаджетом.
Очистка DNS
Для очищающих процедур необходимо придерживаться указанного алгоритма:
- щелкнуть по значку «пуск» в системе ПКМ;
- в возникшем перечне параметров выбрать блок «командная строка» — второй способ ее открытия через поле «поиск» с введением данной фразы;
- произойдет переход в приложение КМ Виндовс, где необходимо прописать команду «ipconfig / flushdns»;
- действие подтверждается клавишей «ввода».
Очистка DNS часто решает проблему нестабильности связи.
Изменение IP-конфигурации на «автоматическое получение IP-адреса»
Процесс выполняется по пошаговой схеме:
- Из панели управления нужно перейти в «центр управления общим доступом и сетями».
- В «дополнительных параметрах» отыскать «изменение регулировки адаптера».
- Система выведет все доступные сетевые подключения.
- Далее следует нажать по значку актуальной линии и выбрать «свойства».
- В перечне выбрать блок «протокола Интернета 4 (TCP / IPv4)».
- Там же кликнуть по «свойствам».
- Во всплывшем окне отыскать «получение адреса и DNS-сервера автоматически».
Процедура заканчивается подтверждением внесенных изменений через «ок». Затем нажимается блок «закрыть».
Какие могут возникнуть проблемы при настройке и их решение
Для решения возникающих неполадок и сужения круга поиска в первую очередь выполняются следующие задачи:
- Проверка функциональности вай-фай — в панели задач с правой стороны выбирается ярлык «нет подключения к интернету», проводится проверка активизации сети. Если она не подсоединена, то нужно провести включение и убедиться, что режим «самолета» деактивирован.
- Нахождение актуальной линии в списке доступных — через «управление беспроводными подключениями» в быстрой настройке вай-фай. Если она на месте, то можно ее выбрать, аппаратура попытается сделать вход (с ПК, телефона, планшета). При отсутствии ожидаемого эффекта линия отключается и заново активизируется.
- Изменение частоты — домашние роутеры функционируют на 2,4 или 5 ГГц. Если оборудование позволяет, то можно перевести ее с одной позиции на вторую.
- При использовании ноутбука необходимо проверить, находится ли физический переключатель сетки в положении «включен». Обычно на работоспособность указывает световой индикатор.
- Изучение другого варианта проверки — к адаптеру следует присоединить ПК через провод. Если роутер не раздает интернет по индивидуальному кабелю, то вопрос связан с целостностью шнуров или правильным включением в порты желтого и зеленого проводка.
В операционной системе присутствует средство устранения сетевых неполадок. Оно поможет провести диагностику и избавиться от распространенных сбоев с соединением. Процесс запуска несложный:
- из «параметров» необходимо перейти в «системные»;
- затем в «устранение» и блок «другие решения неполадок»;
- в них отыскать «сетевой адаптер» и кликнуть по подразделу «выполнить»;
- система начнет давать детальные подсказки, грузить возможные решения, после завершения следует проверки проверку решения возникшего вопроса с компом.
Если все вышеуказанные средства не помогли, производится перезагрузка модема и беспроводного маршрутизатора. Такой подход позволит создать новое соединение с поставщиком услуг. Процедура для большинства моделей аппаратуры идентична, могут присутствовать различия в названии пунктов.
При наличии комбинированного устройства, включающего кабельный модем с маршрутизатором вай-фай, процедура выполняется только для основного агрегата.
Процесс выполняется по схеме:
- Кабель питания обоих устройств отсоединяется от источника питания — в отдельных моделях присутствует резервный аккумулятор, если после выключения из розетки индикаторы продолжают гореть, необходимо удалить батарею.
- Время ожидания после отключения не меньше 1 минуты.
- Модем и адаптер заново придется подключать в электросеть, затем нужно дождаться прекращения мигания светодиодов.
Последний шаг — повторная попытка подключаться через компьютер ко Всемирной паутине.
Точное выполнение вышеуказанных инструкций позволит решить вопрос с недоступностью виртуальной линии. Если ничего не будет получаться, то пользователю стоит обратиться в службу технической поддержки провайдера.
Автор
Сергей Ефимов
Дипломированный специалист по безопасности компьютерных сетей. Навыки маршрутизации, создание сложных схем покрытия сетью, в том числе бесшовный Wi-Fi.