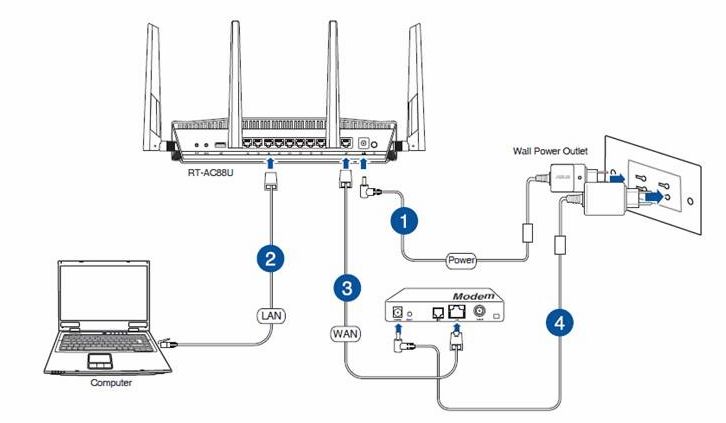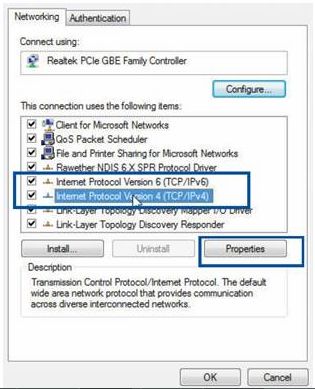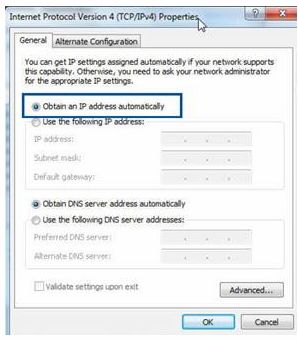Напрямую интернет работает, а через роутер нет. Как исправить?
Не редко бывают ситуации, когда интернет просто перестает работать. Роутер перестает раздавать интернет на все устройства. Очень часто это происходит после отключения электричества, грозы (почему перестал работать роутер после грозы), каких-то ремонтных работ, перемещения роутера в другое место и т. д. Что делать в такой ситуации, где искать проблему – не понятно. В таких случаях, я всегда советую подключать интернет напрямую к компьютеру. Если есть ПК или ноутбук с LAN входом, то просто вынимаем кабель из WAN-порта роутера и подключаем его в сетевую карту компьютера. В зависимости от провайдера, если используется тип подключения PPPoE, PPTP, L2TP (когда нужно вводить имя пользователя, пароль, адрес сервера), возможно понадобится настроить на компьютере подключение к интернету. И если напрямую интернет работает, а через роутер нет подключения к интернету, значит на стороне интернет-провайдера все хорошо, и скорее всего какие-то проблемы с роутером. Если напрямую интернет тоже не работает – нужно обращаться в поддержку своего провайдера и решать этот вопрос с ними.
Если у вас такой же случай (напрямую интернет есть, а через роутер нет), то нужно проверять роутер. Причин может быть очень много. В этом случае хорошо бы еще проверить, есть ли интернет по кабелю от роутера. Может проблемы только с Wi-Fi сетью. В любом случае, роутер должен раздавать Wi-Fi. Да, после подключения к его беспроводной сети интернет может не работать (без доступа к интернету), но сеть он должен транслировать. Если же в вашем случае роутер вообще не раздает Wi-Fi, то первым делом смотрите статью Роутер не раздает интернет по Wi-Fi. Что делать?
Не нужно исключать аппаратную поломку роутера. Особенно, если интернет перестал работать после перепада напряжения в электросети, отключения электричества, грозы. Бывает, что выходят из строя блоки питания. При этом роутер может включаться, но не работать. Дальше я расскажу, что нужно проверить в первую очередь и как попытаться восстановить работу роутера, или хотя бы выяснить в чем проблема. Разумеется, у вас может быть совсем другое оборудование, другой провайдер, способ подключения к интернету и т. д., но эта инструкция должна подойти для большинства случаев. И еще: просто отключите питание роутера на несколько секунд и включите его обратно. Подождите минуту пока роутер загрузится и проверьте подключение к интернету. Бывает, что это помогает.
Проверяем подключение кабеля и индикатор на роутере
Первым делом нужно убедиться, что кабель от интернет-провайдера подключен именно в WAN (Internet) порт на маршрутизаторе. Выглядит это примерно вот так:
Если все подключено правильно, то смотрим на индикатор WAN (интернет) на самом роутере. Он должен как минимум загораться (не важно каким цветом) при подключении кабеля в WAN-порт роутера. Обычно, у этого индикатора три режима:
- Не горит – роутер не видит сетевой кабель (интернет).
- Горит (не мигает, именно горит) зеленым или оранжевым цветом – роутер видит кабель, но нет подключения к интернету (возможно, просто не заданы необходимые настройки).
- Мигает, или просто горит зеленым (возможно, каким-то другим цветом) – есть подключение к интернету.
На роутерах разных производителях, разных моделях этот индикатор может работать по-разному. Нужно смотреть инструкцию конкретно к вашему роутеру.
Если индикатор вообще не загорается, то возможно сгорел WAN-порт на роутере. Или все таки что-то с кабелем. Несмотря на то, что при подключении напрямую интернет работает. Встречал случаи, когда роутер кабель не видел, а компьютер видел. В таком случае нужно обращаться к провайдеру. Еще небольшой совет: можно взять сетевой кабель (который обычно идет в комплекте с роутером), подключить его в WAN-порт и в сетевую карту компьютера. Если индикатор загорится – значит есть шанс, что роутер будет работать и проблема на стороне оборудования провайдера, или в кабеле.
Если же роутер реагирует на подключение кабеля от интернет-провайдера, то нужно проверять настройки подключения к интернету, так как проблема скорее всего в них. Об этом я расскажу дальше в статье. Так же оставляю ссылки на статьи, которые могут вам пригодится на данном этапе решения проблемы:
- Роутер не видит интернет кабель. Не работает WAN порт
- Почему на роутере TP-Link индикатор интернета (WAN) горит оранжевым
Если индикатор WAN горит/мигает после подключения кабеля (или на вашем роутере нет такого индикатора), то нужно проверить некоторые настройки.
Проверяем параметры подключения к интернету (WAN)
В чем суть: нужно зайти в настройки роутера, в раздел с настройками подключения к интернету и проверить/задать все параметры, которые необходимы для того, чтобы роутер смог подключиться к интернет-провайдеру. Бывает, что слетают настройки роутера (не редко это можно определить по имени Wi-Fi сети, оно меняется на заводское). И из-за этого интерне при подключении к компьютеру работает, а при подключении через роутер нет.
Чтобы открыть настройки маршрутизатора (сразу скажу, что интернет для этого не нужен) нужно сначала подключится к нему с любого устройства по LAN или Wi-Fi и в браузере перейти по адресу 192.168.1.1, или 192.168.0.1. На некоторых роутерах используется другой IP-адрес, или хостнейм. Обычно, его можно посмотреть на наклейке, на самом роутере. Или смотрите инструкцию Как зайти в настройки роутера?
В веб-интерфейсе роутера нужно найти раздел с настройками подключения к интернету. Чаще всего он называется «Интернет», или «WAN». И там нужно правильно задать параметры, которые выдает вам интернет-провайдер. Выбрать тип подключения и указать необходимые параметры, если это необходимо. Все настройки вы можете уточнить у поддержки интернет-провайдера, или посмотреть в договоре о подключении к интернету. Так же необходимо выяснить, делает ли провайдер привязку по MAC-адресу (но это актуально в основном для подключения через «Динамический IP»). Вот так, например, выглядят эти настройки на роутере TP-Link (со старой прошивкой):
Больше информации на эту тему есть в статье при настройке роутера пишет «Без доступа к интернету», или «Ограничено» и нет соединения с интернетом. Так же можете посмотреть статью почему роутер не подключается к интернету.
Главное, правильно указать все параметры и заставить роутер подключиться к интернету. Тогда он начнет раздавать его на все ваши устройства. Раз напрямую интернет есть, то и через роутер он должен работать (если он не сломан). Не стесняйтесь (ленитесь) звонить в поддержку интернет-провайдера. Так вы сможете узнать, нет ли неполадок на их стороне и попросить помощи в настройке маршрутизатора.
Еще несколько решений:
- Сброс настроек роутера. Не могу гарантировать, что это решит проблемы с подключением к интернету, но можно попробовать сбросить все параметры до заводских и настроить маршрутизатор заново. Инструкцию по настройке можете поискать на нашем сайте (через поиск по сайту, или в соответствующих разделах).
- Убедись, что проблема именно в роутере, а не на устройствах, которые вы к нему подключаете. Нужно подключить несколько разных устройств для проверки.
- Посмотрите инструкцию к своему роутеру. Особенно обратите внимание на раздел, где описана работа индикаторов. По их поведению можно найти неполадки и устранить их.
Если не удалось решить проблему (интерне по прежнему напрямую работает, а через маршрутизатор нет), то опишите свой случай в комментариях. Только предоставьте всю информацию о проблеме, так мне будет проще разобраться и подсказать вам решение.
1. Войдите в веб-интерфейс роутера. Если вы не знаете, как это сделать, пожалуйста, посетите:
а) https://www.tp-link.com/ru/faq-1523.html
б) https://www.tp-link.com/ru/faq-1524.html
2. Перейдите в Дополнительные настройки> Состояние, чтобы проверить подключение к интернету:
Если ваш роутер получил IP адрес, как показано на рисунке, попробуйте способы, перечисленные ниже, а затем снова проверьте интернет:
- Перезагрузите роутер (и модем, если используется)
- Выключите питание вашего модема и роутера, и оставьте их выключенными на 1 минуту
- Включите питание роутера и дождитесь, пока не загорятся индикаторы
- Включите ваш модем и подождите около двух минут до тех пор, пока не загорится индикатор подключения Интернет.
- Подождите 2-3 минуты и проверьте доступ в интернет.
- Возможно, ваш ПК не может распознать адреса DNS серверов. Попробуйте установить их вручную.
- Перейдите в меню Дополнительно > Сеть > DHCP
- Впишите адрес 8.8.8.8 в качестве предпочитаемого , и нажмите сохранить
8.8.8.8 – это публичный DNS-сервер компании Google.
- Сбросьте настройки роутера на заводские и настройте подключение на роутере заново
- Если не работает только одно устройство, проверьте настройки протокола TCP/IP на этом устройстве.
Если ваш роутер не получил IP адрес (0.0.0.0), как показано на рисунке, попробуйте следующие методы, и проверьте снова:
- Проверьте физическое соединение между роутером и модемом
- Перезагрузите роутер (и модем, если используется)
- Выключите питание вашего модема и роутера, и оставьте их выключенными на 1 минуту
- Включите питание роутера и дождитесь, пока не загорятся индикаторы
- Включите ваш модем и подождите около двух минут до тех пор, пока не загорится индикатор подключения Интернет.
- Подождите 2-3 минуты и проверьте доступ в интернет.
- Клонируйте MAC адрес вашего ПК
- Некоторые провайдеры регистрируют MAC-адреса своих клиентов. Возможно, ваш провайдер привязал МАС адрес вашего компьютера к вашей учетной записи во время вашего первого подключения к нему. Так как МАС-адрес роутера отличается от компьютера, провайдер может не принимать его. Поэтому, можно попробовать клонировать МАС-адрес вашего ПК:
- Убедитесь, что ваш компьютер подключен по LAN соединению (по кабелю) к роутеру. При подключении ПК по соединению адрес будет некорректным.
- В интерфейсе роутера перейдите во вкладку Дополнительные настройки > Сеть > Интернет
- В разделе Клонирование MAC-адреса выберете пункт Использовать MAC адрес компьютера
- Нажмите кнопку Сохранить, затем кнопку Перезагрузка, если перезагрузка не началась.
- Измените LAN IP роутера
Большинство роутеров TP-Link по умолчанию имеют адрес LAN IP 192.168.0.1 или 192.168.1.1. Данный IP может конфликтовать с адресом вашего модема/роутера. Если такое происходит, роутер не может получить IP для доступа в интернет. Чтобы исправить данную проблему, необходимо сменить LAN IP роутера на не конфликтующий IP, например, на 192.168.2.1.
- В интерфейсе роутера перейдите в раздел Дополнительно > Сеть > LAN
- Измените адрес. В примере указан 192.168.2.1. Необходимо поставить адрес, не конфликтующий с модемом.
- Нажмите Сохранить.
- Проверьте, правильно ли указан тип WAN подключения.
- Уточните, какой тип подключения использует ваш провайдер.
- Перейдите во вкладку Дополнительные настройки > Сеть > Интернет.
- Выберете используемый вашим провайдером Тип подключения к Интернет.
- Нажмите Сохранить.
Если вы попробовали все вышеперечисленные способы, и доступ к Интернету не появился, обратитесь в службу технической поддержки.
Был ли этот FAQ полезен?
Ваш отзыв поможет нам улучшить работу сайта.
Что вам не понравилось в этой статье?
- Недоволен продуктом
- Слишком сложно
- Неверный заголовок
- Не относится к моей проблеме
- Слишком туманное объяснение
- Другое
Как мы можем это улучшить?
Спасибо
Спасибо за обращение
Нажмите здесь, чтобы связаться с технической поддержкой TP-Link.
FAQ
[Устранение неисправности] Компьютер не может подключиться к сети Интернет через роутер.
1. Разместите роутер ближе к устройству.
2. Проверьте, горит ли индикатор сети 5Ghz/2,4Ghz.
- Индикатор не горит: нет сигнала сети 5Ghz/2,4Ghz
- Индикатор горит: беспроводная сеть включена
- Индикатор мигает: получение/отправка данных через проводное подключение
Пожалуйста, используйте руководств пользователя к роутеру для определения значения для каждого из индикаторов.
Найти руководство можно по ссылке: www.asus.com/ru/support/
3. Проверьте, другие беспроводные адаптеры, устройства или ноутбук имеют туже проблему с подключением или нет.
4. Убедитесь, что подключение к Интернет сети через провод работает.
Если нет, пожалуйста, используйте ссылку Ошибки при подключении к сети интернет через роутер.
5. Проверьте, получает ли адаптер ip адрес автоматически.
- Настройте TCP/IP для автоматического получения IP адреса. Например: Windows® 7
a. Нажмите Пуск > Панель Управления > Сеть и Интернет > Центр обмена данными > Управление настройками подключений
б. Выберите Internet Protocol Version 4 (TCP/IPv4) или Internet Protocol Version 6 (TCP/IPv6), затем нажмите Свойства.
с. Для получения IPv4 IP автоматически, поставьте галочку рядом с Получать IP адрес автоматически.
Для получения IPv6 IP автоматически, поставьте галочку рядом с Получать IPV6 автоматически
д. Нажмите ОК.
Примечание: Обратитесь к справке и функции поддержки вашей операционной системы за подробной информацией о настройке параметров TCP / IP вашего компьютера.
6. Проверьте, не заблокировано ли устройство с помощью функции родительского контроля.
Перейдите в AiProtection > Родительский контроль и проверьте, есть ли устройство в списке.
Если устройство есть в списке «Имя клиента», удалите оттуда устройство используя кнопку Delete или настройте время через Time Management.
О том, как работает родительский контроль можно узнать тут [AiProtection] Introduction of Parental Controls
Эта информация была полезной?
Yes
No
- Приведенная выше информация может быть частично или полностью процитирована с внешних веб-сайтов или источников. Пожалуйста, обратитесь к информации на основе источника, который мы отметили. Пожалуйста, свяжитесь напрямую или спросите у источников, если есть какие-либо дополнительные вопросы, и обратите внимание, что ASUS не имеет отношения к данному контенту / услуге и не несет ответственности за него.
- Эта информация может не подходить для всех продуктов из той же категории / серии. Некоторые снимки экрана и операции могут отличаться от версий программного обеспечения.
- ASUS предоставляет вышеуказанную информацию только для справки. Если у вас есть какие-либо вопросы о содержании, пожалуйста, свяжитесь напрямую с поставщиком вышеуказанного продукта. Обратите внимание, что ASUS не несет ответственности за контент или услуги, предоставляемые вышеуказанным поставщиком продукта.
Не работает интернет по сетевому кабелю от роутера
В последнее время мы много описывали решения разных проблем, связанных с подключением к беспроводным сетям Wi-Fi. Теперь пришло время немного уделить внимание и проблемам, с которыми можно столкнуться при использовании кабельного подключения к интернету. Хотя здесь и намного реже возникают разные ошибки и трудности, но все равно иногда приходится разбираться с непонятными проблемами.
В сегодняшней статье мы ознакомимся с основными проблемами и способами их решения, которые появляются, при кабельном подключении компьютера к интернету, через роутер. Мы будем рассматривать случай именно при подключении через это устройство. Если Вы подключены по кабельной сети напрямую от провайдера, то это уже немного другое и сегодня такую тему мы не затрагиваем.
Такой вид подключения часто используют если нужно организовать сеть Wi-Fi, но при этом, имеются стационарные компьютеры, нужно провести и к ним интернет. А у таких компьютеров, обычно, нет беспроводного адаптера. Конечно, есть выход из такой ситуации без лишнего протягивания проводов — нужно приобрести специальный адаптер Wi-Fi, подключаемый через USB.
Поиск и устранение проблемы с подключением интернета по сетевому кабелю от роутера
Но мы пока подробнее рассмотрим тему нашей статьи. Если соединив компьютер кабелем с роутером, не появляется интернет, то необходимо посмотреть на такие важные вопросы:
- Попробуйте подключить другой ПК к этому же кабелю. Будет ли он работать?
- Подключите кабельный интернет к ПК без роутера. Заработает ли он сейчас?
- На роутере должен светиться светодиодный индикатор LAN.
- Нужно взглянуть на статус подключения по локальной сети. Что он показывает? Он может совсем не подавать признаков активности, при подключении кабеля. А может начинать идентификацию подключения.
В зависимости от того, какой ответы будет на эти вопросы, мы и будем определять причину неполадки.
Компьютер не видит подключенный кабель LAN
В этом случае, при подключении сетевого кабеля, не появляется никаких сообщений и активности со стороны последнего. Значок сетевых подключений перечеркнут красным, а если навести на него курсор, то появится надпись «Нет подключения». Все выглядит точно так же, как если бы кабель и вовсе не был подключен.

Подключите к нему кабель без роутера, напрямую. Если статус подключения к сети поменялся, то по всей видимости ПК тут не при чем. Или можно наоборот проверить, подключив кабель через роутер к другому ПК.
Если компьютер продолжает не видеть подключаемые к нему кабеля, независимо от их источников, то по всей видимости у нас проблемы с сетевой картой. В случае необходимости всегда можно приобрести и установить другую, тем более она не дорого стоит. Но для начала, убедитесь в том, что на компьютере действительно есть драйвер сетевой карты. Проверить это можно зайдя в диспетчер устройств и развернув список сетевых адаптеров. Убедитесь, есть ли там ваша карта. Ее название может отличатся от того, что показано на рисунке ниже.

Иногда можно столкнуться с тем, что разъем, для подключения сетевого кабеля, на роутере перегорел, или как то поврежден. На маршрутизаторах очень часто имеется несколько таких разъемов, по этом попытайтесь подключить кабель в другие. Возможно все заработает.
Проблема может быть и в самом роутере, это проверяется подключением его к нескольким разным компьютерам. Если во всех случаях соединение с интернетом так и не появилось, то очевидно, что виновник маршрутизатор. Не обязательно это может быть физическая неисправность, возможно просто что-то в настройках сбито. Сбросьте на нем настройки и выполните перезапуск, затем снова проверьте.
При этом надо быть уверенным что сам кабель исправен. Он ведь тоже может где-нибудь переломиться, либо иметь плохой контакт. Можно поискать другой и проверить его. Но проблема может быть связанна с настройками на компьютере. В некоторых случаях на ПК может быть отключена локальная сеть.
Тут нужно, через Панель управления, зайти в раздел Сети и Интернета, открыть Сетевые подключения. В случае, когда под значком подключения по локальной сети будет статус «Отключено», то сделайте по нему клик правой кнопкой и включите.

Идет постоянная идентификация сети, либо она вообще не опознается
Теперь посмотрим, что можно сделать, если компьютер замечает подключение сетевого кабеля, но к интернету все равно не удается подключиться. Например, подключили кабель и появился статус сети «Идентификация». Вроде все круто и сеть должна скоро появится! Но проходит время и ничего не меняется.


Что бы включить автоматическое определение адресов IP и DNS, нужно зайти в Панель управления и там открыть раздел Сетей и Интернета. Дальше заходим в сетевые подключения. Туда можно попасть и другим способом, сделайте это так, как показано на рисунке ниже.


Перейдя по таким же путям, в тех же настройках, можно и вручную указать адреса IP. Только в этом случае активируйте Использование следующего IP. Какой адрес нужно вписать, определяем с помощью адреса, по которому доступны настройки роутера. Например, настройки маршрутизатора 192.168.1.1, значит адрес должен быть вписан на подобии такого 192.168.1.60. Просто берем адрес и последнее число меняем на другое, к примеру 60.
DNS тоже можно указывать вручную, они будут иметь такой вид: 8.8.8.8 и 8.8.4.4.
Нет доступа к интернету (желтый треугольник с восклицательным знаком)
Или как это отображается в статусе «Без доступа к Интернету».

Автор статьи: Сергей
Интернет
473
393318
Это может пригодиться:
Содержание
- ПК не реагирует на подключение LAN кабеля «Нет доступных подключений»
- Статус «Идентификация…», или «Неопознанная сеть» (без доступа к интернету)
- Подключение без доступа к интернету (желтый треугольник с восклицательным знаком)
Мы всегда пишем о решении каких-то проблем, которые возникают при подключении к интернету по Wi-Fi. Но, при подключении через обычный сетевой кабель, тоже не всегда все гладко. Да, проблем при таком подключении меньше, но, я уже не раз видел в комментариях вопросы, о проблемах при подключении по LAN кабелю.

Именно при подключении через маршрутизатор. Если вы подключаете напрямую сетевой кабель от провайдера, то это уже будет немного другой случай, и другие решения.
Я когда писал статью как подключить компьютер к роутеру по сетевому кабелю (LAN), то рассказывал о решении некоторых проблем. В этой статье, я хочу остановится на этом более подробно.
Как правило, по кабелю подключают стационарные компьютеры, так как в них нет встроенных Wi-Fi приемников. Но, эта проблема очень просто решается покупкой внешнего Wi-Fi приемника. Очень хороший способ избавится от ненужных проводов, которые в случае с подключением по сетевому кабелю, придется прокладывать от роутера к компьютеру.
Значит, ситуация такая: берете вы сетевой кабель (который, например, был в комплекте с роутером), и соединяете им компьютер (ноутбук) с роутером. Все подключили, а интернет на компьютере не работает.
На что нужно обратить внимание:
- Работает ли другой компьютер через этот же кабель и от этого маршрутизатора.
- Работает ли интернет на проблемном компьютере, если подключить его напрямую, без роутера.
- Светится ли на маршрутизаторе индикатор LAN.
- Какой статус соединения на компьютере. Он может совсем не меняться (например, «Сетевой кабель не подключен»), никак не реагировать на подключение сетевого кабеля. Или может идти постоянная идентификация.
Это самые популярные проблемы и нюансы, на которые нужно обратить внимание. А как их решить, мы сейчас рассмотрим более подробно.
ПК не реагирует на подключение LAN кабеля «Нет доступных подключений»
Подключаем кабель к маршрутизатору и компьютеру, в сетевой разъем, а реакции никакой. Статус подключения (на панели уведомлений), компьютер с красным крестиком «Нет доступных подключений», который отображается когда сетевой кабель не подключен, никак не меняется после подключения кабеля.

Если компьютер не реагирует ни на одно подключение кабеля (из разных источников), то возможно, что проблема в сетевой карте. Можно купить и поставить новую, стоят они не дорого. Так же, зайдите в диспетчер устройств, и посмотрите, есть ли там сетевая карта.

Может быть и такое, что на роутере не работает LAN разъем. Он так же может сгореть. Попробуйте подключить кабель во все 4 LAN разъема (как правило, на маршрутизаторе 4 LAN).
Если вы подключили к роутеру по сетевому кабелю несколько устройств, и ни на одном интернет не заработал, то очевидно, что проблема именно в роутере. При условии, что кабель рабочий, проверенный. Возможно, что-то в настройках. Попробуйте сделать сброс настроек, и настроить маршрутизатор заново.
Главное, это выяснить в чем причина.
Может быть еще такое, что отключено Подключение по локальной сети. Нужно проверить.
Зайдите в Панель управления\Сеть и Интернет\Сетевые подключения, нажмите правой кнопкой мыши на Подключение по локальной сети и выберите Включить (если оно отключено).

Статус «Идентификация…», или «Неопознанная сеть» (без доступа к интернету)
Еще одна очень популярная проблема, или даже самая популярная. Подключаем к компьютеру сетевой кабель, а на панели уведомления отображается постоянный статус «Идентификация…» (без доступа к сети).


Для начала, попробуйте выставить автоматическое получение IP и DNS. Заходим в Панель управления\Сеть и Интернет\Сетевые подключения, или так:


Точно так же, вы можете попробовать прописать статический IP. Просто выделите пункт Использовать следующий IP-адрес и введите IP. Если у вас доступ к роутеру по адресу 192.168.1.1, то вы можете указать например адрес 192.168.1.60. Если же доступ к настройкам по 192.168.0.1, то адрес будет 192.168.0.60. Это для примера.
DNS можно указать такие: 8.8.8.8 и 8.8.4.4.
Подключение без доступа к интернету (желтый треугольник с восклицательным знаком)
Выглядит эта проблема вот так:

Понравилась статья? Оцените её: