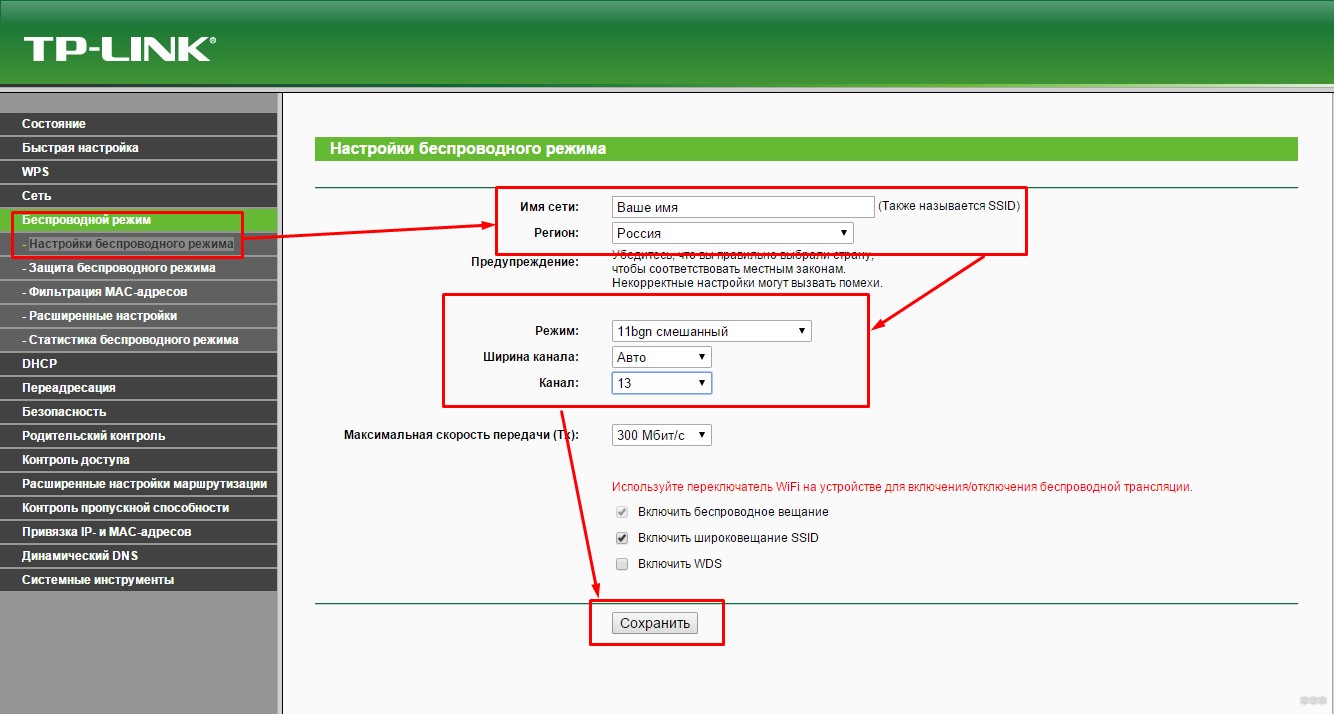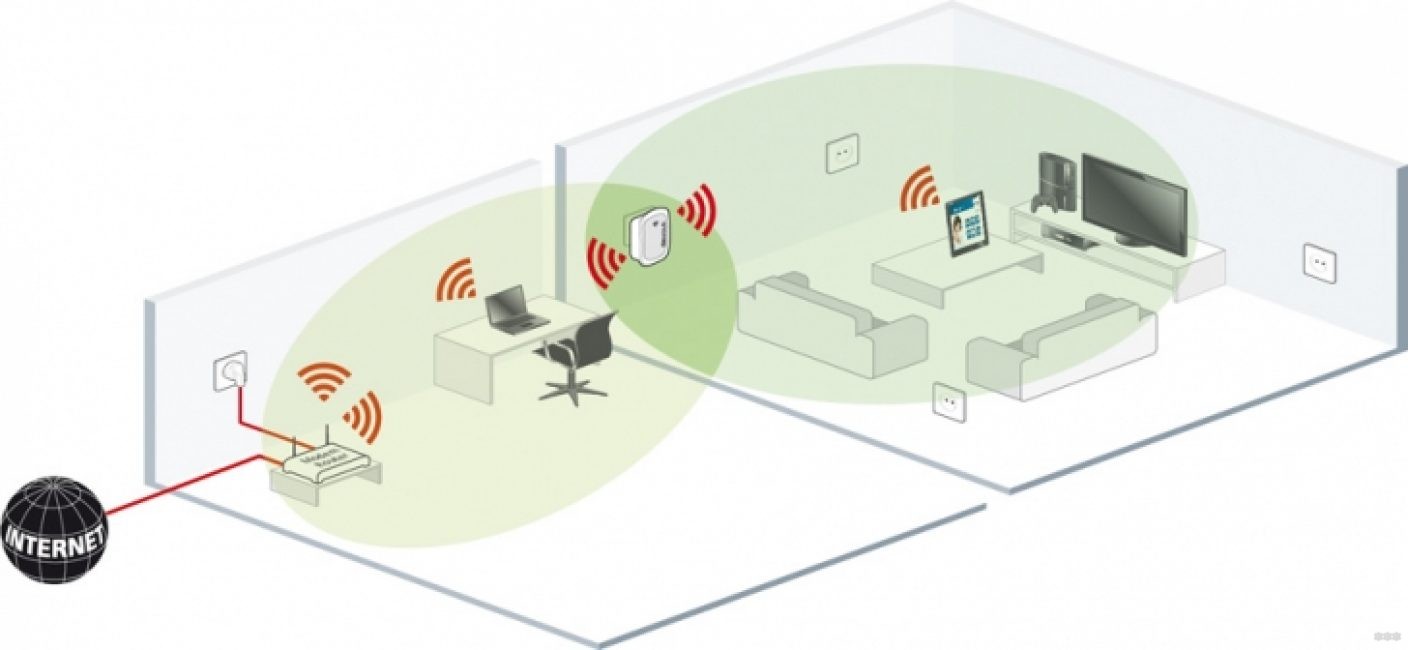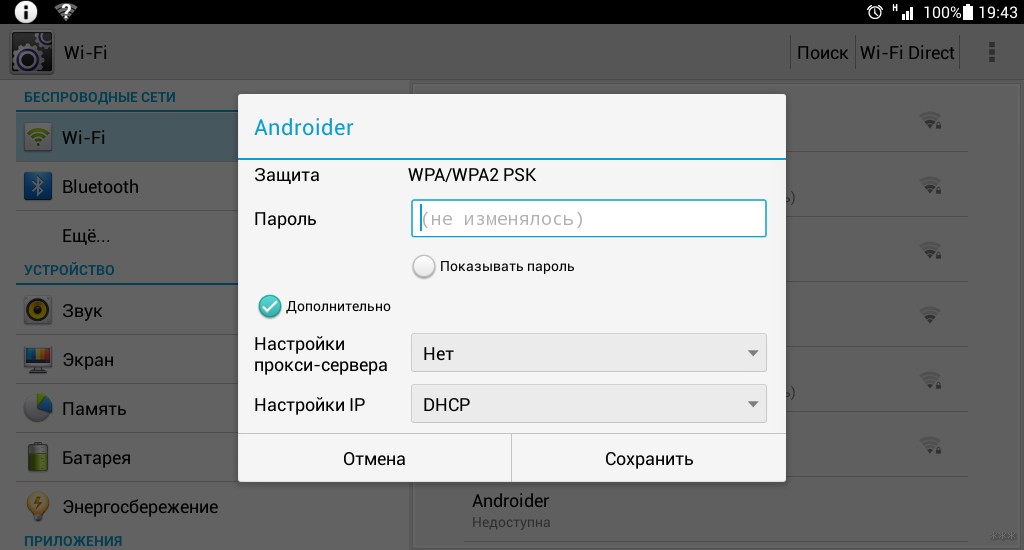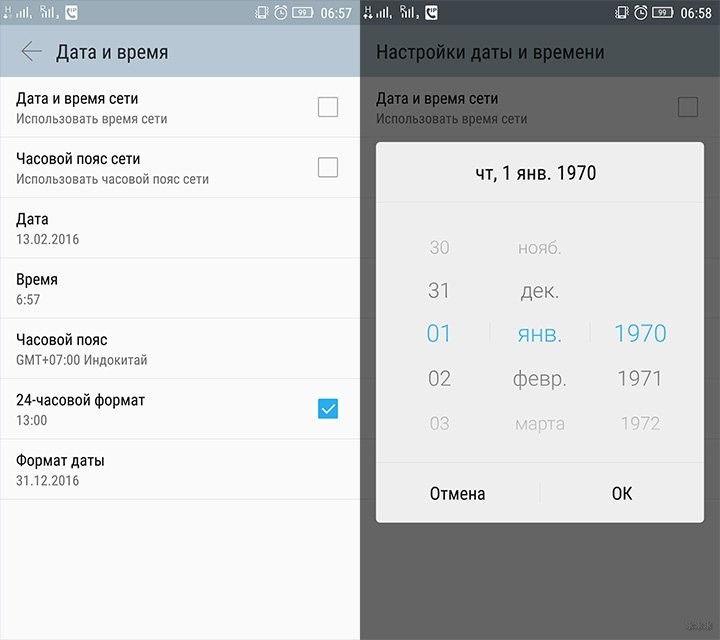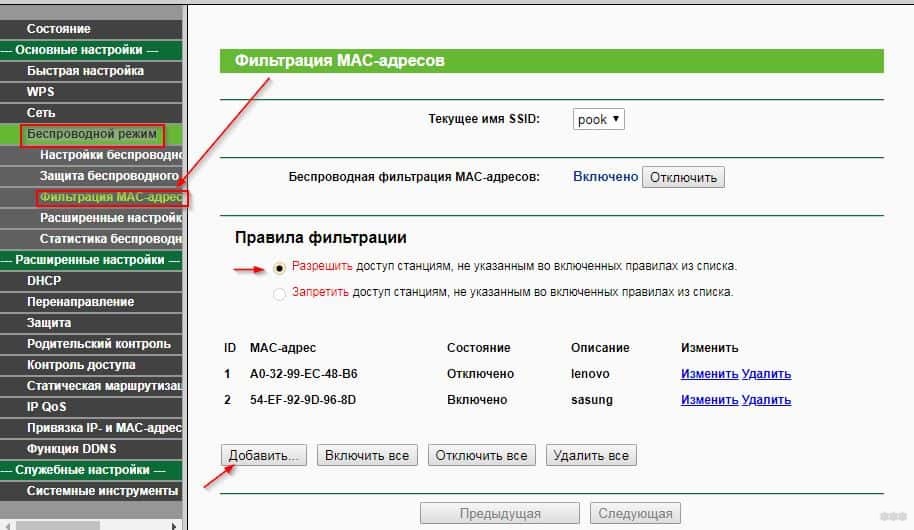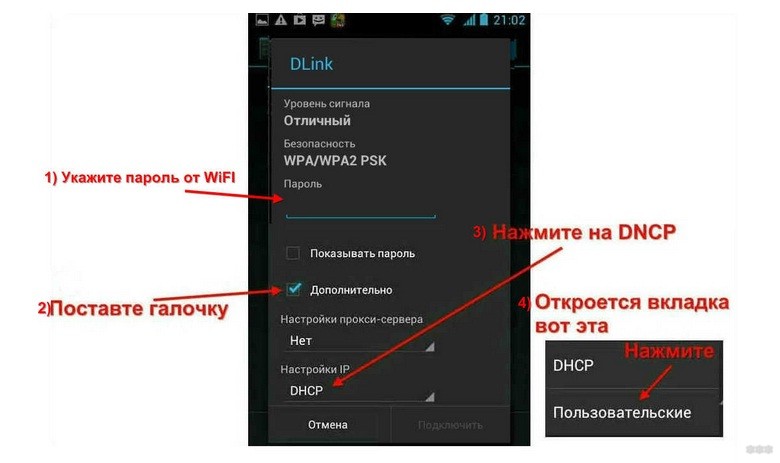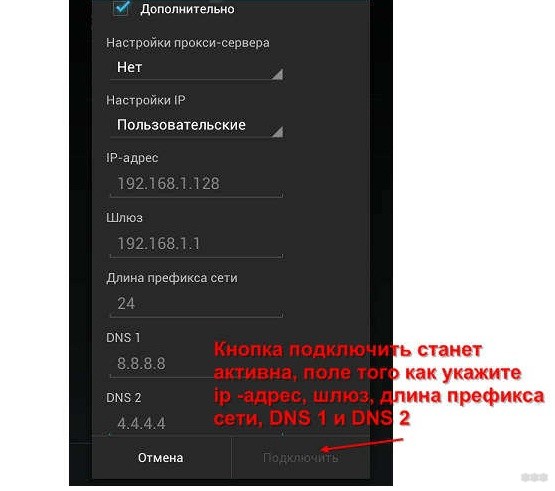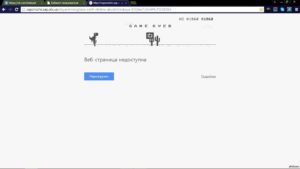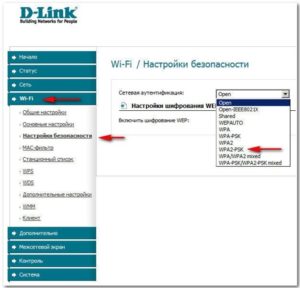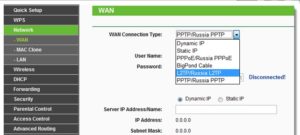Mar Планшеты 7862 просмотра Вопрос задан 4 года назад
iFi
Ответов на вопрос: 41

На 4pda такие обсуждения.
Предварительно попробу покопаться в надстройках энергосбережения. Что-нибудь на счёт вайфая.

Необходимо обновить прошивку, глянь есть ли апдейты для него на сайте lenovo.

Попытайся приложение с плей маркета «Вай-фай Fixer» говорят решает большинства неисправности подключение wi-fi на android автоматический . допустимо также прочитать о нем и загрузить тут

Могу предположить следующее — если установлена «галочка» в надстройках планшета «переключаться на лучший источник сигнала интернет» (или что-то подобное), то при проблемах сети Wi-Fi у вас автоматически переключается на «лучший источник интернета». У меня это происходит на мабильнике Android. В то время, как в домашней сети Wi-Fi перестает «выдавать интернет». На роутере, где поднята беспроводная сеть Wi-Fi включен и это видно по индикатору, в так же время в сети функционирует торент и начисто вешает всю домашнюю сетку. Это одна из причин.
Проверяйте конфиги вашей домашней сети — какую ширину канала разрешено использовать для всяких качалок из сети. Надеюсь у вас беспроводка не отваливается — т.е. индикация что есть вай-fi всегда присутствует.

Ищите ситуацию в каспере в брандмауэр. И гляньте в надстройках Вай фай
на планшете раздел дополнительно не откл. от Вай фай в спящем режиме-всегда
На своем полная версия доктор вэб в брандмауэре параметры выставлены на всех приложениях у вас на каспере так же должно быть
пробуйте методом исключения т. е. откл. брандмауэр и смотреть онлайн фильм если вылетов не станет .
Вообщем методом исключения приложений искать
А на иной сети Вайфай он так же отваливается или лишь на домашнем подключении

У меня та же беда лишь на айпад не знаю что сделать. Кому то помогала продажа устройства


Незнаю, чем он там тебе выручил, но верхние ответы неправильны.
Спасет всего лишь изменение имени сети вай фай и замена стандартного пароля на 8ми значный

Перепроверьте, вдруг у вас вместе с Вай фай включены мобильные данные (передача данных) из-за данного Вай-фай может переодически отключаться.

Это происходит с на Андроиде, но, исправляется, по сути, совсем не трудно. Подробно чем и как, можете тут глянуть

Вы попытайтесь выйти из спящего режима и перейти в режим полёта. в надстройках wi-fi откройте функцию дополнительно и поставьте галочку на против слово ВСЕГДА. мне в этом режиме спасло, сеть держит и находит после того как включаешь планшет после отключения. в спящем режиме я многое перепробовал и ни чего не получалось пока не перешёл в режим полёта.

Свежий планшет, постоянно отлетал вай-fi. Подключу, проходит мин 5-7, опять слетает. Выручил совет перейти в режим полёта.

Идете в: Конфиги > Беспроводные сети > Конфиги Wi-Fi > Нажимаете на кнопку (выделил красным) > дополнительные функции > Спящий режим и выберите Никогда. Всё.

Когда ты покупал планшет, вместе с ним в комплекте находилась инструкция и если бы ты умел читать, то смог бы найти там про эту функцию как режим энергосбережения, эта функция позволяет автоматически разрывать Wi-Fi сети при долгом неиспользовании, для экономии батарейки.

Если ты посмотришь в надстройках «Заряд», то увидишь, что Вай-фай съедает >70% заряда.
Понятно, из-за чего Андрон его отключает.
Не понятно, по какой причине ты его хочешь оставить включенным.

Все роутеры tp-link версии ND работают с повышенной мощностью излучения. Скорее всего это наводка. Если с другими роутерами нет такой неисправности, значит меняйте роутер.

Для начала попытайтесь, обновите прошивку ссылка

Проверяйте с другими роутерами, беда, так же может быть с контроллером зарядки.

Добрый день, не думаю, что прошивка телефона вам спасет. Гляньте конфиги именно роутера, вероятно обновите его прошивку, попытайтесь разные режимы wi-fi.

Попытайтесь для начало прошить

Встречал нечто подобное. Попытайтесь заменить канал роутера. По умолчанию стоит auto, чаще всего поможет смена на 11.

Я бы на вашем месте всего лишь заменил роутер на Zyxel,проблем было бы меньше.
А с этим выберете в надстройках bg режим, отключите n.

Если с другими роутерами функционирует — то для начала — сбросьте на нем конфиги — если не спасет — замените роутер

Беда в модуле ви-фи планшета

Нужно сбросить ваш планшет к заводским настройкам. В выключенном состоянии одновременно жмите кнопку активации и кнопку увеличения громкости, потом выберите Hard Ресет. При этом все ваши данные (фото и видео) пропадут. Потом нужно прошить свежей прошивкой с официального сайта производителя!

Скиньте на дефолтные конфиги роутер (спустя Web-интерфейс) и планшет спустя меню конфиги.

Вероятнее всего беда в роутере, замените его на иной.

У тебя эноргосберегающий режим стоит, или режим в самолёте

Ну так что то решилось с wi фаем? а то у меня так же такая беда возникла



Могу предположить следующее — если установлена «галочка» в надстройках планшета «переключаться на лучший источник сигнала интернет» (или что-то подобное), то при проблемах сети Wi-Fi у вас автоматически переключается на «лучший источник интернета». У меня это происходит на мабильнике Android. В то время, как в домашней сети Wi-Fi перестает «выдавать интернет». На роутере, где поднята беспроводная сеть Wi-Fi включен и это видно по индикатору, в так же время в сети функционирует торент и начисто вешает всю домашнюю сетку. Это одна из причин. Проверяйте конфиги вашей домашней сети — какую ширину канала разрешено использовать для всяких качалок из сети. Надеюсь у вас беспроводка не отваливается — т.е. индикация что есть вай-fi всегда присутствует.

Установи роутер в той же комнате где и планшет!

Антена может слабая на роутере

Варианты: выбрать иной канал, поиграться с настройками роутера, заменить прошивку роутера, сброс планшета.

А как ведет этот роутер себя с другими устройствами? там так же исчезает подключение? Если не обновляли прошивку. обновите!

У НТС так же отключаеться когда телефон уходит в режим ожидания всему вена функция энергосбережения может и у вас она есть?

У меня так же наблюдалась такая беда, но со смартфонами, дело тут в надстройках раздающего или принимающего устройства, а также и от дрова раздающего устройства может зависеть, ну и от приема самого интернета конечно. Например у меня интернет раздается от ноута, если сигнал интернета исчезает или меняется внешний IP, то и точка доступа перезапускается, а изредка может даже доступ к интернету терять. В данном случае конечно необходимо на телефоне или планшете отключить режим DCHP и вручную прописать данные от IP шлюза (точки доступа) и мобильного устройства(шлюз при этом начинается на «192.168.» и заканчивается чаще всего единицей, а вот в адресе телефона/планшета всего лишь последняя цифра должна быть иной, которой еще нет в данной сети). Тогда переподключение к точке доступа происходит мгновенно, но саму ее конечно так же следует настроить так, чтоб связь не теряла, допустимо попробовать иной драйвер установить, если это реализовано так же, как и у меня, ну и конечно требуется запретить отключение адаптера wi-fi для экономии энергии.

Такая ситуация происходит,если Wi Fi раздается с мобильного сеть выкидывает!Если стационарный роутер ,то требуется глянуть в надстройках,может какие есть ограничения на потребление трафика,блокировки и тому подобное!Так же в надстройках может быть на мощность сигнала блокировка,если сигнал слабеет,то выкидывает и пытается найти больше сильный лучше на месте чтоб специалист посмотрел!

Возможны множество вариантов, от сбоя программного обеспечения до попломки самого модуля WI-FI для начала гляньте в надстройках WI-FI не стоит ли галочка в подменю «не подключаться к сети со слабым сигналом» не дословно, в разных аппаратах по разному но суть ясна, если стоит то снимите и пробуйте. Функция абсолютно бесполезная при сигнале 50% уже может отрубатьWI-FI.

Первая попытка исправить ситуацию: перепроверьте не включен ли у вас режим энергосбережения. Вторая — достаточен заряд аккумулятора? При низком заряде ОС автоматически отключит сеть, т.е. включит энергосбережение. Третья — уровень сигнала точки доступа. Четвертая — Поломка Wi-Fi модуля планшета.
Добавить ответ на вопрос
Информация о вопросе
Сколько ответов на вопрос?
На вопрос «Почему планшет отключается от wifi» 41 ответ.
Кто задал этот вопрос?
Вопрос задал Mar в категории Планшеты.
Когда задали этот вопрос «Почему планшет отключается от wifi»?
Вопрос задали 4 года назад.
Если на планшете не работает подключение по беспроводной сети, он сразу же становится бесполезным устройством. Без доступа к интернету не получится переписываться в соцсетях, просматривать онлайн видео и делать другие вещи. Поэтому ниже представлены основные рекомендации о том, что делать, если на планшете пропал Вай-Фай.
Содержание
- Когда обращаться в сервис?
- Список проблем
- Проблема с каналом
- Низкий уровень сигнала
- Роутер не передает данные с интернета
- Сбой роутера
- Неправильный пароль
- Неправильная настройка прокси-сервера
- Неправильная дата
- MAC-адрес в черном списке сети
- Изменения в настройках
- Задать вопрос автору статьи
Когда обращаться в сервис?
Если перестал работать Wi-Fi на планшете, это часто исправляется самостоятельно. Однако, с приведенными ниже неполадками возможно справиться только в сервисе или обладая навыками ремонта электроники:
- Беспроводной модуль изношен по естественным причинам. Его нужно выпаять и припаять новый.
- Шлейф для соединения модуля был изношен или перетерт. Также решается заменой.
- В корпус попала вода. Здесь потребуется специальное оборудование для очистки системной платы. При этом жидкость может стать причиной выхода из строя других компонентов.
Впрочем, в таких случаях на планшете Wi-Fi попросту не включается. Поэтому эти причины можно легко определить.
Если же на устройстве указано, что подключение есть, но интернет не работает, можно самому решить проблему. Если по ходу чтения будут вопросы, смело пишите в комментарии!
Список проблем
Что делать, если не работает интернет на устройствах Андроид, узнаете в следующем видео:
В каждом разделе опишем причину и решение для устранения неприятности.
Проблема с каналом
На планшете отображается состояние соединения «Подключено», однако, ни один сайт не открывается. Потребуется открыть настройки маршрутизатора и установить другой канал связи (например, изменить автоматическое определение на любой из доступных каналов).
Можно попытаться изменить режим работы сети – заменить 11bgn mixed на 11n/11g. Это можно сделать в том случае, если речь идет о собственном роутере и наличии доступа к его панели администратора.
Низкий уровень сигнала
На устройстве также соединение является подключенным, но сайты упорно не открываются. Если роутер расположен за одной стеной или несколькими, возможны помехи. Посмотрите на значок подключения – проверьте уровень сигнала.
В таком случае нужно подойти к маршрутизатору с планшетом и проверить, работает ли интернет. Если да, остается задуматься об установке роутера в другом месте или покупке репитера. Эти устройства стоят недорого и послужат хорошую службу, если установить их в отдельных комнатах.
Роутер не передает данные с интернета
Причины:
- Повредился кабель
- Технический сбой на стороне провайдера
- Просрочка оплаты за доступ к интернету
Чтобы восстановить работу Вай-Фай на планшете, достаточно войти в личный кабинет и при положительном балансе уточнить у провайдера состояние их оборудования. Если поврежден кабель, один из диодов на роутере перестает гореть.
Сбой роутера
Ситуация встречается редко, но ее не стоит исключать. В большинстве случаев помогает перезагрузка маршрутизатора или сброс к заводским настройкам (перед этим следует сохранить текущие настройки доступа, чтобы позже их можно было восстановить).
Неправильный пароль
В некоторых сетях установлена опция не сообщать о неправильном вводе пароля. Вместо этого, планшет сообщит об установленном подключении, но доступа не будет. Решение одно – убедиться, что пароль действительно введен правильно.
Неправильная настройка прокси-сервера
Встречается нечасто, поскольку его используют немногие. Тем не менее, прокси пользователям может потребоваться для обхода блокированных сайтов, при необходимости сделать вход из другого региона и многих других случаев. Неправильный ввод прокси может привести к тому, что на планшете не работает Wi-Fi.
Исправить это можно, если войти в «Настройки» и найти «Беспроводные сети». Далее найти сеть, к которой установлено подключение и перейти в ее настройки. В ОС Android нужно сделать долгий тап на данное подключение. В настройках должен быть пункт прокси и при наличии в нем записей, их следует стереть. После этого провайдер будет назначать автоматический прокси и проблема решится.
Неправильная дата
Открывать сайты с помощью браузера в любом случае получится, однако, сервисы от Google могут оказаться нерабочими, поскольку нет синхронизации системного времени и даты. На большинстве моделей такой проблемы нет, она актуальная для некоторых планшетов из Китая. Решается исправлением даты и времени в настройках.
MAC-адрес в черном списке сети
Может быть установлено ограничение на вход в интернет с использованием фильтрации по MAC-адресу. Получить доступ к таким сетям можно, только если администратор уберет блокировку на устройство вручную.
Изменения в настройках
Иногда достаточно сделать несколько изменений в настройках сети непосредственно с планшета:
- Открыть свойства подключенной сети. В них найти «Настройки IPv4» и в опции «Автоматическое получение IP» выбрать «DHCP». Обычно в планшетах это установлено по умолчанию, но проверка не помешает.
- Также открыть «Настройки IPv4» и выбрать «Вручную» (может называться по-другому, в зависимости от версии Android). В полях DNS1/DNS2 прописать адреса 8.8.8.8 и 8.8.4.4.
Не лишним будет проверить наличие свободной оперативной памяти, чтобы включить дополнительную службу, обеспечивающую выход к интернету. Нужно выключить работающие в фоновом режиме программы. Если соединение не восстановлено, стоит попробовать перезапустить планшетный компьютер.
Крайнее решение – полный сброс настроек к заводским, предварительно сохранив пользовательские данные на отдельный носитель. Однако, делать это рекомендуется, если ничего больше не помогло. Можно еще попытаться установить актуальное обновление – в некоторых случаях помогает, поскольку есть вероятность исправления ошибки в программном обеспечении.
Очень много пользователей, при попытке подключить свой Android-смартфон, или планшет к Wi-Fi сети, сталкиваются с множеством разных проблем и ошибок. В этой статье мы постараемся разобраться с проблемой, которая появляется уже после подключения Android-устройства к Wi-Fi. Когда на смартфоне, или том же планшете не работает Wi-Fi. Точнее, не работает интернет при подключении по беспроводной сети. Очень популярная проблем.
Подключили свой смартфон к домашней Wi-Fi сети, или на работе, подключение есть, а интернет не работает. Сайты в браузере не открываются, Google Play Маркет не работает, другие приложения, которым нужен доступ в интернет так же отказываются работать. Правда, бывают исключения, когда сайты в браузере например открываются, а Play Маркет не работает, и видео в YouTube не воспроизводится. Как правило, значок Wi-Fi в таких случаях серый, а не синий, как это должно быть. Об этом мы так же поговорим.
Многие когда пишут, что на смартфоне не работает Wi-Fi, имеют введу именно то, что Android подключается к Wi-Fi, но ничего не грузит. Если ваше мобильное устройство не видит ни одной Wi-Fi сети, или появляются какие-то ошибки при подключении, то это уже совсем другая тема, об этих проблемах мы обязательно поговорим в других статья. Или, проверяйте свой роутер, если он не раздает Wi-Fi. Сейчас мы рассмотрим именно тот случай, когда к Wi-Fi Android-смартфон подключается без проблем, но появляются проблемы с доступом в интернет.
На самом деле, причин и решений очень много. Вся сложность еще в том, что проблема может появляться как из-за каких-то проблем в настройках самого планшета, или смартфона, так и из-за настроек роутера. Мы сначала проверим правильно ли выставлены настройки на самом мобильном устройстве, а если это не поможет, то будем менять настройки роутера.
Важно! Для начала, убедитесь, нет ли проблем с интернетом на других устройствах. Проще говоря, нужно исключить проблемы на стороне роутера. Может быть, что какие-то проблемы у провайдера, не настроен роутер и т. д. Более подробно смотрите в этой статье.
Android: не работает интернет по Wi-Fi. Решение проблемы на смартфоне
Если у вас планшет, то эти советы так же подойдут.
1
Первым делом можно попробовать выключить/включить Wi-Fi на устройстве. Включить/выключить режим полета. Перезагрузить смартфон. Иногда это помогает.
2
Проверка настроек прокси-сервера. Если на вашем смартфоне, в свойствах вашей беспроводной сети включен прокси-сервер, то интернет работать не будет. Нужно проверить, и если включен, то отключить ручную настройку прокси-сервера. Зайдите в настройки, где отображается список Wi-Fi сетей, и сеть, к которой вы подключены. Обычно, нужно нажать на нужную сеть, и подержать. Появится меню, в котором нужно выбрать что-то типа Изменить сеть. Дальше, скорее всего понадобится установить галочку возле пункта Дополнительно. Появится настройка прокси-сервера. Он должен быть отключен. Смотрите скриншоты, у вас может немного отличатся.
Если там стоит «вручную», то интернет на телефоне работать не будет.
3
Проверяем настройки даты, времени, и часового пояса. Это те параметры, из-за которых чаще всего всего не работает Play Маркет на Андроиде, значок Wi-Fi серого цвета, и не работает интернет в других программах.
На вашем телефоне, или планшете, всегда должны быть правильные настройки даты и времени. А еще, советуют использовать 24-часовой формат времени, если он у вас отключен. Обязательно проверьте эти настройки на своем устройстве. Можно выставить автоматическую настройку.
После правильной настройки, Play Маркет начинает работать. Это проверено.
4
Есть такое приложение – «Freedom». Если оно у вас установлено, то в самом приложении нужно нажать Стоп. А если вы его удалили, то установите обратно, зайдите в приложение, нажмите Стоп и тогда можно удалить. Сам с таким не сталкивался, и не проверял. Но, многие пишут, что это помогает. Интернет начинает работать.
5
Установка автоматического получения IP. Когда проблемы с IP, то Android обычно совсем не подключается к Wi-Fi. Но, проверить не помешает.
Откройте на устройстве настройки Wi-Fi и зайдите в свойства своей сети (как я показывал выше). Установив галочку возле Дополнительно (возможно, у вас не нужно это делать), вы увидите пункт Настройки IPv4, или что-то в этом роде. Там должно быть выставлено автоматическое получение IP – DHCP.
6
Видел отзывы, что многим помогает установка статических DNS-адресов. Этот способ помогает в тех случаях, когда у вас на смартфоне, или планшете серый значок Wi-Fi, вместо синего, и не работает Маркет. Так же, могут открываться не все сайты.
Зайдите в свойства нужной Wi-Fi сети, как я показывал выше. Установите галочку Дополнительно (если необходимо) и найдите пункт Настройки IPv4 (у вас может немного отличатся). Нужно выбрать пункт Вручную, и найти поля DNS1, и DNS2. В них пропишите такие адреса:
Вот так:
DNS можно сменить и в настройках роутера, если вам так будет проще.
7
Можно еще сделать полный сброс настроек вашего Андроид-устройства. Если вам не лень настраивать его заново, устанавливать приложения и т. д. Но, если ничего не помогает, то сброс нужно делать, это может решить проблему с интернетом.
8
Обновление. В комментариях поделились необычным советам, который помог избавится от проблемы с Wi-Fi на Android. Решение действительно очень странное, но попробовать можно.
Нужно в настройках телефона, в качестве основной памяти выбрать встроенную память телефона, а не SD карту. Не могу конкретно подсказать, где это можно сделать на вашем смартфоне. Может у вас вообще нет такой функции. Но посмотрите где-то в настройках, в разделе «Память».
Изменяем настройки роутера, если не работает интернет на смартфоне (планшете)
Напомню еще раз, что интернет от вашего роутера должен работать, на других устройствах. Если он вообще не работает, ни на одном устройстве, то нужно настраивать роутер. Android здесь не при чем. В основном, советы которые я напишу ниже, помогают в тех случаях, когда смартфон вообще не видит Wi-Fi сеть, или не подключается к ней. Кстати, перед настройкой можно попробовать просто перезагрузить роутер.
1
Попробуйте сменить канал в настройках своего роутера. Очень часто, именно из-за канала появляются проблемы с подключением к Wi-Fi. По этой теме есть подробная статья: https://help-wifi.com/sovety-po-nastrojke/kak-najti-svobodnyj-wi-fi-kanal-i-smenit-kanal-na-routere/. Вы можете даже не искать свободный канал (это долго), а просто установить какой-то статический, например – 6. В статье по ссылке, я показывал как сменить канал на разных роутерах.
2
На той же странице, где можно сменить канал, как правило можно сменить регион. Находятся эти настройки обычно на странице с настройками Wi-Fi сети. Установите свой регион в настройках.
3
Здесь же можно попробовать сменить режима работы беспроводной сети. Эти настройки есть на любом роутере. Можете попробовать разные варианты. Например, поставить n only.
Здесь уже нужно экспериментировать. Не забывайте сохранять настройки, и перезагружать роутер.
Задавайте вопросы, делитесь своими советами и решениями в комментариях!
Нет Интернета в планшете — как найти и устранить проблему
Почему в планшете не работает Интернет — распространенный поисковый запрос в Сети. Связано это с тем, что на сегодняшний день подобные гаджеты почти догнали ноутбуки и персональные компьютеры по распространенности. Подключить планшет к беспроводной сети Wi-Fi при помощи роутера так же просто, как делать это же через телефон или любое другое оборудование. Однако часто случается такое, что в процессе возникают ошибки: соединение прерывается, передача данных начинает зависать и тормозить и может вообще пропасть. Эти и многие другие проблемы с сетью распространены, поэтому рекомендуется знать, что делать в таких случаях.
Содержание
- Проблемы при подключении
- Не находит точку соединения
- Не удается получить сетевой адрес
- Есть подключение, но Сеть не работает
- Решение проблем
- Настройка раздающего сигнал устройства
- Подготовка
- Сетевые айпи-адреса
- Root-права и системное обновление
- Замена СИМ-карты
- Настройка соединения через беспроводную сеть
Проблемы при подключении
Практически все представленные на рынке планшеты имеют несколько способов выхода в сеть Интернет. Одни более распространены, другие — менее.
Вот основные из них:
- при помощи беспроводной сети Wi-Fi;
- с помощью мобильного Интернета с СИМ-картой от одного из операторов. В таком случае устройство выходит в Сеть с одним из стандартов — 3G или 4G;
- подключением кабеля от планшета к компьютеру или ноутбуку.
Обратите внимание! Наиболее распространенным способом выхода гаджета в Сеть является вай-фай.
Пользователи начинают искать пути решения, когда планшет не выходит в Интернет. Причин, по которым соединиться с точкой доступа невозможно — много. Бывает, что не работает Интернет на планшете через Wi-Fi, хотя подключение есть. В таком случае не получается открыть любую страницу в браузере, некоторые приложения не могут функционировать без доступа к Сети. Нужно разобрать основные проблемы с подключением и найти пути их устранения.
Не находит точку соединения
В случае, если такая проблема случилась, то вероятнее всего, ее причина в самом маршрутизаторе. Или роутер не подключен к Сети, или у него какие-то технические неполадки.
Довольно редко, но все же случается такое по вине планшета, поскольку это также может сигнализировать об аппаратной поломке сетевого модуля или программном сбое. Стоит попробовать перезагрузить планшет и проверить все сетевые настройки. Если все в порядке, но точку доступа найти так и не удается, то проблема однозначно в роутере.
Не удается получить сетевой адрес
Еще одна проблема, при которой аутентификация невозможна — сложность в получении IP-адреса. Это говорит о программном сбое в гаджете. Помочь могут сброс настроек до заводских, перезагрузка или обновление системы.
Важно! Наиболее часто, когда страницы в Сети перестают открываться, помогает простая перезагрузка устройства.
Есть подключение, но Сеть не работает
Случается такое, что подключиться к точке доступа удается, но обратной связи нет. В таком случае причиной также может быть неполадка как в роутере, так и планшете. Однако в отличие от предыдущих, здесь виноват во всем сам гаджет.
Решение проблем
Существует несколько способов, призванных решить проблемы, почему нет Интернета на планшете.
Настройка раздающего сигнал устройства
Обратите внимание! Очень часто у пользователей случается проблема с получением IP-адреса. В таких случаях работа в Сети невозможна.
Решить проблему можно таким образом:
- Нужно поменять имя точки доступа на новое с использованием только английских символов. Есть версия, что некоторые планшеты не могут подключиться к точкам доступа с названиями на кириллице.
- Перезагрузить роутер.
- Поменять в настройках метод шифрования и сохранить его.
Подготовка
В ходе настройки подключения к сетям в планшетах получение всех необходимых данных происходит автоматически. Если этого не происходит, то часто нужно ввести все самостоятельно. Для этого требуется:
- Ввод пароля сети.
- Установить галочку напротив пункта «Дополнительно».
- Нажать на DHCP.
- В открывшейся вкладке выбрать «Пользовательские».
- Когда вкладка «Пользовательские» откроется, нужно ввести такие данные: IP-адрес — 192.168.1.7 или 192.168.0.7; шлюз — 192.168.1.1; длина префикса сети — 24. Затем DNS1 — 77.88.8.8, DNS2 — 77.88.8.1.
- Выбрать «Подключить».
Сетевые айпи-адреса
Когда все необходимые действия проведены, от пользователя требуется удалить предыдущие параметры сети. Это необходимо установить в настройках маршрутизатора, зайдя в специальную вкладку под названием WAN.
Впоследствии маршрутизатор получит подключение к сети. Далее на планшете или другом устройстве нужно указать доступные варианты подключения и указать DNS и IP-адрес. Делается данная процедура во вкладке «Подключение по локальной сети».
Обратите внимание! Такая настройка осуществима, если компьютер имеет соединение с маршрутизатором через провод.
После всех настроек устройства получат доступ к сети Интернет.
Root-права и системное обновление
Часто случается такое, что планшет и роутер функционируют нормально, однако соединения с Сетью не происходит. Это может происходить вследствие того, что пользователь не имеет прав на вмешательство в систему. Чтобы получить соответствующие рут-права, которые позволят вносить изменения в настройки, нужно скачать специальное приложение, после чего его запустить и выбрать вкладку «Root device».
Кроме этого, причина проблем с доступом может заключаться в необходимости обновления операционной системы. Сделать это можно следующим образом:
- «Настройки»;
- «О системе»;
- «Обновление системы».
Обратите внимание! Довольно часто обновление системы решает все сложности с подключениями к Сети.
Замена СИМ-карты
Когда на планшете Интернет работает хуже, чем на телефоне, и при этом оба выходят в Интернет от СИМ-карты, то проблема, возможно, заключается в неисправности самой карты. В таком случае ее необходимо заменить в сервисном центре оператора мобильной связи. Если улучшений не произошло, то стоит проверить настройки обоих гаджетов.
Настройка соединения через беспроводную сеть
Кроме всех перечисленных проблем, может случиться такое, что роутер соответствует всем стандартам беспроводной связи в отличие от планшета. Сейчас есть несколько таких стандартов:
- 802.11n;
- 802.11g;
- 802.11b.
Обратите внимание! Следует проверить, какой режим активен в настройках роутера. Нужно найти «Основные» и в строке «Беспроводной режим» установить 802.11 b/g/n mixed, который подходит для всех устройств.
Причин, по которым у планшета нет соединения с Интернетом, множество. Большинство из них помогут решить перезагрузка и сброс настроек. Если результата это не принесло, то потребуются изменения настроек маршрутизатора или гаджета, но и это под силу любому пользователю.
Подгорнов Илья Владимирович
Всё статьи нашего сайта проходят аудит технического консультанта. Если у Вас остались вопросы, Вы всегда их можете задать на его странице.
Содержание
- Способы решения проблем подключения
- Настройка Wi-Fi маршрутизатора
- Подготовка планшетного компьютера
- Сетевые IP-адреса
- Рут права и обновление системы
- Настройка подключения в сети через вай фай
Планшетные компьютеры на сегодняшний день приобретают все большую популярность в качестве средства для веб-серфинга. Пользователи используют их для посещения социальных сетей, просмотра онлайн-видео, прослушивания музыкальных композиций, общения через чаты и Skype. Существует несколько способов подключения данных девайсов к всемирной паутине: через Wi-Fi, посредством 3G-модуля или внешних 3G-модемов, с помощью кабеля через компьютер и т. д. Пожалуй, самый распространенный из них — это подключение через Wi-Fi. Но периодически некоторые владельцы устройств сталкиваются с определенной проблемой в работе: планшет подключен к wifi, но не выходит в Интернет.
Что это значит? Планшет подключается к беспроводному Wi-Fi, статус подключения выглядит как «Подключено», прекрасный сигнал, а возможности выйти в Интернет нет. То есть браузеры не открывают сайты, программы и приложения, требующие глобальный доступ, не работают. Безусловно, существуют способы решения этой проблемы, которые пользователи должны знать.
Распределение Интернета роутером
Способы решения проблем подключения
Настройка Wi-Fi маршрутизатора
Так как большинство используемых пользователями планшетных устройств базируются на операционной системе Android, то речь пойдет о решении проблем с Интернетом именно с подобного рода гаджетами.
Проблема, которая встречается у пользователей планшетных компьютеров при работе с Wi-Fi, это появление надписи «Получение IP-адреса». Работа устройства на этом стопорится, и дальше дело не идет. На самом деле существует несколько способов решения этой задачи, один из них наверняка поможет владельцам планшетных девайсов.
- Смена имени Wi-Fi на имя на английском языке (бытует такое мнение, что планшеты не подключаются к сетям, которые имеют в своем названии русские буквы)
- Перезагрузка модема (такой банальный способ решения проблемы зачастую бывает самым действенным)
- Изменить тип шифрования данных (там же, где пользователь задавал пароль и имя сети, нужно поменять тип защиты на какое-либо другое значение).
Смена типа шифрования
Для вступления в силу всех изменений, маршрутизатор нужно перезагрузить.
Подготовка планшетного компьютера
Вообще, при настройке беспроводной сети происходит автоматическое получение этих самых настроек, но иногда это не подходит для корректного доступа в Интернет. В этом случае необходимо вручную ввести IP-адрес, шлюз и DNS. Для этого нужно выполнить следующие действия.
Во-первых, надо войти в установки устройства. У планшетов с разными версиями ОС Android вход в настройки может отличаться, но не столь значительно, чтобы пользователь мог в этом запутаться. Так как устройство уже подключено к беспроводной локалке, то Wi-Fi будет автоматически включен. Чтобы ввести IP-адрес, DNS и шлюз подключение к Wi-Fi должно отсутствовать, поэтому от точки доступа необходимо отключиться. Дальше нужно ввести все необходимые данные, а после этого заново подключиться к сети. Для этого пользователь опять выбирает свою вай фай, откроется диалоговое окно с параметрами этой сети, там можно увидеть данные о ее безопасности, уровне сигнала и скорости связи, а также поле, в котором вводится пароль от Wi-Fi.
Итак, далее необходимо выполнить следующие действия:
- Пользователь вводит пароль от Wi-Fi (он представляет собой ключ, который был прописан в настройках модема или роутера во время установок Wi-Fi)
- Необходимо поставить галочку перед словом «Дополнительно» в случае, если её там нет, так как это нужно для открытия дополнительных настроек сети (пользователю нужны «Настройки прокси-сервера» и «Настройки IP, DHCP»)
- Далее нужно выбрать «DHCP»
- После этого появится ещё одна вкладка, на ней выберите «Пользовательские».
Схема действий по настройке сети
Важно знать, что если пользователь имеет открытую сеть без пароля, то на первом шаге подобного поля для ввода не будет.
После выбора пункта «Пользовательские» можно увидеть следующую картину.
Пункт «Дополнительно» меню «Пользовательские»
Здесь необходимо внести следующие данные: в поле IP-адрес – 192.168.1.7 или 192.168.0.7. Последняя цифра IP-адреса может быть любая, в этом примере 7, это не важно, важно, чтобы это не было 1 или 2. Остальные цифры должны соответствовать тем, по которым доступен пользовательский роутер, к которому необходимо подключиться, т.е. те цифры, по которым пользователь заходит в установки своего роутера.
Важно знать, что если пользователь пытается прописать эту информацию более чем на одном устройстве, то у каждого из них должна быть разная последняя цифра IP-адреса.
Далее нужно внести следующую информацию: шлюз – 192.168.1.1, длина префикса сети – 24. Затем DNS1 – 77.88.8.8, DNS2 – 77.88.8.1. Можно по-другому: DNS1 – 8.8.8.8, DNS2 – 8.8.4.4. При этом если пользователю важно позаботиться о безопасности устройства, его стабильной и быстрой работе, или может он настраивает планшет для ребенка, то рекомендуется указывать безопасные яндекс DNS. Больше изменять ничего не нужно, осталось нажать кнопку «Подключить».
Сетевые IP-адреса
После того, как роутер установлен, нужно удалить все подключения, которые были созданы на компьютере. А вместо этого параметры для подключения указать в установках роутера. Традиционно все это делается на вкладе WAN.
Настройка WAN
После этого роутер установит соединение с Интернетом. Далее на компьютере необходимо удалить все соединения, а в свойствах «Подключение по локальной сети» поставить автоматические IP и DNS.
Важно знать, что это возможно в случае, если компьютер подключен к роутеру посредством кабеля.
Автоматическая настройка IP и DNS
После указания всех параметров в наладках маршрутизатора должно быть установлено соединение с Интернетом. При этом все устройства, и не только мобильные, должны к нему подключаться и получать доступ в Интернет.
Рут права и обновление системы
Иногда вполне вероятен тот факт, что причина проблемы невыхода планшетного устройства в Интернет при корректно работающем роутере и сети Wi-Fi кроется в том, что у пользователя отсутствуют необходимые для вмешательства в систему права суперпользователя. Эти так называемые root-права открывают перед ним возможность редактирования, удаления и изменения системных файлов, а это вполне может помочь в решении проблемы с Интернетом. В таком случае ему необходимо скачать нужную программу и установить её на своё устройство. Далее программа запускается и для завершения этой задачи необходимо в главном меню выбрать «Root device».
Окно настройки прав суперпользователя
Также может быть причина в том, что у планшета пора обновить прошивку для его более успешной и корректной работы, а также для получения дополнительных возможностей и функций. Чтобы обновить прошивку до более поздней версии, необходимо выбрать в меню Настройки — О планшетном ПК — Системное обновление (для этого необходим доступ в Интернет).
Обновление ОС
Если система обнаружит обновления для планшета, то она оповестит об этом и предложит установить их. Вероятно, с обновленной версией прошивки планшет самостоятельно справится с проблемой неработающего Интернета.