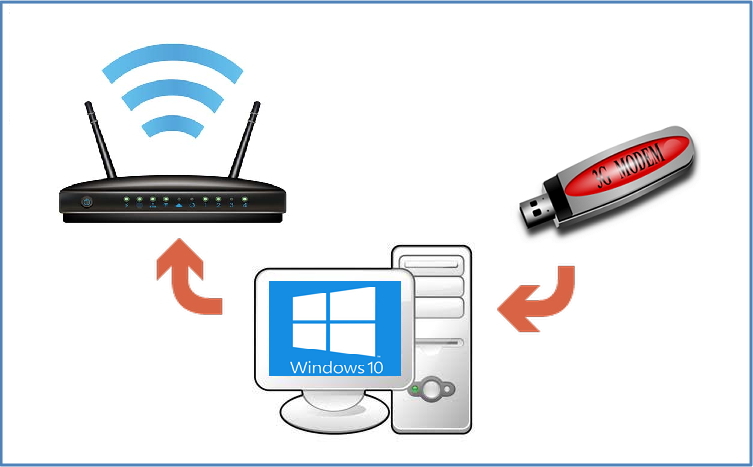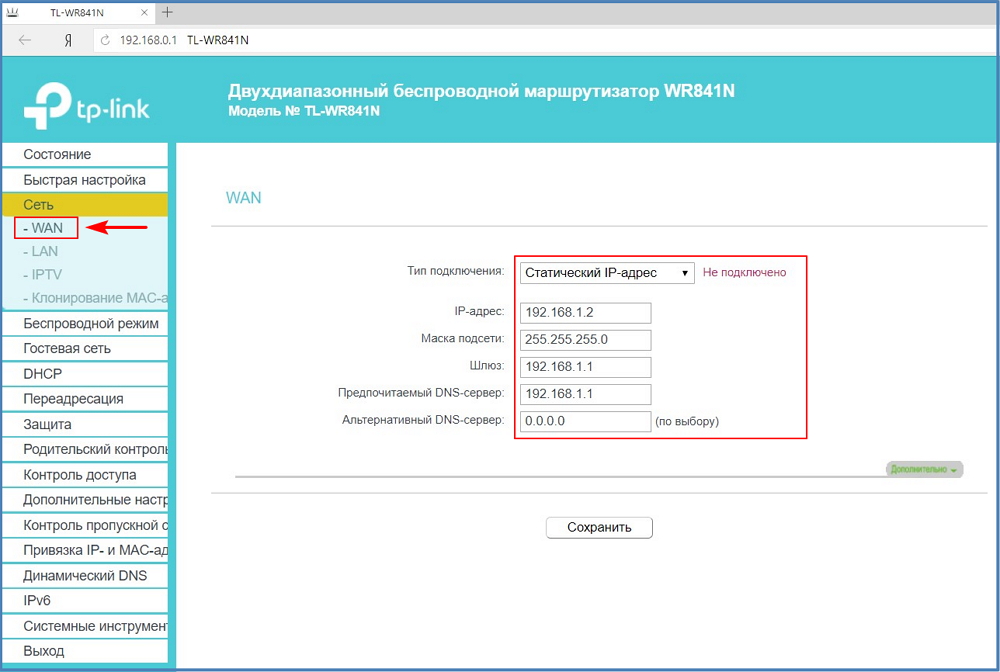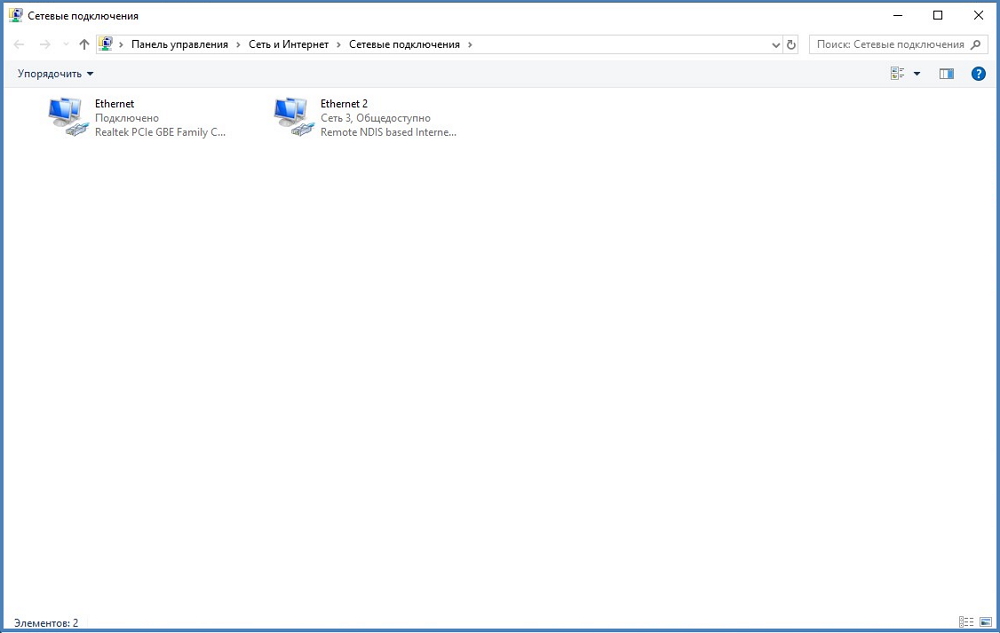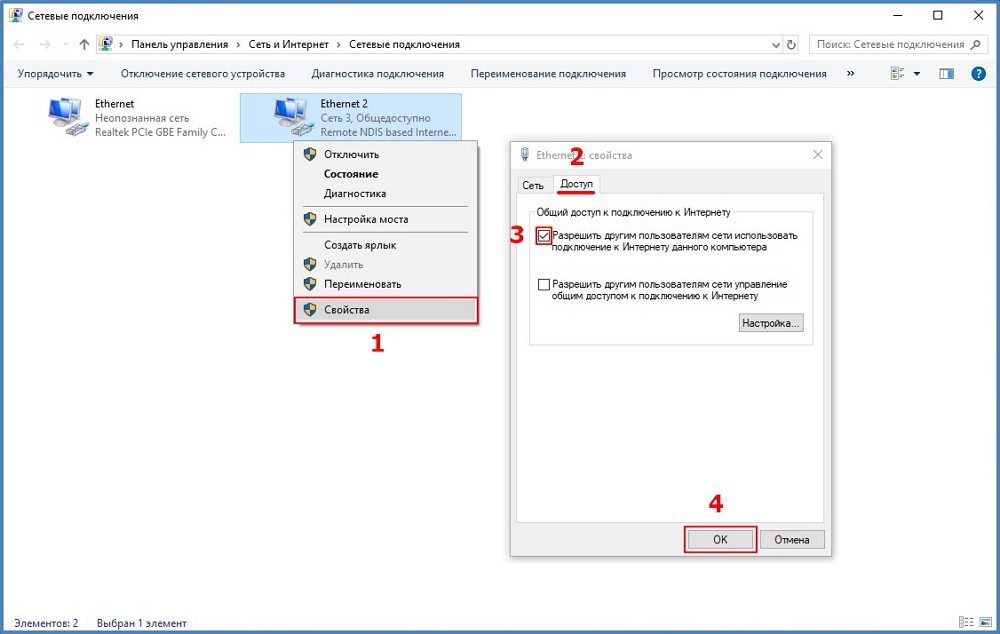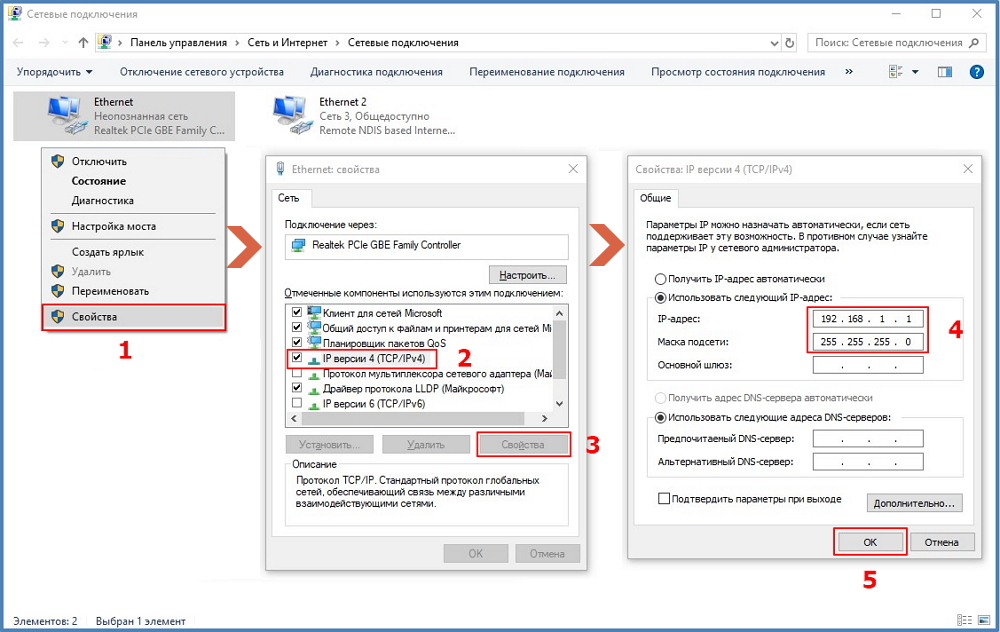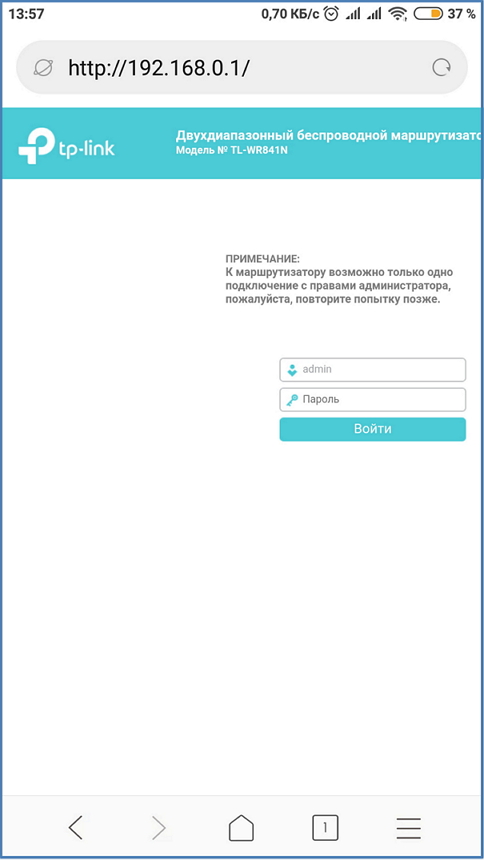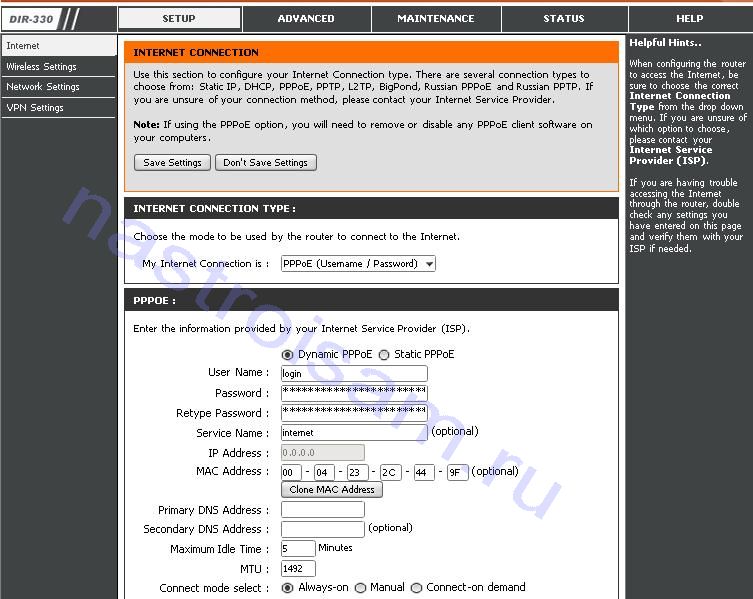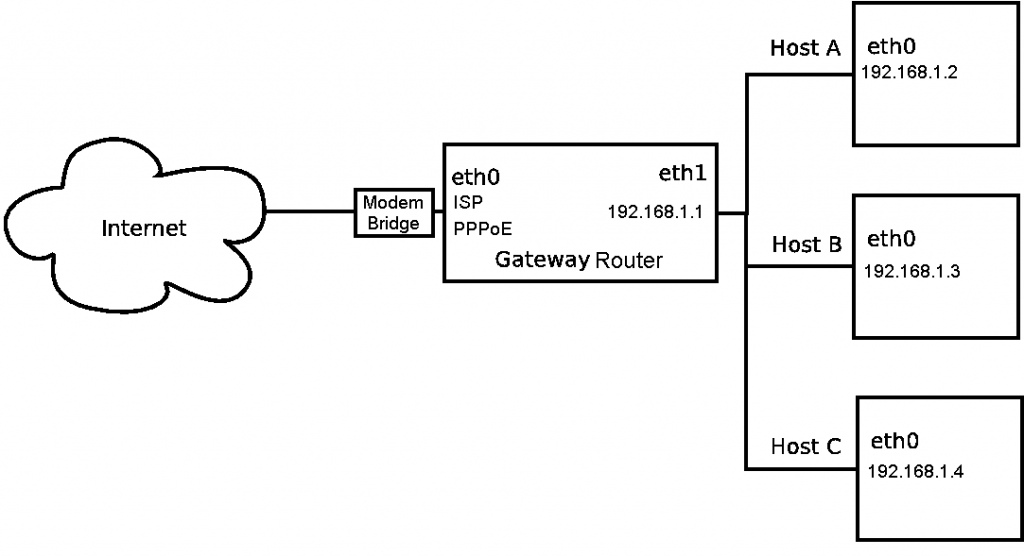Уже несколько раз, в комментариях к другим статьям я обещал написать инструкцию по подключению USB 3G/4G модема к Wi-Fi роутеру. Но не напрямую, а через компьютер. Когда USB модем у нас подключен к компьютеру, или ноутбуку, Wi-Fi роутер так же подключен к компьютеру по сетевому кабелю, по которому он получает интернет от модема и раздает его на другие устройства. Схема выглядит примерно так:
USB 3G/4G модем + компьютер или ноутбук (Windows) + Wi-Fi роутер = раздача интернета с роутера по Wi-Fi и сетевому кабелю.
Вот еще фото моей схемы:
Кому это может пригодится? Да многим, кто пользуется интернетом через 3G/4G USB модем. В России это в основном провайдеры Yota, МТС, Билайн. В Украине самый популярный наверное Интертелеком.
Когда у нас USB модем, то мы можем подключить к интернету только одно устройство, компьютер, или ноутбук. Но что делать, когда устройств несколько? Как их подключить к интернету. Правильно, нужно интернет раздать через роутер. В данной ситуации, более правильным будет купить специальный Wi-Fi роутер, который поддерживает подключение USB модемов. О выборе таких роутеров я писал в статье Как раздать интернет по Wi-Fi c 3G USB модема? Роутеры с поддержкой USB модемов.
Но таких роутеров не много, они работают не со всеми модемами, да и нужно тратить деньги на покупку специального роутера для USB модема. А у многих есть какие-то старые, обычные маршрутизаторы, которые не поддерживают подключение USB модемов. И с помощью обычного роутера можно так же раздать интернет с 3G/4G модема. Правда, в этом случае нам еще понадобится компьютер, или ноутбук.
Минус данного способа в том, что компьютер все время должен быть включен. Так как модем с роутером будет соединен через компьютер.
Есть еще один способ раздать интернет с USB модема по Wi-Fi. Когда в роли роутера будет выступать ноутбук (ПК с Wi-Fi адаптером). Настройку такой схемы я подробно описывал в статье как раздать Wi-Fi с ноутбука, если интернет через USB модем (3G/4G). Возможно, эта схема понравится вам больше. Да и роутер в данном случае не нужен.
Несколько важных моментов:
- На вашем компьютере (ноутбуке) должен быть настроен интернет через USB модем. Скорее всего, понадобится настройка подключения именно средствами Windows, а не через программу, которая была установлена с драйверами модема. Если у вас оператор Интертелеком, то инструкцию по настройке подключения можно посмотреть здесь.
- На роутере сделайте сброс настроек к заводским. Чтобы старые параметры нам не помешали. Включите роутер, найдите кнопку Reset/Сброс, нажмите и подержите ее примерно 10 секунд.
- Так же, я сразу советую отключить антивирус (встроенный в него брандмауэр). У меня ничего не работало, пока я не отключил встроенный в Dr.Web брандмауэр.
- Нам понадобится сетевой кабель для соединения роутера с компьютером. Как правило, сетевой кабель идет в комплекте с роутером.
Вроде бы все выяснили, можно переходить к настройке.
Передаем интернет с компьютера (USB модема) на роутер
Отключите соединение через модем на компьютере (отключитесь от интернета).
С помощью сетевого кабеля соедините компьютер с роутером. На компьютере, или ноутбуке сетевой кабель подключаем в разъем сетевой карты, а на роутере в WAN (Интернет) порт. Хочу заметить, что роутер у вас может быть другой. Ничего страшного. Вот схема подключения:
Дальше, на компьютере нажимаем правой кнопкой мыши на значок подключения к интернету, и выбираем Центр управления сетями и общим доступом. Дальше, выбираем «Изменение параметров адаптера».
Дальше нажимаем правой кнопкой мыши на подключение, через которое вы подключаетесь к интернету (через 3G/4G модем), и выбираем Свойства. Само подключение может иметь название вашего оператора. Или просто «Телефонное подключение», как у меня.
В новом окне переходим на вкладку Доступ. Там ставим галочку возле «Разрешить другим пользователям сети использовать подключение к Интернету данного компьютера» В выпадающем списке выбираем «Подключение по локальной сети» (в Windows 10 — Ethernet). Нажимаем Ok.
Если вы были подключены к интернету, то появится сообщение, что изменения вступят в силу после повторного подключения к интернету. Просто отключаемся от интернета, и подключаемся заново. Если подключение было разорвано, то подключитесь к интернету. Возле вашего подключения должна появится надпись «Общедоступно».
В свойствах «Подключение по локальной сети» будет прописан IP-адрес и маска модсети. Так и должно быть, не меняйте их.
Подключитесь к интернету через модем, и роутер будет автоматически получать интернет с компьютера (в моем случае с ноутбука). Если ваш роутер был на заводских настройках, то по умолчанию, там тип подключения стоит Динамический IP. Так и должно быть, ведь роутер автоматически получает IP от компьютера.
Вы уже можете подключатся к роутеру по Wi-Fi, или по кабелю, и пользоваться интернетом. Если интернет через роутер не работает, то сначала попробуйте перезагрузить его. Если это не поможет, перезагрузите ноутбук и заново подключитесь к интернету. Отключите на компьютере антивирус (брандмауэр).
У меня все заработало сразу. Я через телефон подключился к роутеру TP-LInk, зашел в его настройки (на вкладку, где задаются настройки подключения к интернету), и там увидел, что роутер получил IP-адрес от ноутбука. А это значит, что все работает.
У меня роутер раздавал интернет, который получал от ноутбука, который был подключен к интернету через 3G USB модем от Интертелеком.
После того, как роутер будет получать и раздавать интернет, вы можете сменить другие настройки маршрутизатора. Например, настроить Wi-Fi сеть, поставить пароль на Wi-Fi.
Послесловие
По идеи, таким же способом можно вместо роутера передать интернет на другой компьютер, соединив их сетевым кабелем. Только на другом компьютере, в свойствах подключения по локальной сети ставим автоматическое получение IP и DNS. Я не проверял, но должно работать.
Нужно понимать, что данный способ может работать не со всеми модемами и подключениями. Так как разных модемов, операторов, настроек и прочего очень много, то не исключено, что возникнут какие-то проблемы в процессе настройки.
В моем случае все заработало. Надеюсь, у вас так же получилось все настроить. Задавать вопросы и делится советами можно в комментариях.
В квартирах крупных городов всё же чаще используют подключения по оптоволоконной линии. Я имею в виду, что сам интернет в подъёзд заводится с оптики. Но не всегда есть возможность использовать именно это подключение. Например, для загородных участков, частных домов иногда лучше использовать интернет от мобильного оператора. Сегодня в статье я расскажу общую инструкцию – как самостоятельно подключить 3G/4G USB модем к роутеру.
На деле же нет ничего сложного, в первую очередь проверьте – можно ли подключить флэшку от оператора на вашем маршрутизаторе и есть ли там вообще USB разъём. На дорогих моделях может быть две версии USB порта: 2.0 и 3.0. Нас интересует именно 2.0 порт. 3.0 – обычно имеет синий цвет. Поэтому просто возьмите свой купленный модем и вставьте его в этот разъём. Теперь переходим к настройкам.
Содержание
- Зайти в Web-интерфейс интернет-центра
- Таблица настроек
- Не могу зайти в админку
- TP-Link
- D-Link
- Zyxel Keenetic
- ASUS
- Wi-Fi
- Задать вопрос автору статьи
Зайти в Web-интерфейс интернет-центра
Вам не нужно устанавливать какие-то программы или дополнительный софт – достаточно просто подключиться к сети роутера. Это можно сделать двумя способами: по Wi-Fi, по проводу. Для подключения по WiFi нужно с телефона, планшета, ноутбука подключиться к сети, используя пароль от неё. Если вы подключаетесь первый раз и роутер новый, то пароль от сети будет под корпусом на этикетке. Строка со значение может иметь такое название или «PIN».
При подключении к сети аппарата по проводу, нужно один конец сетевого кабеля воткнуть в сетевую карту ноута или компа, а второй вставить в LAN порт маршрутизатора.
ВНИМАНИЕ! Не перепутайте с WAN портом, который обычно один и предназначен для кабеля от провайдера. Он может иметь синий цвет. Как правило, он отличается от других подобных портов
Как только вы подключились к сети роутера, запускаем любой доступный браузер и в адресную строку вписываем IP или DNS адрес аппарата. Эта информация также есть на той бумажке под корпусом. Чаще всего используют адреса: 192.168.0.1 или 192.168.1.1.
Вот вы попали в нутро интернет-центра, но вас должны спросить логин и пароль от админки. По умолчанию на старых моделях — это admin-admin. На новых, при первом подключении вас поприветствует мастер быстрой настройки или попросят придумать логин и пароль.
Далее инструкции будут немного отличаться от производителя роутера. Посмотрите название компании, которая выпустила ваш роутер и смотрите соответствующую главу ниже в статье. Также вам понадобятся дополнительная информация по настройке:
- APN
- Номер доступа
- Имя пользователя
- Пароль
Все это должны били вам выдать вместе с SIM-картой. Также эта информация может находится в договоре или в коробке из-под модема. Без неё интернет вы не настройте.
Таблица настроек
Знак «-» обозначает, что эти данные заполнять не нужно. Также таблица представленная ниже представлена только в ознакомительной цели. Провайдера мог в любой момент поменять данные для входа, так что лучше использовать настройки, который предоставлены вместе с SIM картой. Если какие-то данные в таблице указаны не верно – пишите об этом в комментариях.
ВНИМАНИЕ! Помимо данных, который предоставлены ниже также может понадобится PIN код от симки.
| Название оператора | APN | Номер | Логин | Пароль |
| Beeline KZ | internet.beeline.kz | *99# | beeline | beeline |
| Kcell-Activ | internet | – | – | |
| Megafon | internet | *99# или *99***1# | gdata | gdata |
| Beeline РФ | internet.beeline.ru или home.beeline.ru | beeline | beeline | |
| MTS РФ | nternet.mts.ru | *99# или *99***1# | mts | mts |
| Теле2 | internet.tele2.ru | – | – | |
| U-Tel | internet.usi.ru | *99***1# | – | – |
| Yota | yota.ru | *99# | – | – |
| SkyLink | – | #777 | mobile | internet |
| SmartS | internet.smarts.ru | *99# или *99***1# | internet | |
| Киевстар | www.ab.kyivstar.net
или www.kyivstar.net |
– | – |
Не могу зайти в админку
Если логин и пароль не подходит или стандартный IP адрес, то скорее всего им ранее кто-то пользовался. Надо сбросить конфигурацию системы до заводских настроек. Для этого на каждой такой штуковине есть кнопочка «RESET». Отыщите её и зажмите на 15 секунд. Роутер начнёт мигать и на секунду потухнет. Надо будет подождать примерно минуты 3.
TP-Link
Переходим в «Дополнительные настройки» – «Сеть» – «Настройки 3G/4G». Ставим галочку для ввода логина и пароль. Вписываем все данные. Указываем поставщика услуг мобильного интернета. В конце жмём «Подключить» – «Сохранить».
D-Link
Прошивки у данных моделей разные. Поэтому наша задача найти раздел связанный с 3G или 4G. Заходим туда и вставим галочку для автономного подключения. В конце не забудьте применить настройки.
Zyxel Keenetic
На прошивках новых моделей ничего настраивать не нужно, просто вставляем модем, и он работает. Работоспособность можно увидеть на стартовой странице. Для более детально настройки зайдите в раздел «Модем 3G/4G».
ASUS
- Слева в меню выбираем «USB-приложение». Далее «3G/4G».
- Сначала выбираем страну, а потом оператора связи (Мегафон, МТС, Йота, Билайн и т.д). Строки: APN, Dial Number, имя пользователя и пароль – заполнятся автоматически. Но лучше ввести их вручную. Указывает также PIN-код и нажимаем «Применить».
Wi-Fi
По поводу настройки вифи для каждого роутера я писать не стал, так как есть отдельная статья, написанная моим коллегой. Там всё понятно и просто написано. У вас это займет немного времени, просто зайдите и прочтите.
Загрузить PDF
Загрузить PDF
Подключение маршрутизатора к модему позволяет получить доступ к интернету с нескольких устройств в доме и обеспечивает дополнительную защиту от хакеров и других лиц. Для правильной установки маршрутизатора и модема вам понадобятся два кабеля Ethernet, коаксиальный кабель и шнуры питания, которые шли вместе с обоими устройствами. Из этой статьи вы узнаете, как подключить маршрутизатор к модему.
-
1
Подключите подходящий интернет-кабель к сетевой розетке. Если у вас кабельный или оптоволоконный интернет, подключите коаксиальный кабель к сетевой розетке, через которую в дом поступает интернет. Если у вас DSL модем, вам нужно будет подключить телефонную линию к телефонному разветвителю.
-
2
Подключите другой конец интернет-кабеля к модему. Вставьте другой конец коаксиального кабеля или телефонной линии в соответствующий порт модема. Это позволит модему получить доступ к интернету.
-
3
Подключите к модему шнур питания. Найдите на модеме порт внешнего блока питания и подключите к модему шнур питания.
-
4
Подключите шнур питания модема к ближайшей электрической розетке, чтобы запитать модем.
-
5
Включите модем. Если модем не включится сразу, найдите на модеме выключатель и включите его.
-
6
Подключите кабель Ethernet к порту «Ethernet» на модеме. Этот порт используется для подключения других устройств к модему.
-
7
Подключите другой конец кабеля к маршрутизатору. Используйте другой конец кабеля Ethernet для подключения к порту, обозначенному как «WAN», «Internet» или подобным образом. Скорее всего, вы найдете его рядом с четырьмя цветными портами «LAN» на маршрутизаторе.
-
8
Подключите к маршрутизатору соответствующий шнур питания. Найдите на маршрутизаторе порт блока питания и подключите к нему шнур питания.
-
9
Подключите шнур питания маршрутизатора к ближайшей электрической розетке. Маршрутизатор, скорее всего, включится самостоятельно. Дайте ему несколько минут, чтобы он полностью включился.
-
10
Вставьте в маршрутизатор второй кабель Ethernet. Подключите кабель Ethernet к одному из портов с меткой «LAN».
-
11
Подключите кабель Ethernet к компьютеру. Найдите свободный LAN-порт на ноутбуке или персональном компьютере и подключите другой конец кабеля Ethernet к компьютеру.
-
12
Проверьте, горят ли индикаторы на модеме и маршрутизаторе. Это свидетельствует о том, что устройства были правильно подключены друг к другу. Последовательность мигания индикаторов зависит от производителя и модели маршрутизатора. Для получения более детальной информации обратитесь к руководству пользователя или сайту производителя.[1]
-
13
Откройте веб-браузер. Если вы правильно выполнили подключение к интернету, то сможете просматривать интернет-страницы чрез веб-браузер.
-
14
Введите IP-адрес маршрутизатора в адресной строке, чтобы подключиться к веб-интерфейсу маршрутизатора. IP-адрес маршрутизатора по умолчанию зависит от марки и модели маршрутизатора. Обратитесь к руководству пользователя или сайту производителя, чтобы узнать, какой IP-адрес по умолчанию используется в вашем маршрутизаторе.
- Наиболее распространенные IP-адреса по умолчанию: 192.168.0.1, 192.168.1.1 и 10.0.0.1
-
15
Введите имя пользователя и пароль по умолчанию. Войдите в маршрутизатор, используя имя пользователя и пароль по умолчанию. Сверьтесь с руководством пользователя или зайдите на веб-сайт производителя, чтобы найти имя пользователя и пароль по умолчанию для маршрутизатора.
-
16
Обновите прошивку маршрутизатора. При подключении нового маршрутизатора может возникнуть необходимость в обновлении его прошивки. Найдите в веб-интерфейсе кнопку для обновления прошивки маршрутизатора и нажмите на нее. Расположение кнопки для обновления прошивки маршрутизатора зависит от его марки и модели.
- Веб-интерфейс маршрутизатора также можно использовать для настройки переадресации портов и блокировки веб-сайтов.
Реклама
-
1
Откройте веб-браузер. Если вы правильно выполнили подключение к интернету, то сможете просматривать интернет-страницы чрез веб-браузер.
-
2
Введите IP-адрес маршрутизатора в адресной строке, чтобы подключиться к веб-интерфейсу маршрутизатора. IP-адрес маршрутизатора по умолчанию зависит от марки и модели маршрутизатора. Обратитесь к руководству пользователя или сайту производителя, чтобы узнать, какой IP-адрес используется по умолчанию в маршрутизаторе.
- Наиболее распространенные IP-адреса по умолчанию: 192.168.0.1, 192.168.1.1 и 10.0.0.1
-
3
Введите имя пользователя и пароль по умолчанию. Войдите в маршрутизатор, используя имя пользователя и пароль по умолчанию. Сверьтесь с руководством пользователя или зайдите на веб-сайт производителя, чтобы найти имя пользователя и пароль по умолчанию для маршрутизатора.
- Наиболее распространенными именем пользователя и паролем является «admin» и «password» (без кавычек).
-
4
Найдите настройки беспроводной сети. Внешний вид веб-интерфейса маршрутизатора зависит от его марки и модели. Найдите параметры беспроводной сети для маршрутизатора. Они могут быть в разделе «Система», «Параметры», «Настройки» или аналогичной вкладке.
-
5
Назовите свою беспроводную сеть. Найдите настройки SSID в веб-интерфейсе маршрутизатора. Введите имя беспроводной сети в поле SSID.
-
6
В качестве ключа шифрования выберите «WPA/WPA2». Это самый безопасный ключ шифрования для паролей от беспроводной сети.
-
7
Введите пароль для беспроводной сети. Он может быть помечен как «ключ», «беспроводной ключ» или «ключ доступа». Этот пароль нужно будет ввести на других устройствах для подключения к вашей беспроводной сети.
- Надежный пароль должен насчитывать не менее 8 символов и содержать комбинацию букв и цифр.
- Используйте пароль, который вам не страшно будет дать гостям. Не используйте пароль, который уже установлен на ваших личных учетных записях.
-
8
Сохраните изменения. Найдите опцию для сохранения изменений на маршрутизаторе. Ее расположение зависит от марки и модели маршрутизатора.
Реклама
-
1
Попробуйте отключить модем на 15 секунд. Если доступ к интернету внезапно пропадет, отключите модем на несколько секунд и снова включите его. Это полностью обесточит модем и позволит ему инициализировать новое, более стабильное соединение. Включите модем через 15 секунд и подождите еще хотя бы две минуты, прежде чем подключиться к интернету.[2]
-
2
Попробуйте перезапустить модем и маршрутизатор. Если у вас возникли проблемы с подключением к интернету, попробуйте отключить всю сеть и перезапустить каждое устройство. Это позволит обновить оба устройства и обеспечит более надежное и продолжительное подключение к интернету.
- Выключите компьютер и отключите модем от источника питания.
- Отсоедините маршрутизатор от источника питания. Затем убедитесь, что кабель Ethernet и коаксиальный кабель надежно подключены к устройствам.
- Подключите модем к источнику питания. Затем снова подключите маршрутизатор к его источнику питания.
- Подождите две минуты, а затем включите компьютер. У вас снова должно появиться подключение к интернету.
-
3
Попробуйте отключить кабель Ethernet и коаксиальный кабель. Если у вас не получается подключиться к интернету, это поможет исключить проблемы с неисправным оборудованием. Чаще всего именно изношенные или неисправные кабели не позволяют получить доступ к интернету.
-
4
Узнайте о возможных перебоях в своем районе. Если доступ в интернет периодически пропадает, обратитесь в службу поддержки интернет-провайдера. Временные перебои в обслуживании иногда могут возникать из-за технического обслуживания или отключения электричества.
-
5
Проверьте, совместим ли модем с маршрутизатором. Если установить соединение не получается, узнайте у своего интернет-провайдера, совместим ли маршрутизатор с модемом. Некоторые модемы могут быть слишком устаревшими или несовместимыми с маршрутизаторами, которые предоставляет интернет-провайдер.
-
6
Узнайте, нуждается ли модем в специальной настройке. Если вам не удается подключиться к интернету, обратитесь в службу поддержки своего поставщика услуг интернета, чтобы узнать, нуждается ли модем в специальной настройке. Для некоторых кабельных модемов необходимо настраивать порты Ethernet, чтобы они могли нормально работать с интернет-маршрутизаторами.[3]
Реклама
Что вам понадобится
- Маршрутизатор
- Модем
- 2 кабеля Ethernet
- Коаксиальный кабель
- Шнур питания для маршрутизатора
- Шнур питания для модема
Об этой статье
Эту страницу просматривали 3320 раз.
Была ли эта статья полезной?
Данная статья будет полезна тем, кто хочет настроить раздачу интернет с Wi-Fi роутера, имея подключение к интернет с мобильного USB-модема, вставленного в USB-порт компьютера. Наличие у Wi-Fi роутера USB-порта с поддержкой возможности подключения 3G/4G модемов сильно упростило бы задачу, но если такового нет, а тратить деньги на покупку нового роутера не хочется, то, как вариант, можно воспользоваться таким способом. Минусом такого подключения, является то, что раздачи Wi-Fi интернета конечно же не будет при выключенном компьютере.
Если в двух словах, то задача сводится к тому, чтобы на компьютере предоставить общий доступ к подключению к мобильному интернету, и указать на роутере в качестве шлюза сетевую карту компьютера.
Подробнее о том, как сделать все необходимые настройки далее в статье.
В своем примере, я буду использовать компьютер с операционной системой Windows 10, USB-модем Huawei E3372 с прошивкой HiLink и Wi-Fi роутер TP-Link WR841N. Впрочем, порядок действий будет таким же, при любой другой конфигурации.
Сразу скажу, что модема с родной операторской прошивкой под рукой не было, поэтому гарантировать работоспособность схемы при использовании такого модема не стану, но велика вероятность, что и в этом случае, все будет работать как надо.
Для начала следует подключить маршрутизатор к компьютеру в порт LAN, как показано на рисунке ниже и зайти на его web-интерфейс.
Для большинства роутеров, в числе которых и наш TP-Link, web-интерфейс доступен по ip-адресу 192.168.0.1 или по адресу tplinkwifi.net. Логин для входа в “админку” устройства по умолчанию admin, пароль такой же. Данная информация обычно указывается на самом роутере.
Наша задача, перейти в настройки WAN, выбрать тип подключения “Статический IP”, задать IP-адрес и указать шлюз. WAN-порту роутера зададим адрес 192.168.1.2, а шлюзом укажем адрес 192.168.1.1 — этот адрес мы дадим сетевой карте компьютера, к которому будем подключать этот роутер. Можно задать и другие адреса, главное, чтобы и роутер и сетевая карта были в одной подсети.
Затем переключим кабель из порта LAN в порт WAN и приступим к настройке подключений на компьютере.
Кликнув правой клавишей на значке сети в панели задач, перейдем в «Центр управления сетями и общим доступом», где выберем раздел «Изменение параметров адаптера». Там мы обнаружим 2 подключения, одно из которых принадлежит сетевой карте (Realtek PCIe …), другое USB-модему (Remote NDIS …).
В настройках второго разрешим использовать это подключение к интернет другим пользователям. Чтобы вызвать меню настроек, кликнем на нем правой клавишей мыши и выберем пункт меню “Свойства”. Переходим во вкладку “Доступ” и ставим галочку как на рисунке ниже. Жмем “Ок”, чтобы сохранить настройки.
Теперь аналогичным образом переходим в меню настроек сетевой карты и присваиваем ей статический IP-адрес 192.168.1.1. Не забываем нажать “Ок”, чтобы сохранить настройки.
На этом настройка завершена. После сохранения последних настроек, Wi-Fi роутер должен сразу же начать раздавать интернет. Если этого не произошло, возможно потребуется перезагрузить его. Если не заработало и после перезагрузки, то еще раз внимательно проверьте настройки. Отмечу, что когда роутер подключен к компьютеру через WAN-порт, зайти на web-интерфейс с компьютера не получится. В этом случае можно воспользоваться телефоном или планшетом, подключившись к роутеру по Wi-Fi.
Если у Вас остались вопросы, оставляйте их в комментариях к статье.
Эту статью я сделал в ответ на неоднократные вопросы на тему подключения различных маршрутизаторов после модема. То есть — как подключить роутер через модем:
Для чего это вообще нужно? Чаще всего модем либо даётся в подарок при подключении, либо покупается «побыстрее, лишь бы в Интернет выйти». Позднее появляются различные нетбуки, NAS-серверы и прочие сетевые устройства и все их хочется подключить к сети. И вот тут кто-то покупает модем с 4-х портовым свитчем и Wi-Fi модулем, а кто-то покупает дополнительный маршрутизатор. Причём практически любой современный маршрутизатор обладает модулем беспроводной связи, а некоторые ещё и usb-портами. Для примера я буду использовать маршрутизатор D-Link DIR-300 — наиболее часто используемый сейчас девайс. В любом случае, можно использовать любой — хоть Trendnet, хоть Asus, хоть любой другой — результат будет одинаковый. Главное — не зацикливаться на менюшках, а понять сам смысл работы схем.
Итак, у нас на руках есть ADSL-модем и Ethernet-маршрутизатор. Рассмотрим 2 схемы настройки подключения роутера через модем (ADSL-роутер).
1. Способ первый — самый удобный в 90% случаев.
В этой схеме подключения роутера через модем ключевым устройством является модем (ADSL-роутер) — его мы настраиваем маршрутизатором и, для удобства, я бы советовал активировать на нём DHCP. Далее проверяем есть ли выход в Интернет и ,если всё работает, переходим к настройке маршрутизатора. Впринципе, вся настройка сводится к тому, чтобы вывести роутер из подсети модема, чтобы он нам не мешался. Объясню на пальцах: если ADSL-модем использует подсеть 192.168.1.1-255, то адрес роутера надо задать а любой другой подсети — например, 192.168.100.1. При этом остальные устройства в сети будут использовать подсеть 192.168.1.Х. Далее и модем и компьютеры подключаем в LAN-порты маршрутизатора. Внимание! В этой схеме WAN-порт маршрутизатора не используется вообще! Если Ваш маршрутизатор поддерживает объединение LAN-портов в VLAN, я бы советовал это сделать. Весь смысл данной схемы в том, что маршрутизатор в ней совсем не маршрутизатор, а простейший сетевой свитч с функцией Wi-Fi.
2. Способ второй — чуть более сложный, обратный предыдущему.
В этом случае ключевое устройство в сети это маршрутизатор. Модем обязательно должен быть настроен в режим прозрачного моста (Bridge), так же необходимо сменить IP-адрес модема на любой отличный от подсети, которая будет использоваться на маршрутизаторе. Далее заходим в web-интерфейс самого маршрутизатора и активируем PPPoE-клиент. Например, в DIR-300 это делается следующим образом: выбираем вкладку Setup, раздел Internet. Нажимаем кнопку Manual Configure.
Далее, тип подключения выбираем PPPoE. Адресация у 99% провайдеров динамическая, поэтому ставим галку на Dynamic PPPoE, ниже указываем имя пользователя (User Name) и пароль (Password). Connect mode ставим Always-on для поддержания соединения в активном состоянии. Для завершения настройки подключения нажимаем Save Settings. После перезагрузки устройства оно будет готово к работе. При необходимости можно произвести дополнительную настройку беспроводной сети, т.к. по-умолчанию она идёт без каких-либо настроек безопасности. Далее подключаем модем в WAN-порт, а а компьютер и другие сетевые устройства в LAN-порты маршрутизатора.
Пробуем выйти в Интернет. Если все настройки произведены верно — всё должно нормально подключится и работать. В противном случае, Вам необходимо зайти на маршрутизатор и посмотреть статус Интернет-соединения — поднялась ли сессия. Если поднялась — проверяйте настройки LAN и активен ли NAT. Если не поднялась — подключите компьютер к модему и попробуйте поднять сессию с помощью высокоскоростного соединения — этим вы проверите правильно ли настроен модем. Если сессия поднимается — заново перенастраивайте маршрутизатор и пробуйте.