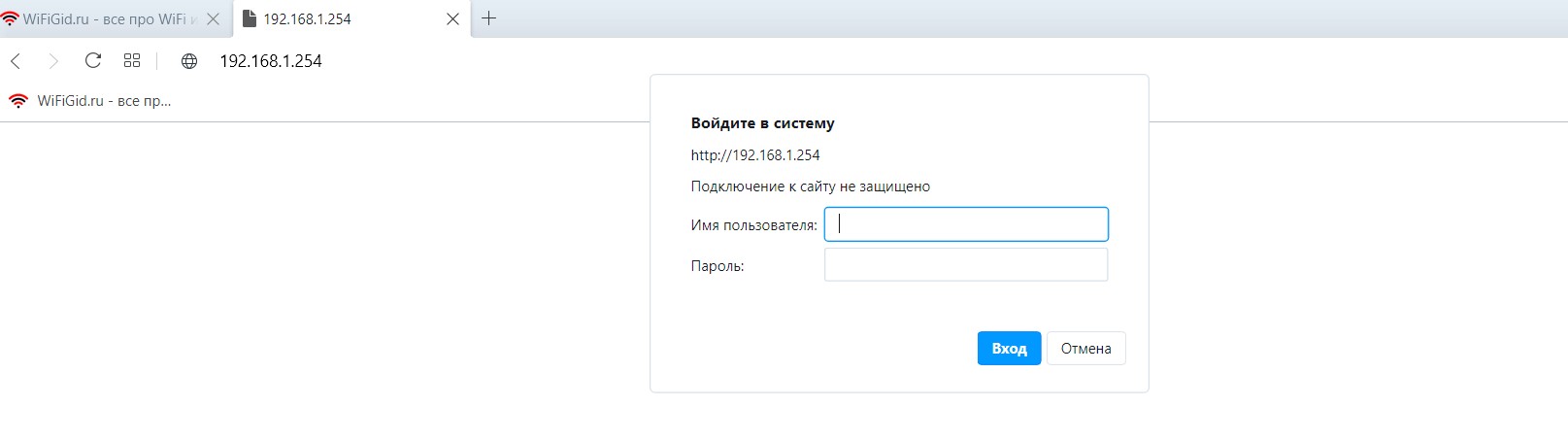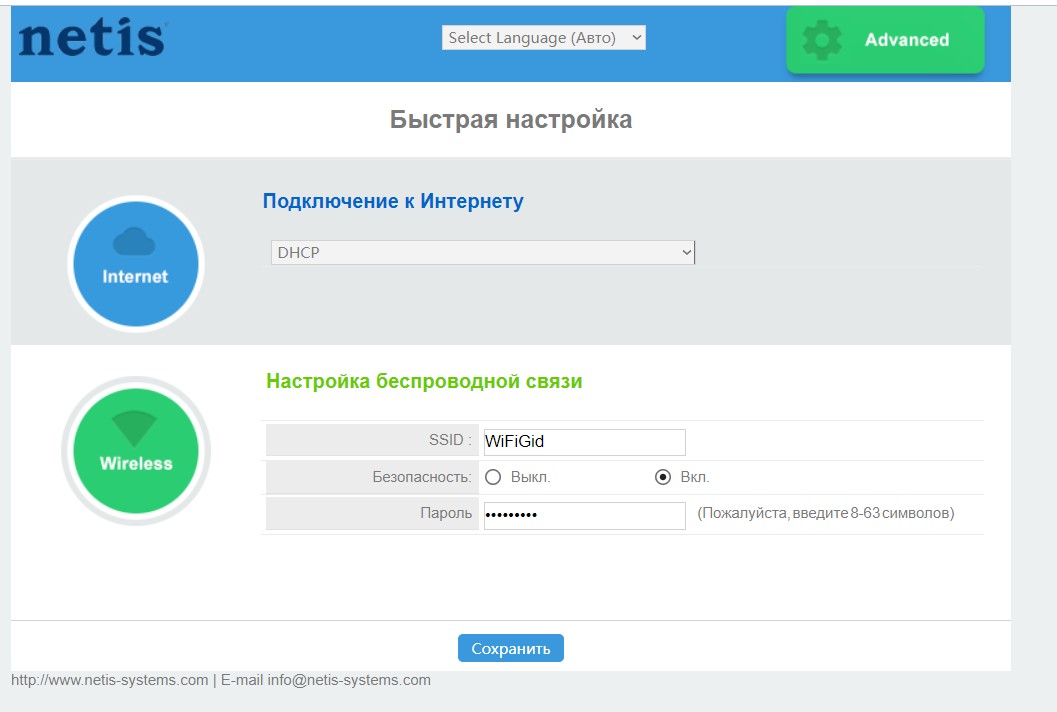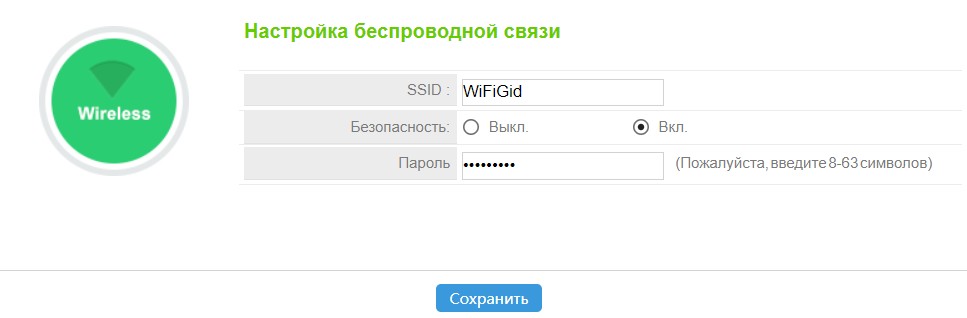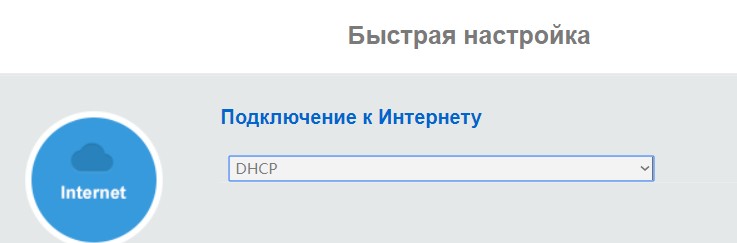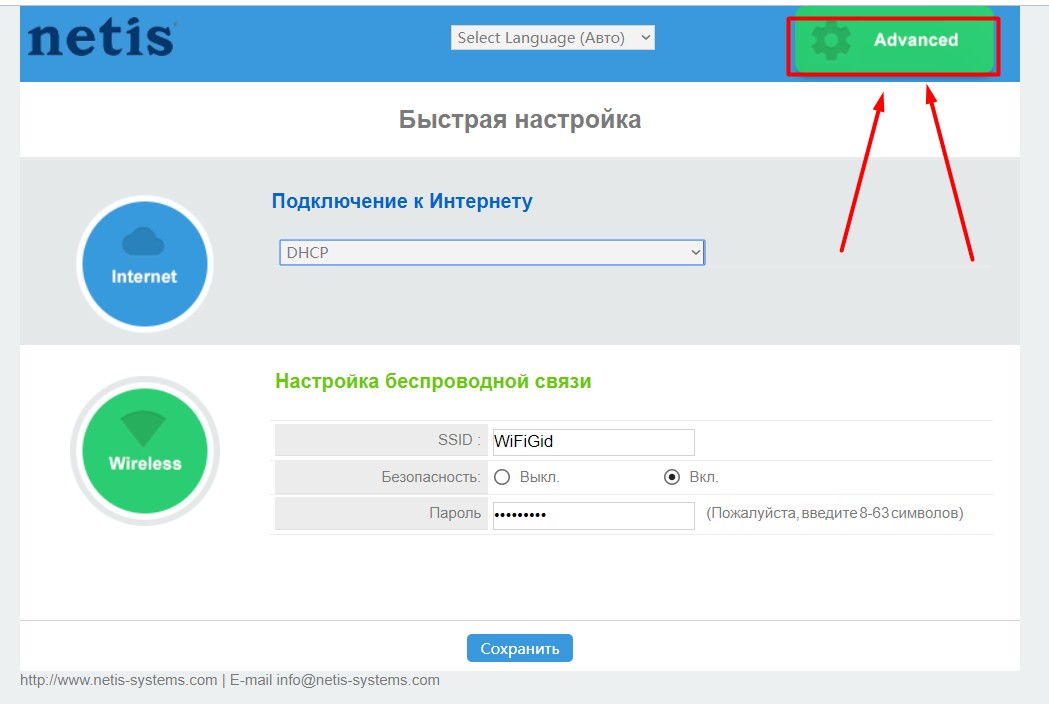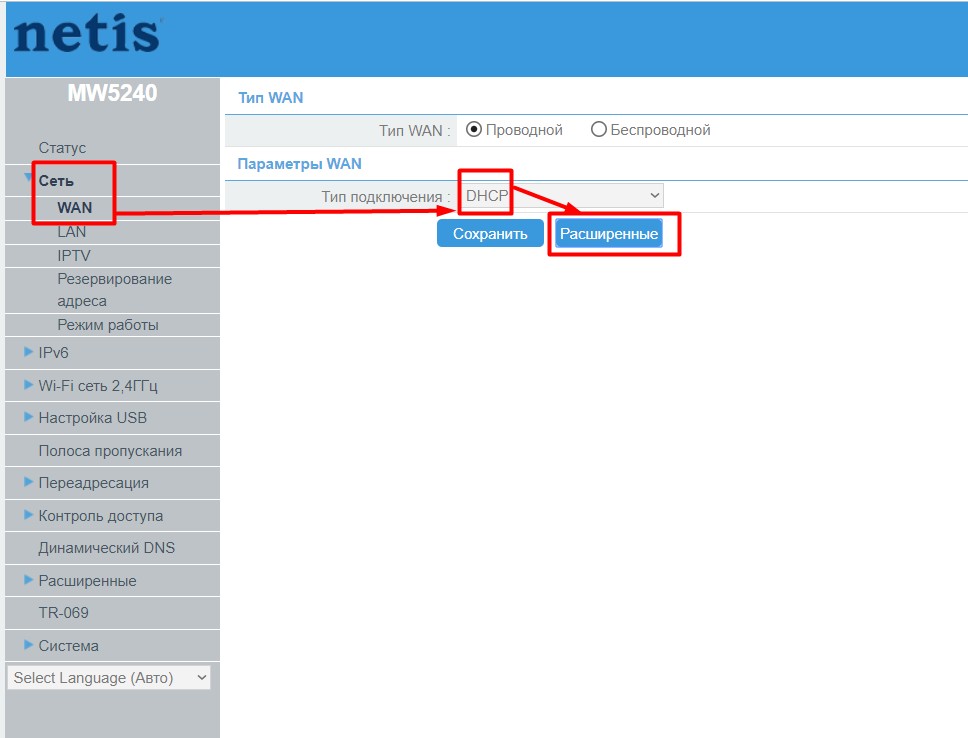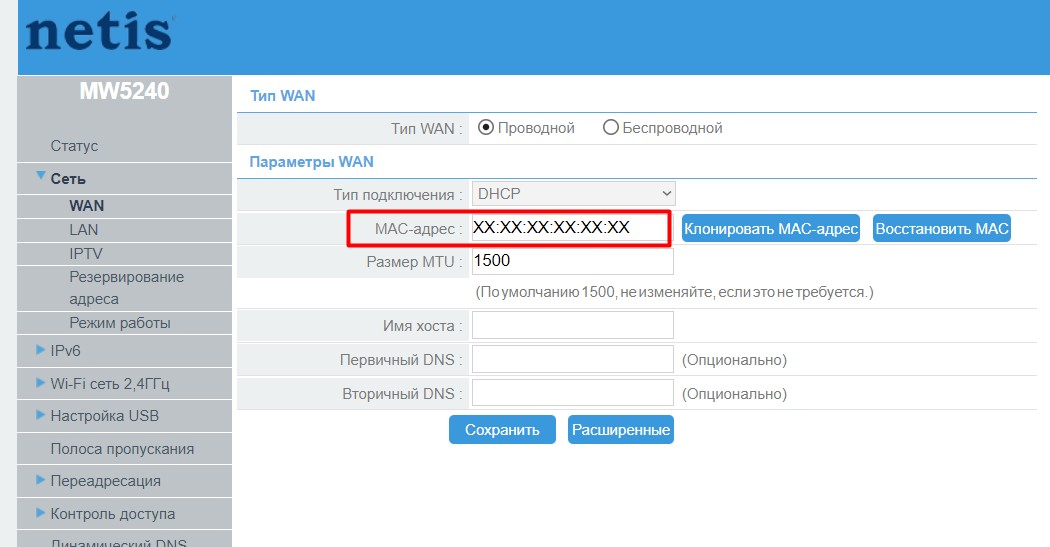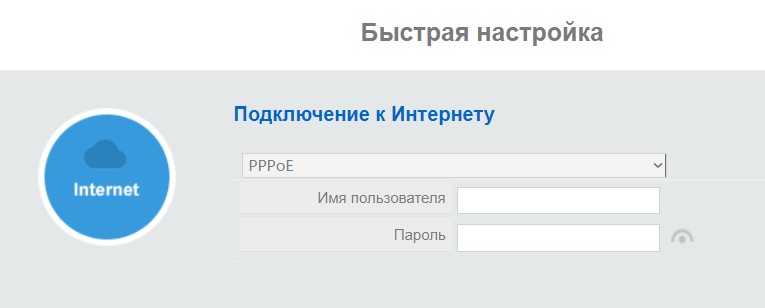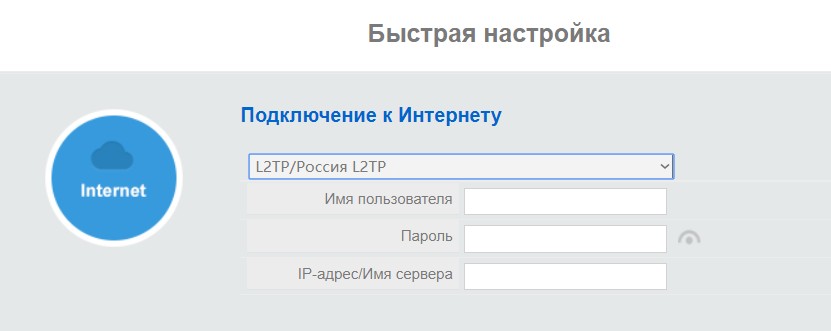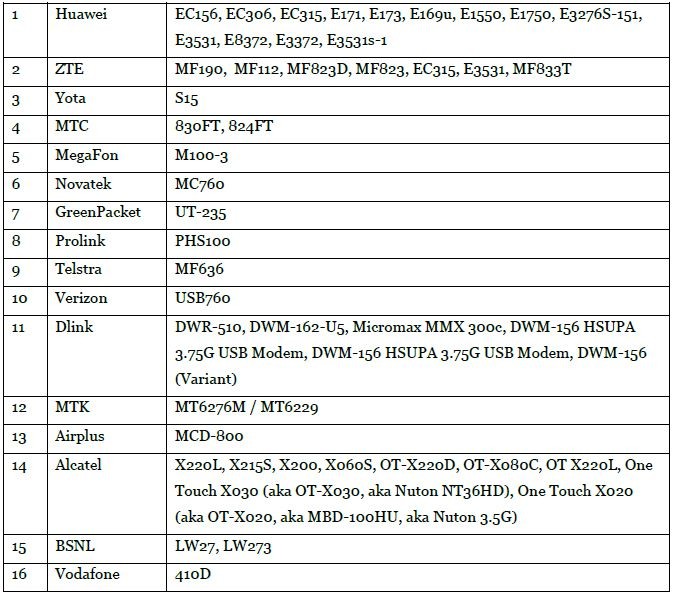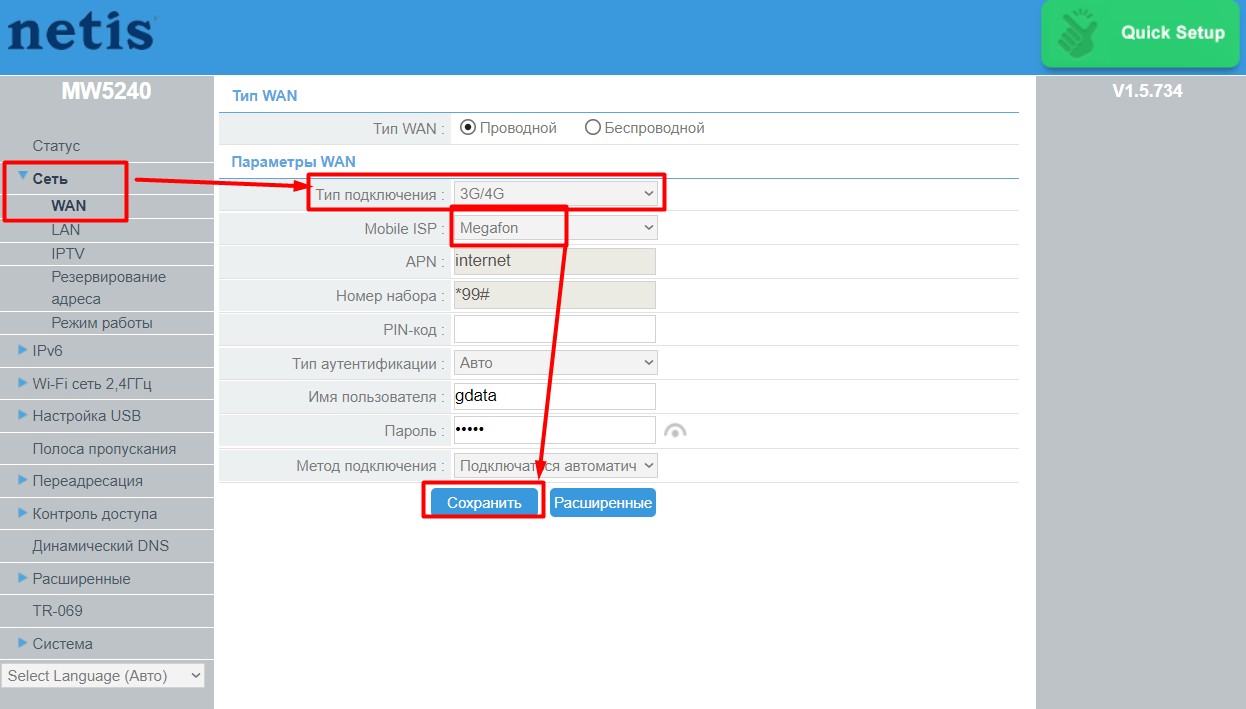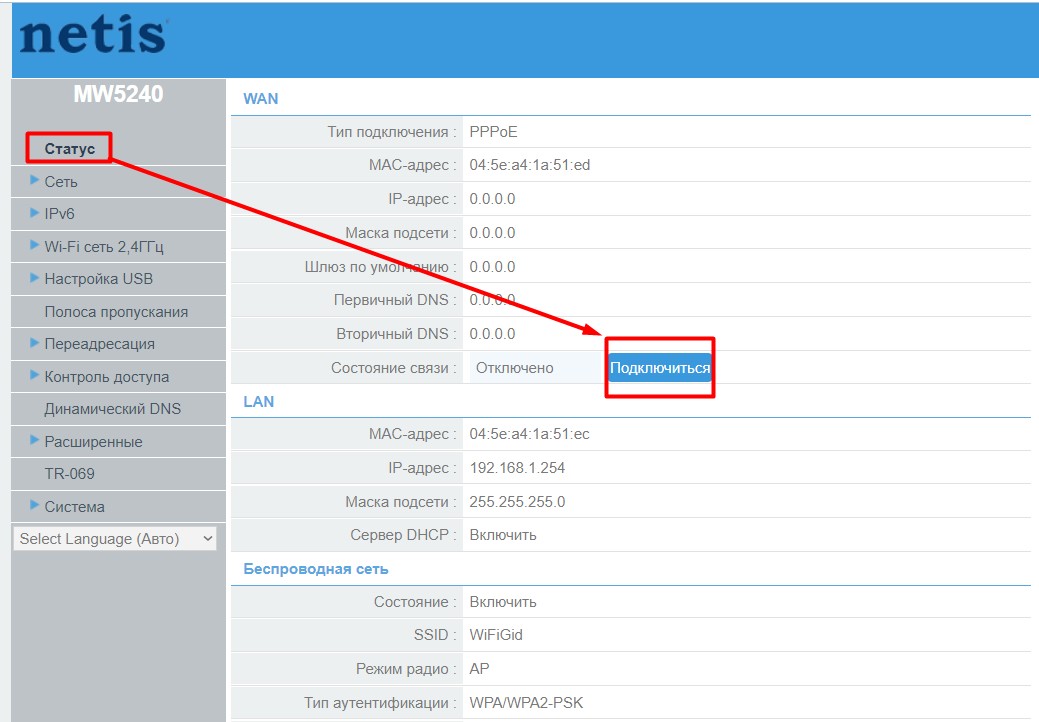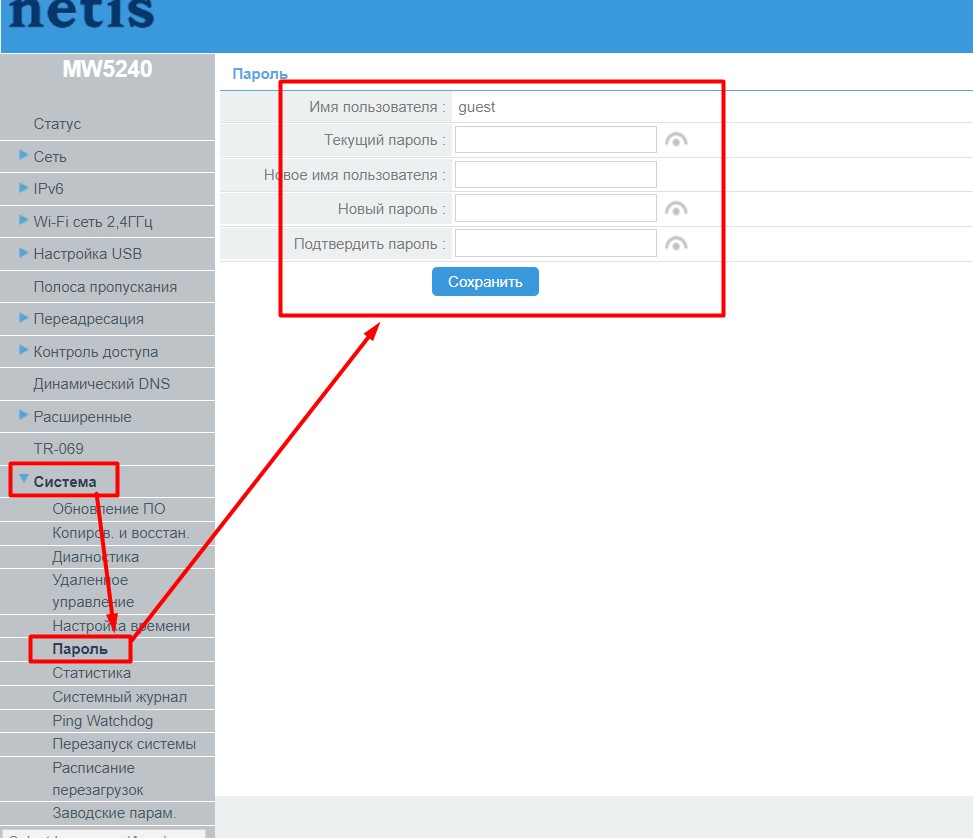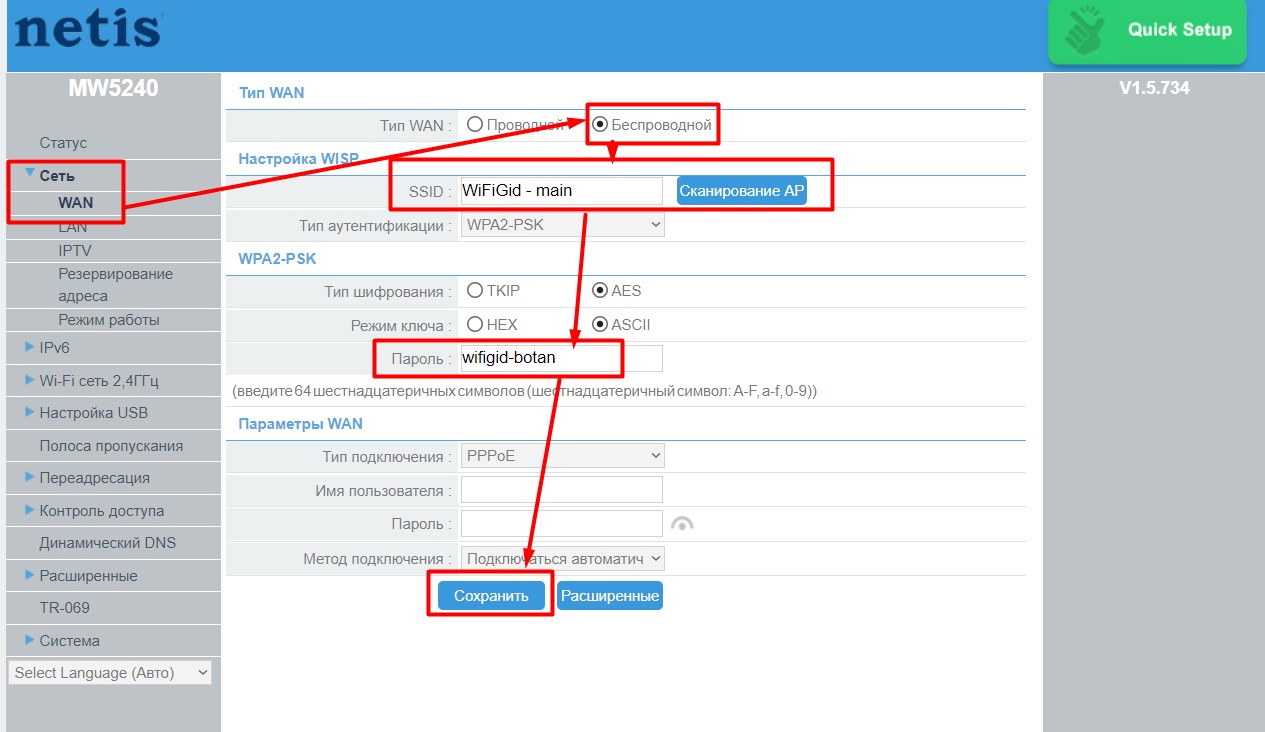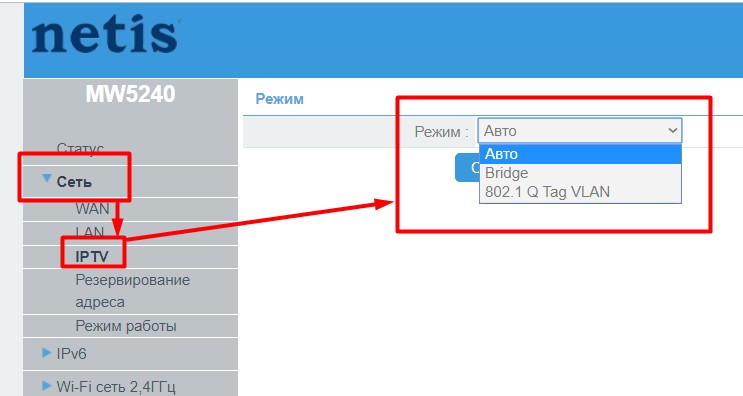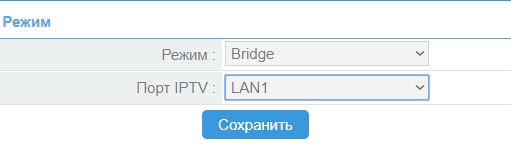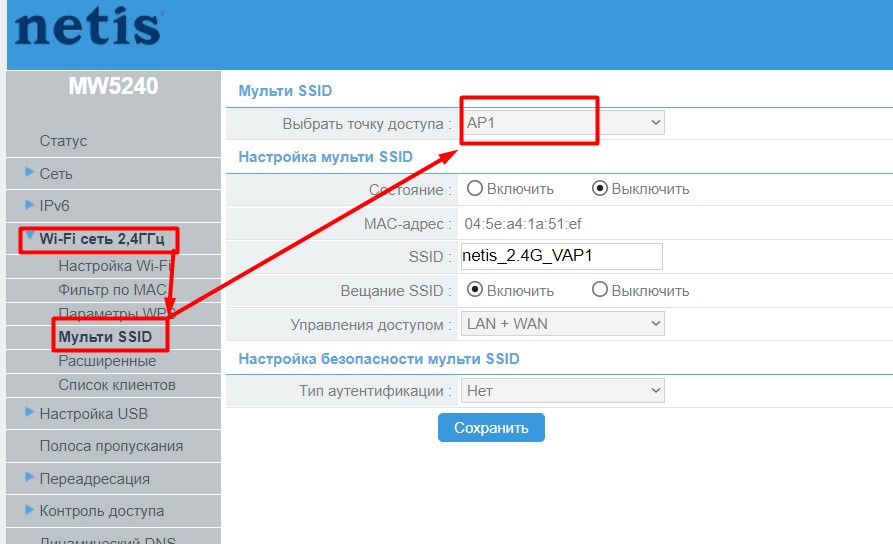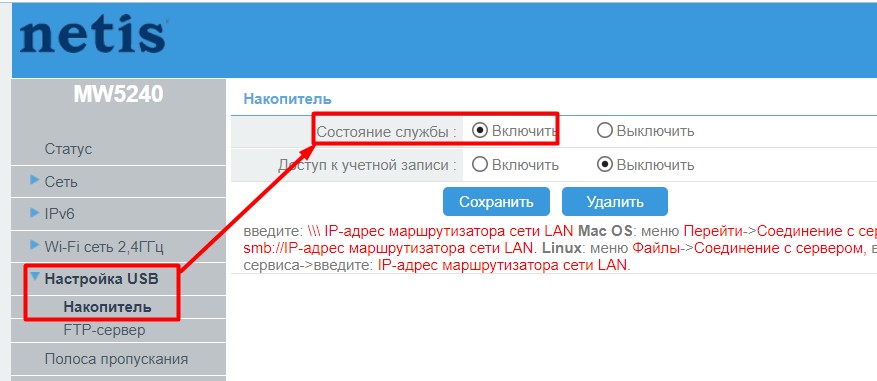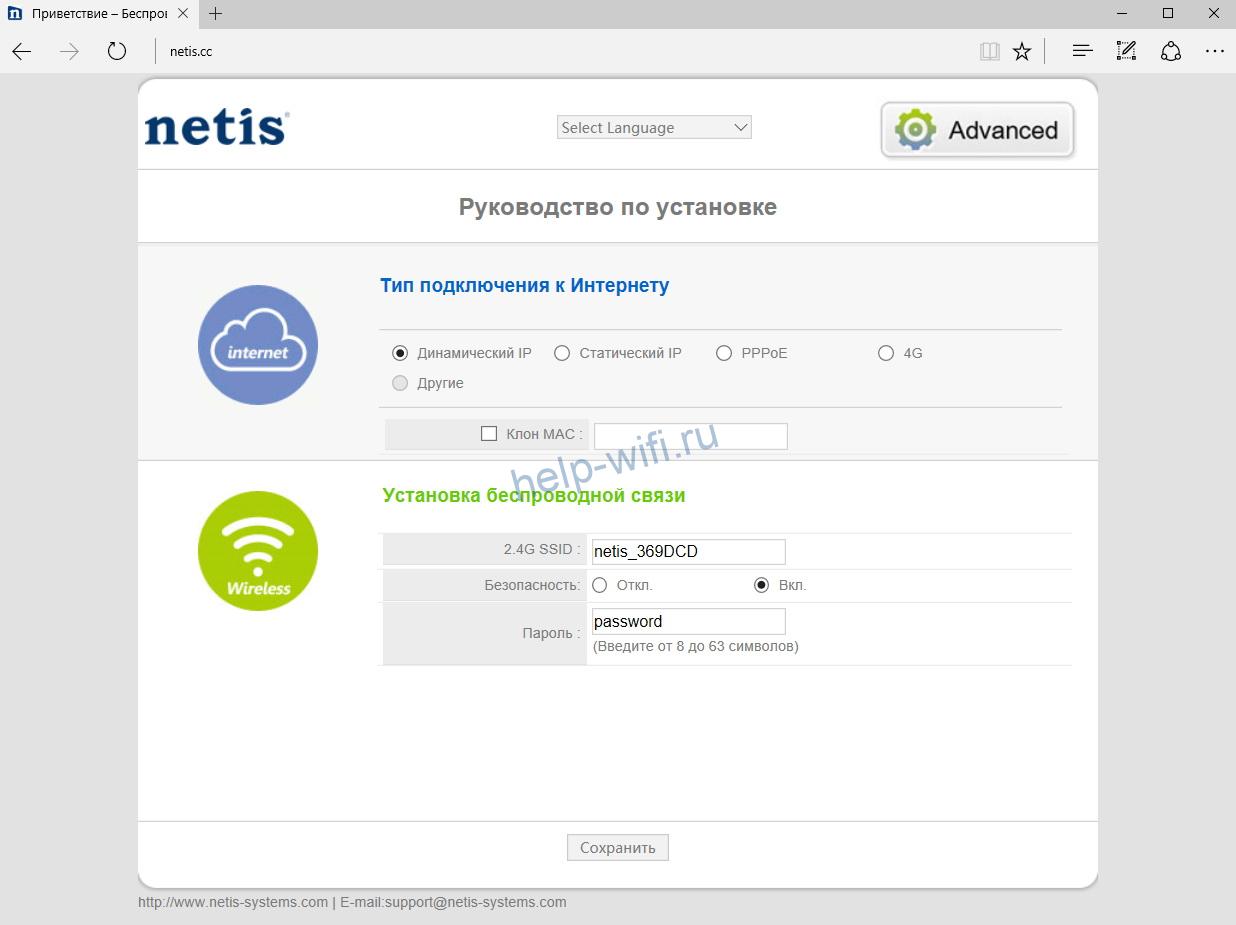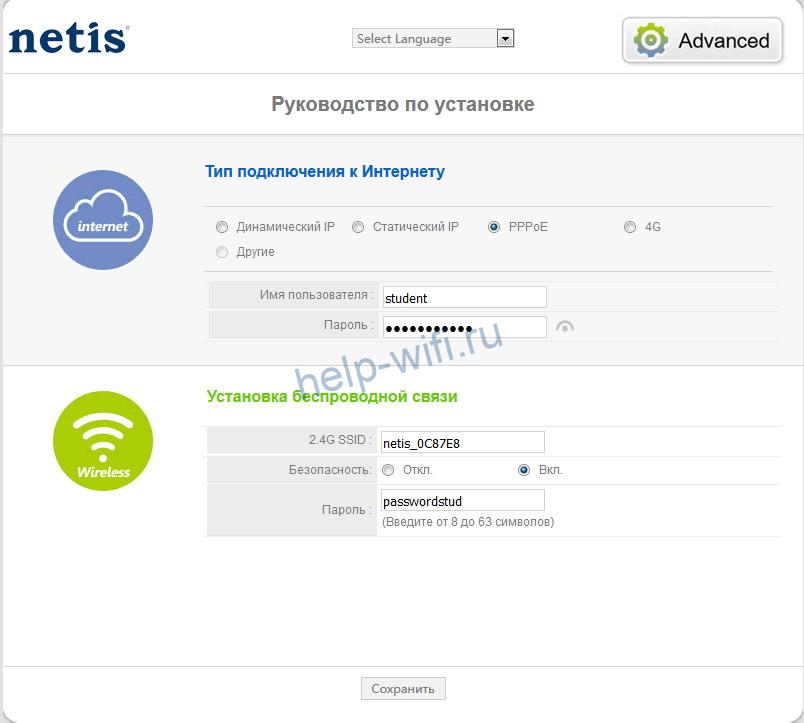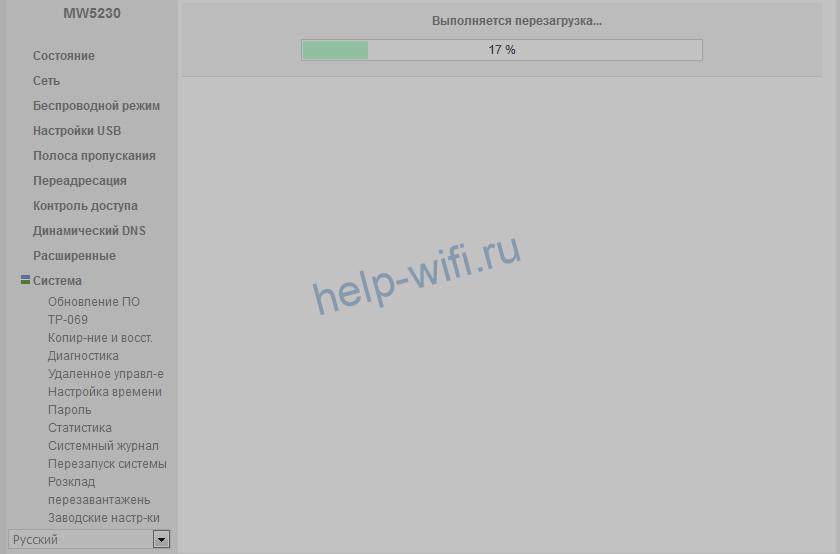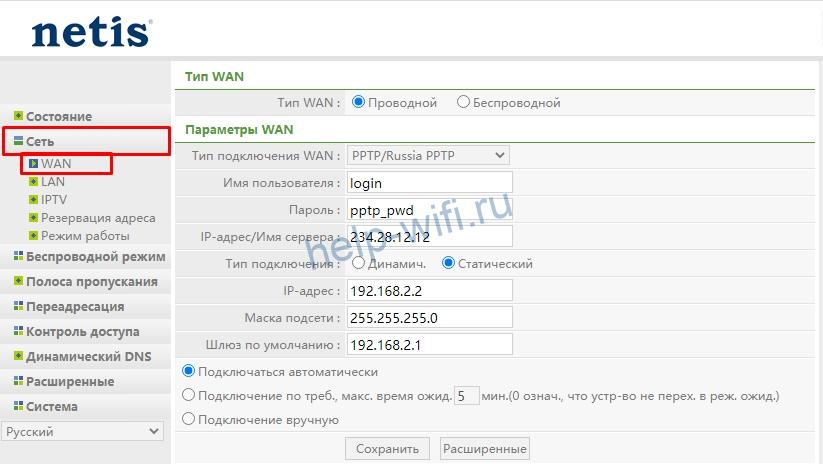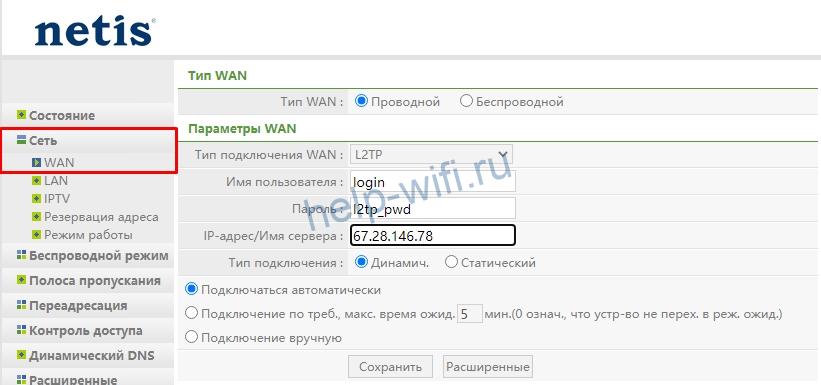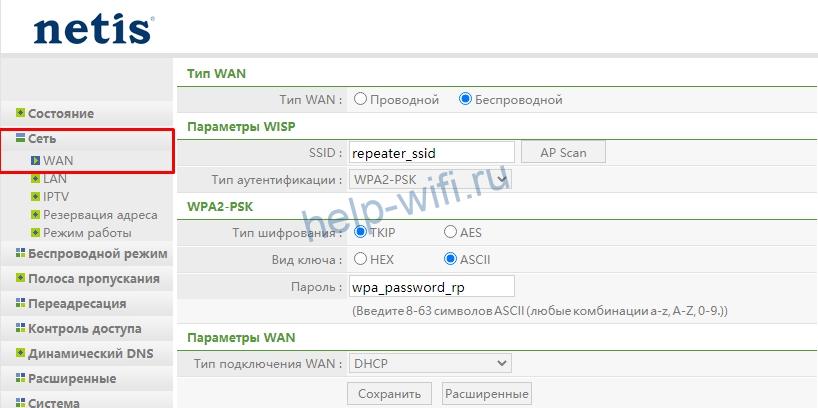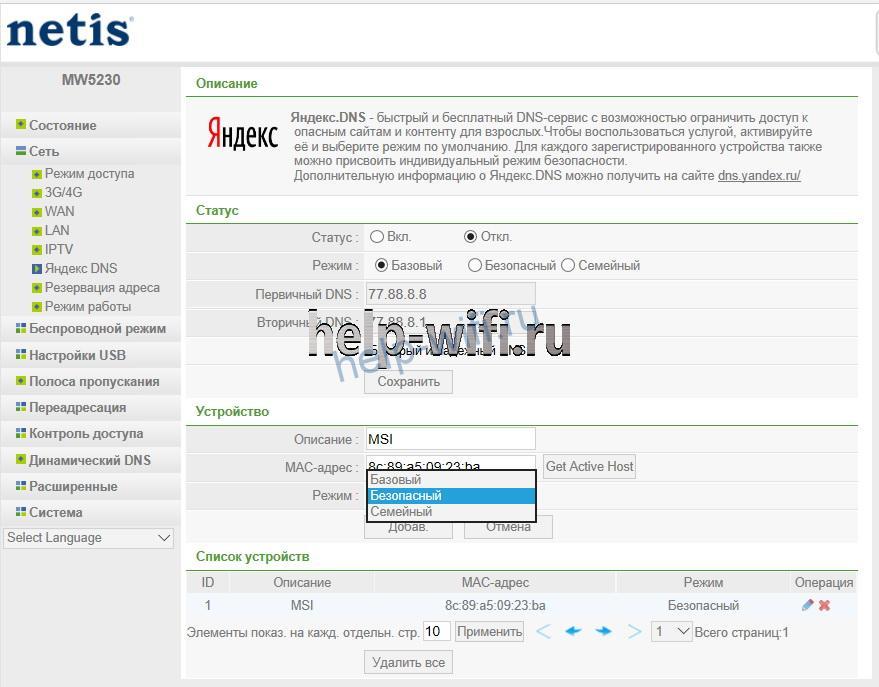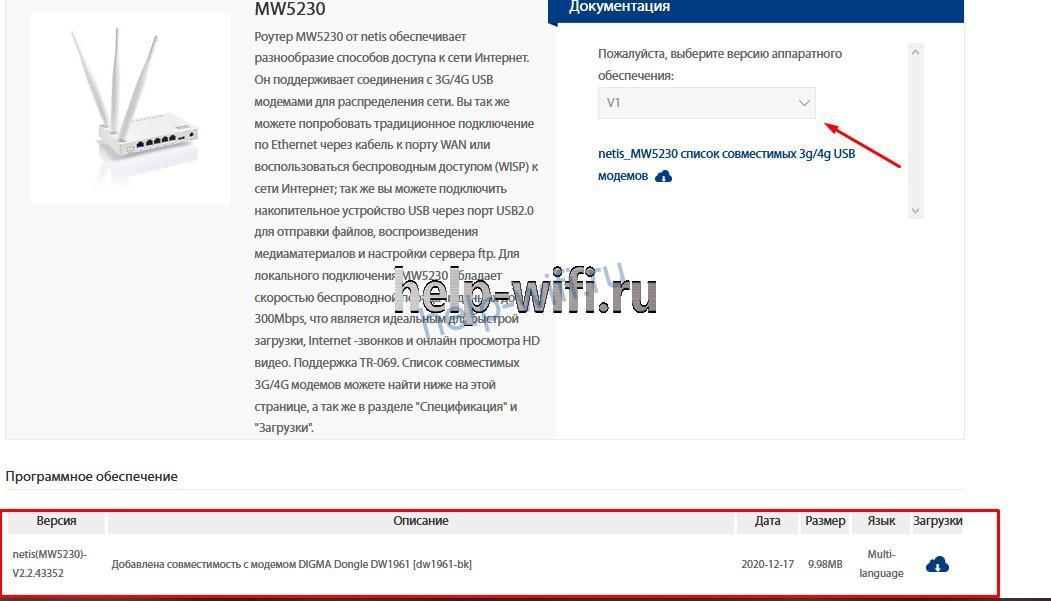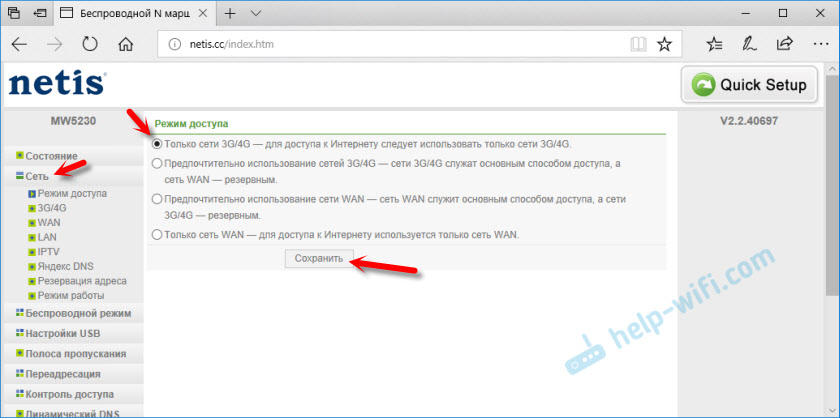На чтение 2 мин Просмотров 27к. Опубликовано
Обновлено
Поскольку недавно мы получили в свое распоряжение wifi роутер Netis N1, теперь можно написать полноценную инструкцию по подключению к его USB порту 3G-4G LTE модема от мобильного оператора — МТС, Мегафон, Билайн, Теле2 или какого-то любого другого.
Настройка 3G-4G модема на роутере Netis
Необходимость подключать мобильный USB модем и настраивать его на работу с роутером может возникнуть в том случае, если кабельный интернет в ваше помещение провести физически невозможно. Это особенно актуально для загородных частных домов, где гораздо дешевле найти сотового оператора с хорошим качеством приема, чем тянуть выделенную кабельную линию.
Перед тем, как подключать мобильный интернет к роутеру Netis, необходимо убедиться в том, что ваш 3G-4G модем поддерживается данным устройством. Список совместимых моделей всегда можно найти на официальном сайте производителя.
Если маршрутизатор Netis и модем подходят друг к другу, то вставляем в порт USB 3G/4G модем
Включаем роутер в сеть и коннектимся к его беспроводному сигналу. О том, как это сделать я подробно писал в инструкции, ссылку на которую давал выше. Там все просто — имя сети и пароль от нее, а также от панели управления указаны на нижней крышке устройства.
Далее заходим в админку по адресу http://netis.cc и залогиниваемся. К сожаленью, на открывшейся странице быстрой настройки нет возможности выбрать USB модем в качестве главного источника интернета, поэтому жмем на кнопку «Advanced» для входа в расширенное меню.
Тут нам необходимо найти в левой колонке раздел «WAN» и в качестве типа подключения выбираем «3G/4G»
Откроется форма ввода данных для связи с сотовым оператором, однако здесь можно ничего не заполнять, а в пункте «Тип аутентификации» оставить «Авто». Как показывает практика, роутер отлично справляется с этим самостоятельно.
И жмём на кнопку «Сохранить», после чего настройки применяются, и интернет на маршрутизаторе Netis начинает работать через 3g-4g модем
Видео инструкция
Актуальные предложения:

Задать вопрос
- 10 лет занимается подключением и настройкой беспроводных систем
- Выпускник образовательного центра при МГТУ им. Баумана по специальностям «Сетевые операционные системы Wi-Fi», «Техническое обслуживание компьютеров», «IP-видеонаблюдение»
- Автор видеокурса «Все секреты Wi-Fi»
( 355 оценок, среднее 0.06 из 5 )
Приветствую тебя, владелец этого чудесного роутера! В этой статье по шагам и без всяких там SMS разберем подробно процесс настройки Netis MW5240. Предлагаю перейти к делу)
Ботан
Мастер занудных текстов и технического слога. Мистер классные очки и зачётная бабочка. Дипломированный Wi-Fi специалист.
Если остались какие-то вопросы или сомнения, или же вдруг захотелось поделиться своим мнением – добро пожаловать в комментарии. Выслушаем, поможем, будем полезны другим людям. Спасибо!
Это статья затрагивает только настройки модели. Если вы хотите прочитать мой полный обзор, и скорее всего найти что-то новое и интересное в своем роутере – заходите в ЭТОТ ОБЗОР.
Содержание
- План действий
- Шаг 1 – Установка
- Шаг 2 – Подключение
- Шаг 3 – Вход в настройки
- Шаг 4 – Настройка Wi-Fi
- Шаг 5 – Настройка интернета
- Проводной – DHCP
- Проводной – PPPoE
- Проводной – L2TP
- Проводной – Другие
- Беспроводной – Модем 3G/4G
- Другие настройки и манипуляции
- Сброс на заводские настройки
- Устанавливаем другие логин и пароль
- Репитер
- IPTV
- Гостевые Wi-Fi
- Узнать, кто подключен к Wi-Fi
- Подключить флешку, жесткий диск + FTP
- Проброс порта
- Прошивка
- Подключение телефона
- Задать вопрос автору статьи
План действий
Я отлично понимаю, что для кого-то процесс настройки может стать первым в жизни, поэтому сначала обрисую план дальнейших действий. Каждый шаг рассмотрен с двух сторон – для владельцев проводного интернета и для тех, у кого 3G/4G модемы (этот роутер направлен именно на работу с ними).
- Установка. Расскажу, как грамотно разместить роутер дома при проводном подключении и через модем.
- Подключение. Про то, куда и какой провод вставлять, и нужно ли это делать вообще.
- Вход в настройки. Чтобы настроить, нужно войти в настройщик. Адреса, явки, пароли – здесь.
- Настройка Wi-Fi. На этой модели проще начать именно с настройки Wi-Fi через Быстрый настройщик.
- Настройка интернета. Для случаев с проводом и модемом. Через Быструю настройку и в расширенном режиме.
- Другие настройки. Здесь будет подборка странных решений – от стандартных смены пароля и IPTV до подключения телефона в режиме модема.
Так дальше и пойдем.
Шаг 1 – Установка
Пара рекомендаций по выбору места для вашего роутера:
- Если у вас проводной интернет – постарайтесь расположить его где-то по центру помещения, чтобы Wi-Fi без лишних репитеров смог покрыть всю площадь. Как подсказка – при подключении интернета можно попросить мастера докинуть вам провод до любой разумной точки квартиры, в моем случае соглашались все без каких-то проблем.
- Если планируете подключать через модем – ЛУЧШЕ располагать у окна. Возможно, получите проблему с Wi-Fi. Но плохой Wi-Fi – это лучше чем отсутствие интернета.
Модель компактная – получится установить куда-угодно. Для любителей экстрима – есть ушки для подвеса на стену или потолок. Эта замечательная кроха точно найдет свое место в вашем доме или офисе и не будет никому мешаться.
Шаг 2 – Подключение
Главное – подключите свою модель к электричеству с помощью адаптера и порта PWR, и убедитесь что индикаторы PWR и WLAN загорелись. Если вайфай (WLAN) не захочет запускаться после первого включения – перезагрузите устройство методом отключения-включения электричества, а в крайнем случае – сделайте сброс на заводские настройки (читаем ниже КАК).
И вообще – не бойтесь экспериментировать. При любом неудачном раскладе – можете сделать сброс на заводские настройки и начать все с самого начала.
Далее снова 2 случая:
- Если подключаетесь по проводу провайдера. Провод провайдера вставляем в порт WAN (синий).
- Если используете модем. Вставляем его в USB порт. Убеждаемся, что модем нашел сеть – каждый модем ведет себя по своему, у кого-то индикатор начинает гореть, у кого-то перестает мигать. Это уже тема не нашей статьи. Дополнительно на роутере должен загореться индикатор «WPS/USB».
Останется только определиться, как мы будем производить настройку – по проводу (компьютер или ноутбук) или же с помощью Wi-Fi (ноутбук, телефон):
- Если по проводу – один конец провода (есть в комплекте витая пара) подключаем к порту LAN роутера (первый или второй – неважно), а другой к сетевой карте вашего компьютера-ноутбука (куда влезет, туда и подключаем). Убеждаемся, что загорелся индикатор LAN1 или LAN2.
- Если по воздуху – находим сеть вашего роутера и подключаемся к ней.
По умолчанию Wi-Fi включен:
Название сети: netis_2.4G_XXXXXX
Пароль: password
XXXXXX – последние 6 символов MAC-адреса роутера. Все это указано на наклейке на дне роутера.
Шаг 3 – Вход в настройки
Теперь нам нужно попасть в сам настройщик роутера. Еще раз продублирую – все данные для входа всегда находятся на наклейке на дне устройства (фото было ваши). У вас они точно отличаются.
Для входа открываем браузер и вводим (можно просто кликнуть по ссылкам):
http://netis.cc или 192.168.1.254
Появится вот такое окошко с просьбой ввести логин и пароль:
По умолчанию данные следующие:
Логин: guest
Пароль: guest@XXXX
XXXX – последние 4 символа MAC-адреса роутера (смотрите лучше наклейку)
Если на этом этапе логин и пароль не подходят – или смотрите внимательнее, или делайте сброс на заводские настройки (читайте в конце статьи). Возможно, до вас уже кто-то настраивал роутер и поменял эти данные.
В итоге у вас должна открыться в браузере вот такая панель:
Все так? Переходим дальше)
Шаг 4 – Настройка Wi-Fi
В этой открывшейся панели Быстрой настройке есть почти все самое необходимое – можно и интернет настроить, и Wi-Fi поменять под себя. Но нет подключения через те же модемы или смены пароля администратора. Поэтому здесь предлагаю настроить сразу Wi-Fi – задаем имя сети и пароль (а после не забываем нажать на кнопочку «Сохранить»):
Название выбирайте такое, чтобы отличалось от ваших соседей, а главное вы могли ее спокойно найти. Пароль – от 8 символов. С одной стороны лучше сделать сложнее (чтобы дети соседей не поломали), с другой – чтобы запоминался лично вам без выписываний на бумажку.
После смены имени вайфая сам роутер лучше отключить-включить для применения настройки. А если вы делали настройку через Wi-Fi – подключитесь заново к вновь созданной сети.
Шаг 5 – Настройка интернета
С одной стороны – это самый сложный этап, а с другой – ничего сложного здесь и нет. Главное точно определиться, откуда вы собираетесь брать интернет:
- Если по проводу – найдите договор с провайдером или хотя бы держите под рукой его номер. Очень важно понять, какой тип подключения использует ваш провайдер. Например, у Ростелекома – PPPoE (нужен логин и пароль), у Билайна L2TP (логин, пароль, адрес сервера). Многие операторы могут использовать динамический IP (DHCP). Поэтому найдите договор, найдите в нем тип подключения, пробуйте. Если попали в тупик – не стесняйтесь звонить им, подскажут.
- Если по модему – убедитесь, что модем подключен и работает, а вы знаете своего сотового оператора.
А дальше все по накатанной.
Проводной – DHCP
Пожалуй, самый простой случай. Так как DHCP в последнее время в роутерах выставлен по умолчанию, то, возможно, у вас интернет уже появился. Нет? Убеждаемся, что он выставлен:
Сохраните и перезагрузите роутер (методом выдергивания из питания, не путайте со сбросом на заводские настройки). Не заработал? Тогда скорее всего будет чуть сложнее. Вы же заметили, что для этого типа подключения не нужны вообще никакие данные? Но некоторые провайдеры в этом случае для безопасности делают привязку МАК-адреса к вашей линии. Обычно это указано и в договоре. Что нужно сделать? – Привязать правильный MAC-адрес вашему роутеру.
- Переходим в расширенные настройки («Advanced»).
- Слева – «Сеть – WAN». Справа убеждаемся в выборе «DHCP» и переходим в «Расширенные»:
- Вводим нужный MAC-адрес (не «иксы», а ваш, можете позвонить провайдеру):
- Не забываем сохраниться.
Проводной – PPPoE
Нам понадобится только логин и пароль из договора:
Проводной – L2TP
Из необходимого – логин, пароль и адрес сервера из договора:
Проводной – Другие
С другими режимами все аналогично (я про статический IP, PPTP и дикую настройку с масками по PPPoE). Просто смотрите необходимые данные для авторизации у провайдера, а при необходимости звоните ему. Этот роутер умеет делать все в рамках разумного. Не переживайте, все получится!
Беспроводной – Модем 3G/4G
Роутер отлично справляется со многими модемами и даже больше этого:
Но здесь есть особенности подключения:
- Автоматически без первичной настройки интернет от модема не появится.
- В быструю настройку почему-то не ввели режим для 3G/4G – ничего страшного, придется лезть в расширенные настройки.
Итак, алгоритм подключения любого модема (испытывал на своих двух и телефоне):
- Подключаем модем к USB. Убеждаемся, что он словил сигнал и имеет подключение (это уже зависит от конкретной модели модема – обычно, загорается какая-то лампочка, или она просто перестает мигать).
- Заходим в расширенные настройки:
- Слева «Сеть – WAN», а в типе подключения выбираем «3G/4G»:
- Обратите внимание, что уже есть готовые настройки под все наши основные мобильные операторы. Поэтому в большинстве случаев вводы APN и номера не понадобится. Если же вы из далекого будущего или от какого-то странного оператора – не стесняйтесь звонить им и узнавать, какие данные нужно вводить именно у них.
- Обычно после сохранения роутер сразу пытается подключиться к интернету самостоятельно. В противном случае на главной странице «Статус» можно попробовать нажать на кнопку «Подключиться»:
Если что-то не заработало – начинайте проверку от модема, установленного режима WAN и настроек оператора. У меня все завелось без проблем на старом и новом модеме. Уверен, получится и у вас. Если что, свою подробную проблему можно изложить в комментариях.
Другие настройки и манипуляции
Здесь я соберу другие интересные действия, которые можно сотворить с этим роутером. Выбирайте, что нужно, и действуйте.
Сброс на заводские настройки
На случай, если что-то пошло не так, как описано в этой статье:
- Включаем роутер. Убеждаемся, что лампочки загорелись.
- Сзади ищем отверстие «Default» – там находится кнопка сброса на настройки по умолчанию. Берем что-то тонкое – скрепка от телефона, иголка, ручка – вставляет туда, чувствуем щелчок и держим так примерно 15 секунд.
- Выключаем и включаем роутер. Все готово!
Это же можно проделать и в настройках («Система – Заводские парам.»), но обычно сбрасывают еще ДО попадания в настройки (например, забыли логин и пароль).
Устанавливаем другие логин и пароль
Помните мы входили в конфигуратор со странными логином и паролем? А ведь с этими же данными позже может к вам подключиться любой мало-мальски разумный хацкер и подпортить вам жизнь. Нужно оно нам? Нет. Поэтому меняем пароль:
- Система – Пароль
- Заполняем поля
- Сохраняем
Если вдруг в будущем вы их забудете – всегда есть пункт сброса на заводские настройки.
Репитер
Нужно расширить работу Wi-Fi основной сети и доставить интернет в другую комнату? Этот роутер умеет это делать. Но честно говоря, и настройка здесь исполнена странно для такой функции, и сама функция работает не очень (смотрите результаты тестов в обзоре по ссылке в начале этой статьи).
- Сеть – WAN
- Тип WAN – Беспроводной
- Выбираем беспроводную сеть, которую будем расширять. Справа есть для выбора удобная кнопка «Сканирование AP».
- Указываем пароль от сети.
- Сохраняем – репитер начинает работать.
IPTV
По умолчанию здесь все уже должно работать, т.к. в настройка «Сеть – IPTV» включен режим Авто:
Но для ручного управления можно выбрать режим «Bridge» и указать конкретный порт, куда подключать приставку:
У кого 802.1 Q Tag VLAN – есть и такое, пользуйтесь.
Гостевые Wi-Fi
Здесь можно создать аж 4 точки доступа (зачем?!):
- Wi-Fi сеть 2,4 ГГц – Мульти SSID.
- Выбираете точку доступа и настраиваете под нее параметры.
Узнать, кто подключен к Wi-Fi
Встречаем нередко людей, кого это очень сильно волнует:
Wi-Fi сеть 2,4 ГГц – Список клиентов
Подключить флешку, жесткий диск + FTP
Если вы захотели сделать общее хранилище в сети:
- Подключаем флешку или жесткий диск в USB-порт.
- Настройка USB – Накопитель – Состояние службы – Включить
- Перезагружаем роутер (у меня заработало только так).
- Открываем обычный Мой компьютер и прям в строке адресов (чуть ли не как в браузере) вводим «\\\192.168.1.254». Откроется папка с содержимым. Сама инструкция доступна и на странице настроек, но у меня необходимость перезагрузки вызвала ступор.
Для тех, кто хочет использовать FTP – делайте то же самое, просто используйте соседнюю вкладку настроек FTP.
Проброс порта
Для тех, кому очень хочется поиграть:
- Для начала я бы включил UPnP (чего-то отключена сразу): Переадресация – UpnP – Включить.
- А теперь добавляем порт: Переадресация – Виртуальный сервер. Стандартно указываем локальный IP и номер порта, который нужно пробросить. Не забываем нажать «Добавить».
Прошивка
Если очень захотелось:
- Скачиваете прошивку (с официального сайта или какую вы там захотели, например, OpenWRT).
- Система – Обновление ПО
- Загружаете прошивку через кнопку «Посмотреть» и нажимаете «Обновить» – остается только ждать и надеяться, что все пройдет гладко. Главное – не выключать питание.
Подключение телефона
Об этом я подробно написал в обзоре (ссылка вверху статьи). Захотелось просто по дурости подключить телефон, чтобы раздать интернет. И знаете что? Интернет заработал:
- Подключаем по USB телефон к роутеру.
- Переводим телефон в режим модема по USB.
- В настройках WAN роутера активируем режим 3G/4G – подключаемся вручную.
И все. На этом у меня интернет заработал. Заработает у вас? Не знаю. Производитель о таких функция не заявлял. Исключительно эксперимент.
На этой ноте я закончу статью. Многое не было описано – формат этой статьи включает в себя только самое важное. С моментами вроде ограничения скорости на конкретных устройствах, блокировках интернета в целях родительского контроля, установке динамического DNS и прочего вы вполне сможете разобраться и самостоятельно. Но если что – я здесь, слежу за работой вайфая в мире и частенько отвечаю в комментариях. Заходите еще!)
Как обеспечить совместимость работы USB 3g/4g модема Megafon M150-3 на роутерах netis N1, MW5230, MW5240?
Название
темы: N1, MW5230, MW5240 + Megafon M150-3
Провайдер: Megafon
Megafon M150-3 ZTE MF833V
Последовательность действий, чтобы эта связка заработала:
1. Подключаем модем напрямую в ПК, запускаем приложение с USB диска модема, включаем
интернет. Роутер отключаем от питания.
2. Скачиваем и запускаем файл:
https://www.dropbox.com/s/2vbgeeawr8arr75/M150_3_AutoDialUp%20%282%29.exe?dl=0
https://netis.bitrix24.ru/~IAOJZ
Если Windows «ругается» при запуске — нажимаем «выполнить
в любом случае».
3. Вставляем модем обратно в роутер, всё должно работать.
На чтение 10 мин Просмотров 11.8к.
Кристина Горбунова
Высшее образование по специальности “Информационные системы”. В сфере более 7 лет, занимается разработкой сайтов на WordPress и Tilda.
Роутер Netis MW5230 работает в одном частотном диапазоне – 2,4 ГГц. Устройство отличается компактными размерами и совместимо с большинством популярных 3G/4G модемов. Роутер Netis MW5230 поддерживает настройку интернета в автоматическом и ручном режимах. Девайс идеален для веб-серфинга, просмотра HD-фильмов, загрузки объемных файлов. Сделаем подробный обзор этого маршрутизатора и расскажем о способах его настройки.
Содержание
- Особенности и технические характеристики
- Список поддерживаемых 3G/4G модемов
- Подключение
- Вход в настройки роутера
- Автоматическая настройка
- Ручная настройка
- Подключение и параметры Wi-Fi
- Настройка IPTV
- Смена пароля
- Режим повторителя
- Обновление прошивки
- Сброс настроек
- Отзывы
Особенности и технические характеристики
Netis MW5230 способен подключаться к сети по WAN и через внешний модем. Пользователь может использовать оба этих способа подключения одновременно. Одно соединение с интернетом будет основным, а второе – запасным. Корпус роутера изготовлен из белого пластика. Антенны несъемные, располагаются в верхней части устройства.
Отверстия пассивной вентиляции находятся в нижней части корпуса. Там же находится наклейка с серийным номером устройства, MAC-адресом и данными для авторизации в веб-интерфейсе. За фиксацию девайса в горизонтальном положении отвечают 4 пластиковых ножки. Они не прорезинены, поэтому на гладких поверхностях могут скользить.
Разъемы для подключения WAN, LAN-кабелей, USB-устройств и блока питания находятся на задней панели корпуса. Там же расположена кнопка сброса настроек и активации WPS.
Главные технические характеристики netis MW5230:
- частотный диапазон: 2,4 ГГЦ;
- поддерживаемые стандарты Wi-Fi: 802.11 n/b/g/a;
- количество портов: 1 WAN, 4 LAN, 1 USB 2.0;
- скорость портов WAN, LAN: 100 Мбит/с;
- скорость беспроводного соединения: 300 Мбит/с;
- количество антенн: 3 внешние, несъемные;
- габариты: 145×89×29 мм (без учета антенн);
- цена: от 1004 до 1990 рублей.
В коробке вместе с маршрутизатором находится блок питания, русскоязычная инструкция по быстрой настройке интернета, гарантийный талон и короткий коммутационный кабель. Порт USB 2.0. можно использовать для подключения 3G/4G-модема или внешнего носителя. Подключить хаб к роутеру не получится, так как встроенное ПО не поддерживает работу с ним.
Носитель данных USB, подключенный через порт USB 2.0., может иметь несколько разделов. Маршрутизатор поддерживает накопители с файловыми системами FAT32, NTFS, ext2/3/4, exFAT. Внешние носители могут использоваться как медиабиблиотека. Но для этого нужно отдельно активировать сервис DLNA в настройках роутера.
Еще одна полезная опция Нетис MW5230 – управление полосой пропускания. С ее помощью администратор сможет распределить скорость интернет-канала между подключенными к нему пользователями.
Список поддерживаемых 3G/4G модемов
Netis MW5230 совместим с множеством USB-модемов, работающих в 3G и 4G сетях. Перед подключением свистка рекомендуется загрузить последнюю версию прошивки на роутер. Обновление ПО поможет избежать ошибок при подключении USB-гаджета. Поддерживаемые роутером netis MW5230 модемы:
- WLTUBA-108
- Alcatel 410D
- Билайн MF823
- Beeline MF823D
- DEXP M1
- DIGMA Dongle DW1961 3G/4G
- Huawei E171
- Huawei E173
- Huawei E3121
- Huawei E3272S
- Huawei E3372h-153
- Huawei E392
- Huawei E8372h-153
- Huawei EC 306-2
- Huawei EC 315
- Huawei Hi-Link E3331
- Huawei E3372h-320
- Huawei E8372h-320
- MTS 827F
- MTS 830FT
- MTS824FT (Huawei E3272)
- Yota Modem LTE Cat.4
- Yota Wi-Fi Modem LTE Cat.4
- ZTE MF833T
- ZTE MF833R
- ZTE79RU
- MegaFon M-150-3
Подключение
Подключается Netis MW5240 по стандартной схеме:
- Кабель от провайдера подсоединяется к WAN-порту.
- Блок питания маршрутизатора подключается к сети.
Вход в настройки роутера
Для того, чтобы открыть веб-интерфейс через компьютерный браузер, необходимо подключить маршрутизатор к сетевой карте. Для этого один конец коммутационного кабеля подсоединяется к любому LAN-порту роутера, а второй – к LAN-разъему Ethernet-адаптера. На ноутбуке он может находиться на одной из боковых граней корпуса.
Для запуска веб-интерфейса в адресной строке браузера нужно ввести http://netis.cc/ или 192.168.1.1. Для авторизации потребуется указать логин и пароль, они есть на нижней части корпуса. Стандартно: admin/admin.
Автоматическая настройка
По умолчанию первой открывается страница быстрой настройки интернета. Пользователю предлагается выбрать тип подключения и указать настройки для беспроводного соединения. Но это сработает только если провайдер пользуется технологией IPoE. В остальных случаях придется настраивать маршрутизатор самостоятельно.
Для того, чтобы введенные настройки не удалились, нужно нажать кнопку «Сохранить».
Далее нужно перезагрузить роутер. Для этого необходимо перейти в расширенные настройки, нажав на кнопку «Advanced», а затем открыть вкладку «Система». Там нужно найти подпункт «Перезапуск системы», кликнуть на него и дождаться завершения перезагрузки роутера.
Ручная настройка
Для перехода в раздел ручной настройки роутера необходимо нажать на кнопку Advanced. Включится расширенная версия веб-интерфейса. Далее процесс зависит от режима подключения, рекомендованного провайдером.
При PPTP необходимо открыть во вкладке сеть подраздел WAN. В типе подключения нужно установить PPTP/Russia PPTP. Далее следует указать логин, пароль, адрес сервера. При наличии статического IP нужно ввести данные и для него.
При L2TP-протоколе алгоритм будет таким же. В типе подключения нужно установить L2TP, указать логин и пароль, полученные от провайдера. Обязательно нужно указать адрес или имя сервера. По умолчанию тип подключения устанавливается «динамический». Если пользователь оплатил статический IP, то также указываются данные для фиксированного адреса.
Для работы интернета по WISP нужно в настройках изменить тип WAN на беспроводной. Далее необходимо кликнуть на кнопку AP Scan для поиска нужной сети. Пользователь может ввести ее название в соответствующем окне. После этого нужно ввести пароль.
Подключение и параметры Wi-Fi
В разделе автоматической настройки можно указать имя сети и пароль для доступа.
В расширенном веб-интерфейсе настройки Wi-Fi задаются на вкладке «Беспроводной режим». Далее в подразделе «Настройки Wi-Fi» необходимо указать следующие параметры:
- Состояние Wi-Fi связи. По умолчанию установлено как включенное, но при необходимости пользователь может ее отключить.
- Режим радио. Указывается «Точка доступа».
- Диапазон радиочастот. Рекомендуется установить 802.11b+g+n.
- SSID. Здесь указывается название беспроводной сети.
- Вещание. При включении этой опции Wi-Fi будет отображаться при стандартном поиске беспроводной сети мобильными устройствами. Если вещание отключить, сеть становится невидимой. Пользователь должен ввести ее название, чтобы установить соединение.
- Область. Нужно выбрать EU.
- Канал. Устанавливается авто.
- Ширина канала. Стандартная величина – 20 МГц.
- Тип аутентификации. При настройке этой характеристики рекомендуется следовать подсказкам от производителя и установить WPA/WPA2-PSK.
- Вид ключа. Нужно выбрать последовательность ASCII.
- Пароль.
После заполнения всех данных обязательно надо нажать «Сохранить».
Настройка IPTV
Роутер поддерживает IPTV в нескольких конфигурациях: мост с 1-2 портами LAN, телефония с передачей данных на выбранные LAN-порты и VLAN с назначением тегов для телевидения.
В большинстве случаев для стабильной работы ТВ-приставки достаточно установить режим IPTV – Bridge. Такие настройки подходят для Билайн, Дом.ру, ТТК. Если же провайдер осуществляет мультивещание в виртуальной сети и нужен идентификатор, следует указать 802.1Q Tag Vlan. Для просмотра IPTV с ПК можно выбрать режим IPTV «Автоматически».
Для дополнительной защиты можно активировать DNS от Яндекса. Доступ к сервису предоставляется бесплатно. Доступно несколько режимов настройки Яндекс.DNS: базовый, безопасный, семейный. Один из плюсов роутера – возможность настроить DNS для каждого подключенного устройства отдельно.
Смена пароля
Для того, чтобы сменить пароль администратора, необходимо открыть раздел «Система» в расширенных настройках. Там есть вкладка «Пароль», в которой меняется код для администрирования роутера. Также в этом разделе можно настроить время, ознакомиться со статистикой, запустить диагностику устройства.
Режим повторителя
Настройки производятся в расширенном (Advanced) веб-интерфейсе. Для того, чтобы настроить роутер Нетис MW5230 в режиме повторителя необходимо открыть вкладку «Беспроводной режим» и выбрать там пункт «Настройки Wi-Fi». Дальнейший порядок действий:
- Параметр «Режим радио» изменить на «Повторитель». Кликнуть на кнопку AP Scan. Дождаться появления списка доступных Wi-Fi сетей.
- В появившемся окне напротив вкладки с названием нужной беспроводной сети поставить активировать метку около «Подключить» и кликнуть на кнопку «Подключиться».
- Ввести пароль от беспроводной сети, которую раздает главный маршрутизатор. Кликнуть на кнопку «Сохранить».
Обновление прошивки
Эта опция находится во вкладке «Система», разделе «Обновление ПО». MW5230 не умеет скачивать обновления автоматически с сайта производителя. Пользователь должен скачать файл обновления и вручную указать к нему путь.
В текущей версии ПО необходимо обратить внимание на цифру после буквы V. Это версия аппаратного обеспечения. По ней нужно будет искать новую прошивку.
Далее следует открыть официальный сайт производителя (по ссылке — страница роутера MW5230). В правом верхнем углу необходимо выбрать версию аппаратного обеспечения, а затем скачать самую новую прошивку. Она обычно находится в самой верхней части списка.
На сайте видно, что в 2021 году компания Нетис не выпускала обновлений для прошивки MW5230 V1. Последний апдейт был выпущен 17.12.2020 г., добавлена поддержка модема DIGMA Dongle DW1961.
Сброс настроек
Сделать это можно аппаратным или программным путем. При использовании аппаратного способа необходимо зажать кнопку WPS/Default на задней панели корпуса. Удерживать её нужно примерно 10 секунд.
При программном способе в расширенных настройках необходимо найти вкладку «Система» и выбрать там пункт «Заводские настройки». В открывшемся окно нужно кликнуть на вкладку «Восстановить».
Отзывы
На Netis MW5230 большинство отзывов положительные.
Компактность.
Большой радиус действия.
Хорошая мощность сигнала.
Работает со всеми операторами РФ.
Поддерживает много моделей 3G/4G модемов.
Сложный программный интерфейс.
Требуется перезагрузка 2-3 раза в неделю.
Если у вас интернет подключен с помощью USB модема к одному компьютеру, а вам нужно раздать его на другие устройства, в том числе по Wi-Fi сети, то понадобится маршрутизатор с поддержкой 3G/4G модемов. Например, Netis MW5230. У компании Netis это пока что единственная модель, которая умеет работать с USB модемами.
Я всегда стараюсь писать инструкции только после того, как сам все проверю. В данном случае я уже протестировал Netis MW5230 с модемом Huawei EC306-2 от украинского оператора Интертелеком. Если у вас другой модем, или оператор – ничего страшного. Вам всего лишь необходимо будет выбрать своего оператора из списка, или задать параметры для подключения вручную.
На сегодня (29.03.2018), список поддерживаемых модемов маршрутизатором Netis MW5230 не очень большой. В Украине заявлена поддержка модемов Huawei EC315, EC306-2 и E3531i. В России: WLTUBA-108, Huawei E3272s , 410D, HuaweiE3272, MTS 827F и 830FT, Huawei Hi-Link E3331, EC 306-2 и EC 315, Yota Wi-Fi Modem LTE, Yota Modem LTE, Beeline MF823 и MF823D. Актуальный список поддерживаемых модемов всегда можно качать с сайта Netis на странице с загрузками для MW5230. Файл «netis_MW5230_Compatibility List». Там же где и новую прошивку.
USB-порт на Netis MW5230 можно использовать и для других задач. Например, для общего доступа к файлам на USB накопителе. Подробнее в статье: настройка общего доступа к накопителю, FTP, DLNA на роутере Netis.
Если вашего модема нет в списке совместимых, то это не значит, что роутер точно не будет с ним работать. Просто производитель не проверял на совместимость данный модем. Например, в комментариях нашел информацию, что поддерживаются еще модемы Huawei E372 и K4203. Но может и не заработать. В данном случае просто невозможно дать конкретный ответ. С проблемой несовместимости приходится сталкиваться на любом маршрутизаторе с поддержкой беспроводных модемов.
Как подключить 3G/4G модем к Netis MW5230 и настроить соединение?
Подключите питание к маршрутизатору. В USB-порт подключите модем. Если необходимо, можно подключить его через небольшой USB-удлинитель. На роутере должен загореться индикатор «USB».
У меня модем немного приболел, поэтому, я его перемотал изолентой 🙂 Так же к нему подключена внешняя CDMA антенна.
Скорее всего, интернет сразу не заработает. Нужно настроить роутер. Для этого необходимо зайти в его web-интерфейс. Это можно сделать практически с любого устройства: ПК, ноутбук, планшет, телефон. Лучше, конечно, с компьютера.
Подключитесь к Netis MW5230 с помощью сетевого кабеля (я подключился по кабелю, вы можете это видеть на фото выше), или по Wi-Fi. По умолчанию Wi-Fi сеть называется «Netis_***». Она защищена. Заводской пароль: password. Имя сети и пароль указаны снизу роутера.
Дальше открываем браузер (желательно стандартный) и переходим по адресу http://netis.cc или 192.168.1.1. Если не получается, смотрите статью как зайти в настройки роутера Netis.
Если уже были попытки настроить этот роутер, то лучше сделать сброс параметров до заводских. Чтобы старые настройки нам не помешали. Для этого на 10 секунд зажмите кнопку WPS/Default. Или посмотрите эту инструкцию.
Сразу меняем язык. Как вы можете видеть на скриншоте ниже, задать настройки подключения к интернету (в том числе 3G/4G) и настроить Wi-Fi сеть можно на главной странице. Но я рекомендую нажать на кнопку «Advanced» и перейти к расширенным настройкам.
На вкладке «Состояние», в самом низу будет раздел «3G/4G». В строке «Состояние USB» отображается статус подключенного модема. Насколько я понял, когда состояние «Plugged», значит модем подключен. Можно переходить к настройке.
Открываем раздел «Сеть» и на вкладке «Режим доступа» ставим переключатель возле «Только сети 3G/4G». Сохраняем настройки.
Переходим на вкладку «3G/4G». Если ваш оператор есть в списке, то просто выбираем его и сохраняем параметры. Если нет, то уделите прописанные там данные и укажите параметры для подключения к своему оператору. Для Интертелеком: «Набираемый номер» — #777, «Имя пользователя» — IT, «Пароль» — IT.
Сохраните настройки. Можно открыть расширенные настройки, нажав на соответствующую кнопку.
Вернитесь в раздел «Состояние». Через некоторое время статус подключения должен быть «Подключено».
Если не будет подключения к интернету, то попробуйте нажать на кнопку «Подключится» и подождать несколько минут. Перезагрузить роутер.
Что делать, если Netis MW5230 не подключается к интернету через модем?
Проблемы бывают достаточно часто. И самые разнообразные. Не всегда удается найти решение, но если у вас маршрутизатор Netis MW5230 ну никак не хочет подключатся к интернету, то пройдитесь по этим пунктам:
- Перезагрузите роутер, зайдите в настройки подождите несколько минут (обновите страницу Состояние).
- Проверьте параметры подключения к оператору: APN (если нужно указывать), номер, имя пользователя и пароль.
- Если используете удлинитель – попробуйте без него. Подключите модем непосредственно к роутеру.
- Убедитесь, что при подключении модема к компьютеру он работает и удается подключится к интернету. Может у вас просто деньги на счету закончились.
- Не редко бывает так, что просто нет сигнала. Именно в том месте, где установлен роутер. Нужно исключить эту проблему.
- Обновите прошивку на своем Netis MW5230. Посмотрите на сайте Netis, если есть новая версия – обновляйте.
Все это желательно проверить по несколько раз. Схема не очень стабильная. Очень часто что-то отваливается и работает не всегда с первого раза. Приходится перезагружать оборудование, проверять настройки и т. д. Не всегда, но бывает. От модема и самого оператора так же многое зависит.
Ну а если вам так и не удалось подружить Netis MW5230 с USB-модемом, то можете вернуть его обратно в магазин. Или использовать для других целей. В качестве Wi-Fi репитера, например.
Обязательно в комментариях напишите, получилось ли у вас настроить подключение. Какой модем и оператор. Как все работает. Это очень полезная информация для посетителей нашего сайта.