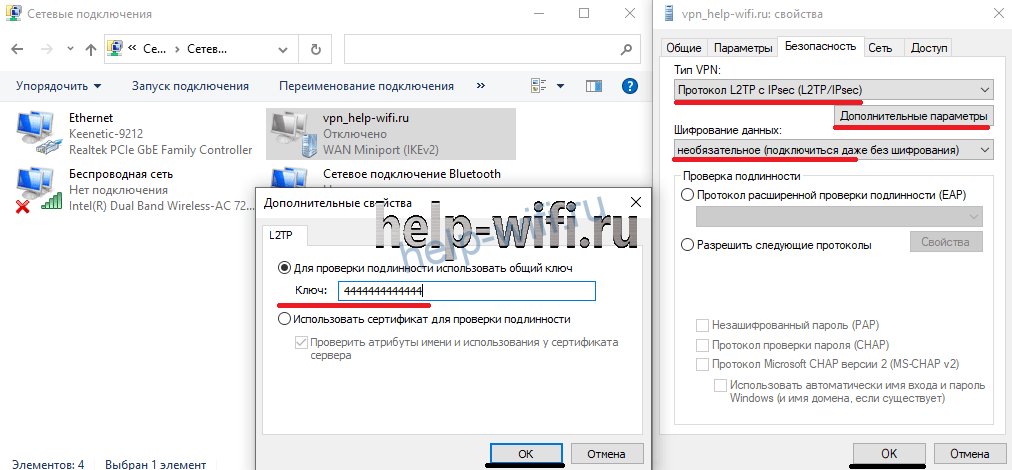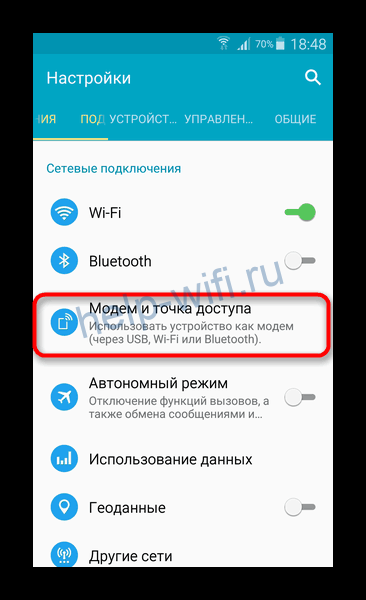При подключении к интернету через роутер у многих пользователей возникают проблемы. Они связаны с разными аспектами, поэтому перед тем, как подключить интернет к компьютеру через кабель от роутера нужно подробно изучить возможность это делать правильно.
Необходимые инструменты для подключения интернета к компьютеру через кабель от роутера
В наше время в каждой семье есть не один компьютер и телефон. Чтобы не платить за интернет слишком много с помощью кабеля к интернету подключают роутер. Этот Wi-Fi адаптер позволяет отказаться от множества проводов, протянутых по дому.
Подключение через кабель всегда стабильное и имеет более высокую скорость передачи сигнала. Чтобы осуществить подключение необходимо иметь сетевой провод и роутер. Как правило, специальный кабель идет в комплекте с маршрутизатором.
Если его длины не достаточно можно обратиться в мастерскую или магазин по продаже компьютеров. Сделать самостоятельно его без специального оборудования сложно, так как нужны специальные инструменты для зажима клеммы.
Подключение Wi-Fi приемника через кабель позволяет повысить скорость приема сигнала и постоянно принимать обновления.
Однако нужно учитывать, что многие планшеты и ноутбуки не имеют гнезда RJ-45 и функция приема сигнала по контактному проводу им не доступна.
По сетевому кабелю через бытовой роутер можно подключить до четырех устройств. На скорости приема сигнала это не отразится.
В обычном маршрутизаторе есть 4 LAN разъема. Но вообще их число может варьироваться от 1 до 8, в зависимости от модели и производителя.
Подключение возможно с любой версией Windows. Порядок действий будет идентичным, отличие заключается только в настройках.
Таким образом, перед тем, как подключить компьютер к интернету через роутер по кабелю, необходимо приготовить:
- роутер;
- удобный по длине сетевой шнур.
- компьютер с принимающей сетевой картой.
Современные компьютеры и ноутбуки, оборудованы такими картами. Но если техника старая, то придется приобрести ее дополнительно и установить в мастерской.
При выборе шнура лучше отдать предпочтение проводу cat5e. На нем уже должны стоять соединительные клеммы с обеих сторон. Тот, который продается вместе с маршрутизатором не слишком длинный (до 1,5 метров). Если нужна большая длина, прежде чем его заказывать, нужно предварительно рассчитать метраж.
К маршрутизатору прилагается инструкция, ей нужно пользоваться при подключении.
Пошаговая инструкция по подключению
Причиной подключения к роутеру интернет провода может стать:
- отсутствием на оборудовании модуля Wi-Fi;
- выход из строя имеющегося сетевого адаптера;
- необходимость настройки самого маршрутизатора или обновление его прошивки;
- низкая скорость принимаемого сигнала.
Что касается скорости, то она значительно снижается при просмотре видеофайлов через интернет или передачи информации в большом объеме. Кроме того, скорость сигнала может сильно снизиться, если установлена система видеонаблюдения.
Для осуществления процедуры присоединения берется роутер, на котором есть незанятый разъем, чтобы подключить провод. Один конец кабеля следует подсоединить к LAN-разъему (как правило, желтого цвета), который находится сзади роутера. Другой конец подсоединяется непосредственно к разъему на ПК.
После чего следует проверка наличия подключения к сети. Если лампочки горят, значит, сигнал есть.
Особое внимание нужно уделить подсоединению к уже работающей системе и кабелю интернета нового компьютера.
Если это будет онлайн-подключение, то действия выполняются в такой последовательности.
Вначале кабель вставляется в компьютерную карту, а затем выполняются следующие действия, чтобы настроить подключение:
- Зайдя в меню «Пуск» перейти в «Мой компьютер».
- После чего через «Панель управления» зайти в «Центр управления сетями и общим доступом».
- Для подключения нужно выбрать кнопку «Настройки нового подключения сети».
- Найдя иконку подключения к Интернету, активировать клавишу «Высокоскоростное».
- Кроме того потребуется ввести логин и пароль, чтобы иметь возможность принимать сигнал интернета. Все это есть в договоре оказания услуг.
- Если настройки выполнены правильно, на панели загорится значок подключения к сети.
Если роутер не новый, лучше сбросить все имеющиеся на нем настройки. Для этого в приборе есть специальная кнопка с названием Reset. Нажав на нее и подержав несколько секунд, можно вернуться к заводским настройкам.
При подключении уже настроенного компьютера или ноутбука к роутеру нужно вставить кабель в гнездо и дождаться сигнала, что прибор работает. Это отразится и на подключенном устройстве, так как появится значок новой сети.
Когда роутер не настроен или есть иные проблемы с подключением, на приборе будет мигать желтый сигнал, которые означает, что подсоединить интернет не удалось.
Подключение без роутера
Настройка интернета через кабель самый простой способ подключения интернета. Кабельный способ самый надежный, он позволяет напрямую осуществить подсоединение провода к порту Ethernet в оборудовании. Он расположен с внутренней стороны компьютерной панели. Для приема сигнала нужно настроить новое соединение.
Если взять за пример Windows 10, то последовательность действий будет такой:
- Войдя в меню «Пуск», перейти в «Параметры».
- Затем нажать «Сеть и Интернет» и найти вкладку VPN с настройками параметров адаптеров.
- В папке будут видны все возможные подключения, которые доступны для данного устройства.
- Выбрав кнопку «Свойства» через клавишу интернета можно прочитать протокол TCP/IP четвертой версии 4.
- Чтобы ввести статический IP-адрес потребуется узнать настройки у своего провайдера.
- Чаще всего настройки делаются в автоматическом режиме самим сервером. Нужно только нажать на «OK» и проводной доступ к другому устройству будет осуществлен.
Возможные проблемы при подключении интернета к компьютеру через кабель от роутера
Если интернет до осуществления новых настроек работал хорошо, то, прежде всего, потребуется проверить настройки IP и DNS, на предмет подключения к конкретной локальной сети.
Причины неудачного подключения могут быть разными. Для их устранения понадобится изучить все проблемы и методы их решения.
Самыми популярными из них являются:
- Не получается подключиться через кабель, так как компьютер не видит интернет. Проблему можно решить, проверив, правильно ли подключен проводник к основному разъему.
- На панели задач оборудования появляется красный, перечеркнутый крест. Он говорит о том, что, скорее всего, неисправен кабель или сигнал не принимает сетевая карта, LAN-порт устройства. Но выяснив, что проблема не с проводником, нужно убедиться в правильности подключения самого компьютера к интернет-сети. Возможно, придется менять сетевую карту.
- Постоянно мигающий индикатор говорит, что соединение с сетью невозможно. Причина сбоя, скорее всего, будет в драйверах, которые можно попытаться переустановить.
- Когда нет соединения после замены драйвера, нужно перейти в папку онлайн-подключений и включить кнопку интернета, если он отключен.
- Когда неисправен роутер, или в нем сбились настройки, придется перенастраивать маршрутизатор. Для этого кабель потребуется подключать к ПК напрямую.
Учтя все возможные проблемы, и не добившись нужного соединения, нужно позвонить провайдеру, возможно, соединить провода и получить сеть невозможно из-за неисправности на линии или отсутствии оплаты за интернет.
Иногда проблемы возникают из-за наличия в компьютере вирусов. Устранить проблему можно осуществив проверку при помощи надежной антивирусной системы. После удаления сбойных или вредоносных файлов потребуется заново восстановить операционную систему.
В любом случае, при отсутствие сетевого подключения потребуется выполнить ряд действий, позволяющих получить желанный доступ к сети. Они заключаются в следующем:
- Найти и нажать клавишие Win + R на клавиатуре компьютера.
- В поисковой строке вбить: ncpa.cpl.
- После выхода в окно сетевых подключений перейти в «Свойства».
- После чего зайти в «Подключение по локальной сети» (Ethernet).
- Найдя строку IP, выбрать команду «Свойства».
- Исправить настройки на автоматическое получение адреса сервера, после чего, выйти, сохранив команду.
Если это не принесло результата, потребуется проверить настройки самого роутера. Понадобится зайти на сайт провайдера, введя соответствующий логин и пароль, и перейти в необходимую вкладку.
Когда после выполнения подключения сетевой знак остается красным, и доступа к интернету нет, значит, дело, скорее всего в кабеле. Нужно тщательно проверить насколько плотно удалось соединить его с LAN-портом, проверив последовательно правильность включения сетевого адаптера.
Внешне кабель может выглядеть неповрежденным, но в местах сильного перегиба сигнал может не проходить. Лучше сразу заменить такой проводник.
При проблеме с разъемами кабель неплотно вставляется в порт. Следует дождаться характерного звука, сигнализирующего плотность контакта. При наличие проблем, такого сигнала не последует.
При проверке адаптера потребуется зайти в раздел сетевого подключения и отключить вкладку вручную. Сделать это лучше через диспетчер устройств: открыв в поисковике devmgmt.msc, затем вкладку «Сетевые адаптеры» и выбрав нужный маршрутизатор, отключить его.
Настройка сетевой карты компьютера для подключения
Настройка сетевой карты требует знания последовательности действий. Для этого потребуется прописать IP-адрес, подсети, шлюз и адреса DNS-серверов. Их выбор зависит от версии Windows.
Примеры настроек таковы:
- Если нет приема сигнала от IP-адрес модема или роутера к сетевой карте, нужно зайти в интерфейс устройства.
- Сделать работу интернета надежной можно подключив качественные маршрутизаторы и исключить обрывы.
- Если соединение проходит по цепочке из модема, роутера и компьютера, последовательно соединенных друг с другом, то специалисты советуют для повышения скорости сигнала выключить DHCP и вручную прописать сетевую карту.
- Если потребуется настроить IP-адрес провайдера с компьютера, сделать это можно зайдя на сайт самого провайдера.
Но чаще всего при сетевом и беспроводном подключении выставляются стандартно настройки в автоматическом режиме.
В разных версиях операционных систем интерфейс может быть различным. Но общие принципы настройки сохраняются.
Нужно настроить адрес на роутере. В зависимости от модели он может быть разным. Узнать его можно прочитав в прилагаемой инструкции или на самом приборе.
- Маска подсети автоматически пишется, как только вводится IP-адрес например «255.255.255.0».
- Основной шлюз это адрес роутера, который может быть одним из следующих вариантов: «192.168.0.1» и «192.168.1.1».
На нижней стороне роутера должны быть параметры типа: D-Link и ZyXEL.
Если адреса DNS-серверов есть, их можно вписывать точно. В остальных случаях можно взять стандартные адреса DNS Google и, поставив отметку в пункте подтверждения параметров, сохранить сделанные настройки. Для этого нажимается клавиша «ОК» и затем компьютер перезагружается.
После внесения изменений параметры сети изменятся.
Для macOS действует тот же алгоритм. Но изменить параметры карты здесь нужно по- другому.
Для этого потребуется нажать на знак интернета и войти в настройки сети. После чего в зависимости от вида подключения выбрать клавишу сетевое или беспроводное (Wi-Fi) подключение.
Для подсоединения к кабелю нужно нажать на активацию вручную, вписать IP-адрес, маску подсети и маршрутизатор. После чего прописать адреса DNS-серверов и подтвердить свои действия.
Таким образом выполнить подключение к сети компьютера через роутер, который соединен кабелем, не сложно. Нужно просто выполнять все, что указано в инструкции и при необходимости обратится за помощью к техподдержке своего провайдера или вызвать специалистов. Они помогут провести соединение качественно.
Подключение интернета к компьютеру – простое дело, которое в Windows 10 чаще всего автоматизировано. В ранних версиях операционной системы нам приходилось искать драйверы, выставлять многочисленные настройки, вызывать мастера и только потом получать долгожданный выход в сеть. Сейчас мы смотрим на это, как на страшный сон, но для некоторых он так и не закончился. Нередко бывает, что Windows 10 начинает подводить, и приходится самостоятельно настраивать интернет. Чаще всего это возникает при подключении через PPPoE.
Как все настроить и получить связь со всемирной паутиной – об этом и многом другом поговорим в сегодняшней статье.
Ethernet: подключение к интернету через LAN-кабель
Ethernet – это одна из самых распространенных технологий передачи данных, которая используется многими интернет-провайдерами. Суть заключается в прокладывании обычных сетевых кабелей в квартиры пользователей. Подключение может осуществляться как напрямую, так и через Wi-Fi роутер. Чаще всего достаточно просто вставить кабель в ноутбук или компьютер, и соединение будет установлено.
Но так бывает не всегда: многие пользователи сталкиваются со статусами подключения «Ограничено» или «Неопознанная сеть». Подобные проблемы обозначаются восклицательным знаком в иконке интернета, которая расположена в панели задач.
Решить подобную неполадку можно с помощью следующих манипуляций:
- Открываем окно «Выполнить» с помощью комбинации клавиш «WIN+R», где Win – клавиша с логотипом Windows. В отобразившееся окно вводим запрос ncpa.cpl.
- Таким образом мы попадаем в «Сетевые подключения» – здесь находится вся информация о текущих подключениях. Выбираем иконку с желтым восклицательным знаком и кликаем по ней правой кнопкой мыши, затем переходим в «Свойства».
- Во вкладке «Сеть» открываем дополнительное окно «IP версия 4 (TCP/IPv4)». В нем должны быть установлены автоматические режимы – если это не так, то выставите их и не забудьте сохраниться кнопкой «ОК».
Проверьте, изменился ли статус подключения – интернет должен заработать. Если никаких результатов нет, то попробуйте перезагрузить компьютер. Если и это не помогло, то можно пойти еще одним путем – узнать у провайдера, есть ли привязка по MAC-адресу. Если есть, то он попросит вас сообщить MAC-адрес компьютера, чтобы вбить его в свои настройки.
Что такое MAC-адрес и как его узнать? Можете не беспокоиться, провайдер поможет разобраться в этом и все настроить.
Комьюнити теперь в Телеграм
Подпишитесь и будьте в курсе последних IT-новостей
Подписаться
Подключение через PPPoE в Windows 10
PPPoE характеризуется высокоскоростным интернет-соединением, которое также часто используется провайдерами. Подключение осуществляется с помощью логина и пароля, которые выдаются индивидуально каждому клиенту. Отличие этого соединения от Ethernet, по сути, только в более расширенной настройке: если просто вставить провод в компьютер, то никакого соединения не произойдет. Однако если вы пытаетесь подключиться через роутер, все настройки уже будут внесены.
Если же кабель идет напрямую, то необходимо добавить высокоскоростное подключение в Windows 10. Сделать это можно следующим образом:
- Кликаем правой кнопкой мыши по иконке интернета и выбираем «Открыть “Параметры сети и Интернет”».
- Переходим во вкладку «Ethernet» и в правой части открываем окно «Центр управления сетями и общим доступом».
- В отобразившемся окне выбираем «Создание и настройка нового подключения или сети».
- Выделяем пункт «Подключение к Интернету» и жмем «Далее».
- Выбираем «Высокоскоростное (с PPPoE).
- Осталось ввести данные, которые были предоставлены интернет-провайдером – это имя пользователя и пароль. По желанию вы также можете изменить имя подключения. В завершение жмем «Подключить».
Если все данные были введены правильно, то проблем возникнуть не должно. Управлять соединением вы также можете через значок интернета в панели задач.
Как подключиться к Wi—Fi роутеру
Самый простой способ, который требует минимум усилий – достаточно открыть нужное меню, выбрать роутер и ввести необходимые данные. Рассмотрим на примере:
- Обращаем внимание на нижний правый угол рабочего стола – там должна отображаться иконка интернета со знаком блока. Кликаем по ней левой кнопкой мыши и в отобразившемся окне выбираем «Wi-Fi».
- В списке будут показаны все ближайшие Wi-Fi роутеры – находим свой и кликаем по нему левой кнопкой мыши. Затем жмем «Подключиться». Если вы хотите, чтобы данная процедура всегда выполнялась автоматически, то отметьте галочкой соответствующий пункт.
- Вводим пароль от роутера и наслаждаемся успешным подключением.
Вот так все просто – теперь вы знаете, как подключиться к Wi-Fi роутеру на ноутбуке с Windows 10.
Как подключиться к беспроводному модему
Сегодня модем – это высокоскоростной 4G-интернет, который может пригодиться в поездах или для жизни в отдаленных районах, где нет проводного интернета. Да, конечно, сейчас есть мобильный интернет с раздачей, но если нужно выжать максимум скорости, то это, безусловно, модем. Подключить его можно практически так же, как и высокоскоростной интернет.
- Переходим в окно подключения к интернету, которое мы успешно открыли в разделе с PPPoE, отмечаем пункт «Показать варианты подключения, которые не настроены для использования» и кликаем по «Коммутируемое».
- Вводим все данные, необходимые для подключения модема и жмем «Создать».
- После этого соединение должно быть установлено. Подключить или отключить интернет можно в разделе «Набор номера» параметров сети.
Как видите, подключение к интернету – несложная процедура, которая посильна даже неопытным пользователям.
Что делать, если на Windows 10 не работает интернет
В некоторых случаях компьютер никак не реагирует на подключение LAN-кабеля и показывает красный крест и надпись «Сетевой кабель не подключен».
Первым делом рекомендуется проверить, корректно ли установлены драйверы:
- Кликаем правой кнопкой мыши по иконке «Этот компьютер» и выбираем «Свойства».
- Раскрываем окно на весь экран и в правой части кликаем по кнопке «Диспетчер устройств».
- В отобразившемся окне раскрываем пункт «Сетевые адаптеры» и смотрим, все ли корректно. Если все нормально, то ни один из элементов не будет отображаться с желтым восклицательным знаком.
- Если же проблемы есть, то можно попробовать переустановить драйвер, предварительно удалив старый. Для этого выбираем конфликтный драйвер и кликаем по нему правой кнопочкой мыши, в отобразившемся меню жмем «Удалить устройство».
Перезагружаем компьютер и смотрим на устранение проблемы: Windows 10 способен автоматически устанавливать новые драйверы. Если же драйвер не установился (проверить это можно в «Диспетчере устройств», что мы открыли выше), то придется позаботиться об этом самостоятельно. Загружать драйвер нужно для сетевой карты, которая установлена в вашем компьютере или ноутбуке.
Проблема может быть не в драйвере, а в самой сетевой карте – в таком случае рекомендуем обратиться к специалисту, если своими руками не получается ничего решить. Возможны и проблемы со стороны провайдера – свяжитесь со службой поддержки, чтобы это уточнить.
На что еще можно обратить внимание, так это на сам LAN-провод. Проверьте, плотно ли он подсоединен к роутеру или компьютеру, нет ли никаких дефектов и прочих оплошностей.
Сценариев предостаточно, но стоит сказать, что их часто решает сам провайдер. Обычно за это берут дополнительную плату, но иногда бывает, что все это входит в ежемесячный тариф. Если инструкция не помогла, то уточните все детали у службы поддержки – с проблемой вы точно не останетесь.
Как настроить подключение к Интернету на компьютере?
Содержание
- 1 Проводной Интернет
- 1.1 LAN
- 1.2 L2TP
- 1.3 PPPoE
- 2 Беспроводной Интернет
- 2.1 Wi-Fi
- 2.2 USB-модем
- 2.3 От смартфона
- 3 Как настроить VPN?
- 4 Подводим итоги
Включить компьютер или ноутбук, пройти аутентификацию и приступить к общению в социальных сетях или поиску интересных новостей — привычное дело для пользователя ПК. Проблемы начинаются при смене провайдера или приобретении нового компа: копаться с проводами, настройками и сетевой картой далеко не так интересно. Как правильно и быстро подключить Интернет на компьютере — попробуем разобраться.
Проводной Интернет
Прежде чем задумываться, как увеличить скорость проводного или беспроводного Интернета и обойти всевозможные блокировки, стоит начать сначала — договориться с провайдером, провести в квартиру кабель (без него не будет работать не только стационарный компьютер, но и домашняя сеть Wi-Fi) и отыскать на своём устройстве разъём Ethernet.
В большинстве случаев он находится на задней стенке стационарного ПК или на торце ноутбука. Перепутать его контуры с каким-либо иным разъёмом невозможно; в крайнем случае пользователь может, не прилагая чрезмерных усилий, последовательно пробовать подключить провод ко всем имеющимся в наличии и подходящим по размеру.
Совет: поскольку резкое выдёргивание кабеля негативно сказывается на работоспособности сетевой карты, контакт Ethernet снабжён защёлкой — и вставлять провод в разъём следует до специфического щелчка. При необходимости отсоединить кабель следует сначала прижать пластиковый язычок и лишь затем, аккуратно и не торопясь, вытащить контакт.
Отлично! Провод подключён к компьютеру. В очень редких случаях этого бывает достаточно: остальные настройки происходят на стороне провайдера, и через несколько минут владелец техники уже может пользоваться всеми возможностями Интернета.
Обычно всё сложнее: подключиться напрямую не получается, и юзеру приходится уделить настройкам чуть больше времени. Ниже будет приведена подробная инструкция по установке кабельного соединения на базе Windows 7; пользователи «Восьмёрок» и «Десяток» могут действовать по тому же сценарию — порядок подключения за время выхода новых поколений ОС от Microsoft практически не изменился.
LAN
Чтобы установить проводное подключение к Интернету на Windows 7/8/8.1/10 с нуля, нужно:
- Вызвать меню «Пуск», щёлкнув левой клавишей мыши по флажку в левом нижнем углу экрана.
- Найти в правом столбце открывшегося окна пункт «Панель управления» и перейти в него щелчком мыши.
- Если включён просмотр параметров «Панели управления» по категориям, кликнуть левой клавишей мыши по разделу «Сеть и Интернет».
- Если по значкам — найти раздел «Центр управления сетями и общим доступом» и перейти в него.
- Выбрать щелчком мыши подраздел «Просмотр состояния сети и задач».
- Пока интернет-соединение не настроено, пользователь будет видеть в верхней части открывшейся страницы изображение своего компьютера или ноутбука с перечёркнутым кабелем.
- Убедиться в отсутствии соединения можно, щёлкнув по ссылке «Подключиться к сети» — система мгновенно выдаст сообщение о текущем состоянии.
- Найти в левом боковом меню ссылку «Изменение параметров адаптера» и перейти по ней.
- Если адаптер (сетевая карта) отключён, кликнуть по его значку правой клавишей мыши и в открывшемся окне выбрать верхний пункт «Включить». Действие доступно только с правами администратора — если их нет, придётся найти способ их получить.
- Сразу после включения значок изменится с бледного на цветной.
- Если под значком адаптера появляется подпись «Сетевой кабель не подключён», прежде чем подключаться дальше, нужно проверить целостность провода и убедиться, что контакты Ethernet до щелчка вставлены в разъём компьютера или ноутбука. Подпись должна исчезнуть; если этого не происходит, необходимо ещё раз осмотреть кабель и обратиться за разъяснениями к провайдеру — возможно, проблема возникла в щитке или при вводе связки проводов в дом.
- Снова щёлкнуть правой клавишей мыши по значку сетевой карты и выбрать теперь уже нижний пункт «Свойства».
- Установить галочки во всех чекбоксах открывшегося окна.
- Прежде чем подключить Интернет на ПК, не помешает обновить драйвер адаптера. Сделать это можно, нажав на кнопку «Настроить» сразу под его названием и перейдя в новом диалоговом окошке на вкладку «Драйвер».
- Нажав на кнопку «Обновить», пользователь сможет загрузить новую версию программного обеспечения с жёсткого, оптического диска или флеш-карты. Если планируется обновление при помощи Глобальной сети, придётся отложить эту процедуру до момента подключения.
- Вернувшись в «Свойства», выделить нажатием пункт «Протокол Интернета версии 4» и нажать на расположенную под разделом с чекбоксами кнопку «Свойства».
- На вкладке «Общие» пользователь увидит поля, в которых можно настроить получение IP и адреса DNS-сервера. Если IP динамический, следует оставить кружочки напротив позиций «Получить автоматически» и нажать на «ОК».
- Если статический — переключиться на «Использовать следующий адрес» и ввести в соответствующих полях заданные провайдером адреса. Узнать их можно, позвонив в офис и попросив продиктовать необходимые для подключения данные; чаще всего используются DNS вида 8.8.8.8, 8.8.4.4, 208.67.220.220, 208.67.222.222, 77.88.88.88, 77.88.8.2 и другие. В заключение нужно нажать на кнопку «ОК» и вновь перейти в окошко «Свойства».
- При необходимости владелец компьютера или ноутбука может сразу же настроить «Протокол Интернета версии 6», используемый, в частности, для обеспечения работы торрентов и других каналов передачи распределённых данных. Сделать это можно, выделив щелчком указанный пункт, нажав на кнопку «Свойства».
- И повторив описанные ранее манипуляции с IP- и DNS-адресами.
L2TP
Приведённой инструкции достаточно для подключения обычного домашнего проводного Интернета LAN; если провайдер использует «продвинутый» протокол стандарта L2TP, пользователю придётся сделать несколько дополнительных шагов:
- Зайти, как описывалось ранее, в раздел «Центр управления сетями и общим доступом» и щёлкнуть по ссылке «Настройка нового подключения или сети».
- Выделить нажатием пункт «Подключение к рабочему месту» и нажать на кнопку «Далее».
- На новой странице выбрать первый из двух доступных пунктов «Использовать моё подключение к Интернету».
- В верхнем редактируемом окне следующей страницы ввести адрес, предоставляемый провайдером — узнать его, скорее всего, можно из договора, а если там нет, следует позвонить и спросить. В нижнем — задать любое имя сети, по возможности — приличное и легко опознаваемое.
- Если планируется делиться своим интернет-каналом с другими пользователями ПК, установить галочку в соответствующем чекбоксе, после чего воспользоваться кнопкой «Далее».
- В «заключительном» окошке ввести в соответствующих полях заданные компанией, обеспечивающей доступ к Глобальной сети, логин и пароль, а затем кликнуть по кнопке «Подключить». Рекомендуется установить галочку в чекбоксе «Запомнить этот пароль» — тогда не придётся вводить буквенно-цифровую последовательность при каждой авторизации.
- Подождать несколько секунд, пока система заканчивает настройки соединения.
- Перейти в уже знакомый пользователю раздел «Изменение параметров адаптера», найти своё новое подключение, щёлкнуть по нему правой клавишей мыши и выбрать в контекстном меню пункт «Свойства».
- Перейти в открывшемся диалоговом окне на вкладку «Безопасность».
- Выбрать в верхнем выпадающем меню пункт L2TP.
- В нижнем — сменить параметр «Шифрование данных» на «Необязательное».
- Нажать на кнопку «Дополнительные параметры» и ввести в верхнем текстовом поле ключ доступа, предоставляемый провайдером, после чего нажать на «ОК».
Пользователь, аккуратно следовавший инструкции, получит на выходе полноценное защищённое подсоединение к Интернету; если ничего не получилось, следует повторить действия сначала или сразу обратиться к провайдеру за разъяснениями.
PPPoE
Если для подсоединения к кабельному Интернету используется протокол PPPoE, понадобится при первом подключении ввести логин и пароль, заданные провайдером:
- Перейдя в «Центр управления сетями и общим доступом», воспользоваться ссылкой «Настройка нового подключения или сети».
- Щёлкнуть в открывшемся окошке по первому варианту «Подключение к Интернету» и нажать на кнопку «Далее».
- Выбрать свой тип соединения — в данном случае это PPPoE.
- В верхнем текстовом поле ввести свой логин, во втором по счёту — пароль, а в нижнем — название домашней сети (можно использовать любое). Чтобы облегчить себе и окружающим жизнь, пользователь может установить галочки в чекбоксах, разрешающих запоминание пароля и доступ к Интернету для других учётных записей. Остаётся нажать на кнопку «Подключить» и перейти к просмотру веб-страниц.
Важно: некоторые провайдеры привязывают интернет-соединение к номеру сетевой карты, установленной в компьютере клиента. В этом случае настроить подключение, как и установить Wi-Fi на компьютер, самостоятельно не получится: придётся звонить в офис, сообщать свои данные и дожидаться подключения.
После всех произведённых манипуляций не помешает проверить наличие связи с Интернетом. Самый простой способ это сделать — посмотреть в правый нижний угол экрана: если там появился характерный значок (белые монитор и кабель) — всё в порядке.
Другой способ, посложнее и поинтереснее — вызвать командную строку, ввести текст вида ping IP, где IP — это собственный адрес, и нажать клавишу Enter. Если объёмы отправленных и полученных пакетов совпадают, а процент потерь нулевой, всё сделано верно — и можно переходить к следующему шагу, то есть настройке беспроводной домашней сети.
Беспроводной Интернет
Пользоваться кабельным Интернетом не всегда удобно: компьютер или ноутбук «привязан» к рабочему месту проводами, и чтобы перенести его в другую комнату, придётся сильно постараться. Гораздо логичнее подсоединить устройство к беспроводной сети; в ноутбуке для этого уже есть всё что нужно, а для ПК понадобится приобрести специальный адаптер — встраиваемый или в виде флешки.
Wi-Fi
Чтобы настроить домашнюю сеть Wi-Fi, понадобится, как и при подключении кабельного Интернета, провести в квартиру провод от провайдера, но теперь уже подсоединить его не к компьютеру, а к роутеру, не забыв включить последний в розетку, а далее:
- Ввести в адресной строке любого удобного браузера IP роутера, указанный на упаковке или в инструкции по настройке, и перейти по нему.
- Ввести в соответствующих полях нового окошка свои логин и пароль (по умолчанию это чаще всего admin/admin), авторизоваться в «Настройках» и перейти к ознакомлению с информацией на главной странице меню.
- Отправиться в подраздел «Быстрые настройки» и нажать на кнопку «Далее».
- На новой странице выбрать в выпадающих списках свою страну, город, провайдера и тип соединения, после чего воспользоваться кнопкой с тем же названием.
- В редактируемых полях вписать имя пользователя (можно использовать любое), заданные провайдером логин и пароль и выбрать тип IP-адреса: статический или динамический.
- Установить регион использования роутера, придумать имя беспроводной сети, настроить тип защиты передаваемых данных, пароль, режим, ширину и количество каналов.
- Нажать на кнопку «Завершить» и подождать, пока будет установлено соединение.
- Щёлкнуть по значку «Доступ в Интернет» в правом нижнем углу экрана и выбрать созданную и настроенную сеть Wi-Fi.
- Выделить её щелчком мыши и нажать на кнопку «Подключиться».
- Введя логин и пароль, пользователь получит доступ к Глобальной сети; убедиться в наличии Интернета можно, обратив внимание на значок: теперь он должен представлять собой расходящиеся волны без каких-либо дополнительных символов.
Важно: обычно для того, чтобы подключить беспроводной Интернет на компьютере или ноутбуке, достаточно «Быстрых настроек». Если после всех манипуляций соединения по-прежнему нет, стоит перезагрузить ПК и роутер и повторить всю последовательность действий.
USB-модем
Для подключения беспроводного Интернета посредством подключаемого в порт USB-модема достаточно вставить устройство в разъём, установить специальное программное обеспечение или перейти, как в примере с роутером, по заданному производителем IP-адресу и ввести свои логин и пароль, после чего нажать на значок «Доступ к Интернету», размещённый в правом нижнем углу экрана, и выбрать свою сеть. Последовательность действий практически не отличается от подсоединения роутера, и рассматривать её отдельно не имеет смысла.
При желании пользователь может перейти к тонким настройкам модема Мегафона, МТС или любого другого оператора — уделив процессу чуть больше времени, он сможет оптимизировать время отклика и повысить безопасность подключения к Интернету.
От смартфона
Можно обеспечить стабильное интернет-соединение на стационарном компьютере или ноутбуке и при помощи смартфона. Если не включается вай-фай на телефоне, владелец устройства всё равно включит передачу мобильных данных; так почему бы не использовать её и для обеспечения работы ПК?
Для этого потребуется:
- Войти в меню смартфона «Настройки».
- Перейти в пункт «Подключения» (аналогичные названия — «Сеть», «Данные» и так далее).
- Убедиться в наличии на устройстве Интернета, после чего войти в раздел «Мобильная точка доступа».
- На следующей странице передвинуть ползунок напротив пункта с тем же названием в положение «Включено».
- И тапнуть по нему, чтобы приступить к настройкам подключения.
- Чтобы в дальнейшем было легче опознавать свою сеть, хозяину телефона рекомендуется нажать на текущее имя.
- И задать новое, после чего воспользоваться кнопкой «Сохранить».
- Таким же образом следует изменить код доступа со стандартного на уникальный.
- Теперь нужно повторить на компьютере или ноутбуке точно такие же действия, что были описаны в двух предыдущих разделах: найти созданную точку доступа и подключиться к ней, введя ранее заданный пароль. Вплоть до установления соединения раздел «Подключённые устройства» на смартфоне будет оставаться пустым.
- В итоге в нём появится наименование ПК — это значит, что раздача мобильного Интернета осуществляется в штатном порядке.
- Работа в режиме точки доступа приводит к быстрой разрядке батареи телефона. Чтобы избежать проблем, нужно, нажав на три вертикальные точки в правом верхнем углу экрана.
- Перейти в пункт «Параметры тайм-аута».
- И указать, по истечении какого времени хот-спот должен быть отключён при отсутствии активных соединений.
- Чтобы повысить безопасность подключения, пользователь, снова нажав на три точки, должен перейти в раздел «Разрешённые устройства».
- Передвинуть ползунок в положение «Включено».
- Ввести имя и адрес сетевой карты компьютера или ноутбука и нажать на «Добавить».
Важно: добавлять в список можно сколько угодно устройств; важно помнить, что, пока эта опция включена, никакая «недоверенная» техника не сможет подключиться к раздаваемому сигналу.
Как настроить VPN?
Пользователь, не желающий углубляться в настройки Windows, может использовать для анонимизации доступа в Интернет любую доступную программу, например Avira Phantom VPN или Browsec — платных и бесплатных сторонних приложений для ПК сегодня более чем достаточно.
Если же планируется настроить VPN напрямую, следует придерживаться простой инструкции:
- Открыть «Центр управления сетями и общим доступом» и в пункте «Настройка нового подключения или сети» выбрать пункт «Подключение к рабочему месту».
- Ввести в верхнем поле адрес или сервер, задать название сети, указать, должны ли получать доступ к Интернету этим способом все пользователи, и нажать на кнопку «Далее».
- Ввести имя пользователя, пароль, после чего воспользоваться кнопкой «Подключить».
- В «Свойствах» созданного подключения на вкладке настройки выбрать тип соединения «Туннельный протокол точка-точка» и указать, необходимо ли принудительное шифрование всех передаваемых данных, после чего нажать на «ОК».
- Настройка окончена — остаётся включить адаптер, ввести свой пароль и нажать на кнопку «Подключение».
Важно: если VPN предоставляется провайдером в рамках подключения L2TP, никаких дополнительных настроек производить не потребуется.
Подводим итоги
Подключение компьютера к проводному Интернету осуществляется с помощью стандартного кабеля; настройки проводятся в разделе «Центр управления сетями и общим доступом». Беспроводное соединение возможно, если есть роутер, модем или смартфон с включённой функцией «Точка доступа». Настройка VPN проводится аналогично подключению стандарта L2TP или посредством любого приложения от стороннего разработчика.
На чтение 10 мин Просмотров 20.3к.
Максим aka WisH
Высшее образование по специальности «Информационные системы». Опыт работы системным администратором — 5 лет.
Задать вопрос
Сегодня поговорим о том, как подключить интернет на компьютере и как настроить это подключение. Сначала, конечно, нужно провести интернет в квартиру. Для этого надо выбрать интернет-провайдера, заключить договор и пригласить его представителя, чтобы он протянул сеть. Вы получите провод, а дальше самостоятельно займетесь подключением и настройкой интернета (или закажете эту услугу у профессионалов).
Содержание
- Варианты подключения
- Ethernet
- Adsl
- Gpon
- Настройка прямого подключения
- Выбор протокола соединения
- Статический или динамически ip
- PPPoE
- L2TP
- VPN
- Настройка беспроводного интернета
- Wi-Fi роутер
- USB модем
- Раздача со смартфона
Варианты подключения
В этой статье мы расскажем, как подключить компьютер к интернету по кабелю. Минус этого способа в том, что ноутбук теряет мобильность, он будет во всех смыслах «привязан» к проводу. Плюсы: роутер не нужен (достаточно переходника), простота настройки. Настроить подключение к интернету на компьютере через кабель легко, с задачей справится даже неопытный пользователь.
Другие способы подключения к интернету подробно описаны в других статьях:
- Через роутер. Кабель провайдера соединяется с маршрутизатором. Компьютер и ноутбук подключаются к маршрутизатору по проводу или беспроводным способом (по wi-fi). Читайте статьи о настройке роутера и о том, как подключить компьютер к Wi-Fi.
- Соединение через USB модем с sim-картой сотового оператора. Это устройство, похожее на флешку. Смотрите наш рейтинг модемов.
- Со смартфона, который раздает мобильный интернет на ноутбук и другие устройства. Читайте, как раздать вайфай с телефона.
Ethernet
Самый понятный и широкоизвестный способ для того, чтобы подключить проводной интернет. В дом заходит витая пара, которую можно подсоединить куда угодно. Просто воткните её в Lan-порт. Она подключится и к роутеру, и к компьютеру, и к ноутбуку — ко всем устройствам, которые имеют нужный разъем. Останется только вбить настройки, которые дал провайдер.
Подключение интернета к компьютеру через кабель — это самый простой вариант. Правильно подключить интернет на ПК можно просто и быстро. Настройка ethernet часто проходит даже в автоматическом режиме, достаточно указать логин и пароль.
Adsl
В этом случае домашний инет попадает в квартиру по телефонному проводу. Этот способ появился одним из первых, так что о нем знают те, кто подключался к интернету, когда он только появился. До сих пор в некоторых местах к кабельному интернету подключится сложно, а к телефонной линии можно легко. В этом случае не получится обойтись без модема. Можно купить плату и воткнуть её прямо в компьютер, если есть свободный слот. Однако лучше приобрести недорогой модем в любом исполнении. Самые простые смогут только преобразовать сигнал и передать на компьютер, а модели получше смогут раздать вайфай или выполнить функцию межсетевого экрана.
Gpon
Gpon – это оптоволокно. Технология обеспечивает самое скоростное подключение. В этом случае нет иного выхода, кроме как подключить новый компьютер к интернету через роутер. Встроенных в компьютер плат нет, а даже минимальный преобразователь сигнала стоит почти столько же, сколько и роутер. Оборудование стоит дорого, необходимость его покупки отпугнула бы многих. Поэтому в большинстве случаев провайдер сам предоставляет нужные устройства в аренду. Здесь главное правильно настроить роутер, а компьютер сам подключится к сети интернет после минимальных настроек.
Настройка прямого подключения
Здесь речь пойдет о непосредственном подключении витой пары к компьютеру.
Включить интернет на компьютере с Windows можно несколькими способами. Многое зависит от версии операционной системы, но сейчас это уже не так актуально. Большинство пользователей перешли на «десятки», так что установка будет несложной. Многое зависит и от провайдера: он может предоставлять работу по разным протоколам, а для них и настройки разные. Так что первым делом стоит определится с тем, какой именно протокол используется у вас.
Выбор протокола соединения
Угадать правильный тип подключения к интернету у вас не получится. Все они настраиваются немного по-разному, так что простым перебором ничего не решить. Вам нужно зайти на официальный сайт своего провайдера и почитать инструкцию, либо связаться с техподдержкой по телефону и уточнить этот вопрос у них. Обычно все нужные данные есть в договоре с интернет-провайдером. После того как вы выясните тип протокола, останется только перейти к нужному разделу и провести настройку.
Статический или динамически ip
Статический IP адрес выдается один раз и больше не меняется. Очень удобно и крайне необходимо, если нужно организовать сервер или постоянный доступ из интернета в домашнюю сеть. Обычно за него нужно еще и доплатить, так что выдается редко.
Настройка при статическом айпи довольно проста:
Динамический IP адрес – в этом случае IP адрес вашему ПК присваивается автоматически. При каждой перезагрузке устройства, он обычно изменяется. Очень часто подобный вариант встречался в прошлом, да и сейчас распространен.
Динамический адрес недалеко ушел от своего собрата. Здесь не нужно вводить какие-либо данные, наоборот, оставьте все, как есть. Фактически, инет должен включится сразу после втыкания провода и запуска компа.
PPPoE
Наиболее часто используемый протокол.
Протокол PPPoE (точка-точка) поддерживается всеми устройствами, надежен и прост в настройке:
- Откройте «Центр управления сетями и общим доступом». Сделать это можно через «Пуск» или «Панель управления». Здесь выберите строчку «Создание и настройка нового подключения или сети».
- Выберите вариант «Подключение к Интернету» и нажмите кнопку «Далее».
- В новом окне клацнете по «Высокоскоростное с PPPOE».
- Дальше вам останется только ввести логин и пароль, которые выдал провайдер. Все, на этом настройка PPPoE подключения в Windows закончена.
L2TP
Это протокол туннелирования второго уровня. Применяется в домашних сетях не так уж часто, зато часто используется организациями. Позволяет создать канал соединения поверх уже имеющихся сетей.
Настройка выполняется следующим образом:
- Зайдите в «Центр управления сетями».
- Щелкните по разделу «Создание и настройка нового подключения или сети». Выберите пункт «Подключение к рабочему месту».
- В окне выбираем вариант «Использовать мое подключение к Интернету (VPN)».
- Впишите адрес сервера в строчке «Адрес в интернете», и выставите нужные галочки. Далее нажимаем на кнопку «Создать».
- Теперь переходим в «Сетевые подключения». Выбираем созданное подключение и нажимаем на него ПКМ, далее «Свойства».
- Сначала зайдите в пункт «Безопасность». Откройте «Тип VPN» и выберите здесь пункт «Протокол L2TP c IPsec». В разделе «Шифрование данных» выставите «Необязательное». Теперь перейдите в «Дополнительные параметры» и в строчке «Для проверки подлинности использовать общий ключ» напишите выданный пароль.
Кстати, в разделе свойств, в верхней строке вы можете сменить имя подключения. Это пригодится, если у вас есть несколько подключений, которые не стоит путать.
VPN
Создание VPN туннелей – это один из самых надежных способов защиты вашего подключения. Доступ к информации о сетевом подключении и посещенных сайтах будет иметь минимальное количество людей.
Настройка на «десятке» проходит так:
- Щелкните по значку сети рядом с часами и перейдите в «Параметры сети и интернет».
- В левом столбце выберите «VPN», а потом нажмите на + «Добавить VPN подключение».
- Появится новое окно, в которое нужно вбить данные, которые вам выдали для подключения.
Для того, чтобы подключится, нужно будет снова щелкнуть по значку сети и выбрать созданное подключение.
Настройка беспроводного интернета
Тянуть провода по дому иногда не хочется, так что в этом случае стоит воспользоваться беспроводным способом. Сам компьютер редко обладает дополнительными модулями, которые позволяют использовать беспроводные сети, так что их придется докупать отдельно. К тому же такие сети редко обеспечивают большую скорость, либо надо покупать хорошие модули.
Wi-Fi роутер
Здесь все просто. Для начала настраиваем свой маршрутизатор по инструкции от провайдера, а также включаем на нем беспроводную сеть. Теперь переходим к компьютеру.
Чтобы подключить компьютер к Wi-Fi, нужно вставить адаптер в компьютер, зайти на сайт производителя и там скачать последние драйверы для вашей операционной системы. После их установки вайфай будет работать так же, как и на остальных устройствах. В разделе подключений появится беспроводная сеть, которую и используйте для подключения.
Если решитесь на этот вариант, то лучше берите внутренний модуль. Он обеспечивает достаточно стабильную связь и передачу данных. При покупке юсб-модулей обращайте внимание на интерфейс порта. Лучше использовать USB 3.0 и на модуле и на компьютере. Так получится избежать проблем с передачей данных.
USB модем
Покупка USB модема — хорошее решение для удаленных домов или если не хочется тянуть провода. И проблемы с ними бывают редко. Приходите в офис того оператора, который хорошо ловит в нужном месте и покупаете у них модем. Существуют также универсальные модемы, туда можно вставлять сим-карту любого сотового оператора. Дома втыкаете в компьютер. Выскочит сообщение с предложением установки программы, примите его. Если оно не появилось, то зайдите на флэшку и запустите его вручную.
Интернет запускается сразу после втыкания модема. Если этого не произошло, то выберите установленную программу оператора на рабочем столе и нажмите на «Подключить».
Раздача со смартфона
Это не очень хороший вариант для долговременного использования, но подойдет в срочных случаях. На компьютерах редко бывают вайфай модули, так что такое подключение подходит не для всех ситуаций. Но в крайнем случае выручит usb кабель
Нужная настройка на телефоне может находиться в нескольких разделах :
- «Системные — Еще — Хот-спот»
- «Сети — Общий модем и сети».
Лучше посмотреть инструкцию для конкретной модели, если сразу найти не получится. Настройка на компьютере произойдет сама. Либо придется качать драйверы для работы, как и в случае с другими модемами.
Уважаемый посетитель, информируем Вас, что наш сайт, в целях повышения его эффективности и проведения статистических исследований, использует сбор пользовательских данных (сведения о местоположении; тип и версия ОС; тип и версия Браузера; тип устройства и др.) и обработку файлов «cookie».
Продолжая использовать наш сайт, Вы соглашаетесь с использованием нами указанных данных. Закрыть
При необходимости подключиться к интернету на новом месте, замене оборудования, если слетели настройки сети обычный пользователь начинает искать технического специалиста, который мог бы срочно приехать и восстановить доступ. Но быстрее и проще наладить подключение самостоятельно.
Рассмотрим несколько вариантов соединения ПК со всемирной сетью.
Как настроить интернет на компьютере
Существует 2 основных способа подключения персональной машины к глобальной сети:
- беспроводное соединение, устанавливаемое с помощью Wi-Fi-роутера, модема или смартфона;
- кабельное подключение, через контакт Ethernet.
Начнем с первого варианта, как наиболее удобного, так как он не предполагает привязки ноутбука, компьютера к определенному месту
Как настроить беспроводной интернет
В этом случае также есть 2 варианта соединения – «по воздуху» или с помощью модема 3G-4G. Разберем их.
Подключение по Wi-Fi
Для этой операции понадобится:
- компьютер со встроенным или внешним адаптером Wi-Fi (в ноутбуки и ПК последних поколений этот блок встроен);
- роутер, в который вставляется сим-карта мобильного оператора или кабель, введенный в помещение провайдером.
Чтобы настроить интернет на компьютере через роутер надо:
- Выбрать точку установки роутера, подсоединить к нему питание, кабель поставщика интернета. Обычно порт помечен надписью «Интернет», «WAN», «Internet». Выглядит это так:
- Подключить компьютер, с которого планируется производить настройку по Wi-Fi.
- Включить оба устройства.
- Ввести сетевое имя, пароль (PIN), размещенные на стикере, наклеенном на корпус прибора для соединения с сетью.
- Открыть страницу с настройками роутера на экране. Как правило, все параметры входа размещены на обратной стороне прибора.
- У большинства устройств для соединения с интернетом на панели управления предусмотрен Quick Setup (мастер быстрой настройки). Он помогает подготовить роутер к работе. Как правило, приложение открывается сразу после входа в панель. Алгоритм работы обычно есть в руководстве роутера. Если же инструкции нет, то описание действий можно найти в сети. Ссылки на руководство наиболее популярных роутеров:
- ASUS;
- NETGEAR;
- ZyXEL;
- Xiaomi.
Для примера приведем алгоритм настройки приборов для раздачи сети TP-LINK:
- Подключаем устройство для раздачи Wi-Fi к проводу, введенному провайдером.
- Проверяем, какое значение установлено для параметра IP в настройках компьютера. Для этого:
- Все, мы подсоединились к роутеру по Wi-Fi и теперь в браузере (в адресной строке) на экране компьютера вводим один из трех наборов символов (как правило, адрес размещен на стикере, приклееном на нижней стороне роутера):
- 168.0.1;
- net;
- 168.1.1.
Иногда бывает так, что все действия проделаны правильно, но интернета нет. В этом случае:
Как настроить интернет на компьютере Windows через смартфон
Действуем по следующему алгоритму:
Кстати, если у ПК отсутствует блок Wi-Fi, то телефон можно подсоединить через провод к USB-порту и использовать в качестве модема.
Подключение через модем
Такие устройства часто предлагают операторы мобильной связи. Рассмотрим, как настроить интернет через компьютер с помощью 3G/4G устройства:
- Вставляем модуль в USB-порт ПК.
- Инсталляция программы начнется автоматически. Если этого не произошло, открываем папку устройства через проводник и запускаем программу установки вручную.
- После завершения инсталляции нажимаем на клавишу «Запустить».
Как настроить интернет через кабельное соединение
Этот метод наладки доступа в глобальную сеть самый простой. Для него нужны компьютер, интернет-кабель.
Чтобы начать настройку, включаем машину. Вставляем кабель в LAN-разъем ноутбука или ПК.
Как правило, других действий не требуется, подключение происходит автоматически. Но если по договору с поставщиком интернет-услуг присвоен индивидуальный IP-адрес и отдельный сервер DNS, то понадобится несколько дополнительных действий.
Алгоритмы настройки для существующих оперативных систем есть в интернете. Дадим ссылки для наиболее востребованных ОС:
- Windows XP;
- Windows 7;
- Windows 8;
- MAC;
- OS X Yosemite.
Для примера разберем, как подключить к сети компьютер с самой распространенной в России ОС — Windows 10.
Когда есть возможность подключения к сети через соединение PPPOE (высокоскоростное), в договоре с поставщиком интернета указаны параметры доступа – имя и пароль. Тогда соединение выполняется по следующему алгоритму:
Впоследствии для изменения параметров, принудительного отключения или подключения сети, других манипуляций может понадобиться опять зайти в настройки. Чтобы их не искать снова, установим ярлык на рабочем столе. При его запуске будет открываться плашка «Состояние-Ethernet», позволяющая производить пуск и отключение интернета, получать информацию о функционировании сети.
Как настроить интернет на компьютере через VPN
Такое соединение применяется при необходимости безопасного удаленного подключения к частным сетям, повышения приватности.
Для создания соединения через VPN выполняем шаги:
Подсоединиться к сети можно где угодно, для этого достаточно иметь смартфон, модем, или подключенный провайдером кабель.
Диагностика
Если все операции были произведены в соответствии с инструкцией, а доступ к интернету не появился, сначала надо убедиться, что провайдер не проводит в данный момент технических работ на линии. Затем проверяется оборудование. Сеть может отсутствовать по следующим причинам:
- Плотность подключения кабеля к сетевой карте недостаточна или сильно изношен коннектор – в этом случае поправьте соединение или замените коннектор.
- Обрыв или повреждение соединительного провода. Такое бывает по вине домашних животных или при постоянном пережатии кабеля. Посмотрите, нет ли видимых дефектов. При их наличии надо заменить провод.
- Сбой в работе прибора для раздачи Wi-Fi, попробуйте перегрузить роутер, вынув вилку адаптера питания из розетки секунд на 10-15.
- Вышла из строя сетевая карта ПК. Как проверить ее работоспособность можно посмотреть, например, здесь.
Также диагностику помогут провести специальные утилиты:
- Ping – проверяет есть ли проблемы с соединением.
- TraceRouteOK – определяет маршруты перемещения пакетов данных в локальных или глобальных сетях.
- WinMTR – объединяет в себе два предыдущих.
Результаты, выданные приложениями, помогут провайдеру определить источник проблемы со связью.
Как правило, не все виды соединений надо настраивать. Но даже регулируемые вручную характеристики, не требуют много времени. Главное, уточните у поставщика услуг значения параметров, которые понадобятся для подключения и тип соединения.