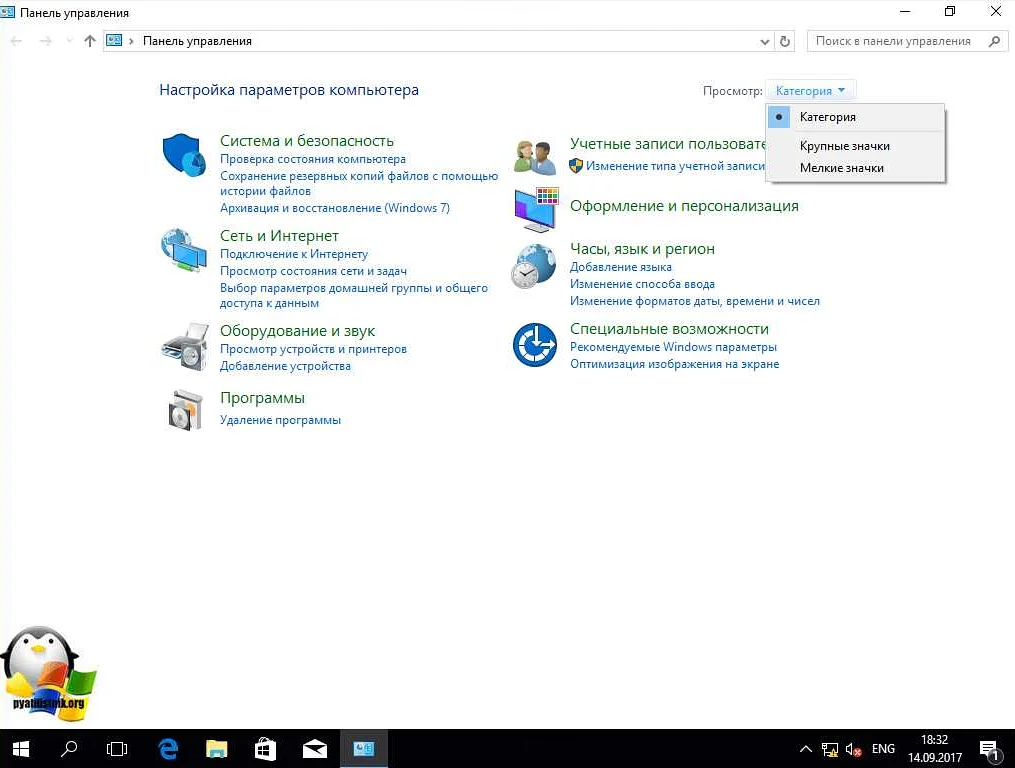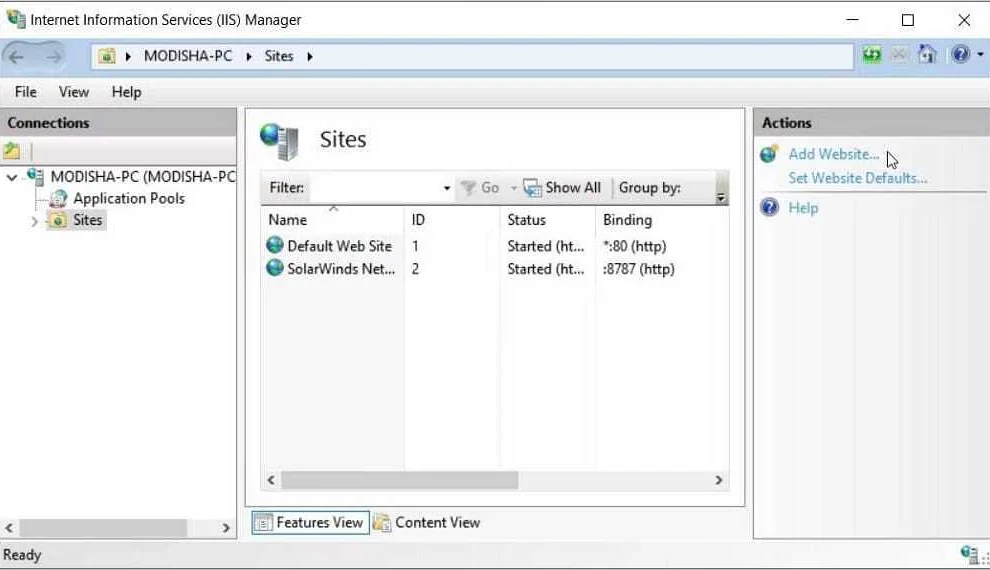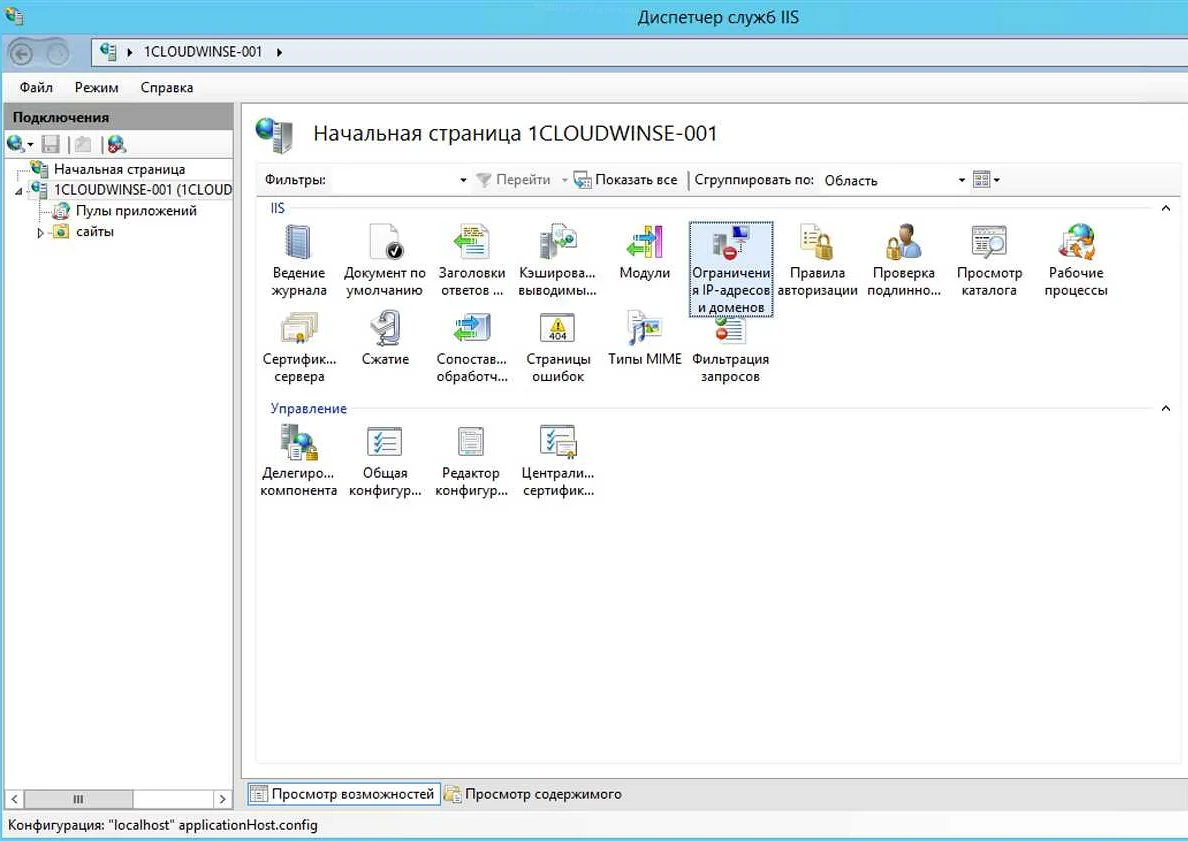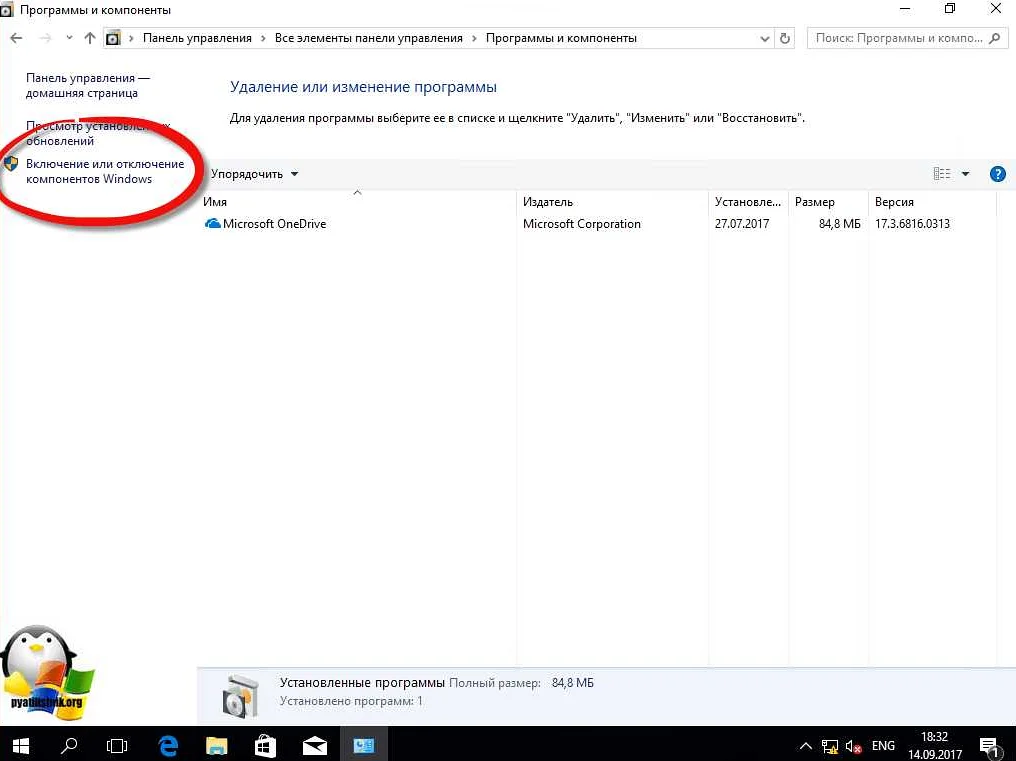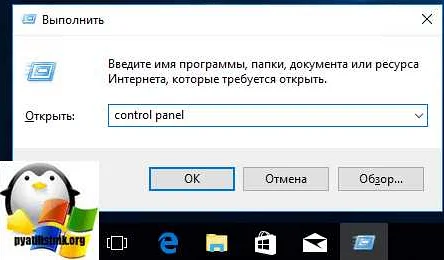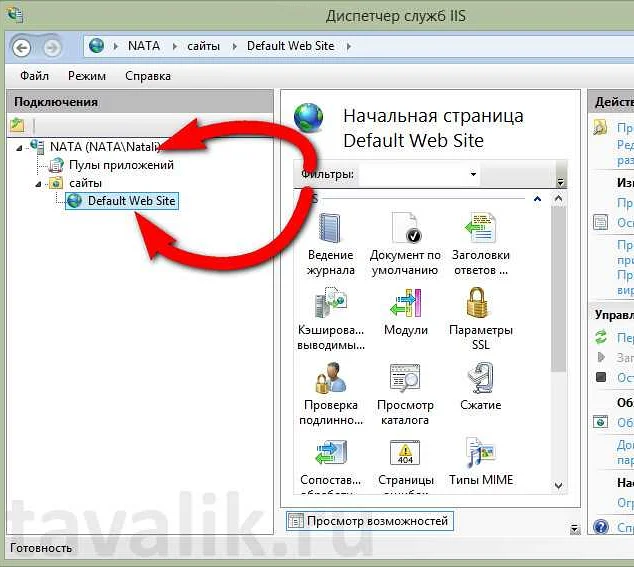How do you open IIS (Internet Information Services) Manager using Windows 10?
I have installed the developer preview of Windows 10 and can’t seem to find IIS Manager? It is not in Control Panel > Administrative Tools.
When I browse to the folder
C:\Windows\System32\inetsrv
it is empty.
I did a full search of my hard drive to find inetmgr.exe and found three copies and none of them would open, when I tried to open them it says «This App cannot Run on your PC» To find a version of the App that works contact the publisher.
I know IIS works because I have ran local ASP.net apps through VisualStudio, but I can’t seem to find any way to launch IIS Manager to do some configurations for a site.
Anyone know anything about this?
John Smith
7,2536 gold badges49 silver badges61 bronze badges
asked Jun 17, 2015 at 20:09
2
Thanks to @SLaks comment above I was able to turn on IIS and bring the manager back.
Press the Windows Key and type Windows Features, select the first entry Turn Windows Features On or Off.
Make sure the box next to IIS is checked.
If it is not checked, check it. This might take a few minutes, but this will install everything you need to use IIS.
When it is done, IIS should have returned to Control Panel > Administrative Tools
answered Jun 17, 2015 at 20:20
MattyMerrixMattyMerrix
10.8k5 gold badges22 silver badges32 bronze badges
8
Under the windows feature list, make sure to check the IIS Management Console
You also need to check additional check boxes as shown below:
kenorb
157k88 gold badges680 silver badges743 bronze badges
answered Jan 2, 2016 at 5:39
Joseph WuJoseph Wu
4,8261 gold badge21 silver badges19 bronze badges
4
Actually you must make sure that the IIS Management Console feature is explicitly checked. On my win 10 pro I had to do it manually, checking the root only was not enough!
answered Sep 10, 2015 at 11:51
AttmikAttmik
7215 silver badges5 bronze badges
1
@user1664035 & @Attila Mika’s suggestion worked. You have to navigate to Control Panel -> Programs And Features -> Turn Windows Features On or Off. And refer to the screenshot. You should check IIS Management console.
kenorb
157k88 gold badges680 silver badges743 bronze badges
answered Oct 18, 2015 at 21:01
user3122382user3122382
4534 silver badges5 bronze badges
0
- Run appwiz.cpl — brings up Programs and Features
- Choose «Turn Windows Features On/Off»
- Select the IIS Services you need
answered Aug 21, 2015 at 0:47
jchadhowelljchadhowell
1,1311 gold badge14 silver badges25 bronze badges
0
after turning IIS on (by going to Windows Features On/Off) type inetmgr in search bar or run
answered Jan 22, 2016 at 15:49
Code_WormCode_Worm
4,1003 gold badges30 silver badges35 bronze badges
To install the IIS Management Console under Windows 10 using Powershell with RSAT installed:
Enable-WindowsOptionalFeature -Online -FeatureName IIS-ManagementConsole -All
Credit and thanks to Mikhail’s comment above.
answered Sep 25, 2018 at 20:57
cyberop5cyberop5
1872 silver badges7 bronze badges
It most likely means that IIS Management Console was not installed, and modern Windows administrator/IT pro should be able to quickly check this by issuing this command:
Get-WindowsFeature *Web*
And if it is missing just quickly add this via the following command:
Add-WindowsFeature Web-Mgmt-Console
GUI options mentioned above are also valid (see answer from @Joe Wu) but PowerShell it is best way to do IT for IT Pro or let’s put it as «if you have to do this slightly more often than once a year» 
answered Apr 29, 2016 at 7:01
MikhailMikhail
2,1811 gold badge17 silver badges15 bronze badges
2
Press the Windows Key and type Windows Features, select the first entry Turn Windows Features On or Off.
Make sure the box next to IIS is checked. You good to go.
answered Nov 1, 2017 at 18:33
2
Launch Windows Features On/Off and select your IIS options for installation.
For custom site configuration, ensure IIS Management Console is marked for installation under Web Management Tools.
answered Sep 22, 2015 at 15:19
I arrived here because I was having the same issue.
If you are here and everything above didn’t work, it’s likely that you butchered your path somehow.
Go to System -> Advanced System Settings -> Advanced -> Environment Variables -> Machine or User and add the following entry to the end, or append to the existing, separating with a semi-colon:
C:\Windows\System32\inetsrv
After closing and opening your shell, you should now be able to access inetmgr from the command line.
answered Jan 22, 2020 at 21:46
rdelgado-incincrdelgado-incinc
1571 gold badge2 silver badges9 bronze badges
4
How do you open IIS (Internet Information Services) Manager using Windows 10?
I have installed the developer preview of Windows 10 and can’t seem to find IIS Manager? It is not in Control Panel > Administrative Tools.
When I browse to the folder
C:\Windows\System32\inetsrv
it is empty.
I did a full search of my hard drive to find inetmgr.exe and found three copies and none of them would open, when I tried to open them it says «This App cannot Run on your PC» To find a version of the App that works contact the publisher.
I know IIS works because I have ran local ASP.net apps through VisualStudio, but I can’t seem to find any way to launch IIS Manager to do some configurations for a site.
Anyone know anything about this?
John Smith
7,2536 gold badges49 silver badges61 bronze badges
asked Jun 17, 2015 at 20:09
2
Thanks to @SLaks comment above I was able to turn on IIS and bring the manager back.
Press the Windows Key and type Windows Features, select the first entry Turn Windows Features On or Off.
Make sure the box next to IIS is checked.
If it is not checked, check it. This might take a few minutes, but this will install everything you need to use IIS.
When it is done, IIS should have returned to Control Panel > Administrative Tools
answered Jun 17, 2015 at 20:20
MattyMerrixMattyMerrix
10.8k5 gold badges22 silver badges32 bronze badges
8
Under the windows feature list, make sure to check the IIS Management Console
You also need to check additional check boxes as shown below:
kenorb
157k88 gold badges680 silver badges743 bronze badges
answered Jan 2, 2016 at 5:39
Joseph WuJoseph Wu
4,8261 gold badge21 silver badges19 bronze badges
4
Actually you must make sure that the IIS Management Console feature is explicitly checked. On my win 10 pro I had to do it manually, checking the root only was not enough!
answered Sep 10, 2015 at 11:51
AttmikAttmik
7215 silver badges5 bronze badges
1
@user1664035 & @Attila Mika’s suggestion worked. You have to navigate to Control Panel -> Programs And Features -> Turn Windows Features On or Off. And refer to the screenshot. You should check IIS Management console.
kenorb
157k88 gold badges680 silver badges743 bronze badges
answered Oct 18, 2015 at 21:01
user3122382user3122382
4534 silver badges5 bronze badges
0
- Run appwiz.cpl — brings up Programs and Features
- Choose «Turn Windows Features On/Off»
- Select the IIS Services you need
answered Aug 21, 2015 at 0:47
jchadhowelljchadhowell
1,1311 gold badge14 silver badges25 bronze badges
0
after turning IIS on (by going to Windows Features On/Off) type inetmgr in search bar or run
answered Jan 22, 2016 at 15:49
Code_WormCode_Worm
4,1003 gold badges30 silver badges35 bronze badges
To install the IIS Management Console under Windows 10 using Powershell with RSAT installed:
Enable-WindowsOptionalFeature -Online -FeatureName IIS-ManagementConsole -All
Credit and thanks to Mikhail’s comment above.
answered Sep 25, 2018 at 20:57
cyberop5cyberop5
1872 silver badges7 bronze badges
It most likely means that IIS Management Console was not installed, and modern Windows administrator/IT pro should be able to quickly check this by issuing this command:
Get-WindowsFeature *Web*
And if it is missing just quickly add this via the following command:
Add-WindowsFeature Web-Mgmt-Console
GUI options mentioned above are also valid (see answer from @Joe Wu) but PowerShell it is best way to do IT for IT Pro or let’s put it as «if you have to do this slightly more often than once a year» 
answered Apr 29, 2016 at 7:01
MikhailMikhail
2,1811 gold badge17 silver badges15 bronze badges
2
Press the Windows Key and type Windows Features, select the first entry Turn Windows Features On or Off.
Make sure the box next to IIS is checked. You good to go.
answered Nov 1, 2017 at 18:33
2
Launch Windows Features On/Off and select your IIS options for installation.
For custom site configuration, ensure IIS Management Console is marked for installation under Web Management Tools.
answered Sep 22, 2015 at 15:19
I arrived here because I was having the same issue.
If you are here and everything above didn’t work, it’s likely that you butchered your path somehow.
Go to System -> Advanced System Settings -> Advanced -> Environment Variables -> Machine or User and add the following entry to the end, or append to the existing, separating with a semi-colon:
C:\Windows\System32\inetsrv
After closing and opening your shell, you should now be able to access inetmgr from the command line.
answered Jan 22, 2020 at 21:46
rdelgado-incincrdelgado-incinc
1571 gold badge2 silver badges9 bronze badges
4
Are you a Windows 10 user who wants to learn how to open Internet Information Services (IIS) Manager? IIS is a web server technology used to host websites and other web services. It is a powerful tool for web developers and system administrators. In this article, we will provide a step-by-step guide on how to open IIS Manager in Windows 10. We will also discuss the different features and benefits of using the IIS Manager. So, if you’re looking for a way to manage your web services on Windows 10, read on to find out how you can open IIS Manager in Windows 10.
How to Open IIS Manager in Windows 10:
- Open the Start menu and type “Run” into the search bar.
- In the Run window, type “inetmgr” and click OK.
- The IIS Manager window will open.
How to Access IIS Manager in Windows 10
IIS (Internet Information Services) is a web server created by Microsoft. It allows you to host websites, create applications, and manage web services. In order to use this service, you must first access the IIS Manager. Here is a step-by-step guide on how to do this in Windows 10.
Step 1: Open Run Command Window
The first step is to open the Run command window. You can do this by pressing the Windows key and the letter R at the same time. This will open a window where you can type in commands.
Step 2: Type “Inetmgr”
Once the Run command window is open, type “Inetmgr” in the box and press Enter. This will open the IIS Manager.
Step 3: Access IIS Manager
When the IIS Manager window opens, you will be able to access the various tools and settings that are available. You can use the navigation pane on the left to access the different tools and settings.
Using IIS Manager in Windows 10
Now that you have accessed the IIS Manager, you can start using it to manage your web services. Here are some of the most common activities you can do with the IIS Manager in Windows 10.
Manage Web Sites
The IIS Manager allows you to manage web sites that are hosted on your server. You can create new sites, edit existing sites, and delete sites as needed.
Configure Security
The IIS Manager allows you to configure security settings for your web sites. You can specify which users are allowed to access the site, as well as which types of requests are allowed.
Manage Applications
The IIS Manager allows you to manage applications that are hosted on your server. You can create, edit, and delete applications as needed.
Configure Application Pool
The IIS Manager allows you to configure an application pool for each application. This allows you to specify the resources that each application has access to, as well as the number of requests that can be served at one time.
Configure Logging
The IIS Manager allows you to configure logging for your web sites and applications. This allows you to track the requests that are made to your server, as well as the responses that are sent.
Manage FTP Sites
The IIS Manager allows you to manage FTP sites that are hosted on your server. You can create, edit, and delete FTP sites as needed.
Configure Security
The IIS Manager allows you to configure security settings for your FTP sites. You can specify which users are allowed to access the site, as well as which types of requests are allowed.
Configure Logging
The IIS Manager allows you to configure logging for your FTP sites. This allows you to track the requests that are made to your server, as well as the responses that are sent.
Top 6 Frequently Asked Questions
What is IIS?
IIS (Internet Information Services) is an extensible web server created by Microsoft for use with the Windows NT family. It is used for hosting websites and other content on the Web. It is an essential part of Windows Server, allowing users to create and manage web sites, applications, and services. IIS also provides security features such as authentication and authorization, SSL encryption, and access control.
What is IIS Manager?
IIS Manager is the management console for Internet Information Services (IIS). It provides a graphical user interface (GUI) for administrators to manage IIS, web sites, applications, and services. It is used to configure, manage, and monitor IIS servers, as well as to create and manage websites, applications, and services. It also provides a user-friendly interface for managing websites, applications, and services.
How to Open IIS Manager in Windows 10?
To open IIS Manager in Windows 10, you first need to open the “Run” window. To do this, press the Windows key + R on your keyboard. In the “Run” window, type “inetmgr” and press Enter. This will open the IIS Manager on your Windows 10 computer.
What are the Benefits of Using IIS Manager?
Using IIS Manager provides many benefits, such as the ability to quickly and easily manage web sites, applications, and services on the server. It also provides a user-friendly interface for administrators to manage IIS servers. IIS Manager also provides security features such as authentication and authorization, SSL encryption, and access control.
What are the Different Sections in IIS Manager?
The IIS Manager has several different sections, including: Application Pools, Sites, Applications, Virtual Directories, Connections, and Security. Each section allows administrators to configure different aspects of their IIS server. For example, in the Application Pools section, administrators can configure the settings for the different application pools on the server.
What are the Different IIS Manager Tasks?
The IIS Manager provides a wide range of tasks that can be used to manage IIS servers. These tasks include creating and managing websites and applications, managing access rules and security settings, configuring logging and other settings, and monitoring the performance of the server. Additionally, IIS Manager can be used to manage web services and FTP sites.
I Cannot find IIS Manager in Windows 10
In conclusion, if you need to open IIS Manager in Windows 10, the process is relatively simple. All you need to do is open the Control Panel, select Administrative Tools, and then choose Internet Information Services (IIS) Manager. With that done, you’ll have full access to the IIS Manager, allowing you to manage and configure your web server settings.
Содержимое
- 1 Как открыть диспетчер служб IIS в Windows 10: пошаговая инструкция
- 1.1 Как открыть диспетчер служб IIS в Windows 10
- 1.2 Почему важно знать, как открыть диспетчер служб IIS в Windows 10
- 1.3 Шаг 1: Начало
- 1.4 Шаг 2: Использование меню «Пуск»
- 1.5 Шаг 3: Использование поиска Windows
- 1.6 Шаг 4: Использование командной строки
- 1.7 Шаг 5: Проверка доступности IIS
- 1.8 Вопрос-ответ:
-
- 1.8.0.1 Как найти диспетчер служб IIS в Windows 10?
- 1.8.0.2 Как открыть диспетчер служб IIS в Windows 10?
- 1.8.0.3 Как включить IIS на Windows 10?
- 1.8.0.4 Как настроить сайт в IIS?
- 1.8.0.5 Как настроить аутентификацию в IIS?
- 1.8.0.6 Как управлять сервисами в IIS?
- 1.8.0.7 Как настроить SSL-сертификат в IIS?
-
- 1.9 Видео по теме:
Подробная инструкция, как открыть диспетчер служб IIS в Windows 10. Узнайте, как управлять веб-сервером и запускать приложения на своем компьютере.
Диспетчер служб IIS (Internet Information Services) – это компонент Microsoft Windows, который предназначен для управления веб-сервером. Он позволяет создавать и настраивать веб-сайты, включать и выключать службы и просматривать журналы событий.
Чтобы открыть диспетчер служб IIS в Windows 10, необходимо выполнить несколько простых шагов. В данной статье мы подробно рассмотрим, как это сделать.
Если вы не знакомы с работой веб-сервера IIS и не знаете, как именно он может быть полезен вам, то рекомендуем ознакомиться с этим инструментом подробнее. Но если вы уже знакомы с IIS и хотите настроить свой сервер, то диспетчер служб IIS станет для вас незаменимым инструментом.
Как открыть диспетчер служб IIS в Windows 10
Для открытия диспетчера служб IIS в Windows 10 необходимо выполнить несколько простых действий:
- Нажмите сочетание клавиш Win + R на клавиатуре, чтобы открыть окно «Выполнить».
- Напечатайте в поле ввода: inetmgr и нажмите Enter.
- Откроется окно диспетчера служб IIS, где вы можете управлять веб-сервером и настраивать параметры связанные с его работой.
Также можно открыть диспетчер служб IIS через меню «Пуск». Для этого нужно выполнить следующие действия:
- Откройте меню «Пуск», нажав на иконку Windows в левом нижнем углу экрана.
- Найдите папку «Windows Administrative Tools» в списке программ и кликните на нее.
- Нажмите на папку «Internet Information Services (IIS) Manager», чтобы открыть диспетчер служб IIS.
Описанные выше методы могут помочь открыть диспетчер служб IIS в Windows 10. Не забудьте сохранить все настройки после внесения изменений, чтобы избежать возможных ошибок в работе веб-сервера.
Почему важно знать, как открыть диспетчер служб IIS в Windows 10
Диспетчер служб IIS (Internet Information Services) представляет собой удобное и мощное средство, которое позволяет администрировать серверы веб-приложений, осуществлять их конфигурацию, а также управлять и контролировать работу веб-сайтов.
Если вы занимаетесь разработкой веб-приложений или администрируете веб-сайты, то знание, как открыть диспетчер служб IIS в Windows 10, является ключевым для эффективной работы. Диспетчер служб IIS позволяет быстро выполнять необходимые настройки и контролировать работу сервера, что в свою очередь обеспечивает более быструю и стабильную работу веб-приложений и веб-сайтов.
Кроме того, настройка и управление диспетчером служб IIS может потребоваться при работе с определенными программами и приложениями, которые используют этот инструмент для своей работы.
В целом, знание, как открыть диспетчер служб IIS в Windows 10, является необходимым для всех, кто работает с веб-приложениями и веб-сайтами, а также для тех, кто хочет расширить свои знания в области администрирования серверов.
Шаг 1: Начало
Открытие диспетчера служб IIS в Windows 10 может показаться сложным заданием для неопытного пользователя. Но не беспокойтесь, мы проведем вас через все этапы этого процесса пошагово.
Прежде всего, убедитесь, что у вас есть доступ к учетной записи администратора Windows на вашем компьютере. Это необходимо для доступа к диспетчеру служб IIS.
Если вы уверены, что у вас есть права администратора, то вы можете начинать определенные действия, которые мы расскажем в следующих шагах.
Шаг 2: Использование меню «Пуск»
Если вы предпочитаете использовать меню «Пуск», чтобы найти необходимые инструменты в Windows 10, эта инструкция будет полезна для вас. Для открытия диспетчера служб IIS с помощью меню «Пуск» следуйте простым шагам ниже:
- Откройте меню «Пуск». Кликните на значок «Пуск» в левом нижнем углу экрана или нажмите клавишу «Windows».
- Начните вводить «IIS». В поисковой строке меню «Пуск» наберите «IIS».
- Нажмите на иконку «Диспетчер служб IIS». В результате поиска появится список приложений. Найдите и кликните на иконку «Диспетчер служб IIS».
После выполнения этих шагов диспетчер служб IIS будет открыт, и вы сможете настраивать и управлять службами, связанными с веб-сервером IIS, в операционной системе Windows 10.
Шаг 3: Использование поиска Windows
Если вы не можете найти Диспетчер служб IIS на Панели управления, можно воспользоваться встроенным поиском операционной системы.
Для этого нужно:
- Кликнуть на кнопку «Пуск» в нижнем левом углу экрана;
- Написать в поисковой строке «Службы IIS»;
- Выбрать из поисковых результатов «Службы IIS (Интернет-информационные службы)»;
- Дважды кликнуть по найденному результату;
- Откроется окно с Диспетчером служб IIS, где можно управлять установленными службами.
Вы также можете использовать комбинацию клавиш Win + S, чтобы открыть поиск Windows и совершить поиск «Службы IIS».
Шаг 4: Использование командной строки
Если вы предпочитаете работать с командной строкой, то можно воспользоваться ее возможностями для управления службами IIS. Для этого нужно открыть командную строку от имени администратора.
Чтобы открыть командную строку, нажмите на кнопку «Пуск», введите в поисковую строку команду «cmd», затем справой кнопкой мыши нажмите на результат поиска и выберите пункт «Запустить от имени администратора».
После этого можно использовать следующие команды для управления службами IIS:
— Для запуска службы: net start название службы
— Для остановки службы: net stop название службы
— Для перезапуска службы: net restart название службы
Если у вас несколько служб IIS, то можно использовать команду net start w3svc, чтобы запустить все службы одновременно.
Также можно использовать команду iisreset, чтобы перезапустить все службы IIS.
Но не забывайте, что неправильное использование командных строк может привести к сбоям в работе системы. Поэтому, если вы не уверены в том, что делаете, лучше воздержитесь от использования командной строки и воспользуйтесь более удобным визуальным интерфейсом диспетчера служб IIS.
Шаг 5: Проверка доступности IIS
После того, как вы открыли диспетчер служб IIS, необходимо проверить доступность IIS. Для этого вы можете использовать браузер и открыть стандартную страницу IIS, которая располагается на адресе http://localhost. Если при попытке открытия страницы вы увидите сообщение об ошибке, это может быть связано с тем, что IIS не настроен на работу с обычными страницами. В таком случае вы можете попробовать открыть страницу по адресу http://localhost/iisstart.htm.
Другой вариант проверки доступности IIS — запустить командную строку и выполнить команду ping localhost. Если вы получили ответы от локального хоста, это означает, что IIS доступен для работы.
Как только вы удостоверитесь в доступности IIS, вы можете начинать настройку веб-сайта и добавление новых приложений.
Вопрос-ответ:
Как найти диспетчер служб IIS в Windows 10?
Диспетчер служб IIS находится в панели управления Windows. Его можно найти, нажав правой кнопкой мыши на кнопку «Пуск», затем выбрав «Панель управления». В окне «Панель управления» выберите «Программы», затем «Включение и отключение компонентов Windows». Искать диспетчер служб IIS следует в разделе «Интернет информационные службы».
Как открыть диспетчер служб IIS в Windows 10?
Чтобы открыть диспетчер служб IIS, нужно зайти в панель управления Windows и выбрать раздел «Административные инструменты». Там будет доступен диспетчер служб IIS, который можно открыть двойным щелчком.
Как включить IIS на Windows 10?
Чтобы включить IIS на Windows 10, нужно зайти в панель управления Windows, выбрать раздел «Программы» и затем «Включение и отключение компонентов Windows». В появившемся окне установите галочку напротив «Интернет информационные службы». Нажмите «ОК» и подождите, пока произойдет установка. После этого вы сможете открыть диспетчер служб IIS и управлять сервисами.
Как настроить сайт в IIS?
Чтобы настроить сайт в IIS, нужно открыть диспетчер служб IIS, нажать на раздел «Сайты» и выбрать «Добавить веб-сайт». В открывшемся окне нужно указать имя сайта, его физический путь и протокол. Затем нужно настроить параметры доступа и авторизации. После этого сайт будет доступен через IIS.
Как настроить аутентификацию в IIS?
Чтобы настроить аутентификацию в IIS, нужно открыть диспетчер служб IIS, нажать на раздел «Аутентификация» и выбрать нужный метод аутентификации. Для каждого метода аутентификации можно настроить соответствующие параметры, такие как логины и пароли, сертификаты и токены. После этого пользователи смогут успешно авторизовываться на сайте через IIS.
Как управлять сервисами в IIS?
Чтобы управлять сервисами в IIS, нужно открыть диспетчер служб IIS, нажать на раздел «Сервисы» и выбрать нужный сервис. Для каждого сервиса можно настроить различные параметры, такие как порты и протоколы, настройки безопасности и логирования. После этого можно запустить, остановить или перезапустить сервис по необходимости.
Как настроить SSL-сертификат в IIS?
Чтобы настроить SSL-сертификат в IIS, нужно открыть диспетчер служб IIS, нажать на нужный сайт и выбрать раздел «Сертификаты». Затем нужно выбрать «Добавить» и выбрать тип сертификата (обычно это «Самоподписанный»). После этого нужно указать имя и даты действия сертификата, а также настроить его параметры. После этого SSL-сертификат будет доступен на сайте через IIS.
Видео по теме:
Do you need help opening IIS Manager in Windows 10? IIS Manager is an important tool for managing web servers and configuring web applications. In this guide, I will show you the step-by-step instructions on how to open IIS Manager in Windows 10. By the end, you will be able to navigate the IIS Manager and start managing your web server like a pro.
How to Open IIS Manager in Windows 10?
- Press Windows key + R to open the run command.
- Type inetmgr and click OK.
- Once the IIS Manager window is opened, you can manage your IIS server.
What is IIS Manager?
IIS Manager is a Windows 10 utility for managing the Internet Information Services (IIS) web server software. It is a graphical user interface (GUI) for performing administrative tasks related to the IIS web server. It allows users to configure and manage IIS web sites, application pools, virtual directories, and other web server settings. It also provides access to performance and security settings, as well as to logs and other monitoring tools.
IIS Manager is a powerful tool for managing web servers and can be used to deploy web applications and manage websites. It can also be used to configure web server settings, such as authentication, logging, and virtual directories. It also allows users to manage certificates, set up secure connections, and manage FTP sites.
How to Open IIS Manager in Windows 10?
The IIS Manager can be opened in Windows 10 by accessing the Control Panel. To open the IIS Manager, open the Control Panel using the Start menu, then select “Administrative Tools” and then “Internet Information Services (IIS) Manager”.
Alternatively, you can open the IIS Manager directly by typing “inetmgr.exe” into the Run command in the Start menu. This will open the IIS Manager window.
In the IIS Manager window, you can manage your IIS web sites, application pools, virtual directories, and other web server settings. You can also access performance and security settings, as well as logs and other monitoring tools.
How to Configure IIS in Windows 10?
Once you have opened the IIS Manager, you can begin to configure the IIS settings. To configure the IIS settings, select the “Server” node in the left pane of the IIS Manager window. This will display the server’s current configuration settings.
You can then modify the settings by clicking on the “Edit” button. This will open the “Edit Site” window, which allows you to configure the server’s settings.
Once you have made the changes, click the “Apply” button to save the changes. You can then click the “OK” button to close the window and return to the IIS Manager window.
How to Manage Websites in IIS Manager?
The IIS Manager can also be used to manage websites. To do this, select the “Websites” node in the left pane of the IIS Manager window. This will display a list of the websites that are currently hosted on the server.
You can then select a website and click the “Edit” button to modify its settings. This will open the “Edit Site” window, which allows you to configure the website’s settings.
Once you have made the changes, click the “Apply” button to save the changes. You can then click the “OK” button to close the window and return to the IIS Manager window.
How to Manage Applications in IIS Manager?
The IIS Manager can also be used to manage applications. To do this, select the “Applications” node in the left pane of the IIS Manager window. This will display a list of the applications that are currently hosted on the server.
You can then select an application and click the “Edit” button to modify its settings. This will open the “Edit Application” window, which allows you to configure the application’s settings.
Once you have made the changes, click the “Apply” button to save the changes. You can then click the “OK” button to close the window and return to the IIS Manager window.
How to Manage Certificates in IIS Manager?
The IIS Manager can also be used to manage certificates. To do this, select the “Certificates” node in the left pane of the IIS Manager window. This will display a list of the certificates that are currently installed on the server.
You can then select a certificate and click the “Edit” button to modify its settings. This will open the “Edit Certificate” window, which allows you to configure the certificate’s settings.
Once you have made the changes, click the “Apply” button to save the changes. You can then click the “OK” button to close the window and return to the IIS Manager window.
Few Frequently Asked Questions
Q1: What is IIS Manager?
Answer: IIS Manager is a Windows web server application that is used to manage Internet Information Services (IIS). It is used to configure features such as security, authentication, logging, and application pools. IIS Manager allows administrators to manage web sites, virtual directories, and applications on an IIS server. It can also be used to configure FTP sites and monitoring of web services and applications.
Q2: What are the steps for opening IIS Manager in Windows 10?
Answer: To open IIS Manager on Windows 10, you can use the following steps:
1. Open the Start menu and type IIS into the search field.
2. Select the Internet Information Services (IIS) Manager option.
3. The IIS Manager window will open with the Server Summary page displayed.
Q3: Is there an alternate way to open IIS Manager?
Answer: Yes, there is an alternate way to open IIS Manager. You can use the Run command to open IIS Manager. To do this, press the Windows key + R, type inetmgr in the Run dialog, and then press Enter. This will open the IIS Manager window with the Server Summary page displayed.
Q4: What are the system requirements to run IIS Manager?
Answer: IIS Manager requires that the computer is running Windows 10 or later. It also requires that the Web Server (IIS) role is installed. The Web Server (IIS) role can be installed through the Server Manager by selecting the Add Roles and Features option.
Q5: What are the benefits of using IIS Manager?
Answer: IIS Manager provides administrators with a powerful and user-friendly way to manage web sites, virtual directories, and applications on an IIS server. It allows administrators to configure security, authentication, logging, and application pools. It also enables administrators to monitor web services and applications.
Q6: Is there any documentation or online resources that discuss IIS Manager?
Answer: Yes, there are a number of online resources and documentation that discuss IIS Manager. Microsoft has a website dedicated to IIS Manager that provides information on how to install, configure, and use IIS Manager. Additionally, there are many online tutorials and forums that discuss IIS Manager.
I Cannot find IIS Manager in Windows 10
In conclusion, opening IIS Manager in Windows 10 is a relatively straightforward process. All you need to do is open the Run command window, type in “inetmgr” and then click the OK button. This will open IIS Manager, which allows you to monitor and configure your web server. With a few simple steps, you can now quickly access IIS Manager and manage your web server with ease.