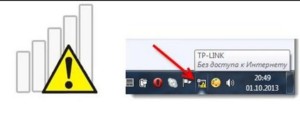1) Проверить подключение кабелей
Кабель провайдера (кабель, протянутый из подъезда в квартиру) должен быть подключён в порт WAN роутера (синий порт).
Компьютер должен быть подключён кабелем в порт LAN (жёлтый порт) либо по Wi-Fi к беспроводной сети роутера.
2) Проверить иникацию
Проверьте, горит ли индикатор «Интернет» на роутере:
Если он не горит – проблема в скорее всего в кабеле провайдера нужно сделать следующую проверку – отключить кабель от порта WAN (синий) и подключить в порт LAN (жёлтый).
- Если индикатор LAN (в виде иконки компьютера) загорелся, то у роутера не исправен WAN порт. Роутер нужно отнести в сервисный центр.
- Если индикатор LAN не загорелся, значит нет физического соединения с оборудованием провайдера. Необходимо вызвать техников от провайдера для проверки кабеля.
Горит оранжевым – возможна проблема как в настройках роутера, так и в предоставлении интернета провайдером, смотрите пункт 4
Горит зелёным. Если вы переключали кабели в пункте 1, то проверьте доступ в интернет сейчас – интернет должен работать. Если кабели не трогали, надо проверить настройки компьютера, смотрите пункт 3.
Если не горят вообще никакие индикаторы – проблема в питании роутера. Проверьте, подключён ли блок питания в розетку, вставлен ли штекер питания в роутер полностью. Точно ли в розетке есть электричество? Проверьте работу роутера в другой розетке. Если есть возможность, поменяйте блок питания на аналогичный по характеристикам (амперы/вольты). Если ничего не помогло – роутер необходимо сдать в сервисный центр.
3) Проверить настройки подключения на компьютере
Проверьте, подключено ли кабельное или беспроводное соединение.
Зайдите в «Панель управления» – «Сеть и интернет» – «Центр управления сетями и общим доступом» – «Изменение параметров адаптера».
1. Если вы используете кабельное соединение между компьютером и роутером, то найдите в списке «Ethernet» или «Подключение по локальной сети»
1.1 Если вы видите на нём красный крестик – значит кабель не подключён, проверьте соединение, переподключите кабель как со стороны компьютера, так и со стороны роутера.
2. Проверка беспроводного подключения
2.1. Если вы используете Wi-Fi, найдите в списке «Беспроводная сеть»
2.2. Если вы видите на нём красный крестик – значит вы не подключились к Wi-Fi, откройте список беспроводных сетей, выберете вашу и подключитесь
2.3. В списке нет вашей сети? Проверьте индикатор Wi-Fi на роутере. Если не горит, нажмите кнопку Wi-Fi на задней стороне роутера
3. Проверка соединений от провайдера.
3.1. Если ваш провайдер использует PPPoE, PPTP или L2TP, то в списке подключений может отображаться дополнительное подключение. Это соединение должно быть обязательно отключено.
Дальше необходимо проверить получаемый IP-адрес и шлюз. Дважды кликаете на вашем подключении (проводном или беспроводном), нажимаете «Сведения», проверяете строки, которые должны быть следующими:
DHCP включён – Да
Адрес IPv4 – 192.168.X.Y, где X – 0 или 1, а Y – обычно 100
Шлюз по умолчанию – 192.168.X.1, где X – 0 или 1
4) Проверить настройки в веб-интерфейсе роутера
С компьютера или ноутбука (на крайний случай – с планшета) открываем браузер
Мы рекомендуем Google Chrome, Mozilla Firefox, Safari, Internet Explorer.
В адресной строке (не в поиске, а именно в строке адреса)
набираем: 192.168.0.1
Или просто переходим по ссылке: http://192.168.0.1/
Если не открывается, то попробуйте: http://192.168.1.1/
В открывшемся меню вводим имя пользователя и пароль. Стандартные значения:
Имя пользователя – admin
Пароль – admin
Примечание:
Если стандартные admin\admin не подходят, значит вы ранее меняли эта данные на свои. Если эта данные найти не представляется возможным, в этом случае придётся полностью сбрасывать настройки на заводские. Перед сбросом настройки обязательно убедитесь, что вы знаете все ваши данные по договору с оператором связи (тип подключения, логин, пароль и т.д.).
ⓘ Не получается войти в веб-интерфейс управления? Перейдите сюда.
После этого откроется меню настройки роутера.
Классический Бирюзовый интерфейс (или старый зелёный):
Заходим слева Сеть – WAN
Если Новый синий\голубой интерфейс:
Заходим сверху «Дополнительные настройки» – слева «Сеть» – «Интернет».
Самый важный шаг:
Вы должны знать, какие настройки требует ваш провайдер: тип подключения, логин/пароль, адрес сервера. Во всех этих параметрах вы должны быть уверены на 100%. Если есть сомнения – обращайтесь к провайдеру и требуйте сообщить вам все верные настройки.
Логин и Пароль должны быть строго по договору с провайдером. Даже неверно выбранный регистр приведёт к тому, что роутер не подключится.
В поле «IP-адрес/Имя сервера» — должен быть указан именно адрес VPN-сервера провайдера.
Также стоит уточнить нет ли у провайдера привязки по MAC-адресу, если есть, то попросить их проверить привязку вашего роутера, корректный ли MAC-адрес видят они.
Если уверены, что данные верные:
- На всякий случай вручную вносим данные ещё раз и нажимаем «Сохранить»
- Проверяем, что на всех компьютерах отключено высокоскоростное соединение провайдера (Если у вас тип подключения PPPoE, L2TP, PPTP). Данное подключение вы можете найти также в панели управления в списке всех подключений, см. шаг 3.
Примечание:
Если ваш провайдер Билайн, то этот оператор мог перевести вас на новый тип подключения и по какой-то причине не проинформировать вас об этом. Тогда это будет выглядеть так:
Новый интерфейс:
В этом случае меняем L2TP/L2TP Россия на Динамический. IP-адрес:
Для всех провайдеров:
Если в момент проблемы в меню «Состояние» – таблица «WAN» (Интернет) вы видите там ip: 0.0.0.0
Значит роутер потерял связь с провайдером. В большинстве случаев в таких ситуациях проблема на стороне провайдера. В этом случае обязательно нужно проверить работу интернет без роутера. Для этого выключаете роутер, подключаете кабель провайдера напрямую в ПК, или ноутбук.
Если без роутера интернет точно работает, а с роутером – нет, то есть роутер не подключается к интернету, а все данные введены верно, и индикаторы горят как надо, то вам нужно сохранить системный журнал и прислать его нам на почту техподдержки support.ru@tp-link.com, подробно описав вашу проблему и указав модель устройства:
Мы изучим системный журнал и ответим по почте в течение рабочих суток.
С уверенностью могу сказать, что самая популярная проблема с роутерами, это когда нет доступа к интернету. В этой статье мы рассмотрим решения этой проблемы на примере роутера Tp-Link. Скорее всего, вы уже столкнулись с такой проблемой, у вас установлен роутер Tp-Link, и на устройствах, которые к нему подключаются не возможно выйти в интернет. Я практически уверен, что проблема возникла в процессе настройки роутера. Я уже по этой теме писал отдельную инструкцию: при настройке роутера пишет «Без доступа к интернету», или «Ограничено». Там я рассматривал решения проблемы на разным маршрутизаторах, ну а в этой инструкции рассмотрим конкретно роутеры Tp-Link.
Проблема эта выглядит следующим образом: вы подключаетесь к роутеру Tp-Link, по Wi-Fi, или по кабелю, а статус соединения «без доступа к интернету». А если у вас Windows 8, или Windows 10 то статус «Ограничено». В любом случае, возле значка интернета будет желтый восклицательный знак.
Мобильные устрйоства к роутеру Tp-Link будут подключаться, но интернет работать не будет.
Важный момент! Если интернет не работает только на одном компьютере, то смотрите эти инструкции:
- Без доступа к интернету в Windows 7
- «Подключение ограничено» в Windows 10
Если же проблема с доступом к интернету возникла на всех устройствах, то сейчас будем разбираться.
«Без доступа к интернету» при подключении через роутер Tp-Link
Что бы было более понятно, разделю решения на две категории: решения проблемы, если она появилась в процессе настройки роутера, и решения в том случае, когда все работало, и вдруг пропал доступ к интернету. Так мы быстрее сможем определить причину и устранить ее.
Проблемы с доступом к интернету в процессе настройки Tp-Link
Если вы только настраиваете свой маршрутизатор, и устрйоства которые вы к нему подключили не могут получить доступ к интернету, то я просто уверен, что вы неправильно подключили кабель от интернет-провайдера, или неверно задали параметры для подключения к провайдеру.
Для начала, проверьте, правильно ли вы подключили интернет к своему роутеру. Я уже писал статью о подключении Tp-Link. Там все очень просто. Кабель от интернет-провайдера (или от ADSL модема) должен быть подключен в WAN разъем. На роутерах этой компании, он как правило синий. Вот так:
Если у вас все правильно подключено, но интернет все ровно не работает (при этом, без роутера интернет работает), то нужно проверять настройки подключения к провайдеру.
Зайдите в настройки своего Tp-Link по адресу 192.168.1.1, или 192.168.0.1 (указан снизу роутера), введите имя пользователя и пароль, по умолчанию admin и admin, и вы попадете в панель управления. Или, смотрите подробную инструкцию.
В настройках откройте вкладку Network — WAN. Это самые важные настройки. В поле WAN Connection Type вы должны выбрать тип подключения, который использует ваш интернет-провайдер: Динамический IP, Статический IP, PPPoE, L2TP, PPTP. Уточните его у провайдера, или смотрите в договоре, который вам выдали при подключении к интернету.
После выбора типа соединения, нужно задать необходимые параметры, в зависимости от выбранного подключения. Чаще всего, это имя пользователя и пароль.
Если у вас Динамический IP, то настраивать больше ничего не нужно, просто сохраните настройки. Если все настроили, но доступа к интернету все ровно нет, то возможно провайдер еще делает привязку по MAC адресу. Его нужно клонировать, как это сделать, я писал здесь. Можете еще посмотреть инструкцию по настройке, на примере Tp-link TL-WR841N.
Если интернет пропал внезапно. До этого все работало.
- В таком случае, первым делом перезагрзит роутер, и свои устройства. Скорее всего, это поможет.
- Если не помогло, то проверьте подключение кабелей к роутеру. Может что-то отошло.
- Убедитесь, что у вас интернет оплачен, и нет никаких проблем на стороне провайдера. Лучше всего, позвонить в поддержку провайдера и спросить.
- Подключите интернет напрямую к компьютер, в обход роутера, и проверьте будет ли он работать. Если не работает (при условии, что вы все правильно настроили), значит проблемы на стороне провайдера. А если работает, значит что-то с роутером. Попробуйте сделать сброс настроек, и выполнить повторную настройку. Но, скорее всего, роутер просто сломался. Очень часто перегорают WAN порты.
Вот такие советы. Думаю, вы разобрались со своим Tp-Link, и заставили его раздавать интернет. Если нет, то описывайте свой случай в комментариях, обязательно отвечу.
Роутер (он же модем и маршрутизатор) — это сетевое оборудование, использование которого позволяет создать удаленную точку доступа к интернету и подключить к ней сразу несколько устройств. На рынке лидирующие позиции занимает производитель сетевого оборудования TP-Link. Продукция имеет множество преимущественных особенностей — приемлемая стоимость, большое разнообразие устройств, надежность и продолжительный эксплуатационный срок. Но, к сожалению, встречаются случаи, когда у роутера ТП Линк нет подключения к интернету. Причин проблем может быть несколько и их решений, соответственно, тоже.
Содержание
- Без доступа к интернету
- Диагностика ошибки
- Проблема с ноутбуком
- Проблема в Wi-Fi роутере
- Смена настроек
- Сброс настроек до заводских конфигураций
- Провайдер делает привязку к MAC адресу
Без доступа к интернету
Решений проблемы, почему ТП Линк без доступа к интернету, может быть несколько. Каждый способ стоит рассмотреть более детально:
- исправление неисправности, если она возникла на этапе настройки нового роутера;
- решение в том случае, если модем был полностью работоспособен и резко пропало соединение.
В первом случае, если только проводится настройка маршрутизатора и подключенные устройства не имеют доступа в интернет, проблема может таиться элементарно в неправильно подключенном сетевом кабеле интернет-провайдера или же были неверно заданы параметры для подключения.
Прежде всего нужно убедиться в правильном подключении интернета к роутеру. Сложностей возникнуть не должно, достаточно кабель от провайдера подключить к WAN разъему. Как правило, этот разъем у TP-Link окрашен в голубой цвет.
Если кабель подключен верно, но доступ в интернет все равно отсутствует, нужно проверить настройки подключения к выбранному интернет-провайдеру. Для этого нужно открыть любой браузер и в адресную строку ввести один из адресов (192.168.0.1, 192.168.1.1). На экране отобразится форма, куда нужно ввести логин и пароль. По умолчанию они admin и admin. Далее откроется на экране панель управления.
В настройках необходимо открыть вкладку Network — Wan. Эти настройки считаются наиболее важными. В графе WAN Connection Type из выпадающего списка нужно выбрать требуемый тип подключения. Отечественные провайдеры преимущественно используют статические РРТР, L2ТР, РРРоЕ и IP или динамический IP. Эти данные предварительно нужно выяснить у провайдера, по идее эта информация должна быть прописана в договоре.
После того как будет выбран необходимый тип соединения, нужно задать все необходимые параметры с учетом выбранного подключения. Как правило, это имя пользователя и пароль.
Если речь идет о динамическом IP, то дополнительные настройки не требуются, достаточно сохранить изменения. Если после всех выполненных мероприятий интернет все равно не появился, то скорее всего провайдер дополнительно делает привязку к MAC адресу.
Диагностика ошибки
При возникновении нештатных ситуаций многие задаются вопросом, почему после настройки роутера нет интернета. В действительности причин может быть немало, поэтому для ее выявления нужно провести диагностику.
Если после настройки роутера не работает интернет, то обязательно нужно заняться поисками виновника.
Если интернет пропал резко, а до этого все работало, нужно выполнить следующие мероприятия:
- Прежде всего нужно перезагрузить маршрутизатор и все устройства, подключенные к нему. Как показывает практика, в большинстве случаев это помогает.
- Убедиться, что не нарушено подключение сетевого кабеля к роутеру. Возможно, в процессе эксплуатации что-то отошло.
- Это может показаться очевидным, но такие ситуации тоже встречаются. Нужно убедиться в том, что интернет оплачен, а также в отсутствии проблем со стороны провайдера. Чтобы не гадать, нужно позвонить в круглосуточную техническую поддержку и все выяснить.
- Если вышеописанные способы не помогли, то нужно подключить напрямую сетевой кабель к компьютеру и проверить его работоспособности. Если соединение отсутствует, значит, 100% проблема со стороны провайдера. Если же работает, то причина кроется в маршрутизаторе. Рекомендуется произвести сброс настроек до заводской конфигурации.
Обратите внимание! Из-за нестабильной подачи электроэнергии в роутерах TP-Link часто выходят из строя WAN порты, они попросту перегорают.
Проблема с ноутбуком
Если работает Wi-Fi на TP-Link, а на компьютере нет, то имеют место быть аппаратные или программные нарушения. Вполне возможно, что во время настроек маршрутизатора случайно были внесены изменения и на персональном компьютере или же ранее была настроена другая сеть. Рекомендуется отдавать предпочтение параметрам, которые позволяют автоматически от модема получать IP-адреса и DNS сервера.
Чтобы убедиться, что все параметры заданы правильно, нужно выполнить следующие манипуляции:
- Подключиться к своей сети, но в панели инструментов на мониторе будет отображаться значок подключения желтым треугольников, то есть без доступа к интернету.
- Нужно навести на нее курсор мыши и нажать правую кнопку, из выплывающего меню выбрать «Центр управления сетями и общим доступом».
- Далее в открывшемся окне с правой стороны кликнуть по графе «Изменение параметров адаптера».
- Правой кнопкой мыши кликнуть на «Беспроводное сетевое соединение» и выбрать «Свойства».
- В всплывающем окне потребуется выделить графу «Протокол интернета версии 4». Далее — «Свойства».
- Вновь откроется окно, в котором нужно убедиться, что необходимые пункты активны. Речь идет о «Получать DNS сервера автоматически» и «Получать IP-адрес автоматически».
В завершении нужно нажать на кнопку «ОК».
Проблема в Wi-Fi роутере
Если роутер TP-Link не подключается к интернету, то можно постараться решить проблему самостоятельно.
Смена настроек
Если у TP Link не работает Wi-Fi, то, возможно, решить проблему сможет смена настроек. Некоторые модификации маршрутизаторов могут иметь несколько источников интернета. Следовательно, в настройках необходимо выбрать единственно правильный.
Для доступа к настройкам потребуется:
- Любым из возможных способов подключиться к роутеру, но наиболее предпочтительный вариант по сетевому кабелю.
- Открыть любой браузер и в адресную строку ввести 192.168.1.1, после чего нажать на клавишу Enter.
- Для доступа к настройкам в соответствующих графах ввести логин и пароль. Как говорилось уже ранее, по умолчанию логии и пароль установлены — admin.
- Перейти во вкладку «Сеть» («Network»).
- В пункте «WAN» необходимо выбрать «Динамический IР». После внесения изменений их обязательно нужно сохранить, в противном случае изменения не будут задействованы.
- Если в меню есть пункт «Internet», то в нем требуется выбрать необходимый источник WAN.
Обратите внимание! В разделе Network выводятся сведения об автоматическом тестировании подключения. Если там написано Disable, то это свидетельствует об отсутствии интернета на входе, что говорит о проблемах со стороны провайдера.
Сброс настроек до заводских конфигураций
Если вообще не удается подключиться к модему, то, возможно, решить проблему поможет сброс настроек. Для этого понадобится:
- Отключить от устройства все кабели, за исключением блока питания.
- Используя тонкий длинный предмет, нужно на 10 секунд зажать кнопку Reset, расположенную с обратной стороны роутера. Во время этой манипуляции устройство перезагружается, об окончании процедуры свидетельствуют зажженные световые индикаторы.
- Подключиться к модему и в соответствии с прилагаемой инструкцией по применению произвести настройки.
Если положительные изменения не наблюдаются, то это напрямую указывает на поломку железа. Решение единственное — отнести маршрутизатор в сервисный центр, возможно, потребуется приобрести новый модем.
Провайдер делает привязку к MAC адресу
Если не подключается к интернету RF Линк 850, то вполне возможно, что провайдер, предоставляющий услугу, делает привязку к МАС адресу. В некоторых случаях это может существенно усложнить настройку маршрутизатора.
Чтобы избежать проблем в настройке, нужно сразу подсоединить устройство к компьютеру при помощи сетевого кабеля. В веб-интерфейсе роутера необходимо войти во вкладку МАС Close и перейти по ссылке Clone MAC Address, сохранить изменения.
Важно! Узнать МАС адрес можно непосредственно у провайдера, если он не прописан в договоре.
Маршрутизаторы могут не подключаться к интернету по нескольким причинам, но большинство из них можно устранить самостоятельно в домашних условиях. Достаточно строго соблюдать выше приведенные алгоритмы.
Приобретать новые модемы рекомендуется в больших магазинах электроники или у официальных представителей, это уменьшит вероятность приобретения некачественного товара.
Подгорнов Илья Владимирович
Всё статьи нашего сайта проходят аудит технического консультанта. Если у Вас остались вопросы, Вы всегда их можете задать на его странице.
В нашей сегодняшней статье мы рассмотрим одну из самых распространенных проблем, возникающую при попытке подключения к интернету — «Подключено без доступа к сети».
Итак, Вы подключаете свой компьютер или смартфон к сети интернет, но на устройстве выдает надпись, что подключение без доступа к интернету? Не спешите бить тревогу. В большинстве случаев Вы сможете самостоятельно устранить данную проблему. Рассмотрим основные способы решения отсутствия доступа к сети.
1. Перезагрузить роутер.
Если подключение интернета осуществляется через Wi-Fi роутер, самое первое действие при проблеме доступа к сети — перезагрузить роутер. Нужно отключить адаптер питания роутера из розетки, подождать минуту и включить снова. В большинстве случаев перезагрузка помогает, и подключение к интернету восстанавливается.
Если данная проблема периодически повторяется, и при этом помогает перезагрузка роутера, стоит задуматься о замене Вашего Wi-Fi маршрутизатора.
2. Проверить интернет-кабель.
Если перезагрузка роутера не помогла, и подключение к интернету все еще отсутствует, следует проверить, в тот ли порт на роутере вставлен интернет-кабель. Он должен быть вставлен в порт WAN (обычно он выделен другим цветом).

Также следует осмотреть интернет-кабель на наличие повреждений, скруток. Проверить, хорошо ли обжат конец кабеля (коннектор RJ-45).
3. Проверить настройки роутера.
Бывают ситуации, когда сбиваются настройки Wi-Fi роутера — автоматически или кто-то из домашних случайно нажал кнопку «Reset», сбросив настройки до «заводских». В таком случае следует зайти в веб-интерфейс роутера (набрав в верхней строке интернет-браузера 192.168.0.1). В меню настроек на вкладке «Сеть» должен быть указан «Тип подключения — динамический IP-адрес». Если выставлено какое-то иное значение, следует сменить на «динамический IP» и сохранить настройки.

4. Проверить настройки сети на компьютере.
Зачастую надпись «Подключено без доступа к сети» может указывать на неверно выставленные настройки подключения к интернету на компьютере (прописан не динамический IP-адрес, а статический). Для диагностики и устранения данной проблемы нужно сделать следующее (на примере ОС Windows 10):
— Заходим в «Параметры» (через кнопку «Пуск»).

— Проходим на вкладку «Сеть и интернет».

— Здесь мы видим, что статус состояния сети — «Без доступа к интернету».

— Направляемся в пункт «Центр управления сетями и общим доступом».

— Выбираем нужное подключение.

— Переходим в пункт «Свойства».

— В открывшемся окне выбираем строку «IP версии 4 (TCP/IPv4) и нажимаем «Свойства».

— На вкладке «Общие» нужно выставить значение «Получить IP-адрес автоматически» и «Получить адрес DNS-сервера автоматически». Сохраняем настройки, нажав на кнопку «Ok».

— Далее интернет должен подключиться. Если это не произошло, следует перезагрузить компьютер и роутер.
5. Подключиться к интернету напрямую по интернет-кабелю.
Если все предыдущие действия не помогли, следует подключиться к интернету напрямую по кабелю, минуя роутер. Для этого нужно интернет-кабель вставить в Ethernet-порт на компьютере. Затем обратиться в службу поддержки LINKINTEL 8(498) 705-73-33 для привязки mac-адреса ПК. Если после этих действий доступ в интернет появился, проблема в Wi-Fi роутере.

6. Проверить подключение на других устройствах.
Если подключение к сети осуществляется по Wi-Fi, и доступа к интернету нет на каком-то одном устройстве, следует проверить подключение на других устройствах. К примеру, на компьютере нет доступа к сети. Нужно попробовать подключиться к интернету через смартфон или планшет. Если доступ к сети появится, вероятная проблема в сетевой карте компьютера.
7. Обратиться в службу техподдержки.
Если все вышеперечисленные способы не помогли, и подключиться к интернету так и не удалось, следует обратиться в службу техподдержки LINKINTEL. Операторы подскажут, не ведутся ли профилактические работы на линии, а также помогут с удаленной диагностикой подключения к интернету.
Мадина А.
Сообщение от Itachi261092
уверен? у соседа тот же интернет что и у тебя? ели да то проверь распайку на кабеле у него совпадает с твоей?
у соседа совсем другой интернет, распайка точно такая же
Сообщение от Itachi261092
пусть меня поправят, но если ты купил этот роутер, а вот фото его жопы на офф.сайте длинка, а о проводе ты говорил что у тебя 4парная витая пара…
Что то мне кажется тут не сходится =)
вообщето стандарный utp кабель всегда 8-ми жильный (4 пары), мне либо попался роутер именно с 4 ножками либо производитель сделал его именно таким. Не пойму что у тебя не сошлось ?
Сообщение от Alex Dark
Его просишь одно, он в инете рисуночки находит и выкладывает.
Нафига в таком случае вопрос задаёт, если ответ не читает и не выполняет.
Вообщето, что меня попросили, то я и выложил, а не искал в инете «РИСУНОЧКИ». Просто не было под рукой фотика с хорошей четкостью картинки, вот и пришлось нарисовать схемы распаек, которые я перепробовал у себя (могу в пм скинуть оригинал рисунка, коли не вериш)
Сообщение от Itachi261092
опять же, если обжато что то не так,то почему соседский роутер работает а его нет?
не соседский роутер, а мой другой роутер работает, а тот что я купил, на нем нету линка с кабелем
Сообщение от Itachi261092
пока ты копаешься с проблемой бессмысленно сидеть с проводком в ноутбуке.
я сижу на старом роутере, а не на кабеле, он то работает
Сообщение от Itachi261092
Если у тебя кабель на 8 жил а роутер на 4 то честно говоря я не знаю как у тебя оно может работать. оно и не должно блин тогда, насколько я понимаю.
работать будет, уж поверь, это неоднократно проверялось
Сообщение от Itachi261092
тебя просили показать фотку но ты так ничего и не сделал и прислал картинку из инета и не внятно ответил нам.
у тебя кабель обжат так? http://nastroisam.ru/2012/patc… voda-2.jpg или все 8 проводков в коннекторе?
я показал не фотку, а рисунок нарисованный вручную ( не с интернета !!!), так как не было возможности сфоткать так, чтоб все было четко видно. Что непонятно вам из моих ответов ? Конечно у меня обжат по стандарту 8 жил, шнурок то стандартный (4 пары — 8 жил)
Сообщение от Alex Dark
Так от нас то ты чего хочешь?
Может кто-то сталкивался с такой ситуацией, есть решения данной проблемы, может дельные советы у кого есть.
Сообщение от Alex Dark
Ну так если сам догадался, так копай дальше в этом направлении
ну вот и копаю, где могу