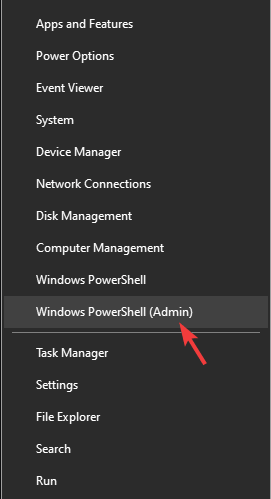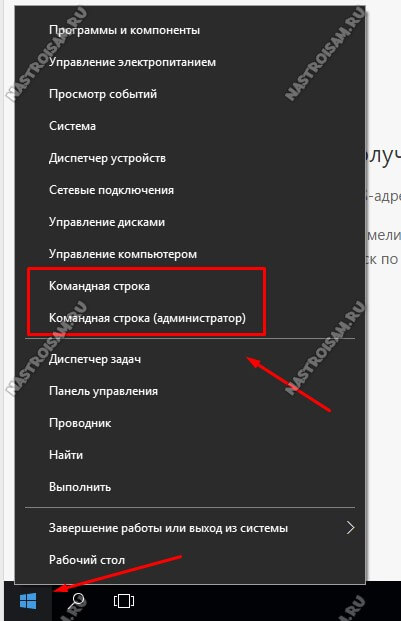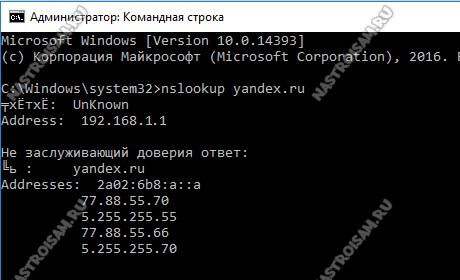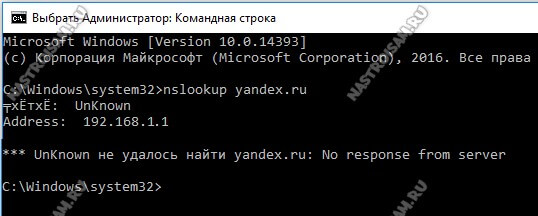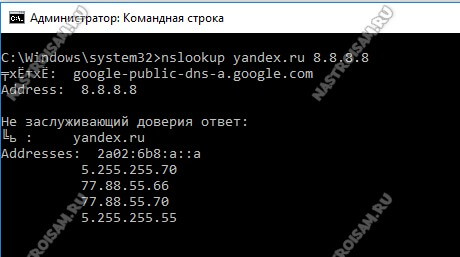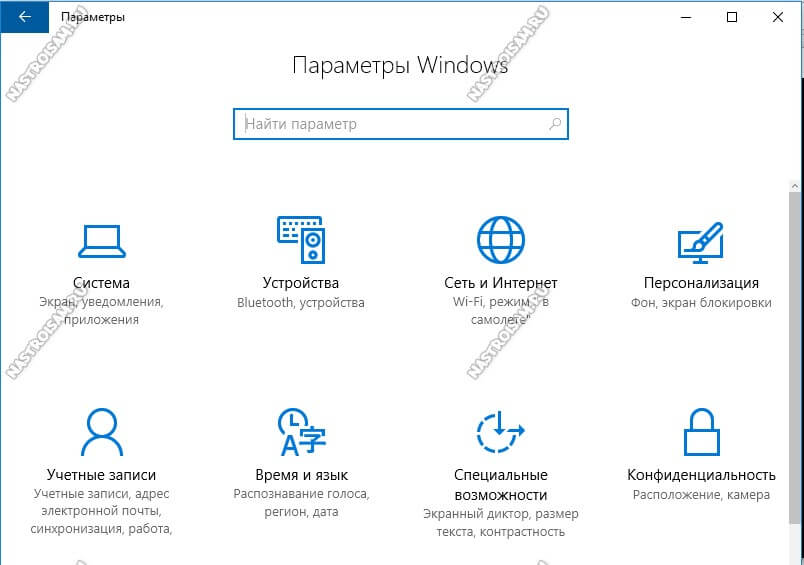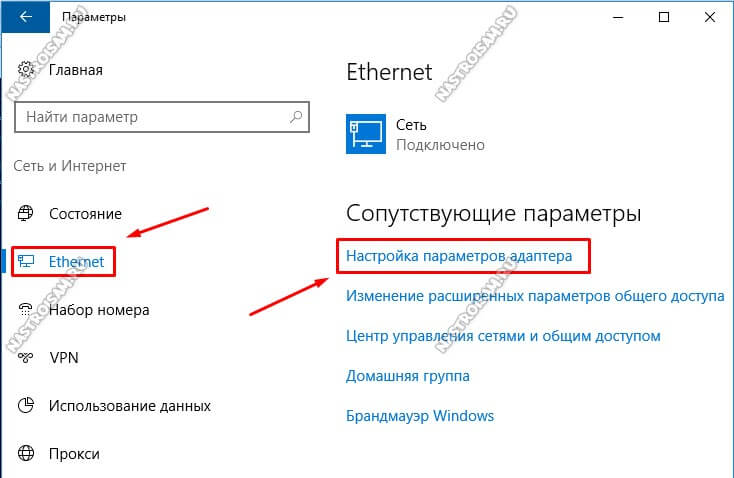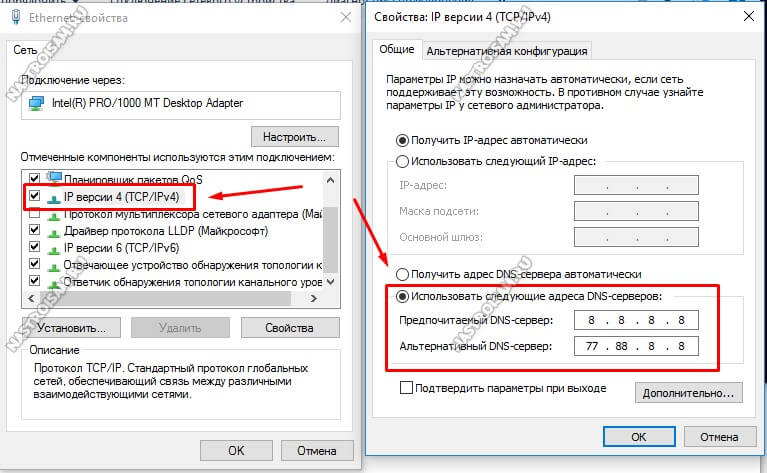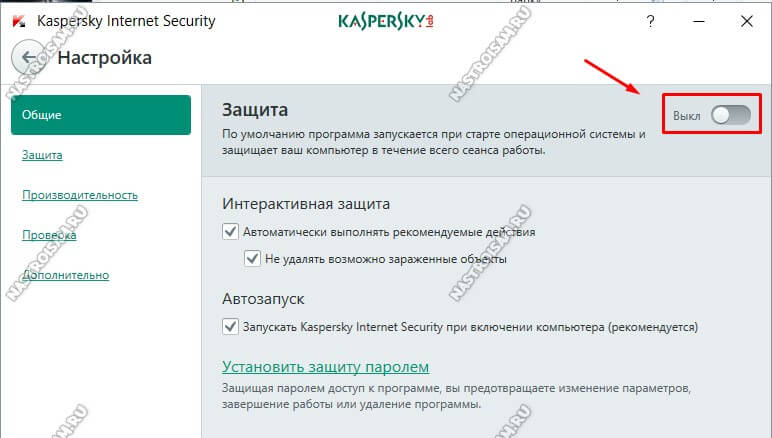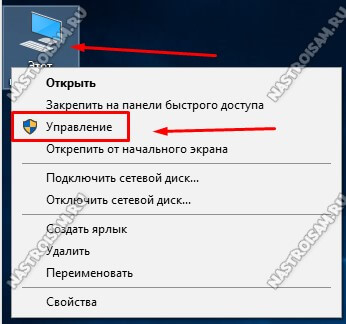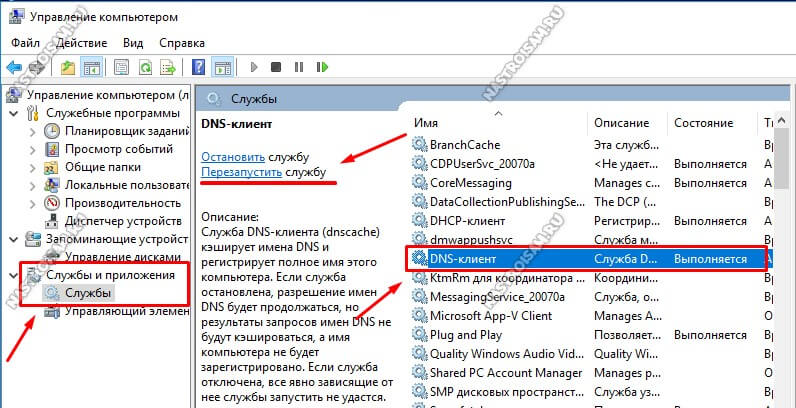Интернет работает, а браузер не грузит страницы. Не заходит на сайты
В этой статье мы попробуем разобраться, по какой причине и почему браузер перестает загружать страницы и заходить на разные сайты. При том, что интернет продолжает нормально работать, судя по статусу подключения на панели уведомлений. В данном случае совершенно не важно, ПК у вас, или ноутбук. Установлена на нем Windows 10, Windows 8, или Windows 7. И даже не важно, как вы подключаетесь к интернету: по кабелю напрямую, или через Wi-Fi роутер.
Сообщение в браузере может отличатся. Когда вы увидели в браузере (Opera, Хром, Mozilla Firefox, Microsoft Edge) ошибку, что невозможно открыть сайт, не удается отобразить страницу, или отсутствует подключение к интернету, то первым делом обратите внимание на статус подключения к интернету. Иконка на панели уведомлений. Так же в описании ошибки может быть сообщение, что проблема с DNS. В таком случае можете смотреть решения в статье: не удалось обнаружить DNS-адрес.
Если там возле значка есть какой-то красный крестик, или желтый восклицательный знак, то браузер не грузит страницы из-за отсутствия подключения к интернету. И нужно решать эту проблему. Первым делом перезагружаем компьютер и роутер (если у вас подключение через него). Так же вам могут пригодится эти статьи:
- Без доступа к интернету в Windows 7
- «Подключение ограничено» в Windows 10
Когда интернет подключен и работает, то иконка должна быть такая:
Обычно, когда интернет есть но сайты не загружаются, то такие программы как Скайп не теряют соединение с интернетом. Обратите на это внимание. И если у вас интернет работает (статус подключения как на скриншоте выше), но не заходит на сайты через разные браузеры, то пробуйте применять рекомендации, о которых я напишу ниже в этой статье. И еще:
- Если у вас подключение через маршрутизатор, то проверьте загружаются ли сайты на других устройствах. Если нет, то перезагрузите маршрутизатор. Так же можно подключить интернет сразу к компьютеру и попробовать зайти на какой-то сайт. Возможно, эта проблема появилась по вине провайдера.
- В том случае, если проблема только на одном компьютере, то важно вспомнить, когда и после чего она появилась. Например, после установки какой-то программы.
- Перезагрузите компьютер и запустите диагностику сетей Windows. Нужно нажать на иконку подключения правой кнопкой мыши и выбрать «Диагностика неполадок». О результатах можете написать в комментариях.
- Попробуйте зайти на разные страницы. Возможно, проблема в каком-то одном конкретном сайте. Так же попробуйте разные браузеры.
Проблема понятна, переходим к решениям.
Если браузер не загружает страницы – первым делом меняем DNS
Это самое популярное и самое рабочее решение данной проблемы. Практически всегда, именно из-за проблем с DNS не загружаются сайты при работающем интернете. И в таких случаях с рекомендую прописывать DNS от Google. Это сделать совсем не сложно.
Нужно зайти в сетевые подключения. Сделайте это удобным для вас способом. Можно нажать сочетание клавиш Win + R, ввести команду ncpa.cpl и нажать Ok.
Правой кнопкой мыши нажмите на то подключение, через которое вы подключены к интернету и выберите «Свойства». В новом окне выделите «IP версии 4 (TCP/IPv4)» и нажмите на кнопку «Свойства».
Дальше просто прописываем DNS:
8.8.8.8
8.8.4.4
Как на скриншоте ниже.
Все должно заработать сразу. Если нет, то попробуйте еще перезагрузить компьютер.
Больше информации по этой теме в статье: 8.8.8.8 – что за адрес? Как заменит DNS на Google Public DNS.
ipconfig/flushdns – очистка кэша DNS
Запустите командную строку от имени администратора и выполните команду ipconfig/flushdns. Кэш DNS будет сброшен, и возможно проблема будет устранена.
Должно получится примерно вот так:
После этого желательно выполнить перезагрузку.
Как настройки прокси-сервера могут повлиять на загрузку страниц в браузере
Если какая-то программа, возможно даже вредоносная, или мы сами меняем настройки прокси-сервера, то это может стать причиной данной проблемы. Нужно проверить, чтобы в параметрах прокси-сервера не было никаких лишних настроек.
В панели управления найдите и откройте «Свойства образователя». Если у вас установлена Windows 10, то этот пункт будет называться «Свойства браузера». Можете в поиске набрать эту фразу, так быстрее будет.
На вкладке «Подключения» нажмите на кнопку «Настройка сети». Проверьте, чтобы настройки были как у меня на скриншоте ниже.
Более подробно об отключении прокси (в том числе в Windows 11) я писал в этой статье: как отключить прокси-сервер в Windows.
Если у вас там все нормально, то переходим к следующему решению.
Сброс сетевых настроек
В Windows 10 это можно сделать очень просто, через параметры. Подробнее в отдельной статье: сброс настроек сети в Windows 10. И если у вас Windows 11: сброс настроек сети в Windows 11.
В Windows 7, Windows 8 (да и в десятке) сбросить параметры сети можно отдельными командами, которые нужно по очереди выполнить в командной строке запущенной от имени администратора.
ipconfig /flushdns
ipconfig /registerdns
ipconfig /renew
ipconfig /release
Выполняем команды по очереди.
Не забудьте перезагрузить компьютер.
Установлен Avast?
Если на вашем компьютере установлен антивирус Avast, то большая вероятность того, что браузер не может загрузить сайты именно из-за него. В комментариях есть отзывы, что переустановка антивируса решает эту проблему.
Попробуйте сначала удалить Avast. Если интернет заработает, то сможете установить его обратно.
Сброс параметров брандмауэра
В комментариях автор под ником Mecha подсказал еще одно решение проблемы, которое ему помогло. Нужно сбросить параметры брандмауэра Windows. Показываю способ, который работает в Windows 11, 10, 8, 7:
- Нажмите сочетание клавиш Win + R, введите команду Control и нажмите Ok. Или откройте старую панель управления другим способом.
- Перейдите в раздел «Брандмауэр защитника Windows» (если у вас включены большие значки, то этот пункт находится в категории «Система и безопасность»). Слева нажмите на «Восстановить значения по умолчанию». В новом окне нажмите на соответствующую кнопку.
Ничего не помогло, есть еще варианты?
Проверьте свой компьютер на вирусы. Есть много хороших, бесплатных антивирусных утилит. Если у вас установлен антивирус, то запустите сканирование компьютера.
Так же можно попробовать временно отключить антивирус. Может это он сменил какие-то сетевые настройки, и странички в браузере перестали открываться.
Подумайте, может проблема появилась после установки, или удаления какой-то программы. Или смены каких-то параметров. Так вы сможете узнать хотя бы примерную причину этих неполадок.
Если еще что-то вспомню, или узнаю нового по этой проблема, то обязательно обновлю статью. Вы так же делитесь опытом в комментариях, пишите о рабочих решения. Можете оставлять свои вопросы.
Многие пользователи сталкиваются с ситуацией, когда на компьютере с Windows 10 есть интернет, а браузер при этом не загружает нужные страницы. Существует целый ряд неисправностей, которые могут стать причиной подобной ошибки. Указанные ниже ситуации можно проверять поочередно, пока проблема не устранится. Важно точно следовать приведенным инструкциям и рекомендациям.
Почему браузеры не открывают сайты при рабочем интернете
В первую очередь юзеру необходимо проверить – действительно ли на персональном устройстве (стационарном или персональном) работает доступ к сети. Пользователь может проверить работу других приложений – Скайп, игры, социальные утилиты, другое.
Если на ПК нет подобных софтов (а скачать не получится в данной ситуации), используют Командную строку. Этапы действия:
- нажать сочетание горячих клавиш «Win» и «R», в пустой строке нового окна ввести «cmd», подтвердить запрос;
- в терминале напечатать значение «ping» или адрес другого поисковика;
- после обновления на мониторе появится уведомление об ошибке, но, если уточнить запрос, например, «ping 8.8.8.8», сообщение будет положительным.
Внимание! Половина стандартных ошибок решается принудительной перезагрузкой персонального компьютера. Перед началом работы с Командной строкой важно использовать привычные способы, не изменяющие встроенные параметры.
Как исправить проблему
Ниже представлены типы неисправностей и способы их устранения, которые используются чаще всего. С инструкциями нужно ознакомиться заблаговременно, чтобы выбрать подходящие к ситуации варианты.
Проблема с DNS-серверами или записями DNS
DNS-серверы – это технические проводники между ПК и доступной сетью. Для начала стоит попробовать изменение закрепленного адреса:
- открыть раздел настроек операционки «Параметры сети и Интернет» (через поисковую строку, например);
- выбрать строку «Настройка параметров адаптера»;
- в дополнительном окне выбрать нужное подключение, кликнуть дважды левой клавишей мышки;
- кликнуть по пункту «Свойства», затем – IP-версию действующего ПК;
- напротив «Использовать следующие адреса» выставить «8.8.8.8» или «8.8.4.4».
Внесенные изменения следует сохранить, затем выполнить процедуру принудительной перезагрузки. После этого можно пробовать заново запускать браузер.
Сброс настроек TCP/IP
Изменение действующих характеристик выполняется в несколько шагов:
- открыть раздел «Настройки», потом – «Сеть и интернет» и «Состояние»;
- на мониторе отобразится список действий, в нижней части выбрать блок «Сброс сети»;
- кликнуть по строке «Сбросить сейчас».
Процедура займет некоторое время, после чего ПК перезагрузится самостоятельно. Настройки несложные, подойдут начинающим пользователям.
Проверка файла hosts
Указанный элемент располагается в папке «System/Drivers/etc». В некоторых случаях объект может быть изменен. Для проверки состояния документа необходимо выполнить следующее:
- активировать инструмент «Редактор файлового реестра» (нажать одновременно «Win» и «R», впечатать «regedit»);
- пройти последовательно по папкам «Hkey_Local_Machine / System / CurrentControlSet / Services / Tcpip / Parameters»;
- выделить пункт «DataBasePath».
Если расположение элемента указано верно, можно переходить к следующему способу устранения проблемы.
Внимание! Работать через Редактор файлового реестра нужно с осторожностью. Внесение изменений в некоторые разделы приведет к появлению более серьезных неисправностей.
Проблемы с браузером
В некоторых случаях ошибки возникают из-за некорректной работы установленного на персональном устройстве браузера. Возможные варианты действий:
- проверить обновления для конкретного приложения;
- проверка установочных блоков антивирусным приложением;
- полное удаление программы, повторная установка.
Проверять ПК антивирусным софтом нужно регулярно. Этот способ предотвратит некоторые неполадки.
Очистить таблицу маршрутизации
Сброс выполняется через Командную строку. Этапы действий юзера:
- нажать «Win» и «R» одновременно;
- в пустое поле впечатать запрос «cmd», подтвердить кнопкой «Enter»;
- поочередно активировать команды «route -f», «ipconfig /renew».
ПК необходимо также перезагрузить, после чего следует проверить, сработал ли способ.
Проверьте значение MTU
Провайдеры и устройства сетевого назначения устанавливают собственные значения MTU. Например, на роутере закреплено 1492, но передаваемый пакет информации рассчитан на 1500 – в этом случае часть данных придет с нарушениями. Для проверки нужно:
- открыть браузер;
- в адресную строку ввести «ping – f -l 1472 8.8.8.8»;
- подтвердить.
Если информация отобразится без ошибок, нужно указать большее значение и повторить проверку.
Доступ к сайту блокирует антивирус или брандмауэр
Межсетевой экран нередко блокирует необходимые юзеру функции, являясь межсетевым экраном. В данном случае инструмент следует отключить и проверить работоспособность страниц сети. Необходимо открыть настройки и в пункте «Включение и отключение» установить соответствующую отметку.
Если юзер не может открыть нужные ресурсы при работающем интернете, необходимо проверить несколько возможных ситуаций. Важно использовать разные варианты действий, начиная с простых.
by Milan Stanojevic
Milan has been enthusiastic about technology ever since his childhood days, and this led him to take interest in all PC-related technologies. He’s a PC enthusiast and he… read more
Updated on
- Internet is a huge part of our lives, but issues with it will happen from time to time.
- Many users reported that the Internet is connected, but the browser isn’t working on Windows 10, and today we’ll try to fix that.
- Don’t hesitate to explore our Software section if you want to see more useful articles on this subject.
- Are you having additional browser issues? If so, visit our Browsers Hub for more useful information.
We all use the Internet on a daily basis, but many users reported that the Internet is connected, but the browser is not working.
This is a strange issue, but in today’s article, we’re going to show you how to fix this problem on Windows 10.
What can I do if the Internet is connected but the browser is not working on Windows 10?
1. Check your antivirus/firewall
- Disable your third-party antivirus/firewall.
- Check if the problem is still there.
- If not, you’ll have to manually check your firewall/antivirus settings and find the source of the problem.
Users reported this problem with Bitdefender and Avast, but any other antivirus can cause this issue to appear.
If your current antivirus is the problem, you can always switch to a different antivirus with a higher detection rate and fewer false positives.
We recommend you look for an antivirus with a generous and constantly updated threat database. Being able to block and detect threats as soon as possible is essential.
Another important asset that many modern-day antiviruses share is multi-layered protection. This type of shield will protect your system on all fronts, leaving no weak points for intruders.
How we test, review and rate?
We have worked for the past 6 months on building a new review system on how we produce content. Using it, we have subsequently redone most of our articles to provide actual hands-on expertise on the guides we made.
For more details you can read how we test, review, and rate at WindowsReport.
Depending on your exact needs, there are other antivirus features to look for. If you enjoy gaming or streaming services, you will be able to find multiple options that include gaming and do-not-disturb modes that will pause intrusive notifications.
Many premium-level antiviruses also include VPN services or another type of online privacy features to keep your identity and online activity anonymous.
2. Try using a different browser
If you keep having this problem, you might want to consider using a different web browser such as Opera One for example.
Opera One is built on the Chromium engine, so it’s quite similar to Chrome. In fact, it can even run Chrome extensions. The browser also has a couple of unique features as well.
First off, there’s tracking protection and a built-in ad blocker, so you won’t have to deal with ads. For an extra layer of security, there’s a free VPN with unlimited bandwidth.
The browser also has a built-in social media, messaging apps and a native AI. Plus it features a modular AI-ready design for other AI integration.
Opera One is fast, reliable, secure, and it has a few unique features, so you might want to try it out.
⇒ Get Opera One
3. Check your VPN
- Temporarily disable your VPN.
- If the issue is still there, uninstall your VPN software.
In some instances, your VPN software can be the problem, so you might want to try disabling it temporarily or uninstalling it.
If you want to achieve greater results, without the need to constantly change your VPN software, we recommend that you pick one of the best VPN services for Windows 10.
First and foremost, make sure that the VPN service of your choice has a good and transparent privacy policy and won’t use any type of private data.
We also recommend looking for a VPN that has a good number of servers across the whole world. This ensures faster browsing, gaming, and also allows you to surpass geo-restrictions and access any type of content you want.
4. Use the command line
- Press Windows Key + X and select PowerShell (Admin) or Command Prompt (Admin).
- Now run the following commands:
- netsh winsock reset
- netsh int ip reset
- ipconfig / release
- ipconfig / renew
- ipconfig / flushdns
After running these commands, check if the problem with your browser is resolved.
If your browser isn’t working but the Internet is connected, the issue is probably related to your network configuration or your antivirus. However, you should be able to fix that using our solutions.
Многие пользователи сталкиваются с ситуацией, когда на компьютере с Windows 10 есть Интернет, а браузер не загружает нужные страницы. Есть ряд ошибок, которые могут вызвать эту ошибку. Вы можете тестировать следующие ситуации по очереди, пока проблема не будет решена. Важно точно следовать инструкциям и советам.
Почему браузеры не открывают сайты при рабочем интернете
Прежде всего, пользователь должен проверить, действительно ли сетевой доступ работает на личном устройстве (фиксированном или личном). Пользователь может контролировать работу других приложений: Skype, игры, социальные утилиты и т.д.
Если на вашем компьютере нет такого программного обеспечения (и оно не будет работать для загрузки в этой ситуации), используйте командную строку. Этапы действия:
- нажмите комбинацию горячих клавиш «Win» и «R», введите «cmd» в пустую строку нового окна, подтвердите запрос;
- в терминале вывести значение «пинг» или адрес другой поисковой системы;
- после обновления на мониторе появится уведомление об ошибке, но если уточнить запрос, например «ping 8.8.8.8», сообщение будет положительным.
Внимание! Половина стандартных ошибок устраняется принудительной перезагрузкой ПК. Перед тем как приступить к работе с командной строкой, важно использовать знакомые методы, не изменяющие встроенные параметры.
Как исправить проблему
Ниже приведены наиболее часто используемые типы неисправностей и способы их устранения. Инструкцию следует прочитать заранее, чтобы выбрать подходящие для ситуации варианты.
Проблема с DNS-серверами или записями DNS
DNS-серверы – это технические каналы между ПК и доступной сетью. Для начала попробуйте изменить заблокированный адрес:
- откройте в настройках операционной системы раздел «Параметры сети и Интернета» (например, через строку поиска);
- выберите строку «Настроить параметры адаптера»;
- в дополнительном окне выбрать необходимое соединение, дважды щелкнуть левой кнопкой мыши;
- нажмите «Свойства», затем – IP-версию работающего ПК;
- напротив «Использовать следующие адреса» установите «8.8.8.8» или «8.8.4.4».
Внесенные изменения необходимо сохранить, после чего выполнить процедуру принудительной перезагрузки. После этого вы можете попробовать перезапустить браузер.
Сброс настроек TCP/IP
Изменение текущих характеристик происходит в несколько этапов:
- откройте раздел «Настройки», затем – «Сеть и Интернет» и «Статус»;
- список действий отобразится на мониторе, внизу выберите блок «Сброс сети»;
- щелкните по строке «Восстановить сейчас».
Процедура займет некоторое время, после чего компьютер перезагрузится сам. Настройки простые, подходят для начинающих пользователей.
Проверка файла hosts
Указанный пункт находится в папке «Система / Драйвер / etc». В некоторых случаях объект можно изменить. Чтобы проверить статус документа, сделайте следующее:
- активируйте инструмент «Редактор реестра файлов» (одновременно нажмите «Win» и «R», введите «regedit»);
- последовательно зайти в папки «Hkey_Local_Machine / System / CurrentControlSet / Services / Tcpip / Parameters»;
- выделите запись «DataBasePath».
Если позиция статьи правильная, можно переходить к следующему решению проблемы.
Внимание! Следует соблюдать осторожность при работе с редактором реестра файлов. Изменения некоторых разделов приведут к более серьезным неисправностям.
Проблемы с браузером
В некоторых случаях ошибки возникают из-за некорректной работы браузера, установленного на личном устройстве. Возможные действия:
- проверять наличие обновлений для конкретного приложения;
- проверка блоков установки антивирусом;
- полное удаление программы, переустановка.
Вам необходимо регулярно проверять свой компьютер с помощью антивирусного программного обеспечения. Этот метод позволит избежать некоторых проблем.
Очистить таблицу маршрутизации
Восстановление выполняется через командную строку. Этапы действий пользователя:
- одновременно нажмите «Win» и «R;
- введите запрос «cmd» в пустое поле, подтвердите кнопкой «Enter»;
- одну за другой активируйте команды “route -f” и “ipconfig / Renew».
ПК тоже нужно перезагрузить, после чего нужно проверить, сработал ли метод.
Проверьте значение MTU
Сетевые целевые провайдеры и устройства устанавливают свои собственные значения MTU. Например, на маршрутизаторе зафиксировано 1492, но передаваемый информационный пакет рассчитан на 1500 – в этом случае некоторые данные будут нарушены. Для проверки необходимо:
- открыть браузер;
- введите в адресной строке «ping – f -l 1472 8.8.8.8»;
- подтверждать.
Если информация отображается без ошибок, необходимо указать более высокое значение и повторить проверку.
Доступ к сайту блокирует антивирус или брандмауэр
Брандмауэр часто блокирует функции, необходимые пользователю, являясь брандмауэром. В этом случае следует отключить инструмент и проверить работоспособность сетевых страниц. Вам необходимо открыть настройки и поставить соответствующую отметку в пункте «Включить и отключить.
Если пользователь не может открыть необходимые ресурсы во время работы в Интернете, следует проверить несколько возможных ситуаций. Важно использовать самые разные варианты, начиная с простых.
Источник изображения: it-tehnik.ru
Сегодня я хочу поговорить о проблеме, которая зачастую случается у начинающих пользователей, которые относительно недавно подключили доступ в глобальную сети и пока ещё не освоились. Есть, правда, и другая категория, которая может годами пользоваться чем-то и не вникать в тонкости. Но рано или поздно могут возникать проблемы и всё равно придется разбираться. Суть неисправности в том, что в один прекрасный момент пользователь замечает, что браузер не открывает сайты и странички, но Интернет при этом работает — Скайп, ICQ, Viber функционируют замечательно. Понятно, что обращение в техподдержку провайдера тоже никакого результата не даст — неисправности с каналом связи не выявят. Как быть в этой ситуации?
Причина того, что интернет работает а сайты не открываются одна — это проблемы с DNS. А вот первоисточниками могут быть несколько факторов.
Вот три самых основных:
1. Указан неверный адрес DNS сервера
2. Запросы блокируются системой безопасности
3. Проблемы с ДНС-клиентом Windows
Давайте подробнее их рассмотрим.
Неправильный адрес DNS или сервер недоступен
Среди обычных рядовых потребителей услуг широкополосного доступа мало кто знает что такое DNS и зачем он нужен. Еще меньше задумываются над тем какой сервер прописать. На самом деле это серьёзный момент, от правильной настройки которого целиком и полностью зависит нормальная, удобная и комфортная работа в Интернете.
Если вкратце, то Domen Name System — сокращенно: DNS — это специальная иерархическая система доменных имен, благодаря которой компьютер или ноутбук получает нужную ему информацию о сайте, к которому обращается пользователь, а именно — IP-адрес узла, на котором располагается тот или иной ресурс или портал. Работает она на основе специальных серверов, которые установлены на каждом уровне иерархии системы. У каждого более-менее крупного провайдер есть свой DNS сервер и не один. Обычно его адрес выдается абонентам автоматически при подключении к сети и далее они спокойно работают.
Но может случится такое, что пользователь полазил в настройках соединения, или провайдерский сервер ДНС начинает затыкаться. Провести базовую диагностику несложно — все инструменты доступны в базовом наборе Windows. Открываем командную строку с правами администратора.
В появившемся черном окне консоли вводим команду:
nslookup <адрес_сайта>
Нажимаем кнопку Enter и ждём результата. Вот пример нормального выполнения такого запроса для Яндекса:
Если с сервером какие-то проблемы, то он либо будет выдавать что превышает таймаут запроса, либо «Нет ответа от сервера»:
Соответственно, при таком раскладе браузеры не работают не могут открыть страницы. В то же время те сервисы, которые обращаются в Интернет непосредственно по IP-адресу будут отлично функционировать.
В этом случае стоит попробовать отправить этот же запрос на какой-нибудь сторонний сервис. Например, публичный DNS от Google 8.8.8.8. Тогда выглядеть команда будет так:
Если получен правильный результат и утилита не выдала ошибки — прописываем адреса публичных серверов в настройки сетевой карты своего компьютера или ноутбука. Для этого открываем параметры Windows 10:
Заходим в раздел «Сеть и Интернет». В открывшемся меню слева выбираем тип подключения: Ethernet (как у меня в примере) или WiFi:
А в правой части окна кликаем по ссылке «Настройка параметров адаптера» чтобы попасть в список сетевых подключений операционной системы.
Примечание: Если у Вас ОС Windows 7, 8 и 8.1, то да того, чтобы открыть сетевые подключения — нажмите комбинацию клавиш Win+R, введите команду ncpa.cpl и нажмите клавишу Enter,
Теперь надо найти то соединение, через которое организован доступ в Интернет и кликнуть по нему правой кнопкой мыши. В контекстном меню выбираем пункт «Свойства». В появившемся окне дважды кликаем на пункт «IP версии 4 (TCP/IPv4)» чтобы попасть в параметры протокола:
Здесь нужно поставить флажок «Использовать следующие адреса DNS серверов» чтобы поля ниже стали активные. В качестве предпочитаемого указываем сервер Гугл — 8.8.8.8, а альтернативным будет аналог от Яндекса — 77.88.8.8. Сохраняем настройки и проверяем результат.
Сервис DNS заблокирован системой безопасности
Производители антивирусного и защитного программного обеспечения порой наделяют свои детища через чур ретивой системой анализа. Бывает так, что при первом же подозрении на вредоносную активность, пакетный фильтр (он же брандмауэр или фаервол) блокирует используемый TCP или UDP порт 53 или вообще всё приложение, которое пыталось отправить подозрительный пакет. В итоге Интернет работает без проблем, а в то же время браузер не грузит страницы.
Чтобы исключить такой вариант развития событий, попробуйте деактивировать систему безопасности компьютера на некоторое время для тестирования. Для этого зайдите в её настройки, найдите либо глобальный переключать активности защиты, как на скриншоте выше, либо отдельный для файервола или сетевого экрана и переведите его в положение «Выкл». После этого запускаем браузер и проверяем открываются страницы или нет. Если причиной стал действительно антивирус, надо провести анализ и найти причину почему DNS заблокирован. Думаю, что имеет смысл провести полную проверку Windows на возможное наличие вирусов или скрытых вредоносных модулей с помощью другой антивирусной утилиты.
Служба ДНС-клиент Windows работает некорректно
На старой операционной системе, которая стоит на компьютере или ноутбуке уже некоторое время причиной странного поведения, когда Интернет работает, а сайты не открываются, может быть то, что DNS-клиент Windows 10 функционирует неправильно, либо служба не запускается вообще. Кликаем на рабочем столе по значку компьютера правой кнопкой:
В меню выбираем пункт «Управление» и открываем системную оснастку «Управление компьютером». В ней надо найти и выбрать раздел «Службы»:
Справа, в списке сервисов находим DNS-клиент и смотрим его состояние. Если там написано «Выполняется», то попробуйте перезапустить службу, кликнув по соответствующей ссылке в правом верхнем углу. Если служба не запущена, то как раз это и есть причина, почему не открываются страницы в браузере. Кликаем по сервису правой кнопкой мыши чтобы появилось меню и выбираем пункт «Запустить». Проверяем работают браузеры теперь или нет.
Если ничего не помогло: Прежде чем переходить к кардинальным методам в виде переустановки системы, попробуйте выйти в Интернет с другого устройства, подключенного таким же образом, как и Ваш компьютер. Если там такой проблемы не возникнет — источник её явно кроется в настройках ПК. Если Вы работаете через роутер — попробуйте переключиться в соседний порт. Есть возможность подключиться по WiFi — попробуйте этот вариант чтобы исключить возможность появления проблем на уровне драйвера устройства.