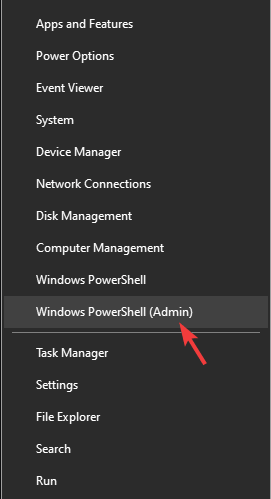Интернет работает, а браузер не грузит страницы. Не заходит на сайты
В этой статье мы попробуем разобраться, по какой причине и почему браузер перестает загружать страницы и заходить на разные сайты. При том, что интернет продолжает нормально работать, судя по статусу подключения на панели уведомлений. В данном случае совершенно не важно, ПК у вас, или ноутбук. Установлена на нем Windows 10, Windows 8, или Windows 7. И даже не важно, как вы подключаетесь к интернету: по кабелю напрямую, или через Wi-Fi роутер.
Сообщение в браузере может отличатся. Когда вы увидели в браузере (Opera, Хром, Mozilla Firefox, Microsoft Edge) ошибку, что невозможно открыть сайт, не удается отобразить страницу, или отсутствует подключение к интернету, то первым делом обратите внимание на статус подключения к интернету. Иконка на панели уведомлений. Так же в описании ошибки может быть сообщение, что проблема с DNS. В таком случае можете смотреть решения в статье: не удалось обнаружить DNS-адрес.
Если там возле значка есть какой-то красный крестик, или желтый восклицательный знак, то браузер не грузит страницы из-за отсутствия подключения к интернету. И нужно решать эту проблему. Первым делом перезагружаем компьютер и роутер (если у вас подключение через него). Так же вам могут пригодится эти статьи:
- Без доступа к интернету в Windows 7
- «Подключение ограничено» в Windows 10
Когда интернет подключен и работает, то иконка должна быть такая:
Обычно, когда интернет есть но сайты не загружаются, то такие программы как Скайп не теряют соединение с интернетом. Обратите на это внимание. И если у вас интернет работает (статус подключения как на скриншоте выше), но не заходит на сайты через разные браузеры, то пробуйте применять рекомендации, о которых я напишу ниже в этой статье. И еще:
- Если у вас подключение через маршрутизатор, то проверьте загружаются ли сайты на других устройствах. Если нет, то перезагрузите маршрутизатор. Так же можно подключить интернет сразу к компьютеру и попробовать зайти на какой-то сайт. Возможно, эта проблема появилась по вине провайдера.
- В том случае, если проблема только на одном компьютере, то важно вспомнить, когда и после чего она появилась. Например, после установки какой-то программы.
- Перезагрузите компьютер и запустите диагностику сетей Windows. Нужно нажать на иконку подключения правой кнопкой мыши и выбрать «Диагностика неполадок». О результатах можете написать в комментариях.
- Попробуйте зайти на разные страницы. Возможно, проблема в каком-то одном конкретном сайте. Так же попробуйте разные браузеры.
Проблема понятна, переходим к решениям.
Если браузер не загружает страницы – первым делом меняем DNS
Это самое популярное и самое рабочее решение данной проблемы. Практически всегда, именно из-за проблем с DNS не загружаются сайты при работающем интернете. И в таких случаях с рекомендую прописывать DNS от Google. Это сделать совсем не сложно.
Нужно зайти в сетевые подключения. Сделайте это удобным для вас способом. Можно нажать сочетание клавиш Win + R, ввести команду ncpa.cpl и нажать Ok.
Правой кнопкой мыши нажмите на то подключение, через которое вы подключены к интернету и выберите «Свойства». В новом окне выделите «IP версии 4 (TCP/IPv4)» и нажмите на кнопку «Свойства».
Дальше просто прописываем DNS:
8.8.8.8
8.8.4.4
Как на скриншоте ниже.
Все должно заработать сразу. Если нет, то попробуйте еще перезагрузить компьютер.
Больше информации по этой теме в статье: 8.8.8.8 – что за адрес? Как заменит DNS на Google Public DNS.
ipconfig/flushdns – очистка кэша DNS
Запустите командную строку от имени администратора и выполните команду ipconfig/flushdns. Кэш DNS будет сброшен, и возможно проблема будет устранена.
Должно получится примерно вот так:
После этого желательно выполнить перезагрузку.
Как настройки прокси-сервера могут повлиять на загрузку страниц в браузере
Если какая-то программа, возможно даже вредоносная, или мы сами меняем настройки прокси-сервера, то это может стать причиной данной проблемы. Нужно проверить, чтобы в параметрах прокси-сервера не было никаких лишних настроек.
В панели управления найдите и откройте «Свойства образователя». Если у вас установлена Windows 10, то этот пункт будет называться «Свойства браузера». Можете в поиске набрать эту фразу, так быстрее будет.
На вкладке «Подключения» нажмите на кнопку «Настройка сети». Проверьте, чтобы настройки были как у меня на скриншоте ниже.
Более подробно об отключении прокси (в том числе в Windows 11) я писал в этой статье: как отключить прокси-сервер в Windows.
Если у вас там все нормально, то переходим к следующему решению.
Сброс сетевых настроек
В Windows 10 это можно сделать очень просто, через параметры. Подробнее в отдельной статье: сброс настроек сети в Windows 10. И если у вас Windows 11: сброс настроек сети в Windows 11.
В Windows 7, Windows 8 (да и в десятке) сбросить параметры сети можно отдельными командами, которые нужно по очереди выполнить в командной строке запущенной от имени администратора.
ipconfig /flushdns
ipconfig /registerdns
ipconfig /renew
ipconfig /release
Выполняем команды по очереди.
Не забудьте перезагрузить компьютер.
Установлен Avast?
Если на вашем компьютере установлен антивирус Avast, то большая вероятность того, что браузер не может загрузить сайты именно из-за него. В комментариях есть отзывы, что переустановка антивируса решает эту проблему.
Попробуйте сначала удалить Avast. Если интернет заработает, то сможете установить его обратно.
Сброс параметров брандмауэра
В комментариях автор под ником Mecha подсказал еще одно решение проблемы, которое ему помогло. Нужно сбросить параметры брандмауэра Windows. Показываю способ, который работает в Windows 11, 10, 8, 7:
- Нажмите сочетание клавиш Win + R, введите команду Control и нажмите Ok. Или откройте старую панель управления другим способом.
- Перейдите в раздел «Брандмауэр защитника Windows» (если у вас включены большие значки, то этот пункт находится в категории «Система и безопасность»). Слева нажмите на «Восстановить значения по умолчанию». В новом окне нажмите на соответствующую кнопку.
Ничего не помогло, есть еще варианты?
Проверьте свой компьютер на вирусы. Есть много хороших, бесплатных антивирусных утилит. Если у вас установлен антивирус, то запустите сканирование компьютера.
Так же можно попробовать временно отключить антивирус. Может это он сменил какие-то сетевые настройки, и странички в браузере перестали открываться.
Подумайте, может проблема появилась после установки, или удаления какой-то программы. Или смены каких-то параметров. Так вы сможете узнать хотя бы примерную причину этих неполадок.
Если еще что-то вспомню, или узнаю нового по этой проблема, то обязательно обновлю статью. Вы так же делитесь опытом в комментариях, пишите о рабочих решения. Можете оставлять свои вопросы.
Вопрос от пользователя
Здравствуйте.
Подскажите, почему браузер может не загружать веб-странички при работающей сети Интернет?
Значок подключения активен (в трее), Skype работает, торрент качает, а Chrome ничего не открывает (проверял даже крупные сайты, вроде VK, OK, Yandex и пр.).
Здравствуйте.
И вам, и все остальным, у кого похожая проблема, я сначала порекомендую запустить несколько браузеров (Chrome, Edge и пр.) и в каждом из них попробовать открыть разные странички сайтов.
Кроме этого, если у вас дома стоит Wi-Fi роутер, и через него получает доступ к сети несколько устройств: попробуйте открыть веб-странички на ноутбуке, смартфоне, планшете и т.д. (подобные действия существенно помогут облегчить поиск причины…).
А теперь ближе к делу…
*
Содержание статьи📎
- 1 Что делать, если браузер не загружает веб-странички
- 1.1 👉 Первые рекомендации
- 1.2 Проверяем настройки (прокси) и плагины в браузере
- 1.3 Пробуем сменить DNS в настройках сетевого подключения
- 1.4 Очистка кэша DNS, сброс сетевых параметров
- 1.5 Восстановление файла HOSTS, проверка Windows на вирусное и рекламное ПО
→ Задать вопрос | дополнить
Что делать, если браузер не загружает веб-странички
👉 Первые рекомендации
Если странички не открываются ни на одном из устройств и ни в одном браузере, вполне возможно, что произошел обрыв канала у вашего Интернет-провайдера (либо сбились настройки роутера/маршрутизатора).
Попробуйте перезагрузить роутер и ПК/ноутбук, а после — проверьте еще раз работоспособность сети.
📌 Ремарка!
Как подключить и настроить роутер самостоятельно (с нуля)
Также не лишним будет уточнить у провайдера, нет ли у них обрыва, все ли в порядке и работает.
*
Кстати, обратите внимание на значок сетевого подключения: нет ли на нем красного крестика (пример ниже 👇).
Нет доступных подключений
Если подобный значок горит, рекомендую ознакомиться вот с этими статьями:
- Не работает интернет по сетевому кабелю (на значке сети «красный» крестик)
- Ноутбук не подключается к Wi-Fi, пишет: «не подключено, нет доступных подключений».
*
Кроме этого, попробуйте щелкнуть правой кнопкой мышки по сетевому значку и запустить диагностику.
В Windows 8/10 встроена достаточно неплохая внутренняя диагностика неполадок, способная решить (или хотя бы подсказать) множество причин неисправности.
Диагностика неполадок сети
В Windows 11 диагностику сети «убрали» подальше, 📌в параметры Windows, — см. на скрине ниже нужный раздел. 👇
Windows 11 — устранение неполадок
*
Проверяем настройки (прокси) и плагины в браузере
Второе, что обязательно порекомендую — проверить настройки и дополнения в браузере (особенно, если на других устройствах и другие браузеры открывают веб-странички).
Речь идет о таких плагинах, которые могут менять IP-адрес, сканировать сетевой трафик, блокировать рекламу и т.д. (это относится к прокси, к антивирусным дополнениям, да и на сами антивирусы обратите внимание).
Например, в Chrome достаточно зайти в настройки браузера (страничка chrome://settings/), раскрыть «Дополнительные», и найти раздел «Система».
Открыть настройки прокси-сервера
После чего проверьте и отключите все ненужные расширения на страничке chrome://extensions/ (кстати, временно бы порекомендовал отключить их все) и отмените введенные настройки прокси-серверов. Перезагрузите браузер и попробуйте вновь открыть странички.
Удалить ненужное расширение — Chrome
Кстати, на время тестирования отключите антивирус и брандмауэр. Нередко, когда излишняя забота о безопасности пользователя — превращается в проблемы для него…
Отключение антивируса Avast на 1 час
*
Пробуем сменить DNS в настройках сетевого подключения
Еще одна очень популярная причина подобной проблемы — это «отвалившиеся» DNS…
Как правило, по умолчанию используются DNS Интернет-провайдера, и никто их не меняет. Однако, если прописать DNS от Google (например) — то работа интернета у вас будет стабильнее (и, возможно, быстрее).
*
📌 В помощь!
Как сменить DNS в Windows одним кликом мышки (автоматически), и как выбрать наиболее быстрый публичный DNS-сервер: https://ocomp.info/kak-vyibrat-public-dns.html
*
Как это сделать вручную:
- нажать сочетание Win+R (чтобы появилось окно «Выполнить»), ввести команду ncpa.cpl и нажать OK. Должен открыться раздел 👉 панели управления: «Сетевые подключения»;
- в этом разделе откройте свойства того адаптера, через которое у вас осуществляется подключение к интернет (пример ниже 👇);
Свойства беспроводного подключения
- далее выберите строчку «IP версии 4…» и откройте ее свойства (пример ниже);
Свойства IP v4
- переключите ползунок в режим ручного введения DNS и пропишите: 8.8.8.8 и 8.8.4.4, как на скрине ниже 👇 (это DNS от Google, но можно выбрать и другие). Сохраните настройки и перезагрузите компьютер.
Использовать следующие адреса DNS
- после проделанной операции браузер должен начать отображать странички…
*
Очистка кэша DNS, сброс сетевых параметров
Для сброса сетевых параметров, необходимо открыть 👉 командную строку от имени администратора.
Как это сделать:
- нажать сочетание кнопок Ctrl+Shift+Esc (откроется диспетчер задач);
- далее выбрать пункт «Файл/запустить новую задачу»;
- использовать команду CMD;
- отметить галочкой, что задача должна быть от имени администратора;
- нажать OK. См. пример ниже. 👇
Запуск командной строки (CMD) от имени админа
В командной строке необходимо последовательно ввести несколько команд (после ввода каждой нажимать Enter!):
- ipconfig /flushdns
- ipconfig /registerdns
- ipconfig /renew
- ipconfig /release
Работа с командной строкой — сброс сетевых параметров
После чего перезагрузить ПК/ноутбук и проверить работоспособность браузера…
*
Восстановление файла HOSTS, проверка Windows на вирусное и рекламное ПО
В Windows есть один системный файл (прим.: его название hosts), изменив который, можно запретить открывать тот или иной сайт (причем, сразу для всех браузеров в системе). Добавлю, что можно не только изменить, но и перенаправлять пользователя с одного ресурса на другой…
Часто этот файл изменяют (в своих целях) вирусное и рекламное ПО. Чтобы его восстановить — рекомендую воспользоваться антивирусной утилитой AVZ (она не нуждается в установке, и сможет не только восстановить hosts, но и проверить на вирусы ваш ПК).
*
Чтобы восстановить системные параметры в AVZ:
- загрузите и распакуйте архив с антивирусной утилитой (ссылка на офиц. сайт);
- в меню файл выберите «Восстановление системы» (как на скрине ниже).
Восстановление системы с помощью AVZ
- далее отметьте галочками, что хотите восстановить и очистить: рекомендую отметить галочками те же пункты (как минимум), как на скрине ниже 👇. После нажмите кнопку «Выполнить».
Восстановление HOST, настроек IE и пр.
В дополнение к вышесказанному, не лишним будет проверить компьютер спец. утилитами, которые помогут удалить вредоносное ПО, невидимое классическими антивирусами. О том, как это сделать, можете узнать в статье, ссылка на которую приведена ниже.
*
👉 В помощь!
1) Как удалить вирусы с компьютера, если антивирус их не видит
2) 4 одноразовых антивируса для быстрой перепроверки компьютера (портативные версии!).
*
Дополнения в комментариях — приветствуются!
Всем удачи!
👣
Первая публикация: 07.05.2018
Корректировка: 07.01.2022


В начале октября многие пользователи Windows 7 начали сталкиваться с проблемой, которая заключается в том, что некоторые сайты не открываются по соображениям безопасности. Ошибка касается не всех браузеров, но проявляется в большинстве.
Я расскажу, с чем это связано, а также продемонстрирую 4 способа исправить данную ошибку.
Причина появления проблем с сайтами в Windows 7
30 сентября истек срок корневого сертификата безопасности Let’s Encrypt в Windows 7, что привело к проблемам с открытием некоторых сайтов у пользователей этой ОС, а также старых версий Android и iOS. Встречается это и на компьютерах под управлением Linux, но для них пока известно только одно решение – установка приложения для подмены времени. То есть нужно поставить дату раньше 30 сентября.
Что касается мобильных операционных систем, то в этом случае ничего кроме обновления не поможет, поэтому пропустим детальное рассмотрение этого случая, а остановимся именно на Windows 7. Предлагаю начать с самых эффективных методов и закончить «Костылями».
Комьюнити теперь в Телеграм
Подпишитесь и будьте в курсе последних IT-новостей
Подписаться
Способ 1: Установка недостающих обновлений Windows 7
Сначала рекомендую проверить, установлены ли на компьютере обновления, связанные с этим самым сертификатом безопасности. Необходимо скачать два разных пакета, в общей сумме занимающих 500 Мб пространства. Займет это не так много времени, а осуществляется следующим образом:
-
Откройте каталог центра обновления Microsoft или просто введите в поисковике название обновления – KB3020369. Выберите версию для своей разрядности ОС и начните загрузку.
-
Если взаимодействие происходит с каталогом, появится новое окно, в котором нужно нажать по ссылке.
-
В некоторых браузерах содержимое отображается некорректно, поэтому предпочтительно открыть Internet Explorer и запустить загрузку оттуда.
-
Откройте полученный исполняемый файл и дожидайтесь завершения поиска обновлений. Если пакет KB3020369 уже установлен, вы получите соответствующее уведомление.
-
Точно так же найдите и загрузите KB3125574, установив версию, соответствующую вашей разрядности ОС.
Уточню, что не на всех компьютерах работает скачивание с каталога обновлений Microsoft, поэтому я не оставляю конкретных ссылок. Вы можете ввести название обновления в браузере или на сайте разработчика, чтобы открыть официальную страницу для загрузки пакета. В этом нет ничего сложного, главное – не использовать подозрительные сайты.
По завершении установки достаточно перезагрузить компьютер и проверить работоспособность ранее недоступных сайтов. На этот раз все должно открыться корректно.
Способ 2: Ручная установка корневого сертификата
Иногда проблема с открытием сайтов возникает и на компьютерах, где уже установлены упомянутые обновления. В таком случае понадобится вручную установить корневой сертификат. Если ранее вы не сталкивались с подобным действием, процесс может показаться сложным, но вам достаточно ознакомиться со следующей инструкцией, чтобы быстро справиться с поставленной задачей.
-
Откройте страницу https://letsencrypt.org/certificates/ и отыщите сертификат SRG Root X1 (RSA 4096, O = Internet Security Research Group, CN = ISRG Root X1). Используйте поиск по странице (Ctrl + F), вставив название в поле, чтобы быстрее отыскать необходимую строку.
-
Выберите формат DER и нажмите по ссылке для начала загрузки.
-
Ожидайте окончания скачивания сертификата и переходите к следующему шагу. Не забудьте, в какую именно папку вы его загрузили.
-
Откройте утилиту «Выполнить», используя сочетание клавиш Win + R, введите там mmc и нажмите Enter для перехода к оснастке.
-
В новом окне вызовите меню «Файл» и щелкните по строке «Добавить или удалить оснастку».
-
Выделите строку «Сертификаты» и нажмите «Добавить» для ее переноса на панель справа.
-
В появившемся меню оставьте значение по умолчанию и кликните по «Готово».
-
Выйдите из предыдущего окна, чтобы снова оказаться в корне консоли. Разверните «Сертификаты» и выберите папку «Доверенные корневые центры сертификации».
-
На панели справа щелкните ПКМ по папке «Сертификаты», наведите курсор на «Все задачи» и выберите пункт «Импорт».
-
Отобразится окно Мастера импорта, в котором сразу переходите к следующему шагу.
-
Напротив поля «Имя файла» нажмите «Обзор».
-
Отыщите тот самый файл Let’s encrypt, выбрав фильтр «Все файлы». Дважды щелкните по нему левой кнопкой мыши.
-
Отметьте маркером пункт «Поместить все сертификаты в следующее хранилище» и нажмите «Обзор».
-
Активируйте отображение физических хранилищ, разверните папку с доверенными центрами сертификации и укажите каталог «Локальный компьютер», если хотите установить сертификат для всех пользователей. Для текущей учетной записи выберите «Реестр».
-
Остается только нажать «Готово», завершив процесс импорта.
-
Вы будете уведомлены о его успешном завершении. Перезагрузите компьютер и откройте ранее недоступные сайты.
Способ 3: Переход на Mozilla Firefox
Пользователи заметили, что проблема с истечением срока корневых сертификатов безопасности не относится к браузеру Mozilla Firefox, и все сайты открываются корректно. Если вы не хотите устанавливать файлы самостоятельно или два описанных выше метода не принесли должного результата, скачайте этот веб-обозреватель, перенесите свои настройки и используйте его на постоянной основе или только в некоторых случаях.
Способ 4: Установка фейкового времени
В начале этой статьи я уже говорил о том, что подмена времени работает в Linux. В Windows 7 вы можете провернуть ту же операцию, переведя дату на 29 сентября или еще раньше. Используйте встроенные настройки или скачайте специальный софт, чтобы осуществить задуманное. Расписывать детально этот метод я не буду, поскольку он является своего рода «костылем» и подходит далеко не всем юзерам.
Хотя бы один из перечисленных методов должен помочь вам исправить ситуацию с открытием сайтов. В идеале – как можно быстрее обновиться на более новую версию Windows, поскольку со временем похожих проблем будет больше. Если же у вас нет такой возможности, остается лишь решать проблемы по мере их появления.
by Milan Stanojevic
Milan has been enthusiastic about technology ever since his childhood days, and this led him to take interest in all PC-related technologies. He’s a PC enthusiast and he… read more
Updated on
- Internet is a huge part of our lives, but issues with it will happen from time to time.
- Many users reported that the Internet is connected, but the browser isn’t working on Windows 10, and today we’ll try to fix that.
- Don’t hesitate to explore our Software section if you want to see more useful articles on this subject.
- Are you having additional browser issues? If so, visit our Browsers Hub for more useful information.
We all use the Internet on a daily basis, but many users reported that the Internet is connected, but the browser is not working.
This is a strange issue, but in today’s article, we’re going to show you how to fix this problem on Windows 10.
What can I do if the Internet is connected but the browser is not working on Windows 10?
1. Check your antivirus/firewall
- Disable your third-party antivirus/firewall.
- Check if the problem is still there.
- If not, you’ll have to manually check your firewall/antivirus settings and find the source of the problem.
Users reported this problem with Bitdefender and Avast, but any other antivirus can cause this issue to appear.
If your current antivirus is the problem, you can always switch to a different antivirus with a higher detection rate and fewer false positives.
We recommend you look for an antivirus with a generous and constantly updated threat database. Being able to block and detect threats as soon as possible is essential.
Another important asset that many modern-day antiviruses share is multi-layered protection. This type of shield will protect your system on all fronts, leaving no weak points for intruders.
How we test, review and rate?
We have worked for the past 6 months on building a new review system on how we produce content. Using it, we have subsequently redone most of our articles to provide actual hands-on expertise on the guides we made.
For more details you can read how we test, review, and rate at WindowsReport.
Depending on your exact needs, there are other antivirus features to look for. If you enjoy gaming or streaming services, you will be able to find multiple options that include gaming and do-not-disturb modes that will pause intrusive notifications.
Many premium-level antiviruses also include VPN services or another type of online privacy features to keep your identity and online activity anonymous.
2. Try using a different browser
If you keep having this problem, you might want to consider using a different web browser such as Opera One for example.
Opera One is built on the Chromium engine, so it’s quite similar to Chrome. In fact, it can even run Chrome extensions. The browser also has a couple of unique features as well.
First off, there’s tracking protection and a built-in ad blocker, so you won’t have to deal with ads. For an extra layer of security, there’s a free VPN with unlimited bandwidth.
The browser also has a built-in social media, messaging apps and a native AI. Plus it features a modular AI-ready design for other AI integration.
Opera One is fast, reliable, secure, and it has a few unique features, so you might want to try it out.
⇒ Get Opera One
3. Check your VPN
- Temporarily disable your VPN.
- If the issue is still there, uninstall your VPN software.
In some instances, your VPN software can be the problem, so you might want to try disabling it temporarily or uninstalling it.
If you want to achieve greater results, without the need to constantly change your VPN software, we recommend that you pick one of the best VPN services for Windows 10.
First and foremost, make sure that the VPN service of your choice has a good and transparent privacy policy and won’t use any type of private data.
We also recommend looking for a VPN that has a good number of servers across the whole world. This ensures faster browsing, gaming, and also allows you to surpass geo-restrictions and access any type of content you want.
4. Use the command line
- Press Windows Key + X and select PowerShell (Admin) or Command Prompt (Admin).
- Now run the following commands:
- netsh winsock reset
- netsh int ip reset
- ipconfig / release
- ipconfig / renew
- ipconfig / flushdns
After running these commands, check if the problem with your browser is resolved.
If your browser isn’t working but the Internet is connected, the issue is probably related to your network configuration or your antivirus. However, you should be able to fix that using our solutions.
Пользователи часто интересуются на форумах, почему не открывается интернет при его доступности. Существует несколько причин, провоцирующих проблему, после решения которых вопрос со связью исчезает. Поэтапное выполнение нижеуказанных методов позволит избавиться от дисфункции веб-обозревателя, даст доступ к страницам и сайтам в интернете.
Интернет доступен, но браузер на компьютере не открывается
Если интернет подключен, но браузер не открывается пишет нет подключения, то источником неработоспособности могут стать вредоносные программы или определенная утилита, вызывающая блокировку входа. Неприятность встречается во всех известных веб-обозревателях без исключения.
В большинстве случаев неполадки связаны с вирусами, которые дестабилизируют всю систему. Для их удаления достаточно подключить антивирусное приложение.
Важно! Когда интернет есть, а браузер все равно не работает, даже после проверки антивирусником, то проблема решается другим путем. Нужно не забывать проверить параметры соединения, установленные пользовательские настройки.
Что делать, если пишет, нет подключения, способы устранения неполадки
Специалисты выделяют несколько вспомогательных действий, при помощи которых можно избавиться от неполадок.
Завершение процессов с перезагрузкой компьютера
Для корректной работы браузера в некоторых случаях достаточно перезапуска приложения или самого устройства. Когда не грузит интернет на компьютере, можно воспользоваться одним из двух методов перезагрузки:
- Запуск веб-обозревателя через ярлык или панель задач. Если обе попытки неудачные, то вход осуществляется из «пуска» с переходом во «все программы».
- Вторичное возобновление работоспособности обозревателя проводится вводом команды «chrome://restart» в новой вкладке. После ее внесения действие подтверждается клавишей «Enter». Произойдет автоматический перезапуск.
- При отсутствии реакции проводится следующее действие: из «пуска» включается «завершение работы» и «перезагрузка». Если ПК отказывается реагировать, то нужно нажать на клавишу выключения и удерживать ее до полного отключения.
Процедура завершается вторичным запуском ноутбука и тщательной проверкой функциональности программного обеспечения.
Изменения в веб-обозревателе через переустановку, обновление
Проверить наличие новой версии браузера можно по схеме:
- после запуска приложения необходимо нажать на окошко, расположенное справа вверху;
- там найти блок «настройки»;
- кликнуть по кнопке «об обозревателе» — система выведет на экран всю доступную информацию.
Проверять обновления можно только при запущенной утилите, попытки открытия неработоспособного ПО не даст ожидаемого результата. Если реакции на действия нет, то веб-обозреватель необходимо полностью удалить и заново установить, при этом важно стереть все компоненты старого приложения:
- «из пуска» перейти в «настройки»;
- выбрать «приложение»;
- найти ярлык браузера;
- кликнуть по значку «удаление».
После правильного выполнения начнется процесс автоматического удаления утилиты. Оставшиеся в каталогах файлы стираются через системный реестр и каталог AppData. Заканчивается процедура перезапуском ПК.
Важно! Если компьютер не открывает интернет хотя активное подключение есть, можно воспользоваться установкой более ранней версии веб-обозревателя.
Такой подход используется при конфликте обновленного варианта с имеющимся ПО. После удаления утилиты на официальной странице закачивается ранний подвид приложения и устанавливается на ПК.
Блокировка из-за брандмауэра
Почему не загружается интернет: полноценная работа веб-обозревателя связана с разрешениями брандмауэра Виндовс. Служба безопасности предупреждает проникновение вирусного и шпионского ПО, блокирует закачку им информации с компьютера. При отсутствии запуска приложения отдельные утилиты можно разрешить для работы в ручном режиме:
- из «пуска» переместиться в «настройки», выйти в блок «обновление и безопасность»;
- в появившемся на дисплее меню выбрать «безопасность Виндовс», затем — «защиту сети и брандмауэр»;
- в выпавшем списке найти «разрешение работы с приложением», веб-обозреватель и нажать на «добавить»;
- завершить процесс клавишей «ок».
Важно! После перезапуска оборудования проблема должна исчезнуть.
Конфликты с другим ПО
Работа иных утилит или расширений браузера может спровоцировать конфликтные ситуации. Проверка наличия неполадок Google Chrome проводится двумя методиками:
- закачкой приложения Cleanup Tools, с последующим сканированием системы и получением результатов о имеющихся конфликтах, рекомедациями по решению проблемы;
- специальной командой — в поиске вводится «chrome://conflicts» и нажимается кнопка «ввод», активизация автоматического поиска закончится выведением списка проблемных утилит.
Важно! Указанный функционал полезен и при отсутствии проблемы, когда браузеры не выходят в интернет. Регулярное сканирование позволит сразу заметить конфликтующие утилиты и своевременно решить вопрос несовместимости.
Влияние вирусов и вредоносных программ
Проблема, при которой не загружается домашний интернет, может быть связан с проникновением вирусных и шпионских приложений. В этом случае не всегда помогают стандартное антивирусное ПО. Опытные пользователи предпочитают пользоваться специальными утилитами:
- AdwCleaner;
- Malwarebytes Anti-Malware Free;
- Zemana AntiMalware и пр.
Они помогают находить незаметные для антивирусников приложения, провоцирующие проблемы с выходом в сеть.
Проверка и восстановление файла hosts
Пользователи на форумах часто интересуются, почему у них интернет есть, но ничего не грузится. Иногда источником неработоспособности становится измененная конфигурация файла host. Он используется ОС для записи имен сайтов и их адресов, но в большинстве случаев отвечает за отправку запросов на сервер DNS. Отдельные вредоносные программы могут его изменять, тем самым делая веб-обозреватель неработоспособным.
Для проверки конфигурации пользователь должен посетить системную папку Виндовс, расположенную на диске С. Затем пройти путь: System32\drivers\etc и открыть при помощи блокнота указанный файл.
Если в записях присутствует сторонняя информация о сайтах, доменных именах, то проблема связана именно с неверной записью реестра. Для исправления достаточно удалить посторонние включения с сохранением изменений. Процесс завершается перезагрузкой ПК и проверкой работоспособности браузера.
Очистка кэша DNS, сброс сетевых параметров
Если не открывается домашний интернет, то проблема может быть связана с перезаполненным кэшем. Вопрос решается небольшой очисткой содержимого по следующей схеме:
- для входа в меню нужно нажать на сочетание кнопок «Windows» и «X»;
- в командную строку вносится запись «ipconfig/flushdns», действие подтверждается клавишей «ввод»;
- после выполнения консоль закрывается и происходит проверка работы системы.
Специалисты рекомендуют до изучения работоспособности обозревателя провести перезапуск оборудования. Если методика показала нулевые результаты, то нужно переходить к следующим шагам.
Отдельные приложения могут изменять сетевые настройки, предназначенные для выхода в интернет. Измененные параметры можно сбросить при помощи простейших действий, доступных даже неопытным пользователям:
- для активизации командной строки вводится сочетание клавиш «Windows» и «X»;
- в консоли прописываются команды: «ipconfig /flushdns», «ipconfig /registerdns», «ipconfig /renew», «ipconfig /release»;
- действие подтверждается кнопкой «ввод», проводится перезагрузка ПК.
После окончания отладочных работ обязательно проверяется функциональность веб-обозревателя. В большинстве случаев проблема устранена и не вызывает проблем со связью.
Важно! Восстановление сетевых настроек проводится также при помощи утилиты AVZ, распространяющейся бесплатно. Она помогает вернуть системные параметры, но требует прав администратора.
Как настройки прокси-сервера могут повлиять на загрузку страниц в браузере
Жалобы пользователей на то, что они не могут зайти в интернет, иногда основаны на активизации функционала прокси-сервера для локального подключения. Частичные проблемы вызывает сам владелец компьютера, сделавший неверные настройки или отдельное программное обеспечение.
Для проверки активности функции используется следующая схема:
- Для вызова командной строки нужно нажать на кнопки «Windows» и «S».
- В появившейся поисковике вписать фразу «панель управления» и найти ярлык данного системного элемента.
- На панели отыскать «параметры браузера» и переместиться в блок «подключения».
- Там кликнуть по подразделу «настройка сети».
- Около значения «использование прокси-сервера для локального подключения» убрать выставленную галочку.
- Сохранить внесенные изменения и провести перезапуск аппаратуры.
После отключения функционала работоспособность Интернет Эксплорера восстанавливается и конфликты с выходом в эфир исчезают.
Если интернет (internet) есть но ничего не грузит, то проблему нужно искать в конфликтах программного обеспечения, заражении вирусными и шпионскими приложениями, неверно выставленными настройками Wi-Fi. Не стоит загружать и подключать программы с неизвестных, непроверенных источников и отказываться от использования антивирусных утилит.