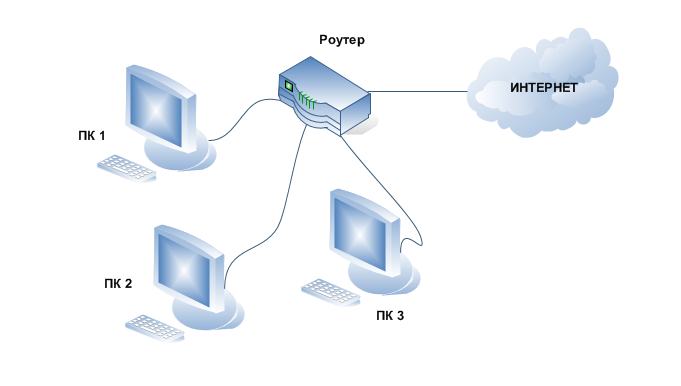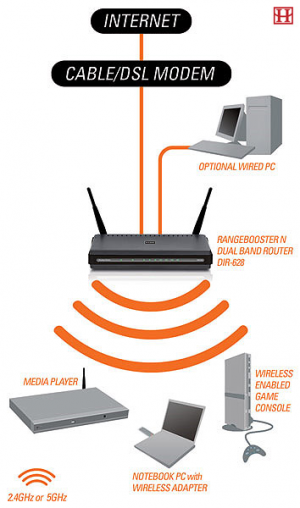Обновили роутер на более продвинутый — куда девать старый? Не спешите складывать его в коробку или отдавать знакомым. Из него вполне можно сделать дополнительную точку доступа и расширить домашнюю сеть Wi-Fi. Что для этого понадобится, и какие шаги придется выполнить — все подробности в данном материале.
Что такое точка доступа и почему она лучше репитера
Расширить покрытие Wi-Fi с помощью второго роутера можно двумя основными способами. Один из них — прямое проводное подключение с созданием точки доступа. Для этого потребуется кабель соответствующей длины, но взамен вы получаете возможность раздать сигнал даже там, куда не добивает основной роутер.
В отличие от режима репитера, точка доступа может находиться за пределами покрытия главного роутера. К тому же вы не будете терять в скорости, поскольку оба роутера будут связаны между собой сетевым кабелем, которому не страшны помехи или преграды.

Процедура настройки зависит от конкретной модели роутера и прошивки. Мы же рассмотрим разные варианты.
Роутер имеет режим точки доступа (Access Point)
Большинство современных роутеров уже имеют предустановленный режим точки доступа, достаточно только активировать его.
Шаг первый — второй роутер, который будет в режиме AP, рекомендуется сбросить до заводских настроек. Делается это путем продолжительного нажатия кнопки Reset.

Шаг второй — настройка старого роутера — нужно подключиться к его веб-интерфейсу. Для этого изучите заводскую наклейку на обратной стороне. Там указывается стандартный IP-адрес, логин и пароль, а также данные для Wi-Fi.

Попасть в веб-меню можно двумя способами. Вариант первый — через Wi-Fi. Однако это актуально лишь в том случае, если после сброса до заводских настроек роутер автоматически раздает Wi-Fi. Самый надежный вариант — это напрямую. Вам необходимо подключить свой ноутбук или ПК кабелем к LAN порту маршрутизатора. К WAN порту ничего подключать не нужно.

Далее зайдите по указанному на наклейке IP-адресу, введите заводской логин и пароль. Вы попадете в настройки роутера.
Необходимо найти режим точки доступа — как правило, раздел находится в основном меню. Активируйте соответствующий режим.



В роутерах ASUS этот пункт может быть спрятан в разделе Администрирование.

После активации режима необходимо настроить параметры Wi-Fi точки. Некоторые модели, в том числе ASUS, предлагают это сделать сразу же в последующих окнах. Достаточно придумать новое имя сети (SSID) и пароль. При этом настройки получения IP-адреса можно оставить «автоматически».
Параметры Wi-Fi настраиваются в отдельности для 2,4 ГГц и 5 ГГц.

В других роутерах, например, TP-Link, после включения режима AP нужно зайти в раздел «Беспроводной режим» (Wireless), в котором указываются имя и пароль для точки доступа Wi-Fi.
Обязательно сохраните изменения и проверьте в блоке «Статус», что роутер теперь работает в выбранном режиме.

Статус может и не поменяться при сохранении параметров. Поэтому финальный этап всей настройки — перезагрузка роутера. На этом процесс завершен и остается правильно подключить нашу пару роутеров.
Здесь возможны два способа подключения. Первый, от LAN главного роутера к WAN порту второго роутера. Как правило, при наличии соответствующего режима работает именно эта схема. К LAN портам точки доступа вы также можете подключать сетевые устройства.
Некоторые производители указывают, что маршрутизатор в режиме Access Point можно подключать через любой порт, в том числе LAN. Однако об этом должно быть явно указано, иначе схема LAN-LAN может не работать.

После подключения кабеля основной роутер начнет раздавать интернет на второй, а среди Wi-Fi подключений появится новая точка.
Добавить режим Access Point на относительно старые модели маршрутизаторов обычно позволяет обновление прошивки.
Подробнее про настройку режима для роутеров TP-LINK:
Для роутера ASUS:
Для роутера Tenda:
В роутере отсутствует режим точки доступа
Не стоит расстраиваться, если в настройках вашего маршрутизатора нет возможности активировать точку доступа. Как правило, данный режим отсутствует у старых моделей или при устаревшей прошивке. Однако сделать из второго роутера Access Point можно, причем двумя способами.
Схема LAN-LAN
Бывает, что на старом роутере от сильных перепадов напряжения перегорает основной WAN порт, а переназначить его нельзя. Тогда вам понадобится эта схема подключения.
В первую очередь нужно проверить несколько пунктов на основном роутере. Во-первых, DHCP-сервер должен быть включен, чтобы основной роутер смог раздать IP-адреса точке доступа. Во-вторых, необходимо выяснить сетевой адрес роутера. Данные обычно указываются на главной странице веб-интерфейса в разделе «Статус».

Записываем IP-адрес и маску — эта информация пригодится позже.
Теперь необходимо подключиться ко второму (старому) маршрутизатору, который будет использоваться в качестве точки доступа. Сбросьте его до заводских настроек, а после соедините LAN-выход с сетевым портом на компьютере или ноутбуке. Попав в веб-меню по заводскому IP, нужно сделать три основных действия.
Отключите в настройках DHCP-сервер. Это необходимо, чтобы роутер смог принять адреса от основного и работал в режиме точки доступа.

Затем настройте беспроводной режим — имя Wi-Fi сети и пароль. Это мы описывали ранее.
И третий шаг — задайте статический IP-адрес. Предварительно нужно отключить от основного маршрутизатора все устройства, в том числе подключенные по Wi-Fi. Это нужно для того, чтобы освободить все IP-адреса диапазона.
Итак, если главный маршрутизатор имеет адрес 192.168.0.1, то у второго вам нужно выставить адрес 192.168.0.Х, где Х можно брать от 2 до 254. Например, 192.168.0.2. Главное, чтобы этот IP-адрес не был занят каким-то подключенным устройством. Именно поэтому на всякий случай нужно отключить от главного роутера все гаджеты.
Если DHCP-сервер главного роутера раздает адреса только в выделенном диапазоне, например 192.168.0.100-199, то для второго роутера используйте адрес за пределами этого диапазона.

Выставляете статический ip в разделе LAN и сохраняете настройки. Роутер должен уйти в перезагрузку. Если этого не произошло, выполните ее самостоятельно.

Теперь остается все подключить по схеме LAN-LAN. После этого появятся две сети Wi-Fi — от основного маршрутизатора и второго, который станет точкой доступа.
Схема LAN-WAN
В этом случае инструкция настройки второго роутера отличается двумя пунктами. Необходимо для порта WAN выбрать «Динамический IP-адрес», а также оставить включенным DHCP-сервер. Сохраняем и перезагружаем роутер.

После этого сделайте подключение уже по схеме LAN-WAN. В этом случае у точки доступа можно задействовать и LAN-порты. Главное, чтобы диапазоны IP-адресов DHCP у обоих роутеров не пересекались.

Подробнее про обе схемы подключения в этом ролике:
Если же не хочется или нет возможности прокладывать дополнительные кабели, роутер можно настроить в режиме репитера (моста WDS). Главное условие — второй маршрутизатор должен быть в зоне покрытия первого, что ограничивает максимальное расстояние между ними.
Уже несколько раз, в комментариях к другим статьям я обещал написать инструкцию по подключению USB 3G/4G модема к Wi-Fi роутеру. Но не напрямую, а через компьютер. Когда USB модем у нас подключен к компьютеру, или ноутбуку, Wi-Fi роутер так же подключен к компьютеру по сетевому кабелю, по которому он получает интернет от модема и раздает его на другие устройства. Схема выглядит примерно так:
USB 3G/4G модем + компьютер или ноутбук (Windows) + Wi-Fi роутер = раздача интернета с роутера по Wi-Fi и сетевому кабелю.
Вот еще фото моей схемы:
Кому это может пригодится? Да многим, кто пользуется интернетом через 3G/4G USB модем. В России это в основном провайдеры Yota, МТС, Билайн. В Украине самый популярный наверное Интертелеком.
Когда у нас USB модем, то мы можем подключить к интернету только одно устройство, компьютер, или ноутбук. Но что делать, когда устройств несколько? Как их подключить к интернету. Правильно, нужно интернет раздать через роутер. В данной ситуации, более правильным будет купить специальный Wi-Fi роутер, который поддерживает подключение USB модемов. О выборе таких роутеров я писал в статье Как раздать интернет по Wi-Fi c 3G USB модема? Роутеры с поддержкой USB модемов.
Но таких роутеров не много, они работают не со всеми модемами, да и нужно тратить деньги на покупку специального роутера для USB модема. А у многих есть какие-то старые, обычные маршрутизаторы, которые не поддерживают подключение USB модемов. И с помощью обычного роутера можно так же раздать интернет с 3G/4G модема. Правда, в этом случае нам еще понадобится компьютер, или ноутбук.
Минус данного способа в том, что компьютер все время должен быть включен. Так как модем с роутером будет соединен через компьютер.
Есть еще один способ раздать интернет с USB модема по Wi-Fi. Когда в роли роутера будет выступать ноутбук (ПК с Wi-Fi адаптером). Настройку такой схемы я подробно описывал в статье как раздать Wi-Fi с ноутбука, если интернет через USB модем (3G/4G). Возможно, эта схема понравится вам больше. Да и роутер в данном случае не нужен.
Несколько важных моментов:
- На вашем компьютере (ноутбуке) должен быть настроен интернет через USB модем. Скорее всего, понадобится настройка подключения именно средствами Windows, а не через программу, которая была установлена с драйверами модема. Если у вас оператор Интертелеком, то инструкцию по настройке подключения можно посмотреть здесь.
- На роутере сделайте сброс настроек к заводским. Чтобы старые параметры нам не помешали. Включите роутер, найдите кнопку Reset/Сброс, нажмите и подержите ее примерно 10 секунд.
- Так же, я сразу советую отключить антивирус (встроенный в него брандмауэр). У меня ничего не работало, пока я не отключил встроенный в Dr.Web брандмауэр.
- Нам понадобится сетевой кабель для соединения роутера с компьютером. Как правило, сетевой кабель идет в комплекте с роутером.
Вроде бы все выяснили, можно переходить к настройке.
Передаем интернет с компьютера (USB модема) на роутер
Отключите соединение через модем на компьютере (отключитесь от интернета).
С помощью сетевого кабеля соедините компьютер с роутером. На компьютере, или ноутбуке сетевой кабель подключаем в разъем сетевой карты, а на роутере в WAN (Интернет) порт. Хочу заметить, что роутер у вас может быть другой. Ничего страшного. Вот схема подключения:
Дальше, на компьютере нажимаем правой кнопкой мыши на значок подключения к интернету, и выбираем Центр управления сетями и общим доступом. Дальше, выбираем «Изменение параметров адаптера».
Дальше нажимаем правой кнопкой мыши на подключение, через которое вы подключаетесь к интернету (через 3G/4G модем), и выбираем Свойства. Само подключение может иметь название вашего оператора. Или просто «Телефонное подключение», как у меня.
В новом окне переходим на вкладку Доступ. Там ставим галочку возле «Разрешить другим пользователям сети использовать подключение к Интернету данного компьютера» В выпадающем списке выбираем «Подключение по локальной сети» (в Windows 10 — Ethernet). Нажимаем Ok.
Если вы были подключены к интернету, то появится сообщение, что изменения вступят в силу после повторного подключения к интернету. Просто отключаемся от интернета, и подключаемся заново. Если подключение было разорвано, то подключитесь к интернету. Возле вашего подключения должна появится надпись «Общедоступно».
В свойствах «Подключение по локальной сети» будет прописан IP-адрес и маска модсети. Так и должно быть, не меняйте их.
Подключитесь к интернету через модем, и роутер будет автоматически получать интернет с компьютера (в моем случае с ноутбука). Если ваш роутер был на заводских настройках, то по умолчанию, там тип подключения стоит Динамический IP. Так и должно быть, ведь роутер автоматически получает IP от компьютера.
Вы уже можете подключатся к роутеру по Wi-Fi, или по кабелю, и пользоваться интернетом. Если интернет через роутер не работает, то сначала попробуйте перезагрузить его. Если это не поможет, перезагрузите ноутбук и заново подключитесь к интернету. Отключите на компьютере антивирус (брандмауэр).
У меня все заработало сразу. Я через телефон подключился к роутеру TP-LInk, зашел в его настройки (на вкладку, где задаются настройки подключения к интернету), и там увидел, что роутер получил IP-адрес от ноутбука. А это значит, что все работает.
У меня роутер раздавал интернет, который получал от ноутбука, который был подключен к интернету через 3G USB модем от Интертелеком.
После того, как роутер будет получать и раздавать интернет, вы можете сменить другие настройки маршрутизатора. Например, настроить Wi-Fi сеть, поставить пароль на Wi-Fi.
Послесловие
По идеи, таким же способом можно вместо роутера передать интернет на другой компьютер, соединив их сетевым кабелем. Только на другом компьютере, в свойствах подключения по локальной сети ставим автоматическое получение IP и DNS. Я не проверял, но должно работать.
Нужно понимать, что данный способ может работать не со всеми модемами и подключениями. Так как разных модемов, операторов, настроек и прочего очень много, то не исключено, что возникнут какие-то проблемы в процессе настройки.
В моем случае все заработало. Надеюсь, у вас так же получилось все настроить. Задавать вопросы и делится советами можно в комментариях.
Как настроить роутер


Что такое роутер
Не зависимо от производителя роутера (D-Link, Zyxel, ASUS и другие) начинается настройка со следующих шагов.
Если роутер не новый и на нем уже есть чужие настройки, необходимо их сбросить. Для этого найдите на задней панели кнопку, которую нужно нажимать стержнем от ручки. Она подписана «Reset». Нажмите на нее и держите, пока все индикаторы не погаснут и загорятся вновь.
Подключите роутер к компьютеру. Самый простой способ это сделать — использовать сетевой кабель, который идет в комплекте. Если его нет или настройка выполняется с планшета или смартфона, можно подключиться к роутеру по WiFi. Для этого нажмите на устройстве кнопку WPS (она позволит в течение 1-2 минут подключаться к маршрутизатору без ввода пароля), сядьте за компьютер и найдите нужную беспроводную сеть. При первой настройке ее название будет примерно таким:
Кликните по нужному названию и нажмите кнопку «Подключить».
Компьютер должен получить сетевые настройки автоматически. Если этого не произошло, убедитесь, что беспроводной сетевой адаптер получает IP-адрес по DHCP.
Далее процесс зависит от производителя. В данной инструкции настройка будет выполнена на примере WiFi роутера TP-LINK TL-WR841N / TL-WR841ND. Так как принцип конфигурации един, он может быть использован для любого другого устройства.
TP-LINK
Настройка Интернета
Откройте браузер и введите IP-адрес роутера. В случае с TP-LINK — это 192.168.0.1
В устройствах других производителей может использоваться адрес 192.168.1.1 или 192.168.10.1.
Должна открыться страница, где нужно ввести логин и пароль. По умолчанию, для роутера TP-LINK — это admin / admin. Для D-Link: admin с пустым паролем или паролем 12345 или 12345678. Для Zyxel: admin / 1234 или admin / password. ASUS: admin / admin. Также, логин с паролем можно посмотреть в инструкции, а иногда — они написаны на нижней части устройства.
Настройте соединение с сетью Интернет. Для этого перейдите в раздел WAN. На моем устройстве это делается так: «Сеть» – «WAN»
и введите настройки, которые выдал Интернет-провайдер, например:
и нажмите кнопку «Сохранить».
Подключите кабель, который приходит в вашу квартиру от провайдера к сетевому устройству — порту WAN. На компьютере, с которого настраивался роутер, должен появиться Интернет.
Если Интернет не появился, нужно позвонить провайдеру и сообщить им о появлении нового роутера с новым MAC-адресом. Они должны сменить привязку последнего, и в течение 15 минут Интернет заработает.
WiFi
Теперь настройте WiFi. Перейдите в соответствующий раздел — у меня это «Беспроводной режим» — «Настройки беспроводного режима»
и укажите имя сети, которое хотите использовать, например:
Перейдите в раздел настройки безопасности WiFi, у TP-LINK: «Беспроводной режим» – «Защита беспроводного режима»
Выберите самый безопасный метод защиты (сейчас WPA2) и введите свой пароль, например:
Нажмите «Сохранить». Теперь к маршрутизатору можно подключаться по WiFi.
Это была инструкция по базовой настройке роутера, которая позволит по безопасному WiFi раздать Интернет всем устройствам в квартире, кафе или офисе.
Если Вам необходимы расширенные настройки, пишите и я помогу советом или инструкцией.
Была ли полезна вам эта инструкция?
Да Нет
Раздача интернета с помощью роутера


[ad#ad-1]
Здравствуйте уважаемые друзья.
В этой небольшой заметки мы поговорим с вами как же «раздавать» интернет на несколько устройств одновременно.
Представим ситуацию, что у нас есть компьютер с сетевой картой. Нам нужно сделать так чтобы от этого компьютера интернет был доступен и другим устройствам (ноутбукам, и другим компьютерам в доме).
Для этого мы воспользуемся с вами специальным устройством под названием роутер.
Видео урок по раздачи интернета:
Скачать сам урок:
http://narod.ru/disk/22396071001/royter.mp4.html (Яндекс файлы)
Прежде чем смотреть урок, прочтите эту статью полностью.
Какие способы подключения у нас есть?
1) Проводное:
2) Беспроводное:
Когда мы подключаем роутер, а затем ещё и беспроводной Wi-FI роутер. Таким образом вся информация передаётся по антенне устройствам поддерживающим протокол Wi-FI.
Чтобы обычный стационарный компьютер принимал сигнал Wi-FI придётся докупить вот такую вещь:
Беспроводной сетевой адаптер:
Ну и конечно же потребуется сам Wi-FI роутер:
Также есть способ номер три. Это использовать один компьютер в качестве сервера (в нём должно быть две сетевые карты) и клиентская машина, которая этот интернет будет принимать.
О том, как настроить соединение в этом случае, читайте тут:
http://support.microsoft.com/kb/306126 для Windows XP
http://windows.microsoft.com/ru-RU/windows7/Set-up-a-shared-Internet-connection-using-ICS-Internet-Connection-Sharing для Windows 7
Крепких вам компьютерных знаний.
С Уважением Артём.
Загрузка…
Комментарии и пинги к записи запрещены
Можно ли раздавать интернет с телефона через роутер
Раздача мобильного интернета с телефона на другие устройства через роутер может быть полезной, когда необходимо подключить к Интернету несколько устройств, но доступа к Wi-Fi нет. Для этого есть несколько способов: использование USB-модема, Bluetooth-модема или просто подключение телефона к роутеру. Ниже мы рассмотрим все три метода и дадим советы по их использованию, а также посоветуем, какой метод подключения выбрать в тех или иных ситуациях.
- Раздача интернета с телефона на компьютер через роутер
- Раздача интернета с телефона на другие устройства через Bluetooth-модем
- Подключение телефона к роутеру для раздачи интернета
- Лучшие методы для раздачи интернета
- Выводы
Раздача интернета с телефона на компьютер через роутер
Чтобы подключить телефон к компьютеру и раздать интернет с помощью роутера, нужно выполнить следующие шаги:
- Подключите телефон к компьютеру с помощью USB-кабеля.
- Включите мобильный Интернет на телефоне в настройках операционной системы («Данные», «Передача данных» или «Мобильная передача данных»).
- Включите режим «USB-модем» в настройках телефона (в «Настройки» > «Сеть и Интернет» > «Точка доступа и модем»).
- На компьютере автоматически должны установиться драйверы, необходимые для подключения телефона в качестве модема. Если этого не происходит автоматически, попробуйте скачать и установить драйверы вручную.
- Откройте список доступных сетей на компьютере и выберите проводную сеть, которая должна появиться после того, как телефон будет подключен в качестве модема.
Раздача интернета с телефона на другие устройства через Bluetooth-модем
Если на другое устройство, например, на планшет, необходимо подключиться через Bluetooth, то нужно выполнить следующие инструкции:
- Активируйте Bluetooth на обоих устройствах (смартфоне и устройстве, на котором будет использоваться интернет).
- В настройках точки доступа раздающего смартфона включите опцию «Bluetooth-модем».
- Откройте настройки Bluetooth на принимающем устройстве и выберите раздающий смартфон в списке доступных устройств.
Подключение телефона к роутеру для раздачи интернета
Если у роутера есть поддержка 3G/4G-модема и у вас есть беспроводной роутер, вы можете подключить свой телефон к роутеру, чтобы раздать интернет на другие устройства. Для этого выполните следующие шаги:
- Активируйте мобильный Интернет на телефоне в настройках операционной системы («Данные», «Передача данных» или «Мобильная передача данных»).
- Подключите телефон к роутеру за помощью кабеля USB или через Wi-Fi.
- В настройках роутера выберите «3G/4G-модем» в качестве источника Интернета и выберите свой телефон в списке модемов.
Лучшие методы для раздачи интернета
Качество интернет-соединения при использовании телефона для раздачи интернета (через модем или Bluetooth) может падать, в зависимости от того, какой оператор связи вы используете, насколько нагружен смартфон и насколько далеко находится подключаемое устройство. Вот несколько полезных советов, которые помогут получить наилучшее качество соединения:
- Используйте режим «режим самолета» на своем смартфоне, чтобы отключить все ненужные функции и увеличить скорость интернета.
- Ограничьте количество подключенных устройств, чтобы не перегружать интернет-соединение.
- Перезагрузите свой телефон и устройство, которое будет использоваться для подключения к Интернету, чтобы устранить возможные проблемы с соединением.
Выводы
Раздача интернета с телефона через роутер — удобный способ получить доступ в Интернет при отсутствии доступа к Wi-Fi на нескольких устройствах. Выберите метод подключения, который наиболее подходит для ваших нужд и следуйте нашим рекомендациям и советам, чтобы получить максимальную производительность и качество интернет-соединения. И не забудьте периодически проверять настройки подключения, чтобы избежать возможных проблем с соединением.
Как раздавать интернет без ограничений Мегафон
Если вы хотите поделиться интернетом без ограничений с другими устройствами через ваш смартфон Мегафон, то вам помогут несложные настройки.
Для iOS следует открыть настройки и выбрать «Режим модема» и «Разрешать другим». Для Android нужно перейти в раздел «Подключения» или «Подключения и общий доступ» и выбрать «Мобильная точка доступа» или «Точка доступа Wi-Fi». Важно не забыть создать пароль, чтобы защитить свою сеть от внешнего доступа.
После этого вы сможете легко и без ограничений подключать к интернету другие устройства и использовать его вместе с смартфоном. Это удобное решение для тех, кто хочет улучшить связь в общественных местах или помочь близким получить доступ к сети.
Как запустить пс4 без интернета
Если вы хотите запустить игровую приставку PlayStation 4 без доступа к интернету, то это совсем не проблема. Сначала необходимо зайти в настройки лаунчера, нажав на иконку вашего профиля в верхнем правом углу экрана. Далее ставим галочку в поле «Включить просмотр в автономном режиме». При следующем запуске лаунчера без связи с интернетом появится окно для ввода логина и пароля. Вам нужно нажать на «Пропустить вход», чтобы перейти в режим автономной игры. Теперь вы можете насладиться играми на пс4 даже без подключения к интернету, ведь все игры, которые были ранее загружены, будут доступны вам в автономном режиме.
Можно ли можно ли раздать интернет с телефона на компьютер
Многие пользователи задаются вопросом, можно ли раздать интернет с телефона на компьютер. Ответ на этот вопрос положительный. Для этого существует несколько способов. Самый распространенный — через Wi-Fi, Bluetooth или USB. Чтобы раздавать интернет через телефон, необходимо включить режим модема в настройках телефона. Затем нужно связать телефон и компьютер через Bluetooth или USB, либо создать точку доступа Wi-Fi на телефоне. Выбрав на компьютере подключение через эту точку доступа, вы сможете пользоваться интернетом на компьютере через телефон. Важно отметить, что данный способ распространения интернета может потреблять большое количество трафика. Поэтому лучше использовать этот способ только в случаях, когда нет других доступных вариантов подключения к сети.
Как использовать телефон в качестве модема
С использованием телефона как модема можно организовать доступ в интернет с другого устройства. Для этого необходимо соединить телефон и устройство с помощью USB-кабеля. Появится уведомление в верхней части экрана. Далее нужно провести по экрану сверху вниз и нажать на значок «Точка доступа», удерживая его. После этого нужно включить USB-модем и настроить соединение в зависимости от используемого устройства. После настройки можно использовать телефон в качестве модема для получения доступа в интернет с другого устройства. Важно помнить, что такое подключение может потреблять дополнительные ресурсы телефона и может быть ненадежным в зависимости от качества связи и настроек соединения.