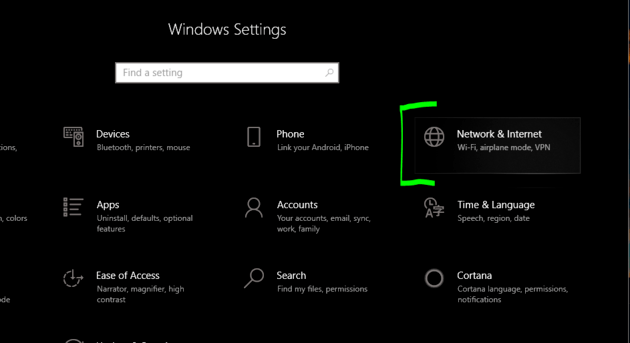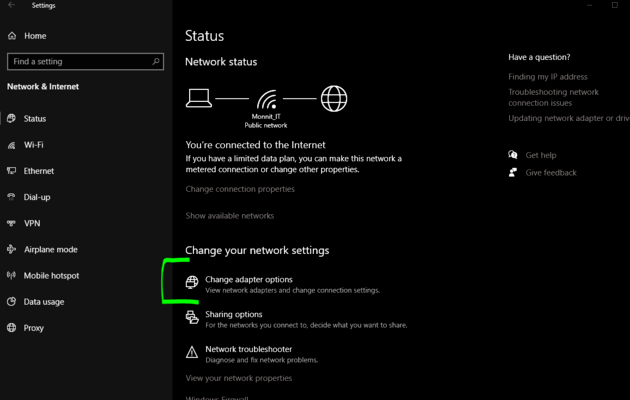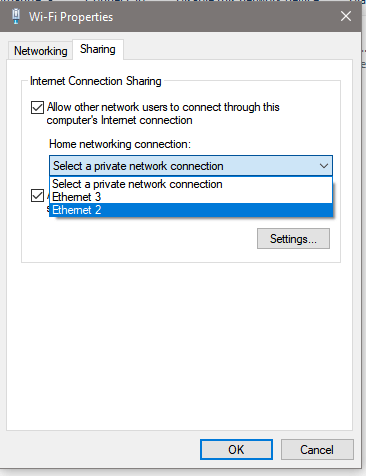Table of Contents
- What is Internet Connection Sharing?
- When you may need Windows 10 Internet Connection Sharing?
- Methods of Internet Connection Sharing Windows 10
- Method 1: Internet Connection Sharing Using the mobile hotspot
- How to disable Mobile Hotspot sharing in Host PC?
- Method 2: Windows 10 Internet Connection Sharing Using netsh command
- Method 3. Windows 10 Internet Connection Sharing Using External Software
- Method 4. Windows 10 Internet Connection Sharing Using Ethernet Cable
What is Internet Connection Sharing?
Internet Connection Sharing ( ICS ) is a service of windows OS which enables one internet-connected computer to share its internet with other electronics device(having wifi adaptor). So, the main computer /laptop/mobile which is providing an internet connection is considered as an ICS host / ICS gateway, and other devices are connected to this host system and all incoming traffic of those devices through the ICS host system.ICS is not a new feature, it was introduced in Windows 98 and exists till now as a preinstalled feature of windows. In general, ICS mostly uses NAT technologies to achieve internet sharing capabilities.
Before moving forward :
- Make sure all client computers (the computer which wants an internet connection ) can connect to the Internet.
- Make sure that the host PC can host an internet connection
- Make sure that the host PC has OS above Windows 98. Today most of us have windows XP, Windows Vista, Windows 7,8,10 and it is ok.
- Make sure that your host PC is connected to Wifi, or Ethernet, or Cellular Data Connection
Must of today’s computer has all these features.
When you may need Windows 10 Internet Connection Sharing?
- Suppose you are in a room where you just have one wired Ethernet Connection and have no wifi available and your friends request the internet. Then you can share your internet connection with your friends.
- Suppose your friend has a low wifi connection and you have the fastest ethernet connection and both are near to each other then you can share your internet connection with your friends.
Methods of Internet Connection Sharing Windows 10
There are various methods of sharing internet connection in windows 10.
Method 1: Internet Connection Sharing Using the mobile hotspot
For this, you don’t need any software. All you may need the administrative level privilege of the system.
1)Press Windows + X shortcut keys to open a quick link menu.

2)Now click on Network Connections
3)Then the network connection setting will appear as shown below. There look at the left pane, you will find «Mobile Hotspot«.Click on «Mobile Hotspot«.

5)Then on the same screen, selects «connection your internet connection from» to either wifi or ethernet. Here, In my case, I have selected wifi.
6)You can also choose between sharing your internet connection over Wi-Fi or Bluetooth by checking the appropriate option. In my case, I have selected wifi.
7)Next, click on the edit button, as soon as you press the «edit» button pop-up screen will appear.

Here, for the demo, I have networkname: ourtechroom and password: share111
Now, when the client opens the wifi connection they will find a network that is created just now. In my case, I have «ourtechroom» as networkname.
How to disable Mobile Hotspot sharing in Host PC?
As above, follow the same up to step 3 in Host PC, then on the same screen, toggle switch to «off» in Share my internet connection with other devices.

Method 2: Windows 10 Internet Connection Sharing Using netsh command
If you are a command prompt lover then you can try this. You can do the same in less than a minute.
Netsh command is one of the powerful command-line tools that helps you to modify any network configuration setting.
Hosted Network is one of the features of windows 10 which allows you to turn your pc into a wireless hotspot.
You must do this with administrator privilege otherwise you will not be able to perform the action.
First of all, check whether your system supported Hosted Networks or not for this follow this step:
1 Open Command Prompt with administrator privilege.
1 a) Press the Windows button and you will navigate to the search field at the bottom left corner. There type cmd and you will find a command prompt in the list.
1 b) Just right-click on Command Prompt and select «Run as administrator«.Then a small pop-up will appear. There Click on «Yes«.


You will find your command prompt opened inside the %windir%/system32 path. In my case: C:/windows/system32
Also, look at the title bar of the command prompt, you will find Administrator, which means you have successfully opened a command prompt in admin privilege mode.
2 Check whether your system can host a network
For this type:
netsh wlan show driver
and press enter.
If you get an output as Hosted Network supported: yes then you can move forward.
3 Create a hosted network
Now, the next step is to create a hosted network. For this type below command on the same screen.
NETSH WLAN set hostednetwork mode=allow ssid=Your_SSID key=Your_Password
Replace Your_SSID with your desired name. This is a network name. This name is seen to everyone who wants to connect to your hosted network.
Replace Your_Password with your desired password. This password is required whoever wants to connect to your hosted network.
Here, I have set SSID: Ourtechroom and Password: share111.
If you have done this step properly you will get a message like below:
The hosted network mode has been set to allow.
The SSID of the hosted network has been successfully changed.
The user key passphrase of the hosted network has been successfully changed
You can see this message as shown in the above screen.
4 Activate Hosted Network
NETSH WLAN start hostednetwork
Now, when the user wants to connect to my network they have to enter networkname and password just entered above. In my case: networkname : ourtechroom and password: share111
Method 3. Windows 10 Internet Connection Sharing Using External Software
3.1) Using Connectify
Connectify is a virtual router that lets you share your wifi, ethernet, 3G/4G connections available on your PC to your friends. Follow below the minimal steps to use it.
- First, download Connectify software from this link
- Install and run it
- Give Hotspot Name (SSID) and password
- Then just click on «Start Hotspot» button
- Now any nearby devices can connect to the hotspot with a password provided for the hotspot.
Method 4. Windows 10 Internet Connection Sharing Using Ethernet Cable
You are connected to a broadband connection and want to share large files using wifi then it will be slow and take much time for sharing.So you can use Ethernet for sharing the internet from PC to PC for fast access.
Frequently Asked Questions
Q) How to stop Internet Connection Sharing with other devices in windows 10?
Ans: Suppose you want to stop sharing an internet connection with other devices then you can do it with one line of command as shown below
NETSH WLAN stop hostednetwork
Q) How to disable Internet Connection Sharing using Services.msc?
You can enable and disable Internet Connection Sharing in Windows 10 using services.msc by following steps:
- Goto run and type services.msc and press Enter
- Search for Internet Connection Sharing and right-click on it and then Properties.
- Change the Startup type to Disabled if you want to disable and if you want to enable it just select «Enabled».
Q) How to restart Internet Connection Sharing with other devices in Windows 10 ?
Ans: For this, just use below one line of command
NETSH WLAN start hostednetwork
Q) How to view the current Hosted Network settings?
Ans: In the command prompt type the below command:
NETSH WLAN show hostednetwork
If you want to display the security key as well then type the below command
NETSH WLAN show hostednetwork setting=security
Служба Internet Connection Sharing (ICS) в Windows позволяет предоставить общий доступ к интернет подключению на вашем компьютере другим компьютерам в локальной сети (через Wi-Fi или Ethernet). Благодаря этому все компьютеры в локальной сети могут выходить в Интернет через интернет подключение на одном компьютере (компьютер может быть подключен к интернету: через 4G/LTE модем, прямое кабельное подключение через второй сетевой адаптер, спутниковое подключение, PPPoE, VPN подключение и т.д.). В этом случае данный компьютер Windows с двумя сетевыми интерфейсами, подключенными к разным сетям, будет выступать в качестве шлюза для доступа в Интернет других компьютеров. Служба ICS при этом выполняет функции трансляции адресов (NAT) и DHCP сервера.
Общий доступ к сетевому подключению в Windows включается в свойствах сетевого адаптера на вкладке Доступ -> Общий доступ к подключению к Интернету -> Разрешить другим пользователям сети использовать подключение к Интернету данного компьютера (Allow other network users to connect through this computer’s Internet connection).
В современных билдах Windows 10 есть один неприятный недостаток – после перезагрузки компьютера с общим сетевым подключением, у других компьютеров в локальной LAN/Wi-Fi сети пропадает доступ в Интернет.
Дело в том, что в современных билдах Windows 10, если через общее сетевое подключение не идет трафик, то служба Internet Connection Sharing отключается через 4 минуты, и не перезапускается автоматически.Чтобы восстановить общий доступ к Интернету, нужно снять и еще повторно включить галку общего доступа в свойства сетевого адаптера, через который Windows подключена к Интернету.
Чтобы служба общего доступа к интернету автоматически включалась после перезагрузки Windows 10, нужно включить специальный параметр реестра EnableRebootPersistConnection типа DWORD в ветке HKEY_LOCAL_MACHINE\Software\Microsoft\Windows\CurrentVersion\SharedAccess и значением 1.
Проще всего создать параметр реестра следующей командой PowerShell:
New-ItemProperty -Path HKLM:\Software\Microsoft\Windows\CurrentVersion\SharedAccess -Name EnableRebootPersistConnection -Value 1 -PropertyType dword
Затем нужно установить автоматический запуск для службы Internet Connection Sharing (
SharedAccess
). Можно изменить тип запуска службы с Manual на Automatic через консоль services.msc или с помощью PowerShell:
Set-Service SharedAccess –startuptype automatic –passthru
Запустите службу:
Start-Service SharedAccess
Также вы можете использовать следующий PowerShell скрипт, который находит на компьютере все сетевые подключения с включенным общим доступом, отключает для них общий доступ и через секунду включает его.
$NetShareObject = New-Object -ComObject HNetCfg.HNetShare
$list = New-Object System.Collections.Generic.List[System.Object]
foreach( $connection in $NetShareObject.EnumEveryConnection ){
$config = $NetShareObject.INetSharingConfigurationForINetConnection( $connection )
if( $config.SharingEnabled -eq 1 ){
$type = $config.SharingConnectionType
$list.Add( @($type,$config) )
$config.DisableSharing( )
}
}
Start-Sleep 1
foreach( $array in $list ){
$array[1].EnableSharing($array[0])
}
Этот PowerShell скрипт можно запускать автоматически через задание планировщика Windows при загрузке компьютера.
Access, service, and grow your account from here.
US
Australia
En
Canada
En
Canada
Fr
France
Fr
Germany
De
Italy
It
Singapore
En
Spain
Es
Portugal
Pt
United Kingdom
En
United States
En
Search
Contact us
Recommended
Save time by chatting, available online 24/7.
Submit a case
The most direct way to match you to the right expert on your issue. Responses within 48 hours.
Contact us
FOR SALES
1 (888) 898-4591
FOR SUPPORT
1 (888) 898-4591
Search resources
Submit a case
Contact us
FOR SALES
FOR SUPPORT
MY SHORTCUTS
System status
Sign in
Sign out
Welcome to MyRingCentral
Hi, ${extension.contact.firstName}!
Account overview
Account
Support resources
Support
Analytics
Welcome to MyRingCentral
Hi, ${extension.contact.firstName}!
- Home
Was this article helpful ?
Yes, thanks
Not really
Ask the Community
Tiktok
System Status
Legal
Cookie preferences
Cookie notice
Do not sell or share my personal data
Privacy Notice
Contact us
© 2022 RingCentral, Inc. All rights reserved.
Accessibility
Take 10 steps to share an Internet and network connection to a Microsoft Windows 10 PC with an ALTA Ethernet Gateway. If your PC has at least one Ethernet port and another network adapter (typically Wi-Fi), you’re good to share. This is the most common connection configuration and can be helpful if you don’t have a router with DHCP enabled because the ALTA Ethernet Gateway operates with DHCP enabled by default. Please note that issues with this network configuration will be deferred to the party that supports your PC. But you should be able to connect an ALTA Ethernet Gateway directly to a PC to receive an IP address and use the Internet connection. Just follow the steps below.
Steps
-
Open the Windows Settings. (Click the Windows Menu, then click the Settings icon.)
-
Select the Network & Internet option.
-
Select Change adapter options.
-
In the Network Connections window, find the network you wish to share, right-click the network, and select Properties (this would generally be a Wi-Fi connection).
-
Select the Sharing tab.
-
Click the checkbox for «Allow other network users to connect through this computer’s Internet connection.”
-
In the “Home networking connection:” drop-down, select the Ethernet adapter to which you are connecting your ALTA Ethernet Gateway.
-
Click the Ok button.
-
Connect the Ethernet port of your gateway to the Ethernet port on the PC using a standard Ethernet cable.
-
Power the ALTA Ethernet Gateway up.
If the gateway can successfully receive a valid IP address from the PC, the bottom LED will go solid green. If the bottom LED is solid green, you have successfully shared the Internet Connection from your PC.
Ethernet cable wiring
The ALTA Ethernet Gateway supports a straight-through Ethernet cable with standard straight-through wiring.
Conclusion
The above steps will allow your ALTA Ethernet Gateway to receive an IP address using DHCP from your Windows 10 PC. This can be useful if you configure your gateway for operation with iMonnit cloud-based software or use a local version of iMonnit such as Express or Enterprise with the gateway connected directly to the PC. Feel free to contact support@monnit.com with further questions.
Was this article helpful?
Произошла ошибка при включении общего доступа к интернет-соединению [FIX]
Общий доступ к подключению к Интернету (ICS) позволяет пользователям Windows совместно использовать соединение на одном ПК с другими устройствами в локальных сетях. Однако это не всегда работает должным образом, так как некоторые пользователи имели ошибки ICS. Откроется окно «Сетевые подключения» с сообщением: « Произошла ошибка при включении общего доступа к подключению к Интернету ». Так вы получаете эту ошибку? Если так, это несколько исправлений для этого.
Проверьте настройки общего доступа к Интернету и обслуживание
Необходимо выбрать параметр Общий доступ к подключению к Интернету . Если этот параметр не выбран, ICS не будет работать. Вы можете проверить эту опцию следующим образом.
- Нажмите клавишу Win + R, чтобы открыть Run. Введите «ncpa.cpl» в текстовое поле и нажмите ОК , чтобы открыть вкладку «Сетевые подключения» прямо под ней.
- Теперь вы можете щелкнуть правой кнопкой мыши свое соединение и выбрать Свойства . Нажмите «Общий доступ», чтобы открыть вкладку на снимке экрана ниже.
- На этой вкладке есть параметр Разрешить другим пользователям сети подключаться к Интернету через этот компьютер . Установите флажок этого параметра, если он еще не установлен.
- Нажмите кнопку ОК, чтобы закрыть окно.
- Существует также услуга ICS, которая может быть отключена. Вы можете проверить это, нажав клавишу Win + горячую клавишу R, чтобы открыть Run.
- Введите «services.msc» в текстовом поле «Выполнить» и нажмите кнопку ОК , чтобы открыть окно ниже.
- Теперь дважды щелкните сервис Общий доступ к подключению к Интернету (ICS) . Выберите Автоматический (отложенный запуск) в раскрывающемся меню Тип запуска.
- Нажмите кнопку Применить и нажмите ОК .
Убедитесь, что все необходимые службы для общего доступа к Интернету включены
Теперь вы открыли окно «Службы» и убедитесь, что некоторые другие службы включены. На самом деле, для работы ICS требуется девять сервисов. Это сервисы, которые должны быть включены:
- Подключи и играй
- Служба шлюза прикладного уровня
- Удаленный вызов процедур (RPC)
- Сетевые соединения
- Информация о местоположении в сети (NLA)
- Телефония
- Диспетчер подключений удаленного доступа
- Диспетчер автоматических подключений удаленного доступа
- Брандмауэр Windows
Поэтому дважды щелкните те функции, которые перечислены в окне «Службы». Переключите тип запуска на Автоматический , если они настроены на Отключено . Затем перезапустите Windows, прежде чем снова включить ICS.
Закрыть Антивирусное ПО
Хотя Windows Firefox должен работать, другое антивирусное программное обеспечение может блокировать соединение точки доступа, необходимое для ICS. Некоторые антивирусные программы, такие как BitDefender, могут даже иметь параметр Блокировать общий доступ к подключению к Интернету . Вы можете закрыть или отключить сторонние антивирусные утилиты следующим образом.
- Нажмите клавишу Win + горячую клавишу X и выберите в меню Диспетчер задач . Вы также можете щелкнуть правой кнопкой мыши панель задач и выбрать Диспетчер задач .
- Затем перейдите на вкладку «Процессы» и выберите антивирусное программное обеспечение.
- Нажмите кнопку Завершить задание , чтобы закрыть ее.
- Кроме того, вы можете временно отключить антивирусную программу с помощью параметров контекстного меню в системном трее. Вы можете щелкнуть правой кнопкой мыши значок в системном трее, чтобы открыть его контекстное меню.
- Выберите параметр в контекстном меню, который отключает антивирусную программу.
Эти исправления, вероятно, устранят ошибку ICS сетевых подключений. Если у вас есть другие исправления для ошибки ICS, не стесняйтесь поделиться этим ниже.
Блог Сисадмина
Полезная информация об администрировании пользовательских и серверных ОС Windows.
(РЕШЕНО) Общий доступ к подключению к Интернету пропадает при перезагрузке (Windows 10)
Допустим есть онлайн касса, которая подключается по USB к компьютеру и работает в режиме RNDIS, т.е. должна подключаться к интернету через виртуальный сетевой адаптер. Для этого нужно или объединить адаптеры в бридж, или открыть общий доступ к подключению к интернету в свойствах основного подключения на компьютере. Первый способ после обновления 10-ки до версии 1803 работать перестал — при создании бриджа на компьютере пропадает интернет (если кто-то знает решение — прошу отписаться).
Рассмотрим второй способ. Заходим в свойства основного физического адаптера на компьютере, вкладка Доступ, ставим галочку «Разрешить другим пользователям сети …».
Затем нажимаем «Настройка», и добавляем службу, которая должна быть доступна на нашей онлайн-кассе например если к ней нужно обращаться с сервера. В нашем случае это порт 7778, внутренний IP кассы мы установили заранее через драйвер самой кассы — это адрес 192.168.137.111.
В свойствах виртуального сетевого адаптера нужно установить ip-адрес 192.168.137.1 (если он автоматически не установится при открытии общего доступа).
Прописываем всё это, закрываем — вроде всё работает, телнетом можем проверить подключение с сервера к кассе на порт 7778 через IP адрес компьютера:
telnet 192.168.215.158 7778
где 192.168.215.158 — ip компьютера в локальной сети.
Однако при перезагрузке общий доступ пропадает, и если зайти в сетевые подключения, на виртуальном адаптере видим «Неопознанная сеть». Помогает снятие и установка галочки доступа, которую мы ставили на первом шаге при настройке. Делать это вручную при каждой перезагрузке совсем неудобно, поэтому можно создать powershell скрипт для автоматического запуска.
Вот текст скрипта:
Здесь Ethernet — название основного физического адаптера, Ethernet 2 — виртуальный адаптер, который должен получить доступ в интернет через компьютер.
В последних строчках скрипта запрещается и снова разрешается общий доступ для обоих адаптеров. Если это сделать только для одного (основного), то у меня возникала ошибка 0x80040201. А в этом случае ошибки нет.
А тут я описал как этот скрипт можно запускать при включении компьютера.
Это костыль, однако вариантов решения проблем с созданием бриджа и пропаданием интернета я пока не нашёл.
(РЕШЕНО) Общий доступ к подключению к Интернету пропадает при перезагрузке (Windows 10) : 10 комментариев
неужели нету более нормального варианта ?
есть еще вариант, мне помог вот этот:
https://support.microsoft.com/ru-ru/help/4055559/ics-doesn-t-work-after-computer-or-service-restart-on-windows-10
в реестре по этому пути
HKEY_LOCAL_MACHINESoftwareMicrosoftWindowsCurrentVersionSharedAccess
создать DWORD параметр EnableRebootPersistConnection с значением 1
перед этим еще дополнительно проверил что не только перезагрузка компьютера но и перезагрузка службы ICS тоже влияет на общий доступ к кассе.
создать параметр DWORD32 в реестре по пути:
КомпьютерHKEY_LOCAL_MACHINESOFTWAREMicrosoftWindowsCurrentVersionSharedAccess
Всем привет! Спасибо за подсказочку!
Снимать вручную и ставить галочку раз месяц тоже решение проблемы:)
Но так гораздо лучше!
Хороший скрипт, спасибо помог. Но как убрать окошко об успешном выполнении скрипта. с кнопкой ок.
1. Создать параметр DWORD32 (и для 64 bit) в реестре по пути:
КомпьютерHKEY_LOCAL_MACHINESOFTWAREMicrosoftWindowsCurr entVersionSharedAccess
EnableRebootPersistConnection = 1
2.Службы
Общий доступ к подключению к Интернету (ICS)
Обязательно поставить (если не стоит) Тип запуска: АВТОМАТИЧЕСКИ
3. Перезагрузиться
не работает на свежей десятке
Читал об этой проблеме два дня, вообще в шоке как многие с ней столкнувшиеся что оно не работает так же как в семерке, и что завсе эти годы мелкомягкие максимум что пожелали сделать это сообщить какой параметр в реестре надо включить, а могли бы сделать чтоб работало по умолчанию или хотя бы чекбокс для этого параметра в настройках предусмотреть для обычных юзеров.
А в сети там где обычно ищют решения таких проблем, на всяких киберфорумах ответах мейл ру, и тд до сих пор в тех темах где подымался вопрос — ответа нет либо так же костыль с скриптом и планировщиком заданий… поэтому вношу свой вклад, отпишусь хотя бы здесь Рас уж без реги можно отписать коммент
Как открыть общий доступ к интернету
Всем привет! В статье я поведаю как можно открыть общий доступ к подключению к интернету при раздаче Wi-Fi. Также по данному запросу очень часто обращаются пользователи, но немного в другом конексте, а в частности – как можно открыть общий доступ к интернету если он отключен сетевым администратором. В таком случае вы самостоятельно ничего сделать не сможете – обойти ограничение политики пользователей нельзя. Поэтому тут есть только один выход, если вам очень нужен интернет – то обращайтесь к системному администратору или к начальству. Если это ваш домашний компьютер, то нужно обратиться к тому человеку, который устанавливал операционную систему или к тому, кто обладает правами администратора.
Но мы немного отвлеклись от главной темы. Проблема как раз заключается в том, что если вы раздаете Wi-Fi с компьютера или ноутбука, то на операционной системе Windows 10, 8 и 7 может возникать проблема. Когда сеть создается, но вот интернета в ней нет. Если подключиться с телефона или планшета, то можно увидеть надпись «ограничено». А при подключении с ноутбука в правом нижнем углу экрана вы должны увидеть желтый треугольник и надпись «без доступа к интернету».
При чем в «десятке», права можно разрешить прям с интерфейса, но это только в последних обновлениях. Если у вас старая Windows и вы её не обновляли, то нужно делать это в ручную через сетевые настройки. В общем данная инструкция решает некоторые проблемы, которые возникают при раздаче и является неким продолжением вот этой статьи.
Невозможно выбрать нужное подключение в настройках
Ещё раз оглашу проблему. Она заключается в том, что когда вы пытаетесь раздать интернет по Wi-Fi и заходите в настройки доступа, то вы не можете выбрать дополнительную сеть, созданную ранее, в настройках сетевого подключения интернета. А всё потому что банально сеть не выбирается. Всё происходит из-за обычного «бага», когда при создании сети, операционная система уже разрешает право на использование интернета, но не той сети, которая нам нужна. Но сейчас мы это исправим.
Вкладка «Доступ» отсутствует
ПРИМЕЧАНИЕ! На Windows 7 версии Starter включить доступ невозможно. Единственный выход – установка нормальной версии «окон».
Ещё одна очень частая проблема, когда открыть доступ в интернет невозможно, потому что такой вкладки просто нет в свойствах подключения.
Ошибка при разрешении общего доступа к подключению к Интернету
Ещё одна очень частая ошибка, когда мы только устанавливаем галочку, то сразу же вылезает вот такая ошибка со значением (null). Ошибка возникает как раз из-за неправильных настроек брандмауэра, в частности когда он вообще выключен, поэтому сейчас мы это исправим.
ВНИМАНИЕ! Неточное исполнение рекомендаций, которые приведены ниже, может привести к потере работоспособности части сети TENET и к перебоям в работе других абонентов. Согласно действующему Регламенту, в подобной ситуации компания TENET имеет право прекратить предоставление услуг абоненту, виновному в нарушении нормального функционирования части сети TENET.



Настройка главного компьютера
- На рабочем столе откройте «Мой компьютер», затем — «Панель управления».
- Откройте «Сетевые подключения» (рис. 1).
- Щелкните правой кнопкой мыши на PPPoE-подключении к Интернету. Обычно оно называется «TENET-PPPoE» или «TENET». В контекстном меню выберите пункт «Свойства» (рис. 2).
- Откройте вкладку «Дополнительно». В разделе «Общий доступ к подключению к Интернету» установите флажок «Разрешить другим пользователям сети использовать подключение к Интернету данного компьютера». В списке «Подключение домашней сети» выберите подключение через сетевую карту, в которую включена внутренняя локальная сеть (или второй компьютер, если локальной сети нет). В нашем примере это подключение называется «Подключение по локальной сети 2», однако в общем случае его название может быть другим и зависит от конфигурации Вашей сети. ВНИМАНИЕ! Выбор в списке «Подключение домашней сети» подключения к сети TENET является недопустимым! Установите флажок «Устанавливать вызов по требованию», чтобы разрешить главному компьютеру автоматическое подключение к сети Интернет при попытке подключения к Интернету любого компьютера-клиента (рис. 3).
- Нажмите кнопку «ОК». При появлении сообщения «Когда общий доступ к подключению к Интернету будет разрешен, сетевой плате локальной сети будет назначен IP-адрес 192.168.0.1 . « нажмите «Да».
Настройка компьютера-клиента
Все компьютеры-клиенты получают доступ к сети Интернет при настройках сетевых подключений по умолчанию. Однако в случае, если эти настройки уже изменялись ранее, их нужно установить в исходное состояние. Для этого:
- На рабочем столе откройте «Мой Компьютер», в нем откройте «Панель управления». Затем откройте «Сетевые подключения».
- Запустите «Подключение по локальной сети» и в появившемся окне нажмите «Свойства».
- В списке «Компоненты, используемые этим подключением» выберите, не снимая галочки, «Протокол Интернета (TCP/IP)».
- Нажмите «Свойства».
- В открывшемся окне обязательно установите селекторы в положения «Получить IP-адрес автоматически» и «Получить адрес DNS-сервера автоматически».
- Нажмите «OK» в этом и предыдущем окнах.
- Нажмите «Закрыть» в окне «Подключение по локальной сети».
Как работает общий доступ к интернету (ICS)
Для начала нужен один компьютер, который называется главным, он должен быть подключен к интернету, а также независимо от того, к другим компьютерам в локальной сети.
На главном компьютере необходимо включить общий доступ к интернету (ICS). Тогда другие компьютеры в локальной сети подключаться к интернету через главный компьютер.
Включение общего доступа к интернету (ICS)
Для включения ICS на главном компьютере:
- Откройте окно «Сетевые подключения».
- Щелкните правой кнопкой значок того сетевого подключения, доступ к которому вы хотите получить, а затем выберите пункт Свойства.
- Нажмите кнопку Общий доступ и установите флажок Разрешить другим пользователям сети использовать подключение этого компьютера для доступа к интернету .
- Вкладка «Общий доступ» недоступна, если имеется только одно сетевое подключение.
- Можно также установить флажок Разрешить другим пользователям сети управлять общим доступом к интернету или запрещать его .
Для проверки подключения к локальной сети и к интернету убедитесь, что файлы можно совместно использовать между компьютерами и каждый компьютер имеет доступ к интернету.
Настройка протокола TCP/IP
Для использования общего доступа к интернету убедитесь, что подключение локальной сети (LAN) на каждом компьютере настроено на автоматическое получение IP-адреса.
- Откройте окно «Сетевые подключения».
- Щелкните правой кнопкой мыши значок подключения к локальной сети и выберите команду Свойства.
- Выберите Протокол интернета версии 4 (TCP/IPv4) или Протокол интернета версии 6 (TCP/IPv6) и нажмите кнопку Свойства .
- Выберите Получать IP-адрес автоматически или Получать IPv6-адрес автоматически и нажмите кнопку ОК .
Другие компьютеры в локальной сети необходимо настроить на доступ к интернету (ICS).
Не используйте технологию ICS в сети с контроллерами домена, шлюзами или DHCP- или DNS-серверами. Не используйте ICS на системах, настроенных на статические IP-адреса.
Подключение ICS и VPN
Если создать на главном компьютере корпоративной сети подключения к виртуальной частной сети (VPN) и включить для этого подключения доступ к интернету, весь трафик интернета будет направляться к корпоративной сети, и компьютеры в домашней сети будут иметь доступ к корпоративной сети.
Если не включать общий доступ к интернету (ICS) для подключения к сети VPN, другие компьютеры будут без доступа к интернету или к корпоративной сети, пока подключение к сети VPN оставаться активным на главном компьютере.
ICS и сети без точки доступа
Если подключение к интернету совместно используется в сети без точки доступа, ICS будет отключен, если: